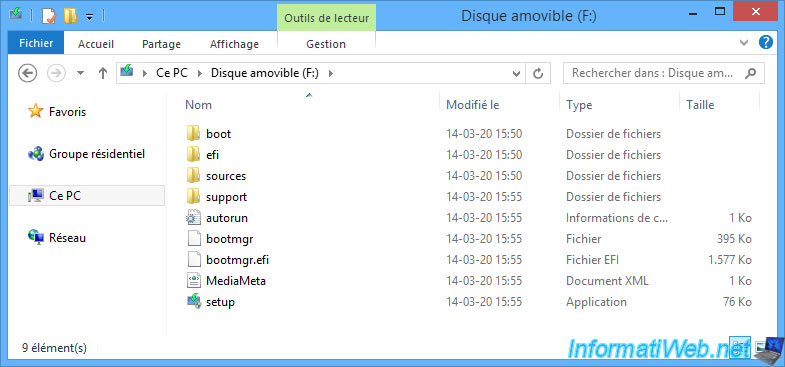Как создать загрузочную флешку Windows 7 программой Rufus? Привет друзья! Я такой же обычный пользователь как и вы, зовут меня Alex, работаю консультантом в компьютерном супермаркете НИКС. Совсем недавно написал нашему админу в комментарии, что для создания загрузочной флешки можно воспользоваться программой Rufus.
- Примечание: читайте нашу новую статью — Как пользоваться обновившейся до версии 2.0 Rufus или как установить Windows 8, 8.1, 10 прямо на флешку при помощи кнопки Windows To Go.
Эта прога очень простая и создать с помощью неё загрузочную флешку Windows 7 так же просто как и с помощью программы WinSetupFromUSB. На что наш админ пробурчал что-то невнятное, вроде — «Возьмите да напишите сами, я сейчас другую статью пишу, вот?»
Подумал я немного и решил, что написать такую статью для меня вовсе не трудно, тем более наш с Вами сайт http://remontcompa.ru помогал мне уже много раз, ну думаю, напишу небольшое руководство и может оно кому-нибудь пригодится, вроде как бы вклад в общее дело компьютерного образования людей.
Программу Rufus я знаю, загрузочную флешку с помощью этой программы создавал уже много раз. С помощью Rufus можно создать загрузочную флешку Windows 7, Windows 8 и даже Windows XP! Также можно создать загрузочную UEFI флешку Windows 7
Как создать загрузочную флешку Windows 7 программой Rufus
{banner_google1}
На официальном сайте программы
http://rufus.akeo.ie
всё просто, выбираем:
Скачать <<
Последнее обновление 2014.01.21:
Rufus v1.4.3 (567 Кб)
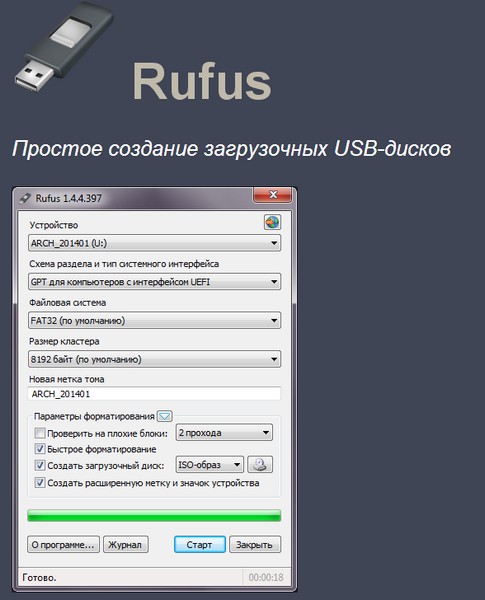
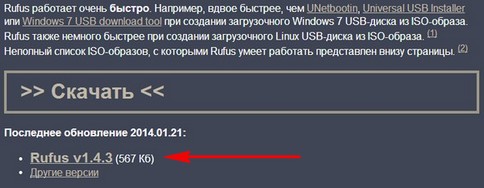
Скачивается установщик программы.
Rufus работает без установки, её можно носить с собой на флешке. Запускаем программу.
В главном окне программы в самой первой графе Устройство выбираем букву нашей флешки.
Схема раздела и тип системного интерфейса.
Здесь немножечко внимания. Если вы собираетесь создать загрузочную флешку Windows 7 и установить операционную систему на компьютер или ноутбук с обычным БИОС, значит выбираем первый пункт MBR для компьютеров с БИОС или UEFI (в большинстве случаев).
Если вы хотите установить Windows 7 на компьютер с БИОСом UEFI и вы хотите преобразовать ваш жёсткий диск в стандарт формата размещения таблиц разделов GPT, тогда отмечаем второй пункт MBR для компьютеров с интерфейсом UEFI или третий пункт GPT для компьютеров с интерфейсом UEFI.
Думаю, что после создания загрузочной флешки, вам нужно будет настроить соответственно сам БИОС UEFI, как это сделать, читайте в подробной статье Как установить Windows 7 на GPT-диск
Файловая система.
Рекомендую выбрать файловую систему NTFS, но это если вы создаёте простую загрузочную флешку, я имею ввиду не UEFI.
Размер кластера оставляем (по умолчанию).
Теперь осталось только выбрать ISO образ Windows 7. Нажимаем на значок DVD-рома
и указываем в открывшемся окне проводника ISO образ Windows 7. Открыть.
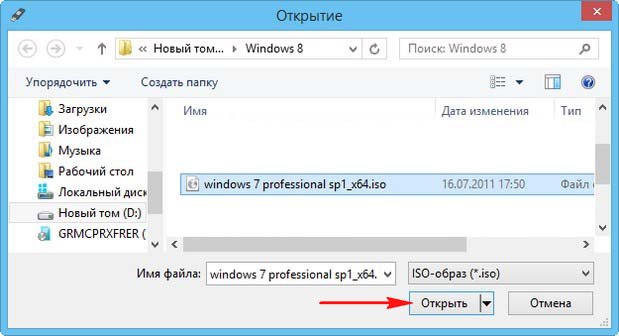
Старт.
5 минут и загрузочная флешка готова.
Далее нам остаётся только загрузить ваш компьютер или ноутбук с созданной нами загрузочной флешки Windows 7. Если вы не знаете как это сделать читайте статью Как загрузить компьютер или ноутбук с флешки. Например я никогда не меняю настройки БИОСа, а использую загрузочное меню ноутбука, у каждого производителя компьютера за это отвечает своя кнопка, например на моём ноутбуке F12, жму на неё при загрузке и попадаю в загрузочное меню, выбираю загрузочную флешку и жму Enter.

Далее всё как при обычной установке Windows 7
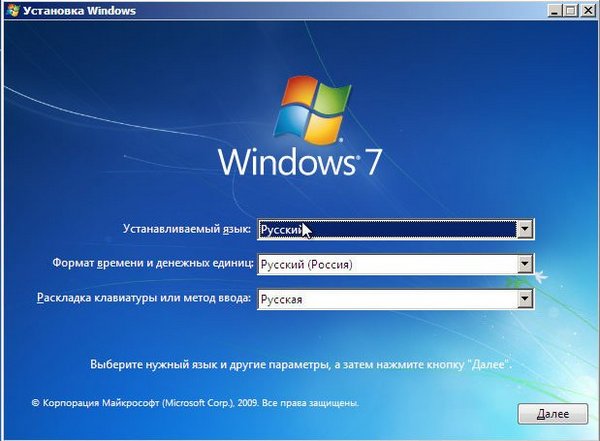
Все способы:
- Для создания загрузочной флешки пользователю необходимо:
- Как создать загрузочную флешку с операционной системой Windows 7?
- Вопросы и ответы: 4
Современное разнообразие программного обеспечения и прочих инструментов сводит к минимуму сложность установки операционной системы самостоятельно, без привлечения специалистов. Это экономит время, деньги и позволяет пользователю набираться опыта в процессе работы.
Для того, чтобы максимально быстро установить или переустановить операционную систему, сперва нужно создать загрузочный диск, воспользовавшись специальным программным обеспечением.
Rufus — невероятно простая, но очень мощная программа для записи образов на съемные носители. Она поможет буквально в несколько кликов без ошибок записать образ операционной системы на флешку. К сожалению, мультизагрузочную флешку создать не получится, однако записать простой образ она может сполна.
Скачать последнюю версию Rufus
Для создания загрузочной флешки пользователю необходимо:
- Компьютер с установленной Windows XP или последующими версиями операционной системы.
- Скачать программу Rufus и запустить ее.
- Иметь под рукой флешку с памятью, достаточной для записи образа.
- Образ операционной системы Windows 7, который нужно записать на флешку.
Как создать загрузочную флешку с операционной системой Windows 7?
- Скачайте и запустите программу Rufus, она не требует установки.
- После запуска программы вставьте в компьютер требуемую флешку.
- В Rufus, в выпадающем меню выбора съемного носителя, найдите свою флешку, если она не единственный подключенный съемный носитель.
- Три следующих параметра — Схема раздела и тип системного интерфейса, Файловая система и Размер кластера оставляем по умолчанию.
- Для избежания путаницы между заполненными съемными носителями можно задать имя носителя, на который сейчас будет записываться образ операционной системы. Имя можно выбрать абсолютно любое.
- Настройки по умолчания в Rufus полностью предоставляют необходимый функционал для записи образа, поэтому в большинстве случаев в пунктах ниже ничего менять не нужно. Эти настройки могут пригодиться более опытным пользователям для тонкой настройки форматирования носителя и записи образа, однако для обыкновенной записи базовых настроек достаточно.
- С помощью специальной кнопки выбираем необходимый образ. Для этого откроется обычный Проводник, и пользователь просто укажет место хранения файла и, собственно, сам файл.
- Настройка завершена. Теперь пользователю необходимо нажать кнопку Старт.
- Нужно подтвердить полное уничтожение файлов на съемном носителе во время форматирования. Будьте внимательны, не используйте носитель, на котором записаны важные и уникальные файлы!
- После подтверждния носитель будет форматирован, затем начнется запись образа операционной системы. О прогрессе выполнения в реальном времени будет уведомлять специальный индикатор.
- Форматирование и запись займет некоторое время в зависимости от размера образа и скорости записи носителя. После окончания пользователь будет уведомлен соответствующей надписью.
- Сразу же после окончания записи флешку можно использовать для установки операционной системы Windows 7.

Rufus — программа для очень простой записи образа операционной системы на съемный носитель. Она очень легкая, простая в управлении, полностью руссифицирована. Создание загрузочной флешки в Rufus занимает минимум времени, однако даёт результат высокого качества.
Изучите также: Программы для создания загрузочных флешек
Примечательно то, что данный способ можно использовать и для создания загрузочных флешек других операционных систем. Разница лишь в выборе необходимого образа.
Наша группа в TelegramПолезные советы и помощь
В этой статье мы рассмотрим пошаговое руководство по созданию загрузочной флешки любых версий Windows с помощью утилиты Rufus. Кроме того, мы коснемся вопроса поддержки старых версий Windows, таких как Windows 7, и особенностей работы с новыми функциями.
Скачать Rufus 4.5 можете с нашего сервера по прямой ссылке. Либо с официального сайта.
Так же можно выбрать и скачать любую версию Rufus в нашем каталоге.
Шаги по созданию загрузочной флешки
1. Выбор устройства и языка
Впервую очередь после того как вы открыли Rufus, установите нужный вам язык.
— Нажмите на значок Планеты и выберите язык, в нашем случае это Русский.
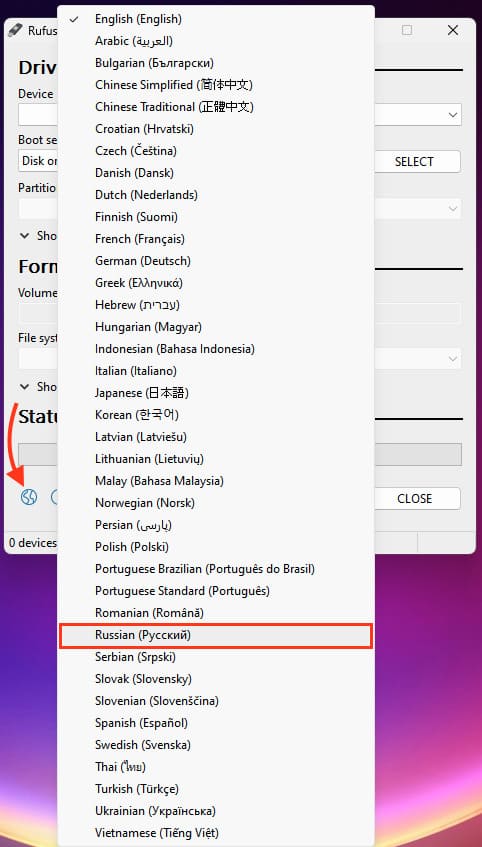
Далее выберите USB-устройство для создания загрузочной флешки в разделе «Устройство».
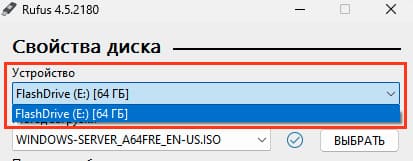
Если накопитель отображается как локальный диск, он может не появиться в списке. Чтобы это исправить:
— Откройте «Показать расширенные свойства диска».
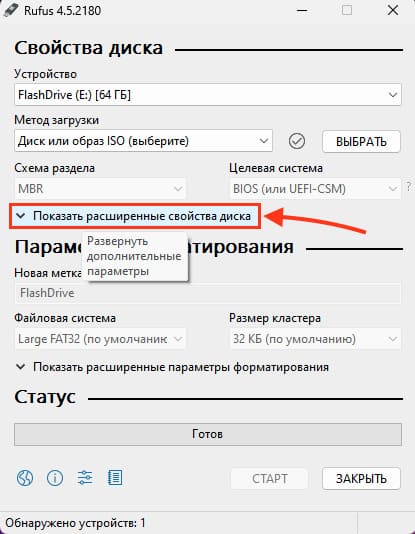
— Поставьте галочку на «Список USB-дисков». Теперь устройство будет доступно.
Учтите, что все данные на USB флешке будут удалены.
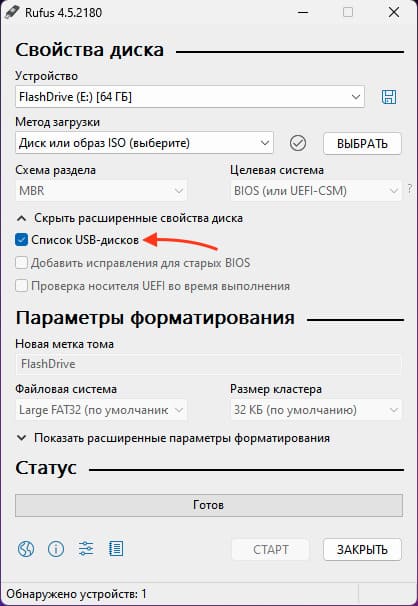
2. Выбор метода загрузки
Выберите метод загрузки. Обычно используется «Диск или ISO-образ».
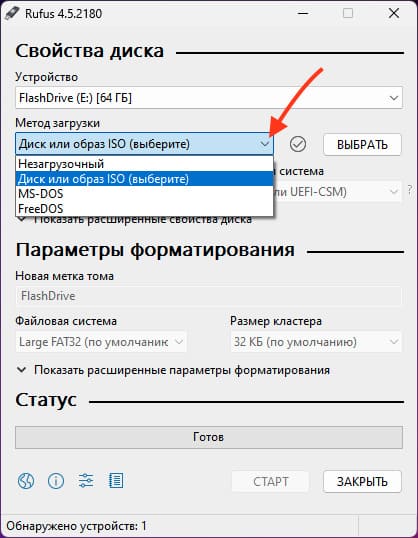
3. Выбор образа
Если у вас уже есть образ операционной системы, нажмите «ВЫБРАТЬ» и выберите нужный дистрибутив. Либо сперва скачайте его с нашего каталога.
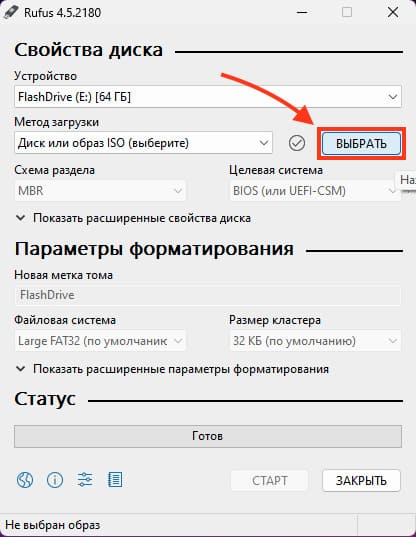
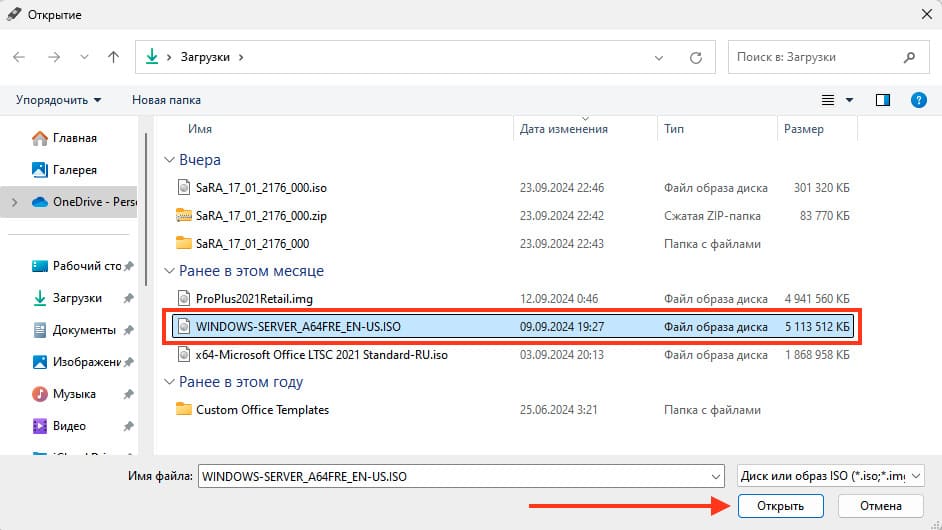
4. Выбор типа установки
После выбора образа Rufus предложит два варианта:
— Выберите — Стандартная установка Windows.
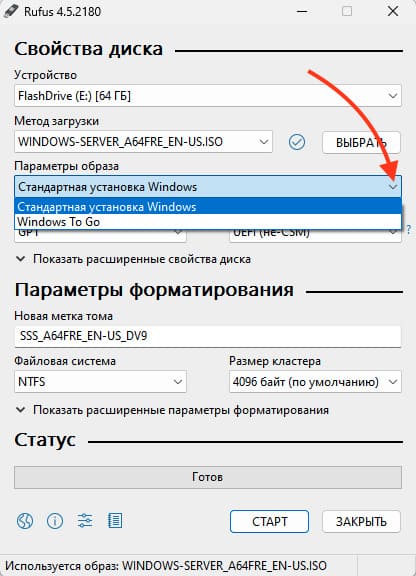
5. Настройка схемы разделов и целевой системы
Для современных компьютеров обычно выбирается схема разделов GPT и система UEFI. Эти параметры можно оставить по умолчанию. Если вы используете устаревшую ОС, например Windows 7, скачайте версию 3.22
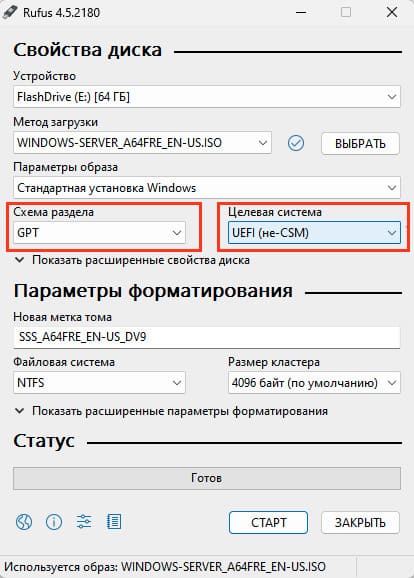
6. Настройка метки диска и форматирования
Можно задать метку диска и выбрать быстрое форматирование. Оставьте настройки по умолчанию, если нет других требований.
— Файловая система NTFS

7. Параметры совместимости для Windows 11
Нажимаем «СТАРТ» и если используете образ Windows 11, Rufus предложит:
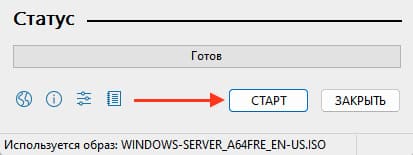
— Удалить требования 4+ ГБ ОЗУ, безопасной загрузки и ТРМ 2.0.
— Удалить требование сетевой учётной записи Microsoft.
— Создать локальную учётную запись с именем пользователя.
— Установить те же региональные параметры, что и для этого пользователя.
— Отключить сбор данных (пропустить вопросы о конфиденциальности).
— Отключить автоматическое шифрование устройств BitLocker
В случае если у вас старый ПК или ноутбук который не поддерживает TPM 2.0 и более 4ГБ ОЗУ, можете установить первый флажок.
Выберите нужные вам параметры и нажмите «ОК».
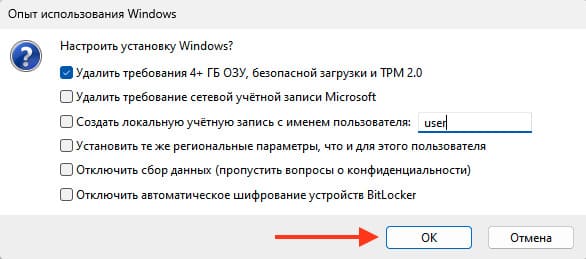
8. Запуск создания флешки
Нажмите «Старт» или «ОК» после предыдущего выбора параметров.
Появится последнее всплывающее окно перед началом записи дистрибутива на флешку, жмем «ОК».

После чего начнется запись и по ее окончанию Rufus создаст загрузочную флешку, которую можно будет использовать для установки или запуска Windows.
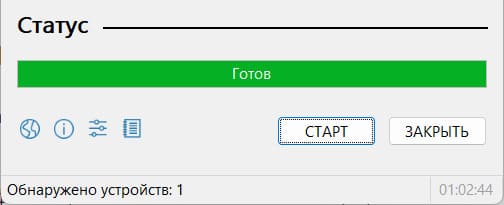
После записи флешки нужно будет запустить её через BIOS/UEFI чтобы начать установку, выбрав её как загрузочный диск. Как это сделать можно прочитать в нашей другой статье.

А так же наш интернет-магазин предлагает Вам приобрести лицензионные ключи активации Windows различных версий по самым низким ценам. Моментальная доставка ключа на Вашу электронную почту сразу после оплаты в автоматическом режиме.
Ключи активации Windows 11
Ключ активации Windows 10 Pro
Ключ активации Windows 10 Home (Домашняя)
Ключ активации Windows 10 Enterprise LTSC 2019
Лицензионный ключ активации Windows от
Если вам нужно установить Windows на новый компьютер или выполнить переустановку системы, одним из самых эффективных способов является создание загрузочной флешки. В этой статье мы расскажем вам пошагово, как создать загрузочную флешку с Windows, используя программу Rufus.
Загрузочная флешка с Windows необходима для того, чтобы установить операционную систему на компьютер, где нет установленной ОС или где требуется переустановка.
Это может быть полезно, если ваш компьютер не поддерживает загрузку с DVD-дисков или если вы хотите сделать процесс установки быстрее и удобнее.
Шаг 1: Подготовьте все необходимое
Прежде чем начать процесс создания загрузочной флешки с Windows, вам нужно подготовить несколько важных вещей:
- USB-флешка с объемом не менее 8 ГБ
- ISO-образ Windows — скачать все официальные ISO-образы операционных систем можно с нашего сайта.
- Программа Rufus — утилита, которая поможет вам создать загрузочную флешку. Она бесплатна и не требует установки.
Шаг 2: Скачайте и установите Rufus
- Перейдите на официальный сайт программы Rufus — rufus.ie.
- Скачайте последнюю версию программы, запустите её. Rufus не требует установки, достаточно просто запустить файл.

Шаг 3: Подключите флешку и выберите ISO-образ
- Вставьте вашу USB-флешку в компьютер.
- Запустите Rufus. Программа автоматически обнаружит подключенную флешку и отобразит её в разделе “Устройство”.
- Нажмите кнопку “Выбрать” и укажите путь к файлу ISO-образа Windows, который вы скачали ранее.

Шаг 4: Выбор параметров для создания загрузочной флэшки
На этом шаге важно правильно настроить параметры программы Rufus, чтобы флешка стала загрузочной. Рассмотрим основные настройки:
1. Схема раздела (Partition Scheme)
- MBR (Master Boot Record) — выбирайте для старых ПК, которые используют BIOS.
- GPT (GUID Partition Table) — выбирайте для современных компьютеров с поддержкой UEFI. Этот вариант подходит для Windows 10 и Windows 11.
2. Файловая система (File System)
- NTFS — для ISO-образов, размер которых превышает 4 ГБ (рекомендуется для большинства современных версий Windows).
- FAT32 — если размер ISO-образа меньше 4 ГБ, можно выбрать FAT32. Этот формат поддерживается большинством старых устройств.
3. Размер кластера (Cluster Size)
Оставьте параметр по умолчанию, так как Rufus автоматически настроит его в зависимости от файловой системы.
4. Метка тома (Volume Label)
Это имя вашего устройства, которое будет отображаться в проводнике Windows. Например, можно задать название Windows Boot или оставить имя по умолчанию.
5. Тип создания загрузочного устройства
Убедитесь, что выбран пункт “ISO-образ”, чтобы Rufus знал, что вам нужно создать загрузочную флешку с помощью ISO-файла.
Шаг 5: Начните создание загрузочной флешки
- После того как все параметры настроены, нажмите кнопку “Старт”.

- Rufus предупредит вас о том, что все данные на флешке будут удалены. Если на флешке есть важные данные, обязательно сделайте резервную копию.

- Руфус предложит настроить установку Windows.
- Удалить требование по ОЗУ, Secure Boot и TPM 2.0 — отключает требования к объему оперативной памяти, а также отключает обязательные функции Secure Boot и TPM 2.0 при установке Windows.
- Отключение требования сетевой учетной записи Microsoft — позволяет отказаться от необходимости создания учетной записи Microsoft при установке операционной системы.
- Создание локальной учетной записи с заданным именем пользователя — предоставляет возможность создать локальную учетную запись с заранее определенным именем пользователя.
- Автоматическая настройка региональных параметров пользователя — автоматически применяет настройки региона, соответствующие текущему пользователю, при установке.
- Отключение сбора данных и вопросов конфиденциальности — исключает сбор данных и пропускает вопросы по конфиденциальности, упрощая процесс установки.
- Отключение автоматического шифрования данных с помощью BitLocker — деактивирует функцию шифрования данных, предотвращая автоматическое применение BitLocker.

- Подтвердите действие, и Rufus начнёт создание загрузочной флэшки.
Процесс может занять несколько минут в зависимости от размера ISO-образа и скорости вашей флешки. После завершения процесса программа уведомит вас, что флэшка готова.

Шаг 6: Завершение и использование USB-флэшки
Когда Rufus завершит создание загрузочной флешки, вы получите готовое устройство, с которого можно установить Windows на компьютер. Подробную инструкцию по установке с загрузочной флэшки вы можете прочитать у нас на сайте.
Чтобы начать установку Windows:
- Подключите флешку к компьютеру, на котором вы хотите установить операционную систему.
- Включите или перезагрузите компьютер, зайдите в BIOS/UEFI (инструкция как зайти в BIOS).
- В настройках BIOS/UEFI выберите вашу флешку как первоочередное устройство для загрузки.
- Сохраните изменения и перезагрузите компьютер. Начнется процесс установки Windows.
Заключение
Создание загрузочной флешки с Windows с помощью программы Rufus — это быстрый и удобный способ установить операционную систему на компьютер.
Следуя этой пошаговой инструкции, вы легко сможете используя Rufus как создать загрузочную флешку windows и подготовить все нужное для установки Windows, что сэкономит ваше время и усилия.
Не забудьте заранее подготовить все необходимые файлы и выбрать правильные параметры в Rufus для успешной установки.
When you want to install Windows on a computer, you can burn its installation ISO file to a blank DVD or create a bootable USB key from this ISO file.
It saves you from buying blank DVDs and it also saves you money.
Info : this tutorial was made with the ISO of Windows 10 v2104 (21H1) and also tested with the ISOs of Windows Vista to 10 and Windows Server 2008 to 2016.
The procedure therefore works the same way with all these versions of Windows and Windows Server.
- Create a bootable USB key to install Windows or Windows Server with Rufus
- Create a bootable USB key to install Windows (Vista to 10) or Windows Server (2008 to 2016)
- Install Windows or Windows Server from a bootable USB key
- Create a bootable USB key to install Windows or Windows Server with Windows 7 USB/DVD Download Tool
1.1. Create a bootable USB key to install Windows (Vista to 10) or Windows Server (2008 to 2016)
To create a bootable USB key to install Windows (Vista to 10) or Windows Server (2008 to 2016), you can use the Rufus utility in exactly the same way.
To get started, select your USB key from the «Device» list at the top, then click : Select.
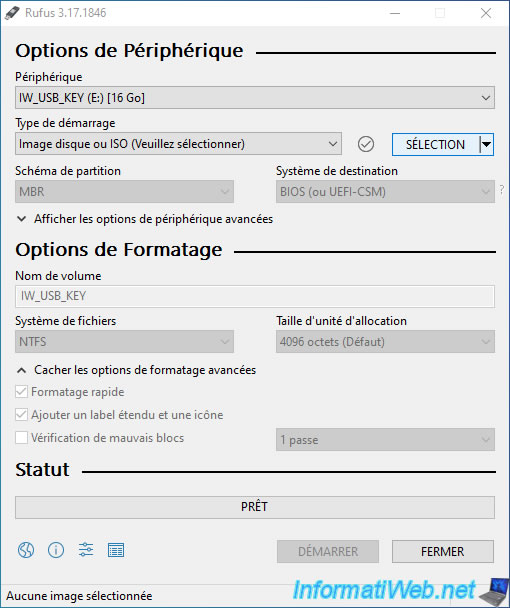
Select the ISO file of the version of Windows you want to install using a bootable USB key.
For this tutorial, we used the ISO of Windows 10 v2104 (21H1) which is the latest version of Windows 10 available today.
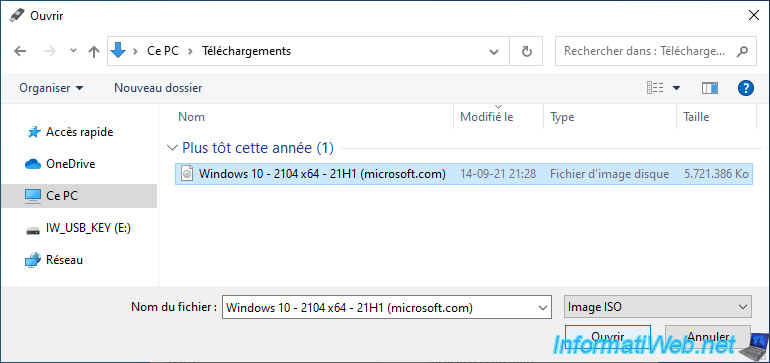
Rufus will automatically adapt its settings according to the selected Windows or Windows Server ISO.
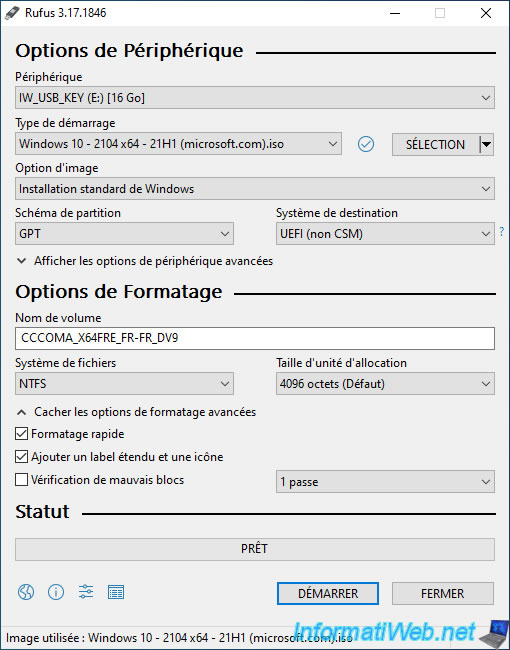
Change the name of your bootable USB key if you wish by changing the volume label.
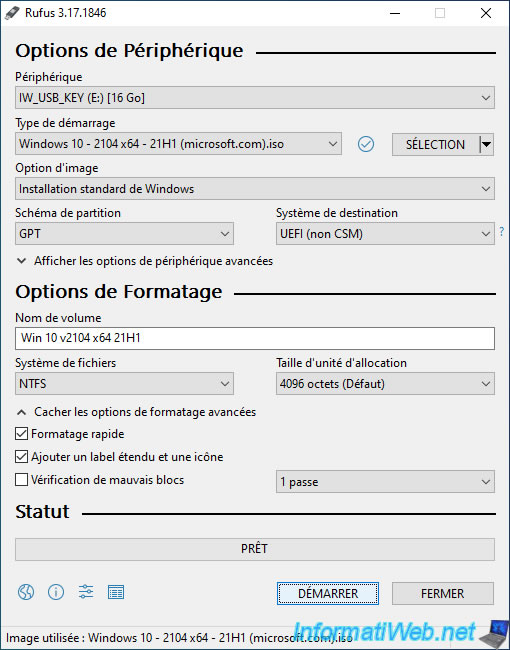
Confirm the deletion of the data present on your USB key by clicking on OK.
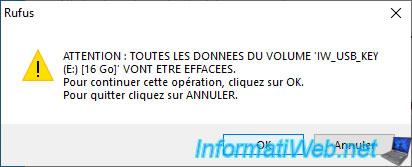
Rufus will perform various actions on the file system of your USB key.
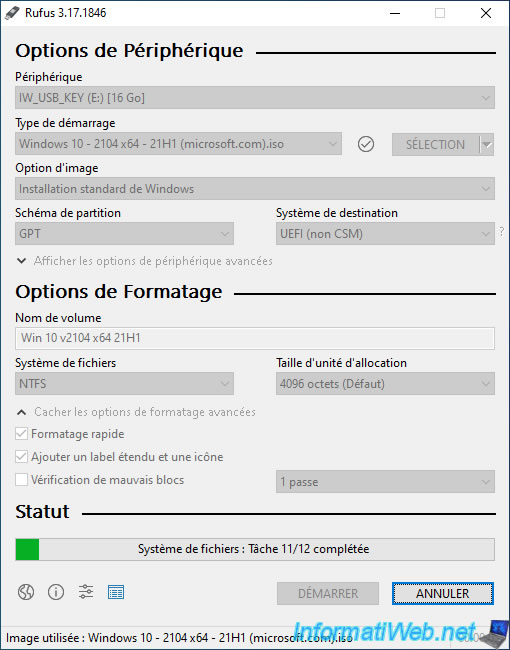
Then, it will copy the contents of the selected ISO file to your USB key (including the «boot.wim» and «install.wim» files of the selected ISO).
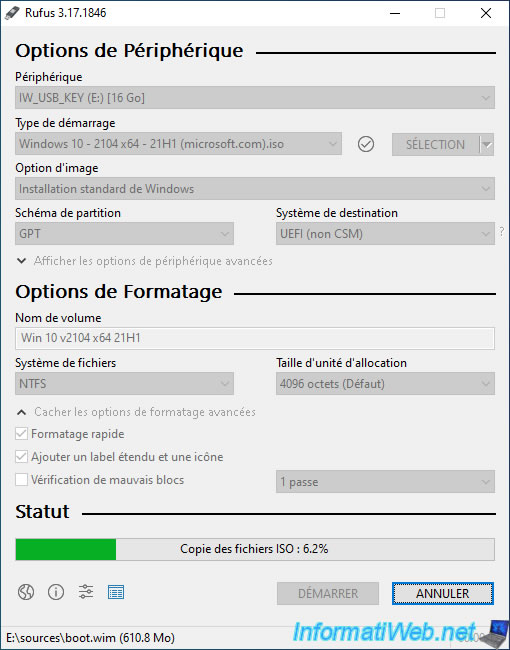
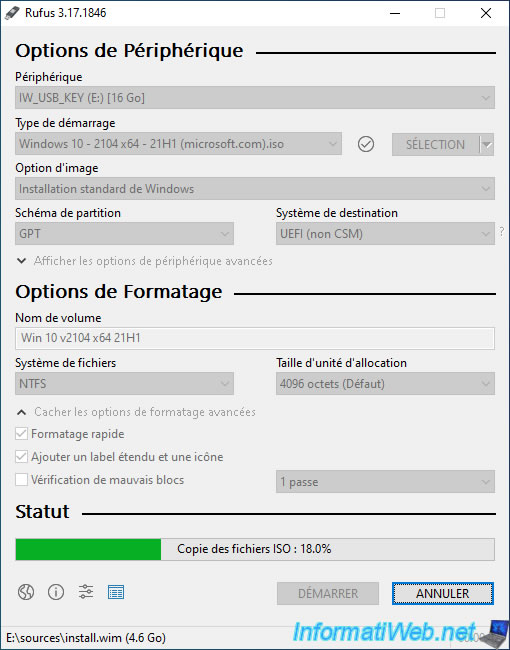
Once the Windows or Windows Server bootable USB key is created, the «Ready» status will appear.
Click Close.
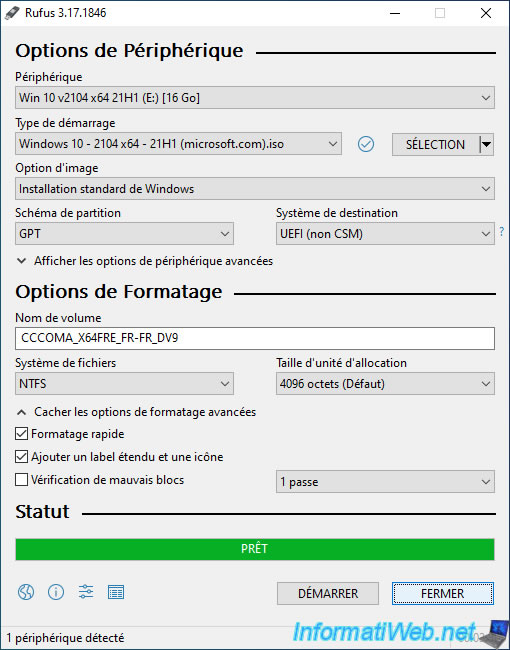
As you can see, your Windows bootable USB key has been created.
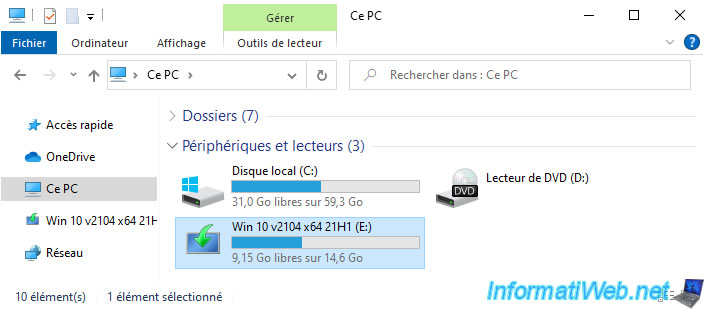
Here is the contents of a Windows 10 bootable USB key.
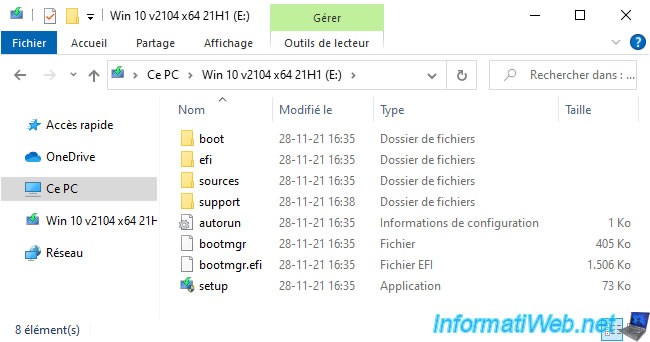
As expected, in the «sources» folder, you will find in particular the «boot.wim» and «install.wim» files of the Windows or Windows Server ISO file selected previously.
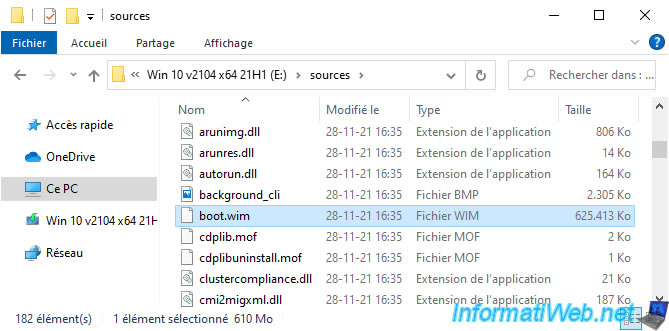
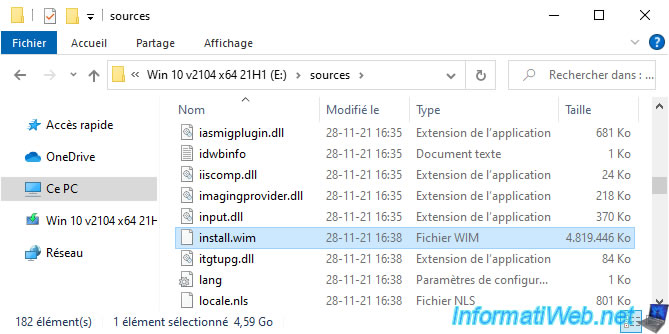
1.2. Install Windows or Windows Server from a bootable USB key
To install Windows or Windows Server, configure your computer’s boot order to boot first on your bootable USB key.
Note : the «UEFI:NTFS» screen is caused by Rufus for compatibility reasons between UEFI boot and NTFS file system.
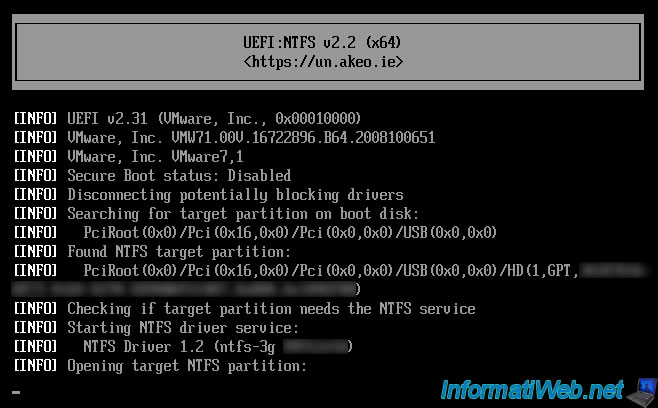
Then, the Windows or Windows Server installer will appear.
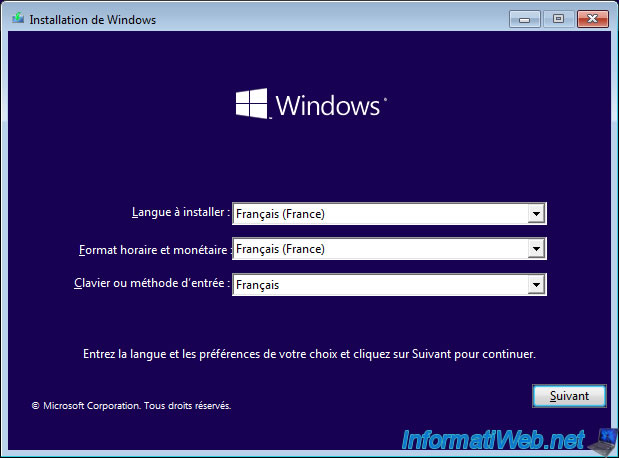
As expected, installing Windows or Windows Server from your bootable USB key will go smoothly.
Once Windows or Windows Server is installed, you will also see your bootable USB key appear in File Explorer.
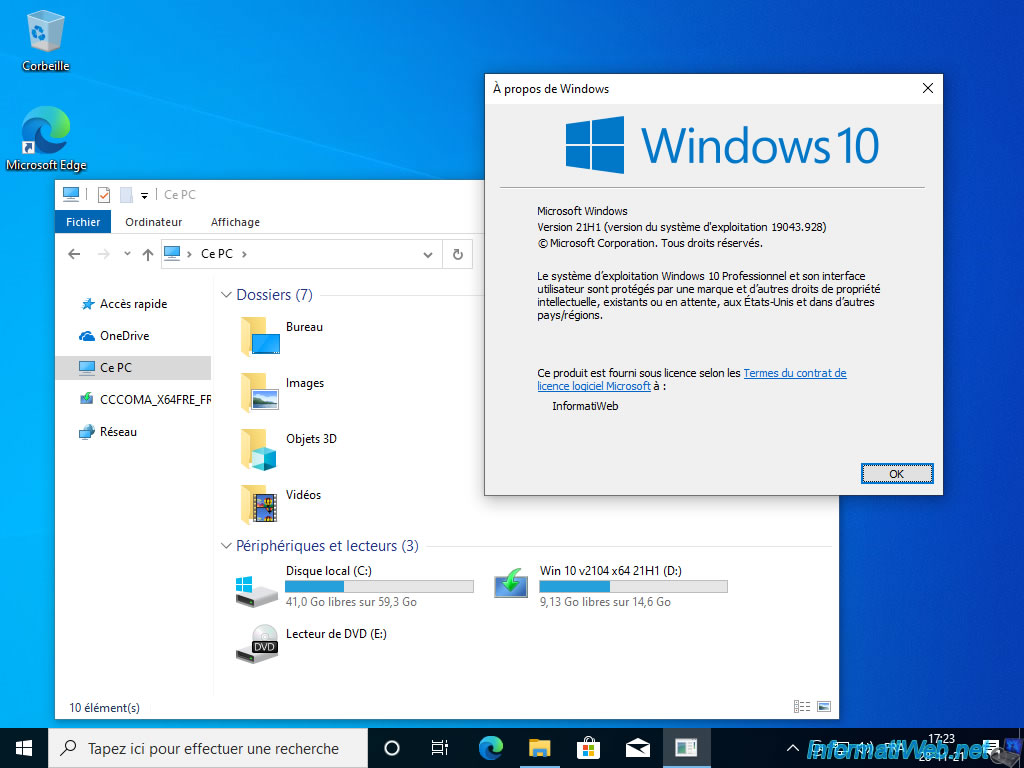
2. Create a bootable USB key to install Windows or Windows Server with Windows 7 USB/DVD Download Tool
In this second part of this tutorial, we will create a bootable Windows 8.1 USB key.
But, Windows 7 USB/DVD Download Tool also works with Windows 7, 8, 8.1, 10 and their server versions (2008 R2, 2012, 2012 R2 and 2016).
To begin, download the «Windows USB/DVD Download Tool» software from the Microsoft site.
Important : this tool is no longer available on Microsoft servers.
All official download links for this tool are dead.
If you still want to use it, you’ll need to download it from a third-party site, like FileHippo for example.
When you attempt to install it, a warning will appear regarding .Net Framework 2.0.
However, on Windows 8 / 8.1, you will have to enable the corresponding feature and not download the .Net Framework 2.0 from the Microsoft site to install it.
To do this, go to the control panel -> Programs -> Programs and Features.
Then, click on «Turn Windows features on or off» in the left menu.
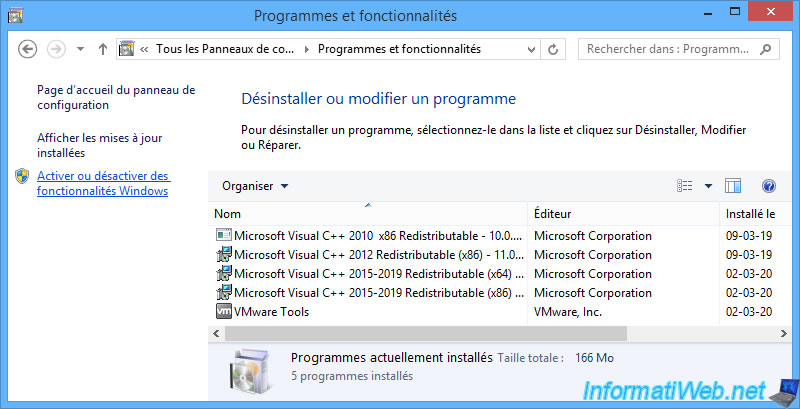
Check the «.NET Framework 3.5 (includes .NET 2.0 and 3.0)» box and click OK.
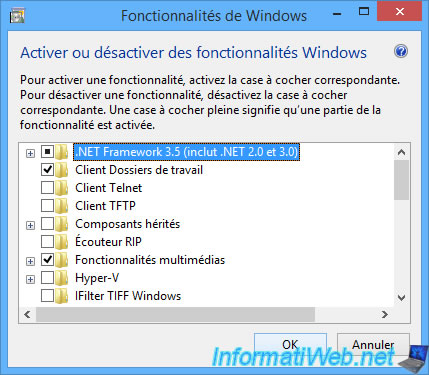
Click «Download files from Windows Update».
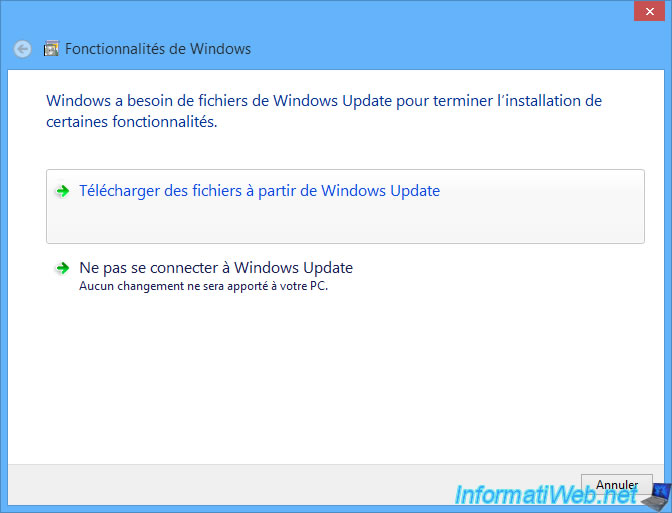
Once the .NET Framework 2.0 is installed, restart the installation of «Windows USB/DVD Download Tool» and click on Next.
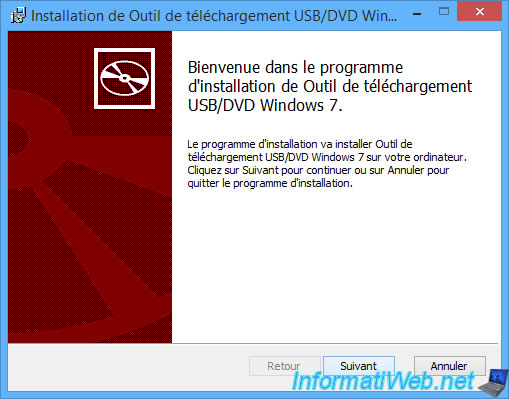
Once this program is installed, launch it and click on Browse.
Choose the iso file of Windows 8.1 (or any other version of Windows supported by this program) and click on Next.
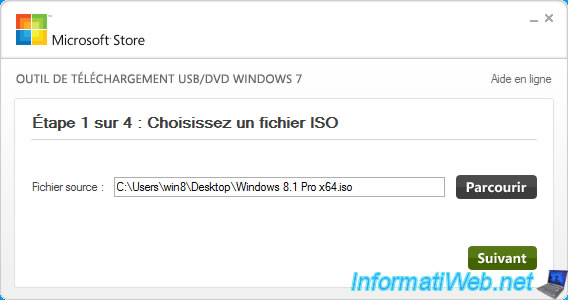
Click on «USB Device».
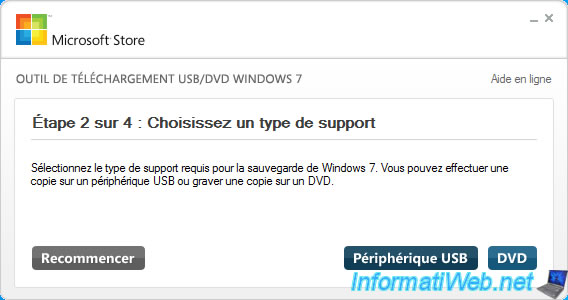
Choose your USB key from the list.
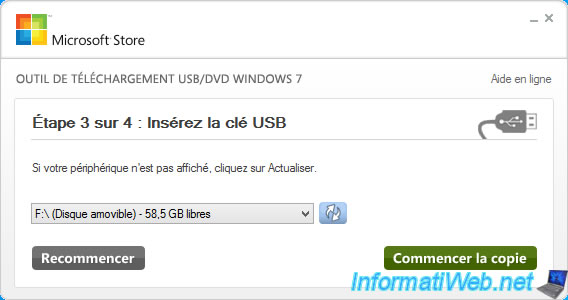
Warning, as indicated in this warning, all the data present on this one will be deleted.
Click «Erase USB Device».
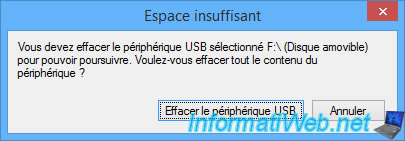
Confirm the deletion of the files from your USB key by clicking Yes.
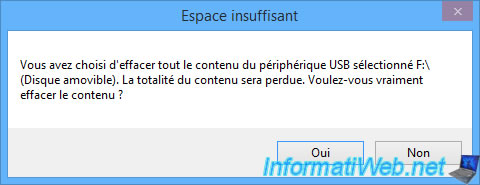
The program will format your USB key.
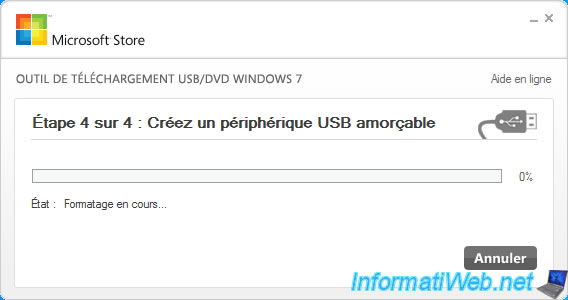
Then, copy the files contained in the iso file to your USB key.
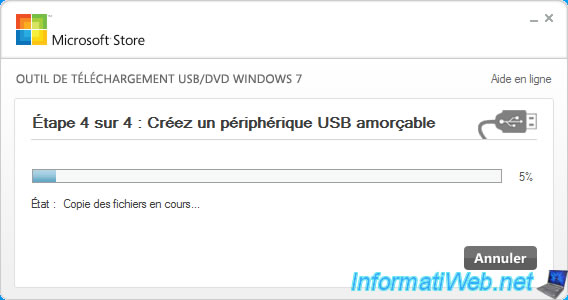
Once the bootable USB key has been created, the message «Backup complete» will be displayed.
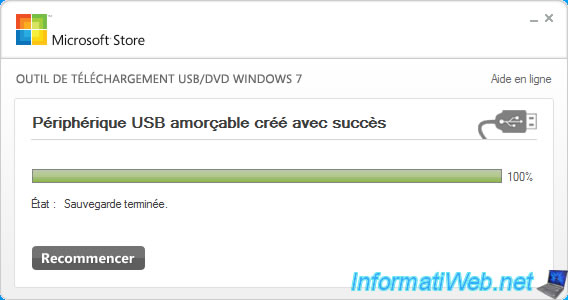
As you can see, your USB key has the same icon as a Windows 8 / 8.1 installation DVD.

Le contenu de votre clé USB est identique au contenu du DVD d’installation de Windows 8 / 8.1.