⬤ База:
Устанавливать Windows-сборки от неизвестных авторов или изменённые — это как есть суши с рынка в +35°C. Вкусно пока живой!
✎ Комментарии:
Злой разраб:
Еще раз провел тест на долбае*а в отношении себя. Прикинул, что в теории я мог притащить моимер с активатором — KMSAuto. Запустил его на вашей сборке. И таки это он и оказался троянским конем (во всех смыслах). Сразу и в hosts записи посыпались, и бинарей он своих раскидал по тем же местам.
Короче. Торжественно и во всеуслышанье признаю, что долбае*ом оказался я. Вроде сайт kmsauto.pro существует давно (с 2020 года). Но их активатор оказался пи*орским, ой, т.е. моимерским. Вот так вот. Век живи, век косячь.
Все же активаторы — о*уенная тема для распространения вирусни. Всегда можно правдоподобно ответить, почему надо оффнуть авер перед установкой! потому шо активатор аверы не любят. А вот как кишки ему разобрать без запуска — вопрос.
Мои извинения ресурсу и админу, которых облил говном, в которое сам же окунулся. Предлагаю снести данный топик, дабы на сборку пятно не ставить. Но тут уж на усмотрение админа. Вообще, я погуглил. Я не один такой молодец. Под несколькими сборками винды на вашем сайте есть комменты (затертые, но сохранившиеся в выдаче гугла) о моимерах. Народ систематически так накалывается. Я бы от себя посоветовал либо прям аттачить проверенный активатор к каждой неактивированной виндовой сборке, либо черным огромным текстом добавлять, что качать надо вот отсюда [сцылка], а не по первой ссылке с гугла. Даже сайт с трехлетней регой, пролезший в топ-3 выдачи гугла, не является нихуя гарантией.
Как бы вот. Всем спокойной ночи и аккуратнее с активаторами, штоб их.
➥ Windows 11 Tiny самая популярная сборка 2023 на английском
Дядя Миша:
ВТорой день сижу на этой сборке… ГОДНАЯ как раз искал чтоб без слежки и без магазина… обновления тоже пусть себе в жопу засунут.
А на счёт браузера… ну дык у каждого маломальски опытного юзера. должно иметься минимум три браузера. на все случаи. у меня их пять.
для скорости если много вкладок — Опера. чтоб узнать рейтинг сайта и отзывы — Яндекс. если надо через vpn — хром. для даркнета — Тор.
➥ Windows 10 x64 Pro Чистая базовая сборка 22H2 на русском
admin:
Именно так выглядят естественные(без фильтрации) комментарии. Когда сайту нечего скрывать и продвигать. На сайт заходят разные люди и каждый имеет возможность оставить своё мнение, а также изучать мнения других.
Вот три основные категории людей оставляющие комментарии про мaйнeр.
1) Человек установил эту сборку, но использовал активатор скаченный с другого сайта или ещё как то сами подхватили вредоносное ПО. И так как возможность жаловаться в комментариях есть только на нашем сайте, весь негатив сюда.
2) Очень часто, если отсутствуют или не подходят драйвера, процессор может нагружаться больше чем обычно. И у не опытного пользователя создался стереотип про мaйнeр.
3) Есть те, кто выполняют задание, за идею или деньги(хейтеры и тролли). Это обычно однотипные комментарии вбрасывающийся периодично. Такого рода конкуренция есть между сборками и сайтами. Один человек при желании может наштамповать все эти ложные комментарии.
Реагируйте на это так, как реагируется. Если есть способность анализировать информацию, то делайте выводы. Если Вам комфортней скачивать сборку только с рекламными комментариями, найдите свой сайт. Таких полно.
Дыма без огня не бывает, но только подгорает у врагов и дураков. 80% комментариев положительные и хвалят сборку.
➥ Windows 11 IoT Enterprise 22H2 без Защитника
Igor:
Сборка получилась огонь! Реально шустрее и корректнее пока не встречал, работа с сетью и сетевыми принтерами идеально.
RGtool это уже для идеальной настройки для себя, общих настроек достаточно.
Отличная сборка! Шустрая и корректно работающая с сетью и сетевыми принтерами.
RGTool для подстройки под себя, хороший инструмент, не деструктивный.
Ещё такого качества Windows 11 24H2 и будет замечательно!)))
➥ Windows 10 все редакции 22H2 ru универсальная сборка без слежки
Gennadiy:
Сборка великолепная! Это чувство, а теперь о самой сборке. Месяц работы ни каких нареканий не вызвал. У себя использую Adobe, C++, Word 2016, и студию Sony Vegas это из тяжелых, ну и плюс утилиты, антивирус, текстовые редакторы.
Операционку не вижу, я просто работаю и все! Пробуйте не пожалеете!
➥ Windows 10 IoT LTSC 21H2 ru лучшая приватная сборка без телеметрии 2024
Это самая простая сборка виндовс 7 x64 x86 на русском mini Windows 7 SP1 pro самая маленькая 750 Мб скачать торрент для установки на старый ноутбук. Облегчённая версия windows 7 профессиональная абсолютно полноценная по функционалу, несмотря что сам ISO образ (с двумя разрядностями win7 64bit 32bit) весит всего 750Mb, а после установки например 64битная windows7 мини, занимает порядка 3Гб на жёстком диске.
Самая лёгкая x86 windows 7 32bit professional на русском, будет работать без тормозов, даже на слабом ПК. В этой лучшей Windows 7 без лишнего встроен установщик от windows 10, тем самым решается проблема оптических драйверов. Другими словами этот windows семь с драйверами USB 3.0.
Версия: Windows 7 Professinal SP1
Разрядность: x64bit x86-32bit
Язык Интерфейса: RUS Русский
Таблетка: отсутствует, используем активатор
Первоисточник: www.microsoft.com
Размер образа: 753 Mb
Минимальные требования к ПК:
32 битная Windows7 тестировалась на старом компьютере — ОЗУ 512Мб, 1Ггц CPU. Установилась без проблем и стабильно переносила нагрузки.
для 64 битной виндовс7 понадобиться минимум 1 Гб ОЗУ.
Установка самой простой windows 7:
Установить этот образ можно как с загрузочного DVD диска записанного программой UltraISO, так и с загрузочной флешки, записанной программой rufus. Просто вставляем созданную флешку в USB гнездо и при включении вызываем меню загрузки (BOOT menu), обычно это клавиши F12 или F11, иногда это Esc или F8. В этом меню выбираем нашу флешку. Начнётся стандартная установка с выбором параметров, выбираем разрядность x64 или x86, для тех кто не в курсе, x86 это одно и тоже что и 32bit. Если вы хотите чистую установку, то при выборе диска или раздела на который будет устанавливаться наша операционная система win7, необходимо диск отформатировать.
После установки и активации, устанавливаем драйвера. На этом установка закончена, наслаждаемся возможностями цифровых технологий. В ISO образах допускается установщик браузера и некоторые пользовательские изменения по умолчнию для браузера Chrome, каждый может без проблем изменить настройки браузера на свои предпочтительные. Все авторские сборки перед публикацией на сайте, проходят проверку на вирусы. ISO образ открывается через dism, и всё содержимое сканируется антивирусом на вредоносные файлы.
Все способы:
- Оптимизируем «семёрку»
- Этап 1: Настройка автозагрузки
- Этап 2: Настройка списка служб
- Этап 3: Отключение визуальных эффектов
- Этап 4: Дефрагментация жесткого диска
- Этап 5: Выбор подходящих программ
- Заключение
- Вопросы и ответы: 1
Несмотря на то что Виндовс 7 признана уже устаревшей самими разработчиками, многие пользователи по-прежнему предпочитают её использовать, в том числе и на слабых относительно современных машинах. Нередко процесс эксплуатации компьютера в таких условиях превращается в испытание, однако выход из ситуации существует – максимально оптимизировать работу ОС, о чём мы и хотим рассказать далее.
Оптимизируем «семёрку»
Процесс тонкой настройки ОС подразумевает использование учётной записи с правами администратора, поэтому первым делом следует их получить. Далее мы будем проводить поэтапное конфигурирование основных средств системы, и начнём с автозагрузки.
Подробнее: Как получить права администратора в Windows 7
Этап 1: Настройка автозагрузки
Множество программ по умолчанию при установке прописывают себя в автозагрузку системы. Если таковых станет очень много, запуск компьютера из выключенного состояния может занять значительное время, особенно если в качестве накопителя используется HDD.
- Запустите автозагрузку любым удобным методом.
Урок: Как открыть «Автозагрузку» на Виндовс 7
- Внимательно изучите список – как вариант, можете его отфильтровать по производителю, для чего кликните по одноименному столбцу.
- Далее снимите отметки со всех элементов, которые не являются частью системы или кажутся вам подозрительными.
- По окончании работы последовательно нажмите на кнопки «Применить» и «ОК».



Этап 2: Настройка списка служб
Второй элемент, работа которого сильно нагружает систему – службы, запускающие те или иные процессы. Правильная настройка служб позволит добиться прироста производительности даже на совсем слабом компьютере.
- Запустите оснастку «Службы» любым подходящим методом. Например, через меню «Пуск» вызовите «Командную строку», введите в нее указанную ниже команду и нажмите «Enter».
net start wuauservУрок: Как открыть службы на Виндовс 7
- Для того чтобы настроить запуск той или иной службы, следует дважды кликнуть по ней левой кнопкой мыши, затем обратиться к блоку «Тип запуска» и установить желаемый. О том, какие службы лучше отключить, можете узнать из руководства по ссылке далее.
Подробнее: Отключение ненужных служб на Windows 7
- Для закрепления эффекта компьютер лучше перезагрузить.
Этап 3: Отключение визуальных эффектов
Солидный процент нагрузки на систему идёт от активных графических эффектов, на которые так богата «семёрка». Эти украшения можно отключить без вреда для системы. Компромиссный метод, который позволяет сохранить эстетическую привлекательность интерфейса, заключается в установке темы «Упрощённый стиль». При этом отключаются наиболее «прожорливые» эффекты вроде Aero или прозрачности.

Если установка облегчённой темы не принесла желаемого прироста, стоит отключить все или некоторые графические эффекты через «Дополнительные параметры системы».
- Откройте «Свойства системы» и перейдите к пункту «Дополнительные параметры системы».
Урок: «Свойства системы» Windows 7
- В следующем окне найдите блок «Быстродействие» и нажмите на кнопку «Параметры».
- Появится список опций, которые конфигурируют отображение того или иного визуального оформления. Для производительности следует отметить опцию «Обеспечить наилучшее быстродействие».
Можно также выбрать, какие эффекты отображать, а какие нет – для этого отметьте позицию «Особые эффекты», а затем вручную снимите отметки с ненужных элементов.
- В конце процедуры не забудьте нажать на кнопки «Применить» и «ОК».



Выполнив вышеописанные действия, можно добиться значительного прироста производительности.
Этап 4: Дефрагментация жесткого диска
Одним из недостатков накопителей на жестких магнитных дисках является фрагментация данных, когда байты одного файла находятся в разных точках накопителя, отчего доступ к нему замедляется, а и без того слабый компьютер начинает тормозить ещё больше. Поэтому владельцам бюджетных машин в обязательно порядке необходимо время от времени проводить дефрагментацию HDD.

Урок: Как выполнить дефрагментацию на Windows 7
Этап 5: Выбор подходящих программ
Последний, но один из самых важных этапов – подбор подходящего софта. Дело в том, что современные программы ориентируются на машины средней и высокой производительности, и те самые привычные браузеры вроде Firefox, Opera или Chrome могут на слабом компьютере работать очень медленно. Соответственно, следует выбрать наиболее подходящие программы.
- Слабый компьютер нередко рассматривается как машина для просмотра интернета, однако для работы популярных браузеров существующих мощностей может не хватать. К счастью, на рынке существуют облегчённые решения, которые один из наших авторов уже протестировал – с результатами можете ознакомиться по ссылке далее.
Подробнее: Выбираем браузер для слабого ПК
- Где есть интернет, там есть и высокий риск заражения устройства вредоносным ПО. Конечно, лучшим «антивирусом» является компьютерная грамотность и здравый смысл, однако только на них нельзя полагаться, особенно неопытным пользователям. Ситуация с защитным программным обеспечением аналогична веб-браузерам: «большие» пакеты вроде Kaspersky Internet Security способны нагрузить и производительный ПК, что уж говорить об относительно слабых устройствах. Впрочем, существуют несколько вариантов для таких девайсов – с ними можете ознакомиться в следующем обзоре.
Подробнее: Антивирус для слабого компьютера
- С мультимедийными приложениями всё несколько сложнее – большинство из них полагаются на процессор и/или видеокарту, которые нередко являются бутылочным горлышком. Однако на рынке существует хороший вариант, способный без особых проблем работать на недостаточно производительных десктопах или ноутбуках – это VLC Media Player. Обратите внимание, что для максимизации положительного эффекта приложение желательно соответствующим образом настроить.
Подробнее: Настройка VLC Media Player
- С офисными приложениями ситуация тоже непростая. Слабые машины часто используются в роли печатных машинок для набора и редактирования несложных текстов. Понятное дело, что новейшие варианты Microsoft Office не подходят из-за сравнительно высоких системных требований, поэтому стоит обратиться к проверенной временем классике в виде MS Office 2003, для которого дополнительно можно (а зачастую и нужно) установить плагин для работы с новейшими форматами DOCX, XLSX и PPTX.
Подробнее: Как в Офисе 2003 открыть DOCX
Если нет доступа к лицензионной версии Офиса 2003, можно поискать аналоги пакета от Microsoft. Например, его свободный конкурент LibreOffice имеет очень низкие системные требования (запустится даже на компьютерах начала 2000-х годов), имеет поддержку всех новейших форматов, занимает всего 1,5 Гб на жестком диске и по-прежнему обновляется.
Скачать LibreOffice
Для чтения PDF-файлов также лучше не использовать навороченные решения вроде Adobe Reader или Foxit Reader – с этой задачей вполне способен справиться бесплатный и легковесный Sumatra PDF, алгоритмы которого позволяют без проблем просматривать даже большие по объему документы.
Скачать Sumatra PDF
- Использовать слабый компьютер для рисования или обработки фото выглядит неразумным, но если есть необходимость время от времени проводить на нём несложную обработку графических файлов, рекомендуем обратить внимание на такие решения, как Paint.net и Paint Tool SAI. Первое приложение пригодится для простого редактирования фотографий, а второе позволит без особых проблем нарисовать картину.
Скачать Paint.net
- Вышесказанное касается и обработки видеофайлов – для серьёзной работы всё же лучше будет обзавестись более производительным устройством. Простое же конвертирование или несложный монтаж под силу программе Avidemux, рассчитанной в том числе и на компьютеры со слабым железом.
Заключение
Мы познакомились с методами увеличения производительности слабого компьютера с установленной на нём Windows 7. Конечно, на совсем устаревших устройствах значительного прироста добиться не получится, однако хотя бы использование для просмотра интернета и несложной офисной работы будет намного приятнее.
Наша группа в TelegramПолезные советы и помощь
Тем юзерам, которые хотят сменить ХР на более современную ОС, но у них не хватает мощности железа, подойдет Windows 7 Max облегченная 32bit/64bit скачать торрент образа можно без лишних программ и приложений, которые чрезмерно нагружают процессор.
Семерка Lite переведена на русский язык и поставляется в комплекте с активатором. ОС поддерживает UEFI/GPT для 64-битной разрядности. В одном образе можно найти Виндовс обеих архитектур, а также важные программные обновления, выпущенные осенью 2018 года. Дополнительно инсталлирован ДиректХ девятый, фреймворк .NET,«дрова» для ЮСБтретьей версии, Fira Diskи NVMe.
Версия Windows: 7 Lite Ultimate SP1 v.6.18
Официальный разработчик ОС: microsoft.com
Автор сборки by naifle
Язык интерфейса: Русский
Лечение: Автоматическая активация + на рабочем столе
Размер ISO: 2,55Gb
Виндовс Семь Максимальная х86 и х64 облегченной версии – скачать торрент
Минимум требований к устройствам
- Иметь от 7 Гб для 32-битной разрядности и от 10 Гб для 64-битной на жестком диске;
- Иметь от 1 ГГц и больше частоты процессора;
- Иметь от 1 Гб оперативки для архитектуры х86 и от 2 Гб для архитектуры х64.
Как выглядит облегченная Семерка Максимальная
Представленная Windows 7 Max облегченная 32bit/64bit скачать торрент которой можно в два клика, поставляется с отключенным режимом гибернации, подкачки и UAC. Также в ней удалены такие службы и программы:
- CEIP;
- Bit Locker;
- Natural Language;
- Win Defender;
- DVDmaker;
- Азиатские шрифты;
- Телеметрия;
- Центр поддержки;
- IME;
- Hyper-V;
- Media Center;
- Архивация и восстановление;
- Образцы музыки и видео;
- Интернет игры;
- Обои рабочего стола;
- Средство переноса данных.
-
Home
-
News
- Windows 7 Lite/Super Lite Edition ISO Free Download and Install
By Daisy | Follow |
Last Updated
This post on MiniTool mainly focuses on Windows 7 Lite/Super Lite, including its basic information, main features, and ISO download. If you want to install Windows 7 Lite/Super Lite OS on your computer, this post is worth reading.
What Is Windows 7 Lite/Super Lite
What is Windows 7 Lite? Windows 7 Lite/Super Lite is a new version of Microsoft’s flagship operating system optimized to run on low-power laptops and netbooks. It’s a leaner, more stripped-down version of Windows 7 that’s primarily focused on entertainment, with a selection of business apps preinstalled.
The program includes the same features as Windows 7 Home Premium and Ultimate, including integrated security, roaming user profiles, DirectX 11 support, and enhanced hardware diagnostics. But it’s also packed with lightweight features like the Aero visual effects system.
Features of Windows 7 Lite/Super Lite
The following are the features of Windows 7 Lite/Super Lite Edition.
- It comes with new cursors and wallpapers, and many built-in applications.
- It comes with Internet Explorer 9, which greatly improves the web browsing experience.
- It includes many fixes as well as many useful tools like WinRAR, Internet Download Manager, Typing Master, and more.
- This operating system is suitable for all game lovers.
- It enhances security and stability.
- It has an enhanced firewall.
How to Download Windows 7 Lite/Super Lite
Before you download Windows 7 Lite Edition, check if your PC meets the minimum system requirements.
- Memory (RAM): 1 GB of RAM
- Hard Disk Space: 16 GB of free space
- Processor: Intel Pentium 4 or higher
How to download Windows 7 Lite ISO? How to download Windows 7 Super Lite ISO? When searching for “Windows 7 Lite ISO”, “Windows 7 Super Lite ISO”, or “Windows 7 Lite ISO download” in Google Chrome, you can find a download link from Internet Archive.
Then, you can go to this website to download Windows 7 Super Lite ISO. After opening the link, click ISO IMAGE to download it.
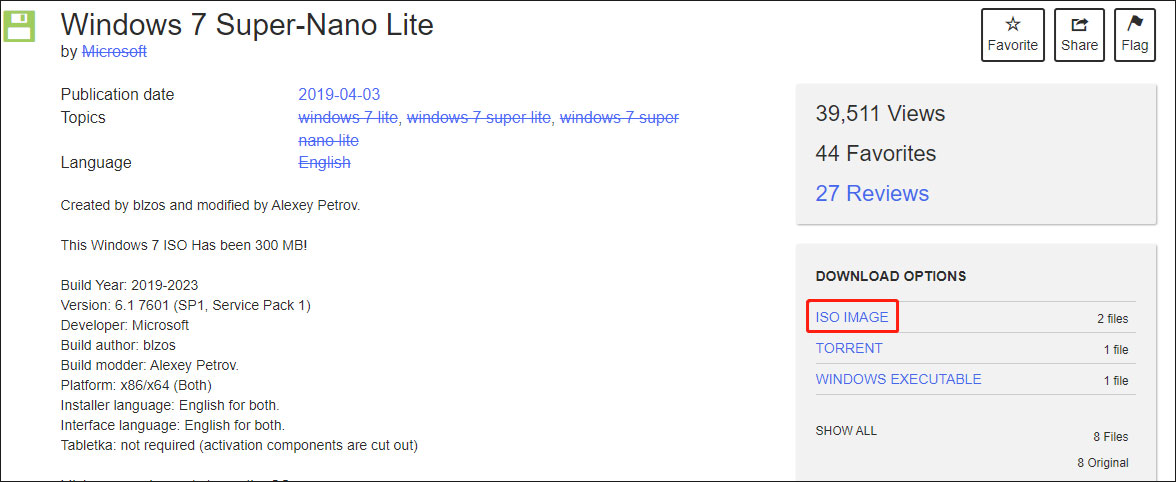
How to Install Windows 7 Lite/Super Lite
After downloading Windows 7 Lit/Super Lite ISO, you can start to install it. Here are the steps:
Step 1: Download and install Rufus from its official website.
Step 2: Plug an empty USB into your computer and then launch Rufus. Note that the USB should have 16GB of space at least.
Step 3: Click SELECT and then find and choose the downloaded Windows7 Lite/Super Lite ISO file on your computer.
Step 4: Then, follow the on-screen instructions to create a bootable drive.
Step 5: Connect the bootable drive to the target computer. Then, restart your PC to enter BIOS and change the boot order to let Windows run from the USB drive.
Step 6: Follow the on-screen instructions to finish the installation.
Tips:
After installing Windows 7 Super Lite Edition, it’s recommended to create a system backup for it since backing up the system can provide better protection for it. To do this task, you can use MiniTool ShadowMaker which supports different operating systems including Windows 7, Windows 8, Windows 10, Windows 11, etc.
MiniTool ShadowMaker TrialClick to Download100%Clean & Safe
Final Words
What is Windows 7 Lite or Windows 7 Super Lite? How to free download and install the Windows 7 Lite or Windows 7 Super Lite ISO? You can find answers in the above content. Besides, it’s highly recommended to back up the system after installing Windows 7 Lite/Super Lite.
About The Author
Position: Columnist
Having been an editor at MiniTool since graduating college as an English major, Daisy specializes in writing about data backups, disk cloning, and file syncing as well as general computer knowledge and issues. In her free time, Daisy enjoys running and going with friends to the amusement park.









