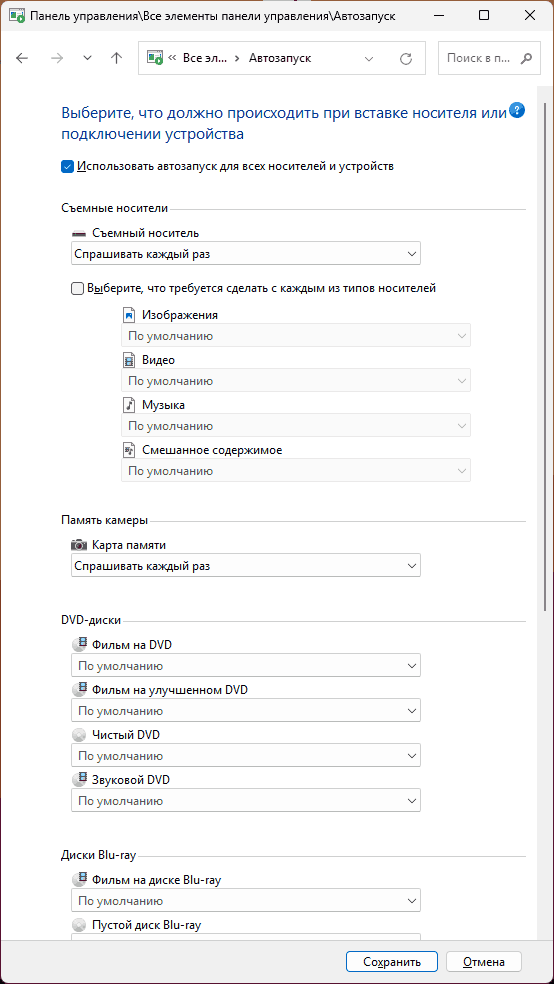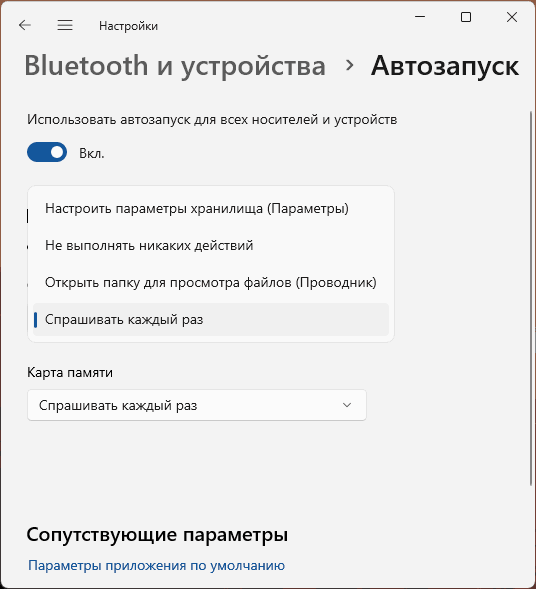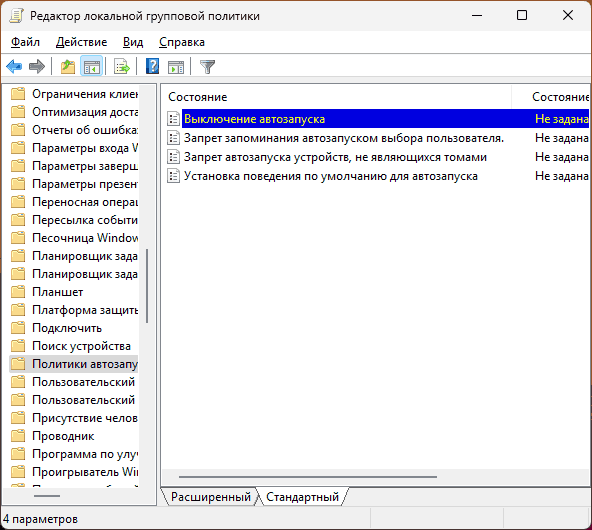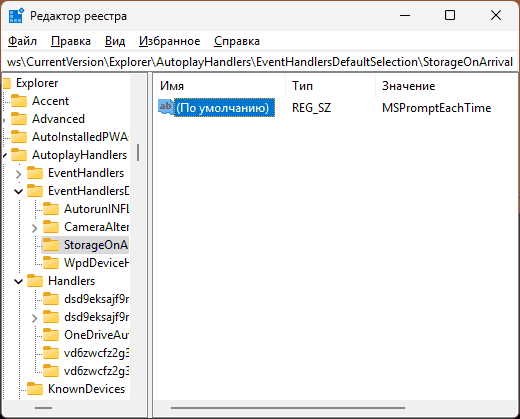Когда вы подключаете карту памяти, флешку, внешний жесткий диск или оптический диск в Windows 11/10, при параметрах по умолчанию вы либо видите уведомление автозапуска «Нажмите, чтобы выбрать действие для тип накопителя», либо автоматически происходит какое-то из действий: открытие в Проводнике, приложении «Фотографии», воспроизведение медиа — конкретные варианты действий будут зависеть от типа содержимого.
При необходимости вы можете настроить это поведение: включить или отключить автозапуск, выбрать конкретное действие, которое требуется выполнять для флешек, карт памяти, оптических дисков и других съемных накопителей. О том, как это сделать — далее в инструкции.
Панель управления
Базовый способ настройки автозапуска накопителей, который продолжает работать в актуальных версиях Windows — соответствующий раздел панели управления. Достаточно выполнить следующие шаги:
- Откройте Панель управления, используя поиск в панели задач, либо с помощью сочетания клавиш Win+R и ввода control в окно «Выполнить».
- Переключите поле «Просмотр» в «Значки», после чего нажмите по пункту «Автозапуск».
- Откроется окно, где вы можете полностью отключить (или включить, если он отключен) автозапуск подключаемых накопителей, а также настроить действия для каждого типа накопителя в зависимости от его содержимого: раздел «Съёмные носители» относится к флешкам, внешним жестким дискам и аналогичным накопителям, «Карта памяти» — к картам памяти, а ниже — разделы для различных типов оптических накопителей (которые также будут срабатывать при подключении образов ISO).
- Настроив необходимые параметры, нажмите «Сохранить».
Готово, теперь при подключении накопителей будет использовано выбранное вами действие.
В случае, если вы выберете «Спрашивать каждый раз» для какого-то из типа накопителей, при каждом его подключении вам будет предложено выбрать действие в уведомлении автозапуска, после чего вы сможете выбрать то, что требуется сделать:
Набор доступных действий будет разным в зависимости от того, какое содержимое было обнаружено и типа накопителя и присутствуют ли специальные файлы автозапуска (autorun.inf) на нём.
Параметры
Ещё одна возможность — использовать интерфейс «Параметров», однако в нём не представлены возможности настройки для оптических дисков. Действия будут следующими:
- Откройте «Параметры» — «Bluetooth и Устройства» в Windows 11, либо «Параметры» — «Устройства» в Windows
- Откройте пункт «Автозапуск» внизу списка в Windows 11 или в панели слева в Windows 10.
- Выберите нужные действия для съёмных накопителей и карт памяти, если нужно — включите или отключите автозапуск с помощью переключателя «Использовать автозапуск для всех носителей и устройств».
Интерфейс параметров в текущей версии не позволяет настраивать автозапуск столь же детально, как панель управления, но во многих случаях может быть достаточным.
Некоторые дополнительные нюансы, касающиеся автозапуска при подключении накопителей:
- Если вам требуется полностью отключить автозапуск устройств без возможности включения в «Параметрах», вы можете использовать соответствующую политику в Win+R — gpedit.msc — Конфигурация компьютера (или Конфигурация пользователя, если требуется отключение лишь для текущего пользователя) — Административные шаблоны — Компоненты Windows — Политики автозапуска (политику «Выключение автозапуска» следует включить).
- Раздел политик из предыдущего пункта также содержит возможность включить запрет запоминания выбора пользователя при автозапуске с тем, чтобы при следующем подключении устройства запрос о действии появлялся снова.
- Параметры автозапуска можно настроить в реестре в разделе
HKEY_CURRENT_USER\Software\Microsoft\Windows\CurrentVersion\Explorer\AutoplayHandlers
например, для отключения автозапуска, в этом разделе можно создать параметр DWORD с именем DisableAutoplay и значением 1, а для того, чтобы отключить действие для подключаемых накопителей, изменить значение «По умолчанию» в разделе
HKEY_CURRENT_USER\Software\Microsoft\Windows\CurrentVersion\Explorer\AutoplayHandlers\EventHandlersDefaultSelection\StorageOnArrival
на MSTakeNoAction (другие варианты: MSOpenFolder, MSPromptEachTime, MSStorageSense)
Если у вас остаются вопросы, касающиеся автозапуска подключаемых в Windows 11 и 10 носителей, вы можете задать их в комментариях ниже, я постараюсь помочь.
Автозапуск (не путать с автозагрузкой) – это хорошая и полезная функция операционных систем Windows. Она берет на себя часть задач и автоматизирует определенные процессы, которые иначе пользователю пришлось бы делать самому. Вам достаточно подключить съемное устройство к компьютеру и Windows автоматически выполнит некоторые задачи. К примеру, откроет приложение фото, запустит медиаплеер или откроет проводник. В этой статье мы расскажем о том, как включить автозапуск для флешки, внешнего диска или любого другого устройства, а также как его отключить и зачем это делать.
Как включить автоматический запуск в Параметрах Windows 10
Разделу автоматического запуска подключенных устройств выделен отдельный раздел в Параметрах Windows 10. Перейдите в него, чтобы включить автозапуск или починить систему в случае неисправностей. К примеру, если пропал автозапуск.

Нажмите Win + I (это самый быстрый способ открыть Параметры) и перейдите в раздел Устройства – Автозапуск.

Здесь расположен один-единственный переключатель, отвечающий за включение или отключение автозапуска.
Немного ниже система предложит вам установить действия по умолчанию для определенных устройств. Это может быть съемный носитель (USB-флешка или диск), карта памяти или, к примеру, ваш смартфон, как на скриншоте.
Из выпадающего меню можно выбрать одно и предложенных действий. По умолчанию система спрашивает пользователя о необходимом действии каждый раз. Если вы хотите сменить предпочитаемое действие или сделать так, чтобы система постоянно спрашивала вас, надо изменять именно эти параметры.

При установке параметра Спрашивать каждый раз Windows будет предлагать вам определенное действие с подключенным девайсом. Меню выбора будет появляться в виде стандартного уведомления.
Отсюда же можно отключить автозапуск для отдельного типа устройств. Это полезно в том случае, если вам необходим автозапуск для определенных устройств, но при этом вы не хотите разрешать другим типам девайсов автоматически загружаться. К примеру, можно запретить запуск съемных носителей, но разрешить автозапуск вашего телефона. В таком случае для индивидуального устройства из выпадающего меню надо выбрать Не выполнять никаких действий.
Включение автозапуска в Панели управления Windows 10
Классическая Панель управления позволяет настроить автозапуск немного точнее, поскольку предоставляет параметры для дополнительных устройств и типов файлов. Также загляните туда, если перестал работать автозапуск флешки или внешнего диска.
- Нажмите Win + R и введите control. Эта команда откроет традиционную Панель управления, привычную еще с Windows 7.
- Перейдите в раздел Оборудование и звук – Автозапуск. Примечание: если у вас установлен режим отображения Крупные значки или Мелкие значки, меню автозапуска будет доступно в общем списке, а не в группе настроек.
- Здесь расположены такие же параметры, только для съемных носителей доступны отдельные настройки для документов, видео, музыки или смешанного содержимого. Система будет определять контент на носителе и соответствующе выполнять указанное ей действие. По умолчанию активирован общий параметр, установленный возле пункта Съемный носитель.
- Если вы хотите настроить автозапуск флешки или диска для отдельного типа файлов, установите отметку возле Выберите, что требуется сделать с каждым из типов носителей. После этого будут доступны выпадающие списки для отдельных файлов.
- Здесь же есть настройки для DVD или CD-дисков. Если в вашем компьютере нет привода, все эти параметры будут недоступны.
Как сбросить параметры автозапуска в Windows 10
Это та функция, которой еще нет в современном приложении Параметры Windows 10, поэтому за ней надо идти в классическую Панель управления. Сброс вам понадобится, если надо откатить параметры на стандартные, либо у вас не работает автозапуск.
- Нажмите Win + R и введите команду control. В открывшемся окне Панели управления перейдите в раздел Оборудование и звук – Автозапуск. Точно таким же образом, как и в инструкции выше.
- Опуститесь на самый низ и нажмите кнопку Восстановить значения по умолчанию.
- Нажмите Сохранить.
Как выключить автозапуск с флешки в Windows 10
В современном мире облачных хранилищ и быстрых интернет-соединений флешки постепенно теряют свою актуальность, но по-прежнему широко используются. А это значит, что риск напороться на какую-нибудь вредоносную заразу через чужой USB-накопитель, по-прежнему велик. Чтобы уменьшить его, рекомендуется отключить автозапуск съемных носителей в Windows 10. Сделать это можно несколькими методами разной степени сложности.
Примечание: отключение автозапуска не защищает вас от вирусов и вредоносного ПО. Всегда пользуйтесь стандартным антивирусом Windows, либо решениями от сторонних разработчиков. В этом случае отключение автозапуска будет лишь дополнительной превентивной защитой.
Выключение автозапуска через Параметры Windows 10
- Нажмите Win + I и перейдите в раздел Устройства – Автозапуск.
- Отключите автозапуск полностью с помощью переключателя в верхней части, либо выберите отдельный тип устройств, для которого надо выключить автоматический старт.
- Для этого из выпадающего меню возле нужного девайса надо выбрать Не выполнять никаких действий.
Как отключить автозапуск через Панель управления Windows 10
- Нажмите Win + R и введите control.
- Откроется классическая Панель управления, в которой вам надо открыть раздел Оборудование и звук – Автозапуск.
- Снимите отметку возле пункта Использовать автозапуск для всех носителей и устройств. Это отключит автозапуск для всего, что вы можете в принципе подключить к компьютеру.
- Индивидуальное отключение можно произвести из выпадающего меню отдельного устройства. Надо выбрать Не выполнять никаких действий.
Отключение автоматического запуска через Редактор реестра
Как и все остальные параметры, отключить автозапуск можно простым твиком реестра операционной системы.
Обратите внимание: редактирование реестра требует от вашей учетной записи наличия прав Администратора. Если таковых нет, вам понадобится пароль от профиля Администратора.
Предупреждение: редактирование реестра всегда связано с определенными рисками повредить программное обеспечение компьютера. Воспользуйтесь другими методами отключения автозапуска флешки, если вы не уверены в том, что сможете вернуть реестр в предыдущее состояние.
- Нажмите Win + R и введите regedit.
- Перейдите по адресу Компьютер\HKEY_CURRENT_USER\Software\Microsoft\Windows\CurrentVersion\Explorer\AutoplayHandlers. Чтобы не блуждать по джунглям реестра, просто скопируйте путь и вставьте его в адресную строку редактора, которая находится под меню.
- Дважды кликните на параметр DisableAutoplay и установите значение 1.
- Выйдите из системы и войдите обратно, либо перезагрузите компьютер для применения изменений.
Как отключить автозапуск через Редактор групповой политики
Обратите внимание: как и редактор реестра, редактор групповой политики требует должных прав от учетной записи пользователя. Вам будет нужен либо профиль Администратора, либо пароль от такового.
Примечание: этот способ работает только на редакциях Windows 10 Профессиональная и Windows 10 Корпоративная. В Windows 10 Домашняя нет редактора групповой политики, поэтому, вам придется воспользоваться другим методом, описанным выше. Чтобы узнать разницу между редакциями Windows и проверить, какая установлена у вас, читайте инструкцию «Чем отличаются различные редакции Windows 10».
- Нажмите Win + R и введите gpedit.msc.
- В открывшемся редактора вам надо развернуть ветку папок в левой части окна. Перейдите по адресу Конфигурация компьютера – Административные шаблоны – Компоненты Windows – Политики автозапуска.
- В правой части экрана дважды кликните на параметр Выключение автозапуска.
- Появится новое окно, в котором вам надо установить отметку возле пункта Включено в верхней левой части.
- Убедитесь, что параметр Отключить автозапуск установлен в Все устройства.
Таким образом автозапуск можно либо включить, либо отключить на ваше компьютере с Windows 10.
Как включить или наоборот отключить автоматическое открытие подключенных съемных носителей, флешек, дисков, SD-карт
В операционной системе Windows есть функция которая позволяет в автоматическом режиме открывать подключенные съемные носители, это могут быть флешки, внешние жесткие или SSD диск, CD/DVD или Blu-ray диски, SD — карты, в общем все что угодно, даже телефоны, MP3 плееры и т.д. Мало кто знает о том что система может не просто открывать подключенное устройства и но и выполнять требуемые действия с определенным типом файлов, изображениями, видео, музыкой, программами и играми. Настроить все это достаточно просто, сегодня на примере Windows 10 рассмотрим каждый пункт подробно. Вообще автозапуск очень удобная вещь, она значительно упрощает и ускоряет работу с различными носителями.
И так автозапуск флешек в операционной системе по умолчанию включен, т.е. при подключение схемного носителя должно открыться окно проводника. Если этого не происходит тогда открываем параметры, сделать это можно нажав сочетание клавиш «Win+I» и выбираем раздел «Устройства» .
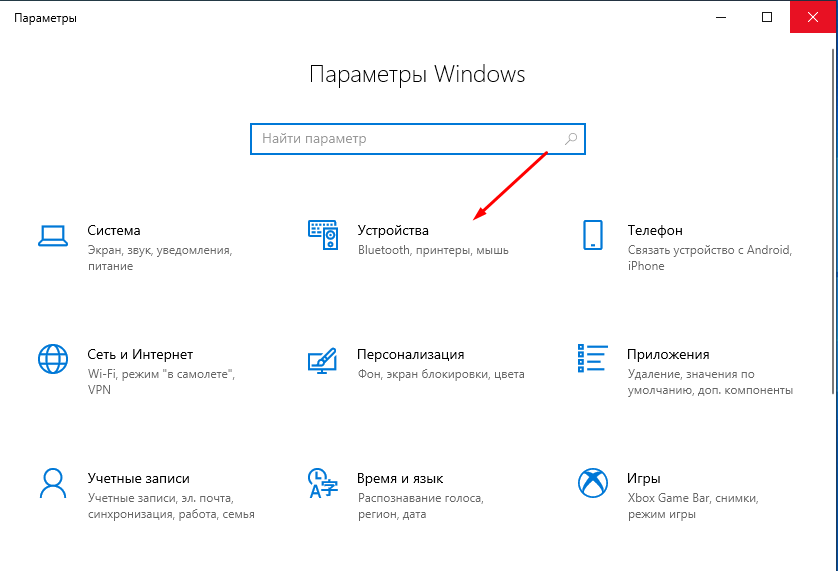
Далее в открывшемся окне переходим в подраздел «Автозапуск» и собственно включаем его.
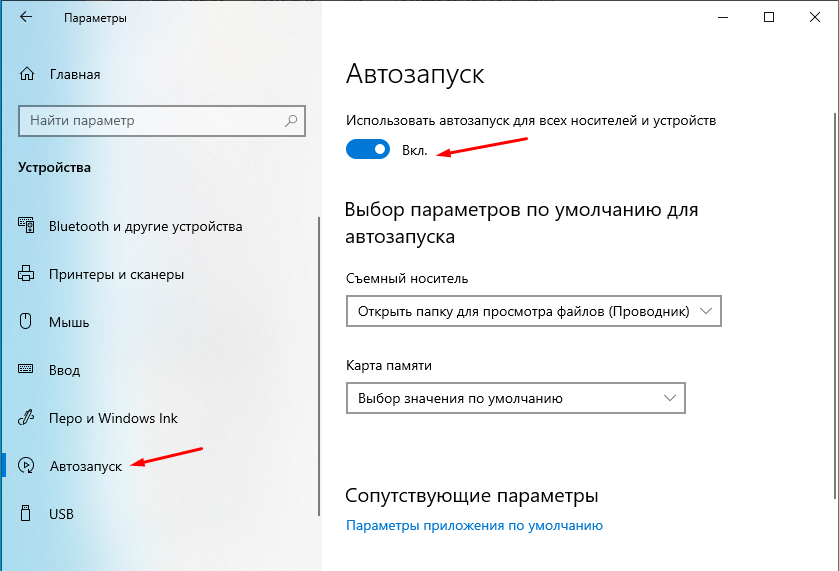
Можно настроить параметры автозапуска для съемных носителей.
- Не выполнять никаких действий
- Открыть папку для просмотра файлов (проводник)
- Спрашивать каждый раз
- Настроить параметры хранилища (параметры)
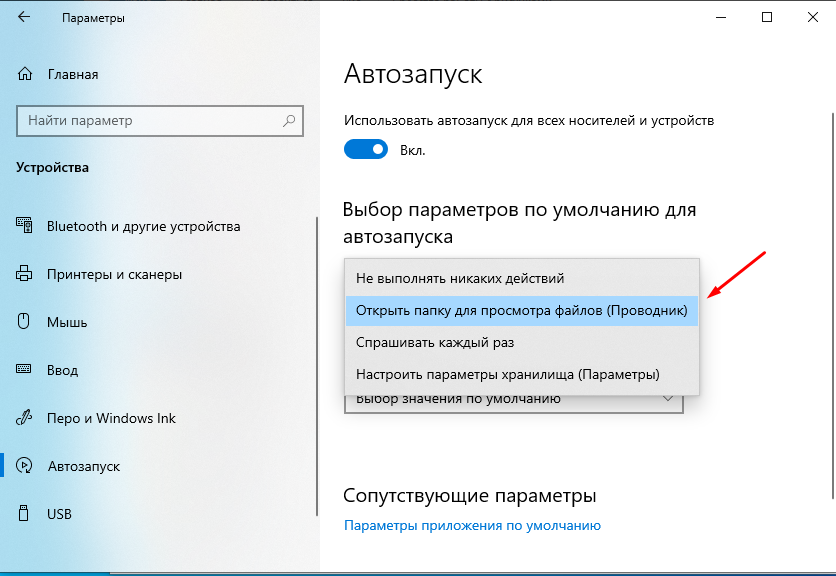
Для карт памяти выбор немного больше.
- Воспроизвести видеофайлы
- Импорт фотографий и видео (Фотографии)
- Воспроизводить (Проигрыватель Windows Media)
- Не выполнять никаких дейстивй
- Открыть папку для просмотра файлов (Проводник)
- Спрашивать каждый раз
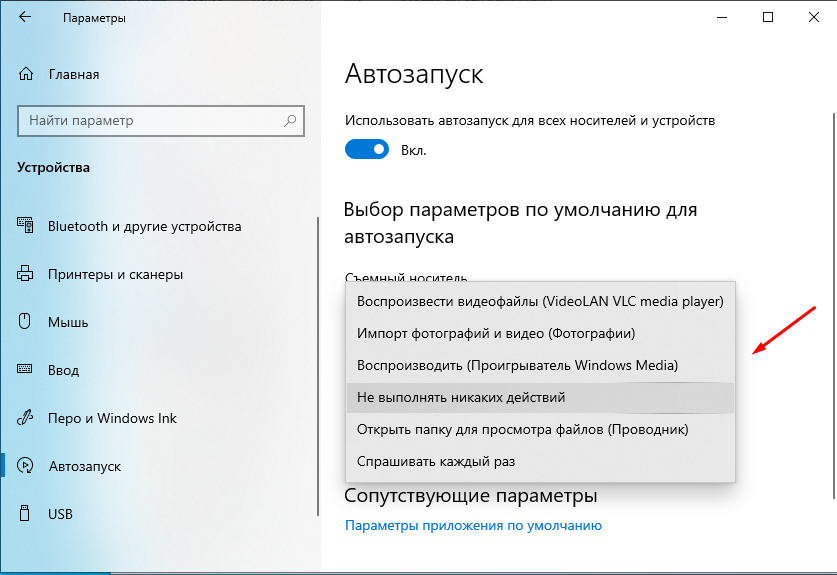
Произвести более детальную настройку автозапуска флешек и других носителей можно через старую панель управления, открыть её можно через поиск.
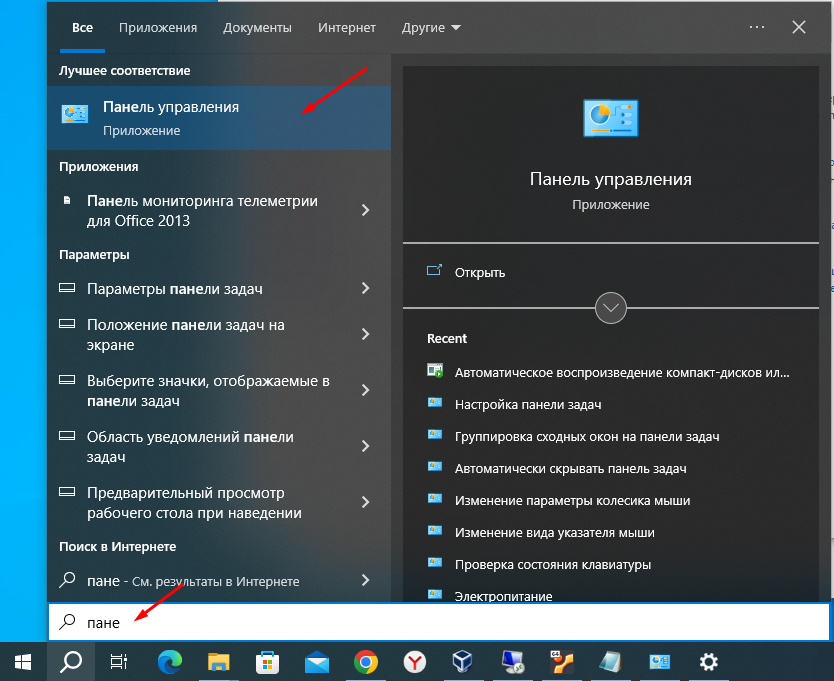
После запуска переходим в раздел «Программы» .
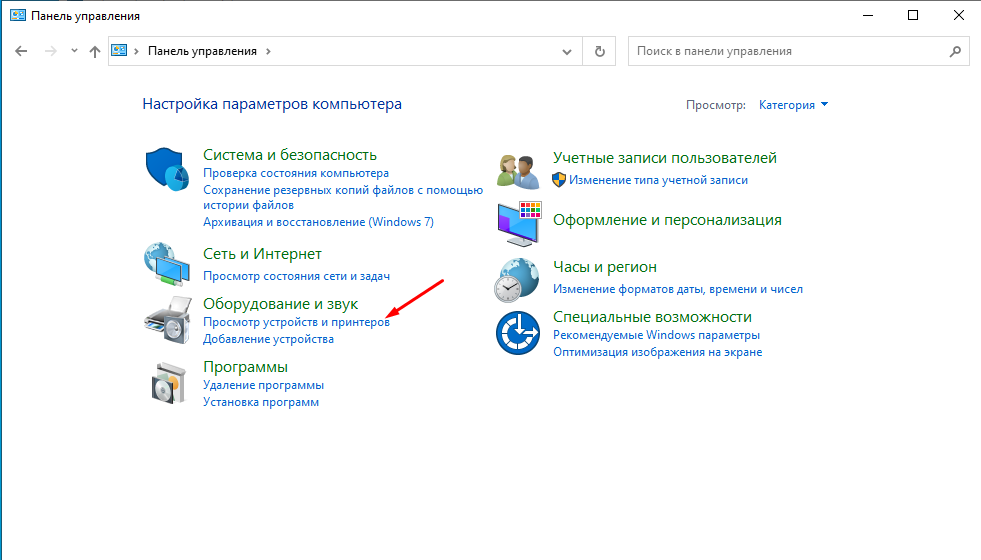
И выбираем пункт «Автозапуск» .
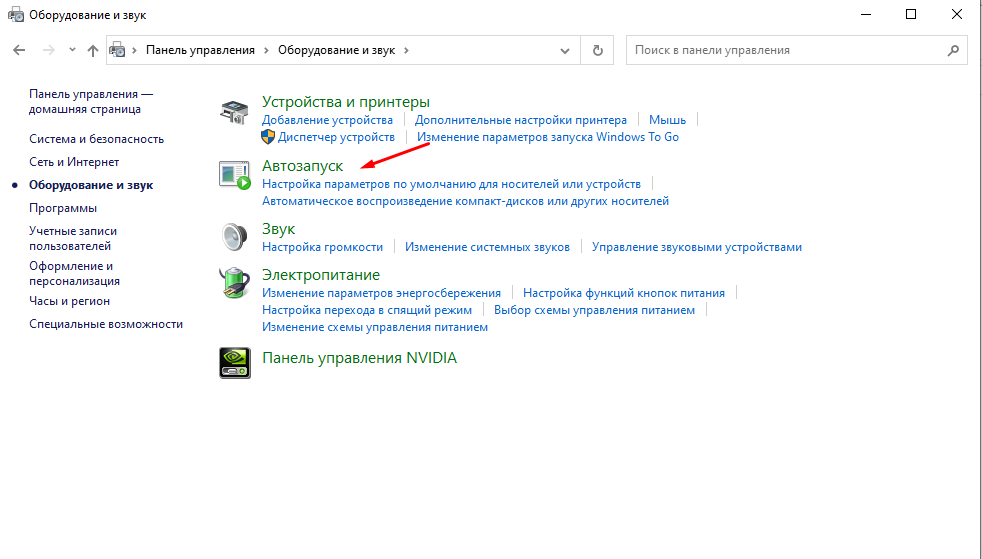
В открывшемся окне окне можно выбрать необходимое действие для каждого внешнего устройства и типа файла.
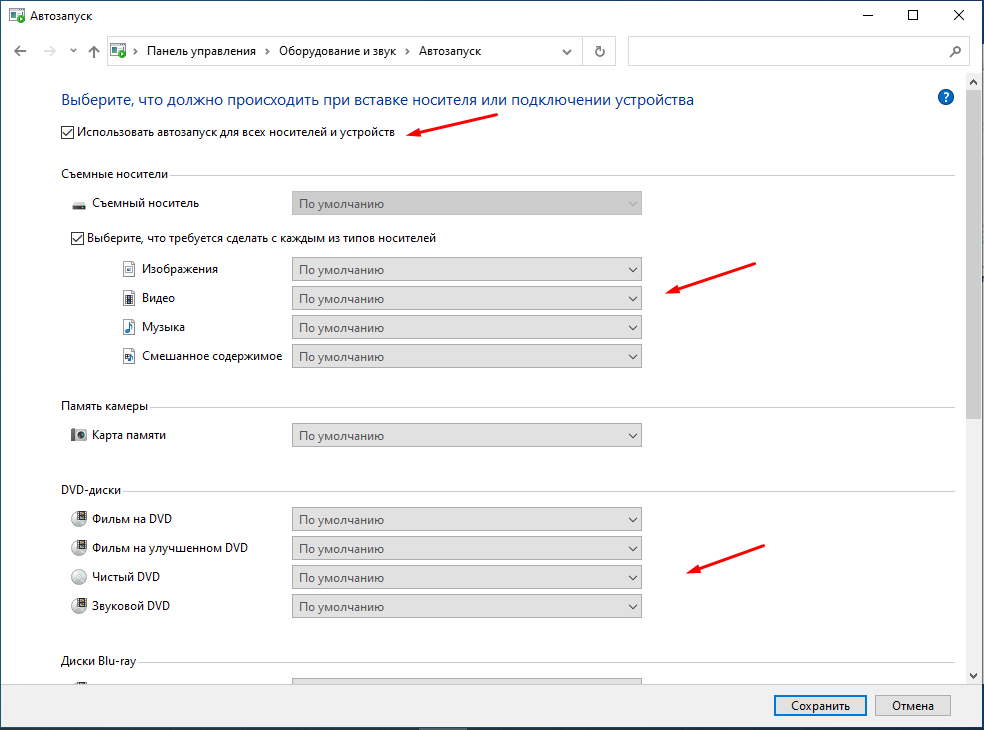
Вот таким образом в ОС Windows 10 можно включить или наоборот отключить автозапуск флешек и других съемных носителей. Все в принципе достаточно просто, но если остались вопросы то обязательно спрашивайте.
При подключении к компьютеру съемных носителей, таких как CD, DVD, Карта памяти и USB-флешка, появляется всплывающее окно, называемое «Автозапуск», который автоматически определяет тип съемного устройства и предлагает вам несколько стандартных действий. Если вы это находите раздражительным, вы всегда можете его отключить, на что я дам инструкцию в этой статье. А также как его включить или настроить в Windows 10.
Я покажу вам три способа как это сделать в Windows 10. Первый способ осуществляется через меню Пуск > Параметры > Устройства. Выберите Автозапуск в левой части окна, и вы увидите переключатель «Использовать автозапуск для всех носителей и устройств», которого можно отключить или же включить при необходимости.

Кроме этого, в этом же окне есть раздел «Выбор параметров по умолчанию», где можно настроить автозапуск отдельно для каждого типа устройства или конкретного устройства (подключаемого ранее). Это может быть съемный носитель (флешка), карта памяти или же ваш смартфон, для которых можно установить параметр из следующие вариантов:
- Не выполнять никаких действий
- Открыть папку для просмотра файлов (Проводник)
- Спрашивать каждый раз
- Настроить этот носитель для резервного копирования (История файлов)
- Настроить параметры хранилища (Параметры)
Таким образом вы можете отключить опцию для всех носителей и устройств (главный переключатель), и в то же время настроить так, чтобы она работала только с конкретным устройством или определенными типами.
Также вы можете зажать клавишу Shift и подключить устройство, чтобы открыть окно автозапуска (независимо от установленных настроек).

Второй способ заключается в том, чтобы взять более тонкий контроль над некоторыми типами носителей, таких как, CD, DVD. Blu-Ray и т.д. Для этого откройте панель управления. В опции «просмотр» выберите «крупные значки» и нажмите Автозапуск.

Поставьте (или снимите) флажок «Использовать автозапуск для всех носителей и устройств», чтобы включить/отключить опцию. Прокрутите вниз, и также, как и в предыдущей части статьи, можно установить действие по умолчанию для каждого типа носителя и устройства. В самом низу после всех параметров и настроек вы увидите кнопку «Восстановить значения по умолчанию», нажав на нее, вы вернете все значения в исходное состояние.
Окна настроек автозапуска почти идентичны в Windows 7, 8 и 10. Но в отличие от Windows 7, в Windows 8 и 10 добавилось еще несколько пунктов с настройками таких типов носителей как память камеры и съемные диски.
Для большинства пользователей, указанные мною выше 2 способа вполне достаточны, чтобы отключить или настроить автозапуск под свои требования. Но если вам этого не достаточно, или вы хотите отключить автозапуск для других пользователей на одном компьютере — вы можете это сделать с помощью редактора локальной групповой политики в Windows 10.
Для этого откройте окно Выполнить (Win +R) и введите «gpedit.msc». В разделе «Конфигурация компьютера» выберите Административные шаблоны > Компоненты Windows > Политики автозапуска.

В правой панели найдите и нажмите «Выключение автозапуска», после чего откроется окно, где вам нужно переключить параметр «Не задано» на «Включено». Далее выберите пункт «Все устройства», чтобы отключить автозапуск на всех устройствах, или «Дисководы для компакт-дисков и устройства со съемным носителем» соответственно.

Как видно, выключить автозапуск довольно легко, даже начинающему пользователю. Однако следует заметить, что наиболее безопасный и удобный вариант — это значение «Спрашивать каждый раз», если вы предпочитаете держать автозапуск включенным. Чтобы действия с подключаемыми носителями не предпринимались автоматически.
Как сделать так, чтобы флешка открывалась автоматически
Известно, что Microsoft отключила автозапуск для всех USB-устройств в Windows 7 и выше. (подробнее: изменения автозапуска в Windows 7).
Как мы уже писали ранее, единственный способ заставить пользователей работать с автозапуском USB на любом компьютере — это использовать специальный USB-накопитель, который ОС Windows интерпретирует как два устройства: одно выглядит как обычный CD-ROM, а второе второй — это сам флеш-накопитель.
Почему-то USB-накопители с такой функцией сейчас очень трудно купить. Однако, если вы технически подкованы и умеете искать информацию в Интернете, если повезет, вы сможете сделать такую флешку самостоятельно.
В этой статье мы рассказываем, как нам удалось сделать флешку с объемом CD-ROM и функцией автозапуска из обычной флешки, купленной в ближайшем магазине. Мы не собирались готовить всеобъемлющее руководство, но, следуя нашим шагам, вы можете попробовать сделать то же самое со своим собственным USB-устройством. Также рекомендуем приобрести такой же или аналогичный flash-диск, чтобы увеличить шансы на успешный исход.
ОТКАЗ ОТ ОТВЕТСТВЕННОСТИ: ВСЕ ДЕЙСТВИЯ С ФЛЕШ-НАКОПИТЕЛЯМИ ВЫ ПРОИЗВОДИТЕ ПОЛНОСТЬЮ НА СВОЙ РИСК. МЫ НЕ НЕСЕМ ОТВЕТСТВЕННОСТИ ЗА ПОВРЕЖДЕНИЕ ОБОРУДОВАНИЯ ИЛИ ДАННЫХ, КОТОРОЕ МОЖЕТ ПРИВЕСТИ В РЕЗУЛЬТАТЕ ВАШИХ ДЕЙСТВИЙ.
Давайте немного углубимся в теорию. Большинство производителей флешек используют сторонние чипы/микроконтроллеры. А некоторые контроллеры позволяют создать на диске отдельный раздел, который идентифицируется ОС как устройство CD-ROM. Эта опция скрыта, но, как мы покажем ниже, она реальна и может быть выполнена путем низкоуровневого форматирования диска с помощью специальных инструментов, предлагаемых производителем контроллера. Видимо, каждый контроллер должен использовать свое программное обеспечение.
Итак, наша задача состоит из следующих шагов:
- Определить производителя и модификацию чипа/контроллера флешки.
- Найдите и загрузите специализированный инструмент этого производителя.
- Создайте iso-образ для нашего будущего раздела CD-ROM с нашим приложением, автоматически запускаемым на подключенном USB-накопителе, и попытайтесь создать раздел CD-ROM на USB-накопителе с помощью утилиты производителя.
- Если контроллер нашего USB-устройства позволяет создать раздел CD-ROM, мы получим диск, идентифицируемый Windows как два диска: CD-ROM и обычная флешка. В Windows разрешен автозапуск с компакт-диска, поэтому после того, как мы вставим USB-диск в компьютер, наше приложение запустится автоматически.
Поскольку большинство чипов/микроконтроллеров производятся в Китае, получение какой-либо дополнительной информации о них становится настоящей проблемой — не многие из нас действительно говорят или читают по-китайски. Подробной англоязычной информации по теме нам найти не удалось, поэтому в этой статье ссылка на хороший русскоязычный форум — вся необходимая информация и файлы взяты оттуда. Мы рекомендуем использовать браузер Chrome для автоматического перевода этих страниц форума. Обратите внимание, что контроллеры постоянно обновляются, поэтому вам может понадобиться более новая версия программного обеспечения производителя, чем та, что указана в статье.
Теперь опишем наш успешный опыт создания USB-накопителя с разделом CD-ROM, поддерживающего автозапуск в ОС Windows.
Для наших тестов мы взяли две флешки с маркировкой Kingston DTSE3 8Gb и Kingston DataTraveler 2Gb :

Мы успешно создали раздел компакт-диска на обоих дисках. Однако справедливо сказать, что мы не смогли сделать это на некоторых других USB-накопителях.
1. Определите производителя чипа/контроллера. Для определения типа контроллера использовалась утилита ChipGenius (необходима версия 4.0 и выше). Вставьте USB-диск в компьютер и запустите исполняемый файл программы. Все утилиты должны запускаться от имени администратора.
Извлеките файлы из архива в папку и запустите GetInfo.exe для получения информации о нашем диске.
Вводим букву диска и нажимаем кнопку «Читать». Это отобразит информацию о нашем USB-устройстве. Мы рекомендуем сохранить эти настройки в файл, чтобы вы могли восстановить их позже, если что-то пойдет не так. Нам нужны следующие значения снизу: ICVersion — точный номер версии контроллера и FC1-FC2 — тип прошивки.
Обратите внимание, что если вы определили неправильный тип контроллера на предыдущих шагах, программа вернет ошибку.
3. Теперь пришло время подготовить образ CD-ROM, который мы планируем записать на нашу флешку. Для этого мы будем использовать Autoplay Menu Designer.
a) Откройте проект Example1.
b) Создайте тестовое меню автозапуска.
c) Экспортируйте результат в файл iso.
d) Сохраните iso-файл на жесткий диск — наш ISO-образ готов!
4. Затем запускаем файл MPParamEdit_F1.exe из папки Phison_MPALL_v3.60.0B для настройки нашей будущей флешки:
Контроллер — тип контроллера нашей флешки;
FC1-FC2 — тип прошивки ;
Нет. раздела — 2 ;
Режим — 21 ;
Настройки раздела 1:
    — включите переключатель CR-ROM.
    — Образ компакт-диска — выберите iso-файл, который мы подготовили на предыдущем шаге.
Настройки раздела 2:
    — включите переключатель «Съемный диск»
Нажмите «Сохранить». Настройки сохраняются в файл MP.ini в текущей папке. Мы закончили с настройками, поэтому переходим к следующему шагу — форматированию диска.
5. Запустите файл MPALL_F1_8400_v360_0B.exe и в открывшемся диалоге нажмите кнопку Обновить. Мы должны увидеть нашу флешку в одном из 16 доступных слотов.
Нажмите кнопку «Пуск». Первый этап — форматирование.
После завершения форматирования извлеките флэш-диск, используя возможности Windows Безопасное извлечение устройства и извлечение носителя.
Затем снова подключите его. Нажмите кнопку «ОК».
Если появится диалоговое окно форматирования диска Windows, нажмите кнопку «Отмена».
Подождите, пока утилита закончит свою работу.
Теперь USB-накопитель успешно создан.
Закройте программу. Однако перед извлечением USB-накопителя следует запустить Диспетчер задач и убедиться, что файл MPALL_F1. exe закрывается. Вы должны завершить процесс вручную, если он не завершился нормально.
Наконец, извлеките флешку и снова вставьте ее. Теперь наш диск представлен двумя томами, и наше меню Пример1 запускается автоматически, пока в Windows включен автозапуск.
Теперь, когда вы успешно создали автозапускаемый USB-диск, вы можете создать еще один, повторяя описанную выше процедуру снова и снова с USB-накопителями той же серии. Хотя это не универсальное решение, вы можете использовать это руководство для автоматического запуска приложений с USB-накопителей.
1) Откройте свой любимый текстовый редактор, например Блокнот.
2) Вырежьте и вставьте текст в поле ниже в текстовый редактор.
3) Замените текст «example.exe» на имя файла, который вы хотите запустить автоматически, включая соответствующее расширение файла (например, index.html, slideshow.ppt, Portugal.pdf и т. д.). Если ваше имя файла содержит пробелы, например. презентация компании.ppt, замените пробелы подчеркиванием: например. company_presentaion.ppt.
Файл, который требуется для автозапуска, также может находиться в папке, и в этом случае вы можете указать путь к файлу.Таким образом, вы также можете использовать автозапуск по URL-адресу.
4) Теперь сохраните и назовите файл: AutoRun.inf
5) Добавьте этот файл в корень структуры папок, которую вы хотите, чтобы мы предварительно загрузили в заблокированный раздел двухзонной флэш-памяти. Диск с нужным файлом для автозапуска (и любые другие данные).
Этот метод автозапуска работает с продуктами, поставляемыми Flashbay, которые были отформатированы как двойная зона в рамках наших производственных процессов — вы не можете добавить функцию автозапуска после покупки. Чтобы ознакомиться с общим обзором функции автозапуска, посетите нашу специальную страницу автозапуска с флэш-накопителя, на которой также приведена важная информация о совместимости операционных систем.
Использование пользовательского значка диска или подписи к значку
Когда флэш-накопитель подключен к компьютеру, вы можете просматривать его как диск в разделе «Мой компьютер». По умолчанию отображается стандартный значок диска Windows, однако вы можете добавить свой собственный значок диска (например, значок логотипа вашей компании) и небольшую метку для отображения ниже. Этого можно добиться, добавив дополнительные строки в сценарий автозапуска. Вам также необходимо добавить файл .ico на флэш-накопитель (в этом примере он называется company_logo.ico)
Возможно, у вашего внутреннего ИТ-отдела есть файл .ico с логотипом вашей компании. Однако, если вы хотите сделать его, вам нужно использовать специальную программу для создания значков (создание файла размером 16 на 16 пикселей в стандартном графическом редакторе и присвоение ему имени с расширением .ico не сработает)

Майкл Крайдер
Писатель
Майкл Крайдер – опытный журналист в области технологий с десятилетним стажем. Пять лет он писал для Android Police, и его работы публиковались в Digital Trends и Lifehacker. Он лично освещал такие отраслевые мероприятия, как Consumer Electronics Show (CES) и Mobile World Congress. Подробнее.
Портативные приложения — автономные исполняемые файлы, которые можно перемещать на флэш-накопители и запускать без установки, — популярные инструменты для тех, кому приходится работать на нескольких компьютерах с Windows. Если вы хотите еще больше ускорить рабочий процесс, вы можете добавить «автозапускаемый» файл, который автоматически открывает программу, как только вы подключаете диск.
К сожалению, начиная с Windows 7, Microsoft ограничивает функцию автозапуска в целях безопасности. Не существует практического способа вернуть его на каждую новую машину, но это можно сделать на компьютерах, к которым у вас есть доступ на регулярной основе. Во-первых, вам понадобится небольшой сторонний инструмент, который отслеживает новые USB-накопители для инструкций автозапуска. Затем вам нужно будет создать простой файл сценария автозапуска, который находится на USB-накопителе и указывает, какую программу запускать при подключении накопителя.
Шаг первый: установите APO USB Autorun на ПК с Windows
APO USB Autorun — это программа, которая отслеживает USB-накопители по мере их подключения, ищет устаревший файл сценария autorun.inf и запускает любые программы, указанные в нем. Загрузите его из Softpedia здесь, затем дважды щелкните установочный файл и установите его, как любую другую программу.
После установки всякий раз, когда вы подключаете USB-накопитель, вы должны увидеть всплывающее окно, подобное приведенному ниже, с вопросом, хотите ли вы запустить программу, которую вы назначили для автоматического запуска (и мы поговорим подробнее о том, как это сделать). чтобы сделать эту часть немного).
Просто нажмите кнопку «Выполнить», чтобы запустить программу, и при необходимости отключите параметр «Всегда спрашивать перед открытием этого файла», чтобы вас не беспокоило это предупреждение при следующем подключении диска.
К сожалению, вам потребуется установить APO USB Autorun на каждый компьютер с Windows 7 или более поздней версии, на котором вы хотите автоматически запускать USB-накопители. Это делает его не очень полезным для накопителей, которые вы носите с множеством разных компьютеров, но может быть очень полезным, если вы часто работаете на одном и том же компьютере.
Шаг второй: настройте USB-накопитель
Для автоматического запуска программы на USB-накопителе должны быть две вещи: программа, которую вы хотите запустить, и файл сценария автозапуска, указывающий на эту программу.
Скопируйте переносимый исполняемый файл программы на USB-накопитель. Это самая простая часть.
Чтобы создать файл сценария автозапуска, откройте Блокнот (или любой другой текстовый редактор). Введите (или скопируйте и вставьте) следующий текст в окно Блокнота с разрывами строк.
Замените текст «YOURAPP» именем файла приложения, которое вы пытаетесь запустить. Для этой демонстрации я использую портативную версию браузера Lynx, поэтому мои команды выглядят следующим образом:
Затем сохраните файл на USB-накопителе с именем «autorun.inf» и убедитесь, что вы выбрали «Все файлы (*.*)» в поле «Тип файла». Таким образом, Блокнот не будет добавлять дополнительное расширение «.txt» в конец имени вашего файла.
Корневая папка вашего USB-накопителя теперь должна содержать исполняемый файл программы и только что созданный файл autorun.inf.
Конечно, вы можете поместить на диск другие файлы и папки, но убедитесь, что эти два элемента находятся в корневом каталоге.
Теперь, когда APO USB Autorun запущен и ваш USB-накопитель правильно настроен, ваша программа должна запускаться автоматически при каждом подключении USB-накопителя к компьютеру.
- ›5 шрифтов, которые следует прекратить использовать (и лучшие альтернативы)
- › Что означает XD и как вы его используете?
- › Как установить Google Play Маркет в Windows 11
- › Почему не было Windows 9?
- › Почему прозрачные чехлы для телефонов желтеют?
- › Как восстановить метки панели задач в Windows 11
Будь то новый или старый ПК с Windows 10, всякий раз, когда вы вставляете карту памяти, компакт-диски, флэш-накопитель или любое другое устройство хранения в свой компьютер, он автоматически открывает или запускает устройство хранения. Хотя это инновационная функция, позволяющая сэкономить время, она оказалась довольно опасной.
Пару месяцев назад эксперт по безопасности из BitDefender Мариус Тивадар обнародовал результаты исследования, доказавшего наличие уязвимостей в функциях автозапуска и автозапуска Windows, которые могут позволить хакерам получить авторизованный доступ к вашему устройству и, в конечном итоге, повредить ваше устройство. (Windows 7 или) Windows 10 ноутбук. Неважно, заблокирован ли ваш ноутбук или разблокирован; вас могут взломать.
Подключение USB-накопителя, содержащего искаженный образ NTFS, к компьютеру с Windows может привести к появлению синего экрана в считанные секунды.
Tivadar за считанные секунды успешно вывел из строя Windows 7 и Windows 10, используя образ NTFS размером 10 МБ и несколько измененных имен каталогов. Этот эксперимент Тивадара датируется июлем 2017 года. Он сообщил о своих выводах в Microsoft, но, по его словам, компания не видит в нем большой угрозы, потому что «он не соответствует планке обслуживания нижнего уровня (выдача сертификата безопасности). патч).”
Однако, независимо от того, представляет ли это серьезную угрозу безопасности или нет, это угроза… и защита вашего ПК важна. Лучший способ сделать это — отключить автозапуск и автозапуск на вашем ПК.
Как отключить автозапуск и автозапуск в Windows 10
Есть два способа предотвратить автоматическое открытие или запуск флэш-накопителей, мультимедийных устройств и других накопителей на ПК с Windows 10. Вы можете сделать это на уровне групповой политики или локально через приложение «Системные настройки».
Отключение автозапуска в Windows 10 через приложение «Настройки»
1. Нажмите клавишу Windows на клавиатуре или щелкните значок Windows в левом нижнем углу рабочего стола.
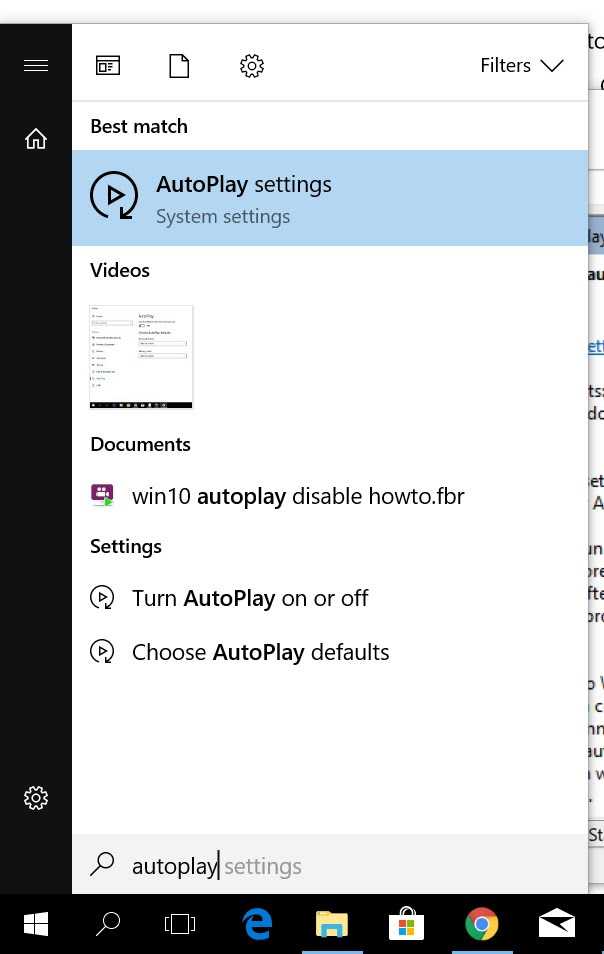
2. В поле поиска введите «автозапуск» и нажмите «Настройки автозапуска», который появится на панели результатов поиска.
3. На экране настроек автозапуска выключите параметр «Автозапуск для всех носителей и устройств».
4. Кроме того, вам также следует отключить настройки автозапуска по умолчанию как для съемных дисков, так и для карты памяти.
Отключение автозапуска и автозапуска в Windows 10 на уровне групповой политики
Автозапуск и автозапуск
Всякий раз, когда вы подключаете внешний диск к компьютеру, всплывающее окно, предлагающее выбрать действие, которое нужно выполнить на диске, представляет собой диалоговое окно автозапуска. Автозапуск, с другой стороны, ищет INF-файл для установки программного обеспечения.
Будь то автозапуск или автозапуск, оба они сопряжены с риском и должны быть заблокированы от автоматического запуска на вашем ПК.
1.Нажмите клавишу Windows на клавиатуре или щелкните значок Windows в левом нижнем углу рабочего стола.
2. Введите «gpedit» (без кавычек) и нажмите «Изменить групповую политику» на панели результатов.
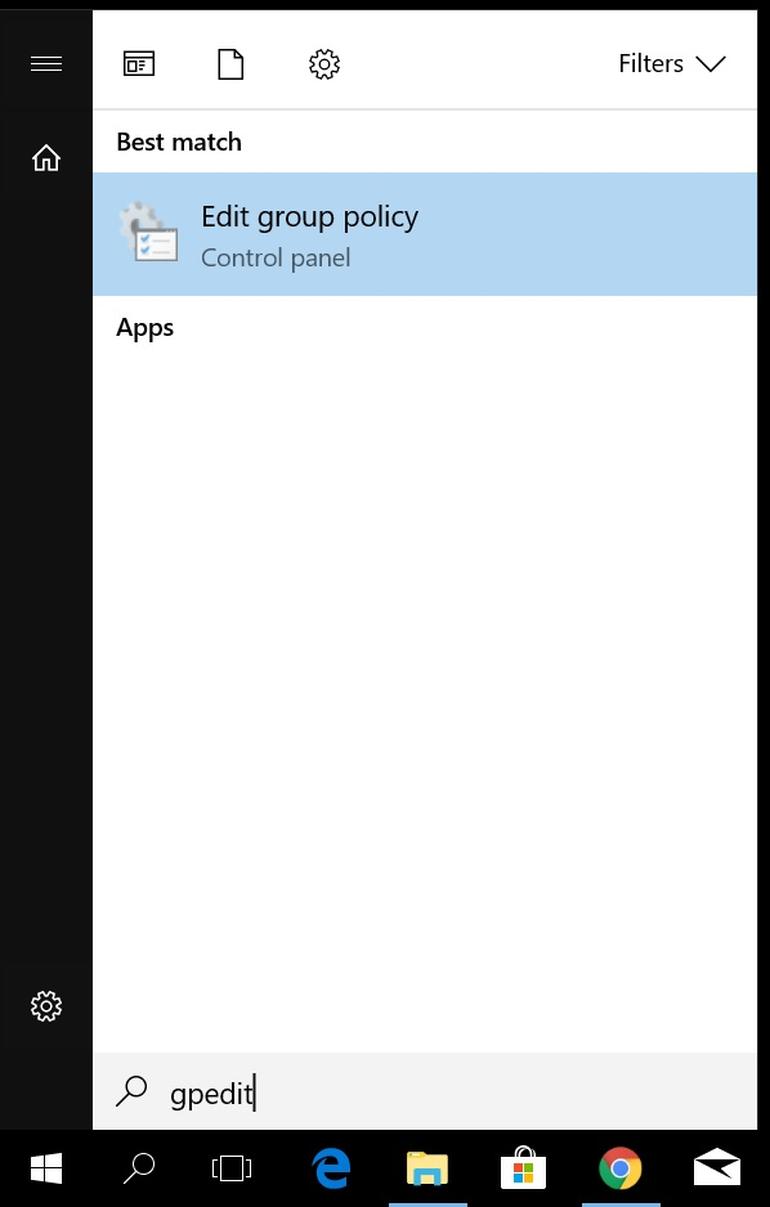
3. На новой странице перейдите в раздел «Конфигурация компьютера».
4. Перейдите к административным шаблонам >> Компоненты Windows >> Политики автозапуска
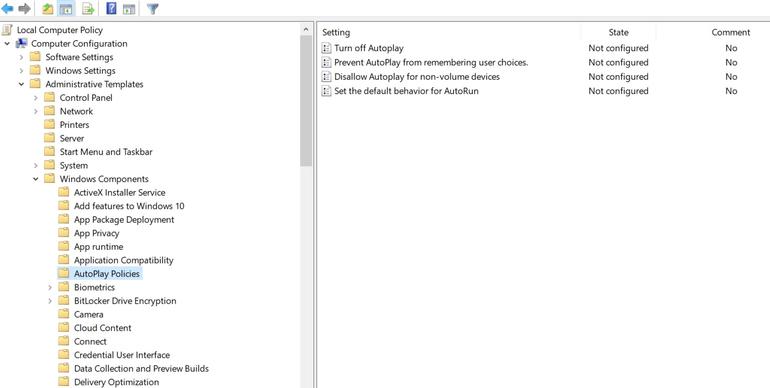
5. Нажмите «Отключить автозапуск» в разделе «Политики автозапуска». Перейдите к установке элемента на «Включено».
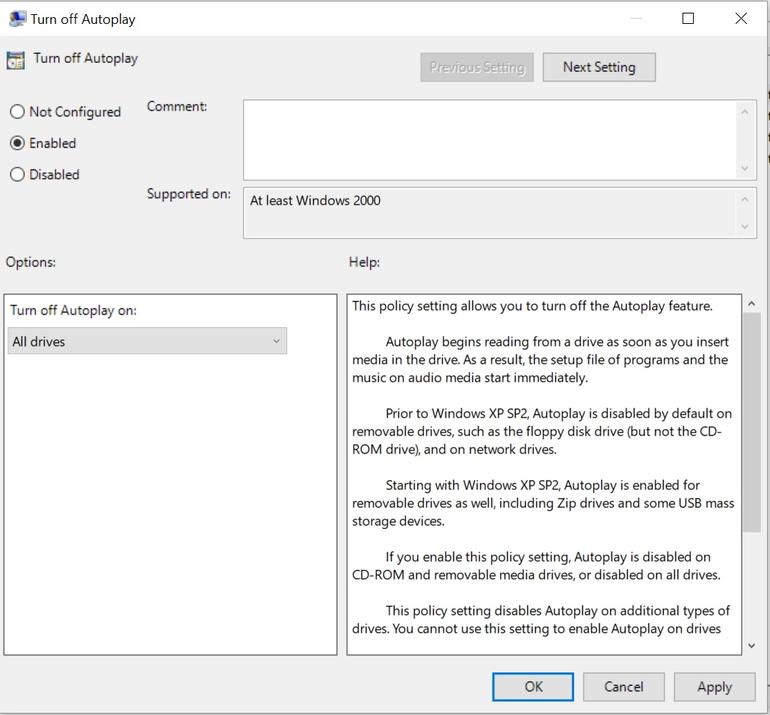
6. На той же странице в меню «Параметры» убедитесь, что по умолчанию установлено значение «Все диски». Нажмите «Применить», чтобы завершить процесс.
7. Вернитесь на страницу «Политики автозапуска» (в [4] выше) и нажмите «Установить поведение по умолчанию для автозапуска».
8. Установите для элемента значение «Включено»

9. Перейдите к установке поведения по умолчанию на «Не выполнять никаких команд автозапуска».
10. Нажмите «Применить», чтобы завершить процесс.
Если вы правильно следуете приведенному выше руководству, автозапуск и автозапуск больше не будут предлагать вам какие-либо действия. Скорее, вам придется вручную получать доступ к содержимому дисков через файловый менеджер. Да, это длительный процесс, но ваши данные, файлы и документы защищены от хакеров и вашего ПК.
Читайте также:
- Монитор Samsung 940n включается и выключается, как исправить
- Как поменять клавиатуру на iphone
- Как ввести массив с клавиатуры в c
- Как перемещать карту на ноутбуке без мыши
- Войти в спящий режим на мониторе, что делать
Как включить автозапуск флешки в windows 10
Как включить, отключить и настроить автозапуск в Windows 10
Когда вы вставляете диск, карту памяти, флешку или другой носитель в ваш компьютер — перед вами открывается всплывающее окно с вариантами действий. Раньше благодаря включенному автозапуску на компьютер попадали вирусы с флешек, сейчас с такой проблемой сталкиваюсь реже, но все же она не исключена. Если по каким-то причинам вам хочется отключить автозапуск — в Windows 10 это сделать проще простого. В сегодняшней статье рассмотрим как полностью отключить автозапуск различными способами, как его включить, или как настроить автозапуск для каждого типа носителя.
Включение или отключение автозапуска в параметрах
Зайдите в Пуск => Параметры.
Зайдите во вкладку «Автозапуск» и включите или отключите бегунок напротив «Использовать автозапуск для всех носителей и устройств». Если отключите — то больше не будете видеть всплывающее окно, каждый раз когда вставляете что-то в компьютер.
Также можно отключить автозапуск, или настроить по умолчанию какие действия будут происходить только для определенных устройств.
Включение или отключение автозапуска с помощью панели управления
В параметрах вы можете настроить действия только для съемных носителей и карт памяти, а если вы хотите больше настроек для разных типов носителей — нужно воспользоваться панелью управления. Один из способов открыть панель управления — нажать на меню «Пуск» правой клавишей и выбрать «Панель управления» из предложенных вариантов.
Выберите просмотр «крупные значки» => откройте «Автозапуск»
Включите или отключите автозапуск с помощью галочки в поле «Использовать автозапуск для всех носителей и устройств». Также для каждого типа носителя — вы можете настроить действия по умолчанию: Не выполнять никакие действия; Открывать папку для просмотра файлов; Спрашивать каждый раз; Настроить параметры хранилища.
В данном окне, есть список всех типов носителей и для каждого вы можете отдельно настроить какое-то действие, или выбрать «не выполнять никаких действий», тем самым отключив автозапуск данного типа устройств.
Отключить автозапуск используя групповые политики.
В Windows 10 Pro, Enterprise или Education доступно отключение автозапуска в групповых политиках. Ниже описан способ отключения автозапуска для пользователя под которым вы вошли в систему, если вы хотите отключить автозапуск для других пользователей этого компьютера — сначала выполните все по инструкции «Как настроить групповые политики для конкретных пользователей».
В строке поиска или в меню выполнить (выполнить вызывается клавишами Win+R) напишите команду gpedit.msc и нажмите Enter => открываем «Конфигурация компьютера» => «Административные шаблоны» => Компоненты Windows => Политики автозапуска
С правой стороны откройте двойным щелчком «Выключить автозапуск» и поставьте галочку на «Включено». Если у вас есть привод на устройстве — в пункте «Отключить автозапуск» можно выбрать «все устройства» или «CD-ROM»
Отключить автозапуск в редакторе реестра.
Перед редактированием реестра рекомендуем создать точку для восстановления системы.
1.Откройте редактор реестра: в строке поиска или в меню выполнить (выполнить вызывается клавишами win+r) напишите regedit и нажмите Enter.
2. В левой колонке перейдите по пути HKEY_LOCAL_MACHINE\ SOFTWARE\ Microsoft\ Windows\ CurrentVersion\ Explorer\ AutoplayHandlers. С левой стороны выберите раздел AutoplayHandlers, с правой стороны двойным щелчком левой клавиши мыши откройте параметр DisableAutoplay
3. Если поставить значение 0 и нажать «ОК» — функция автозапуска будет включена.
Если поставить значение 1 и нажать «ОК» — функция автозапуска будет отключена.
Изменения должны вступить в силу сразу после закрытие редактора реестра. На сегодня всё, если есть дополнения — пишите комментарии! Удачи Вам ��
Как удалить из контекстного меню лишнее;
Как увеличить диск C;
Как увидеть кто подключен к Wi Fi
Как настроить автозапуск в Windows 10
27 Май 2016 Владимир Главная страница » Твой компьютер Просмотров: 3307
Всем привет! Сегодня я расскажу, как настроить по свему вкусу, включить или отключить совсем автозапуск в Windows 10. Надеюсь, все знают, что автозапуск – это полезная функция, определяющая действия, которые должны выполняться автоматически при подключении к компьютеру USB-носителя, вставке оптического диска или карты памяти.
Автозапуск не следует путать с автозагрузкой программ. Автозагрузка – это функция автоматического запуска некоторых программ при загрузке ОС, о которой я уже рассказывал в статье про автозагрузку приложений в Windows 10.
В Windows предусматривается возможность настройки автозапуска в соответствии с вашими требованиями или его полного отключения. Желание многих пользователей отключить автозапуск вполне объяснимо. Ведь при автоматическом запуске чужой флешки, есть вероятность проникновения в компьютер какого-либо вредоносного содержимого.
При отключенном автозапуске, вы сможете, не открывая носитель, просканировать его антивирусом. Это позволит снизить риск заражения компьютера от неизвестной флешки, DVD или другого устройства.
В Windows 10 отключить, включить или настроить автозапуск можно различными способами, наиболее доступные из которых мы сейчас рассмотрим.
Настройка с помощью приложения «Параметры»
Откройте меню Пуск, щелкните на пункте «Параметры», выберите раздел «Устройства» и зайдите на вкладку «Автозапуск».
На этой вкладке, в разделе «Автозапуск», вы можете полностью отключить автозапуск, установив соответствующий переключатель в положение «Откл.»
Здесь же, в разделе «Выбор параметров …», можно с помощью выпадающего меню выбрать действия, которые должны выполняться при подключении к ПК съемного носителя (карты памяти). Я предпочитаю, чтобы носитель открывался в Проводнике – это удобно для просмотра содержащихся на нем файлов.
Настройка через Панель управления
Откройте меню Пуск, кликните на пункте «Все приложения» и, в служебных программах Windows, выберите пункт «Панель управления». Откройте раздел «Оборудование и звук», а в нем выберите пункт «Автозапуск».
В окне «Автозапуск» вы можете выбрать действия, которые будут выполняться при подключении любого носителя или устройства. Для этого нужно поставить галочку в пункте «Использовать автозапуск для всех …», а затем воспользоваться выпадающим меню.
В этом же окне имеется возможность задать параметры автозапуска для конкретного типа носителей, поставив галочку, теперь уже, в пункте «Выберите, что требуется сделать с каждым из типов носителей».
После завершения настройки автозапуска, нажмите кнопку «Сохранить». Теперь для любого носителя, должны выполняться выбранные вами действия.
Отключение автозапуска с использованием средств групповой политики
Отключить автозапуск в Windows можно также с помощью редактора локальной групповой политики. Чтобы открыть указанный редактор, вызовите окно «Выполнить» (клавиши Win + R), введите команду gpedit.msc и нажмите «ОК».
В левом окне редактора выберите последовательно пункты, отмеченные на рисунке.
В правом окне редактора дважды щелкните мышкой на пункте «Выключение автозапуска» (столбец «Состояние»), в результате чего должно открыться окно с таким же названием.
Поставьте переключатель «Не задано» — «Включено» — «Отключено» в положение «Включено», отключив тем самым автозапуск всех типов носителей. Это действие отключает автозапуск при любых параметрах, заданных через Панель управления.
Если вам нужно отключить автозапуск только определенных типов устройств, выберите их с помощью выпадающего меню в разделе «Параметры». Нажмите «ОК».
Вот так, используя самые простые и доступные методы, можно включить, отключить или настроить автозапуск различных носителей в Windows 10. Надеюсь, полученные сведения вам когда-нибудь пригодятся. Спасибо за внимание.
До следующей встречи на блоге Spectr-rv.ru. С уважением, Владимир.
Автозапуск Windows 10: как включить, отключить или настроить
При подключении к компьютеру съемных носителей, таких как CD, DVD, Карта памяти и USB-флешка, появляется всплывающее окно, называемое «Автозапуск», который автоматически определяет тип съемного устройства и предлагает вам несколько стандартных действий. Если вы это находите раздражительным, вы всегда можете его отключить, на что я дам инструкцию в этой статье. А также как его включить или настроить в Windows 10.
Как включить или отключить автозапуск в Windows 10
Я покажу вам три способа как это сделать в Windows 10. Первый способ осуществляется через меню Пуск > Параметры > Устройства. Выберите Автозапуск в левой части окна, и вы увидите переключатель «Использовать автозапуск для всех носителей и устройств», которого можно отключить или же включить при необходимости.
Кроме этого, в этом же окне есть раздел «Выбор параметров по умолчанию», где можно настроить автозапуск отдельно для каждого типа устройства или конкретного устройства (подключаемого ранее). Это может быть съемный носитель (флешка), карта памяти или же ваш смартфон, для которых можно установить параметр из следующие вариантов:
- Не выполнять никаких действий
- Открыть папку для просмотра файлов (Проводник)
- Спрашивать каждый раз
- Настроить этот носитель для резервного копирования (История файлов)
- Настроить параметры хранилища (Параметры)
Таким образом вы можете отключить опцию для всех носителей и устройств (главный переключатель), и в то же время настроить так, чтобы она работала только с конкретным устройством или определенными типами.
Также вы можете зажать клавишу Shift и подключить устройство, чтобы открыть окно автозапуска (независимо от установленных настроек).
Второй способ заключается в том, чтобы взять более тонкий контроль над некоторыми типами носителей, таких как, CD, DVD. Blu-Ray и т.д. Для этого откройте панель управления. В опции «просмотр» выберите «крупные значки» и нажмите Автозапуск.
Что такое PhysX и для чего он нужен. Возможные проблемы и их решения
Поставьте (или снимите) флажок «Использовать автозапуск для всех носителей и устройств», чтобы включить/отключить опцию. Прокрутите вниз, и также, как и в предыдущей части статьи, можно установить действие по умолчанию для каждого типа носителя и устройства. В самом низу после всех параметров и настроек вы увидите кнопку «Восстановить значения по умолчанию», нажав на нее, вы вернете все значения в исходное состояние.
Окна настроек автозапуска почти идентичны в Windows 7, 8 и 10. Но в отличие от Windows 7, в Windows 8 и 10 добавилось еще несколько пунктов с настройками таких типов носителей как память камеры и съемные диски.
Для большинства пользователей, указанные мною выше 2 способа вполне достаточны, чтобы отключить или настроить автозапуск под свои требования. Но если вам этого не достаточно, или вы хотите отключить автозапуск для других пользователей на одном компьютере — вы можете это сделать с помощью редактора локальной групповой политики в Windows 10.
Для этого откройте окно Выполнить (Win +R) и введите «gpedit.msc». В разделе «Конфигурация компьютера» выберите Административные шаблоны > Компоненты Windows > Политики автозапуска.
В правой панели найдите и нажмите «Выключение автозапуска», после чего откроется окно, где вам нужно переключить параметр «Не задано» на «Включено». Далее выберите пункт «Все устройства», чтобы отключить автозапуск на всех устройствах, или «Дисководы для компакт-дисков и устройства со съемным носителем» соответственно.
Как видно, выключить автозапуск довольно легко, даже начинающему пользователю. Однако следует заметить, что наиболее безопасный и удобный вариант — это значение «Спрашивать каждый раз», если вы предпочитаете держать автозапуск включенным. Чтобы действия с подключаемыми носителями не предпринимались автоматически.
Отключаем автоматический запуск USB в Windows 10
Здравствуйте, любимые читатели моего блога. А вы знали, что при подключении USB диска к Вашему ПК возможна автоматическая установка ПО из неблагонадежных источников? Я часто сталкиваюсь с этой ситуацией. Поэтому, решил написать о том, как отключить автозапуск флешки в windows 10.
Согласно статистике, большая часть вредоносного кода запускается не при открытии подозрительных писем, а через внешние накопители (флешка, DVD диск), которые вставляются в Ваш компьютер. Я всё еще не понимаю, почему функции автозапуска являются включенными по умолчанию.
Знакомство с «врагом»
Предлагаю перед тем, как рассмотреть основную часть темы, ознакомиться с отличиями режимов авто воспроизведения и автоматического запуска. Если копнуть глубже, то особой разницы нет. Если на подключаемом носителе содержится файл autorun.inf с инструкциями, то срабатывает Autorun, и система сразу же запускает контент, записанный на диске. Это не всегда безопасно.
Autoplay сначала показывает небольшое окно с вариантами выбора (открыть папку, воспроизвести, не предпринимать никаких действий). После нажатия по определенному пункту, система запоминает выбор и использует его при последующих подключениях дисков с подобным контентом.
Способы отключения
Самый эффективный и проверенный метод – это использование «Панели управления». Еще он и самый простой с точки зрения среднестатистического пользователя.
- Кликаем ПКМ по «Пуску» и выбираем пункт «Панель управления».
- Нажимаем на ссылку раздела «Оборудование и звук». Не волнуйтесь, мы всё правильно делаем.
- В следующем окне кликаем по настройках «Автозапуска» и оказываемся здесь:
Там, где на скрине красный прямоугольник, по умолчанию стоит галочка, которую необходимо убрать. При необходимости, можно снова зайти в данные настройки и включить режим автозапуска, указав подробные параметры для типов файлов и разных носителей.
Чуть более сложный способ заключается в использовании редактора групповой политики. Чтобы его запустить:
Нажимаем Win + R. В диалоговом окне приложения пишем команду msc. Подтверждаем с помощью «ОК» или просто жмем Enter.
Теперь нужно быть предельно внимательными, чтобы не наворотить чего-то плохого. Слева Вы увидите перечень папок. Последовательно переходим по пути: «Конфигурация ПК» — «Шаблоны администрирования» — «Компоненты» — «Политика автозапуска». Всё должно выглядеть как на этом скрине:
Правая часть окна содержит пункт «Выключение автозапуска». Двойной щелчок мышкой откроет окно свойств. Нужно активировать режим «Включено» и подтвердить выбор. Не запутались в настройках? Следующий снимок экрана поможет не допустить ошибок:
Перезагружаем ПК и радуемся. Теперь автономный запуск с USB и других носителей будет полностью деактивирован.
Остался последний способ – самый верный, но слегка опасный. Опасность заключается в негативных последствиях, если отклониться от моей инструкции. Перейдем к «высшему пилотажу» – редактору реестра. Только для опытных пользователей!
В поле ввода «Выполнить» (Win + R) вводим regedit и жмём «ОК».
Перейдите в папку Затем в подпапку Software. В ней нужно найти директорию Microsoft, выбрать Windows, папку CurrentVersion, далее – Policies, и, наконец, Explorer.
Необходимо изменить параметр, который называется NoDriveTypeAutoRun, присвоим ему значение 000000FF (смотрите скрин).
Как отключить автозапуск флешки или дисков
Главная Windows Как отключить автозапуск флешки или дисков
Данная функция позволяет автоматически считывать данные с различных съемных устройств, запуску приложений на них, сразу после подключения носителя информации к вашему компьютеру.
Как правило, в операционной системе Windows, функция «автозапуск» активирована по умолчанию. Когда вы вставляете диск, всегда сразу же запускается инсталляция программы на нем, или, например, аудио, или видео проигрыватель, если на вашем носителе имеются файлы мультимедиа (музыка, видео, фото).
Зачем необходим автозапуск и что он из себя представляет?
В случае, когда вы подключаете к компьютеру флешку, или портативный жесткий диск, сперва появится окно «Автозапуск», после которого, откроется другое окошко, в котором будет указано, что данный диск, или устройство хранит в себе данные различных типов и будет предложен небольшой список из различных действий, которые можно выбрать для данного носителя (или отказаться от них).
Автозапуск позволяет довольно комфортно автоматизировать работу с разными носителями информации, что довольно удобно для любого пользователя. Но у этого удобства есть и обратная сторона: не все что запускается автоматически, может нести с собой пользу. Ведь при подключении флешки, или диска, на компьютер без вашего ведома может установиться любая программа и хорошо если это будет навязчивый виджет в браузер. Очень часто таким образом, на компьютер попадают различные вирусы. Пользуясь автозапуском, вредоносная программа, устанавливает в систему свои файлы, которые уже начинают выполнять свое коварное предназначение. Согласитесь, не приятная ситуация. Дабы избежать подобных неприятностей, рекомендуется отключать автозапуск, тем самым повышая безопасность на вашем ПК.
Отключаем автозапуск через редактор групповой политики
Откройте меню «Пуск», затем «Выполнить» (можно так же воспользоваться «горячими клавишами» Win+R), после чего будет открыто окошко «Запуск программы». В которое необходимо ввести gpedit.msc и нажать ENTER.
Далее выполняем такие пункты:
- в окне, которое открылось, выбираем Политика «Локальный компьютер», затем «Конфигурация компьютера», после чего «Административные шаблоны» и «Компоненты Windows» → «Политика автозапуска»;
- в правой части окна выберем «Отключить автозапуск»;
- выбираем меню Действие → Свойства (или можно сделать двойной щелчок мыши по «Отключить автозапуск»);
- в открывшемся окне «Свойства», напротив «Отключить автозапуск», устанавливаем переключатель в положение Включен;
- затем, в списке «Отключить автозапуск на:» выбираем «всех дисководах» и нажимаем ОК.
После чего:
- заходим в Конфигурация пользователя → Административные шаблоны → Система;
- в правой части окна выбираем «Отключить автозапуск»;
- открываем меню Действие → Свойства;
- в открывшихся Свойствах, напротив «Отключить автозапуск», устанавливаем значение «Включен»;
- после чего в выпадающем списке отключения автозапуска на дисководах, выбираем «всех дисководах» и нажимаем ОК;
- закрываем окно, в котором выполняли все вышеописанные изменения.
Необязательно выполнять перезагрузку вашего компьютера, что бы выполненные изменения вступили в силу. Для этого мы сворачиваем все окна (можно воспользоваться соответствующей значком, расположенным на панели «Быстрого запуска», или при помощи сочетания клавиш Win+D), затем просто нажимаем клавишу F5 (или через контекстное меню Рабочего стола, кликнув правой кнопкой по пустому месту и выбрав «Обновить»).
Отключаем автозапуск через редактор реестра
Для этого нам нужно открыть меню «Пуск» выберете «Выполнить» (или воспользуйтесь сочетанием Windows+R), откроется окошко, в которое вводим команду regedit и нажимаем ОК.
- в открывшемся «Редакторе реестра» делаем переход по такой ветви: HKEY_CURRENT_USER\Software\Microsoft\Windows\CurrentVersion\Policies\Explorer
- отключаем все дисководы, изменив параметр REG_DWORD NoDriveTypeAutoRun на значение ff;
- далее проходим по такой ветви: HKEY_LOCAL_MACHINE\SYSTEM\CurrentControlSet\Services\Cdrom
- отключаем автозапуск дисков, изменив параметр REG_DWORD AutoRun на значение 0;
- закрываем окно редактора.
Важно знать при отключении автозапуска
- За отключение функции автозапуска отвечает политика “Отключить автозапуск”.
- Как правило, по умолчанию, в стандартных настройках Windows, автозапуск включен только для компакт-дисков и отключен для всех остальных видов носителей информации.
- Если параметр «Отключить автозапуск» активирован, то вы можете выборочно устанавливать политику автозапуска для определенных видов носителей.
- Данную политику, невозможно применять для устройств с отключенным автозапуском по умолчанию.
- Найти политику «Отключить автозапуск» можно в папах «Конфигурация компьютера» и «Конфигурация пользователя».
- В случае, когда заданы оба параметра, то преимущество имеет политика в папке «Конфигурация компьютера» над политикой в папке «Конфигурация пользователя».
- Данная политика не может запретить автозапуск музыкальных дисков.
- Внимание! При работе с реестром соблюдайте особую осторожность. Крайне не рекомендуется изменять не знакомые параметры. Это может привести к критическим неполадкам в системе и даже к переустановке Windows!
Смотрите также
Copyright (c) HTFI. Копирование информации разрешено, при условии указания активных ссылок на источники.
Отключаем автоматический запуск флешки в Windows

А вы знали, что при подключении USB диска к Вашему ПК возможна автоматическая установка ПО из неблагонадежных источников? Нам часто приходится слышать подобные жалобы от пользователей. Поэтому, решили поделиться инструкцией, как отключить автозапуск флешки Windows 10.
Почему это важно?
Согласно статистике, большая часть вредоносного кода запускается не при открытии подозрительных писем, а через внешние накопители (флешка, DVD диск), которые вставляются в Ваш компьютер. Я всё еще не понимаю, почему функции автозапуска являются включенными по умолчанию. Предлагаю перед тем, как рассмотреть основную часть темы, ознакомиться с отличиями режимов авто воспроизведения и автоматического запуска. Если копнуть глубже, то особой разницы нет. Если на подключаемом носителе содержится файл autorun.inf с инструкциями, то срабатывает Autorun, и система сразу же запускает контент, записанный на диске. Это не всегда безопасно. Autoplay сначала показывает небольшое окно с вариантами выбора (открыть папку, воспроизвести, не предпринимать никаких действий). После нажатия по определенному пункту, система запоминает выбор и использует его при последующих подключениях дисков с подобным контентом.
Способы отключения автозапуска с флешки USB
- С помощью поиска открываем «Панель управления» (в Windows 7 проще через «Пуск»):
- Нажимаем на ссылку раздела «Оборудование и звук» (при этом справа должен быть выбран режим просмотра «Категория»;
- В следующем окне кликаем по параметрам «Автозапуска» и оказываемся здесь:
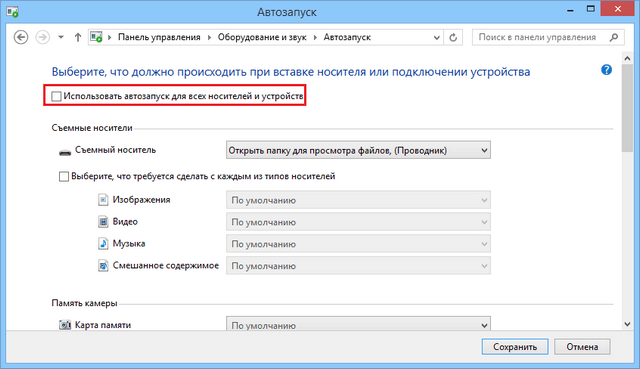
- Там, где на скрине красный прямоугольник, по умолчанию стоит галочка, которую необходимо убрать. При необходимости, можно снова зайти в данные настройки и включить режим автозапуска, указав подробные параметры для типов файлов и разных носителей.
Способ для версий Виндовс выше Home (Домашняя)
Чуть более сложный способ заключается в использовании редактора групповой политики. Чтобы его запустить:
- Нажимаем Win + R . В диалоговом окне приложения пишем команду:
- Подтверждаем с помощью «ОК» или просто жмем Enter.

- Слева Вы увидите перечень папок. Последовательно переходим по пути: «Конфигурация ПК» — «Шаблоны администрирования» — «Компоненты» — «Политика автозапуска». Всё должно выглядеть как на этом скрине:
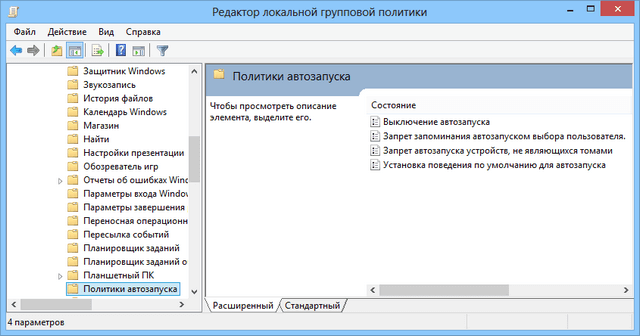
- Правая часть окна содержит пункт «Выключение автозапуска». Двойной щелчок мышкой откроет окно свойств. Нужно активировать режим «Включено» и подтвердить выбор. Не запутались в настройках? Следующий снимок экрана поможет не допустить ошибок:

- Перезагружаем ПК и радуемся. Теперь автономный запуск с USB и других носителей будет полностью деактивирован.
Автор рекомендует:
- Решаем проблемы с открытием фото в Виндовс 10
- Как убрать пароль при выходе из спящего режима
- Убираем надпись «Тестовый режим»
- Отключаем пароль при входе в систему
- Папка Interpub — что это, как удалить
Управление автозапуском USB в редакторе реестра
Остался последний способ – самый верный, но требующий внимательности при выполнении. Опасность заключается в негативных последствиях, если отклониться от инструкции. Перейдем к «высшему пилотажу»!
- В консоли «Выполнить», вызываемой комбинацией Win + R вводим команду:

- Перейдите в папку LOCAL-MACHINE, затем в подпапку Software. В ней нужно найти директорию Microsoft, выбрать Windows, после — CurrentVersion, далее – Policies, и, наконец, Explorer;
- Необходимо изменить параметр, который называется NoDriveTypeAutoRun, присвоим ему значение 000000FF (смотрите скрин):

Перезапуск системы позволит изменениям вступить в силу.
Как отключить автозапуск браузера Edge
ХСделать это через настройки системы нет возможности. Разве что установить другой браузер и выбрать его по умолчанию. В ином случае нужно использовать сторонний софт. Я рекомендую программу Unlocker.
- Нужно переименовать файл MicrosoftEdge.exe, который находится по пути:
Windows | SystemApps | Microsoft.MicrosoftEdge_8wekyb3d8bbwe

- Кликаем по файлу правой кнопкой мышки, выбираем в меню пункт «Unloker», который станет доступен после установки вышеуказанного софта.
- В диалоговом окне кликаем по списку возможных действий, выбираем «Переименовать». Достаточно убрать одну букву в названии (не в расширении!) и сохранить.
- Перезагружаем ПК.
Если данная статья Вам не только понравилась, но и помогла – в знак благодарности прошу отметить материал лайками, репостами и комментариями. Со всеми вопросами обращайтесь туда же.
Включение и отключение автозапуска флешки на компьютере
Для удобства пользователей компания Microsoft создала такую встроенную функцию в операционной системе, как автозапуск флешки. Главная её задача заключается в упрощении работы пользователя. Но основным недостатком является занесение на компьютер вирусов, прописанных на сменном носителе при копировании, используемый до этого на другом ПК. И для того чтобы обезопасить свою «машину» от вредоносных программ, следует знать, как включить или отключить автозапуск флешки и других съёмных носителей.

Что представляет собой «автозапуск»
Это функция, позволяющая быстро и без каких-либо действий со стороны человека запускать программу, находящуюся на съёмном устройстве. Изначально она была разработана только для DVD и CD. Тогда как сейчас она может запускаться автоматически, даже при подключении смартфонов. Например, для носителей с фильмами и музыкой загружается проигрыватель, для чистого диска — софт записи, для фотографий — программа просмотра и т.д. Если на съёмном накопителе содержатся разнотипные файлы, тогда выскакивает окно с предложением нескольких действий.
Суть функции заключается в том, что в корневой папке сменного носителя нужно создать для флешки autorun.inf. Это файл, в котором содержится команда на автоматический запуск определённой программы. Включённый накопитель система обязательно проверит на наличие этого файла и, если найдёт, то, не делая лишних запросов, запустит его. Этим же пользуются и многие вирусы. Но существует хороший способ обезопасить съёмное оборудование — это создать для флешки autorun— файл. В этом случае вредоносная программа не сможет сама прописать его, так как он уже существует и тем самым не запустится при подключении устройства к компьютеру.
ВАЖНО. Многие создатели вирусов знают этот трюк и могут легко удалить этот файл со сменного носителя. Поэтому к вопросу о заражении вирусами оборудования стоит подходить более серьёзно.
Включение и выключение функции «автозапуск»
Для Windows 7, 8
Перед тем как автозапуск флешки включить, нужно в меню «Пуск» открыть панель управления и выбрать «Автозапуск». Напротив записи «Использовать для всех носителей и устройств» поставить галочку.

Напротив записи «Использовать для всех носителей и устройств» нужно поставить галочку
Затем сохранить настройки. А для того чтобы автозапуск флешки отключить, необходимо снять указатель с этой вкладки.
Для Windows XP
Процесс подключения и отключения этой функции в ОС XP немного сложнее. Для этого нужно перейти в «Групповую политику». В меню «Пуск» найти вкладку «Выполнить», прописать команду gredit.msc и нажать «enter». В открывшемся окне выбрать «Конфигурация компьютера», «Административные шаблоны» и «Система». В правой части найти строку «Отключить автозагрузку».

Нажимаем на Отключить автозапуск
Для включения функции отметить пункт «Отключен» (не задан) и подтвердить «ОК». А для её отключения выбрать строчку «Включён» и «Для всех дисков с подтверждением выбора».
После того как сделали автозапуск флешки, следует вставить съёмный накопитель в ПК и проверить действие системы.
Основы использования функции «Автозапуск»
- Следует знать, что авторан для флешки сам по себе не содержит вредоносный код, а имеет лишь ссылку на уже имеющийся файл с вирусом из интернета.
- Также вредоносные утилиты прописываются в папку Autorun при копировании с расширением .inf, .bat, .exe, .pif, .ini, .cmd и др.
- Нельзя сразу запускать файл или группу файлов авторун. Необходимо открыть их с помощью софта для просмотра (например, блокнот) и проверить на вирусы.
- Если при копировании данных помимо нужной информации обнаружен autorun, то его следует удалить. А если он не удаляется или исчезает, а через минуту создаётся заново, значит, компьютер заражён.
- Также для отключения функции можно использовать различные оптимизационные программы (твикеры). Но лучше это делать вручную, для большей безопасности.
Зачем создавать Autorun.inf
Перед тем как сделать autorun для флешки, необходимо знать, что следует не просто создать папку, а сделать её такой, чтобы вредоносный софт не смог её удалить. А для того чтобы вирус не смог понять, как удалить с флешки autorun.inf, её надо скрыть. В этом случае она может играть роль индикатора. Например, если флешка содержит вирусы, то они наверняка уже пытались удалить эту папку, а при этой операции она перестаёт быть скрытой. Таким образом, становится понятно, что на носителе есть вредоносные программы. И так как удалить с флешки авторан простым способом не получится, её нужно или отформатировать, или очистить с помощью антивируса AVZ, или воспользоваться программой FlashGuard.
Теперь, зная, как включить или отключить автозапуск съёмного оборудования, обезопасив его файлом autorun, можно значительно снизить атаку вирусов на ваш компьютер или ноутбук.