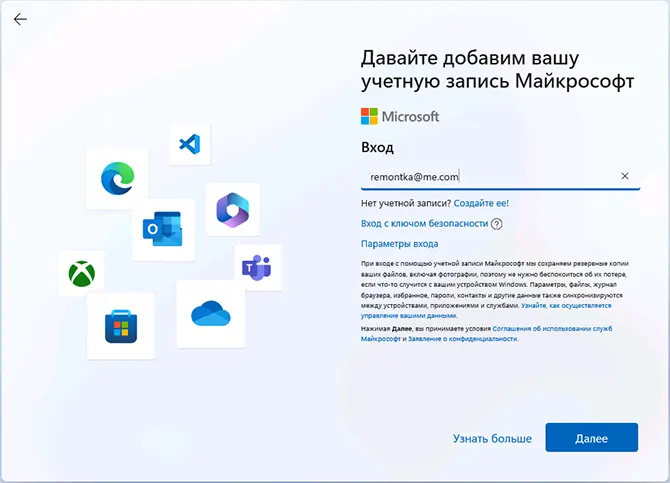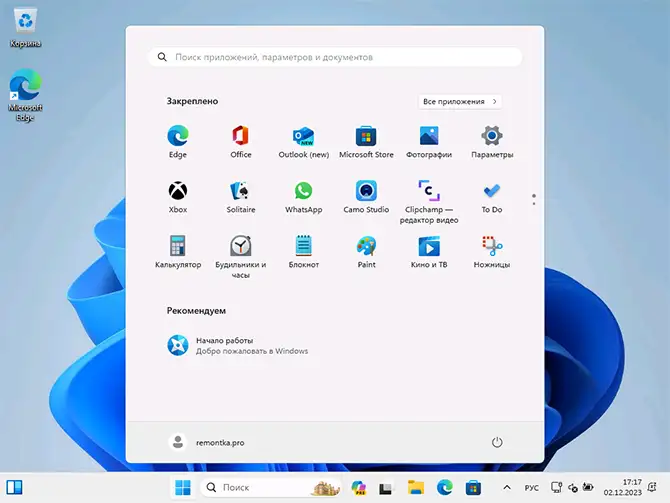Система Windows 11 создана для приближения любимых возможностей и запускается в то время, когда компьютеры стали центром нашего взаимодействия, творчества и игр. Устанавливая минимальные системные требования для Windows 11, мы сосредоточились на трех руководящих принципах, которые обеспечивают отличные впечатления от использования:
-
Надежность
-
Безопасность
-
Совместимость
Для более глубокого понимания минимальных системных требований и того, как эти принципы повлияли на наши решения, ознакомьтесь с подробной записью блога.
Примечание: В этой статье описываются минимальные системные требования для запуска Windows 11 на компьютере. Эти требования предназначены для обеспечения отличных возможностей вычислений на различных устройствах в настоящее время и в будущем. Определенные функции, приложения и оборудование, добавляемое на компьютер, могут превышать эти минимальные требования. Дополнительные сведения о требованиях к конкретным функциям см. на странице спецификаций Windows 11. Дополнительные сведения о требованиях к приложениям или оборудованию можно узнать у конкретного издателя или производителя.
Минимальные системные требования для запуска Windows 11
Ниже приведены минимальные системные требования, которым должен соответствовать ваш компьютер:
1 ГГц или выше с 2 или более ядрами, которые относятся к списку утвержденных ЦП. Процессор на компьютере будет основным определяющим фактором для запуска Windows 11. Тактовая частота (требование 1 ГГц или выше) и количество ядер (2 или более) являются неотъемлемыми характеристиками конструкции процессора при изготовлении и не считаются компонентами, которые можно улучшить.
4 ГБ. Если на компьютере меньше 4 ГБ памяти, иногда есть варианты обновления для получения дополнительного объема ОЗУ. Вы можете обратиться к веб-сайту производителя вашего компьютера или к розничному продавцу, чтобы узнать, есть ли простые и доступные варианты для выполнения минимальных требований для Windows 11.
Запоминающее устройство размером 64 ГБ или больше. Если на вашем компьютере недостаточно большой диск хранилища, иногда существуют варианты обновления диска. Вы можете обратиться к веб-сайту производителя вашего компьютера или к розничному продавцу, чтобы узнать, есть ли простые и доступные варианты для выполнения минимальных требований для Windows 11.
UEFI (Единый интерфейс EFI, современная версия BIOS компьютера) и поддержка безопасной загрузки. Если ваше устройство не соответствует минимальным требованиям, так как оно не поддерживает безопасную загрузку, вы можете прочитать эту статью. Из нее вы узнаете, есть ли действия, которые вы можете предпринять для включения этой функции. Безопасную загрузку можно включить только с помощью UEFI, и эта статья поможет вам понять возможные варианты изменения параметров для ее активации.
Доверенный платформенный модуль (TPM) версии 2.0. Если ваше устройство не соответствует минимальным требованиям из-за доверенного платформенного модуля, вы можете прочитать эту статью. Из нее вы узнаете, есть ли действия, которые вы можете предпринять для устранения этой проблемы.
Совместимость с DirectX 12 или более поздней версии с драйвером WDDM 2.0.
Дисплей с высоким разрешением (720p) больше 9 дюймов по диагонали, 8 бит на цветовой канал. Если размер экрана меньше 9 дюймов, целевой пользовательский интерфейс Windows может отображаться не полностью.
Windows 11 Pro для личного использования и Windows 11 Домашняя требуют подключение к Интернету и учетную запись Майкрософт во время начальной настройки устройства.
Для обновления с помощью Центра обновления Windows ваше устройство должно использовать Windows 10 версии 2004 или более поздней. Бесплатные обновления доступны через Центр обновления Windows в разделе Параметры > Обновление и безопасность.
Обновление до Windows 11 в S-режиме
Примечание: Для Windows 10 Pro, Windows для образовательных учреждений и Windows Корпоративная S-режим больше не доступен в Windows 11. Пользователи, которые хотят выполнить обновление до Windows 11, должны будут выйти из S-режима и не смогут снова переключиться на него. Windows 10 Домашняя можно обновить до Windows 11 Домашняя в S-режиме без необходимости выходить из S-режима.
Перед обновлением до Windows 11 выполните следующие инструкции, чтобы выйти из S-режима.
-
На компьютере под управлением Windows 10 в S-режиме выберите Параметры > Обновление и безопасность > Активация.
-
Найдите раздел Переход на Windows 10 Домашняя или Переход на Windows 10 Pro, затем выберите ссылку Перейти в Store.
Важно: Не выбирайте ссылку в разделе Обновить выпуск ОС Windows. Это другой процесс, который оставит вас в S-режиме.
-
На открывшейся в Microsoft Store странице (Переход из S-режима или похожей), нажмите Получить. После подтверждения вы сможете устанавливать приложения из-за пределов Microsoft Store.
Возможность обновления до Windows 11
Мы знаем, что некоторым клиентам потребуется простой в использовании процесс определения того, соответствует ли их компьютер минимальным системным требованиям для Windows 11 и подходит ли он для обновления. Для этой цели мы предоставляем приложение «Проверка работоспособности ПК» для компьютеров с Windows 10. В дополнение к диагностическим проверкам существует простой способ проверки возможности обновления до Windows 11 нажатием одной кнопки.
Центр обновления Windows также предлагает способ оценки возможности обновления в разделе Параметры > Обновление и безопасность > Центр обновления Windows.
Примечание: Эти параметры предназначены для компьютеров пользователей, которыми не управляет ИТ-администратор. Если компьютер управляется ИТ-администратором, следует связаться с ним для изучения вариантов оценки допустимости и обновления до Windows 11.
Важно:
-
В любом из этих сценариев, когда вы вносите изменения в свой компьютер для обеспечения соответствия условиям обновления, рекомендуется подождать, пока Центр обновления Windows не сообщит вам, что Windows 11 готова для вашего устройства.
-
Для тех, кто не может обновить свой существующий компьютер до Windows 11 из-за несоответствии устройства требованиям и не готов к переходу на новое устройство, Windows 10 остается надежным выбором. Поддержка Windows 10 будет продолжаться до 14 октября 2025 г.
Вам также может понравиться…
Диспетчер ПК от Майкрософт для защиты и повышения производительности компьютера. Доступно не для всех языковых стандартов.
Связанные статьи
Поиск информации о спецификациях, функциях и требованиях к компьютеру для Windows 11
Способы установки Windows 11
Справка и обучение по Windows
Нужна дополнительная помощь?
Нужны дополнительные параметры?
Изучите преимущества подписки, просмотрите учебные курсы, узнайте, как защитить свое устройство и т. д.
Установка Windows — процесс предельно простой. Даже начинающий пользователь с этим справится. Главное, не стоит забывать про резервные копии важных файлов на случай, если что-то пойдет не так. В этом материале мы расскажем, как установить Windows на компьютер.
Системные требования
Как скачать
Как установить
Как переустановить
Частые проблемы
Вопросы и ответы
Системные требования
Как скачать
Как установить
Как переустановить
Частые проблемы
Вопросы и ответы
В статье расскажем, как сохранить важные данные и установить разные версии Windows на компьютер или ноутбук прямо из памяти ПК, с флешки и другими способами.
Системные требования для Windows 7, 10, 11
Windows 11 более требовательна к ресурсам компьютера, чем Windows 7 или Windows 10. Если у вас не самый мощный ПК, лучше ограничиться «десяткой». Рассмотрим системные требования операционных систем подробнее.
| Характеристики | Windows 7 | Windows 10 | Windows 11 |
| Процессор | 32-разрядный (x86) или 64-разрядный (x64) процессор с тактовой частотой 1 ГГц или выше | не менее 1 ГГц | двухъядерный с частотой 1 ГГц или выше |
| Оперативная память | 1 ГБ (для 32-разрядного процессора) 2 ГБ (для 64-разрядного процессора) |
1 ГБ (для 32-разрядного процессора) 2 ГБ (для 64-разрядного процессора) |
4 ГБ |
| Накопитель | 16 ГБ (для 32-разрядной системы) 20 ГБ (для 64-разрядной системы) |
16 ГБ (для 32-разрядной системы) 20 ГБ (для 64-разрядной системы) |
64 ГБ |
| Видеокарта | DirectX 9 с драйвером WDDM 1.0 или более поздней версии | DirectX 9 с драйвером WDDM 1.0 или более поздней версии | DirectX 12 или более поздней версии с драйвером WDDM 2.0 |
| Монитор | — | 800 х 600 | 720p, минимум 9 дюймов, 8 бит |
| Прочее | — | — | UEFI, TPM 2.0 |
Как скачать Windows на компьютер или ноутбук
Для россиян сейчас доступны не все способы загрузки Windows. Мы проверили самые популярные методы и собрали актуальную информацию о том, как можно скачать Windows на компьютер или ноутбук в текущих условиях.
1. С помощью утилиты Media Creation Tool

Официальная утилита для создания загрузочного носителя доступна для скачивания в разных разделах портала Microsoft. Ее можно скачать для установки разных версий Windows:
- Windows 10 — кликните на кнопку «Скачать средство сейчас» в разделе «Хотите установить Windows 10 на своем компьютере?»;
- Windows 11 — кликните на кнопку «Скачать» в разделе «Создание установочного носителя Windows 11».
После запуска утилиты примите лицензионное соглашение и выберите опцию для загрузки ISO-файла. Укажите, куда нужно сохранить образ, затем подтвердите скачивание.
2. С помощью утилиты Universal Media Creation Tool
Вместо официальной утилиты, можно воспользоваться программой Universal Media Creation Tool, которая доступна на GitHub.

- Скачайте программу. Нажмите на стрелочку, расположенную на зеленой кнопке Code, и выберите Download Zip. После этого распакуйте архив и запустите файл MediaCreationTool.bat.
- Появится окошко с выбором версии Windows. Можно выбрать одну из последних версий Windows 10 или Windows 11. Если возникают ошибки, попробуйте выбрать другую версию системы (в нашем случае версия 21H2 выдавала ошибку, а 21H1 успешно скачалась).
- Откроется окно с действиями. Выберите Auto ISO, чтобы начать загрузку образа системы.
Если выбрать Auto USB, можно создать загрузочную флешку. Мы рекомендуем скачать образ, а уже на его основе создать флешку. Образ при этом желательно сохранить, на случай если понадобится сделать еще одну флешку.

Также можно выбрать MCT Defaults, чтобы загрузить утилиту Media Creation Tool и выполнить загрузку образа уже с ее помощью. Мы про это тоже писали в гайде по созданию загрузочной флешки.
3. С помощью Rufus
В качестве альтернативы можно использовать стороннюю утилиту Rufus. Она позволяет скачивать образы операционной системы и создавать загрузочные носители. Однако пользователям из России потребуется VPN.

- Скачайте программу с официального сайта (есть портативная версия).
- Запустите программу и убедитесь, что в разделе «Метод загрузки» указано «Диск или ISO-образ».
- Нажмите на стрелочку, которая находится на кнопке «Выбрать», затем выберите «Скачать».
- Укажите версию операционной системы и параметры.
- Из-за VPN в процессе появлялись ошибки доступа. В этом случае стоит повторить попытку или сменить сервер (в крайнем случае сам сервис) VPN.
- Когда выскочит окошко с предложением загрузить образ через браузер, поставьте соответствующую галочку. Как только начнется загрузка, VPN стоит отключить (загрузка прервется, ее нужно будет возобновить).
4. Через торренты
Официальный образ системы можно скачать и через торрент, но этот метод рекомендуется использовать только в крайнем случае, если нет других вариантов. Важно понимать, что торрент-трекеры — это ненадежный источник.
Невозможно предсказать, какие неприятные сюрпризы могут скрываться в скачанном файле. Особенно следует избегать оптимизированных или облегченных сборок, если вы не уверены, что вам нужна именно такая версия.
Как установить Windows на новый компьютер с флешки или диска
Пошагово разбираем, как установить Windows на новый компьютер, если он на нем нет предустановленной операционной системы.
1. Скачайте Windows
Этот шаг мы подробно разобрали выше. Вам нужно скачать образ системы подходящим способом и сохранить его в удобном месте. Если вы планируете использовать для создания загрузочной флешки программы Media Creation Tool или Rufus, скачивать можно также через них.
2. Подготовьте загрузочную флешку

Когда образ уже загружен, подготовить флешку можно с помощью программы Rufus. Возьмите чистую флешку объемом не менее 8 ГБ. Далее выполните следующие шаги:
- Скачайте и запустите программу.
- Выберите носитель, на который нужно установить Windows.
- Убедитесь, что в разделе «Метод загрузки» указано «Диск или ISO-образ».
- Нажмите на кнопку «Выбрать» и укажите скачанный образ системы.
- Выберите схему раздела GPT (если у вас современный ПК с UEFI) или MBR.
- Остальные параметры оставьте по умолчанию и нажмите «Старт».
Подробно о процессе создания загрузочного носителя мы писали в отдельном материале. Рекомендуем ознакомиться.
3. Зайдите в BIOS
Важно! В первую очередь вставьте загрузочный носитель в компьютер, на который нужно установить Windows, и включите питание. Нажмите клавишу F8 (может быть также F10, F11, F12 или Esc), чтобы открыть меню загрузки и выбрать подготовленный носитель. Если это не сработало, тогда уже придется идти в настройки BIOS.

После того как вы вошли в BIOS, сделайте следующее:
- Измените приоритет загрузки носителей. Найдите раздел Boot, Boot Priority или похожий по названию.
- Установите флешке наивысший приоритет загрузки. Остальные накопители можно на время убрать из списка (но потом придется вернуть их на место).
- Сохраните изменения (клавиша F10) и перезагрузите ПК.
После этого компьютер перезагрузится, и должно появиться окно установки операционной системы.
4. Установка Windows






Дальнейший процесс не должен вызвать затруднений, все проходит буквально в автоматическом режиме, пользователю придется лишь выбирать нужные параметры:
- Выберите язык и раскладку клавиатуры.
- Если будет предложено ввести код продукта, сделайте это или оставьте на потом (можно и вовсе не вводить код, Windows все равно будет работать).
- Выберите версию системы (для продвинутых пользователей рекомендуется Pro-версия, но тут все зависит от того, какая лицензия у вас приобретена).
- Если будет предложено, выберите тип установки (обновление или чистая установка) в зависимости от ваших потребностей.
- Теперь предстоит подготовить накопитель. Если он новый, нужно создать раздел или несколько разделов (тут на ваше усмотрение, проще всего сделать один раздел).
- Выберите созданный раздел и нажмите «Далее». Дождитесь окончания установки.



Если вы меняли приоритет загрузки накопителей, после установки не забудьте вернуть все обратно. Это же стоит сделать, если Windows в процессе перезагрузилась и снова вышла на USB-накопитель.
Как переустановить Windows на компьютере
Переустановка Windows предполагает, что у вас на ПК уже установлена одна из версий этой операционной системы. Здесь есть два варианта: переустановка средствами самой системы или при помощи загрузочного носителя. Разберем их подробнее.
С флешки
Переустановка с флешки практически ничем не отличается от установки с нуля, но есть некоторые особенности. Перед началом переустановки обязательно сделайте резервную копию важных файлов и программ.
1. Подготовка загрузочной флешки
Скачайте образ системы одним из указанных выше способов и создайте загрузочный накопитель или запишите оптический диск.
2. Загрузка с флешки
Вставьте флешку и включите ПК. Во время запуска нажмите клавишу F8 (также F10, F11, F12 или Esc). Откроется загрузочное меню, где можно выбрать подготовленный носитель. Если нет, придется идти в BIOS (UEFI) и выставлять приоритет загрузки вручную.
3. Выбор типа установки Windows
На этом этапе нужно выбрать тип установки (обновление или чистая установка). Если вы хотите сохранить файлы, параметры и приложения, выбирайте обновление. Если это сделать невозможно или вы целенаправленно хотите установить систему с нуля, выбирайте обычную установку Windows.
4. Форматирование раздела для установки
Если вы выбрали новую установку, отформатируйте системный накопитель (данные, разумеется, будут уничтожены). Выберите отформатированный накопитель и завершите установку системы, следуя указаниям на экране.

Без флешки
Без использования внешнего загрузочного накопителя Windows можно вернуть к заводским настройкам через меню «Параметры». Это наиболее простой способ переустановки.
1. Зайдите в «Параметры» системы
В зависимости от версии операционной системы действия немного различаются.

Для Windows 11 нажмите сочетание клавиш Win + I и пройдите по пути: «Система» > «Восстановление» > «Вернуть компьютер в исходное состояние» > кнопка «Перезагрузка ПК».

Для Windows 10 путь следующий: «Обновления и безопасность» > «Восстановление» > «Вернуть компьютер в исходное состояние» > кнопка «Начать».
В дальнейшем процесс идентичен для обеих операционных систем.
2. Выберите тип переустановки
Откроется окно, в котором можно выбрать «Сохранить мои файлы» или «Удалить все». Выберите нужный способ (удалить все — более радикальный, но он позволит установить систему с нуля). Независимо от этого, убедитесь, что у вас сохранены на отдельном носителе важные данные.

3. Выберите источник
Теперь нужно определиться с тем, откуда будет взят образ системы. Можно загрузить его из облака (соответственно, нужен интернет) или локально.

4. Завершите переустановку
Убедитесь, что все параметры выбраны правильно, затем нажмите «Далее». Затем еще раз подтвердите свои намерения, нажав кнопку «Сбросить». Дождитесь окончания переустановки.



Частые проблемы при установке Windows на компьютер
Хотя установка Windows — не самый сложный процесс, все равно нередко возникают проблемы. Мы разобрали типичные сложности, с которыми могут столкнуться пользователи.
1. Компьютер не видит флешку
Если флешку не видно в BIOS, причина может быть в неисправном разъеме или в самом накопителе. Если есть возможность, стоит проверить флешку на другом ПК. Если нет, попробуйте поменять разъем или заменить флешку на новую. При установке используйте порты на материнской плате, а не на корпусе ПК.
2. Не отображается SSD при установке Windows
Если при установке система не видит внутренние накопители, может быть несколько причин. Такое часто встречается на ноутбуках. Может помочь отключение функции Intel VMD. Еще решение — скачать драйвер Intel Rapid Storage Technology на официальном сайте и записать его на флешку. Подробная инструкция есть на сайте ASUS.
3. Windows циклически перезагружается при установке
Если установка Windows пошла кругами, значит, система вновь и вновь загружается с флешки. В этом случае нужно вернуть изначальный порядок загрузки в BIOS. Выставьте на первое место внутренний системный накопитель (тот, на который устанавливается Windows). Или же просто отключите флешку после копирования всех необходимых файлов системой.
4. После установки не работает тачпад, интернет и т. п.
Отсутствуют необходимые драйверы. Если Windows сама их не подтянула, придется идти на официальный сайт производителя и устанавливать драйверы вручную.
Вопросы и ответы
Установка и переустановка Windows обычно не вызывает трудностей, но у пользователей часто возникают одни и те же вопросы. На некоторых из них мы ответим ниже.
Что делать, если отсутствуют драйвера на компьютере после установки Windows?
На современных версиях Windows драйверы обычно устанавливаются автоматически (лучше всего с этим справляется Windows 11). Если же какие-то из устройств не работают, возможно, потребуется скачать необходимые файлы через «Центр обновления Windows». Если и после этого часть устройств не работает, придется скачивать необходимые драйверы с официального сайта и устанавливать их вручную.
Можно ли перенести Windows со старого ПК на новый?
Если нужно перенести лицензию (то есть ключ продукта), это можно сделать только с коробочной (купленной в розничном магазине на диске или флэш-накопителе) или полноценной цифровой версией системы (OEM-версия работает только на одном устройстве). После установки Windows повторно введите ключ продукта или войдите в учетную запись, к которой привязана цифровая лицензия, а затем запустите средство устранения неполадок активации.
Где можно найти лицензионный ключ для Windows?
Если вы приобрели компьютер с предустановленной операционной системой, ключ продукта должен быть указан на наклейке, которая расположена на корпусе устройства. Если вы приобрели коробочную версию, ключ должен поставляться в комплекте. При цифровом способе покупки ключ обычно высылают в письме, подтверждающем факт приобретения лицензии. В остальных случаях пользователь получает цифровую лицензию, поэтому ключ для активации не требуется.
Время на прочтение10 мин
Количество просмотров100K

Всем привет! Как вы знаете, 5 октября вышел полноценный релиз Windows 11. Я, как один из тех людей, кто ставил Windows 11 с выхода версии Insider Preview как основную систему, хочу подробно рассказать в этой статье, как правильно подготовить несовместимый ПК к установке Windows 11, установить ОС и подскажу пару настроек для Windows 11, которые я использую.
Подготовка ПК к установке Windows 11
Прежде всего, необходимо понимать, что Microsoft перед появлением Windows 11 серьёзно подняли системные требования в отличие от Windows 10. Чем-то напоминает историю Windows Vista, которую также успешно захейтили из-за высоких системных требований на тот момент, в отличие от Windows XP. Перейдём к минимальным системным требованиям, которые актуальны на момент написания статьи (жирным цветом выделены требования, которые я считаю завышенными и их можно обойти + подчёркнуты, которые не проверяются системой):
-
Процессор: совместимый, 64-разрядный, минимум 1 ГГц
-
ОЗУ: 4 ГБ
-
Хранилище: 64 ГБ минимум
-
Тип BIOS: UEFI с поддержкой безопасной загрузки
-
Наличие TPM: минимум 2.0
-
Видеоадаптер: DirectX 12 с WDDM 2.0
-
Дисплей: HD-разрешение, более 9 дюймов, 8 бит
-
Windows 10 Home требует подключения к Интернету
На самом деле, я считаю, что вышеупомянутый список требований тянет не на минимальный (хотя Microsoft это не указывает), а на рекомендуемый. Что же, как я уже написал выше (и ниже тоже об этом напишу), некоторый список требований можно обойти, поэтому вот мой личный список минимальных системных требований (который я составил с учётом тестов, своего личного опыта и возможностей обхода проверки системных требований):
-
Процессор: 64-разрядный, любой
-
ОЗУ: 4 ГБ
-
Хранилище: 32 ГБ (т.к. сама система весит около 17-18 ГБ)
-
BIOS: Любого типа (даже Legacy с MBR)
Требование TPM модуля я также считаю необоснованным, т.к., во-первых, он дорогой и не ставится во все ПК. И, хотя Microsoft нас уверяют, что TPM модуль используется для защиты системы и ваших конфиденциальных данных, но, по факту, TPM модуль используется для BitLocker (которого нет в домашней версии) и Windows Hello (и то, эти функции тоже могут работать без TPM-модуля). К тому же, для установки TPM модуля необходимо, чтобы устройство перед продажей проходило специальную сертификацию, которая для производителей стоит достаточно дорого.
Для проверки системных требований ПК к установке Windows 11 я рекомендую использовать утилиту с открытым исходным кодом WhyNotWin11, т.к. эта программа, в отличие от официальной утилиты PC Health Check, показывает подробные сведения о параметрах, по которым ваша система совместима с Windows 11, а также с этой утилитой не возникает так много ошибок, как с утилитой от Microsoft.
Для создания резервной копии ваших данных и файлов я советую использовать программу Laplink PCmover, рекомендованную Microsoft. Важно отметить, что домашняя (бесплатная) версия не включает в резервную копию перенос программ и приложений, установленных на Вашем ПК, хотя я не вижу смысла переносить сами программы, если установщики большинства приложений можно найти в Интернете без проблем.
Загрузка Windows 11
После того, как вы убедились, что вы и ваш ПК готовы к установке Windows 11, можно приступить к загрузке и установке Windows 11 как основной ОС. Есть несколько вариантов загрузки и установки Windows 11 с официального сайта.
Например, можно загрузить помощник по установке Windows 11, но я не рекомендую устанавливать Windows 11 с помощью него, т.к. есть вероятность того, что некоторые ваши настройки потеряются при установке новой версии Windows.
Или можно использовать Media Creation Tool, чтобы записать флешку, но в таком случае, при ошибке записи флешки (а она у меня также возникала не один раз) программа удаляет образ Windows 11, который она загрузила и который придётся снова скачивать, а это будет не очень приятно (особенно, если у вас лимитированный трафик). Это же, кстати, также касается и вышеупомянутого помощника.
Поэтому лучше пойти более надёжным методом: загрузкой ISO-образа. Вообще, есть официальный и неофициальный (пропатченный) образ, который основан на установщике Windows 10, но содержит install.wim, взятый из Windows 11. По сути, будет установлена та же Windows 11.
А что, если вы хотите установить Windows 11 на несовместимый компьютер, но из официального ISO-образа на официальном сайте Microsoft? Вот этот вариант развития рассмотрим более подробно.
Установка Windows 11
Важно уточнить, что для установки системы из официального образа (а, на момент написания статьи, это build 22000.194) однозначно понадобится 64-битный процессор. Ещё уточню, что систему мы будем ставить с нуля (по вышеупомянутой причине потери перенесённых данных), поэтому предполагается, что вы сделали резервную копию своих данных и файлов неважно каким способом (будто вы сделали это через Laplink PCmover или вручную впоследствии скопируете файлы).
Для начала, кроме самого ISO-образа, нам понадобится внешний накопитель (минимум 8 ГБ, а лучше — 16 ГБ и более), утилита с открытым исходным кодом Rufus, а также понимание того, что здесь будет описано.
Открываем Rufus, выбираем флешку и официальный ISO-образ Windows 11, а дальше, в параметрах образа, есть три пункта, но из них нас интересуют только первых два: Standard installation и Extended installation.
Standard installation записывает ISO-образ без патчей и всего остального (кроме UEFI:NTFS, он здесь необходим, если у вас схема раздела UEFI и целевая система GPT).
Кратко об UEFI:NTFS и почему он необходим
Для начала я хочу пояснить, что у файловой системы FAT32 есть ограничение: она не позволяет хранить файлы, которые весят больше 4 ГБ. В образе Windows 11 есть файл install.wim (по сути, это образ самой Windows 11), который как раз весит чуть больше 4 ГБ (точнее — 4,3 ГБ).
Ок, так что же мешает записать образ Windows 11 на NTFS и установить его? А мешает один очень простой факт: UEFI система (в отличие от старых BIOS) не умеет запускаться из устройств, которые отформатированы в NTFS (или exFAT, но там уже будет другой разговор). Соответственно, получаем замкнутый круг проблем, разомкнуть который должен патч UEFI:NTFS.
Он создаёт на внешнем накопителе два раздела: один отформатирован в NTFS, а второй – в FAT. Причём, раздел FAT будет иметь 0,5 МБ памяти, а NTFS – всё оставшееся место на флешке. В раздел FAT записываются EFI-файлы, задача которых выполнять переадресацию в EFI-файлы, находящиеся в NTFS разделе. Таким образом мы сможем запуститься в UEFI с раздела NTFS.
Extended installation не только запишет файлы образа Windows, но и применит патч обхода проверки требований ПК к boot.wim файлу (это своего рода WinPE, который отвечает за первоначальную установку и, в том числе, проверяет требования ПК).
Каким образом этот патч обходит проверку?
Если требования ПК не подходят для установки Windows 11, WinPE выведет соответствующее окно после выбора редакции системы (или ввода ключа):

Для того, чтобы обойти это окно, в реестре самого WinPE надо прописать параметры DWORD32 вHKEY_LOCAL_MACHINE\SYSTEM\Setup\LabConfig: BypassTPMCheck (обходит проверку TPM-модуля), BypassSecureBootCheck (обходит проверку не только Secure Boot, но и UEFI и GPT в целом) и BypassRAMCheck (обходит проверку ОЗУ). Этот патч добавляет в реестр ОС образа boot.wim первые две записи. В исходном коде Rufus этот патч выглядит так:
BOOL RemoveWindows11Restrictions(char drive_letter)
{
BOOL r = FALSE, is_hive_mounted = FALSE;
int i;
const int wim_index = 2;
const char* offline_hive_name = "RUFUS_OFFLINE_HIVE";
const char* key_name[] = { "BypassTPMCheck", "BypassSecureBootCheck" };
char boot_wim_path[] = "#:\\sources\\boot.wim", key_path[64];
char* mount_path = NULL;
char path[MAX_PATH];
HKEY hKey = NULL, hSubKey = NULL;
LSTATUS status;
DWORD dwDisp, dwVal = 1;
boot_wim_path[0] = drive_letter;
UpdateProgressWithInfoForce(OP_PATCH, MSG_324, 0, PATCH_PROGRESS_TOTAL);
uprintf("Mounting '%s'...", boot_wim_path);
mount_path = WimMountImage(boot_wim_path, wim_index);
if (mount_path == NULL)
goto out;
static_sprintf(path, "%s\\Windows\\System32\\config\\SYSTEM", mount_path);
if (!MountRegistryHive(HKEY_LOCAL_MACHINE, offline_hive_name, path))
goto out;
UpdateProgressWithInfoForce(OP_PATCH, MSG_324, 102, PATCH_PROGRESS_TOTAL);
is_hive_mounted = TRUE;
static_sprintf(key_path, "%s\\Setup", offline_hive_name);
status = RegOpenKeyExA(HKEY_LOCAL_MACHINE, key_path, 0, KEY_READ | KEY_CREATE_SUB_KEY, &hKey);
if (status != ERROR_SUCCESS) {
SetLastError(status);
uprintf("Could not open 'HKLM\\SYSTEM\\Setup' registry key: %s", WindowsErrorString());
goto out;
}
status = RegCreateKeyExA(hKey, "LabConfig", 0, NULL, 0,
KEY_SET_VALUE | KEY_QUERY_VALUE | KEY_CREATE_SUB_KEY, NULL, &hSubKey, &dwDisp);
if (status != ERROR_SUCCESS) {
SetLastError(status);
uprintf("Could not create 'HKLM\\SYSTEM\\Setup\\LabConfig' registry key: %s", WindowsErrorString());
goto out;
}
for (i = 0; i < ARRAYSIZE(key_name); i++) {
status = RegSetValueExA(hSubKey, key_name[i], 0, REG_DWORD, (LPBYTE)&dwVal, sizeof(DWORD));
if (status != ERROR_SUCCESS) {
SetLastError(status);
uprintf("Could not set 'HKLM\\SYSTEM\\Setup\\LabConfig\\%s' registry key: %s",
key_name[i], WindowsErrorString());
goto out;
}
uprintf("Created 'HKLM\\SYSTEM\\Setup\\LabConfig\\%s' registry key", key_name[i]);
}
UpdateProgressWithInfoForce(OP_PATCH, MSG_324, 103, PATCH_PROGRESS_TOTAL);
r = TRUE;
out:
if (hSubKey != NULL)
RegCloseKey(hSubKey);
if (hKey != NULL)
RegCloseKey(hKey);
if (is_hive_mounted) {
UnmountRegistryHive(HKEY_LOCAL_MACHINE, offline_hive_name);
UpdateProgressWithInfoForce(OP_PATCH, MSG_324, 104, PATCH_PROGRESS_TOTAL);
}
if (mount_path) {
uprintf("Unmounting '%s'...", boot_wim_path, wim_index);
WimUnmountImage(boot_wim_path, wim_index);
}
UpdateProgressWithInfo(OP_PATCH, MSG_324, PATCH_PROGRESS_TOTAL, PATCH_PROGRESS_TOTAL);
free(mount_path);
return r;
}Хочу отметить, что в релизе Rufus 3.16 параметр BypassRAMCheck добавлялся, однако в релизе 3.17 этот параметр программа не включает в реестр WinPE.
После записи ISO-образа на USB-накопитель, если осталось на нём место, на него же можно закинуть и резервную копию.
Далее всё по стандарту: загружаетесь с внешнего накопителя, пропускаете установку ключа, выбираете редакцию системы (лично я выбираю Pro), выборочную установку (не обновление), размечаете диск (я советую удалить все разделы на диске и оставить только неразмеченное пространство на диске) и устанавливаете систему.
Настройка Windows
После того, как вы установили систему и перешли к экрану настройки сети, если вы установили Windows 11 Home (или Home Single Language, это неважно), то, скорее всего, локальную учётную запись у вас не получится создать (только учётную запись Microsoft). Более того, если нет Интернета, установка Windows 11 не пойдёт дальше выбора подключения к сети (т.к. создание локальной учётной записи недоступно на Windows 11 Home). Но, как я выделил выше, это требование можно обойти.
Важно: перед выбором языка и раскладки, если ваш ПК подключен к Интернету через Ethernet, вам необходимо отключить Ethernet-кабель. Иначе, у вас не будет возможности создать локальную учётную запись.
Для начала, после выбора языка и раскладки, необходимо остановиться на окне выбора сети (оно имеет заголовок “Давайте подключим вас к сети”). Затем, необходимо нажать Shift+F10 (таким образом мы запустим командную строку). А дальше, есть два варианта обхода:
-
Простой: запустить команду
taskkill / F / IM OOBENetworkConnectionFlow.exe(соблюдение регистра необязательно) -
Сложный: запустить
taskmgr(Диспетчер задач), раскрыть вкладку “Подробнее” (в нижнем левом углу) и завершить фоновый процесс “Последовательность действий при сетевом подключении”
Далее всё, как в Windows 10: придумайте имя пользователя, настройте параметры конфиденциальности и т.д.
Про активацию системы также скажу пару слов: на момент написания статьи офлайн-активаторы не работают (т.к. не работает активация с помощью офлайн KMS-серверов). Для активации можно использовать любой ключ от Windows 10 (подойдут ключи также от 8-й или 7-й версии). Конвертация ключей от Windows 7 и 8 работает таким же образом, как она работала на Windows 10. Также, для активации можно попробовать использовать KMS-ключи и онлайн KMS-серверы, но помните, что это является пиратством.
После того, как первоначальная настройка была проведена успешно, уже можно восстанавливать данные из бэкапа и продолжать настройку системы. Но я хочу рассказать про пару патчей и твиков, которые исправляют некоторые недостатки системы:
-
Новое контекстное меню
-
Недоступно полное взаимодействие с панелью задач
-
Нет автоматической смены темы (как это реализовано в iOS 13, macOS Mojave и Android 9)
Новое контекстное меню
Одним из главных нововведений Windows 11 стало новое контекстное меню в стиле глассморфизма. После того, как я цвидел это меню впервые в Dev-версии, у меня появилось недовольство вместе с ощущением новизны. В новой ОС оно выглядит так:


Обратите внимание, что в каждом (!) контекстном меню есть пункт “Показать дополнительные параметры”, который открывает привычное и старое (т.е. классическое) контекстное меню. А теперь лирический вопрос к Microsoft: смысл этого нового контекстного меню, если оно не может заменить полностью классическое? Какой смысл от того, что в новое меню нельзя даже полноценно встроить привычные контекстные меню от других программ? Тем более, что, по моему мнению, классическое контекстное меню выглядит даже лучше, чем новое.
Поэтому, лично я, заменил в системе новое контекстное меню на классическое. Чтобы это сделать, необходимо по пути HKEY_CURRENT_USER\SOFTWARE\CLASSES\CLSID\{86CA1AA0-34AA-4E8B-A509-50C905BAE2A2}\InprocServer32 установить пустое значение параметру “По умолчанию” (надпись “значение не задано” должна исчезнуть).
Возвращаем полное всемогущество панели задач
Вторым сюрпризом-нововведением новой ОС стала панель задач. С удивлением, я обнаружил, что с панелью задач вообще нельзя взаимодействовать через Drag&Drop. На самом деле, это бред. Ведь панель задач была создана не просто выводить текущие задачи, но и взаимодействовать с ними. Хотя Microsoft пообещали, что в 2022 году будет решение этой проблемы (в виде обновления), но почему нельзя было эту проблему решить “из коробки”?
Хорошо, что есть решение в виде одноимённой open-source утилиты Windows11DragAndDropToTaskbarFix. Несмотря на то, что перечёркнутый значок при наведении остался, программа всё-таки выполняет свою задачу. Ещё отмечу, что оказывает низкое влияние (точнее, практически не оказывает его) на загрузку системы.
Автоматическая смена темы по времени

Честно, я ожидал, что в Windows 11 всё-таки добавят эту функцию, но её не “завезли”. Поэтому есть решение в виде open-source приложения Auto Dark Mode. В целом, эта программа также хорошо выполняет свою задачу. Можно установить конкретные сценарии смены темы, цветовой схемы и обоев. Из преимуществ отмечу, что Auto Dark Mode умеет запускаться при входе в систему (через планировщик заданий). Из недостатков, на момент написания статьи, отмечу, что она не до конца локализована на русский язык, а также есть проблема со сменой темы на нескольких виртуальных рабочих столах, но их решение будет скорее вопросом времени.
Краткий отзыв вместо вывода
Несмотря на то, что Windows 11 принесла много изменений (в т.ч. поддержку Wi-Fi 6, DNS-on-HTTPS, DirectX 12 и т.д.), технически, новая ОС от Microsoft – это Windows 10, только в обёртке от Windows 11. Поэтому если вы зайдёте на сайт проверки User-Agent браузера, вы заметите, что ОС будет отображаться по-прежнему как Windows 10 (т.к. номер ядра Windows NT и User-Agent ОС не изменился).
Даже больше напишу: Microsoft оставила лазейку включения панели задач и меню Пуск от Windows 10 (правда, панель не будет работать, но всё-же). Несмотря на это, в целом, я советую перейти на новую ОС, т.к. она сильно изменилась по дизайну в лучшую сторону, да и в целом стала удобнее.
Надеюсь, моя статья помогла вам сократить время на поиски решения тех или иных проблем, которые могут возникнуть при работе с Windows 11.
В этой инструкции подробно о том, как установить Windows 11 с USB флешки на компьютер или ноутбук. Процесс чистой установки подойдёт как для систем, полностью совместимых с новой операционной системой, так и для несовместимых с Windows 11 компьютеров: без поддержки доверенного платформенного модуля TPM 2.0 и TPM 1.2, с неподдерживаемым процессором (CPU) или режимом безопасной загрузки. Отличий в процессе не будет и в случае, если установка выполняется с установочного диска DVD.
В случае, если ранее на вашем ПК или ноутбуке была установлена лицензионная Windows предыдущей версии, ключ во время установки Windows 11 вводить не требуется, а система будет автоматически активирована при подключении к Интернету, при условии, что вы установили ту же редакцию ОС — Pro (Профессиональная) или Home (Домашняя), для которой у вас ранее была цифровая или иной тип лицензии.
Создание загрузочного установочного USB-накопителя
Прежде чем приступить к установке, необходимо подготовить установочный USB-накопитель или, иначе — загрузочную флешку с файлами Windows 11. В случае с новой операционной системой в этой части есть нюансы, на которые следует обратить внимание:
- Если ваш компьютер или ноутбук полностью совместим с Windows 11, либо несовместимость выражается только в неподдерживаемом поколении процессора, вы можете использовать официальный способ создания загрузочной флешки с помощью Media Creation Tool, который будет рассмотрен ниже. Узнать, совместим ли компьютер, вы можете узнать способами, описанными в статье Как проверить совместимость с Windows 11.
- Если устройство не совместимо с минимальными требованиями Windows 11, чаще всего — отсутствует поддержка доверенного платформенного модуля TPM 2.0 или TPM 1.2 (эта версия подходит для чистой установки), потребуется создать установочный накопитель, используя альтернативные методы, самый простой из которых — Rufus: программа предлагает возможность записать установочный накопитель таким образом, чтобы установка выполнялась без проверки совместимости, подробнее о программе — в этом материале.
Для подготовки загрузочной флешки Windows 11 для чистой установки оригинальной системы официальным способом, предлагаемым Майкрософт, используйте следующие шаги:
- Зайдите на страницу установки Windows 11 на официальном сайте Майкрософт — https://www.microsoft.com/ru-ru/software-download/windows11
- В разделе «Создание установочного носителя Windows 11» нажмите «Скачать» и сохраните утилиту Media Creation Tool к себе на компьютер.
- Запустите утилиту, а затем примите условия лицензионного соглашения.
- На следующем экране вам будет предложено настроить язык и выпуск системы. По умолчанию выбраны параметры, соответствующие уже установленной на компьютере системы. При снятии отметки «Использовать рекомендуемые параметры для этого компьютера» вы сможете выбрать язык системы. Значение в поле «Выпуск» останется «Windows 11» — флешка будет содержать Windows 11 64-bit Pro и Home.
- Следующий этап — выбор создаваемого установочного носителя. Выбираем «USB-устройство флэш-памяти», если требуется флешка для установки.
- В списке съёмных накопителей выберите флешку, на которую будут записаны файлы установки. Все данные с USB-накопителя при этом будут удалены. Если вы ещё не подключили накопитель, подключите его, а затем нажмите «Обновить список дисков». Если при подключенной флешке она не отображается в списке, возможно, она определяется компьютером как «локальный диск», а не «съемный накопитель» — попробуйте использовать другой накопитель.
- Ожидайте процесса скачивания Windows 11 и записи файлов на подключенный съемный диск.
- По завершении создания загрузочной флешки вы получите сообщение «USB-устройство флэш-памяти готово», нажмите кнопку «Готово» для выхода из Media Creation Tool.
Если у вас есть собственный образ ISO Windows 11, который требуется использовать для установки, вместо предложенного официального метода, можно использовать другие способы создания загрузочной флешки Windows 11, позволяющие выполнить запись именно вашего образа.
Подготовка к установке и загрузка с флешки в БИОС (UEFI)
Перед чистой установки системы озаботьтесь сохранностью важных данных, в том числе с рабочего стола и из пользовательских папок, особенно если планируется выполнить форматирование системного диска. Хорошо, если есть возможность сохранить их на внешний накопитель; подходящий для случая, если текущая система установлена в режиме UEFI на диск GPT — сохранение на отдельный раздел диска (условно, «Диск D»).
Для того, чтобы выполнить загрузку с флешки с установочными файлами Windows 11, потребуется выполнить перезагрузку. Причем выбор именно пункта «Перезагрузка», а не «Завершение работы» и последующее включение компьютера в этом моменте может быть важным — завершение работы и включение при включенной функции быстрой загрузки Windows может помешать выполнить следующие шаги.
После перезагрузки используйте один из двух вариантов:
- Зайдите в БИОС (UEFI) и установите загрузочную флешку с Windows 11 первой в списке устройств загрузки. Вход в БИОС на настольных ПК обычно осуществляется нажатием клавиши Delete (Del) при включении. На ноутбуках — F2, но возможны и иные варианты. Как правило, внизу экрана отображается информация о клавише, которую нужно нажать для входа в настройки БИОС (to enter setup). Подробно: Как поставить загрузку с флешки в БИОС/UEFI.
- Используйте Boot Menu — специальное меню, открываемое другой клавишей и позволяющее однократно выбрать устройство загрузки, нам следует выбрать созданный установочный накопитель. Подробно: Как зайти в Boot Menu на компьютере или ноутбуке.
В обоих случаях учитывайте следующее важное требование при установке Windows 11 — загрузка должна осуществляться в UEFI-режиме, режим обычно можно настроить в БИОС, но следует знать о следующих нюансах:
- При использовании Boot Menu с включенным режимом UEFI и с поддержкой Legacy флешка в списке устройств загрузки может отображаться дважды. В этом случае выбираем экземпляр, имеющий пометку UEFI или EFI.
- На некоторых системах при наличии поддержки как Legacy, так и UEFI-режима, загрузка по умолчанию может выполняться в Legacy-режиме. Решение для такого случая — полностью отключить Legacy Support (также может называться CSM Support или Compatibility Support Mode) в БИОС, чтобы загрузка точно выполнялась в UEFI.
- В случае, если в настройках БИОС (обычно на вкладке, связанной с Security) есть опция безопасной загрузки Secure Boot, для установки Windows 11 её лучше включить.
- Возможна ситуация, когда USB накопитель не отображается среди доступных устройств загрузки. Возможные причины и решения описаны в инструкции Что делать, если БИОС или UEFI не видит загрузочную флешку.
После загрузки с дистрибутива Windows 11, вы либо сразу увидите логотип системы и попадёте в программу установки, либо увидите надпись «Press any key to boot from CD or DVD», во втором случае — просто нажмите любую клавишу на клавиатуре.
Процесс установки Windows 11 на компьютер или ноутбук
Далее подробно рассмотрим каждый этап чистой установки Windows 11, особенности действий при выборе разделов или создании учетной записи, отличия при установке Windows 11 Pro и Home.
Чтобы установить Windows 11 выполните следующие шаги:
- Первый экран установки предлагает выбрать язык, формат времени, метод ввода. По умолчанию установлен «Русский». Нажмите кнопку «Далее». Внимание: в последней версии Windows 11 24H2 интерфейс программы установки изменился, но вы можете переключиться на продемонстрированный далее вариант, с большой вероятностью он будет удобнее, подробно о переключении — в этой статье. Также вы можете использовать новый вариант интерфейса, несмотря на изменения, они незначительны и логика действий остаётся той же.
- Нажмите кнопку «Установить» в следующем окне.
- На некоторых компьютерах на этом этапе, а на некоторых — после 4-го или 5-го шага может появиться сообщение об ошибке: Запуск Windows 11 на этом компьютере невозможен. Этот компьютер не соответствует минимальным требованиям к системе для установки этой версии Windows.
Это может быть связано с:
- отключенной поддержкой TPM 2.0 или TPM 1.2 в БИОС, здесь может помочь описание способов включить поддержку TPM в БИОС/UEFI.
- отсутствием поддержки TPM — в этом случае следует использовать альтернативный метод создания загрузочной флешки, как было описано в начале инструкции.
- использованием Legacy режима для загрузки с установочной флешки.
Способ быстрого решения проблемы совместимости описан в следующем разделе инструкции.
- На устройствах, где производителем не была предустановлена одна из последних версий Windows, ключ которой хранится в UEFI, появится окно «Активация Windows» с предложением ввести ключ продукта. В большинстве случаев, если на этом компьютере или ноутбуке вам уже устанавливалась Windows 10 или Windows 11, имеется цифровая лицензия, хранящаяся у Майкрософт и ключ вводить не требуется: достаточно нажать «У меня нет ключа продукта», а после завершения установки и подключения к Интернету система активируется автоматически. При наличии приобретенного отдельно ключа или записанного ключа продукта предыдущей версии системы, введите его.
- В случае, если вы выбрали пункт «У меня нет ключа продукта», будет предложено выбрать редакцию операционной системы, обычно это Windows 11 Домашняя или Windows 11 Pro. Если ранее была установлена лицензионная система одного из указанных выпусков, даже предыдущей версии, для сохранения лицензии следует выбрать ту же версию, которая была установлена.
- Отметьте пункт «Я принимаю условия лицензионного соглашения» и нажмите кнопку «Далее».
- Этот шаг предлагает выбрать тип установки — это может быть «Обновление» с сохранением данных и только при наличии на компьютере системы, которую можно обновить, либо — «Выборочная: только установка Windows (для опытных пользователей)» с возможностью выбора раздела установки и возможности форматирования дисков, иначе — чистая установка Windows 11, именно в контексте этой инструкции рассматривается второй вариант.
- Откроется окно выбора раздела диска для установки. При наличии нескольких дисков HDD и SSD и в случае, если на компьютере уже была установлена операционная система, количество разделов на дисках может быть значительным, при этом при выборе некоторых из них могут появляться предупреждения или сообщения о том, что невозможно установить Windows в раздел диска (распространённые ошибки будут рассмотрены в следующем разделе инструкции). Далее подробно о вариантах действий и особенностях, на которые следует обратить в этом окне.
- Если у вас ранее была установлена другая система в режиме UEFI и раздел с ней расположен на одном из разделов, находящемся на «Диск 0», вы можете выбрать этот раздел и отформатировать его, затем нажать «Далее» для продолжения установки.
- Если выбранный раздел не форматировать — в этом случае файлы предыдущей системы после установки окажутся в папке Windows.old, включая файлы из пользовательских папок, таких как рабочий стол, документы и изображения.
- При наличии нескольких физических дисков на компьютере, они будут отображаться как Диск 0, Диск 1 и далее, каждый из них может иметь несколько разделов. Независимо от того, на какой из дисков вы решите установить Windows 11, попытка записи скрытых разделов с загрузчиком будет предпринята сначала на Диск 0. Это может оказаться важным: например, если вы устанавливаете систему на SSD под номером 1, а загрузчик оказался на HDD, отображаемом как Диск 0, при отключении HDD система с SSD перестанет загружаться. Возможные решения: физически отключить не системные диски на время установки, изменить порядок следования дисков (если такая опция предусмотрена в БИОС, обычно — отдельно от параметров загрузки), поменять шлейфы SATA между дисками (для накопителей с этим интерфейсом), чтобы диск в программе установки отображался как Диск 0.
- В некоторых случаях на фирменных ПК, ноутбуках и моноблоках на диске может находиться скрытый раздел размером около 10-20 Гб. Обычно это раздел с резервной копией системы для экстренного восстановления, я рекомендую его оставить, но, если вы уверены, что он не потребуется — возможно удаление.
- В случае, когда установка производится на один из разделов на Диск 0, а важных данных на этом физическом диске нет, оптимальный подход — удалить все разделы на этом диске с помощью кнопки «Удалить», затем, не выполняя создание разделов и форматирование, выбрать «Незанятое пространство на Диске 0» и нажать «Далее». При таком сценарии программа установки сама преобразует диск к нужному типу (GPT), создаст необходимые скрытые разделы небольшого размера с правильным расположением, а всё оставшееся пространство будет отдано под системный раздел с Windows 11 — «Диск C». Если вам также требуются другие разделы на диске, вы сможете создать их уже после установки ОС.
- Если предыдущая система установлена на одном из разделов в режиме UEFI и вы не будете его форматировать, а для установки Windows 11 вы выберите другой раздел, система будет установлена, а при загрузке компьютера будет появляться меню с возможностью выбора загружаемой системы.
- Сообщение «Для установки этой версии Windows системный диск должен иметь объём не более 52 Гб» во время установки Windows 11 следует читать как «не менее» и иметь в виду, что установку можно продолжить, несмотря на предупреждение.
- Если при выборе раздела вы видите сообщение о том, что Windows 11 невозможно установить на этот раздел, нажмите по «Показать подробности», чтобы определить причину — распространенные причины описаны в разделе про возможные проблемы установки. Это же касается сообщения «Не удалось создать новый или найти существующий раздел», которое может появляться после нажатия кнопки «Далее».
- После выбора раздела начнется процесс установки Windows 11 — копирование файлов, установка компонентов и обновлений. После завершения компьютер будет перезагружен. Если после перезагрузки снова открывается первый экран программы установки, закройте его и измените параметры загрузки в БИОС/UEFI, таким образом, чтобы первым устройством загрузки был указан Windows Boot Manager, системный жесткий диск или SSD. Ещё одно решение — физически извлечь загрузочную флешку.
- После перезагрузки и подготовки продолжения установки, будет запущен этап первоначальной настройки системы: откроется экран выбора региона, выберите требуемый.
- Подтвердите правильный выбор раскладки клавиатуры, по умолчанию — Русский для русскоязычной версии Windows 11.
- Будет предложено добавить вторую раскладку клавиатуры. Если вам требуется только английская (США) и выбранная вами на предыдущем шаге раскладки — нажмите «Пропустить», раскладка Английский (США) не требует добавления и включена в системе по умолчанию.
- При отсутствии активного кабельного Интернет-подключения на экране «Давайте подключим вас к сети» вам будет предложено установить соединение с Интернетом по Wi-Fi или другим образом. На сегодня это обязательное требование при установке Windows 11. Однако, его можно обойти: нажмите клавиши Shift+F10 (на некоторых ноутбуках — Shift+Fn+F10) на клавиатуре, это откроет командную строку. Кликните мышью по окну командной строки, переключите язык ввода с помощью сочетания клавиш Alt+Shift, введите
oobe\bypassnro
без пробелов и нажмите Enter. Компьютер перезагрузится и потребуется снова пройти первые этапы, после чего на экране подключения к Интернету внизу появится опция «У меня нет Интернета». Подробнее на эту тему: Как установить Windows 11 с локальной учетной записью без подключения к Интернету.
- Если вы решили продолжить установку без подключения к Интернету, как это было описано в предыдущем пункте, после перезагрузки потребуется снова пройти этапы выбора раскладки клавиатуры, выбрать опцию «У меня нет Интернета» внизу окна подключения, нажать «Продолжить ограниченную установку», после чего ввести имя локального пользователя компьютера. Не рекомендую использовать «Администратор» в качестве имени пользователя, это имя зарезервировано для скрытой системной учётной записи. Далее вам будет предложено ввести пароль и его подтверждение (можно просто нажать «Далее», если пароль не требуется) и ввести ответы на контрольные вопросы. Следующие несколько этапы применимы только для активного Интернет-подключения, при его отсутствии и использовании локальной учетной записи, вы сразу перейдёте к 20-му шагу.
- При наличии подключения к Интернету, после достаточно продолжительного процесса проверки наличия обновлений, вам будет предложено задать имя своего компьютера, это имя используется для идентификации компьютера в сети, шаг не обязательный, но лучше выполнить. Переключение языка ввода возможно сочетанием клавиш Alt+Shift или Windows+Пробел. После изменения имени компьютера будет выполнена перезагрузка.
- Этап «Выбор способа настройки устройства» появляется только при установке Windows 11 Pro и наличии Интернет-подключения. Для личного и домашнего использования выберите «Настроить для личного использования».
- Вам будет предложено войти с учётной записью Майкрософт. На этом же экране можно создать её, используя соответствующий пункт на экране. В Windows 11 Home (Домашняя) вход возможен только с учетной записью Майкрософт (но вы можете выполнить установку с учетной записью Майкрософт, а уже в установленной системе создать локальную учетную запись администратора и удалить ранее использованный аккаунт Майкрософт, либо использовать способы из инструкции Как установить Windows 11 Домашняя и Pro с локальной учетной записью). В Windows 11 Pro вы можете нажать «Параметры входа», а затем выбрать пункт «Автономная учетная запись» для настройки локальной учетной записи на компьютере.
- После входа в учётную запись Майкрософт или её создания, вам будет предложено создать ПИН-код, подтвердите создание, а затем введите ПИН-код и его подтверждение. По умолчанию можно использовать только цифры, но можно включить поддержку букв и символов с помощью соответствующей отметки. ПИН-код используется только для входа и подтверждения отдельных действий на этом компьютере и не заменяет собой пароль: пароль иногда может потребоваться и не следует его забывать.
- Если с вашей учетной записью Майкрософт ранее использовалась Windows 11 или 10, вы получите предложение восстановить синхронизированные с Майкрософт данные, включая приложения из магазина, настройки OneDrive и другие. Выбор — на ваше усмотрение, в примере далее выбираем «Настроить как новое устройство».
- Задайте параметры конфиденциальности. Каждый из параметров достаточно подробно описан. В личных целях я обычно оставляю включенными пункты «Местоположение» и «Поиск устройства», отключая остальные.
- Далее вам будет предложено создать резервную копию файлов в OneDrive, под этим подразумевается автоматическое резервное копирование файлов «за рамками» основной папки OneDrive — с рабочего стола, из пользовательских папок «Документы» и «Изображение», при этом резервные копии будут доступны на всех устройствах с одной учётной записью Майкрософт, например, на нескольких компьютерах вы получите одинаковое содержимое рабочего стола. Выбор на ваше усмотрение.
- Запустится этап подготовки Windows 11 к первому запуску — он может занять несколько минут на производительном компьютере с SSD или достаточно продолжительный период на медленных компьютерах и ноутбуках с HDD. Не выключайте компьютер и дождитесь завершения процесса.
- Windows 11 успешно установлена!
Если все этапы были выполнены успешно, и чистая установка Windows 11 с флешки завершена, рекомендую ознакомиться с разделом статьи про действия после установки, а для тех, у кого возникли вопросы — следующая часть инструкции.
Возможные проблемы при установке и варианты решения
Большинство ошибок и проблем при установке возникают на этапе выбора раздела для установки Windows 11, но возможны и другие сценарии их появления, часть уже были рассмотрены выше, другие распространенные приведены далее. Если вы не найдёте требуемый ответ в списке, рекомендую выполнить поиск по сайту: большинство распространенных ситуаций уже были рассмотрены, а решения для предыдущих версий ОС подойдут и здесь.
- Компьютер не видит загрузочную флешку в БИОС или Boot Menu — причины и варианты решения подробно описаны в этой статье.
- Ошибка: Запуск Windows 11 на этом компьютере невозможен. Этот компьютер не соответствует минимальным требованиям к системе для установки этой версии Windows. Быстрое решение проблемы в случае несовместимости компьютера: нажать клавиши Shift+F10 на клавиатуре (Shift+Fn+F10 на некоторых ноутбуках), и по порядку ввести следующие две команды (для переключения на английский язык ввода используйте комбинацию клавиш Alt+Shift):
REG ADD HKLM\SYSTEM\Setup\LabConfig /v BypassTPMCheck /t REG_DWORD /d 1 REG ADD HKLM\SYSTEM\Setup\LabConfig /v BypassSecureBootCheck /t REG_DWORD /d 1
После выполнения команд закройте командную строку, вернитесь на первый экран установки и повторите первые этапы: теперь сообщение о невозможности запуска не появится.
- Нет доступных дисков при выборе раздела для установки — обычно причина того, что Windows не видит дисков при установке объясняется тем, что требуется драйвер Intel RST (Rapid Storage Technology). Его обычно можно скачать с официального сайта производителя ноутбука или материнской платы, после чего распаковать (либо запустить установщик и выбрать опцию «Extract» в нём) в папку на установочной флешке, а на этапе выбора разделов нажать «Обзор» и указать путь к драйверу. Для устройств ASUS может помочь отключение VMD Controller в БИОС/UEFI в разделе Advanced — VMD setup menu (дополнительно может потребоваться переключиться на режим «Advanced Mode» с помощью клавиши F7).
- Требуется драйвер на этапе выбора раздела для установки Windows 11.
- Установка на данный диск невозможна. На выбранном диске находится таблица MBR-разделов. Причина — ранее диск использовался для системы, загружаемой в Legacy режиме, либо, для несистемного диска — изначально имел таблицу разделов MBR. Решения: при отсутствии важных данных вы можете удалить все разделы с диска, выбрать незанятое пространство и нажать «Далее», конвертация будет выполнена автоматически. Для конвертации без потери данных можно использовать сторонние программы работы с разделами дисков, либо выполнить конвертацию средствами встроенной в Windows утилиты mbr2gpt.exe. Подробнее: На выбранном диске находится таблица MBR-разделов — как исправить?
- Нам не удалось создать новый или найти существующий раздел — ошибка возникает в ситуации, когда программа установки не находит незанятого другими разделами места на диске и не может создать скрытые системные разделы (независимо от количества свободного места на имеющихся разделах). Часто ошибка возникает при форматировании диска сторонними инструментами без учёта необходимости оставлять неразмеченное место на SSD или HDD. Решение — удалить раздел или разделы, чтобы незанятое место на диске могло использоваться для создания системных разделов Windows 11.
- Распространено после установки: Windows не видит второй жесткий диск или SSD.
В процессе можно столкнуться и с иными сбоями: во всех случаях помните о возможности поиска решения на этом сайте и в Интернете, а также опишите ситуацию в комментариях, с большой вероятностью способ исправить проблему найдётся.
Действия после установки
После завершения установки и при наличии подключения к Интернету, Windows 11 в фоновом режиме выполнит поиск и установку драйверов на поддерживаемые устройства — процесс может занять продолжительное время (вплоть до часа) и не все драйверы устанавливаются одновременно.
В процессе первоначальной автоматической загрузки драйверов могут наблюдаться следующие события, которые в дальнейшем пропадут:
- Высокая нагрузка на процессор, шум системы охлаждения.
- Временное потухание экрана при установке драйверов видеокарты.
- Звуки подключения и отключения устройств.
Учитывайте, что автоматически загружаемые драйверы несмотря на то, что являются совместимыми, не всегда — лучшие: они поставляются из Центра обновлений Майкрософт, могут иметь не самые последние версии (может быть критичным для видеокарт) или не полностью учитывать особенности оборудования (часто — для ноутбуков).
Для видеокарты, как интегрированной, так и дискретной настоятельно рекомендую вручную скачать файлы драйверов с официальных сайтов NVIDIA, AMD или Intel и вручную установить их на компьютер.
В случае, если некоторые устройства работают неправильно, попробуйте скачать и вручную установить официальные драйверы от производителя вашего устройства — с сайта материнской платы в случае ПК или с сайта производителя ноутбука. Учитывайте, что большинство драйверов для предыдущих версий ОС, исправно будут работать и в Windows 11.
При наличии других вопросов, задавайте их ниже в комментариях и не забывайте про поиск, он может ускорить решение.
В этой публикации, друзья, рассмотрим, как обновить Windows 7 до Windows 11. Со старта озадачу некоторых из вас: если вы хотите сохранить установленные и настроенные в Windows 7 программы, напрямую обновиться до Windows 11 не получится. С сохранением программ и их настроек обновиться до Windows 11 можно только с Windows 10. Соответственно, если для вас проблема переустановить и по новой настроить установленные программы, сначала вам нужно обновиться с Windows 7 до Windows 10. А потом обновиться с Windows 10 до Windows 11. Обновиться с Windows 10 можно официальным способом, если ваш компьютер соответствует требованиям Windows 11. И можно неофициальным способом, если ваш компьютер не соответствует требованиям Windows 11. Ну а если для вас не проблема переустановить и настроить программы, можете обновляться с Windows 7 до Windows 11 напрямую, способами, предложенными в этой статье. Эти способы переносят из Windows 7 в Windows 11 лицензию, пользовательскую учётную запись и все хранящиеся в пользовательских папках на диске С файлы.
Процесс обновления Windows 7 до Windows 10 рассмотрим мы в применении к компьютерам, которые не соответствуют системным требованиям Windows 11. Очевидно, если у вас установлена старая Windows 7, ваш компьютер с вами давно, и он вряд ли соответствует требованиям Windows 11. Конечно, не считая редких исключений, если вы на новый, купленный в 2017 году и позднее компьютер поставили Windows 7 из принципиальных соображений. Но со старыми компьютерами не всё потеряно. Друзья, на днях я зашёл к своему хорошему знакомому, и он посетовал, что хотел бы установить на свой древний компьютер с Windows 7 новую Windows 11. Но, как он утверждал, вряд ли это может получиться из-за старого БИОСа без поддержки UEFI. Проверка ПК на совместимость с новейшей системой подтвердила опасения приятеля. Я посоветовал другу не расстраиваться и попробовать обновиться до преемницы Windows 10 с помощью одного из способов неофициального обновления. И у него всё получилось: Windows 11, установленная как Legacy-система на MBR-диск, успешно работает. Собственно, об этих неофициальных способах мы и будем говорить ниже. Но сначала некоторые сведения о самой Windows 11.
Windows 11 анонсирована была летом, 24 июня 2021 года, официально выпущена осенью, 5 октября 2021 года. Это операционная система с современным переработанным интерфейсом и внутренним содержимым Windows 10 с поддержкой программ классического формата Win32 и приложений UWP. О её новшествах смотрите в статье об официальной презентации и в комплексном обзоре нашего сайта. И также можете посмотреть публикации сайта, посвящённые отдельным возможностям Windows 11. Выпустив новую операционную систему, Microsoft осталась лояльной в плане лицензирования: пока что при обновлении до Windows 11 ваша лицензия Windows 7, 8.1 или 10 переносится в новую систему. Более того, при установке с нуля Windows 11 вы можете её активировать ключом от Windows 7, 8.1 или 10. Нелояльной Microsoft оказалась в плане старого и относительно такого компьютерного оборудования. Ярчайшей особенностью Windows 11 стали её жёсткие системные требования, коим не смогут соответствовать компьютеры старше 2017 года выпуска, в частности, без совместимого процессора и модуля безопасности TPM 2.0. Друзья, вы можете проверить, соответствует ли ваш ПК или ноутбук требованиям Windows 11, по статье «Как проверить компьютер на совместимость с Windows 11». Возможно, ваш компьютер соответствует Windows 11, тогда вы можете обновиться до неё с Windows 7 (также без сохранения программ) официальным способом с использованием установочного ISO Windows 11. Для подключения в Windows 7 установочного ISO Windows 11 используйте программу Daemon Tools, либо же просто распакуйте ISO архиваторами 7-Zip или WinRAR. Но также вы можете использовать первый из способов, приведённых ниже – с помощью утилиты Universal MediaCreationTool.
Если ваш компьютер не соответствует требованиям Windows 11, что же, давайте обновляться только неофициальными способами. Повторюсь, обновлять Windows 7 до Windows 11 мы будем с переносом лицензии, учётной записи, пользовательских файлов на диске С. Но важно – без переноса установленных сторонних программ.
Первый способ обновления Windows 7 до Windows 11 очень простой. Качаем на GitHub утилиту Universal MediaCreationTool, это кастомная утилита MediaCreationTool, созданная энтузиастами, в частности, для решения задачи по обновлению до Windows 11 на неподдерживаемых ею компьютерах.
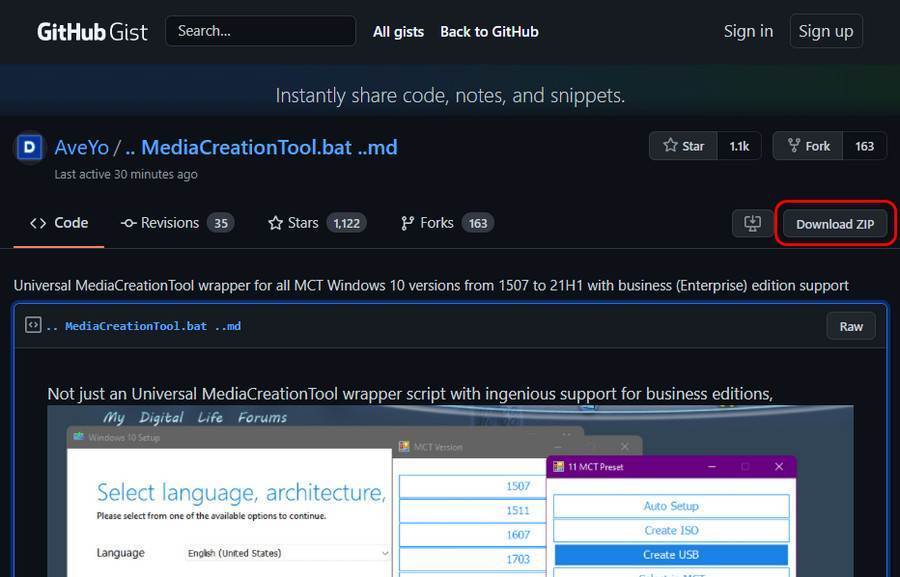
Скачанный архив распаковываем и запускаем в нём скрипт MediaCreationTool.
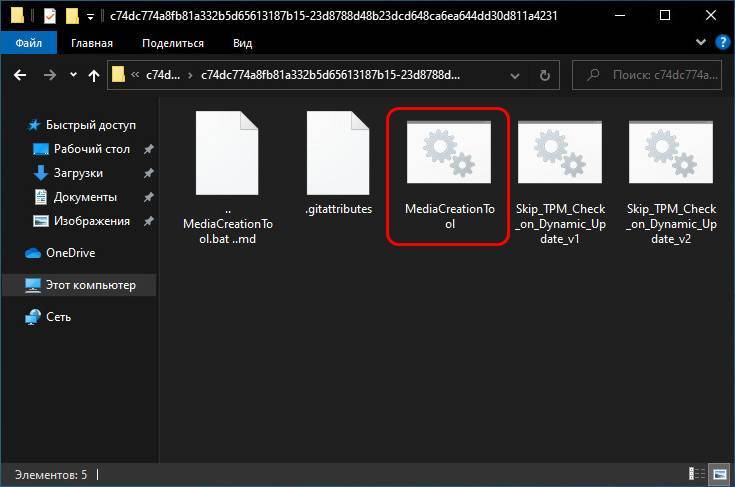
Появится окно командной строки с выбором версий Windows 10 и 11. Кликаем «11».
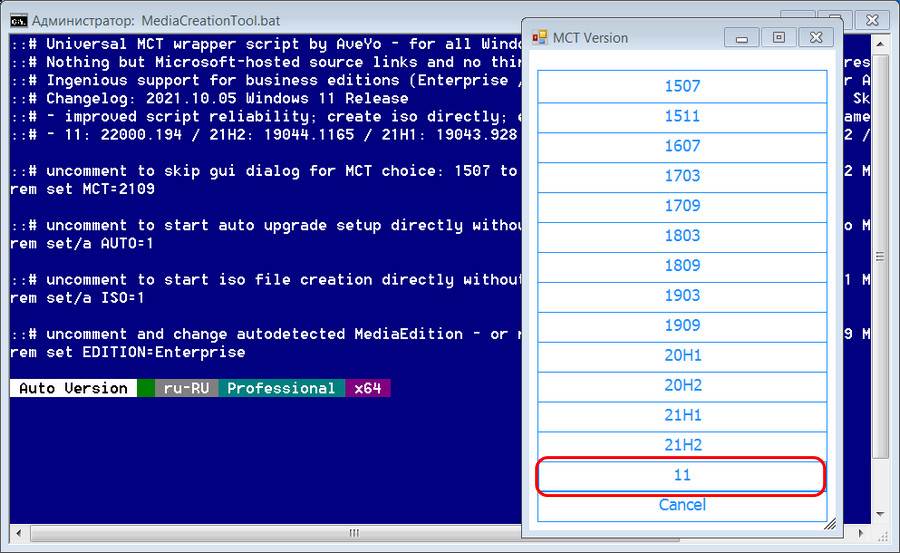
Кликаем далее «Auto Setup».
Запустится окно программы установки Windows 10, но по факту эта программа будет обновлять нас до Windows 11.
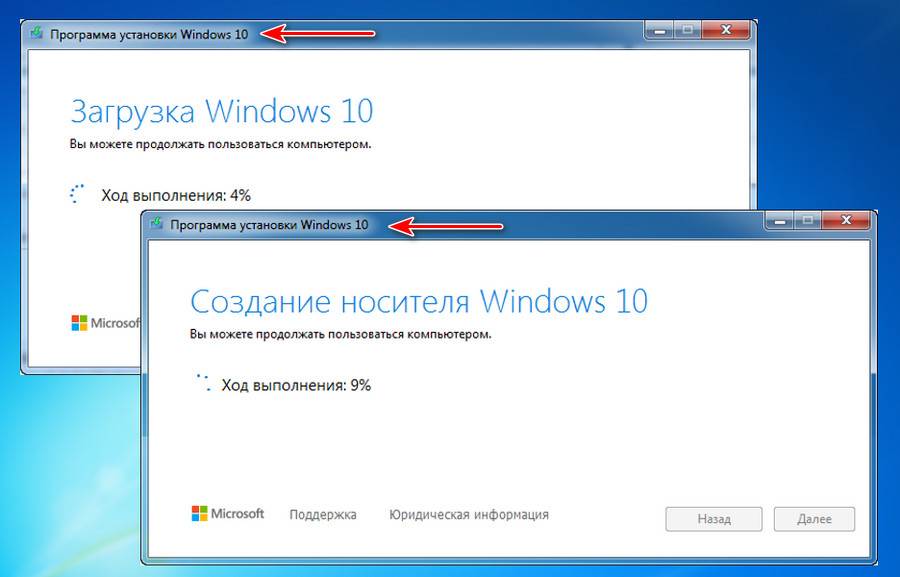
Собственно, позднее процесс обновления и перейдёт в программу установки Windows 11.
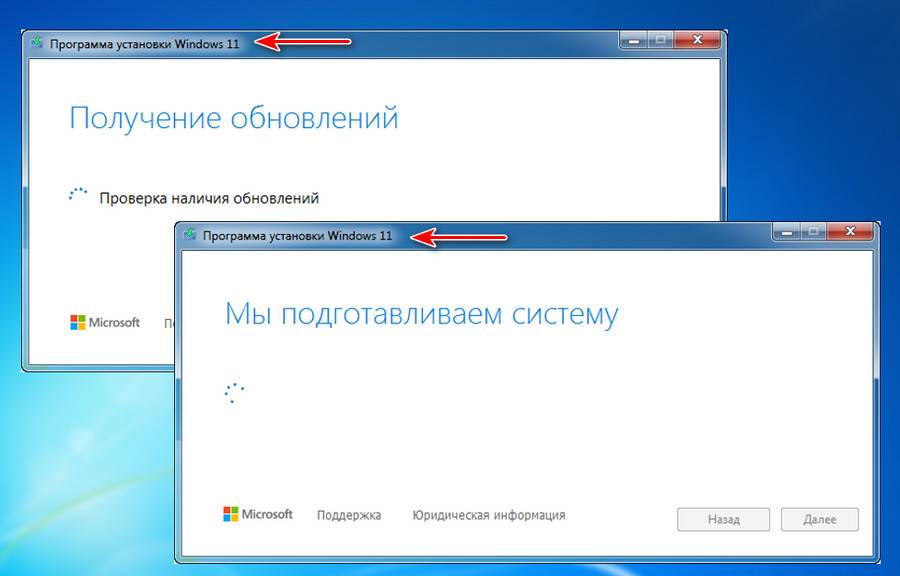
После всех подготовительных этапов выбираем «Сохранить только мои личные файлы» и жмём «Далее».
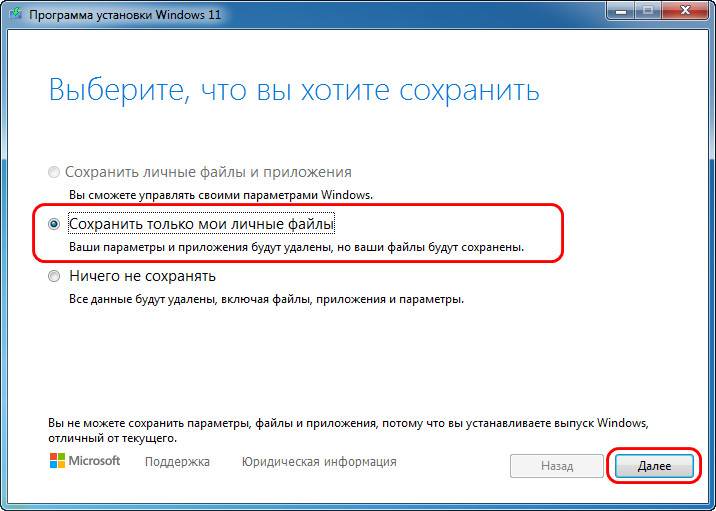
Через некоторое время система уйдёт в синий экран установщика Windows 11. Потом перезагрузится и подготовит Windows 11.
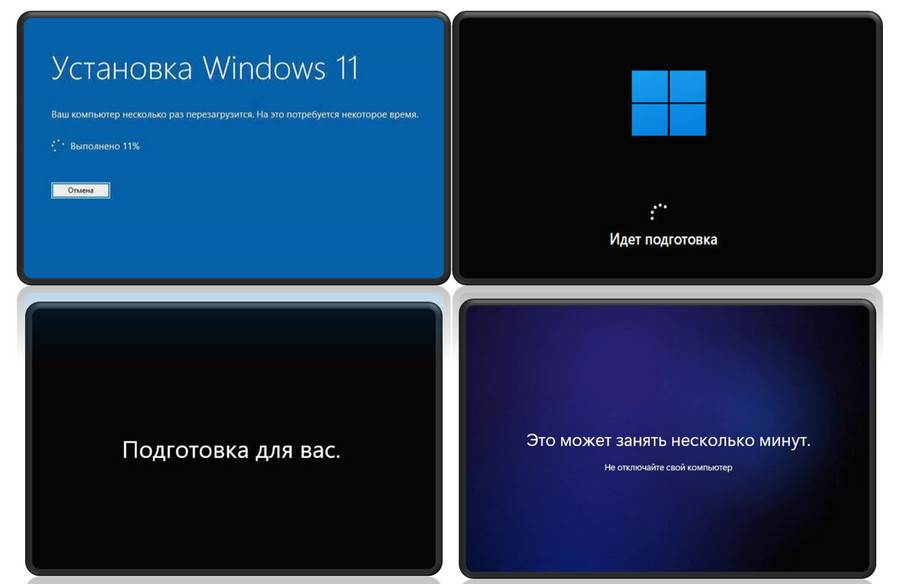
Далее можем настроить или оставить по умолчанию параметры конфиденциальности. В любом случае жмём «Принять».
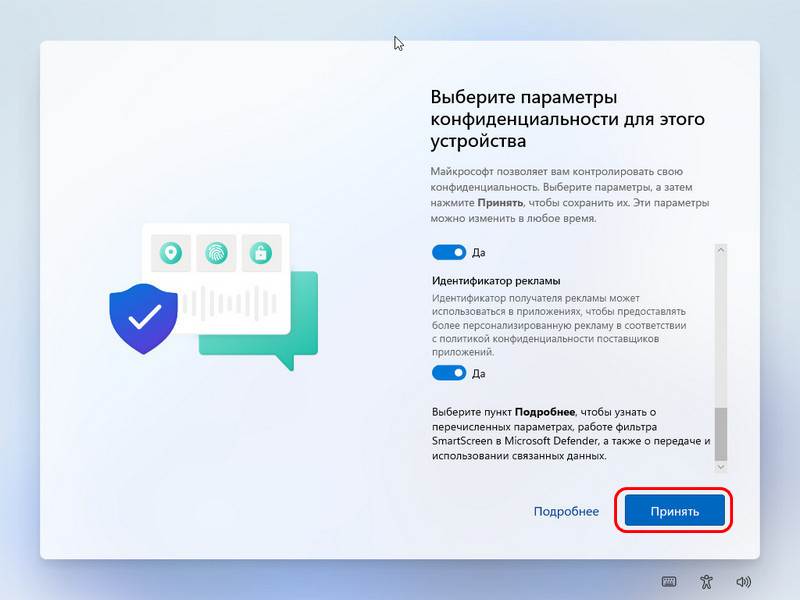
И всё – увидим на экране компьютера обновлённую до Windows 11 операционную систему.
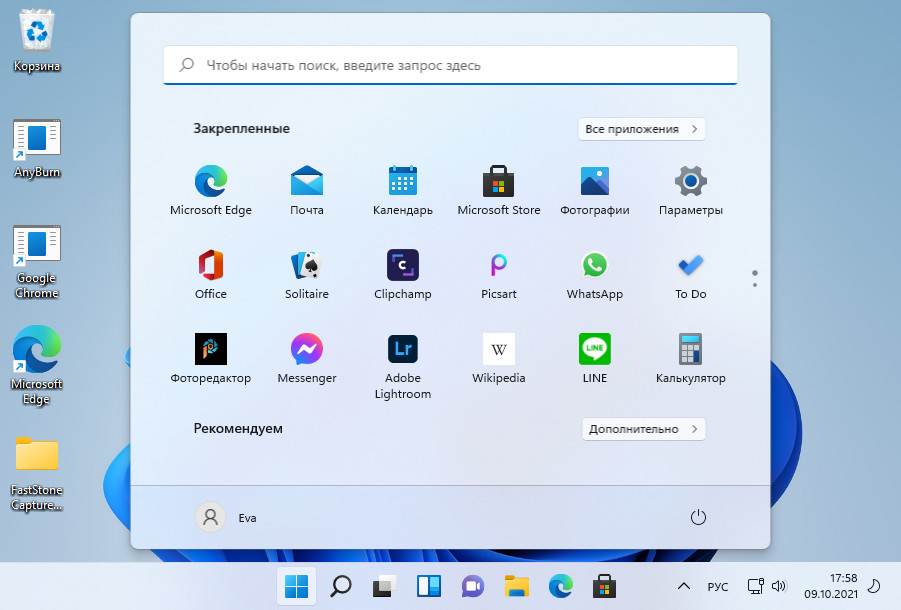
Второй способ обновления Windows 7 до Windows 11 более заморочливый, он предполагает обновление с установочного ISO Windows 11, но отредактированного с подменой файлов установки из установочного ISO Windows 10. Для этого нам придётся скачать оба образа, а для редактирования — установить бесплатную программу AnyBurn. Способ этот резервный на случай, если у вас не получится обновиться предыдущим способом. Плюс к этому, отредактированный образ установки Windows 11 можно будет использовать для установки Windows 11 с нуля. Друзья, процесс обновления может завершиться ошибкой из-за проблем в вашей Windows 7, например, если повреждены какие-то её файлы или система кривая из-за того, что вы ставили кастомную сборку с торрентов, либо экспериментировали с разными твикерами.
Ну и давайте приступим. Скачиваем:
- Установочный ISO Windows 10,
- Установочный ISO Windows 11 (скачивать нужно именно утилитой MediaCreationToolW1).
После скачивания запускаем программу AnyBurn. Жмём «Показать/извлечь файлы из файла-образа».
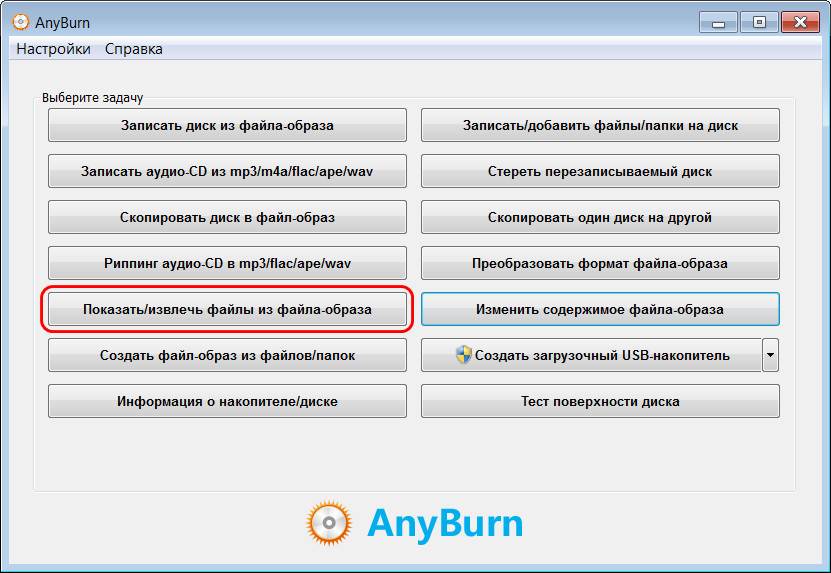
Указываем установочный ISO Windows 11.
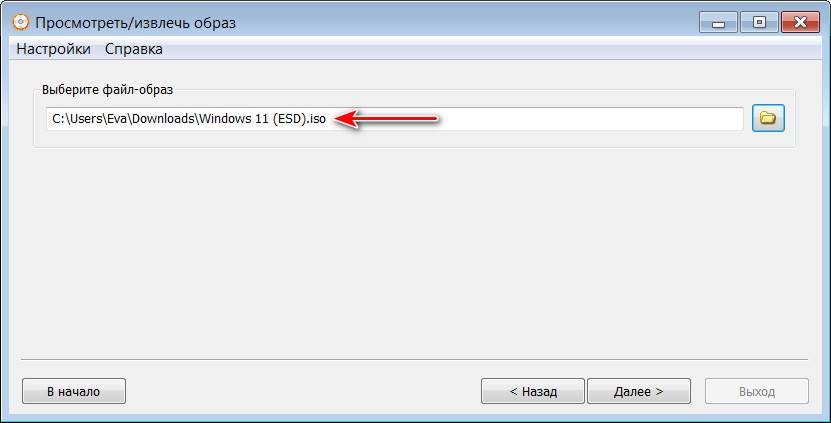
В образе в папке «sources» сортируем файлы по размеру и кликаем файл install.esd. Жмём «Далее».
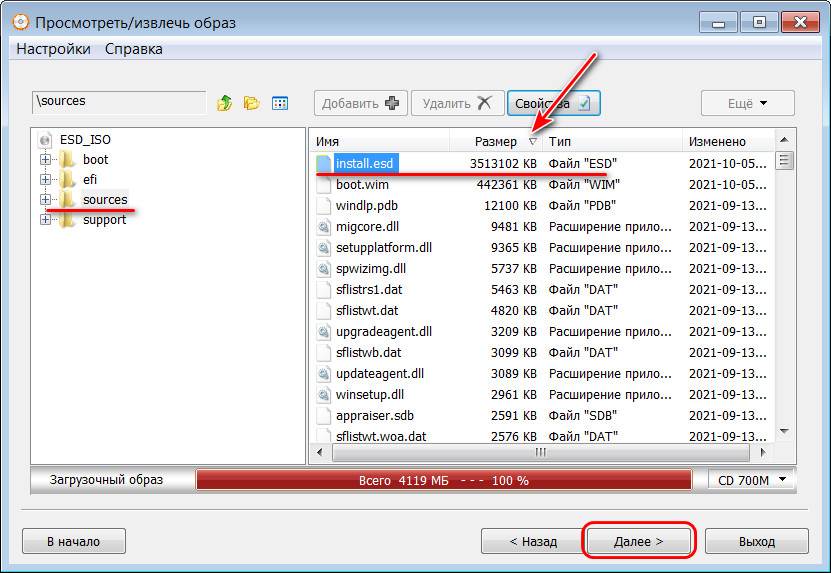
И извлекаем этот файл в удобное место на диске компьютера.
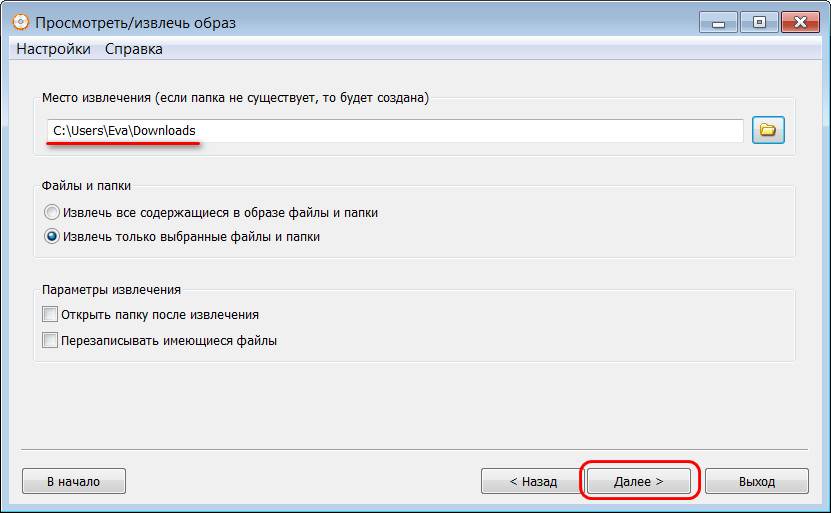
Далее в окне AnyBurn снова кликаем «Показать/извлечь файлы из файла-образа».
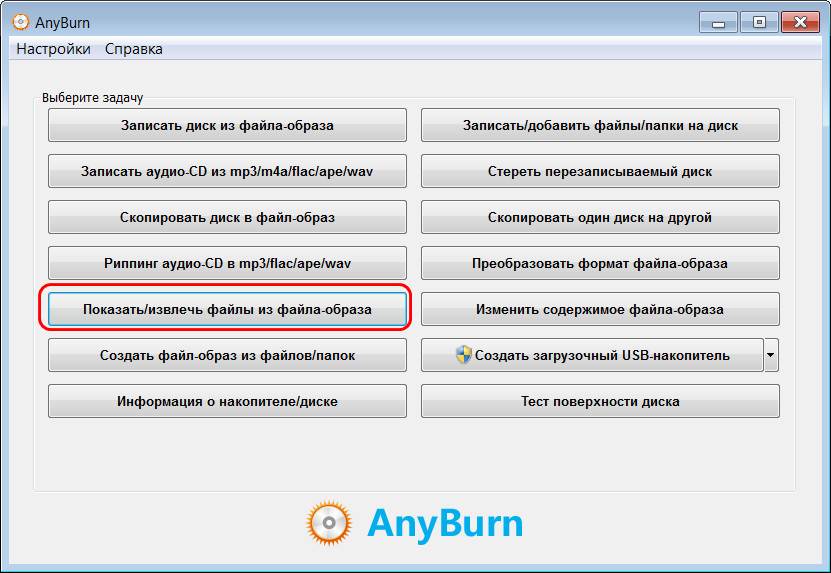
Теперь указываем установочный ISO Windows 10.
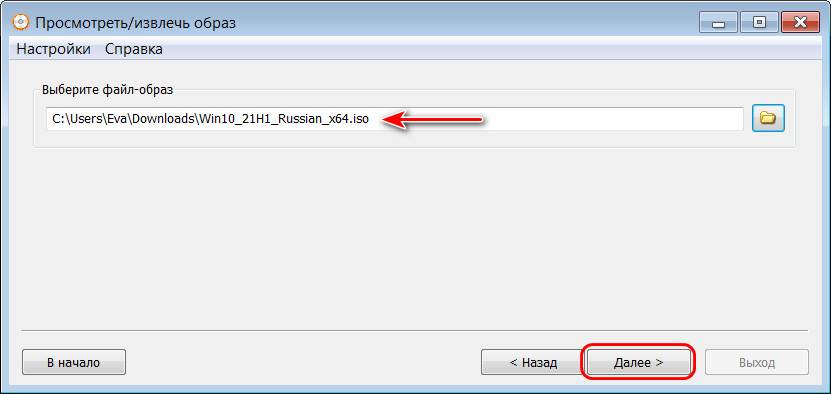
Затем просто жмём «Далее», чтобы извлечь всё содержимое образа.
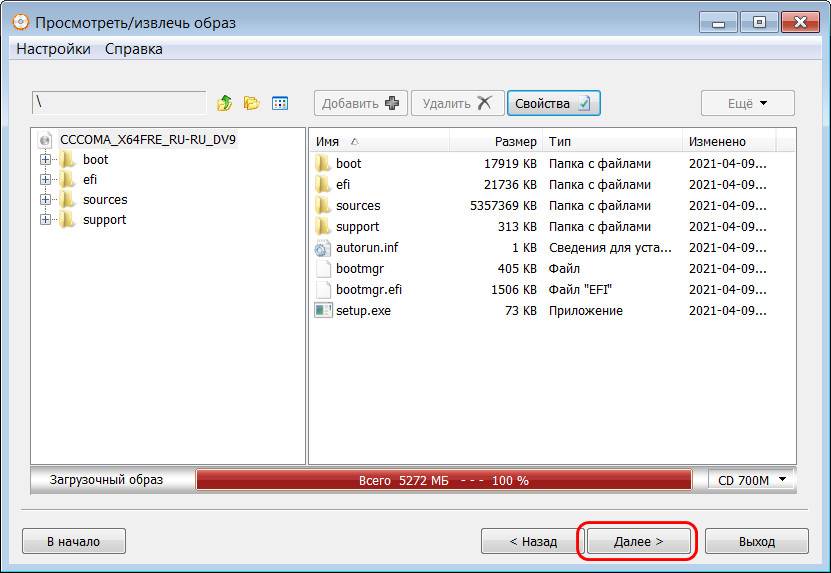
Указываем путь и конкретную папку для извлечения. Жмём «Далее».
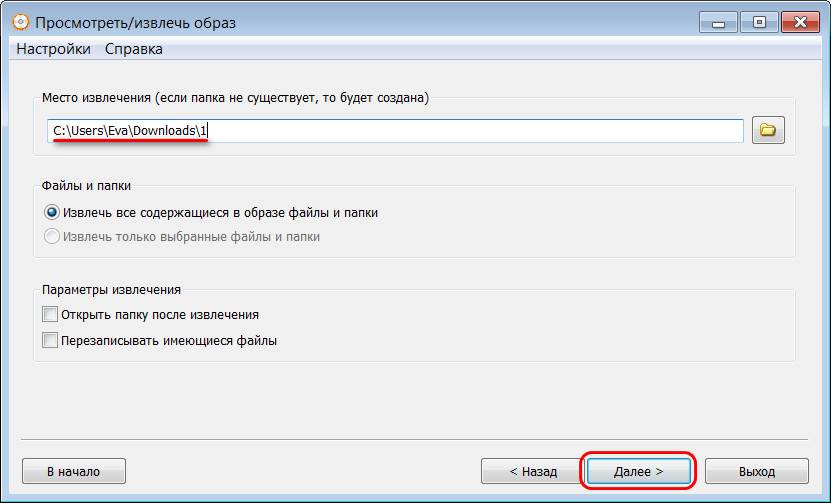
После извлечения заходим в проводнике в папку с извлечённым содержимым установочного ISO Windows 10. Заходим в подпапку «sources», сортируем файлы по размеру и удаляем файл install.wim.
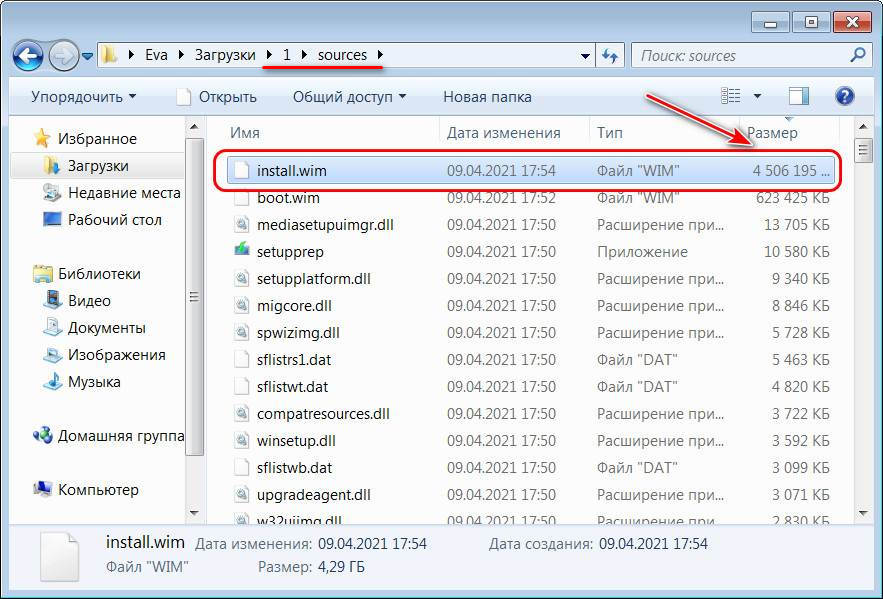
А вместо него вставляем файл install.esd, принадлежащий Windows 11, который мы извлекли ранее.
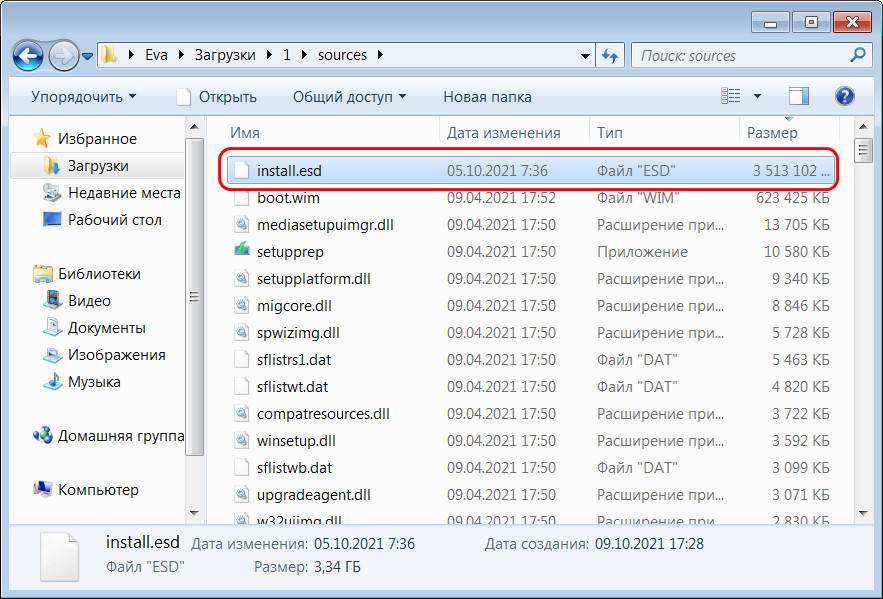
Вот это, друзья, у нас теперь есть отредактированный дистрибутив Windows 11 с подменой файлов установочного процессами файлами из Windows 10. В папке этого дистрибутива запускам файл setup.
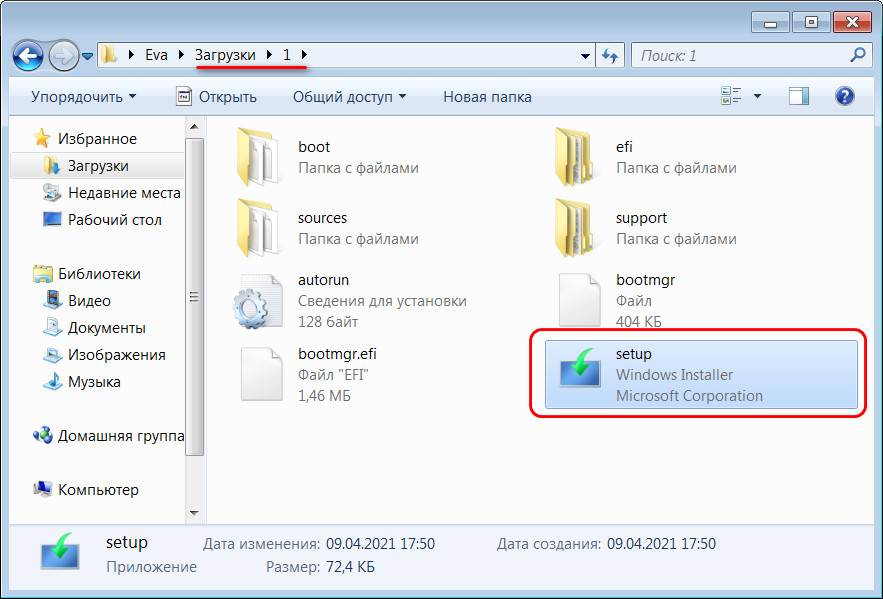
У нас здесь также будет работать программа установки Windows 10, но по факту обновляться мы будем до Windows 11. Жмём «Далее».
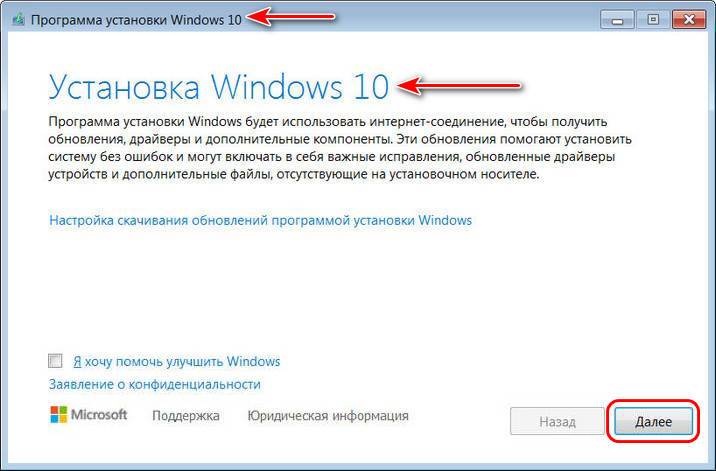
Принимаем условия лицензии.
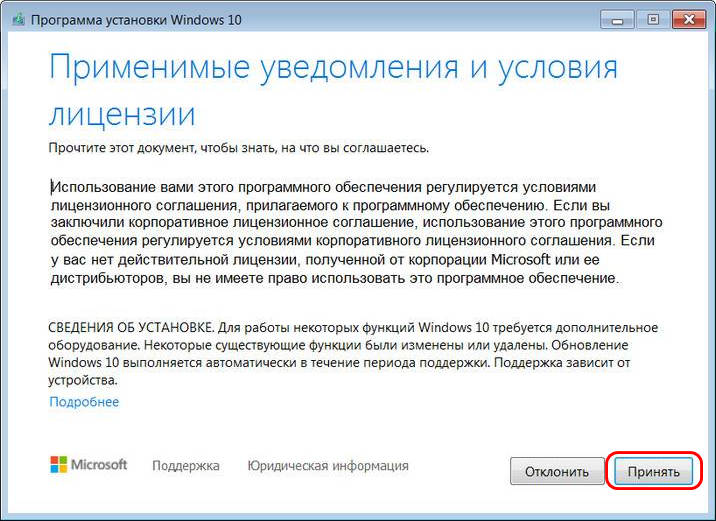
Выбираем «Сохранить только мои файлы».
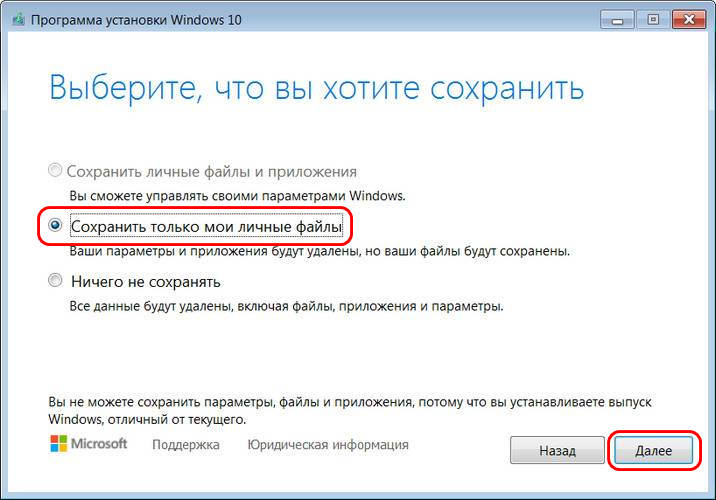
Через какое-то время жмём «Установить».
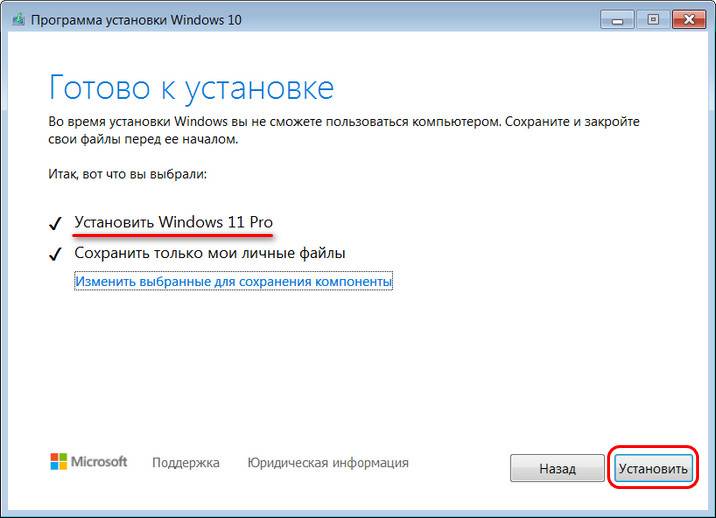
Система уйдёт в синий экран установщика Windows, это будет установщик Windows 10, но, опять же, по факту устанавливаться будет Windows 11.
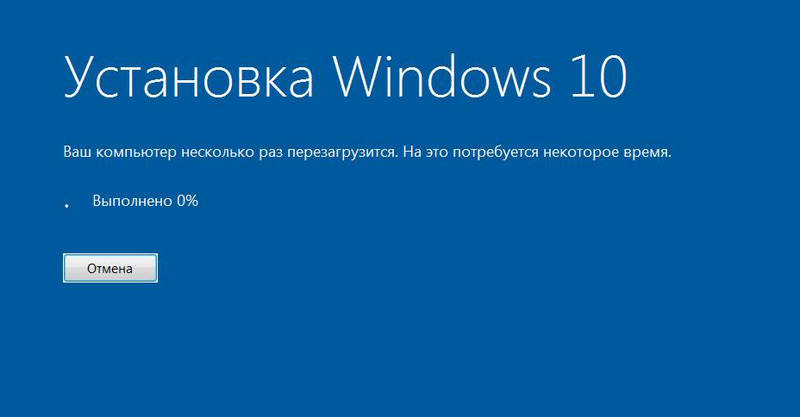
После чего будем наблюдать установочные и подготовительные этапы.
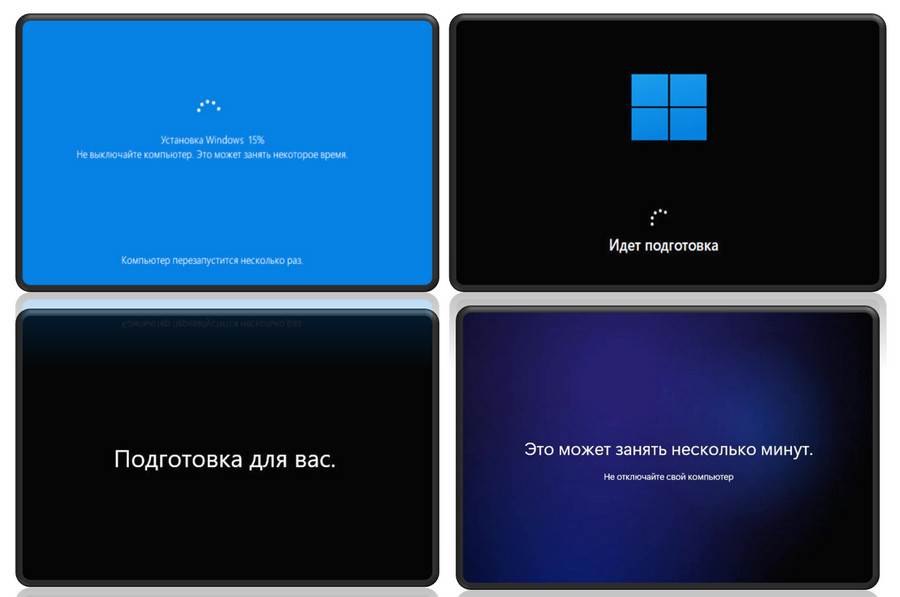
Далее настраиваем или оставляем по умолчанию параметры конфиденциальности. Жмём «Принять».
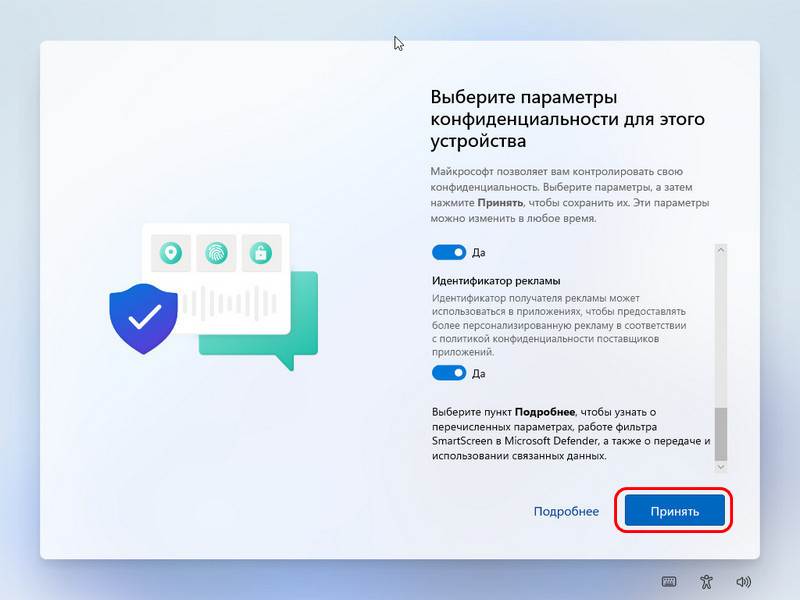
В итоге будем видеть обновлённую до Windows 11 операционную систему.
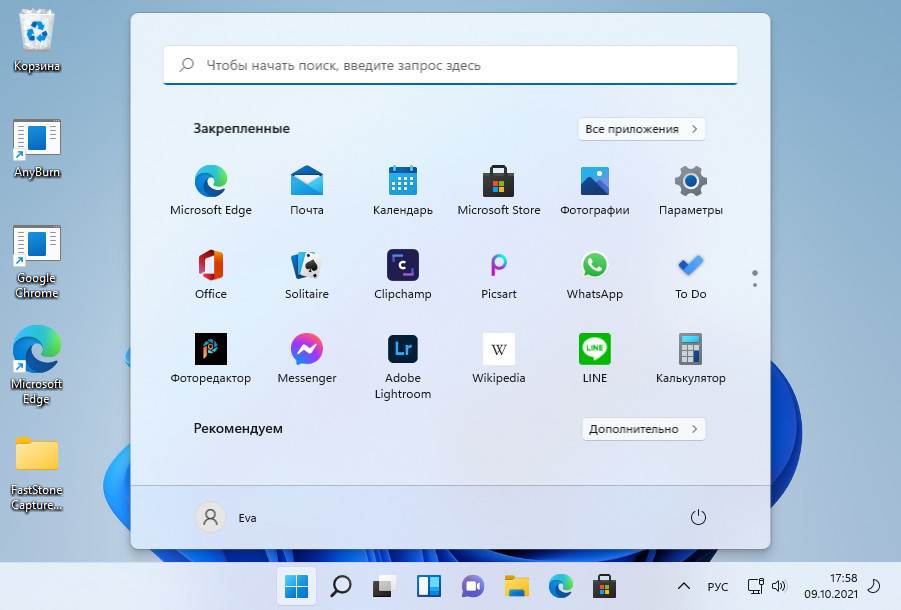
Вот это, друзья, как обновить Windows 7 до Windows 11 напрямую, с сохранением лицензии и наших данных, но без сохранения установленных программ. Если у вас процесс обновления завершится ошибкой, тогда остаётся только переустановить операционную систему и установить Windows 11 с нуля. Для этого поместите содержимое папки с отредактированным дистрибутивом Windows 11 на флешку, предварительно отформатированную в файловой системе FAT32. С такой флешки вы загрузитесь в режиме BIOS UEFI. Если у вас старый компьютер с BIOS Legacy, тогда сделайте флешку совместимой с Legacy. Для этого запустите командную строку от имени администратора и введите:
diskpart
lis vol
sel vol 7 (здесь каждый подставляет свой номер, под каким у него значится флешка)
activ
На этом всё. Ну и удачи вам при установке Windows 11.