Несколько способов добавить компьютер с Windows к домену Active Directory
Обновлено:
Опубликовано:
Используемые термины: контроллер домена, Windows, Active Directory.
В инструкции мы рассмотрим несколько способов присоединить компьютер с Windows к службе каталогов Active Directory.
Методы универсальные и подходят для всех версий линейки Windows (7 / 8 / 10 / 11).
Требования к системе
В графическом интерфейсе
В командной строке
С помощью Powershell
Дополнительные материалы
Требования к операционной системе
Не все редакции Windows можно подключать к службе каталогов. Подразумевается, что среда с доменом является корпоративной и применяется в организациях. По этой причине компания Microsoft технически ограничивает возможность присоединить компьютер к домену, если система не предназначена для работы в компаниях. Например, Windows Home (Домашняя) нельзя ввести в домен — в ней не будет соответствующих команд или пунктов меню.
Если наша система не предназначена для работы в домене, то необходимо ее переустановить.
Способ 1 — графический интерфейс
Открываем свойства компьютера. Для этого открываем проводник и кликаем правой кнопкой мыши по Компьютер и выбираем Свойства:
В открывшемся окне в разделе Имя компьютера, имя домена и параметры рабочей группы нажимаем Изменить параметры:

В следующем окне нажимаем Изменить и выставляем переключатель Является членом в положение домена и вводим имя домена:
Нажимаем OK. Система запросит логин и пароль учетной записи с правом на ввод компьютера в домен. Вводим логин и пароль, например администратора, и нажимаем OK. Windows выкинет несколько сообщений о присоединении компьютера к домену и запросит перезагрузку — соглашаемся.
Способ 2 — командная строка
Запускаем командную строку от имени администратора и вводим следующую команду:
> netdom join %computername% /domain:dmosk.local /userd:dmosk\admin /passwordd:pass
* данная команда выполняется в командной строке (cmd). Она добавить компьютер к домену dmosk.local под учетными данными admin с паролем pass.
После отработки команды необходимо перезагрузить компьютер.
Способ 3 — powershell
Запускаем powershell от имени администратора и вводим следующий командлет:
> Add-Computer -DomainName dmosk.local -Credential dmosk\kdo
После нажатия Enter система запросит пароль для учетной записи. Вводим и дожидаемся окончания операции. После перезагружаем компьютер.
Читайте также
Дополнительная информация, которая может оказаться полезной:
1. Ручное удаление контроллера домена.
2. Как посмотреть версию операционной системы Windows.
3. Понижение контроллера домена и удаление роли AD DS.
4. Какие существуют версии операционной системы Windows.
5. Как установить роль контроллера домена на Windows Server.
6. Настройка доверительных отношений между доменами Active Directory.
Introduction
In this article I will be showing you how to successfully join Windows 7 to a domain, and then how to log on to the machine with your domain credentials.
Note : This article was written when Windows 7 was still in BETA 1, changes might occur later to the product once it is RTM.
You will have first to configure your networking settings, so that your machine would be able to properly communicate with your Domain Controller.
I have a Domain Controller that is configure to be a DNS Server as well, and has its IP address configured as : 192.168.1.1
My Windows 7 machine, is configured with the below settings:

To make sure that your PC can reach your domain controller properly, try to ping your DC, this will ensure that your PC is able to communicate with the DC, and hence can properly join it.

To join Windows 7 to a Domain, follow these steps:
- Click on Start > then right click on Computer and click on Properties
- The basic system information page will open, under Computer name, domain, and workgroup settings, click on Change Settings
- On the System Properties page, click on Change…
- Under Member of, select the radio button beside Domain: , type the name of the domain you want your Windows 7 to join and then click OK
- A pop up box requesting to enter credentials of an account with rights to join the domain (with rights to create computer accounts), example of such user is one that is member of the Domain Admins Active Directory group. Once the username and password are typed, click on OK
- A confirmation pop up box will welcome you to the domain. Clicking on OK, will result in having another message informing that a reboot for the machine is required to apply the changes. Click on OKClose System properties page, and on the You must restart your computer pop up message box, click on Restart Now
- Once your machine is rebooted, press CTRL + ALT + Del to log on
- As you can see, the user that last logged on to the system was a local account user ( machine name\username ), and we need to log on to the machine with a domain user account, to do this, click on Switch User
- Click on Other User
- Type your domain user credentials and click on Enter key to log on. Note that, as seen in the below image, my domain name is stated under the username and password textboxes. If it happens that you have your local machine name is shown and not your domain name, then type the user name in this format : domain name\username
If you want, after you log on to the machine, open the basic system properties page ( Right Click Computer > Properties ), and check your computer full name, and the name of the domain your machine is joined to.
In this article, I have shown you how to join Windows 7 to a domain and how to successfully log on to the machine with a domain credentials.
Tarek Majdalani is an accomplished Windows Expert-IT Pro MVP, honored by Microsoft for eight consecutive years from 2007-2015. Holding a B.E. in Computer Engineering from the Lebanese American University, he pursued further education while working, earning various certificates showcased in his MVP profile. Tarek is currently serving as the Director of Engineering & Technology at Alrai Media Group in Kuwait. Since 2006, he has been actively contributing to the community by writing tutorials featuring tips and tricks, amassing over 300 tutorials on diverse systems.
Для того, чтобы начать централизованно управлять компьютерами и иметь к ним доступ, нам необходимо эти компьютеры подключить к домену.
Предварительно вы уже должны были создать клиентские виртуальные машины и установить на них Windows 7, 10 и 11. Данные версии операционных систем наиболее часто используются. Хотя кто-то считает 7 устаревшей операционной системой, но на практике они до сих пор используются.
Подключение к домену Windows 7
Для начала нам потребуется наладить связь между контроллером домена и рабочей станцией, поэтому вручную пропишем настройки сетевого подключения для той же сети, что и контроллер домена.
Если настройка проходит в виртуальной среде, то нужно удостовериться, что сетевая карта настроена на общую сеть с контроллером (Виртуальная машина \ Параметры \ Сетевой адаптер \ Только для узла: частная сеть общая с узлом)

Теперь настроим сетевое подключение (Центр управления сетями и общим доступом \ Подключение по локальной сети \ Свойства \ Протокол интернета версии 4 \ Использовать следующие параметры)

Проверим, есть ли связь с контроллером домена (Выполнить \ cmd \ ping 192.168.0.1).

«Пинги» пошли, связь есть, значит можем двигаться дальше.
Так же стоит проверить часовой пояс и время, так как из-за этого могут быть проблемы с взаимодействием в сети. Все должно быть одинаково на всех компьютерах в сети.
Далее необходимо указать уникальное имя компьютера, так как в домене, не может быть 2 компьютеров с одинаковыми именами или IP адресами. Точнее это может произойти, но, в данной ситуации корректность работы компьютеров в сети будет нарушена (Пуск \ Мой компьютер \ ПКМ \ Свойства \ Имя компьютера, имя домена и параметры рабочей группы \ Изменить параметры \ Изменить \ Имя компьютера – в реальной сети я называю компьютеры согласно должности работника, который будет за ним сидеть. Так проще в сети найти тот или иной компьютер. Однако, в тестовой сети, я назову его согласно установленной на нем операционной системе, чтобы аутентифицировать его в сети Windows-7 \ Является членом домена: office.loc)
Если появилось окно с вводом данных учетной записи имеющей права на присоединение компьютера к домену, то связь на логическом уровне с контроллером есть. Вводим данные администратора домена, так как в данный момент у нас только один пользователь в домене, это Администратор и его пароль.
Если все прошло удачно, то появится сообщение Добро пожаловать в домен office.loc.
После перезагрузки рабочей станции, нам предлагается нажать Ctrl+Alt+Del и ввести учетные данные пользователя, который будет работать на данном компьютере. А так как у нас его еще нет, то перейдем к созданию пользователя в домене в следующем разделе, а сейчас подключим к домену Windows 10.
Подключение к домену Windows 10
Назначим компьютеру следующие сетевые настройки (Центр управления сетями и общим доступом \ Подключение по локальной сети \ Свойства \ Протокол интернета версии 4 \ Использовать следующие параметры)
Так же проверим, есть ли связь с контроллером домена (Выполнить \ cmd \ ping 192.168.0.1).

Указываем имя компьютера и домен (Проводник \ Этот компьютер \ ПКМ \ Свойства \ Имя компьютера, имя домена и параметры рабочей группы \ Изменить параметры \ Изменить \ Имя компьютера \ Windows-10 \ Является членом домена: office.local \ Перезагрузка)

Можем посмотреть на контроллере домена, появились ли компьютеры в домене (Пуск \ Администрирование \ AD пользователи и компьютеры \ office.local \ Computers \ Windows-7 и Windows-10)
.jpg)
Аналогичным образом подключаем к домену Windows 11.
Навигация по теме настройки Windows Server для работы в доменной сети:
1. Загрузка оригинальных образов (Windows 7, 10, 11, Server)
2. Установка операционных систем Windows 7, 10, 11 и 2025 Server
3. Поднятие контроллера домена (Active Directory + DNS)
4. Настройка DNS сервера
5. Доменные учетные записи
6. Подключение компьютеров к домену
7. Создание доменных пользователей
8. Настройка общего доступа к файлам
9. Настройка общего доступа к принтерам
10. Настройка DHCP сервера
11. Настройка маршрутизатора (NAT)
12. Настройка групповой политики (GPO)
В этой статье мы рассмотрим, как ввести компьютер с Windows 10/11 или Windows Server 2022/2019/2016 в домен Active Directory.
Содержание:
- Предварительные требования для присоединения Windows к домену
- Вводим компьютер Windows в домен через классический интерфейс System Properties
- Добавление Windows в домен через панель Settings
- Добавить Windows в домен с помощью PowerShell
- Предварительное создание учетной записи компьютера в домене
Предварительные требования для присоединения Windows к домену
Рассмотрим основные требования и подготовительные шаги, которые нужно выполнить на вашем компьютере для подключения его к домену Active Directory:
- В домен можно добавить только следующие редакции Windows 10/11: Pro, Education, Pro for Workstations и Enterprise. Редакции Home не поддерживают работу в домене Active Directory;
- Вы должны подключить ваш компьютер к локальной сети, из которой доступен хотя бы один контроллер домена AD. Предположим, что на вашем компьютере уже настроен IP адрес из локальной подсети, а в настройках DNS северов указаны IP адреса ближайших котроллеров домена (вы можете настроить параметры сетевого адаптера вручную или получить от DHCP сервера);
- Проверьте, что ваш компьютер может отрезолвить имя домена и с него доступны контроллеры домена:
ping contoso.com - Время на компьютере не должно сильно расходится со временем на контроллере домена (плюс-минус пять минут). Корректное время нужно для выполнения Kerberos аутентификации;
- Задайте имя вашего компьютера (hostname), под которым он будет добавлен в домен. По умолчанию Windows генерирует имя компьютера при установке, но лучше изменить его на что-то более осмысленное. Вы можете изменить имя компьютера
Через классическую панель
sysdm.cpl
. Нажмите кнопку Change, укажите новое имя компьютера и нажмите OK (как вы видите, сейчас компьютера находится в рабочей группе Workgroup);Также Можно изменить имя компьютера с помощью PowerShell команды:
Rename-Computer -NewName "wks-test1"
После смены
hostname
нужно перезагрузить Windows.
Вводим компьютер Windows в домен через классический интерфейс System Properties
Вы можете добавить ваш компьютер в домен из классической панели управления Windows.
- Выполните команду
sysdm.cpl
и нажмите кнопку Change; - В поле Member of переключите опцию на Domain и укажите имя вашего домена;
- Появится запрос имени и пароля пользователя, которому делегированы административные права на добавление компьютеров в домен. Это может быть обычный пользователь AD (по умолчанию любой пользователь домена может присоединить до 10 устройств) или учетная запись с правами Domain Admins;
- После этого должна появится надпись Welcome to the contoso.com domain;
- Перезагрузите компьютер.
В Windows Server 2022/2019/2019 диалог System Properties для присоединения к домену AD можно открыть из Server Manager -> Local Server -> Domain.

После перезагрузки к компьютеру загрузить и применит доменные групповые политики, а вы может выполнить аутентификацию на компьютере с помощью учетной записи пользователя домена.
Добавление Windows в домен через панель Settings
В современных версиях Windows 10 и Windows 11 вы можете присоединить ваш компьютер в домен AD через панель Settings.
- Перейдите в раздел Settings -> Accounts -> Access work or school -> нажмите Connect (для быстрого перехода в этот раздел Setting можно использовать команду быстрого доступа: ms-settings:workplace);
- В открывшейся форме нажмите на ссылку Alternate actions: Join this device to a local Active Directory domain;
Если ваш компьютер уже добавлен в домен, здесь будет надпись Connected to CONTOSO AD domain.
- Укажите имя домена в форме Join a domain;
- Затем укажите имя доменного пользователя и пароль.
- Пропустите следующий шаг с добавлением пользователя в администраторы (вы можете добавить пользователя в локальные админы с помощью GPO);
- Осталось перезагрузить компьютер, чтобы завершить добавление в домен.
Добавить Windows в домен с помощью PowerShell
Для присоединения компьютеров к домену Active Directory можно использовать команду Powershell Add-Computer. Командлет позволяет ввести компьютер в домен с новым именем, а также позволяет сразу поместить учетную запись компьютера в определенный OU.
В самом простом случае для добавления в домен достаточно выполнить команду:
Add-Computer -DomainName contoso.com
Появится окно, в котором нужно указать свою учетную запись и пароль.
Вы можете сразу поместить ваш компьютер в нужную OU. Для этого имя OU в формате DN (distinguishedName) нужно указать в параметре OUPath:
$OU ="OU=Computers,OU=SPB,OU=RU,DC=contosoc,DC=loc"
Add-Computer -DomainName contoso.loc -OUPath $OU -Restart
Ключ -Restart означает, что вы хотите перезагрузить Windows сразу после завершения команды добавления в домен.

После перезагрузки вы можете проверить, что ваш компьютер теперь является членом домена Windows с помощью команды:
Get-WmiObject Win32_NTDomain
Команда вернули имя домена, сайта AD, IP адрес и имя контроллера домена, через который выполнен вход (Logon server)
Также можно получить имя вашего домена с помощью команды:
systeminfo | findstr /B "Domain"

Вы можете добавить удаленный компьютер в домен. Для этого нужно указать имя компьютера в параметре -ComputerName:
Add-Computer -ComputerName wks-pc22 -DomainName contoso.com -Credential contoso\Administrator -LocalCredential wks-pc22\Admin -Restart –Force
В новых версиях PowerShell Core 6.x и 7.x команда Add-Computer отсутствует в модуле Microsoft.PowerShell.Management.
Add-Computer: The term 'Add-Computer' is not recognized as a name of a cmdlet, function, script file, or executable program. Check the spelling of the name, or if a path was included, verify that the path is correct and try again. Suggestion [4,General]: The most similar commands are: Add-Computer, Stop-Computer, Get-ADComputer, New-ADComputer, Set-ADComputer, Add-Content, Rename-Computer, Add-Member.
Поэтому для добавления компьютера в домен, нужно запускать
powershell.exe
, а не pwsh.exe.
Также для добавления Windows в домен можно использовать утилиту netdom, но она требует установки пакета администрирования RSAT на клиентский компьютер и сейчас используется очень редко:
netdom join %computername% /domain:contoso.com /UserD:contoso\admin /PasswordD:pasS1234
Если вам нужно вывести компьютер из домена и вернуть его в рабочую группу, выполните команду PowerShell:
Remove-Computer
After you leave the domain, you will need to know the password of the local Administrator account to log onto this computer. Do you wish to continue? [Y] Yes [N] No [S] Suspend [?] Help (default is "Y"): y

Предварительное создание учетной записи компьютера в домене
При добавлении в домен новые компьютеры по умолчанию помещаются в стандартный контейнер (Organizational Unit / OU) с именем Computers в корне домена. Вы можете вручную перенести учетную запись компьютера в новую OU с помощью пункта меню Move или простым перетягиванием (drag and drop).

Администратор может предварительно создать учетную запись компьютера в Active Directory с помощью графической консоли Active Directory Users and Computers dsa.msc (New -> Computer) или с помощью командлета New-ADComputer из модуля ActiveDirectory PowerShell:
New-ADComputer -Name "wks-msk022" -SamAccountName "wks-msk022" -Path "OU=Computers,OU=MSK,OU=RU,DC=contoso,DC=loc"
Если вы создаёте учетную запись компьютера вручную, ее имя должно совпадать с именем компьютера (hostname), который вы добавляете в домен AD.
Сначала рекомендуем воспользоваться поиском в AD для поиска компьютеров с таким же именем. Если это имя уже занято, и вы хотите его использовать для другого компьютера, можно его сбросить. Щёлкните правой клавишей по компьютеру в AD и выберите Reset Account.
Также можно сбросить учетную запись компьютера в AD с помощью команды:
Get-ADComputer -Identity "computername" | % {dsmod computer $_.distinguishedName -reset}
Это сбросит пароль компьютера в домене который используется для установки доверительных отношений с AD.
Привет друзья, Я Ro8 и в сегодняшней статье мы рассмотрим процесс установки доменных служб Active Directory на машине с Windows Server 2008 R2, установленной в режиме Server Core, используя файл ответов.
Также будет рассмотрено подключение машины с Windows 7 к созданному домену.

Установка доменных служб Active Directory на Windows Server 2008 R2 (Server Core) используя файл ответов. Ввод машины с Windows 7 в домен
У нас есть две машины, одна с предустановленной Windows Server 2008 R2 (в режиме Server Core), другая с Windows 7
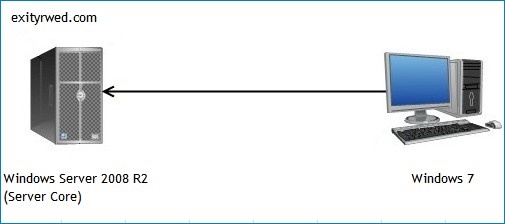
Как видим, имя машины с Windows Server 2008 R2 Server01. Данная машина имеет статический ip адрес 192.168.1.2
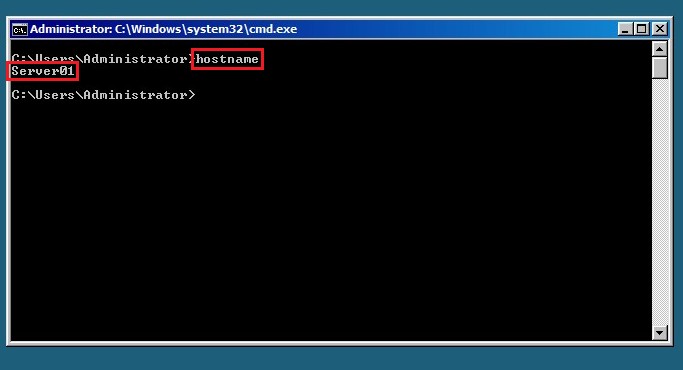
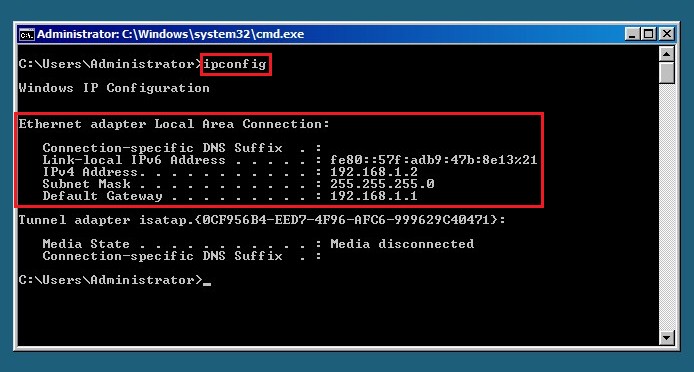
Перейдем на машину с Windows 7. К данной машине подключен флеш-накопитель (под буквой E)
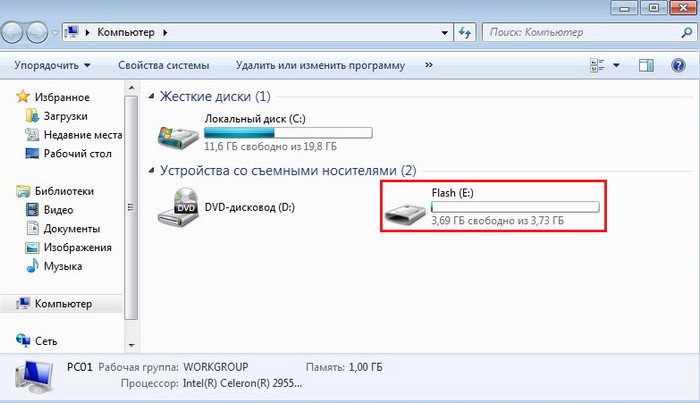
Запускаем блокнот и пишем в нем файл ответов для установки доменных служб Active Directory на машине с Windows Server 2008 R2
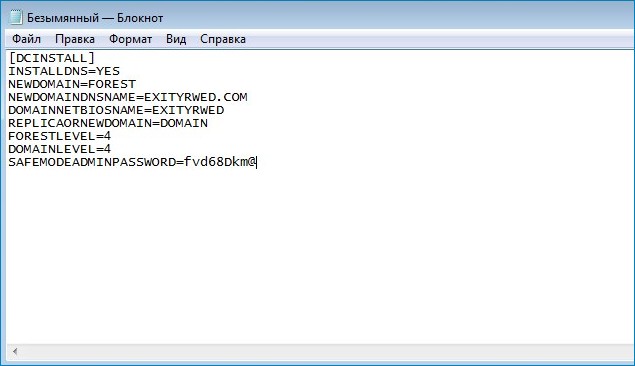
Где:
DCINSTALL — заголовок файла ответов
INSTALLDNS=YES — установить DNS сервер
NEWDOMAIN=FOREST — создать домен в новом лесу
NEWDOMAINDNSNAME=EXITYRWED.COM — указание имени нового домена, а именно exityrwed.com
DOMAINNETBIOSNAME=EXITYRWED — указание netbios имени домена, а именно exityrwed
REPLICAORNEWDOMAIN=DOMAIN — создание нового домена
FORESTLEVEL=4 — указание функционального уровня леса (цифра 4 обозначает, что в лесу не будет контроллера домена под управлением операционной системы не ниже чем Windows Server 2008 R2)
DOMAINLEVEL=4 — указание функционального уровня домена
SAFEMODEADMINPASSWORD=fvd68Dkm@ — указание пароля режима восстановления контроллера домена
Сохраняем файл под именем Install_NewAD на флеш-накопителе
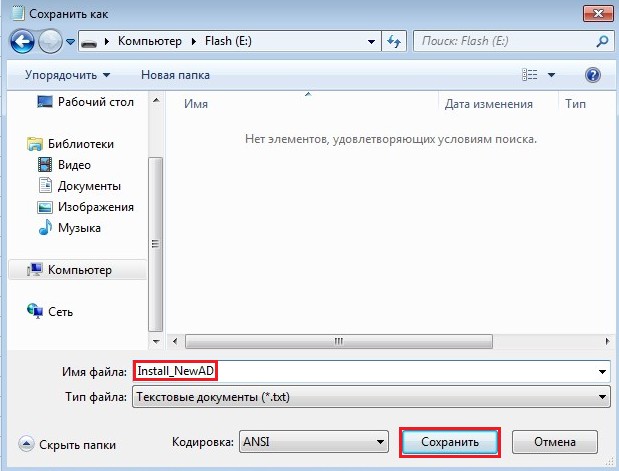
Сохраненный файл Install_NewAD.txt
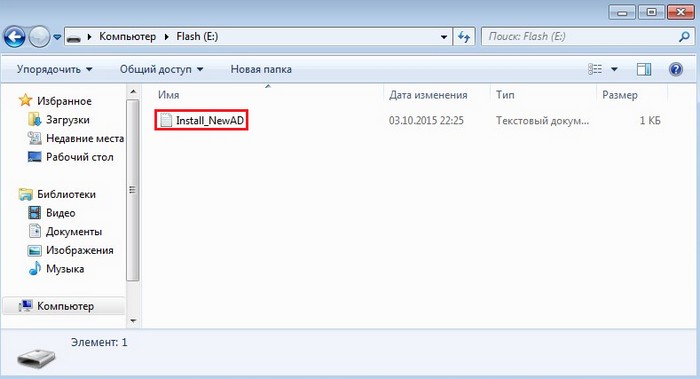
Переходим на машину с Windows Server 2008 R2 и подключаем к ней флеш-накопитель с файлом Install_NewAD
Командами dir c: , dir d: , dir e:и так далее определяем букву флеш-накопителя.
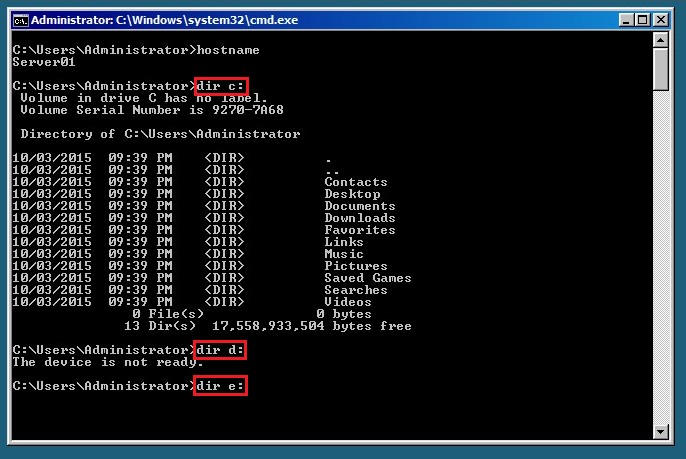
В нашем случае он определился под буквой E. Как видим, на флеш-накопителе присутствует файл Install_NewAD.txt
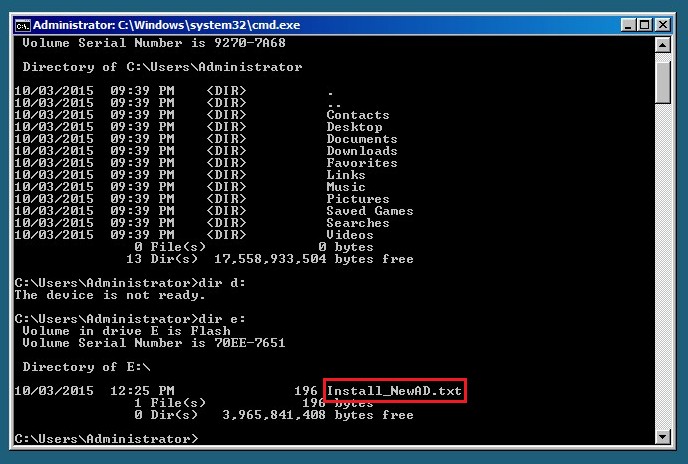
Переходим на флеш-накопитель введя команды cd / и e:
Указываем утилите dcpromo путь к файлу Install_NewAD.txt. Так как мы находимся в корне диска E, для запуска установки доменных служб Active Directory выполняем команду
dcpromo.exe /unattend:\Install_NewAD.txt
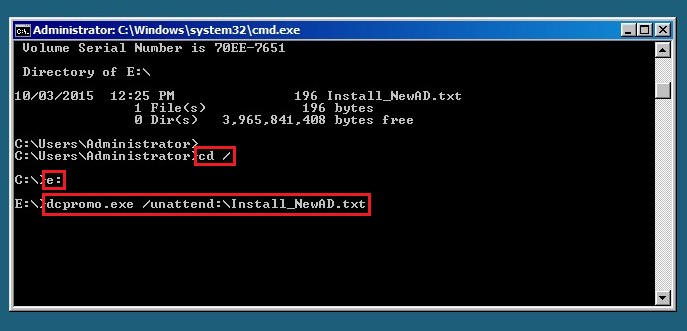
Процесс установки доменных служб Active Directory
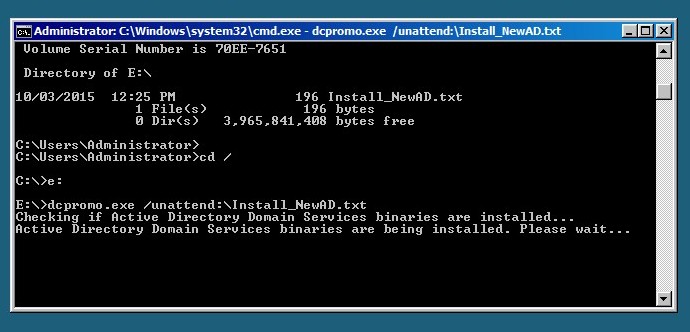
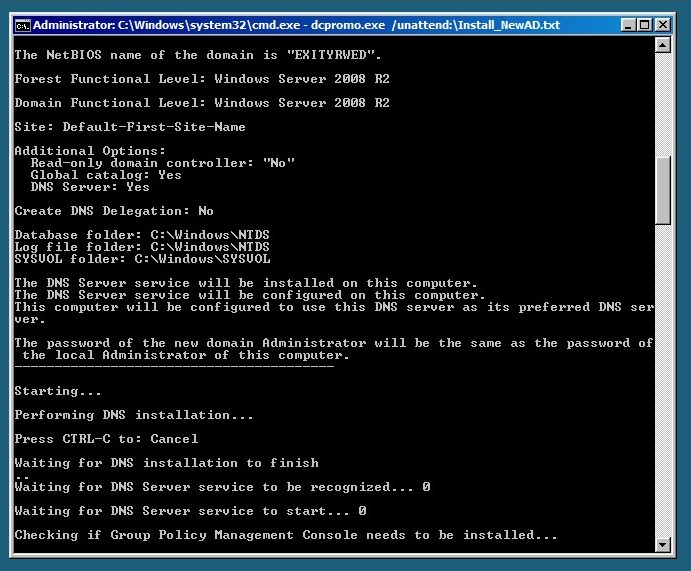
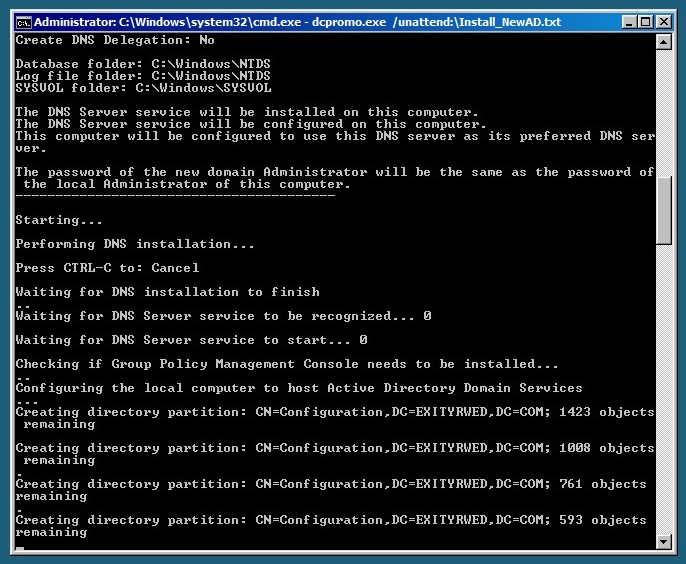
Перезагрузка
Применение настроек
Нажимаем сочетание клавиш ctrl, alt и delete
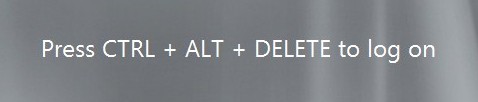
Вводим пароль и входим в систему
Переходим на машину с Windows 7 и запускаем на ней Windows PowerShell
Проверим соединение с машиной Windows Server 2008 R2 выполнив команду test-connection Server01, где Server01 — имя машины с Windows Server 2008 R2
Как видим, соединение с машиной Server01 устанавливается, ip адрес машины Server01192.168.1.2
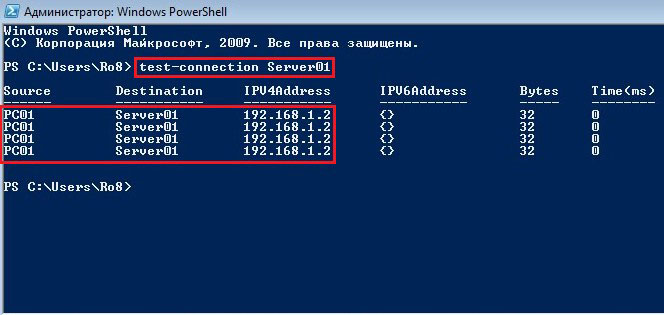
Вызываем свойства сетевого адаптера, выбрав протокол Интернета версии 4 (TCP/IPv4)
Присвоим машине с Windows 7 статический ip адрес, например 192.168.1.3, также вводим маску подсети и основной шлюз.
В качестве предпочитаемого DNS сервера вводим ip адрес контроллера домена на машине с Windows Server 2008 R2, а именно 192.168.1.2
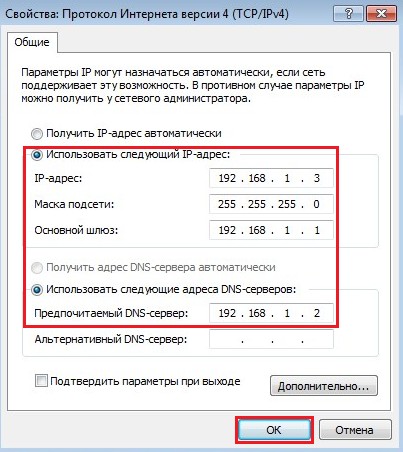
Открываем окно свойств компьютера и выбираем Изменить параметры
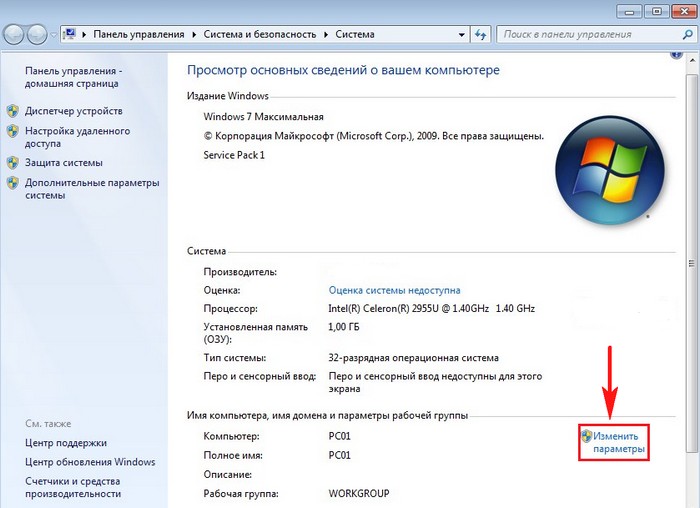
Нажимаем Изменить
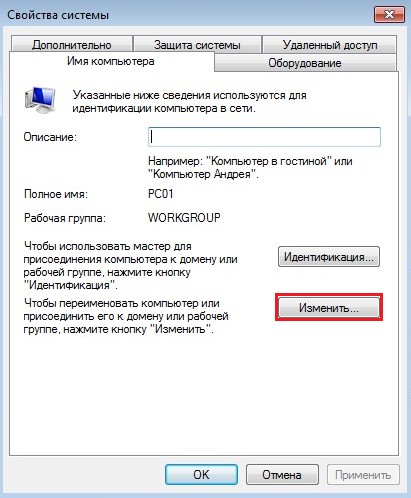
Ставим переключатель Является членом домена и вводим имя домена, членом которого хотим сделать данный компьютер, а именно exityrwed
Вводим имя пользователя и пароль и нажимаем OK
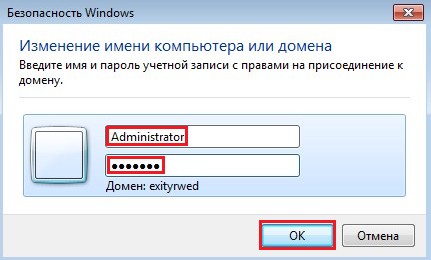
Добро пожаловать в домен exityrwed
Нажимаем Закрыть
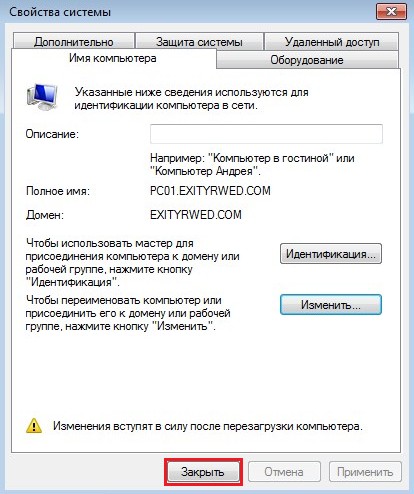
Перезагрузить сейчас
Нажимаем сочетание клавиш ctrl, alt и del

Выбираем сменить пользователя
Другой пользователь
Вводим имя пользователя и пароль для входа в домен exityrwed






