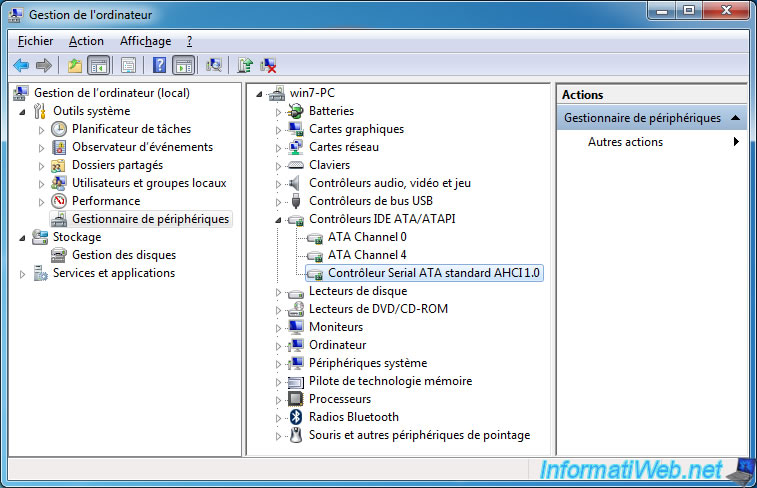Очень часто сталкиваюсь и постоянно приходится гуглить решение, поэтому размещу шпаргалку у себя в блоге. Итак, периодически после установки системы и настройки обнаруживанию, что в BIOS SATA-диски и SSD работают через устаревший режим IDE (ATA). Если прямо в BIOS просто поменять режим с IDE на AHCI, то Windows у вас больше не загрузится и уйдёт в синий экран смерти. Дело в том, что с системой уже автоматически запускаются драйверы и службы, работающие только с IDE. Значит, чтобы система запустилась, у нас 2 варианта:
- Заранее в реестре внести правки, отключить IDE и включить AHCI, затем зайти в BIOS, переключить режим там и всё должно по идее заработать.
- Если нет возможности, надо загрузиться с LiveCD, таких как AdminPE, запустить regedit, загрузить куст реестра System с рабочей ОС, внести правки там. Естественно, переключить режим в BIOS
Объяснять всё не буду, все-таки тут я выкладываю шпаргалки по большей части для себя, лишь распишу ветки реестра, куда надо внести правки:
- HKEY_LOCAL_MACHINE\SYSTEM\CurrentControlSet\services\msahci
параметр Start переключить с 3 на 0 - HKEY_LOCAL_MACHINE\SYSTEM\CurrentControlSet\Services\iaStorV
также параметр Start переключить с 3 на 0 - HKEY_LOCAL_MACHINE\SYSTEM\CurrentControlSet\Services\iaStorAV\StartOverride
для параметра 0 поставить значение 0 - HKEY_LOCAL_MACHINE\SYSTEM\CurrentControlSet\Services\iaStorAVC\StartOverride
также для параметра 0 поставить значение 0 - HKEY_LOCAL_MACHINE\SYSTEM\CurrentControlSet\Services\storahci
для параметра Start устанавливаем значение 0 - HKEY_LOCAL_MACHINE\SYSTEM\CurrentControlSet\Services\storahci\StartOverride
параметр 0 меняем на 0 - HKEY_LOCAL_MACHINE\SYSTEM\CurrentControlSet\Services\atapi
здесь параметр Start можно поменять на 3, но это необязательно
Фуф, больше не придётся гуглить)
Отблагдарить автора статьи также можно переводом, +100 вам в карму!
ahci ide regedit
В этой инструкции описывается, как включить режим AHCI на компьютерах с чипсетом Intel в Windows 8 (8.1) и Windows 7 уже после установки операционной системы. Если после установки Windows вы просто включите режим AHCI, то увидите ошибку 0x0000007B INACCESSABLE_BOOT_DEVICE и синий экран смерти (впрочем, в Windows 8 иногда все работает, а иногда происходит бесконечная перезагрузка), поэтому в большинстве случаев рекомендуют включать AHCI перед установкой. Однако, можно обойтись и без этого.
Включение режима AHCI для жестких дисков и SSD позволяет задействовать NCQ (Native Command Queuing), что в теории должно положительно сказаться на скорости работы дисков. Кроме этого, AHCI поддерживает некоторые дополнительные возможности, например, горячее подключение дисков. См. также: Как включить режим AHCI в Windows 10 после установки.
Примечание: описанные в руководстве действия требуют некоторых навыков работы с компьютером и понимания того, что именно делается. В некоторых случаях процедура может быть не успешной и, в том числе, потребовать переустановки Windows.
Включение AHCI в Windows 8 и 8.1
Один из самых простых способов включить AHCI после установки Windows 8 или 8.1 — использовать безопасный режим (этот же способ рекомендует и сайт официальной поддержки Microsoft).

Для начала, если у вас возникли ошибки при запуске Windows 8 с режимом AHCI, верните режим IDE ATA и включите компьютер. Дальнейшие шаги выглядят следующим образом:
- Запустите командную строку от имени администратора (можно нажать клавиши Windows + X и выбрать нужный пункт меню).
- В командной строке введите bcdedit /set {current} safeboot minimal и нажмите Enter.
- Перезагрузите компьютер и еще до загрузки компьютера включите AHCI в БИОС или UEFI (SATA Mode или Type в разделе Integrated Peripherals), сохраните настройки. Компьютер загрузится в безопасном режиме и установит необходимые драйвера.
- Снова запустите командную строку от имени администратора и введите bcdedit /deletevalue {current} safeboot
- После выполнения команды снова перезагрузите компьютер, в этот раз Windows 8 должна загрузиться без проблем с включенным режимом AHCI для диска.
Это не единственный способ, хотя и наиболее часто описываемый в различных источниках.
Еще один вариант включения AHCI (только для Intel).
- Загрузите драйвер с официального сайта Intel (f6flpy x32 или x64, в зависимости от того, какая версия операционной системы установлена, zip архив). https://downloadcenter.intel.com/Detail_Desc.aspx?DwnldID=24293&lang=rus&ProdId=2101
- Также загрузите файл SetupRST.exe оттуда же.
- В диспетчере устройств установите драйвер f6 AHCI вместо 5 Series SATA или другого драйвера контроллера SATA.
- Перезагрузите компьютер и включите режим AHCI в БИОС.
- После перезагрузки запустите установку SetupRST.exe.
Если ни один из описанных вариантов действий не помог, можете также попробовать первый способ включения AHCI из следующей части этой инструкции.
Как включить AHCI в установленной Windows 7
Сначала рассмотрим, как включить AHCI вручную с помощью редактора реестра Windows 7. Итак, запустите редактор реестра, для этого вы можете нажать клавиши Windows + R и ввести regedit.
Дальнейшие шаги:
- Перейдите к разделу реестра HKEY_LOCAL_MACHINE\SYSTEM\CurrentControlSet\services\msahci
- В данном разделе измените значение параметра Start на 0 (по умолчанию — 3).
- Повторите это действие в разделе HKEY_LOCAL_MACHINE\SYSTEM\CurrentControlSet\services\IastorV
- Закройте редактор реестра.
- Перезагрузите компьютер и в БИОС включите AHCI.
- После следующей перезагрузки Windows 7 начнет установку драйверов дисков, по окончании которой вновь потребуется перезагрузка.
Как видите, ничего сложного. После включения режима AHCI в Windows 7 рекомендую проверить, включено ли кэширование записи на диск в его свойствах и включить его, если нет.
Помимо описанного способа, вы можете использовать утилиту Microsoft Fix it для того, чтобы убрать ошибки после изменения режима SATA (включения AHCI) автоматически. Утилиту можно скачать с официальной страницы (обновление 2018: утилита для автоматического исправления на сайте больше не доступна, только информация по ручному устранению проблемы) http://support.microsoft.com/kb/922976/ru.
После запуска утилиты, все необходимые изменения в системе будут выполнены автоматически, и ошибка INACCESABLE_BOOT_DEVICE (0x0000007B) должна будет исчезнуть.
Время на прочтение: 2 минут(ы)
Режим AHCI работы жестких дисков SATA позволяет задействовать технологию NCQ (Native Command Queing), DIPM (Device Initiated Power Management) и другие возможности, такие как горячая замена SATA-накопителей. В общих чертах включение режима AHCI позволяет повысить скорость работы жестких дисков и SSD в системе, в основном, за счет преимуществ NCQ.
Есть несколько режимов работы современных Serial ATA контроллеров (SATA): IDE, AHCI, RAID. AHCI режим, как правило, более производительный чем IDE. Иногда возникают ситуации, когда в уже установленной Windows 7 необходимо сменить режим работы контроллера без переустановки ОС, но с другим режимом работы контроллера система грузиться не хочет. Проблема заключается в том, что ОС Windows при старте системы загружает только необходимые драйвера, а драйвера для IDE и AHCI режима разные… Решение проблемы – включить необходимые драйвера в список загружаемых с помощью модификации системного реестра.
Открываем редактор реестра, идём в HKEY_LOCAL_MACHINE\SYSTEM\CurrentControlSet\services\ и дальше изменяем режим запуска для нужных драйверов:

Смена режима работы контроллера с “IDE” на “AHCI” (показана, если есть современный винт с поддержкой NCQ)
Нужно изменить значение параметра “Start” (Тип: REG_DWORD) на “0” (см. рисунок ниже) для драйверов “msahci”, “Iastor” или “IastorV”
HKEY_LOCAL_MACHINE\System\CurrentControlSet\Services\Msahci
HKEY_LOCAL_MACHINE\System\CurrentControlSet\Services\Iastor
HKEY_LOCAL_MACHINE\System\CurrentControlSet\Services\IastorV
Iastor & IastorV – драйвера Intel Matrix Storage Manager.
После этого в BIOS’e можно сменить режим работы контроллера с “IDE” на “AHCI”
Смена режима работы контроллера с “AHCI” на “IDE” (показана, если жесткий диск в режиме AHCI работает в очень медленном “Multi-Word DMA Mode 2” DMA режиме, )
Нужно изменить значение параметра “Start” (Тип: REG_DWORD) на “0” (см. рисунок ниже) для драйвера “pciide”
HKEY_LOCAL_MACHINE\System\CurrentControlSet\Services\pciide
(был также случай, что нужно было изменить в разделе HKEY_LOCAL_MACHINE\System\CurrentControlSet\Services\intelide)
После этого в BIOS’e можно сменить режим работы контроллера с “AHCI” на “IDE”. Включение автозагрузки для этого драйвера помогло решить проблему с “Multi-Word DMA Mode 2” без смены режима на IDE, и теперь можно честно наслаждаться работой жёстких дисков в “Ultra DMA Mode 5” режиме.
Помните, что список контроллеров и их драйверов намного шире и возможно именно в Вашем случае необходимо включить какой-то другой драйвер, внимательно изучайте список драйверов в секции HKEY_LOCAL_MACHINE\System\CurrentControlSet\Services
Зайдите в BIOS или UEFI вашего компьютера.
- Найдите там пункт «Storage options», «SATA Mode», «SATA Emulation» или с другим очень похожим названием.
- Если значение этого пункта «AHCI», значит, режим AHCI уже используется.

- Если в указанном пункте стоит значение «IDE», не спешите тут же изменять его на «AHCI».
Дело в том, что если после установки Windows вы просто включите режим AHCI, то увидите BSOD ошибку INACCESSABLE_BOOT_DEVICE (которую многие знают, как «синий экран смерти») или система откажется загружаться, осуществляя циклическую перезагрузку. Поэтому рекомендуется включать AHCI перед установкой Windows.
Сразу после перезагрузки ОС начнет устанавливать драйвера SATA либо IDE, а по завершении вам будет предложено перезагрузить компьютер. Сделайте это: режим AHCI в Windows 10 включен.
Имейте ввиду, что в BIOS некоторых компьютеров возможность изменения режима на AHCI отсутствует. В таком случае, проблему иногда удается решить обновлением (перепрошивкой) версии BIOS либо сменой режима в самой ОС, как рассказано в начале статьи.
Windows, Windows 7, Windows 8, Windows Server, Windows Vista
- 07.10.2015
- 121 286
- 52
- 16.05.2019
- 304
- 300
- 4

- Содержание статьи
- Включаем поддержку AHCI в реестре
- Комментарии к статье ( 52 шт )
- Добавить комментарий
Если вы установили Windows 7 на компьютер, где SATA контроллер работает в режиме IDE, то для того, чтобы без проблем работать в AHCI режиме, придется провернуть некоторые манипуляции с реестром.
Если же просто попробовать сменить в BIOS’e материнской платы режим контроллера с IDE на AHCI, то загрузка системы приведет к синему экрану смерти, так как система не будет автоматически подгружать драйвер под AHCI.
Включаем поддержку AHCI в реестре
- Для начала нужно загрузиться в рабочую систему. Для этого оставляем в BIOS’e режим работы контроллера в IDE, и загружаем Windows.
- Далее запускаем редактор реестра. Делается это следующим образом — нажимаются клавиши Win + R, и вводится команда regedit, после чего жмется кнопка ОК.
- Если появится окошко «Разрешить следующей программе внести изменения на этом компьютере», то следует нажать «Да».
- В открывшемся редакторе реестра, в левой панели ищем HKEY_LOCAL_MACHINE, и раскрываем его. В нем открываем раздел SYSTEM, далее — раздел CurrentControlSet, затем services и напоследок msahci. Полностью путь в реестре выглядит так:
HKEY_LOCAL_MACHINE\SYSTEM\CurrentControlSet\services\msahci - В правой панели находим «Start», открываем его двойным кликом и меняем значение параметра с «3» на «0». Нажимаем ОК.
- Аналогично действуем для параметра Start, расположеного по следующему пути:
HKEY_LOCAL_MACHINE\System\CurrentControlSet\Services\IastorV - Перезагружаем компьютер, заходим в BIOS, меняем режим работы с IDE на AHCI. Сохраняем настройки BIOS’a и перезагружаем компьютер.
После этих действий все должно работать.
By default, motherboards are configured with an IDE controller mode (to improve compatibility with various existing operating systems).
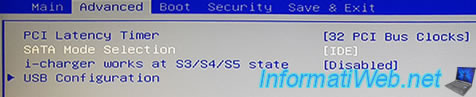
Although it works without problem, it’s still preferable to use the AHCI (Advanced Host Controller Interface) which allows to benefit from new features and which makes it more efficient.
However, you cannot change controller mode without first performing some manipulations in the Windows 7 registry.
- Issue
- Solution
1. Issue
You change the controller mode in your computer’s BIOS from IDE (or : ATA) to AHCI, for better performance.
You restart your computer. The Windows 7 logo appears at startup.
Then, a blue STOP screen appears.
Plain Text
A problem has been detected and Windows has been shut down to prevent damage to your computer. ... Technical information: *** STOP: 0x0000007B (0xFFFFF880009A97E8, 0xFFFFFFFFC0000034, 0x0000000000000000, 0x0000000000000000)
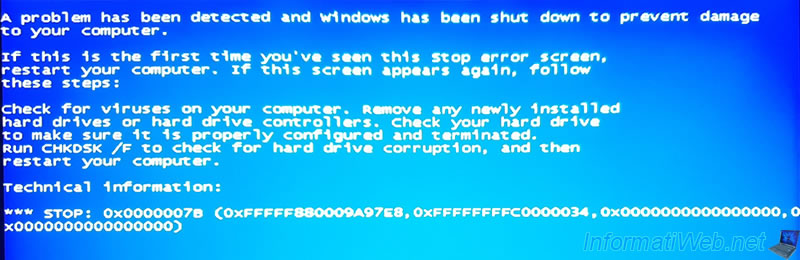
2. Solution
As reported on Microsoft’s website, this problem is caused by changing controller mode after installing Windows.
Indeed, when you install Windows, any driver which will not be used by Windows 7 will be automatically deactivated.
So, when the controller mode is set to IDE and you install Windows 7, the AHCI driver is automatically disabled. Hence this blue STOP screen displayed at startup.
To solve the problem, all you have to do is reactivate this AHCI driver in the Windows registry before changing the controller mode to AHCI in the BIOS of your motherboard.
If you look in Windows 7’s Device Manager, these are the controllers currently in use.
To access Device Manager, open File Explorer and right click «Manage» on «Computer». Then, click on «Device Manager» in the left column.
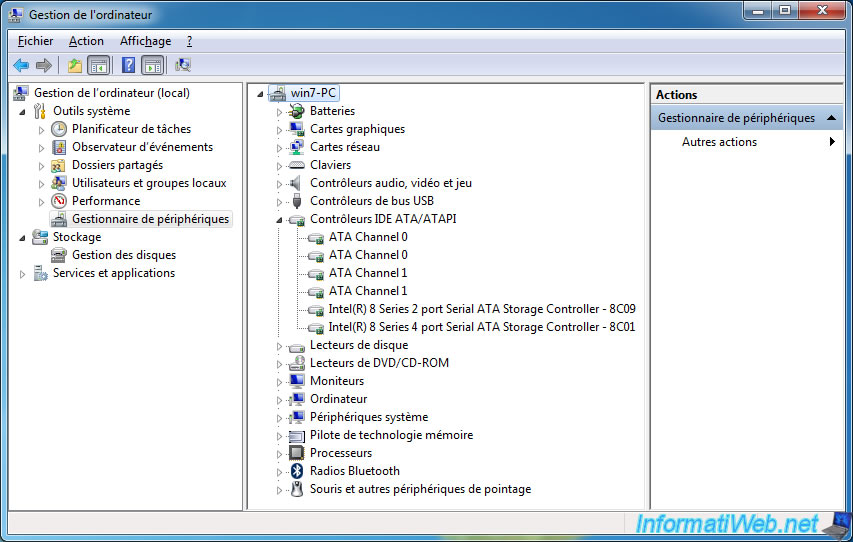
Launch the «regedit.exe» program which corresponds to the registry editor of Windows 7.
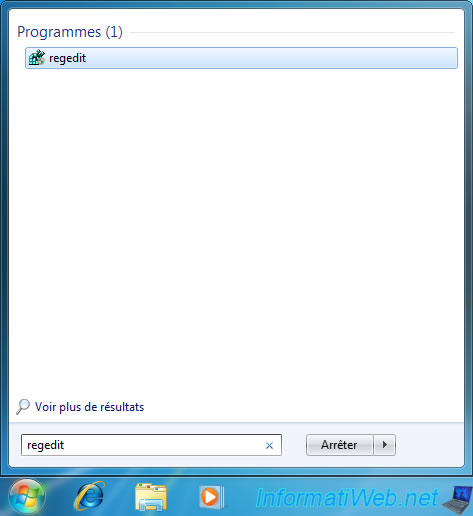
Go to the «HKEY_LOCAL_MACHINE\SYSTEM\CurrentControlSet\Services\msahci» registry key and locate the «Start» data.
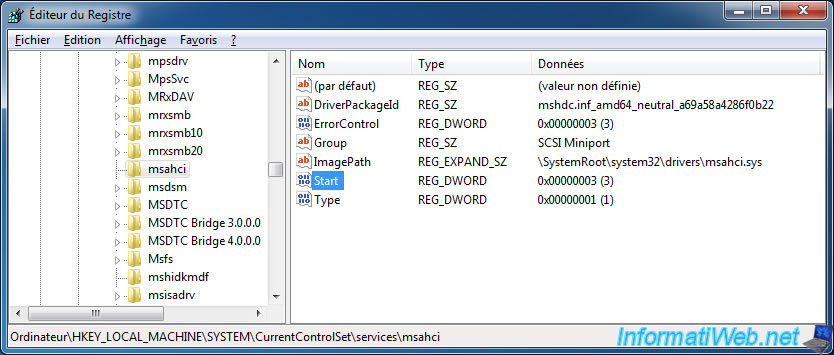
Double click on it to change its value, specify 0 in the box and click on OK.
Do the same for the «HKEY_LOCAL_MACHINE\SYSTEM\CurrentControlSet\Services\pciide» key.
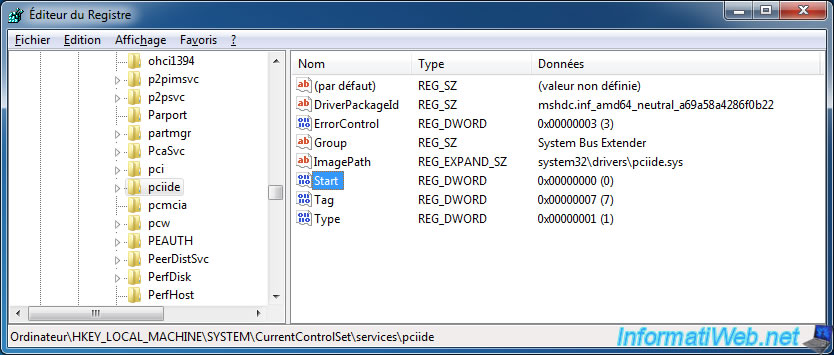
Change the value of the «Start» data item to 0.
And finally, go to the «HKEY_LOCAL_MACHINE\SYSTEM\CurrentControlSet\Services\iaStorV» key.
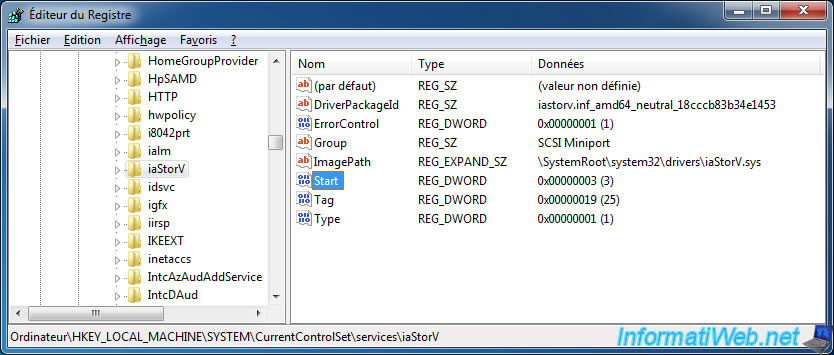
And also change the «Start» data to 0.
Then, restart your computer and enter BIOS to change controller mode to AHCI.
If necessary, refer to our tutorial : Change the hard disk controller mode.
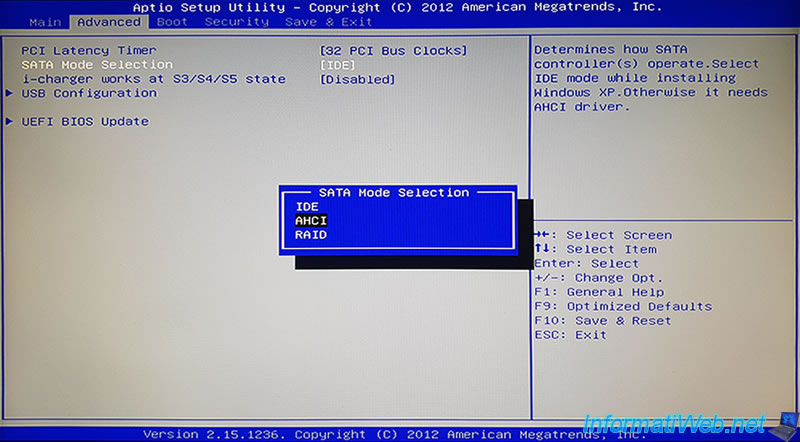
After restarting, when you get into your Windows session, Windows will detect new devices and automatically install the drivers for them :
- Standard AHCI 1.0 Serial ATA Controller
- ATA Channel 0
- Disk drive
- … ATA Device
- and more

Once the drivers are installed, a «Microsoft Windows» window will appear asking you to restart.
Click on : Restart now.

After restarting, you will find a new device «Standard AHCI 1.0 Serial ATA Controller» in the «IDE ATA/ATAPI controllers» section of the Device Manager.