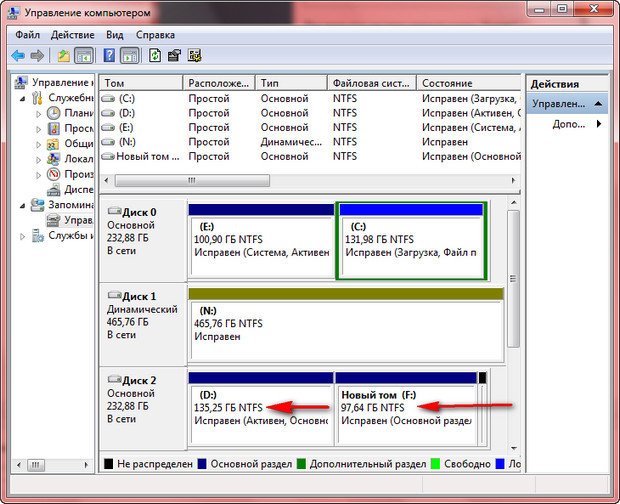В этой статье рассказывается, как изменить размер раздела в Windows 7 32/64 бит, 3 способа изменения размера раздела без потери данных.
Содержание:
- Как изменить размер раздела с помощью управления дисками
- Как изменить размер тома с NIUBI Partition Editor
- Как изменить размер раздела виртуального диска

После запуска вашего Windows 7 ноутбуков или настольных ПК на период времени, вам необходимо изменить размер раздела тома. Например, система C диск становится полным поэтому вам нужно расширить его и увеличить свободное пространство. Чтобы сделать это, вы можете уменьшить большой диск, чтобы получить нераспределенное пространство, а затем добавить его на диск C.
Чтобы изменить размер раздела в Windows 7, есть два вида инструментов: Windows встроенное управление дисками и сторонние разделы. Управление дисками в большинстве случаев безопасно, но имеет много ограничений. Стороннее программное обеспечение для создания разделов гораздо более мощное, но лучше запустить надежное и безопасное, в противном случае возможен риск потери данных.
Как изменить размер раздела с помощью управления дисками
Windows 7 Управление дисками имеет встроенный Сжать том функция для уменьшения размера раздела и Расширить том в увеличить размер раздела, Однако поддерживаются только разделы NTFS.
Как уменьшить размер раздела:
- Press Windows и R вместе на клавиатуре наберите diskmgmt.msc и нажмите Enter, чтобы открыть Управление дисками.
- Щелкните правой кнопкой мыши раздел NTFS, который вы хотите уменьшить, и выберите Сжать том.
- Введите количество места и нажмите Сжиматься выполнить.
Как увеличить размер раздела:
Примечание: раздел, который вы хотите увеличить, должен быть отформатирован как NTFS, и справа от него должно быть смежное нераспределенное пространство.
- Щелкните правой кнопкой мыши раздел NTFS и выберите Расширить том.
- Просто нажмите Next до Finish во всплывающем окне Расширить том мастера окна.
Если вы хотите расширить раздел, уменьшив другой, это что она с управлением дисками.

Как показано на снимке экрана, Управление дисками не может увеличить громкость C: или E: после сжатия D.
Это потому что:
- Функция Shrink Volume может сделать только нераспределенное пространство на правую сторона перегородки при сжатии.
- Функция «Расширить объем» может объединять только нераспределенное пространство смежный раздел на своем оставил.
Нераспределенное пространство, сокращенное от D, не смежно с диском C и находится на левой стороне E, поэтому Расширение тома отключено.
Если D логический раздел, ты еще не может продлить диск C даже удалив его.
Как изменить размер тома с NIUBI Partition Editor
Сравнение с управлением дисками, NIUBI Partition Editor поддерживает разделы NTFS и FAT32, он может генерировать нераспределенное пространство на или сторона при сжатии раздела. Нераспределенное пространство можно перемещать и объединять в любой том на том же диске. Чтобы изменить размер раздела с помощью NIUBI, вам просто нужно перетащить на карту диска.
Скачать это и вы увидите главное окно со структурой разделов диска и другой информацией. В моем Windows 7 компьютера, есть диск C, D, E и системный зарезервированный раздел на диске 0.

Например, как изменить размер раздела C и D в Windows 7 32/64 бит:
Шаг 1: Щелкните правой кнопкой мыши правый непрерывный раздел D (или E: на некоторых компьютерах) и выберите «Изменить размер / переместить объем«, во всплывающем окне перетащите левая граница к правую или введите сумму в Ранее не размеченное пространство.

Затем диск D уменьшается, а слева освобождается нераспределенное пространство.

Шаг 2: Щелкните правой кнопкой мыши диск C и снова выберите «Изменить размер/переместить том», перетащите правую граница вправо, чтобы объединить это нераспределенное пространство.
Затем диск C изменяется с 40 ГБ до 60 ГБ.

Шаг 3: нажмите на Применить вверху слева, чтобы выполнить. (Любые операции до этого шага работают только в виртуальном режиме, добавление реальных разделов не изменится.)
Если Вы хотите уменьшить размер раздела расширить любой несмежных том, как диск E и C в моем компьютере, есть дополнительный шаг к переместить раздел до добавление нераспределенного пространства на диск C.
Посмотрите видео как изменить размер раздела в Windows 7 с NIUBI:

Примечание: разделы, которые вы хотите сжать и расширить, должны быть на то же диск, если на диске нет свободного места, вы можете клон на больший NIUBI, а затем расширьте раздел дополнительным дисковым пространством.
Как изменить размер раздела виртуального диска
Если на диске есть свободное место, нет никакой разницы в изменении размера виртуального раздела, независимо от того, какой тип оборудования вы используете. RAID массив или используйте VMware/Hyper-V виртуальная машина.
Если вы используете Windows 7 в качестве гостевой операционной системы на виртуальной машине, и на диске нет свободного места, вы можете расширить этот виртуальный диск без копирования.
- Как расширить размер виртуального диска для VMware?
- Как расширить размер виртуального диска для Hyper-V?
После расширения диска дополнительное пространство отображается как Не распределен на конце исходного диска, затем выполните шаг в видео, чтобы объединить нераспределенное пространство с другими разделами.
В итоге
Чтобы изменить размер раздела в Windows 7, встроенное управление дисками не самый лучший инструмент из-за множества ограничений. В большинстве случаев вам все еще нужно стороннее программное обеспечение. Лучше, чем другие инструменты, NIUBI Partition Editor имеет мощные технологии 1-секундного отката, отмены по желанию и виртуального режима для защиты системы и данных. Он также помогает вам выполнять множество других операций, таких как объединение, дефрагментация, очистка, скрытие, форматирование, создание, сканирование разделов и т. д.
СКАЧАТЬ
Все способы:
- Способ 1: Меню «Управление дисками»
- Способ 2: Использование Командной строки
- Способ 3: Сторонние программы
- Вопросы и ответы: 0
Перед ознакомлением со следующими способами отметим, что некоторые пользователи могут столкнуться с неработающей кнопкой «Расширить том», если речь идет о выполнении процедуры через графическое меню операционной системы. Дополнительно появляются и ошибки при использовании Командной строки. Существуют разные причины, мешающие корректно расширить раздел жесткого диска, и об их решениях мы предлагаем прочесть в статье по ссылке ниже.
Подробнее: Решение проблем с активностью опции «Расширить том» в Windows 7
Способ 1: Меню «Управление дисками»
Проще всего расширить уже существующий раздел жесткого диска в Windows 7 через системное графическое меню. Этот метод подойдет начинающим юзерам и тем, кто не приемлет стороннее ПО или не хочет сталкиваться со взаимодействием с Командной строкой.
- Сначала откройте «Пуск» и перейдите в меню «Панель управления».
- Там выберите раздел «Администрирование».
- Перейдите к последней категории из списка под названием «Управление компьютером».
- Через левую панель переместитесь к «Управление дисками».
- Если у вас уже есть свободное или нераспределенное пространство, можно сразу же приступать к расширению тома, но мы бы сначала хотели продемонстрировать сжатие другого раздела, чтобы выделить тем самым необходимый объем. Для этого определитесь, какой из существующих сейчас томов можно сжать.
- Щелкните по нему правой кнопкой мыши и выберите пункт «Сжать том». Если он вам попросту не нужен, а также там не хранится никаких важных данных, его можно удалить, кликнув по специально отведенной строке.
- При сжатии следует лишь указать, какое количество пространства вы хотите отделить. После этого остается только щелкнуть по «Сжать».
- Выход из Мастера произойдет автоматически. В этом же меню «Управление дисками» теперь нажмите ПКМ по тому, который требуется расширить, и найдите в контекстном меню соответствующий пункт.
- В появившемся окне Мастера расширения тома сразу же переходите к следующему шагу.
- На экране отобразится таблица. В ней находится доступное пространство для расширения. Если такой блок всего один, он будет автоматически выбран. Дополнительно пользователем указывается и размер выделяемого объема, если это необходимо.
- Вы будете уведомлены об успешном расширении раздела жесткого диска, после чего останется кликнуть по «Готово».











Если в меню «Мой компьютер» размер логического тома все еще прежний, потребуется просто перезагрузить операционную систему, чтобы изменения вступили в силу.
Способ 2: Использование Командной строки
Преимущество данного способа заключается в том, что Командную строку можно задействовать как непосредственно в операционной системе, просто запустив приложение, так и при загрузке с флешки, выбрав соответствующий вариант в режиме восстановления. Это позволит абсолютно любому пользователю расширить раздел жесткого диска в Windows 7, даже если операцию не получается произвести в уже запущенном сеансе ОС.
Заинтересованным в использовании Командной строки в режиме восстановления или через безопасный режим потребуется создать загрузочную флешку, с которой и будет производиться запуск. Детальнее об этом читайте в инструкции ниже.
Подробнее:
Входим в «Безопасный режим» в Windows 7
Загрузка Windows 7 с флешки
- В этой инструкции сначала речь пойдет о загрузке в режиме восстановления, поскольку в самой ОС требуется просто запустить консоль, и сразу можно переходить к Шагу 4. В случае начала работы с флешки выберите устанавливаемый язык и нажмите «Далее».
- Нажмите на надпись слева «Восстановление системы».
- В списке параметров отыщите пункт «Командная строка» и кликните по нему левой кнопкой мыши.
- Взаимодействие с дисками происходит через стандартную консольную утилиту. Запускается она путем ввода команды
diskpart. Активируйте ее, нажав по клавише Enter. - В Способе 1 мы говорили о том, как сжать один из существующих разделов для отделения свободного места. Сейчас тоже давайте начнем с этого: просмотрите список доступных логических томов через
list volume. - Запомните номер или букву раздела, который хотите сжать.
- Введите
select volume X, чтобы выбрать том, где X — определенный ранее номер или буква. - Просмотрите, какое максимальное количество свободного места можно отделить, введя и активировав команду
shrink querymax. - В новой строке отобразится интересующий вас объем.
- Далее используйте
shrink desired=X, чтобы сжать диск на указанное в X количество мегабайт. - Через несколько секунд на экране появится новая строка с уведомлением, свидетельствующим об успешном сокращении тома.
- Остается только расширить том. Для этого введите
select volume X, выбрав раздел, с которым нужно выполнить эту процедуру. - Используйте команду
extend, чтобы задействовать все доступное пространство для расширения. Дополните строкуsize=X, если хотите задать конкретный объем. Тогда команда обретет видextend size=X, где X — необходимое количество объема в мегабайтах. - Вы будете уведомлены об успешном расширении тома.
- Сразу же в «Командной строке» можно проверить результат, введя
list volumeи просмотрев столбец «Размер» в появившейся таблице.















Если вы хотите дальше взаимодействовать со средством восстановления или Командной строкой, введите exit, чтобы покинуть утилиту Diskpart. Все изменения будут автоматически сохранены, поэтому при следующей авторизации в операционной системе вы увидите уже расширенный логический том.
Способ 3: Сторонние программы
Некоторые начинающие, а также опытные пользователи отдают предпочтение стороннему софту от независимых разработчиков, ссылаясь на удобство реализации интерфейса и интуитивно понятное управление с дополнительной функциональностью. В частности, из-за этого мы и решили рассказать о расширении раздела жесткого диска в Windows 7 при помощи такого софта, взяв за пример AOMEI Partition Assistant.
Скачать AOMEI Partition Assistant
- Эта программа распространяется бесплатно для домашнего использования, поэтому загрузите ее с официального сайта, установите и запустите, чтобы начать работу. Здесь вы можете выбрать существующий раздел жесткого диска и указать операцию «Изменение размера», воспользовавшись меню слева.
- Перетаскивайте ползунок вправо, чтобы выбрать новый подходящий объем. Вместо этого можно задать количество гигабайт и самостоятельно, введя число в специально отведенное поле.
- После слева вверху нажмите по кнопке «Применить».
- Подтвердите вносимые изменения и запустите операцию расширения тома.
- В новом всплывающем окне повторно подтвердите свои намерения.
- Ожидайте окончания процесса. Следите за его прогрессом в отдельном появившемся меню.
- Теперь можно убедиться в том, что все изменения прошли успешно и уже применены.






У AOMEI Partition Assistant существует множество как бесплатных, так и платных аналогов. Все они предоставляют опции по расширению разделов и их предварительному сжатию, если свободное место изначально отсутствует. Если вам не подошла рассмотренная только что программа, подберите оптимальный вариант, ознакомившись с отдельной тематической инструкцией по ссылке ниже.
Подробнее: Программы для работы с разделами жесткого диска
Наша группа в TelegramПолезные советы и помощь
Если вам требуется поменять размеры разделов диска HDD или SSD в Windows 11, Windows 10 и предыдущих версиях ОС — увеличить размер раздела, уменьшить его, либо выделить место под дополнительные разделы, сделать это сравнительно легко: в некоторых случаях достаточно прибегнуть к встроенным средствам системы, в других могут потребоваться сторонние программы.
В этой инструкции подробно о способах изменения размеров разделов диска в Windows актуальных версий в управлении дисками, командной строке или с помощью сторонних инструментов. На близкую тему: Как увеличить диск C.
Возможности изменения размеров разделов средствами Windows
В Windows присутствует два инструмента для работы с разделами: «Управление дисками» с графическим интерфейсом и DISKPART — инструмент командной строки. Возможности использования в части изменения разделов ограничены.
Сначала рассмотрим задачи, которые можно выполнить с помощью «Управления дисками». Для запуска утилиты вы можете нажать клавиши Win+R на клавиатуре и ввести diskmgmt.msc, либо нажать правой кнопкой мыши по кнопке «Пуск» и выбрать пункт «Управление дисками».
- Для большинства разделов с данными вы можете «Сжать том» — то есть уменьшить размер раздела. Нажмите правой кнопкой мыши по разделу, выберите «Сжать том» и укажите, на сколько его требуется сжать (не более, чем есть свободного места на выбранном разделе, в некоторых случаях — меньше). При этом область, которая высвободилась, будет помечена как «Не распределена» и будет расположена справа от раздела (высвободить её слева средствами системы не получится). Её можно будет использовать для создания нового раздела (с присоединением к другим разделам встроенными средствами системы не все просто).
- Если справа от раздела с данными есть область, которая «Не распределена» (или вы готовы удалить том, находящийся справа, чтобы создать такую область), вы можете расширить том на всю эту область («вправо»), либо на её часть, то есть увеличить размер раздела. Запустить расширение тома так же можно через контекстное меню по правому клику.
- Если область, которая «Не распределена» находится слева от раздела, который нужно увеличить, в некоторых случаях (если это не системный раздел) вы так же можете расширить том. Однако при этом диск будет преобразован в «Динамический», о чём вы увидите соответствующее уведомление. Это не всегда удобно, а потому я бы рекомендовал для таких целей использовать сторонние программы изменения размеров разделов.
Те же действия можно выполнить в командной строке:
- Запустите командную строку от имени администратора, например, используя поиск в панели задач.
- По порядку введите команды, нажимая Enter после каждой
diskpart list volume
- Обратите внимание на номер тома (раздела), над которым нужно произвести действия (далее — N) и введите команду
select volume N
- Если вам нужно сжать том, используйте команду (размер указываем в мегабайтах)
shrink desired=РАЗМЕР minimum=РАЗМЕР
- Если требуется расширить том, используйте команду
extend size=РАЗМЕР
Все условия о наличии незанятого пространства остаются теми же, что и в «Управлении дисками».
Как можно заметить, встроенные средства системы не позволяют гибко и удобно менять размеры разделов, особенно в случае наличия промежуточных разделов или если требуется выполнить какие-то операции без потери данных на уже имеющихся дисках и без преобразования в динамический диск. Во всех сложных случаях лучше будет воспользоваться сторонними программами.
Увеличение и уменьшение размеров разделов в сторонних программах
Существует множество условно-бесплатных программ, позволяющих гибко менять размеры разделов на дисках в удобном интерфейсе. Среди них:
- Aomei Partition Assistant Standard — есть русский язык интерфейса, функциональна, большинство функций по работе с размерами разделов доступны бесплатно.
- MiniTool Partition Wizard Free — все то же самое, что и для предыдущего варианта, но без русского языка интерфейса.
- DiskGenius — условно бесплатная программа, недавно появился русский язык интерфейса, почти все функции доступны и без приобретения.
- Acronis Disk Director — функциональная и русскоязычная программа, не бесплатная.
Это не полный список и, если вы не знаете, что выбрать, рекомендую использовать эти программы с загрузочной флешки WinPE Sergei Strelec (подробнее можно прочитать здесь), где вы найдете сразу все указанные, а также некоторые дополнительные средства для работы с разделами дисков, в том числе с изменением их размеров в разделе программ «Жесткий диск».

Сам процесс изменения размеров разделов почти одинаков во всех этих программах: обычно достаточно выбрать нужный раздел, а затем — нужное действие в списке инструментов, либо в контекстном меню. Несколько примеров:
- Aomei Partition Assistant — нажмите правой кнопкой мыши по разделу, выберите опцию «Перемещение и изменение размеров разделов», в следующем окне задайте размеры разделов, если нужно забрать часть свободного места от другого раздела, отметьте пункт «Назначьте свободное пространство из раздела в раздел». После настройки размеров, не забудьте нажать «Применить» в главном окне программы.
- Вторая возможность в Aomei Partition Assistant — использование функции «Распределить свободное пространство» для присоединения части свободного пространства с одного раздела к другому.
- DiskGenius — здесь то же самое: достаточно выбрать диск и раздел на нем, нажать правой кнопкой мыши и выбрать пункт «Resize Partiton» (изменить размер раздела), после чего уменьшить раздел (мышью или введя нужные числа), создав свободное пространство в начале или конце раздела, или увеличить его за счет находящегося рядом свободного пространства. Подтвердите изменение размера нажатием кнопки «Start». Если нужно увеличить размер, но свободного пространства нет, первым действием уменьшите соседний раздел, создав свободное пространство с той стороны, которая примыкает к разделу, который нужно расширить, а затем расширьте раздел, который требовалось увеличить.
- Acronis Disk Director — достаточно выбрать раздел, затем нажать по нему правой кнопкой мыши и выбрать пункт «Изменить размер тома». После этого вы сможете вручную настроить размер нового тома, введя нужные размеры (за счет свободного от разделов пространства) или с помощью мыши и регулировки в графическом представлении. Если свободного пространства нет, можно поставить отметку «Добавить незанятое место к тому», чтобы использовать свободное место от других разделов.
Как можно заметить, логика действий почти во всех программах примерно одинакова: с уменьшением размера раздела нет никаких проблем, и оно выполняется в пару кликов, а для увеличения раздела в некоторых программах может потребоваться предварительно уменьшить соседний раздел, чтобы рядом с расширяемым появилось незанятое пространство.
Надеюсь, инструкция была полезной. Если остаются вопросы, опишите задачу в комментариях, я постараюсь помочь.
Как расширить диск Windows 7 без применения платных программ? При установке операционной системы, диск (С:) у меня получился очень маленький 30ГБ, а диск (D:) намного больше, работать так невозможно, пересмотрел массу информации по данной теме в интернете, все говорят выход только один-платные менеджеры разделов жёсткого диска.
С уважением, Александр.
Это не так Александр и в вашем случае мы найдём решение в самой операционной системе Windows 7.
Как расширить диск Windows 7
Статью пишу как продолжение Разделить диск в Windows 7. Друзья, статья написана год назад и ОТВЕТЫ на все ваши технические вопросы, после её прочтения, находятся в другой нашей статье — Как разделить жесткий диск. Существует правильное мнение, что для расширения диска Windows 7, где находится операционная система, да и не только, обязательно нужно будет нераспределённое пространство перед самим томом, в этом случае расширение произвести очень легко. Но как расширить диск Windows 7 если перед томом нет никакого пространства, что тогда делать?
- Примечание: Друзья, в этой статье для расширения одного диска за счёт другого нам придётся воспользоваться встроенной в операционную систему утилитой «Управление дисками», но может она далеко не всё и для достижения цели нам придётся сначала удалить один диск, чтобы избежать этого воспользуйтесь нашей новой статьёй Как увеличить диск (C:) за счёт диска (D:) без потери данных бесплатной программой AOMEI Partition Assistant Standard Edition.
- Если у вас что-то не получится, можно попробовать расширить пространство нужного вам раздела с помощью бесплатного менеджера жёстких дисков EASEUS Partition Master Home Edition. По работе с платными программами, у нас тоже есть статья Как увеличить объем диска (С:) с помощью Acronis Disk Director.
Давайте попробуем с вами вот такой бесплатный выход: скопировать все данные с раздела (D:) в надёжное место и удалить раздел, потом присоединить столько места, сколько нужно к диску (С:) и заново создать том (D:), теперь он будет размером поменьше, а раздел (С:) побольше. Запускаем программу Управление дисками на моём компьютере, правда у меня буквы дисков другие, но мы не запутаемся: Пуск->Компьютер->Управление->Управление дисками. У меня три жёстких диска: Диск 0, Диск 1, Диск 2. Обратите внимание на Диск 2, с ним мы с вами будем работать, у него объём 232,88ГБ, он поделён на два тома: (D:) объёмом 47,00ГБ и новый том (F:) объём 185,88ГБ. На (D:) установлена Windows 7, ситуация получается схожая, здесь тоже мало места.

На разделе (F:) места очень много и находятся нужные нам файлы, копируем их к примеру на переносной жёсткий диск, скопировали, теперь (F:) у нас свободный.
Удаляем его, щёлкаем правой мышкой на разделе (F:) и выбираем Удалить том,

Если все важные данные скопированы, нажимаем Да

Появляется нераспределённое пространство.

Расширяем системный диск (D:), не волнуйтесь с моей Windows 7 ничего не случится, да и с вашей тоже, щёлкаем правой мышкой на томе (D:) и в выпадающем меню выбираем Расширить том.

Появляется Мастер расширения тома, нажимаем далее

Сейчас нужно указать нужный нам размер, я предлагаю уровнять два тома, итак прибавим к диску (D:) 90365МБ и далее


Теперь наш системный том (D:) стал 135,25ГБ, уже хорошо, правда прибавили немного лишнего.

Том (F:) в таком состоянии бросать нельзя, какие мы после этого друзья, поэтому щёлкаем на нём правой мышкой и выбираем Создать простой том

Мастер создания простого тома, жмём далее
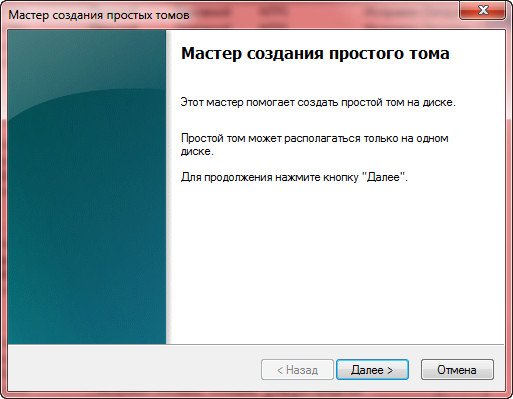
Далее
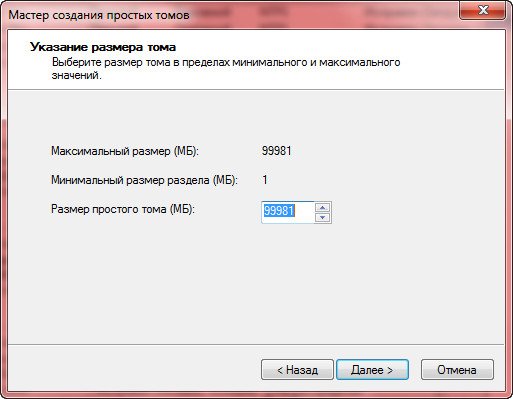
Букву можем назначить какая была, вообще здорово.
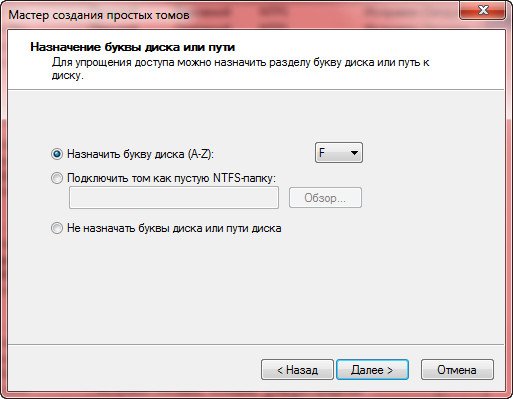
Файловая система NTFS

Готово
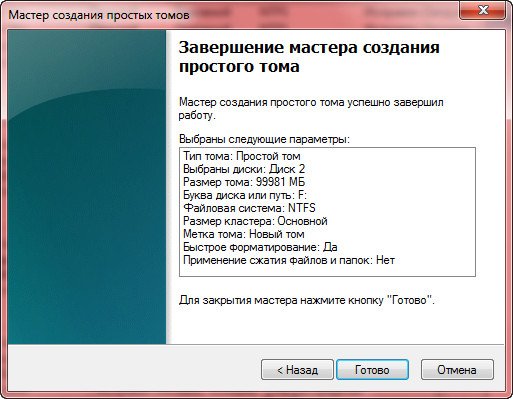
Очень просто мы увеличили основной раздел с операционной системой