Applies ToExcel для Microsoft 365 Word для Microsoft 365 Outlook для Microsoft 365 Access для Microsoft 365 Publisher для Microsoft 365 Excel 2019 Word 2019 Outlook 2019 Access 2019 Publisher 2019 Visio стандартный 2019 Excel 2016 Word 2016 Outlook 2016 Access 2016 Publisher 2016 Visio стандартный 2016 Excel 2013 Word 2013 Outlook 2013 PowerPoint 2013 Access 2013 OneNote 2013 Project профессиональный 2013 Project стандартный 2013 Visio профессиональный 2013 Visio 2013 Excel 2010 Word 2010 Outlook 2010 PowerPoint 2010 Access 2010 OneNote 2010 Project 2010 Project стандартный 2010 Publisher 2010 Visio премиум 2010 Visio 2010 InfoPath 2010 InfoPath 2013
В Windows 7, Windows 8 и Windows 10 многие типы файлов зарегистрированы таким образом, чтобы при их открытии по умолчанию запускалась определенная программа. Например, при открытии текстовых файлов (с расширением TXT) обычно запускается Блокнот. Вы можете выбрать программу, которая будет запускаться при открытии файлов определенного типа, а также задать ее параметры, используемые по умолчанию.
-
В меню Пуск выберите пункт Параметры.
-
Щелкните Приложения > Приложения по умолчанию.
-
Щелкните приложение, которое вы хотите изменить, а затем выберите его из списка. Новые приложения также можно найти в Microsoft Store. Необходимо установить приложение, чтобы выбрать его для использования по умолчанию.
ИЛИ
Чтобы выбрать приложения, используемые по умолчанию для определенного типа файла, прокрутите страницу вниз и щелкните ссылку Выбор стандартных приложений для типов файлов.
Нужна дополнительная помощь?
Нужны дополнительные параметры?
Изучите преимущества подписки, просмотрите учебные курсы, узнайте, как защитить свое устройство и т. д.
Установил программу ACDSee, при установке было предложение провести ассоциацию нужных мне типов файлов с данной программой, но я значения этому не придал, теперь она открывает даже видеофайлы, захожу в меню Задание сопоставлений программы, а изменить в нём ничего не возможно. Что предпринять? Операционная система Windows 7.
Анатолий.
Подавляющее большинство программ при своей инсталляции, изменяют настройки операционной системы и ассоциируют себя с определёнными типами файлов. А если с этими файлами мы уже давно работаем в другой программе? Многие при такой ситуации не знают что делать и в дальнейшем вздрагивают при обращении к ним сына или дочери со словами:-„Пап, можно я установлю свою программу… ” А мы отвечаем ребёнку:-„Может не надо сынок, а то помнишь, установил ты в прошлый раз и мамины документы перестали открываться.” Не будем отказывать нашему ребёнку, в таких случаях нужно просто провести ассоциацию типов файлов с нужными нам приложениями в Windows 7 и сделать это очень просто.
Программы по умолчанию в Windows 7
Самая большая мечта любой программы, быть у Вас любимой и конечно ей хочется находиться в автозагрузке, постоянно обновляться, а так же работать со всеми типами файлов для которых она предназначена и нужно для этого немного, быть программой по умолчанию в Windows 7 для определённых типов файлов. Когда вы устанавливаете программу на ваш компьютер, она меняет настройки операционной системы так, что нужные ей файлы открывались именно с помощью неё. Конечно большое количество программ перед данным действием спрашивает у нас, хотим ли мы этого, но мы или пропускаем данный момент, а может совсем не знаем про него.
К примеру программа ACDSee Pro 3.0, при инсталляции спрашивает у нас Выберите типы файлов, которые должны быть ассоциированы с ней. В данном окне, нам с вами нужно выбрать пункт Другие,
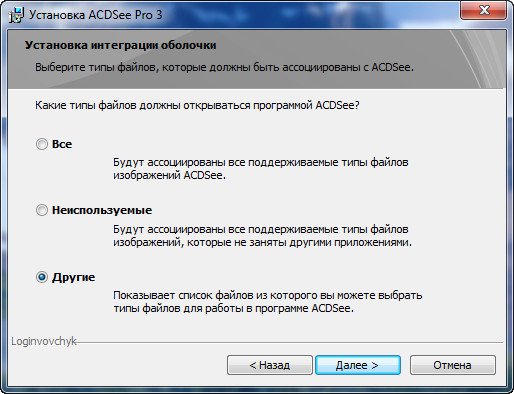
тогда программа предложит выбрать нам самим, какие ей файлы открывать по умолчанию. И вот пожалуйста, в процессе установки программа предлагает поставить галочки напротив типов файлов, у которых она будет программой по умолчанию в Windows 7, поставим например галочку напротив типов файлов с расширением jpg.

Это значит, что наша программа будет открывать файлы с данным расширением по умолчанию и если мы щёлкнем двойным щелчком левой мыши на любом файле с расширением jpg, он сразу откроется в только что установленной нашей программе ACDSee.
А что нам делать с вами, если при установке программы не было предложено ассоциировать типы файлов с данным приложением или попустили мы его и теперь нужные нам файлы, открываются совсем не той программой, что нужно. Тогда мы проведём ассоциацию файлов конкретному приложению вручную. Идём:
-
Пуск->Программы по умолчанию->Выбор программ используемых Windows 7 по умолчанию и здесь выбираем Задание программ по умолчанию,
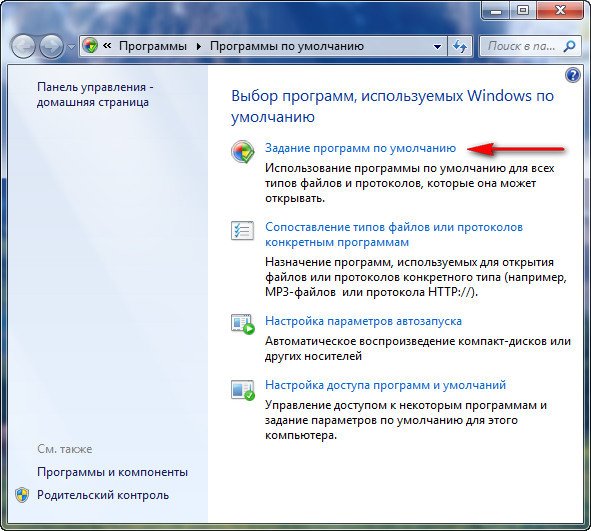
далее мы с вами можем: выделить нужную нам программу и в правой части диалогового окна и нажать на первую кнопку «Использовать эту программу по умолчанию для всех типов файлов, с которыми она предназначена работать по умолчанию».
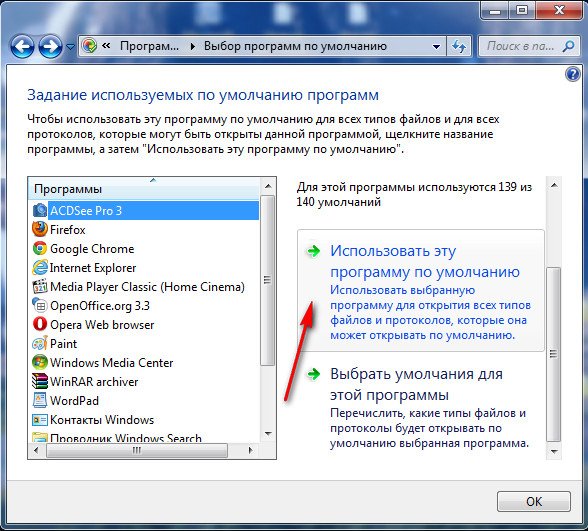
Но не торопитесь этого делать, тогда ACDSee будет открывать всё подряд, даже то, что совсем не нужно, мне кажется ручная настройка удобнее. Можем выбрать нужную нам программу и нажать на кнопку «Выбрать умолчания для этой программы»,
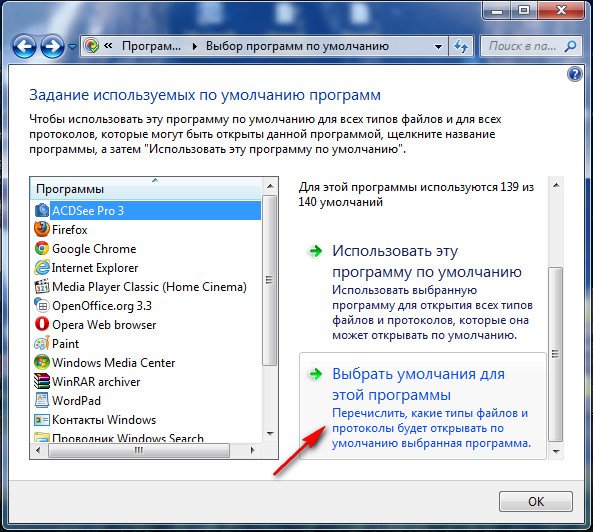
в открывшемся меню «Задание сопоставлений программы», мы сможем назначить нужные нам типы файлов открываемые программой по умолчанию вручную, это будет намного лучше. Ставим галочку напротив нужного расширения и «Сохранить». И всё.

Но не всё так просто друзья, часто меня просят исправить ситуацию, когда пользователь при установке согласился назначить программу ACDSee для всех известных ей типов файлов, не буду вдаваться в подробности, но это несёт определённые сложности, тогда данное окно будет выглядеть вот так.
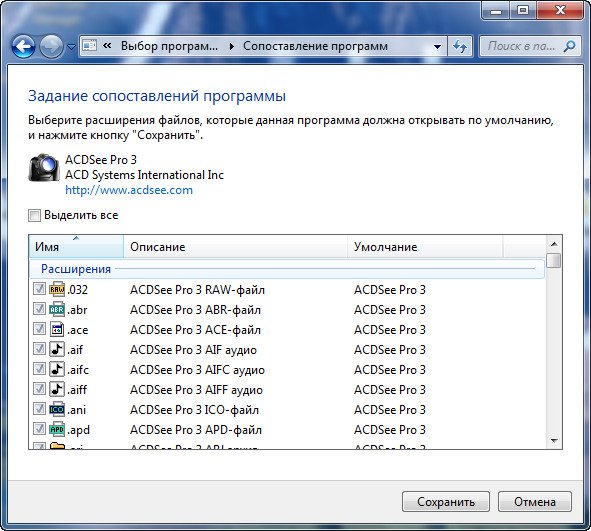
Что будем делать? Невозможно снять ни одну галочку. Возвращаемся к первому окну «Выбор программ используемых Windows 7, далее Составление типов файлов и протоколов конкретным программам».
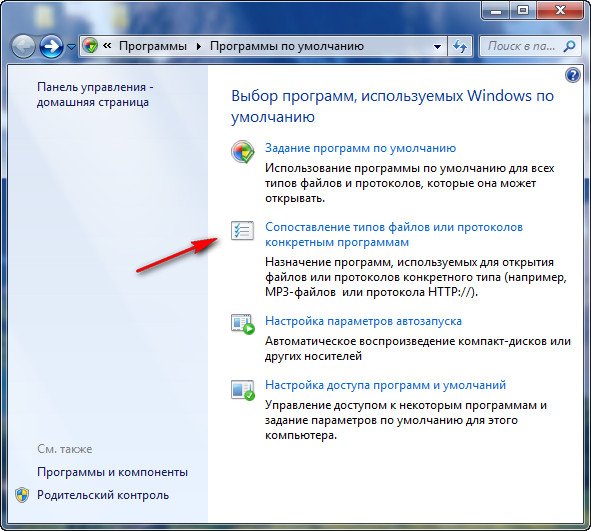
Выделяем расширения файла и если мы хотим что бы его открывала другая программа, жмём на кнопку «Изменить программу»
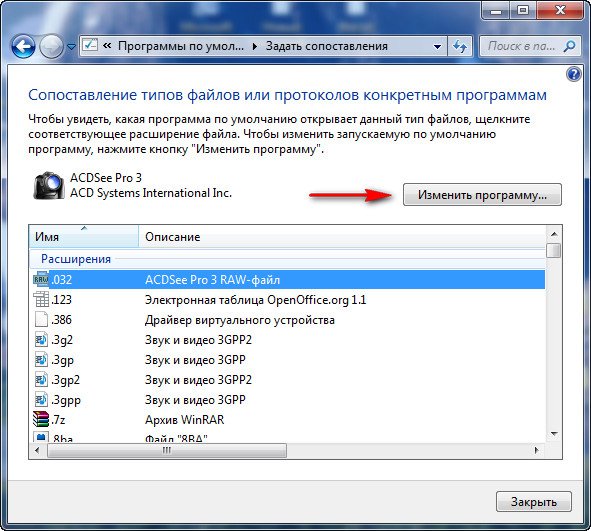
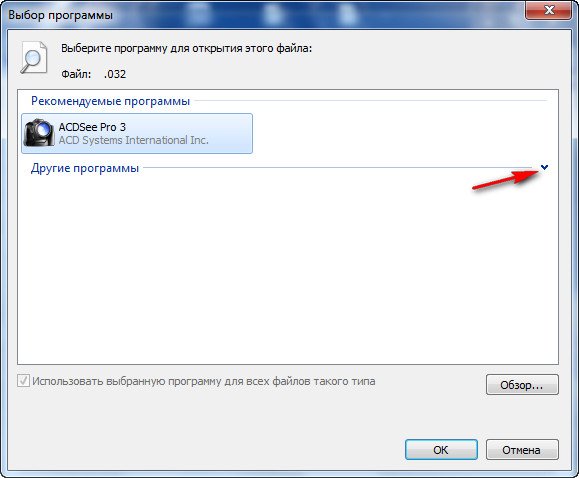
далее в окне рекомендуемые программы выбираем ту, которая нам нужна и ОК,
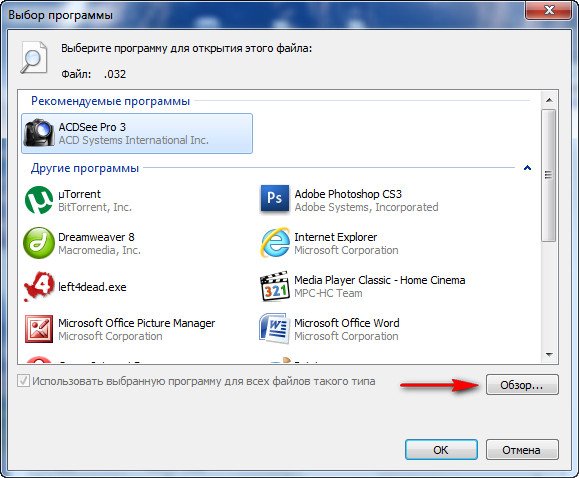
всё программа по умолчанию открывающая файлы с данным расширением переназначена. Если нужной нам программы в данном меню нет, жмём Обзор и в ручную находим папку нужной нам программы, ищем файл .exe и жмем открыть, всё.
Ассоциации файлов в Windows — это сопоставление типа файла с определенной программой для его выполнения. Например, при двойном клике по JPG открывается просмотр этой картинке, а по ярлыку программы или .exe файлу игры — сама эта программа или игра. Обновление 2016: см. также статью Ассоциации файлов Windows 10.
Бывает так, что происходит нарушение ассоциации файлов — обычно, это следствие неосторожного действия пользователя, действий программ (не обязательно вредоносных) или ошибок в системе. В этом случае, вы можете получить неприятные результаты, один из которых я описывал в статье Не запускаются ярлыки и программы. Также это может выглядеть следующим образом: при попытке запустить любую программу, вместо нее открывается браузер, блокнот или что-то еще. В этой статье речь пойдет о том, как восстановить ассоциации файлов в последних версиях Windows. Сначала о том, как сделать это вручную, затем — с помощью специально предназначенных для этого программ.
Как восстановить ассоциации файлов в Windows 8
Для начала рассмотрим самый простой вариант — у вас возникла ошибка с ассоциацией какого-либо обычного файла (картинка, документ, видео и другие — не exe, не ярлык и не папка). В этом случае, вы можете поступить одним из трех способов.
- Использовать пункт «Открыть с помощью» — кликните правой кнопкой мыши по файлу, сопоставление для которого нужно изменить, выберите пункт «Открыть с помощью» — «Выбрать программу», укажите программу для открытия и отметьте «Использовать приложение для всех файлов данного типа».
- Зайти в панель управления Windows 8 — Программы по умолчанию — Сопоставление типов файлов или протоколов с конкретными программами и выбрать программы для нужных типов файлов.
- Аналогичное действие можно произвести через «Параметры компьютера» в правой панели. Зайдите в «Изменение параметров компьютера», откройте «Поиск и приложения», а там выберите пункт «По умолчанию». После чего, в конце странице кликните по ссылке «Выбор стандартных приложений для типов файлов».
Как уже было сказано, это поможет только в случае, если проблемы возникли с «обычными» файлами. Если же у вас вместо программы, ярлыка или папки открывается не то, что нужно, а, например, блокнот или архиватор, а может даже не открывается панель управления, то способ выше не подойдет.
Восстановление ассоциаций exe, lnk (ярлык), msi, bat, cpl и папок
Если проблема возникла с файлами данного типа, это будет выражаться в том, что программы, ярлыки, элементы панели управления или папки не будут открываться, вместо них будет запускаться что-то еще. Для того, чтобы исправить ассоциации данных файлов, вы можете использовать файл .reg, вносящий необходимые изменения в реестр Windows.
Скачать исправление ассоциаций для всех распространенных типов файлов в Windows 8 вы можете на этой странице: http://www.eightforums.com/tutorials/8486-default-file-associations-restore-windows-8-a.html (в таблице внизу).

После загрузки, кликните дважды по файлу с расширением .reg, нажмите «Запустить» и, после сообщении об успешном внесении данных в реестр, перезагрузите компьютер — все должно работать.
Исправление ассоциаций файлов в Windows 7
В том, что касается восстановления соответствий для файлов документов и других файлов приложений, исправить их в Windows 7 можно так же, как и в Windows 8 — посредством пункта «Открыть с помощью» или из раздела «Программы по умолчанию» в панели управления.

Для того, чтобы сбросить ассоциации файлов программ .exe, ярлыков .lnk и других, также потребуется запустить файл .reg, восстанавливающий ассоциации по умолчанию для этого файла в Windows 7.
Сами файлы реестра, чтобы исправить ассоциации системных файлов, вы можете найти на этой странице: http://www.sevenforums.com/tutorials/19449-default-file-type-associations-restore.html (в таблице, ближе к концу страницы).
Программы для восстановления ассоциаций файлов
Помимо описанных выше вариантов, вы можете воспользоваться бесплатными программами для тех же целей. Воспользоваться ими не получится, если у вас не запускаются файлы .exe, в остальных случаях они могут помочь.

Среди этих программ можно выделить File Association Fixer (заявлена поддержка Windows XP, 7 и 8), а также бесплатная программа Unassoc.
Первая позволяет легко сбросить сопоставления для важных расширений на настройки по умолчанию. Скачать программу можно со страницы http://www.thewindowsclub.com/file-association-fixer-for-windows-7-vista-released
С помощью второй — удалить созданные в процессе работы сопоставления, но, к сожалению, изменить ассоциации файлов в ней нельзя.
Восстановление ассоциаций файлов с программами по умолчанию с помощью реестра Windows 7.
Каждый тип файла ассоциирован системой Windows 7 с какой-нибудь программой, которая запускается автоматически при двойном клике по файлу этого типа. Не всегда возможно восстановить программу по умолчанию стандартными средствами Windows 7. Это происходит в случаях повреждения или удаления информации в реестре Windows 7. Здесь вы можете скачать файлы для восстановления изначальных параметров реестра, отвечающих за ассоциации типов файлов и программ.Важно: файлы реестра, представленные на этой странице, предназначены только для Windows 7. Применение этих же твиков на других ОС Windows может привести к полной неработопособности системы.
Инструкция
1. Щелкните расширение файла, для которого вы хотите восстановить программу по умолчанию.
2. Скачайте и распакуйте ZIP-архив с названием типа файлов, умолчания для которого нужно восстановить.
3. Дважды щелкните файл .reg и подтвердите добавление данных в реестр Windows 7.
4. Перезагрузите компьютер.
После этого программа по умолчанию для данного типа файлов восстановится и скачанный архив с файлом реестра Windows 7 можно удалить.
Список расширений (типов файлов) Windows 7ASPX — файлы, содержащие исходный код ASP.NET.
ASF — Advanced Streaming Format (ASF) — потоковые мультимедийные файлы, содержащие текст, графику, звук, видео. Программа по умолчанию — Проигрыватель Windows Media.
ASX — Advanced Stream Redirector (.asx) — файлы плейлистов, также известные как метафайлы Windows Media, представляют собой текстовые файлы с информацией о файловых потоках. Программа по умолчанию — Проигрыватель Windows Media.
AUDIOCD — протокол Audio CD.
AVI — видеофайлы Audio Video Interleave. Программа по умолчанию — Проигрыватель Windows Media.
BAT — пакетные файлы.
BMP — файлы растровых изображений Bitmap Picture. Программа по умолчанию — Просмотр фотографий Windows.
CAB — архивы «Cabinet».
CHM — скомпилированные HTML-файлы справки.
CMD — файлы сценариев командной строки Windows.
COM — приложения MS-DOS.
CPP — исходный программный код, написанный на языке программирования C++. Могут быть открыты в текстовом редакторе.
CUR — анимированные файлы курсоров Windows. Используются операционной системой для отображения указателя мыши.
DAT — файлы данных, могут содержать данные в текстовом или бинарном формате. Обычно используются только теми программами, которыми были созданы. Текстовые файлы DAT можно открыть в Блокноте Windows или другом текстовом редакторе.
DIRECTORY — ассоциации протокола директорий.
DLL — библиотеки динамической компоновки (Dynamic Link Library). Используются одной или несколькими программами.
DRIVE — ассоциации протокола дисков.
DVR-MS — записи телепередач. Программа по умолчанию — Windows Media Center.
EXE — исполняемые файлы приложений.
FOLDER — ассоциации протокола папок.
GIF — графические файлы GIF (Graphics Interchange Format). Программа по умолчанию — Internet Explorer.
GZ — архив Gzip. По умолчанию эти файлы в Windows 7 не имеют ассоциированных программ.
HTM — HTML-файлы (веб-документы). Программа по умолчанию — Internet Explorer.
HTML — HTML-файлы (веб-документы). Программа по умолчанию — Internet Explorer.
ICO — файлы значков Windows. Программа по умолчанию — Просмотр фотографий Windows.
IMG — файл образа CD или DVD-диска.
INF — информационные файлы программы установки. Программа по умолчанию — Блокнот Windows.
INI — файлы инициализации и конфигурации. Обычно содержат текстовые данные ASCII.
ISO — файл образа CD или DVD.
JPE — файлы изображений JPEG (Joint Photographic Experts). Программа по умолчанию — Просмотр фотографий Windows.
JPEG — файлы изображений JPEG (Joint Photographic Experts Group). Программа по умолчанию — Просмотр фотографий Windows.
JPG — файлы изображений JPG (Joint Photographic Group). Программа по умолчанию — Просмотр фотографий Windows.
JS — файлы сценариев. Содержат программный код, написанный на языке JavaScript. Программа по умолчанию — wscript.exe (Microsoft Windows Based Script Host).
LIBRARY-MS — папка библиотеки Windows 7.
LNK — файлы ярлыков Windows.
MKV — мультимедийные контейнеры Matroska. Видеоформат, похожий на AVI. По умолчанию Windows 7 не назначает программу для открытия файлов этого типа.
M2TS — формат видеофайлов высокого разрешения Blu-ray BDAV. Видеофайлы, сохраненные в этом формате, сохраняются на дисках Blu-ray. Видеоформат Blu-ray BDAV основан на MPEG-2 и поддерживает форматы 720p и 1080i.
M3U — плейлисты MP3. Изначально использовались Winamp, но теперь поддерживаются и многими другими проигрывателями мультимедиа. Программа по умолчанию — Проигрыватель Windows Media.
MOV — файл фильма. Программа по умолчанию — Проигрыватель Windows Media.
MP3 — звуковой файл в формате MP3. Программа по умолчанию — Проигрыватель Windows Media.
MP4 — файл фильма в формате MPEG-4. Программа по умолчанию — Проигрыватель Windows Media.
MPA — аудиофайл MPEG. Программа по умолчанию — Проигрыватель Windows Media.
MPE — видеофайл MPEG. Программа по умолчанию — Проигрыватель Windows Media.
MPEG — видеофайл MPEG (Moving Picture Experts Group). Программа по умолчанию — Проигрыватель Windows Media.
MPG — видеофайл MPEG. Программа по умолчанию — Проигрыватель Windows Media.
MSC — файлы документов Mirosoft Common Console.
MSI — пакет установщика Microsoft Windows.
MSP — патч-файл установщика Microsoft Windows.
OTF — файл шрифта Open Type Font. Программа по умолчанию — Просмотр шрифтов Windows.
PDF — Portable Document Format (PDF) — тексто-графические файлы Adobe. По умолчанию, Windows 7 не устанавливает программу для чтения файлов этого типа. Применение этого твика уберет все программы, ассоциированные с файлами PDF. Для чтения файлов PDF в Windows 7 необходимо установить стороннюю программу — например, Adobe Reader или Foxit Reader.
PNG — графические файлы Portable Network Graphics. PNG поддерживает более 16 миллионов цветов, сжимает изображения без потери качества, поддерживает цветовое индексирование, прозрачность, true color и многие другие функции. В настоящее время широко применяется в интернете.
PSD — графический файл Adobe, созданный программой Adobe Photoshop.
REG — файлы реестра Windows. Программа по умолчанию — Редактор реестра.
Примечание: если файлы этого типа не открываются автоматически в Редакторе реестра, то сначала нужно сделать Редактор реестра (%WinDir%\regedit.exe) программой по умолчанию для открытия файлов этого типа.
RTF — формат текстовых документов. Программа по умолчанию — WordPad.
SCR — файлы скринсейверов (экранных заставок).
TAR — формат архива. По умолчанию, Windows 7 не назначает программу для работы с этим типом файлов.
TIF — формат графических файлов. Программа по умолчанию — Просмотр фотографий Windows.
TIFF — формат графических файлов. Программа по умолчанию — Просмотр фотографий Windows.
TS — формат видео, сохраняемый на DVD. Видеофайлы этого формата компрессируются в MPEG-2.
TTF — файлы шрифтов True Type. Программа по умолчанию — Просмотр шрифтов Windows.
TTS — инициализационные файлы программы ToolBook Translation System.
TXT — текстовые документы. Программа по умолчанию — Блокнот Windows.
URL — интернет-ярлык, при нажатии на который открывается веб-страница. Программа по умолчанию — Internet Explorer.
VBS — файлы сценариев Visual Basic. Программа по умолчанию — Microsoft Windows Based Script Host (%WinDir%\System32\wscript.exe).
WMA — файлы Windows Media Audio. Программа по умолчанию — Проигрыватель Windows Media.
WMV — файлы Windows Media Video. Программа по умолчанию — Проигрыватель Windows Media.
WSF — сценарии Windows Script. Программа по умолчанию — Microsoft Windows Based Script Host (%WinDir%\System32\wscript.exe).
XML — файлы Excel Macro. Программа по умолчанию — Internet Explorer.
XPS — документы XPS. Программа по умолчанию — XPS Viewer (%WinDir%\System32\XPSViewer\XPSViewer.exe).
ZIP — файлы с расширением ZIP являются архивами и содержат сжатые данные. Программа по умолчанию — Сжатые папки.
Как использовать OAuth2 со Spring Security в Java
Javaican 14.05.2025
Протокол OAuth2 часто путают с механизмами аутентификации, хотя по сути это протокол авторизации. Представьте, что вместо передачи ключей от всего дома вашему другу, который пришёл полить цветы, вы. . .
Анализ текста на Python с NLTK и Spacy
AI_Generated 14.05.2025
NLTK, старожил в мире обработки естественного языка на Python, содержит богатейшую коллекцию алгоритмов и готовых моделей. Эта библиотека отлично подходит для образовательных целей и. . .
Реализация DI в PHP
Jason-Webb 13.05.2025
Когда я начинал писать свой первый крупный PHP-проект, моя архитектура напоминала запутаный клубок спагетти. Классы создавали другие классы внутри себя, зависимости жостко прописывались в коде, а о. . .
Обработка изображений в реальном времени на C# с OpenCV
stackOverflow 13.05.2025
Объединение библиотеки компьютерного зрения OpenCV с современным языком программирования C# создаёт симбиоз, который открывает доступ к впечатляющему набору возможностей. Ключевое преимущество этого. . .
POCO, ACE, Loki и другие продвинутые C++ библиотеки
NullReferenced 13.05.2025
В C++ разработки существует такое обилие библиотек, что порой кажется, будто ты заблудился в дремучем лесу. И среди этого многообразия POCO (Portable Components) – как маяк для тех, кто ищет. . .
Паттерны проектирования GoF на C#
UnmanagedCoder 13.05.2025
Вы наверняка сталкивались с ситуациями, когда код разрастается до неприличных размеров, а его поддержка становится настоящим испытанием. Именно в такие моменты на помощь приходят паттерны Gang of. . .
Создаем CLI приложение на Python с Prompt Toolkit
py-thonny 13.05.2025
Современные командные интерфейсы давно перестали быть черно-белыми текстовыми программами, которые многие помнят по старым операционным системам. CLI сегодня – это мощные, интуитивные и даже. . .
Конвейеры ETL с Apache Airflow и Python
AI_Generated 13.05.2025
ETL-конвейеры – это набор процессов, отвечающих за извлечение данных из различных источников (Extract), их преобразование в нужный формат (Transform) и загрузку в целевое хранилище (Load). . . .
Выполнение асинхронных задач в Python с asyncio
py-thonny 12.05.2025
Современный мир программирования похож на оживлённый мегаполис – тысячи процессов одновременно требуют внимания, ресурсов и времени. В этих джунглях операций возникают ситуации, когда программа. . .
Работа с gRPC сервисами на C#
UnmanagedCoder 12.05.2025
gRPC (Google Remote Procedure Call) — открытый высокопроизводительный RPC-фреймворк, изначально разработанный компанией Google. Он отличается от традиционых REST-сервисов как минимум тем, что. . .

