В RTM дистрибутиве Windows 7 «из коробки» отсутствует поддержка USB 3.0 и NVME устройств, поэтому вы можете столкнуться с проблемами при установке Windows 7 на современные компьютеры/ноутбуки, на котором есть только порты USB 3.0-3.1 или c SSD диском, подключенным через шину PCI Express (NVMe). Отсутствие поддержки USB устройства означает, что в программа установки Windows 7 может не работать USB клавиатура и мышь, либо Windows Setup будет требовать от вас загрузить драйвера для CD/DVD привода:
Не найден необходимый драйвер носителя. Это может быть драйвер DVD-ДИСК, USB или жесткий диск. Если у вас есть компакт-диск, DVD-диск или USB-устройство флэш-памяти с этим драйвером, вставьте его.

A required CD/DVD drive device driver is missing. If you have a driver floppy disk, CD, DVD, or USB flash drive, please insert it now. Note: If the Windows installation media is in the CD/DVD drive, you can safely remove it for this step.
Соответственно, вы просто не может установить Windows 7 (Windows Server 2008 R2) с USB носителя или USB привода на компьютер, на котором все устройства подключены через USB 3.0. Или установщик Windows не увидит SSD диск на PCI Express (NVMe).
Все операции модификации ISO образа Windows 7, описанные ниже выполняются на обычном компьютере с Windows 10.
Содержание:
- Добавляем поддержку USB 3.0 в программу установки Windows 7
- Как установить Windows 7 на NVMe SSD?
В чипсетах Intel, начиная с 100 и 200 серии (B150, H110, H170, Q150, Q170, Z170, Intel Apollo Lake), аналогичных чипсетах AMD и чипсетах других производителей не поддерживается Enhanced Host Controller Interface, поэтому USB разъемы (будь то USB1, USB2 или USB3.0) просто не работают в установщике Windows 7.
Добавляем поддержку USB 3.0 в программу установки Windows 7
Для нормальной установки Windows 7 на некоторых моделях компьютеров в BIOS можно отключить режим USB 3.0, переключившись в режим совместимости USB 2.0 (Legacy USB 2.0). Для всех остальных случаев придется модифицировать установочный дистрибутив Windows 7 и интегрировать в него драйвера USB 3.0 для чипсета вашей материнской карты.
Некоторый производители материнских плат выпускаются специальные утилиты для интеграции своих USB драйверов в установочный образ Windows 7. Например, ASRock — Win 7 USB Patcher, MSI — MSI Smart Tool, Intel — Windows USB Installation Tool for Windows 7, Gigabyte — Windows USB Installation Tool и т.д. Но в этой статье мы покажем, как интегрировать драйвера USB в образ Windows самостоятельно без использования сторонних утилит.
В первую очередь найдите и скачайте с сайта производителя USB 3.0 драйвера под ваш чипсет (в нашем примере это Intel® USB 3.0 eXtensible Host Controller Driver for Intel® 7 Series/C216 Chipset Family). Создайте новый каталог c:\tmp, внутри которого создайте 2 папки: mount и USB3. Распакуйте архив с драйверами в каталог USB3. Внутри каталога USB3 вы можете создать несколько подкаталогов с различными драйверами USB 3.0 под популярные модели чипсетов.
Далее нужно интегрировать ваши драйвера в установочный образ Windows 7. Образ может быть представлен в виде iso файла или уже быть скопирован на установочную USB флешку. Вам нужно скопировать два WIM файла из ISO образа или установочного диска Windows 7 в локальный каталог c:\tmp на вашем диске.
- sources\boot.wim – загрузочный образ среды WinPE, который используется для загрузки компьютера и запуска установки Windows;
- sources\install.wim – образ Windows 7, который будет установлен на ваш компьютер.

Если у вас вместо install.wim файла есть несколько *.swm файлов, вы можете собрать их в один файл. Проверьте количество индексов в файле:
DISM /get-wiminfo /wimfile:install.swm
Теперь экспортируйте каждый индекс install.swm в новый WIM файл:
DISM /export-image /sourceimagefile:install.swm /swmfile:install*.swm /sourceindex:1 /destinationimagefile:install.wim /compress:max
DISM /export-image /sourceimagefile:install.swm /swmfile:install*.swm /sourceindex:2 /destinationimagefile:install.wim /compress:max
Откройте командную строку с правами администратора. Теперь смонтируйте загрузочный образ WinPE (boot.wim) в каталог c:\tmp\mount и интегрируйте в него драйвера USB 3.0 с помощью команд DISM (согласно ранее рассмотренной процедуре добавления драйверов в образ Windows):
dism /mount-wim /wimfile:c:\tmp\boot.wim /index:2 /mountdir:c:\tmp\mount
dism /image:c:\tmp\mount /add-driver:"c:\tmp\usb3" /recurse
+

Опция /recurse заставит DISM просканировать все вложенные каталоги в указанной папки и добавит все драйвера, описанные в найденных inf файлах.
Следующие строки показывают, что что указанный драйвер USB3 был успешно добавлен в загрузочный образ boot.wim среды установки Windows 7:
Installing 1 of 6 — c:\tmp\usb3\Drivers\HCSwitch\x64\iusb3hcs.inf: The driver package was successfully installed.
Сохраните изменения в образе и отмонтируйте файл boot.wim (чтобы избежать ошибок DISM, убедитесь, что вы закрыли все окна File Explorer и файлового менеджера, в который открыт каталог c:\tmp\mount):
dism /unmount-wim /mountdir:c:\tmp\mount /commit
dism /cleanup-wim
Аналогичным образом нужно обновить сам установочный образ операционной системы в файле install.wim. Тут главное отличие в том, что образ install.wim может содержать несколько редакций Windows 7 с разными индексами. Поэтому придется добавлять драйвера в ту редакцию или редакции Windows 7, которую вы планируете использовать для установки (или во все доступные редакции Windows по очереди).
Список доступных редакций Windows в образе install.wim можно получить так:
dism /Get-WimInfo /WimFile:c:\tmp\install.wim

В нашем примере в образе install.wim имеются 4 редакции Windows. Мы добавим драйвер USB 3.0 в редакцию Windows 7 PROFESSIONAL с индексом 3 (именно этот номер мы будем использовать для адресации редакции в следующей команде DISM).
Затем по аналогии с командами выше, добавьте в образ Windows драйвера USB 3.0 из каталога с драйверами:
dism /mount-wim /wimfile:c:\tmp\install.wim /index:3 /mountdir:c:\tmp\mount
dism /image:c:\tmp\mount /add-driver:"c:\tmp\usb3" /recurse
dism /unmount-wim /mountdir:c:\tmp\mount /commit
dism /cleanup-wim
alert]С помощью DISM вы также можете интегрировать обновления безопасности в образ Windows. [/alert]
Как установить Windows 7 на NVMe SSD?
В этой часть мы покажем, как создать загрузочный образа Windows 7 с поддержкой NVM Express (NVMe) для жестких дисков (обычно это SSD), работающих через шину PCI Express (PCIe).
При попытке установить Windows 7 на компьютер с NVMe, установщик Windows просто не увидит SSD диск, подключенный через эту шину.
No drives were found. Click Load Driver to provide a mass storage driver for installation.

В Windows 7 SP1 и Windows Server 2008 R2 SP1 по умолчанию отсутствую драйверы с поддержкой PCIe (и NVMe), вы можете установить ОС только на SATA SSD диск. Встроенная поддержка NVMe появилась только в Windows 8.1. Microsoft выпустило специальное обновление, которое включает поддержки NVM Express в Windows 7. Далее мы покажем, как включить поддержку PCIe в установщике Windows 7 и добавить в него драйвера для NVMe.
- Скачайте обновления KB2990941-v3, KB3087873-v2 из каталога обновлений Microsoft и сохраните *.MSU файлы в каталог c:\tmp\updates;
- Скачайте NVMe драйвер для вашего контроллера и распакуйте его в каталог c:\tmp\nvme;
- Интегрируйте обновление и драйвер в загрузочный образ boot.wim:
DISM /Get-WimInfo /WimFile:c:\tmp\boot.wim
DISM /Mount-Wim /WimFile:"C:\tmp\boot.wim" /Index:1 /MountDir:c:\tmp\mount
DISM /Image:c:\tmp\mount /Add-Package /PackagePath:C:\tmp\updates
DISM.exe /image:c:\tmp\mount /Add-Driver /driver:c:\tmp\nvme /recurse /ForceUnsigned
DISM /Unmount-Wim /MountDir:c:\tmp\mount /Commit - Выполните аналогичный команды для образа с индексом 2 (во второй строке нужна заменить
/Index:1
на
/Index:2
). - Теперь нужно интегрировать обновление и драйвер в установочный образ install.wim. Как мы говорили ранее, в образе может быть несколько версий Windows 7 с разными индексами. Их список можно получить так:
dism /Get-WimInfo /WimFile:c:\tmp\install.wim
Укажите индекс образа, который нужно обновить (в нашем примере это
Index:2
)
DISM /Get-WimInfo /WimFile:c:\tmp\install.wim
DISM /Mount-Wim /WimFile:"C:\tmp\install.wim" /Index:2 /MountDir:c:\tmp\mount
DISM /Image:c:\tmp\mount /Add-Package /PackagePath:C:\tmp\updates
DISM.exe /image:c:\tmp\mount /Add-Driver /driver:c:\tmp\nvme /recurse /ForceUnsigned
DISM /Unmount-Wim /MountDir:c:\tmp\mount /Commit
Осталось скопировать и заменить обновленные файлы install.wim и boot.wim в каталог sources на установочной USB флешке или обновить ISO файл с образом. Теперь вы можете использовать данный образ для установки Windows 7 на компьютерах с USB 3.0 и/или PCI Express (NVMe) SSD ( в режиме legacy+mbr).
По аналогии вы можете добавить драйвера в образ Winre.wim среды восстановления Windows (Windows Recovery Environment, Windows RE).

Пару лет назад обзавёлся я SSD диском и вещь оказалась такая шустрая и удобная, только маленькая. Очень быстро забил я всякими IDEшками игрушками и прочими андроид-эмуляторами. А на обычный диск записывать и ждать каждый раз когда загрузится — уже не то.
Поэтому решил обзавестись ещё одним SSD, только на это раз взял планку повыше — решил поставить тот, который втыкается в PCIx (т.н. NVMe), чтобы не полгига в секунду, а все три.
Прикупил соответствующий адаптер, воткнул всё, а Windows 7 PCI устройство видит, но, говорит, драйверов нету.
Оказалось нужно специальный патч ставить для винды чтобы она его видела. Вот только микрософтовцы оказались нехорошими людьми, и с сайта этот патчик убрали. При загрузке там написано мол «выкусите и идите покупать виндовс 10».
Так дела не делаются. Я немного погуглил и нашёл вот тут решение:
Нужно скачать архивчик с драйверами от гигабайтовского устройства, вот этот: www.gigabyte.com/us/Mothe…rev-10#support-dl-utility
Сам он не нужен, но внутри в нём в WindowsImageTool/HOTFIX прячутся как раз тот самый патчик и ещё один патч с исправлениями.
(UPD: архивчик удалили вот копия патча)
После их установки и перезагрузки устройство определилось как диск, осталось отформатировать и можно записывать.
Upgrading to an NVMe SSD can bring significant speed improvements to your computer, but if you’re still running Windows 7, you may wonder how to make it work. And because Windows 7 has been around for a decade, it doesn’t have native support for the more recent NVMe drives. But that doesn’t mean it’s impossible.
With a few extra steps, you can install Windows 7 on an NVMe SSD for your laptop and PC and enjoy the benefits of faster boot times and improved performance. This article from EaseUS will describe how to install Windows 7 on an NVMe SSD for your laptop or PC.
- 👍👍👍Editor’s Recommendation
- We’ll offer three available methods to install Windows 7 on NVMe SSD with stepwise instructions, which includes cloning Windows 7 to NVMe, adding NVMe driveto Windows 7 ISO, and manually load NVMe SSD at Windows setup. Among them, cloning Windows 7 to NVMe is the easiest way to get it done, which can be seamlessly achieved by a professional disk cloning too, EaseUS Disk Copy. If you want to save time and get the problem solved quickly, click here to skip to the cloning section.
Download the EaseUS disk cloning here with confidence and migrate Windows OS to NVMe SSD smoothly.
Preparations for Windows 7 Installation on NVMe SSD
Before you begin the installation process, there are a few important things you’ll need to do to prepare your computer for Windows 7 on an NVMe SSD or Windows 7 NVMe driver install:
- Ensure your computer meets the system requirements before installing. This includes firmware with UEFI 2.3.1, 4GB RAM, recommended processor, display, and graphics card, among others.
- Create a backup for all your files on another drive or device if you have any on your SSD.
- Check your computer’s BIOS settings. You’ll need to ensure your computer’s BIOS settings are configured correctly to boot from the USB drive and properly detect the NVMe SSD.
These steps will prepare you for the installation, ensuring a smooth process.
How to Connect NVMe SSD to Laptop or PC
Connecting an NVMe SSD to your laptop or PC is a straightforward process, but there are a few key differences to remember depending on whether you’re working with a desktop or a laptop.
🖥️For desktop PC connection:
First, power down and unplug your PC.
- Open the case of your desktop PC and locate the PCIe slots where you’ll install the NVMe SSD.
- Carefully align the NVMe SSD with the PCIe slots and secure it with the screws provided.
- Connect the power and data (SATA) cables to the NVMe SSD and SATA port on your motherboard.
- Close the case and plug your PC back in.
💻For laptop connection:
- Start by turning off and unplugging your laptop.
- Remove the battery and locate the NVMe SSD slot on the bottom of the laptop.
- Carefully insert the NVMe SSD into the slot, ensuring it’s securely connected.
- Replace the battery and power your laptop.
If your laptop doesn’t have an NVMe SSD slot, you can consider using a USB drive by following these steps:
- Get a USB to NVMe SSD adapter like Inateck FE3001.
- Connect the NVMe SSD USB cable to the adapter.
- Plug another end of the USB cable into your laptop.
With that, your laptop will detect the NVMe SSD as an external drive.
You can now install Windows 7 with your NVMe SSD connected. Remember to set the NVMe SSD as the primary boot disk in BIOS.
Post this article on your social media if you find it useful.
3 Ways to Install Windows 7 on an NVMe SSD
Installing Windows 7 on an NVMe SSD can be tricky, as the operating system doesn’t have native support for NVMe drives. But there are still a few ways to work around this and get Windows 7 up and running on your NVMe SSD. Here are three we recommend:
| Workable Solutions | Step-by-step Troubleshooting |
|---|---|
| Way 1. Clone Windows 7 to NVMe SSD | Cloning your Windows 7 installation onto an NVMe SSD is a simple and effective…Full steps |
| Way 2. Add NVMe Driver to Windows 7 ISO | Including an NVMe driver in the Windows 7 installation ISO is another option…Full steps |
| Way 3. Manually Load NVMe Driver at Windows Setup | Some might find this method easier than the last or more complicated…Full steps |
Way 1. Clone Windows 7 to NVMe SSD👍👍👍
Cloning your Windows 7 installation onto an NVMe SSD is a simple and effective way to get it done. This method requires third-party disk cloning software, and the best one for the job is EaseUS Disk Copy.
EaseUS Disk Copy is a practical and professional cloning tool for Windows 11/10/8/7. It allows you to clone your system to another drive and clone a hard drive with bad sectors. It also supports back-and-forth cloning from MBR to GPT while being compatible with any Windows version from 7 to 11.
In addition, it allows you to copy data from one hard drive to another and allows for full disk and partition-level cloning. It can also enable you to create a WinPE bootable disk, resize a partition when cloning disks, and transfer Windows from HDD to SSD without losing data.
Here’s how EaseUS Disk Copy can help you clone Windows 7 to an NVMe SSD in a few easy steps:
Prior Notice:
- The «Sector by sector copy» asks the size of your destination disk to be at least equal to or larger than that of the source disk. Leave this feature unchecked if you wish to clone a larger hard disk to a smaller hard disk.
- All data on the destination disk will be completely erased, so take care.
Step 1. To start copying/cloning an entire disk to another, choose this disk as the source disk under «Disk Mode» and click «Next».

Step 2. Choose the other disk as the destination disk.

Step 3. Check the disk layout of the two disks. You can manage the disk layout of the destination disk by selecting «Autofit the disk», «Copy as the source» or «Edit disk layout».

- «Autofit the disk» makes some changes by default on the destination disk layout so that it can work at its best status.
- «Copy as the source»does not change anything on destination disk and the layout is the same as source disk.
- «Edit disk layout» allows you to manually resize/move partition layout on this destination disk.
Tick the «Check the option if the target is SSD» option to put your SSD in its best performance.
A message now appears, warning you that data will be lost. Please confirm this message by clicking «OK» and then click «Next».

Step 4. Click «Proceed» to officially execute the task.

Way 2. Add NVMe Driver to Windows 7 ISO
To add NVMe driver in the Windows 7 installation ISO or to add NVMe driver to Windows 7 ISO is another option for installing the operating system on an NVMe SSD. This method is more complicated, but it lets you install Windows 7 on NVMe M.2 SSD if you don’t want to go through our most recommended method — cloning. Here are the steps to follow:
Step 1. Download the NVMe driver for your specific SSD model from the manufacturer’s website.
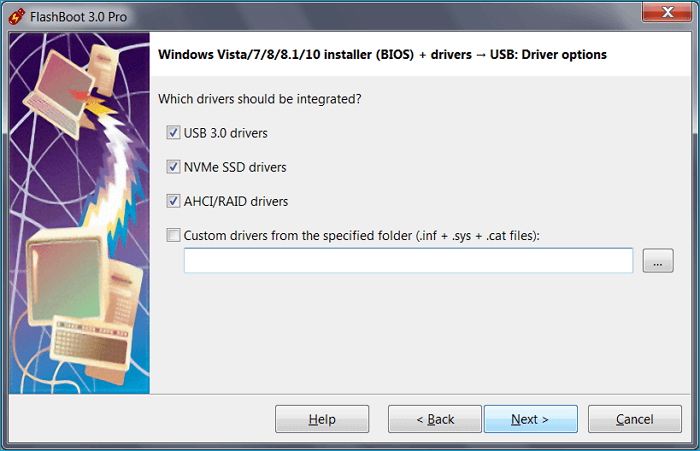
Step 2. Extract the driver files to a folder on your computer.
Step 3. Download the Windows 7 USB/DVD Download Tool and create a bootable USB drive with the Windows 7 installation ISO
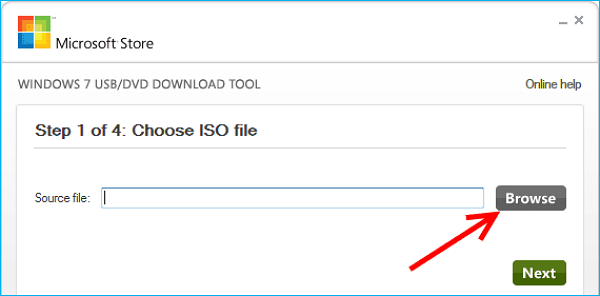
Step 4. Mount the bootable USB drive, and copy the extracted NVMe driver files to the USB drive.
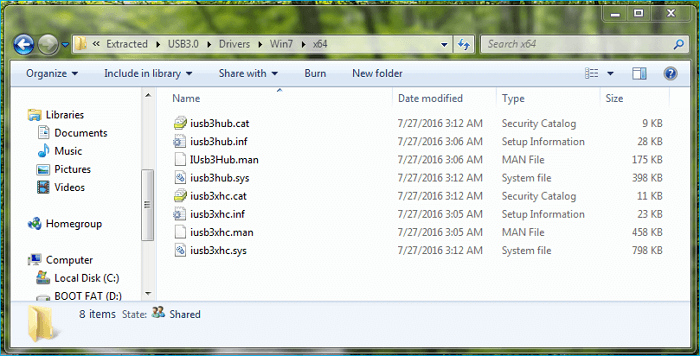
Step 5. Use the newly created bootable USB drive to install Windows 7 on the NVMe SSD; the NVMe driver will automatically be installed during the setup process.
Way 3. Manually Load NVMe Driver at Windows Setup
Some might find this method easier than the last or more complicated to install Windows 7 on SSD. But there are more steps to take. Here’s how you can do it manually:
Step 1. Create a bootable USB drive with the Windows 7 installation files and connect your NVMe SSD as a secondary drive.

Step 2. Locate the driver and copy it to the USB bootable drive that you created.

Step 3. Restart your PC.
Step 4. Enter the BIOS or UEFI setup, look for the option to change the boot order, and set the USB drive as the first boot device.

Step 5. Press the F10 key to save and exit, and Windows setup will begin.

Step 6. Prepare NVMe for installation by manually loading the driver.
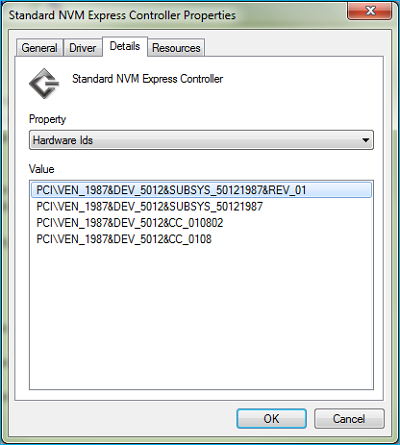
Step 7. Point the installation to the driver location during the setup process.
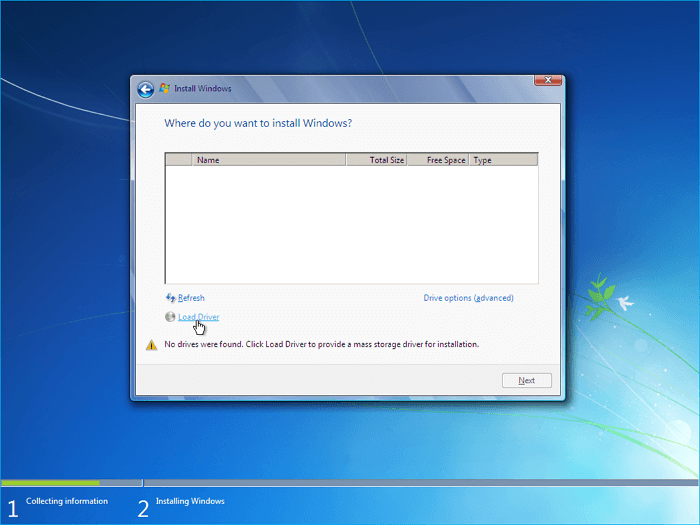
Step 8. Continue with the setup process, and you should be able to select NVMe SSD to install Windows 7
Post this article on your social media if you find it useful.
Final Words
That is all about how to install Windows 7 on NVMe SSD. Installing Windows 7 on an NVMe SSD can be done easily through the abovementioned 3 methods: cloning, adding an NVMe driver to the ISO, and manual loading. Each method has its steps, which in this guide have been well explained to help you successfully install Windows 7 on an NVMe SSD.
Among the three ways, using EaseUS Disk Copy may be the easiest and simplest one. Its user-friendly interface and relatively fast cloning speed can help you clone Windows 7 to an SSD easily and quickly. In addition, it can help you clone M.2 SSD with only one slot and clone Windows 10 to an external hard drive.
FAQs About Installing Windows 7 to NVMe SSD
1. Can I install Windows on an NVMe SSD?
Yes, Windows can be installed on an NVMe SSD. The process is a bit more complex than installing it on a traditional hard drive, but it can be done with the right tools and instructions.
2. Does Windows 7 support NVMe?
Yes, any version of Windows with support for UEFI will support booting from NVMe. This is true for Windows 7 through 11.
3. How do I know if Windows is installed on NVMe?
To confirm if Windows is installed on an NVMe SSD, you can check the BIOS or Disk Management to see the SSD type. You can also use the Windows key + X to open the Device Manager and look for the NVMe controller.
4. How can I use an old PC with NVMe?
To use an old PC with an NVMe SSD, you will need to install an NVMe driver, clone your Windows to it, or reinstall Windows on the NVMe SSD. This will let your old PC use the faster speeds and better performance NVMe technology offers.
Contrary to the popular belief, Windows 7 can be installed to modern hardware like NVMe and Optane solid state drives — and it will be fast on these storage devices, much faster than Windows 10/11. It just needs proper drivers.
This article explains how to avoid «No drives were found» warning during installation of Windows 7 to NVMe solid-state drive.
| Contents |
|
1. Symptoms of the problem
During Windows 7 installation to NVMe solid state drive the following warning appears:
No drives were found. Click Load Driver to provide a mass storage driver for installation.
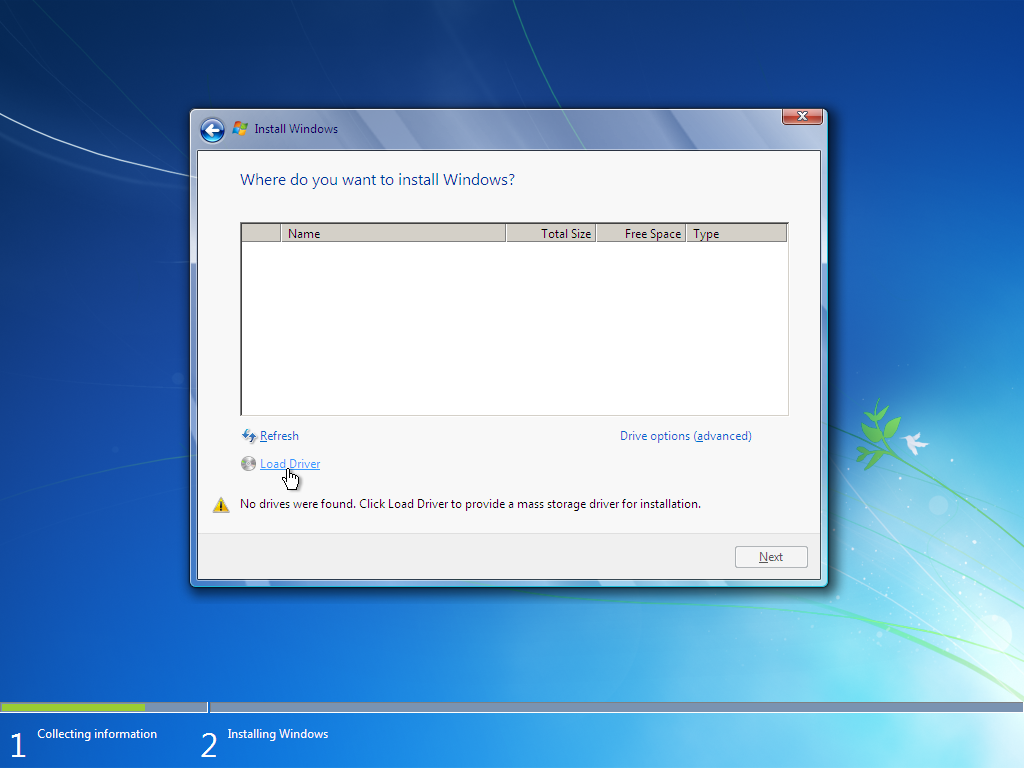
After clicking «Load Driver», the following message is displayed:
To install the device driver needed to access your hard drive, insert the installation
media containing the driver files, and then click OK.Note: The installation media can be a floppy disk, CD, DVD, or USB flash drive.
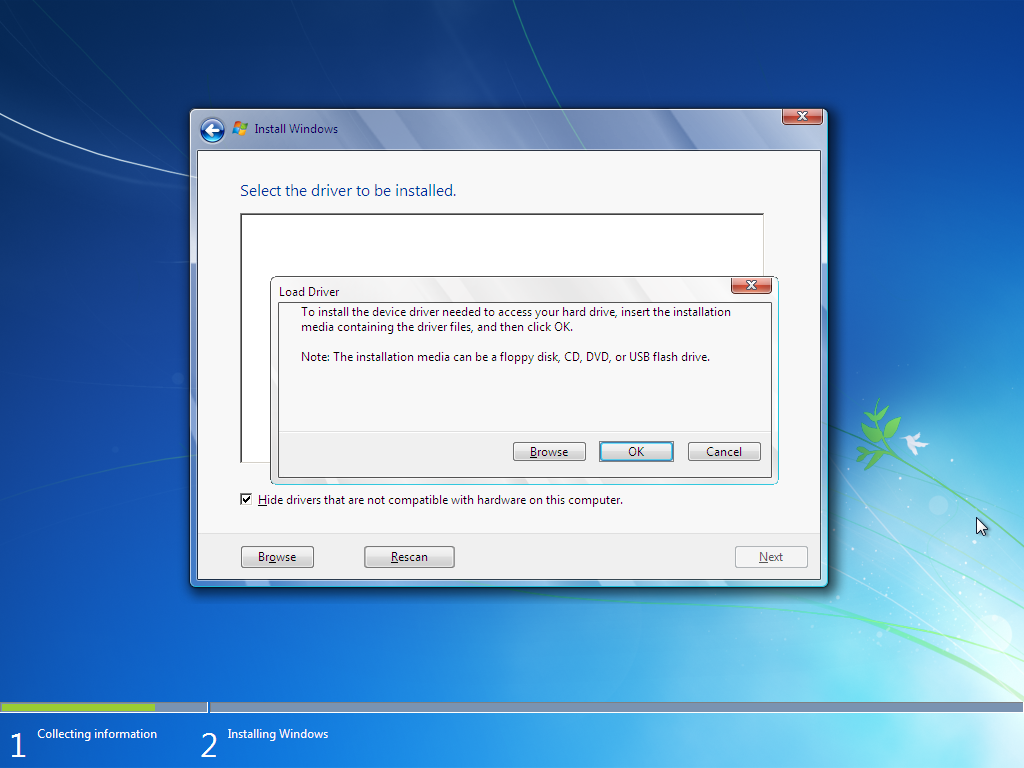
2. Solution — Method #1
Download driver files from vendor of your NVMe solid state disk and put them to USB thumbdrive.
At the very minimum, you need to have .sys,
.inf and .cat
files on your USB thumbdrive.
Then USB thumbdrive with driver files should be supplied to Windows setup as required.
You must not have any .exe or .zip
files on your USB thumbdrive. If there are any .exe or
.zip files on USB thumbdrive, then you are doing it wrong
and drivers in such form will be outright rejected by Windows setup.
Please note that you need to download and provide drivers for the same version of OS
you are installing. Usually drivers for older OS version are compatible with new OS version.
E.g. if you are installing Windows 7, then drivers for Windows 7 will be a perfect match,
drivers for Windows Vista also will do, and drivers for Windows 10/11 simply won’t work.
It is especially important not to intermix driver and OS bitness. If you are installing
64-bit Windows, then you must provide 64-bit drivers. If you are installing
32-bit Windows, then you must provide 32-bit drivers. For certain subset of
.inf files, Windows is not able to detect wrong bitness
of the driver and relies on your honesty and attentiveness.
3. Solution — Method #2
If previous method didn’t work, then you need to integrate NVMe SSD driver into Windows setup image.
Some of NVMe drivers are boot-class only, it means they must start simultaneously with Windows
kernel, before Windows GUI is loaded. This applies to Windows Setup GUI as well.
Just use FlashBoot Pro.
FlashBoot will prepare Windows installation USB thumbdrive with slipstreamed drivers,
so you can quickly and easily install Windows 7 to any new computer, even on the NVMe SSD.
FlashBoot will automatically detect target Windows bitness and version, and slipstream
only matching drivers. FlashBoot contains big collection of builtin USB 3.0, NVMe and RAID drivers.
Besides that, FlashBoot can also slipstream user-supplied drivers.
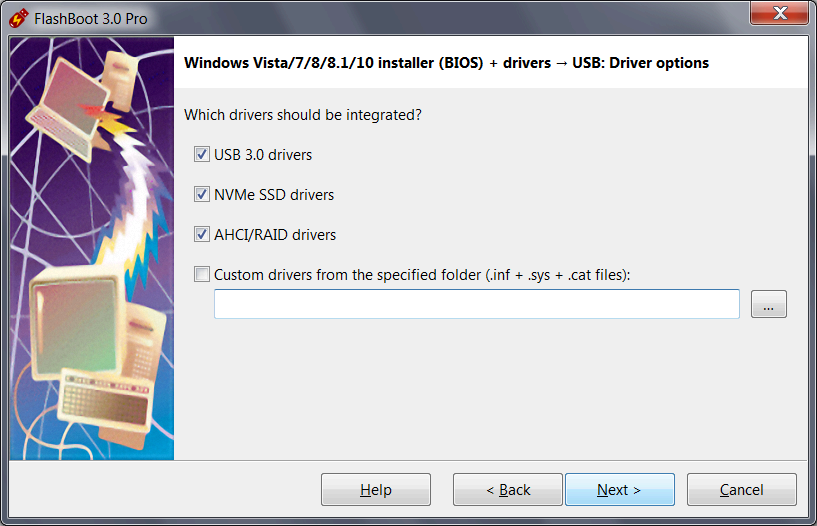
4. How to extract .sys, .inf and .cat files from driver installation .exe file
If you are sideloading NVMe/RAID driver via USB thumbdrive during Windows 7 installation,
or if you are integrating custom (not FlashBoot-builtin) driver to Windows 7 installation media
using FlashBoot Pro, then you need to provide the driver in form of .sys,
.inf and .cat files.
But what if your hardware manufacturer provides only .exe
file (or .exe file enclosed in .zip file)
for download?
You can extract .sys,
.inf and .cat files
from driver installation .exe file in the following way:
- Get 32Gb or larger USB thumbdrive.
- Prepare
full-featured Windows 10/11 on USB thumbdrive using FlashBoot Free. - Boot Windows 10/11 from USB thumbdrive on the same computer where
NVMe or RAID device is installed. - Prepare desktop shortcut to C:\Windows\System32\cmd.exe with run as administrator option enabled.
- Save list of folders in C:\Windows\System32\DriverStore\FileRepository.
To do this, run the following command in the command prompt:dir /a:d /b C:\Windows\System32\DriverStore\FileRepository > C:\drvlist_before.txt
(please note: disk C: in this context is bootable USB thumbdrive).
- Download and install driver .exe file from the website
of your hardware manufacturer. Please pay attention: you need to download and install driver
for Windows 7, not Windows 10/11. Drivers for Windows 7 can be installed under Windows 10/11,
but not vice versa. - Again, save list of folders in C:\Windows\System32\DriverStore\FileRepository.
To do this, run the following command in the command prompt:dir /a:d /b C:\Windows\System32\DriverStore\FileRepository > C:\drvlist_after.txt
- Compare contents of DriverStore file repository before and after driver installation:
findstr /V /G:C:\drvlist_before.txt C:\drvlist_after.txt
New folder appeared after driver installation, note its name here.
(Here is a sample output. For your driver, this folder will have a different name.)iastorac.inf_amd64_neutral_47ebd65d436e75d0
- Copy .sys,
.inf, .cat and other files
from the folder which you have noted on the previous step, e.g.
C:\Windows\System32\DriverStore\FileRepository\iastorac.inf_amd64_neutral_47ebd65d436e75d0.
If there were multiple new folders in DriverStore file repository, then
copy .sys,
.inf, .cat and other files
files from multiple folders. - Bootable USB thumbdrive with Windows 10/11 and installed drivers can be
reformatted and reused for other purpose now.
Copied driver files should be put to separate small USB thumbdrive.
5. Case study: Samsung NVMe SSD and Intel RSTe RAID
Samsung NVMe SSD controller and Intel RSTe RAID controller (C600+ and C220+ series chipset)
represent a special class of devices. These devices are fully compatible with Windows 7 and Windows
2008 Server, but correct integration of their drivers into Windows Setup is possible only
with FlashBoot Pro and totally not possible using other driver integration tools.
This is because of a bug in Microsoft Windows offline servicing stack and Setup API.
More specifically, after non-FlashBoot integration of the specified drivers,
UpperFilters and LowerFilters
registry values under HKEY_LOCAL_MACHINE\SYSTEM\CurrentControlSet\Control\CriticalDeviceDatabase
registry key are clobbered with unexpected data from the registry key of unrelated device class.
Unlike other driver integration tools, FlashBoot Pro does not use Microsoft Windows offline
servicing stack and Setup API, so does not inherit aforementioned bug.
Мы рассмотрим преимущества логического интерфейса NVMe новой спецификации 1.3 на примере твердотельного накопителя формата M.2 из обновлённой серии WD Black SN750. Заодно покажем, как сделать «невозможное» и использовать современные SSD на старых компьютерах.

Над контроллером и чипами памяти этой серии трудились инженеры одной команды, так что модель обещает быть интересной сама по себе. Для чистоты эксперимента тесты выполнялись параллельно в Windows 10 Enterprise v.1803 и Windows 7 SP1 x64.
Справка «Компьютерры»
Как подружить любой NVMe SSD c Windows 7 SP1 x64? Для этого нужно установить два патча, которые добавляют в «семёрку» поддержку современных твердотельных накопителей с логическим интерфейсом NVMe. Microsoft внезапно™ убрала их со своего сайта, стимулируя переход на «десятку». Поэтому вот [копии KB3087873 + KB2990941] и контрольные суммы (хеши MD5) для проверки их целостности. Вдохни новую жизнь в древнее железо!
KB3087873: 86DB9E6A7667ACD09C091CCE02C23586
KB2990941: AFFFE9C2CC56FA6565839D9CA44E21DB
Пропатченная Windows 7 SP1 x64 может использовать NVMe SSD как обычные накопители, но неспособна считывать их расширенные атрибуты через API. Поэтому возникают сложности с оценкой атрибутов SMART. На повседневной работе это никак не сказывается. Забегая вперёд, отмечу, что даже скорости в седьмой винде получаются практически такими же, как в «десятке», если накопителю не требуется специфический драйвер (как раз наш случай). Если на вашей материнке нет разъёма M.2 (NGFF), то установите SSD в переходник M.2 – PCI-E x4. Он выглядит примерно так.

# Технические характеристики
В серии SN750 присутствуют модели объёмом от 250 Гб до 2 Тб. Самые шустрые – терабайтные накопители WDS100T3X0C и WDS100T3XHC (бука «H» расшифровывается heatsink и указывает на наличие радиатора). Именно их характеристики указываются на коробке любого экземпляра.
Вот краткие спецификации предоставленной на обзор модели WDS500G3X0C без радиатора:
- форм-фактор: M.2 2280;
- логический интерфейс: NVMe 1.3;
- расположение чипов: одностороннее (легче установить в компактные системы);
- буфер SDRAM: DDR4-2400, 512 Мб;
- ресурс записи: 300 Тб (600 P/E циклов на ячейку)
- неформатированная ёмкость: 500 107 862 016 байт
- среднее время наработки на отказ: 1,75 млн. часов
- размеры: 80 х 22 х 2,4 мм
- масса: 7,5 г.
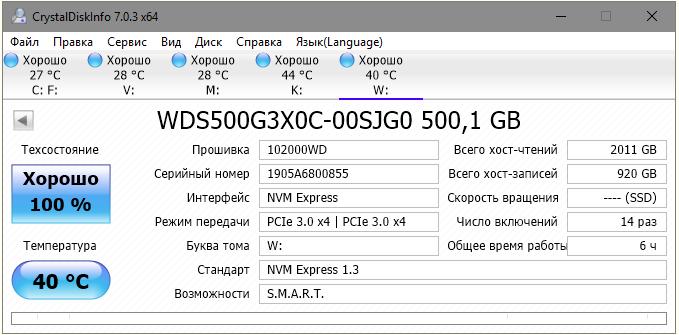
После создания одного раздела NTFS доступный пользователю объём составляет 465,76 Гб. Около 2% занимает служебная область (over-provisioning), ещё немного теряется при форматировании, а остальное «съедает» разница между двоичной и десятичной системой счисления. В итоге полезный объём оказывается на 18 гигабайт больше по сравнению с другими SSD, выпускаемыми с паспортной ёмкостью 480 Гб.
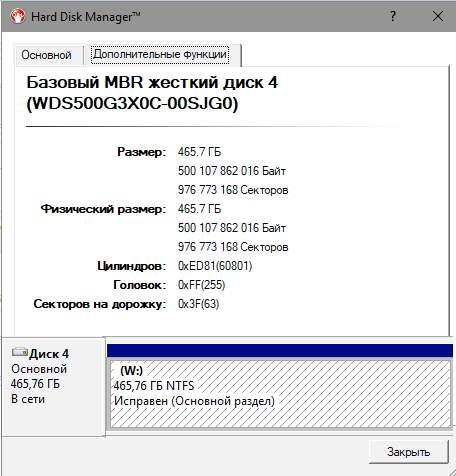
Наиболее полные характеристики можно посмотреть в программе AIDA64.
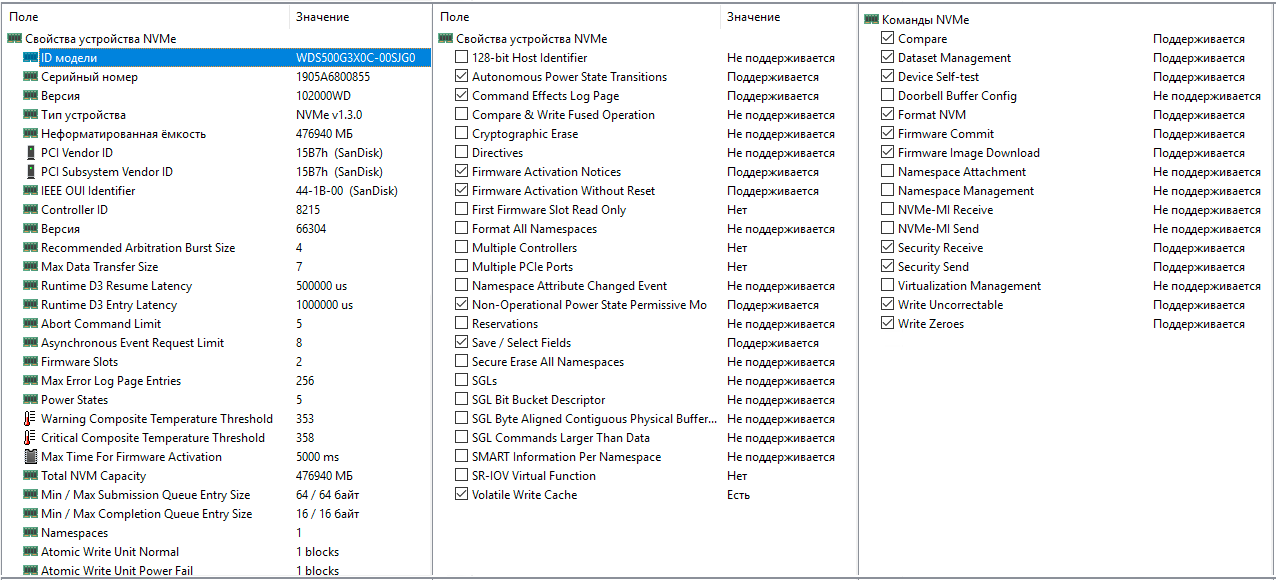
# WD Black SN750 под микроскопом
По привычке хотел написать «проведём вскрытие», но в данном случае вскрывать нечего – разве что снять наклейку и посмотреть маркировку чипов под ней с небольшим увеличением. Так и сделаем!

Посередине платы находится фирменный контроллер SanDisk 20-82-007011. Как вы наверняка помните, в 2016 году Western Digital купила SanDisk. Поэтому не удивительно, что на WD Black SN750 мы видим 28-нм восьмиканальный чип «дочки» концерна WD. Правда, в тестируемой нами 500-гигабайтной модели задействовано всего два канала.
Зато контроллер помимо трёх процессорных ядер архитектуры ARM Cortex-R содержит дополнительные модули, реализующие на аппаратном уровне те функции ускорения, которые у других выполняются драйверами. За чтение флэш-памяти и начальную коррекцию ошибок в контроллере отвечают отдельные вычислительные блоки, разгружая ядра ARM для более ресурсоёмких операций. Поэтому специфичного драйвера для WD Black SN750 не требуется, он работает с универсальным.
Слева и справа от контроллера находятся две микросхемы флэш-памяти SanDisk 05563 256G. Это сборки по восемь 256-гигабитных 64-слойных чипов TLC 3D NAND третьего поколения (BiSC3). Они были крайне популярны в 2018 году, а сейчас производители массово внедряют микросхемы памяти четвёртого поколения (BiSC4, 96 слоёв) и одновременно анонсируют скорый выход BiSC5 (128 слоёв).
Многослойные чипы хороши с точки зрения более высокой плотности хранения данных и удешевления массового производства, однако наращивание слоёв негативно влияет на стабильность показателей ячеек и ресурс их перезаписи.
Так или иначе, WD даёт на этот накопитель пятилетнюю гарантию, а морально устаревшие BiSC3 сейчас выглядят разумным компромиссом. Каких-то проблем с компактным размещением больших объёмов с ними тоже не наблюдается. В серии WD Black SN750 есть даже двухтерабайтные модели!
Между контроллером и одним из модулей памяти находится микросхема H5AN4G6NBJR производства SK Hynix. Это SDRAM-буфер стандарта DDR4, имеющий объём 512 Мб и работающей на частоте 2400 МГц с таймингами 17-17-17.
Основная роль этого буфера – ускорить трансляцию адресов, поэтому его объём подбирается исходя из ёмкости самого SSD. Дополнительные мегабайты погоды не сделают, а вот за высокую частоту производителю большое спасибо! Обычно с ростом тактовой частоты повышается и нагрев, но здесь беспокоиться не о чем. Допустимая работа модуля DDR4 составляет 95°С. Это на 10 градусов ниже критической температуры контроллера и на 25°С выше той, на которой SSD начинает сбрасывать частоты во избежание перегрева.
Кстати говоря, контроллер SanDisk 20-82-007011 применяет двухуровневый троттлинг согласно спецификациям NVMe 1.3. При температуре выше 70°С он сначала пропускает единичные такты, а затем снижает эффективную частоту сильнее, и только если температура продолжает расти.
На практике ни того, ни другого обычно не происходит. В наших тестах максимально зарегистрированная температура WD Black SN750 составила 48°С при 22°C за бортом. Никакого дополнительного охлаждения не использовалось, просто рядом со слотом M.2 не было дискретной видюхи, которая обычно нагревает всё вокруг.
Едва заметный чип под вторым модулем памяти – схема управления питанием со встроенным стабилизатором. Опознать её по маркировке у нас не получилось, но результат её работы великолепен. Накопитель моментально переключается между состоянием простоя и максимальным быстродействием, радует скоростями и практически не греется. Возможно, благодарить за это стоит и новые спецификации NVMe, предусматривающие продвинутые режимы управления питанием.
Если у вас ноутбук или компьютер, подключённый через ИБП, то для максимальной производительности SSD компания Western Digital рекомендует отключить очистку буфера кэша записей Windows и функции энергосбережения в свойствах накопителя.
Последнее также можно выполнить, включив режим Gaming Mode в фирменной утилите SSD Dashboard. Помимо этого она предоставит информацию о текущем состоянии накопителя, обновит прошивку и покажет степень его износа. Также в ней есть функция мониторинга текущей производительности SSD, чем мы и воспользуемся в тестах.
# Тесты реальные и синтетические
По негласной традиции начнём со скриншотов Crystal Disk Benchmark. Большие (во всех смыслах) цифры этого бенчмарка очень радуют обозревателей и покупателей.
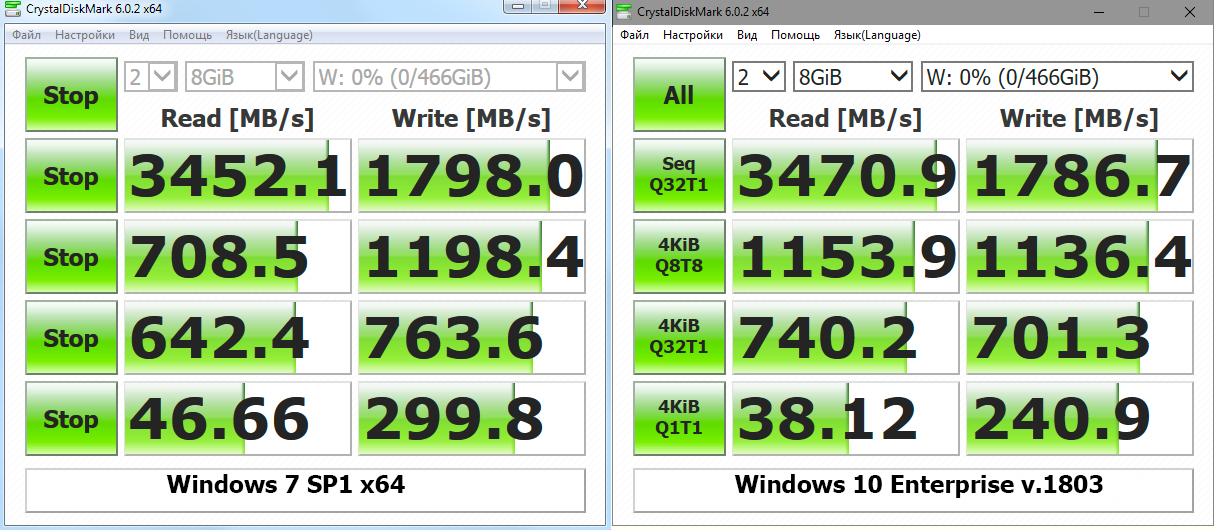
Внушительные значения полностью соответствуют заявлению производителя о скоростных характеристиках SSD. Действительно, он демонстрирует «до 3470 Мб/с» и даже чуть выше. При этом не стоит забывать, что CrystalDiskMark – хитрая программа. Она фиксирует максимальный результат чтения из SLC-кэша, которому в реальной жизни соответствует начало операций с файлами, превышающими его размер.
Чтение из основной памяти TLC 3D NAND хорошо показывает другая программа – обновлённая в 2019 году Victoria, в которую её бессменный разработчик Сергей Казанский добавил поддержку SSD.
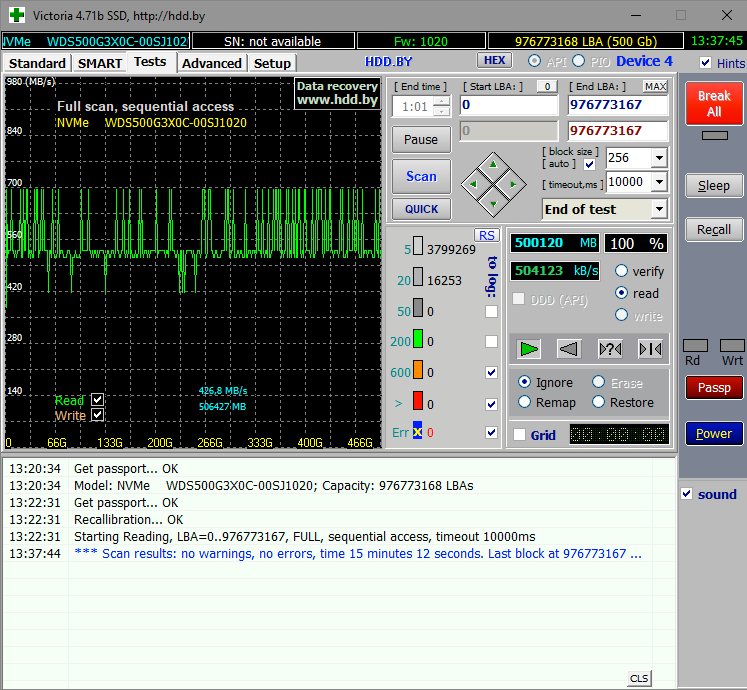
Утилита выполняет прямое посекторное чтение, и на графике мы видим характерную для многоуровневых ячеек флэш-памяти «гребёнку». Максимальная скорость составляет около 700 Мб/с, минимальная – 420 Мб/с, а устоявшаяся средняя – 500 Мб/с. То есть, это примерно как у накопителей с интерфейсом SATA 3. Вполне ожидаемый результат – сама флэш-память ведь не стала быстрее, изменилась лишь логика работы с ней.
Следует отметить, что режим посекторного чтения характеризует физические возможности массива TLC 3D NAND. Файловые операции на SSD ускоряются как программно, так и самим контроллером. Поэтому в большинстве пользовательских сценариев WD Black NVMe SN750 оказывается гораздо быстрее.
Для проверки создадим файл с размером, заведомо превышающим объём SLC-кэша. Скажем, 50 гигабайт. Теперь скопируем его с другого SSD на наш тестовый WDS500G3X0C.
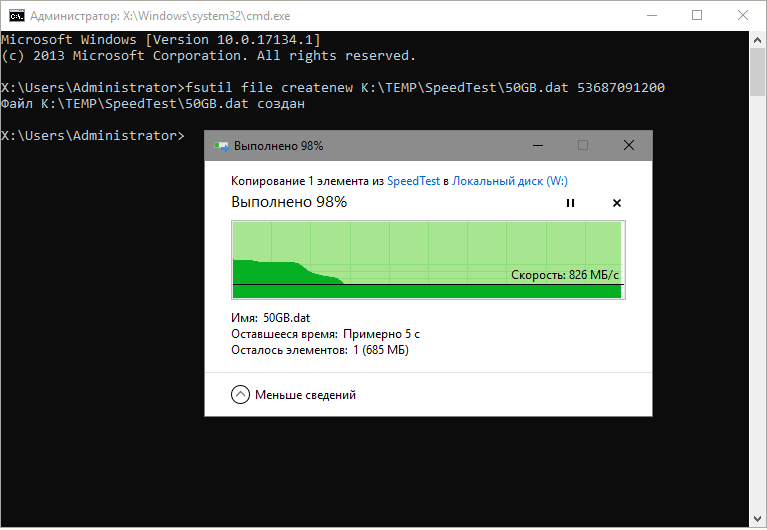
Запись начинается очень бодро – около 2,5 Гб/с, но как только SLC-кэш заканчивается, происходит падение скорости. На графике мы видим плавное снижение, а не резкий провал. Причиной тому технология nCache 3.0, аппаратно реализованная в контроллере. Она позволяет организовать работу со статическим SLC-кэшем параллельно прямой записи в TLC-массив. Поэтому скорость записи после опустошения кэша получается выше, чем у большинства аналогов – 826 Мб/с.
Практически такой же результат показывает мониторинг активности SSD в режиме реального времени через фирменную утилиту WD SSD Dashboard.
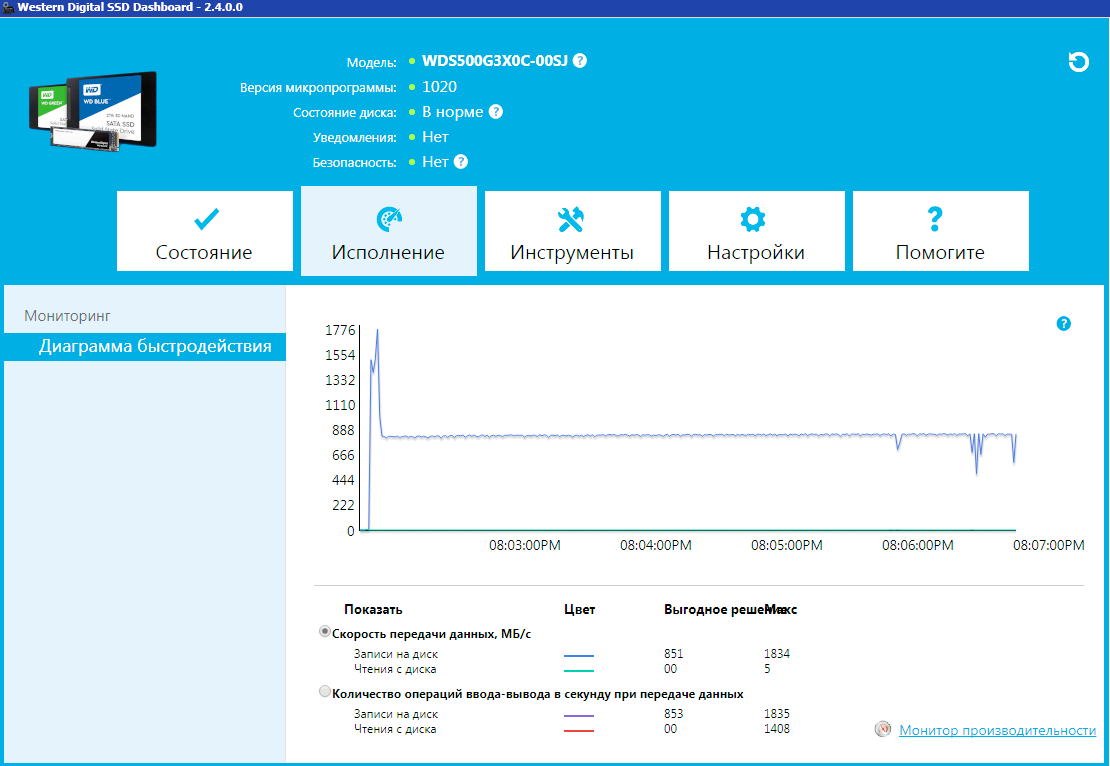
Пик вначале, а затем спад до изолинии на уровне около 830 Мб/с. Весьма неплохо для TLC 3D NAND! Разделение потоков для повышения скорости записи также стало возможным благодаря поддержке WD Black SN750 спецификации NVMe 1.3.
Тест чтения случайных блоков хорошо имитирует одновременное обращение к накопителю нескольких процессов.
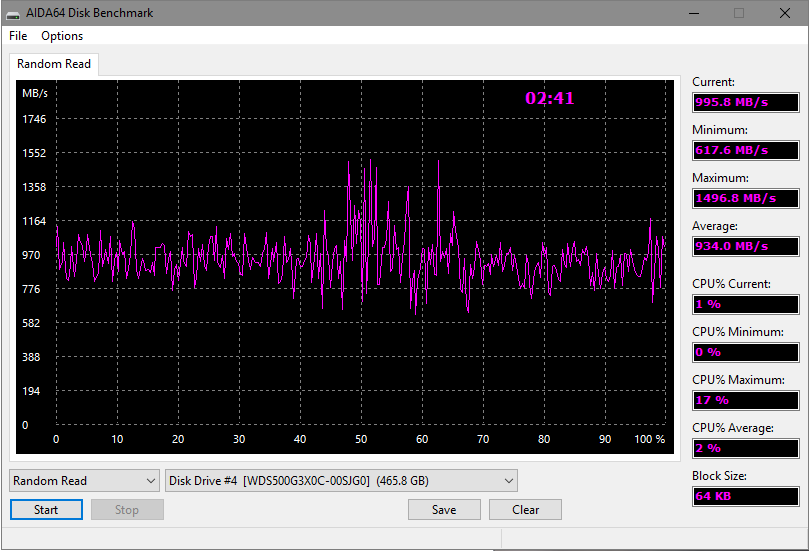
Здесь с учётом SLC-кэша (всплески до 1,5 Гб/с) наблюдается даже ещё более высокая средняя скорость на уровне 934 Мб/с. Запуск часто используемых программ и открытие недавних документов должны происходить практически мгновенно.
# Выводы
WD Black SN750 – это ремейк довольно удачной серии SN720 на уровне прошивки и вариантов компоновки. Она имеет расширенный до 2 Тб модельный ряд, накопители с радиатором и без, а сами SSD стали чуть умнее, быстрее и холоднее.
По сравнению с подобными SSD, использующими интерфейс SATA 3 (6 Гбит/с), новые NVMe-накопители серии WD Black SN750 демонстрируют многократный прирост скорости для ключевых операций. Случайное чтение и запись стали быстрее в 2-2,5 раза, а линейная запись в пределах SLC-кэша – в 3,3 раза. Последовательное чтение из SLC-кэша ускорилось в 4,5 раза и фактически лимитируется пропускной способностью PCI Express 3.0 x4, которая пару лет назад казалась запредельной.
Напомним, что линии PCI Express 3.0 имеют скоростной лимит на уровне 8 млрд транзакций в секунду, а для кодирования каждых 128 бит приходится использовать ещё 2 служебных. Таким образом, для четырёх линий PCI Express 3.0 получаем теоретическую планку 3,93 Гб/с. На отдельных операциях SSD WDS500G3X0C очень близко подошёл к теоретическому пределу внешнего интерфейса.
Если компания Western Digital увеличит объём SLC-кэша, или сделает его динамически настраиваемым в широких пределах, то обновлённые твердотельные накопители станут ещё более интересным решением.
Устройство для обзора предоставлено компанией Western Digital.
