Все способы:
- Как устранить ошибку 0x00000124 в Windows 7
- Способ 1: Проверка состояния RAM
- Способ 2: Установка таймингов RAM в BIOS
- Способ 4: Отключение разгона компонентов компьютера
- Способ 5: Проверка HDD
- Способ 6: Устранение перегрева компьютера
- Способ 7: Установка более мощного блока питания
- Способ 8: Обновление BIOS
- Заключение
- Вопросы и ответы: 3
Даже такая стабильная система как Windows 7 подвержена сбоям и неполадкам – например, печально известному «синему экрану», с кодом ошибки 0x00000124 и текстом «WHEA_UNCORRECTABLE_ERROR». Давайте же рассмотрим причины появления этой проблемы и то, как от неё избавиться.
Как устранить ошибку 0x00000124 в Windows 7
Рассматриваемая проблема проявляется по множеству причин, и самыми распространёнными среди них являются следующие:
- Неполадки с оперативной памятью;
- Некорректные тайминги установленной RAM;
- Разгон одного или нескольких компонентов компьютера;
- Сбои жесткого диска;
- Перегрев процессора или видеокарты;
- Недостаточная мощность блока питания;
- Устаревшая версия БИОС.
Большинство причин устранимо силами пользователя, мы же расскажем о каждом из методов исправления рассматриваемой ошибки.
Способ 1: Проверка состояния RAM
Главная причина возникновения BSOD с кодом 0x00000124 – проблемы с установленной оперативной памятью. Следовательно, этот компонент нужно проверить – как программно, так и физически. Первый этап лучше всего доверить специализированным утилитам – руководство по этой операции и ссылки на подходящий софт расположены ниже.
Подробнее: Как проверить оперативную память на Windows 7
С физической проверкой всё тоже не слишком сложно. Действуйте по такому алгоритму:
- Отключите компьютер от питания и разберите корпус. На ноутбуке после отключения от электроэнергии откройте отсек с планками RAM. Более детальная инструкция – ниже.
Подробнее: Как установить оперативную память
- Вытащите каждую из планок памяти и внимательно осмотрите контакты. При наличии загрязнения или следов окисления очистите налёт на токопроводящей поверхности – для этих целей подойдёт мягкий ластик. Если на схемах присутствуют явные следы повреждений, такую память нужно заменить.
- Заодно проверьте и разъёмы на материнской плате – не исключено, что загрязнение может присутствовать и там. Прочистите порт подключения RAM, если в этом есть необходимость, но действовать нужно предельно аккуратно, риск поломки очень велик.
Если же память исправна, плата и планки чистые и без повреждений – переходите к следующему решению.
Способ 2: Установка таймингов RAM в BIOS
Таймингами оперативной памяти называется задержка между операциями ввода-вывода данных в стек. От этого параметра зависит как быстродействие, так и работоспособность RAM и компьютера в целом. Ошибка 0x00000124 проявляется в случаях, когда установлены две планки оперативной памяти, тайминги которых не совпадают. Строго говоря, совпадение задержек не критично, однако имеет значение, если используется память разных производителей. Проверить тайминги можно двумя способами. Первый – визуальный: нужная информация написана на стикере, который наклеен на корпус планки памяти.

Однако не все производители указывают этот параметр, поэтому если ничего похожего на цифры с изображения выше вы не нашли, воспользуйтесь вторым вариантом — программой CPU-Z.
Скачать CPU-Z
- Откройте приложение и перейдите на вкладку «SPD».
- Обратите внимание на четыре параметра, отмеченных на скриншоте ниже – цифры в них и есть показатели таймингов. Если планок RAM две, то по умолчанию CPU-Z показывает информацию для установленной в основной слот. Чтобы проверить тайминги памяти, которая установлена во вторичный слот, воспользуйтесь меню слева и выберите второй слот – это может быть «Slot #2», «Slot #3» и так далее.


Если показатели для обеих планок не совпадают, и вы столкнулись с ошибкой 0x00000124, это означает, что тайминги компонентов нужно сделать одинаковыми. Проделать эту операцию возможно исключительно через БИОС. Этой процедуре, а также ряду других подобных посвящена отдельная инструкция от одного из наших авторов.

Подробнее: Настройка оперативной памяти через BIOS
Способ 4: Отключение разгона компонентов компьютера
Ещё одна распространённая причина появления ошибки 0x00000124 – разгон процессора, а также оперативной памяти и/или видеокарты. Разгон с технической точки зрения является нестандартным режимом работы, при котором возможны сбои и неполадки, в том числе и с указанным кодом. Избавиться от него в этом случае можно только одним способом – возвращением компонентов к заводскому режиму. Описание процедуры отката настроек находится в руководствах по разгону процессоров и видеокарт.
Подробнее: Как разогнать процессор Intel / видеокарту NVIDIA
Способ 5: Проверка HDD
Столкнувшись с рассматриваемым сбоем, нелишним будет проверить жесткий диск, так как нередко сбой WHEA_UNCORRECTED_ERROR проявляется в результате его неисправностей. К числу таковых относится большое количество бэд-блоков и/или нестабильных секторов, размагничивание дисков или механические повреждения. Возможные варианты проверки накопителя ранее уже рассматривались нами, поэтому ознакомьтесь со следующими материалами.

Подробнее: Как проверить HDD на предмет наличия ошибок в Windows 7
Если выяснится, что на диске присутствуют ошибки, можно попробовать их исправить – как показывает практика, процедура может оказаться эффективной в случае небольшого количества сбойных сегментов.

Подробнее: Как вылечить диск от ошибок
Если же проверка покажет, что диск в аварийном состоянии, лучше всего будет его заменить – благо, HDD-накопители в последнее время стремительно дешевеют, а процедура замены достаточно простая.
Урок: Меняем жесткий диск на ПК или ноутбуке
Способ 6: Устранение перегрева компьютера
Ещё одна аппаратная причина возникновения сбоя, который мы сегодня рассматриваем – перегрев, в первую очередь процессора или видеокарты. Перегрев компонентов компьютера можно достаточно просто диагностировать через специальные приложения или механическим путём (с помощью инфракрасного термометра).

Подробнее: Проверка процессора и видеокарты на наличие перегрева
Если рабочие температуры CPU и GPU выше нормальных значений, следует озаботиться охлаждением и того, и другого. По этой теме у нас тоже есть подходящие материалы.

Урок: Решаем проблему перегрева процессора и видеокарты
Способ 7: Установка более мощного блока питания
Если рассматриваемая проблема наблюдается на настольном компьютере, все компоненты которого исправны и не перегреваются, можно предположить, что они потребляют больше энергии, чем выдаёт текущий блок питания. Узнать тип и мощность установленного БП можно по инструкции ниже.

Подробнее: Как узнать, какой блок питания установлен
Если выяснится, что используется неподходящий БП, следует подобрать новый и установить его. Правильный алгоритм подбора питающего элемента не слишком сложен в исполнении.
Способ 8: Обновление BIOS
Наконец, последняя причина, по которой может появляться ошибка 0x00000124 – устаревшая версия БИОСа. Дело в том, что программное обеспечение, установленное в некоторых материнских платах, может содержать в себе ошибки или баги, которые могут дать о себе знать таким вот неожиданным образом. Как правило, производители оперативно исправляют неполадки и выкладывают на своих сайтах обновленные версии служебного ПО для «материнок». Неопытного пользователя словосочетание «обновить BIOS» может вогнать в ступор, но на самом деле процедура достаточно простая – в этом можно убедиться после прочтения следующей статьи.
Подробнее: Установка новой версии BIOS
Заключение
Мы с вами рассмотрели все основные причины появления «синего экрана» с ошибкой 0x00000124 и выяснили, как можно избавиться от этой проблемы. Напоследок хотим напомнить вам о важности профилактики сбоев: своевременно обновляйте ОС, следите за состоянием аппаратных компонентов и проводите очистительные процедуры, чтобы избежать появления этой и множества других ошибок.
Наша группа в TelegramПолезные советы и помощь
Синий экран смерти с кодом ошибки 0x00000124 — это та самая проблема, с которой вы уж точно, поверьте, не хотите встречаться. Когда вы видите на своем мониторе это синий экран смерти, то это означает, что WHEA, аппаратное средство операционной системы Windows по выявлению ошибок, обнаружило в системе довольно серьезные неполадки.
Если вы были внимательны, то заметили, что было упомянуто слово “аппаратное”. Все правильно, данный синий экран смерти(или BSoD) указывает на проблемы с аппаратной составляющей вашей системы, т.е. проблемы с железом, если говорить проще. Плюс, эта ошибка также и не исключает и программных сбоев.
В общем, как вы могли понять, дела могут быть довольно скверны. Но чтобы хоть немного прояснить ситуацию, давайте набросаем примерный список причин синего экрана смерти с кодом ошибки 0x00000124
Причины ошибки 0x00000124
- Различные проблемы с оперативной памятью, как программного, так и аппаратного вида.
- Возникновение проблем из-за перегревов аппаратной составляющей компьютера. Сюда входит видеокарта, процессор, материнская карта, оперативная память и т.п.
- Неисправность в работе материнской карты.
- Слабый блок питания мог стать причиной появления проблемы, т.е. ему попросту не хватает запаса мощности, чтобы как следует запитать систему.
- Сбой работы различных драйверов, утилит, программ, служб и тому прочего.
- Физические или программные повреждения вашего жесткого диска.
- Устарелая версия БИОС, которая не поддерживает определенные аппаратные составляющие системы. Такое могло произойти, например, при покупке нового процессора.
Да уж, довольно-таки огромный списочек и он охватывает широкий диапазон различных проблематик.
Не хочется указывать на это, но для исправления синего экрана смерти с кодом ошибки 0x00000124 вам придется проверить систему на все вышеуказанное, а это может занять достаточно большое количество времени. Но так как вам все равно нужно исправить ситуацию, то давайте начнем рассматривать методы решения этого системного сбоя.
Способы исправления ошибки 0x00000124?
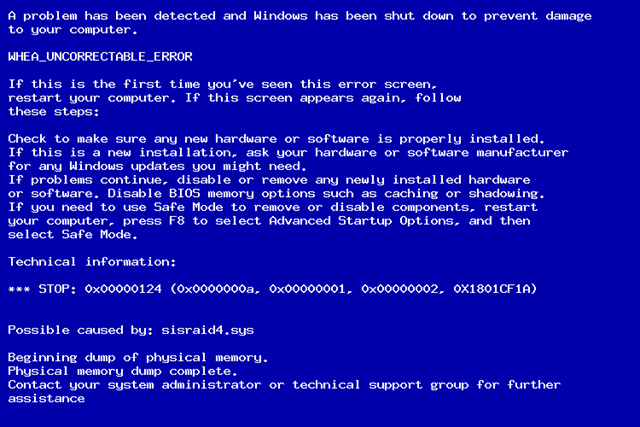
Мы не будем разделять эту статью на методы решения, а, как и с причинами, просто перечислим советы того, как исправить синий экран смерти с кодом ошибки 0x00000124.
- Для начала откройте системный блок и проверьте материнскую плату на любые физические повреждения. Ищите различные следы перегревов, замыканий, вздутых конденсаторов. Если же вы нашли хоть малейшие признаки неисправностей, то немедленно несите материнскую плату в сервисный центр. Не старайтесь в случае чего лезть самостоятельно чинить то, в чем не разбираетесь.
- Обновите прошивку своего БИОС, если причина в его несовместимости с новой аппаратной составляющей системы, т.е. он попросту не знает как с ней работать.
- Проверьте работу своей оперативной памяти. Узнать о неполадках можно довольно простым способом, прямо из под операционной системы. Для начала скачайте утилиту CPU-Z. Запустите ее и перейдите во вкладку SPD. В ней вы сможете мониторить работу своей оперативной памяти. Например, у вас в системе две планки оперативной памяти. Просто посмотрите на частоты этих планок в утилите CPU-Z. Если они разнятся и работают на разных частотах, то проблема, скорее всего, заключается именно в оперативной памяти. Также можно пользоваться услугами такой встроенной в систему утилиты, как «Средство диагностики памяти». Или же использовать утилиту memtest86+. В общем, проверку оперативной памяти можно выполнить многими способами.
- Следом за оперативной памятью, давайте сразу же проверим и видеокарту. Для этого вам потребуется скачать похожую по названию программу — GPU-Z. С помощью этой небольшой утилиты вы легко сможете промониторить показания видеокарты и провести заодно проверку, если она требуется. Также можно протестировать свою видеокарту, например, с помощью утилиты FurMark, которая как следует нагрузит ее.
- Давайте перейдем к следующей проблеме — перегревы аппаратной составляющей. В этом деле вам поможет еще одна довольно удобная программка с именем SpeedFan. В ней вы можете пронаблюдать температуру различных элементов вашего компьютера. Плюс, вы можете даже выставлять частоту вращения кулеров, если на то будет необходимость.
- Если вы уверены, что проблема заключается в нехватки питания для железа, а такое часто может происходить с некачественными блоками питания, то тут, к сожалению, вы ничего поделать не сможете. Придется попросту покупать блок питания получше. Не покупайте никаких no name-блоков. Можете взять какой-то недорогой блок от FSP.
- Если вы баловались недавно с разгоном своего компьютера и после этого начались синие экраны смерти, то проблема может заключаться именно в этом. Сбросьте все свое оборудование до заводских настроек и попробуйте запустить систему заново.
- Возвращаясь к оперативной памяти. Просмотрите ее внешне и убедитесь, что она находится в удовлетворительном состоянии. Для профилактики, вытащите ее из слота на материнской карте, почистите ее контакты и слот для оперативной памяти. Потом поставьте обратно и попробуйте запустить систему заново. Бывает такое, хоть и довольно редко, что проблема заключается в такой мелочи, как пыль или грязь. После установки оперативной памяти обратно в слоты, попытайтесь запустить систему.
- В причинах мы упоминали, что проблема в основном может быть вызвана проблемами с аппаратной составляющей, но также не исключается и программная сторона. Синий экран смерти с кодом ошибки 0x00000124 может быть вызван также из-за проблемы с неправильно работающими драйверами. Для того чтобы попытаться исправить проблему, сделайте следующее:
- Во время загрузки системы, и до появления синего экрана смерти, нажмите клавишу F8.
- После нажатия этой клавиши, вы должны будете оказаться в меню “Дополнительные варианты загрузки”.
- В списке вариантов загрузки выберите пункт “Отключение обязательной проверки подписей драйверов”
Таким образом, вы отключите ожесточенную проверку подписей установленных драйверов и дадите возможность работать драйверам, которые этой цифровой подписи не имеют.
- И последний в этой статье пункт — проверка жесткого диска. В данном случае мы рекомендуем использовать вам программу Victoria DOS, с помощью которой вы сможете просканировать свой жесткий диск на поврежденные сектора и исправить их, если будет такая возможность. Описывать то, как пользоваться этой утилитой в статье попросту невозможно, так как из этого материала получиться статья такого же размера как эта. Просто вбейте название программы в поисковик и вы найдете нужный материал. Можно посоветовать только одно — не используйте версию программы, которая запускается из под операционной системы, так как от нее толку мало.
Надеемся, что вышеописанные методы, а на самом деле просто советы, помогут вам в решении проблемы с данным синим экраном смерти.
Unlike previous operating systems by Microsoft, Windows 10 users now enjoy new build versions and their unique features. The company releases security patches every month to fix any issues. Despite all this, Windows 10 is more susceptible to errors and bugs and Blue Screen is one of them. Today, in this post, we discuss one such system crash bugcheck- WHEA UNCORRECTABLE BSOD Error 0x00000124, the triggering reasons, and possible ways to fix it. WHEA stands for “Windows Hardware Error Architecture” which implies fatal error owing to either internal or external physical components. The hardware failures include RAM, hard-drive, processor, graphics, cooling system, etc.
The software conflict like driver issues, system programs, BIOS settings, or pending updates are a few reasons that may cause the WHEA UNCORRECTABLE Error. To resolve this system crash bugcheck, perform SFC scan, update the driver, install the latest patches, Run Blue screen troubleshooter, etc. If none of these fixes work, look for any memory conflicts or perform a few changes under the BIOS. In case the error persists even after this, there might be a hardware issue. This requires expertise solving, so we suggest visiting the nearest service center. Let’s explore the software related workarounds in detail –
How to solve WHEA_UNCORRECTABLE_ERROR 0x00000124
To fix the WHEA UNCORRECTABLE BSOD ERROR 0x00000124, use the following workarounds –
Note: Since this is a blue screen of death error, you can’t access the login screen normally. So, you must enter the Safe Mode with networking then only apply the below fixes.
1] Unplug Peripheral devices
The peripheral devices play a significant role in our day-to-day activities. However, after getting a BSOD error, you should first remove all of the secondary devices and see whether it does solve the underlying cause. If you have recently installed any graphic card or network devices, this may also cause the error 0x00000124 due to some compatibility issues. If this is indeed the case, unplugging these devices may solve this system crash error.
Note: Make sure to plug in the devices one by one to identify the corrupt one. In case, the error still exists, move to the next solution.
2] Scan PC for missing/damaged system files
Many a time, if you didn’t perform Windows 10 update regularly can also result in such Stop errors. This occurs because system files start missing or simply become corrupt over a while. Moreover, sudden power fluctuation (pretty common these days) can also cause this kernel error. To get rid of this issue, you should scan the entire PC for possible obsolete system files using SFC utility. This tool not only finds the damaged core files but also repair them instantly. Here is the complete procedure –
- Launch the Search bar using Win & S keys together and type “cmd”.
- Right-click on the top result and choose the Run as administrator option.
- If the UAC pop-up window appears, tap Yes.
- On the elevated command prompt, type sfc/scannow and press the Enter key.
- The file scanning/repairing starts immediately afterward, so wait accordingly.

- Once over, Reboot your PC and check whether you can boot into Windows 10 normally or not.
3] Update Device Drivers
The presence of outdated device drivers can also lead to the blue screen of death errors. Therefore, make a practice of checking and upgrading obsolete software drivers. Here’s how to proceed –
- Hold down the Windows key and press X to launch the Power Menu.
- From the list, click Device Manager. Next, expand all the categories separately and check if there is a yellow exclamation mark.
- If found any, right-click on the same and click Update Driver option.
- Next, hit Search automatically for updated driver software.

- Lastly, Reboot your PC to save the changes performed so far.
4] Run Blue Screen Troubleshooter
Microsoft provides several in-built tools that can take care of any such issues. Blue Screen Troubleshooter is one such tool designed especially for Kernel errors. Just follow the below steps –
- Make a right-click on the Windows icon and select Settings.
- Select Update & Security then Troubleshoot on the next screen.
- Head over to the right pane and expand Blue Screen.
- Next, click Run the troubleshooter to start the scanning/repairing process.

- After completing the above steps, restart your PC to apply the recent changes.
5] Install pending Windows 10 Updates
Windows 10 receives new security patches regularly in the form of cumulative updates. The company rolls such patches to fix the existing issues and troubles. Here’s how to check and download the pending updates on your device –
- Jointly press Win+I to invoke the Settings window.
- Click Update & Security category thereafter Windows Update.
- Switch to the adjacent right-side and hit Check for updates.

- The system will then look for any available updates. If found any, this will start downloading the same.
- When the download/installation completes, you will get a notification to restart your PC.
- From the next login, check whether you can sign in to Windows normally or not.
6] Disable BIOS Overclocking
If the BIOS overclocking is enabled on your device, this may also cause the WHEA UNCORRECTABLE BSOD Error 0x00000124. To get rid of this bugcheck, you must disable this feature using the below steps –
- Hit the Win icon and select Settings (gear icon).
- Select Update & Security followed by Recovery on the next screen.
- Go to the Advanced Startup and click Restart now button.

- The system will boot into the BIOS, here select Troubleshoot under the Advanced Startup.

- Subsequently, click the Advanced options thereafter the UEFI Firmware Settings.
- Click Restart again to launch the BIOS settings. Reach out to the Advanced option then Performance.
- Navigate to the Overclocking section and disable this option.
- Press F10 to save the recent changes. After the next login, you may launch the Windows 10 OS normally.
7] Look for any memory infection
Sometimes, memory management doesn’t find the necessary files and eventually causes the Blue Screen Error 0x00000124. To diagnose such memory infection, Windows provides its own Memory Diagnostics Tool. Here is how to use this utility program –
- Launch the Run dialog using Win & R shortcut keys.
- In the text bar, type mdsched.exe and hit the Enter key.
- This tool will automatically look for possible errors and fix the same.
- Just Restart your PC when the above process completes.
8] Rollback the recent Device Driver
If you have recently updated any of your drivers, inspect the same. There are cases, wherein, an upgrade causes the hardware failure or system crash issues. If you do have updated/installed any driver, just make sure to roll back the driver to its previous state.
- Jointly hold Win & X shortcut to launch the Power menu. From the appeared list, select Device Manager.
- Here, reach out to the recently updated driver. Henceforth, make a right-click on it and choose Properties.

- Head over to the Driver tab and click Rollback driver.
9] Turn off Digital Driver Signature Enforcement
If none of the above fixes solve the error 0x00000124, disabling digital driver signature enforcement may solve this kernel error. All you need is to follow the below steps to access the Windows Login Screen normally –
- Jointly press Win+X to launch the Power Menu. Holding the Shift key click the Restart option.
- When the Windows boot into BIOS, select Troubleshoot.
- Follow the below sequence correctly –
Advanced options > Startup Settings > Restart

- When the Windows loads, there appears a list of options. Press the BIOS supportive key (Mostly F7) to turn off the digital driver signature enforcement.
- Lastly, boot your system again to confirm these changes.
10] Switch off the C1E Enhanced Halt State Setting
The BIOS is the combination of hardware/software, includes lots of options to run Windows properly the C1E Enhanced Halt State is also one of them. If anyone of the settings mismanaged become the potential cause of WHEA UNCORRECTABLE (0x00000124) BSOD issue. So after experience the blue screen you should ensure the C1E Enhanced Halt State is disabled, if not turn off using the following steps –
- Reboot your PC and while Windows is loading, press F2, F9, F10, Del, Esc to enter the boot mode.
- Use the keyboard arrow keys to reach the Advanced Chipset Features and CPU Configurations.
- Select the C1E Enhanced Halt State setting option and press the Enter key.
- To turn off this feature, hit the disable button. Next, press F10 to save the changes and exit the boot mode.
- Now, restart your PC to save the above changes.
11] Use the Restore Points
The BSOD error 0x00000124 may also occur due to the recent system changes. This bug may arise due to software conflicts after installing a new program on your computer. If this is indeed the case, you should roll back the OS to an earlier state where it was working completely fine. To do so, you must have created a system restore point in the past. Doing so will modify the current settings under drivers, system files, or registry thus resetting Windows 10. Here’s how to perform this task –
- Right-click on Windows icon and select Run from the Power Menu.
- Type rstrui.exe near the winking cursor and press the OK button.
- This will launch the System Restore window, hit Next available at the bottom.

- Mark the Show more restore points checkbox to see all of the recent backups.
- Select the recent one and Next again to proceed further.
- At last, tap Finish to confirm this action and the system starts rolling back the updates.

- Once over, reload the Windows and check if the error 0x00000124 vanishes or still lies. Normally, this should fix the ongoing trouble.
12] Check the computer’s cooling systems
Sometimes, the problem may not be that big as they appear to be. There is a possibility of hardware issues causing error 0x00000124 like – the computer’s cooling fans. In case, they are not working properly, you should replace them with a new set.
Note: To check whether they are functioning properly or not, just open the CPU’s cabinet and inspect the cooling fans.
0x00000124 Whea_Uncorrectable_Error on Blue screen might be a haunting issue for you in Windows 10. WHEA stands for Windows Hardware Error Architecture whereas UNCORRECTABLE_ERROR indicates that the trouble could not be resolved automatically by Windows. Because of this bug, certain hardware or memory (RAM) stops responding.
According to the expert’s view, the 0x00000124 Whea_Uncorrectable_Error also occurs due to the
incapability of device drivers. Moreover, a conflict in the Windows system files or the not working of the motherboard can also be the possible reason for this error. However, BIOS overclocking enabled for a prolonged time could also lead to this trouble. The technique to resolve the elevated bug is to check your memory along with disk space, update the latest hardware driver as well as OS. Creating Restore Point is also a good way to protect important files on the system.
0x00000124 Whea_Uncorrectable_Error in Windows 10 Solutions
Here is how to fix 0x00000124 Whea_Uncorrectable_Error in Windows 10 –
As we have earlier mentioned the 0x00000124 Whea_Uncorrectable_Error is a type of blue screen
error, hence you cannot log in into the desktop screen in order to apply any fixes. Therefore what you need to do is to enter into Safe Mode then try the below-described workarounds.
See the entire process to Enter Safe mode During Boot Failure on Windows 10.
To perform any process, ensure to disconnect all external devices that are connected to the PC.
Next, insert “Windows 10 installation media” such as DVD or USB into the relevant port of the
PC and restart Windows 10 PC again.
Continuously, press any of the function keys like “Esc, Delete, F2, F8, F10, F12 or Backspace” as per your system model.
When the system opens the “BIOS settings”, select the preferred language and hit the Next button.
Henceforth go to the bottom left of the screen and click on Repair your computer.
Moving ahead, navigate to Troubleshoot => Advanced Options => Startup Settings.
Here, from the list of options that show up on the screen, choose “Enable Safe Mode” followed by a click on Restart button.
At last wait until the machine gets into “Safe Mode” then try the given solutions to evade 0x00000124
Whea_Uncorrectable_Error.
Corrupted or Incompatible Device Drivers
The outdated or corrupt device drivers are also responsible for 0x00000124 Whea_Uncorrectable_Error
in your Windows machine. Subsequently, identify the faulty driver and update it with latest
one according to your system’s manufacturer. Here is how to go ahead:
Perform a right-click on Start icon and choose “Device Manager” from the context menu.
On the succeeding window, expand all active devices and select the specific one which shows up a yellow exclamation mark.
Now do a right-click on that device and select Update driver option from the context menu.
Moving ahead, choose the Search automatically for updated driver software option then follow on-
screen instructions to finish this process.
Note: If you are unable to update any driver or in case it is found unsuitable for your PC then conduct a right-click on it and select “Uninstall” option. Then fresh reinstall the same from the system manufacturer’s official website.
Uninstall Recently Installed Application
If the issue 0x00000124 Whea_Uncorrectable_Error could not get resolved and continue hampering your
PC’s performance, this might be due to lately installed applications. So here you need to identify the
latest changes being performed on your computer. If the trouble does occur because of recently installed
apps you should remove this program right away. Before proceeding to uninstall any software
first ensure that you have the permission to do so. You can follow these steps to move ahead-
Do a right-click on Start icon and click Apps and Features from the Win+X menu.
On the subsequent page, switch to the right pane and select the program that you have installed recently.
Click Uninstall and go through the guidelines to remove it from the device completely.
Finally, reboot the system and check the issue 0x00000124 Whea_Uncorrectable_Error has
disappeared or not. In case it continues, try the next workarounds.
Perform System Scan
The accidental changes in Registry Editor or fault in the Windows file might be one source to lead
0x00000124 Whea_Uncorrectable_Error in your system. Hence run System File Checker utility to
find out the defect moreover make an attempt to repair them. Here is how to do-
Type cmd on Cortana search box. Perform right-click on the result and select “Run as administrator”.
On the appearance of UAC, click Yes to continue.
Now, type or copy-paste the given command and hit Enter to execute it.
sfc /scannow
Keep patience for approx. 10-15 minutes until it finishes the scanning 100%.
Finally, Restart the PC and check for the occurrence of the issue.
Scan and Check Hard Disk for Errors
After applying all the above-mentioned workarounds, if the issue 0x00000124 Whea_Uncorrectable_Error fails to rectify, then the problem is in the hard disk’s bad sectors. Therefore you should scan the hard drive and find the real culprit. Here are the steps-
Go to Cortana and type “Command Prompt” then right click on the same result to choose Run as administrator option.
Click Yes to give authentication on UAC prompt.
Under elevated Command Prompt, insert the below command and ensure to hit Enter.
chkdsk c: /f /r
Note: Here “CHKDSK” refers for Check Disk, C: is the drive that you want to scan, F is to fix disk
errors whereas R works to recover information from bad sectors.
If the prompt turns up asking you “Would you like to schedule this volume to be checked the next
time the system restarts? (Y/N) “. Press Y to give permission and reboot your computer.
Once the PC startup, press Win logo and R hotkeys altogether. Type in “mdsched.exe” followed by a hit on the Enter key.
Here do the click on the first option Restart now and check for problems (recommended) to reboot
Windows 10 device immediately.
Wait until this finishes the task. Once the system completes the task, hope the issue 0x00000124
Whea_Uncorrectable_Error will not occur anymore. If not then try next workaround.
Disable Overclock in BIOS
The enabled overclock in BIOS might be the possible reason behind the occurrence of 0x00000124 Whea_Uncorrectable_Error. This implies that by using your PC for a prolonged period, it could overheat the Device which eventually leads to System overclocking. The best way to rectify this issue is to disable this feature. Here is how to proceed:
Step-1: Jointly press the Win logo and I hotkeys to open Windows Settings.
Step-2: On the following interface, click on Update & Security category. Then go to the left column of the following page and hit on Recovery.
Step-3: Here under Advanced Startup section do the click on Restart now button (see snapshot). Wait until the computer opens up with the advanced startup.
Step-4: From three consecutive options select Troubleshoot thereafter Advanced Options.
Step-5: On the next window click on the “UEFI Firmware Settings” then make a hit on Restart. The new screen will automatically appear in BIOS mode.
Step-6: Here again go to the Advanced option then locate Overclocking and make sure the
it is disabled.
Step-7: Press F10 key from your respective keyboard to save changes and Reboot your PC normally.
Now check whether the issue 0x00000124 Whea_Uncorrectable_Error continues to persist or not. If
yes then try next fixes.
Use Memory Diagnostic to fix Memory (RAM) Errors
If performing a check on the Hard Drive gives up nothing, there could be an error in the “Random Access Memory (in short RAM). Thus check RAM on the PC for its proper functioning. This can be easily done using a Memory Diagnostic tool. If you are pretty sure that the fault is in your RAM, you can use System optimizer tool. Lots of this optimizer tools are available online and use any of them as diagnostic.
Go to the Cortana box and type Windows Memory Diagnostic then hit on the same result.
Henceforth choose Restart now option to identify the memory problems if any exist.
When the PC arise with new screen after diagnosis, your memory problems might have been resolved
and thus the 0x00000124 Whea_Uncorrectable_Error has also bid goodbye.
Restoring Windows back to an earlier point in time
Restore Point plays a vital role in situations where you are not able to access your computer
effectively. Having such restore points proves to be fruitful when your PC suddenly get attacked or
corrupted for whatsoever reasons. This basically saves a copy of your OS when your system was
running smooth and effectively. For those who have created this earlier can proceed further:
Hold down Win logo and R hotkey altogether and put rstrui.exe in the void box and hit Enter.
You will immediately come across System Restore window on the desktop. Here select Next to go ahead.
In System Restore dialog you will get the list of restore points (with dates and time) in different rows.
Select any one according to your choice and again click on Next button.
Finally, click Finish option to make confirmation of your restore point.
This process takes about 30 minutes to complete, hence wait patiently.
Some Other Things to Take Care
If you are a desktop user and have tried all of the above-mentioned fixes but nothing assist you to
resolve the 0x00000124 Whea_Uncorrectable_Error. Sometimes, it may happen due to fault in your internal hardware. So clean certain things in the central processing unit i.e. CPU. They are –
Open the body cover of CPU and clean it carefully.
Then remove the RAM and clean the same and place it again at its original place.
Now clean your cooling fan and hard disk. Then attach it back to the body part.
That’s all!!!
Getting a blue screen error can be scary, especially if you’re in the middle of something and the screen just goes blue out of nowhere. Because of panic, a lot of people tend to miss the error message that goes with the BSOD, making troubleshooting more troublesome.
Recently, a lot of Windows users have reported getting the error code 0x00000124 on Windows 10/11. When encountering the error code 0x00000124, Windows shuts down unexpectedly and shows the blue screen error. This error, also known as the WHEA_UNCORRECTABLE_ERROR, is a fatal hardware error that results in a blue screen of death.
Several Windows 10/11 users have been getting the blue screen error code 0x00000124 on Windows 10/11 recently, particularly after installing Windows updates on their device. However, there are also users who get the error even without having made any changes to their device, leaving them distressed and annoyed.
When the computer shuts down unexpectedly due to the error code 0x00000124 on Windows 10/11, the device automatically restarts in normal mode and the error temporarily goes away. But if Windows 10/11 keeps getting the error code 0x00000124 even after restarting, then there is something wrong with your computer.
This guide discusses what the error code 0x00000124 on Windows 10/11 is, the most common reasons behind the error, and what you can do to resolve it.
What Is the Blue Screen Error Code 0x00000124 on Windows 10/11?
The error code 0x00000124 on Windows 10/11 means that there is a fatal hardware error that occurred on your device. This bug check relies on the error data offered by the Windows Hardware Error Architecture or WHEA. So when you encounter this error, you might see the following message on the screen:
Your PC ran into a problem and needs to restart. We’re just collecting some error information, and then we’ll restart it for you.
If you’d like to know more, you can search online later for this error: WHEA_UNCORRECTABLE_ERROR
You might also encounter different versions of the following messages:
- Windows shutdown unexpectedly
- Windows stopped working
- Windows was not properly shut down
Some of the users encountered the error while doing resource-heavy tasks, such as playing online games or watching videos. Other users, on the other hand, got the error while doing basically nothing or when the computer is idle.
Why Is Windows 10/11 Getting the Error Code 0x00000124?
Unlike other BSOD errors, the error code 0x00000124 on Windows 10/11 stems from a hardware issue. The stop error provides little information about where the error has started, but what is certain is that the error is related to physical hardware failures. There could be something wrong with the computer’s memory, hard drive, motherboard, or other hardware components. It could be that the hardware has overheated, defective, is beginning to fail, or has been totally damaged.
Pinpointing the actual hardware causing this BSOD error can be tricky. You can’t simply tear apart your CPU and check each component one by one — which is also not recommended if you’re not familiar with how each component is positioned or connected. Hence, we need to approach this issue from an unknown hardware source. Follow our solutions below on how to check your computer’s hardware component one by one to find out the source of the BSOD error.
Although the BSOD error code 0x00000124 is mostly related to a hardware failure, it is important to ensure that your software components are optimized. Incompatible drivers, corrupted apps, and too much junk files on your computer can strain your hardware components, causing physical damage, and leading to errors such as 0x00000124.
Here are a few steps you need to cover first before trying to resolve the error code 0x00000124 on Windows 10/11:
1. Install All System or Software Updates.
To make sure your Windows 10/11 is optimized, make sure that all available Windows updates are installed. To check for available updates, follow the steps below:
- Click the Start or Windows menu, then click the gear icon to open Settings.
- Go to Update & Security > Windows Update.
- Click Check for Updates.
- Follow the instructions there to install all updates.
Most of the time, Windows 10/11 also includes software and driver updates in the Windows Update service. But to be sure, check the manufacturer’s website of your software and hardware components and check for the latest drivers.
2. Fix Corrupted Windows System Files.
A corrupted file system might also cause some problems to your computer’s hardware. You need to run the System File Checker to scan for corrupted registry files by typing in the sfc/ scannow command in Command Prompt. The SFC tool should automatically repair and replace corrupted system files.
3. Uninstall Recently Installed Software.
App installations can cause changes that might not be beneficial to your system or to other apps installed. To roll back the changes, uninstall the problematic app and delete all files associated with it.
4. Clean Up Your Computer.
Corrupted file cache or old download files can be disastrous to your operating system. Not only do they occupy precious storage space, some junk files also interfere with your system processes and cause errors. Going through your directories is a lot of work. To make sure you do not miss any file that should be deleted, use a PC cleaner software such as Outbyte PC Repair.
Once you have done these steps and your operating system has been optimized, you can now proceed to hunt for the hardware that’s causing the error code 0x00000124.
Step #1: Disable Overclocking in BIOS.
Most modern computers nowadays allow users to overclock their CPU and GPU to enhance the performance of the device. Overclocking enables your computer to perform temporary bursts of high computation before dropping down to normal speed to cool down. When the CPU performs high computation, the temperature increases accordingly. Once the device has cooled down enough, overclocking occurs again.
Overclocking can cause your CPU’s temperature to rise dramatically and lead to overheating. Overheating, in turn, causes the blue screen error code 0x00000124 on Windows 10/11. If you have previously enabled overclocking, access your computer’s BIOS settings and turn it off. Make sure that the voltage, temperature, heat sink, and other parameters are also set to their default value. If you’re using a DELL computer, you might also need to disable the C1E Enhanced Halt State under Advanced Chipset Features.
Once you have done these changes, restart your computer using these default configurations and see if the BSOD error occurs again.
Step #2: Run System Diagnostics.
Windows 10/11 is equipped with a Memory Diagnostic Tool that you can choose to check your computer’s Random Access Memory (RAM) for problems.
To run the Memory Diagnostic Tool, follow the steps below:
- Search for Control Panel from the Start menu.
- Open Control Panel and type in memory into the search bar.
- Click the Diagnose computer memory problems link.
- If you are in the middle of work and you want to postpone the scan, click Check for problems the next time I start my computer. Your computer will automatically scan for memory problems the next time you turn on your computer.
- If you want to do the test immediately, click Restart now and check for problems (recommended). Make sure to save your work and close all running apps before restarting.
Once the test has been completed, the computer will restart automatically. If the scan detected some memory problems, you might need to replace your RAM hardware.
Step #3: Run a Disk Check.
Another hardware component you need to check is your computer hard drive. It is normal for a hard drive to be corrupted by bad sectors, especially if it has been used for quite some time.
To check your hard disk for corruption, it is best to boot first into the recovery environment and run the check disk from there. To do this:
- Turn on your computer, then launch Advanced Boot Options by pressing the F4 or F5 key.
- Click on Safe Mode with Command Prompt.
- Once Command Prompt is launched, type in the following commands, followed by Enter:
- chkdsk C: /r /x
- chkdsk C: /f
After the test has been completed, you’ll be shown a list of issues that need to be addressed. Once the disk errors have been fixed, restart your computer and see if the BSOD error has been resolved.
Step #4: Turn On Disable Driver Signature Enforcement.
The Driver Signature Enforcement feature of Windows 10/11 allows the operating system to verify the compatibility of all your drivers with the current system and hardware. If there are any discrepancies, the Driver Signature Enforcement forces the driver to shut down, causing the blue screen error.
To turn off this feature, access your computer’s Advanced Boot Options and click Disable Driver Signature Enforcement. Then click on Start Windows Normally to check if this solution worked.
Final Thoughts
Getting a blue screen error code 0x00000124 on Windows 10/11 is not the end of the world. This only means that there is something wrong with your hardware somewhere, and the trick to resolving this error is pinpointing that guilty component and dealing with it. Following our guide above should help you streamline your search and improve your chances of bouncing back from this BSOD error.
Give us some love and rate our post!

