Все способы:
- Создаем новую учетную запись на компьютере
- Способ 1: Панель управления
- Способ 2: меню Пуск
- Вопросы и ответы: 2
Операционная система Windows 7 предоставляет прекрасную возможность работать за одним устройством нескольким пользователям. Все, что нужно сделать — переключиться на свою учетную запись с помощью стандартного интерфейса и попасть в индивидуально настроенное рабочее пространство. Самые распространенные редакции Windows поддерживают достаточное количество пользователей на борту, чтобы компьютером могла воспользоваться вся семья.
Созданием учетных записей можно заниматься сразу же после установки свежей операционной системы. Это действие доступно сразу же и выполняется очень просто, если следовать инструкции, приведенной в данной статье. Разные рабочие среды разделят отдельно настроенный интерфейс системы и параметры некоторых программ для наиболее удобного пользования компьютером.
Создаем новую учетную запись на компьютере
Создать локальную учетную запись на Windows 7 можно с помощью встроенных инструментов, использование дополнительных программ не потребуется. Единственное требование — пользователь должен обладать достаточными правами доступа, чтобы вносить подобные изменения в систему. Обычно проблем с этим не возникает, если создавать новые учетные записи с помощью того пользователя, который появился первым после установки свежей операционной системы.
Способ 1: Панель управления
- На ярлыке «Мой компьютер», который находится на рабочем столе, нажмите левой кнопкой мыши два раза. Вверху открывшегося окна найдите кнопку «Открыть панель управления», нажмите на ней один раз.
- В шапке открывшегося окна включаем удобный вид отображения элементов с помощью выпадающего меню. Выбираем настройку «Мелкие значки». После этого чуть ниже находим пункт «Учетные записи пользователей», нажимаем на него один раз.
- В данном окне находятся пункты, которые отвечают за настройку текущей учетной записи. Но необходимо перейти к параметрам других аккаунтов, для чего нажимаем на кнопку «Управление другой учетной записью». Подтверждаем имеющийся уровень доступа к параметрам системы.
- Теперь на экране отобразятся все учетные записи, которые в данный момент существуют на компьютере. Сразу под списком нужно нажать на кнопку «Создание учетной записи».
- Теперь открываются начальные параметры создаваемой учетной записи. Для начала необходимо указать имя. Это может быть либо ее назначение, либо имя человека, который будет ею пользоваться. Имя можно задать абсолютно любое, используя как латиницу, так и кириллицу.
Далее укажите тип учетной записи. По умолчанию предлагается задать обычные права доступа, вследствие чего любое кардинальное изменение в системе будет сопровождаться запросом администраторского пароля (если он установлен в системе), или же ждать необходимых разрешений со стороны учетки рангом повыше. Если данной учетной записью будет пользоваться неопытный пользователь, то для обеспечения безопасности данных и системы в целом все же желательно оставить за ним обыкновенные права, и выдавать повышенные при необходимости.
- Подтвердите введенные данные. После этого в списке пользователей, который мы уже видели в самом начале нашего пути, появится новый пункт.
- Пока у этого пользователя нет своих данных как таковых. Для полного завершения создания учетной записи необходимо в нее перейти. Будет сформирована своя папка на системном разделе, а также определенные параметры Windows и персонализации. Для это с помощью «Пуск»выполните команду «Сменить пользователя». В появившемся списке укажите левой кнопкой мыши на новую запись и дождись создания всех необходимых файлов.







Способ 2: меню Пуск
- Перейти к пятому пункту предыдущего способа можно немного быстрее, если вам привычнее пользоваться поиском по системе. Для этого в левом нижнем углу экрана нажмите на кнопку «Пуск». В нижней части открывшегося окошка найдите строку поиска и введите в ней фразу «Создание нового пользователя». В поиске отобразятся доступные результаты, один из которых нужно выбрать левой кнопкой мыши.

Обратите внимание, что несколько одновременно работающих учетных записей на компьютере могут занимать значительное количество оперативной памяти и сильно грузить устройство. Старайтесь держать активным только того пользователя, за которым в данный момент работайте.
Читайте также: Создание новых локальных пользователей в Windows 10
Административные аккаунты защищайте надежным паролем, чтобы пользователи с недостаточным количеством прав не смогли внести в систему серьезных изменений. Windows позволяет создать достаточное количество учетных записей с отдельным функционалом и персонализацией, чтобы каждый работающий за устройством пользователь чувствовал себя комфортно и защищено.
Наша группа в TelegramПолезные советы и помощь
33
33 people found this article helpful
Set up a new user on your Windows PC
Updated on March 14, 2021
What to Know
- Open Start Menu > Control Panel > User Accounts and Family Safety. Select Add or remove user accounts.
- Next, choose Create a new account > enter name > select Standard or Administrative account type > Continue.
This article explains how to add a standard or administrative user in Windows 7. If you intend to share your Windows 7 computer with another family member, it may be wise to create separate Standard user accounts for each person to ensure the integrity of your Windows 7 computer.
Create a New User Account in Windows 7
Use the Control Panel to add and modify user accounts.
-
Open the Start Menu.
-
Choose Control Panel from the list.
-
When the Control Panel opens, select User Accounts and Family Safety.
You can also access User Accounts by entering User Accounts in the Start Menu search box and selecting Add or remove user accounts from the menu. This will take you directly to the Control Panel item.
-
Select Add or remove user accounts under User Accounts.
User Accounts and Family Safety is the Control Panel item that also allows you to set up parental controls, Windows CardSpace, and Credential Manager in Windows 7.
-
To create a new account, choose Create a new account.
-
Enter the name you want to assign to the account in the field provided and select the account type you want to use for the account. Press Continue to proceed.
Remember this name is the same that will appear on the Welcome Screen and on the Start Menu.
-
You cannot make a named user a guest account. There’s only one guest account per computer, and it’s already provisioned.
Lifewire
When you are done, the account appears in the account list in the Control Panel.
What Is a User Account?
A user account is a collection of information that tells Windows which files and folders you can access, what changes you can make to the computer, and your personal preferences, such as your desktop background or screen saver. User accounts let you share a computer with several people while having your own files and settings. Each person accesses a separate user account with a username and password.
Windows 7 Account Types
Windows 7 has various levels of permissions and account types that determine those permissions, but for the sake of simplicity, we’re going to discuss the three main account types visible to most Windows users that use Manage Accounts to manage user accounts in Windows 7.
- Standard User: Standard account users can use most software and change system settings that do not affect other users or the security of the computer.
- Administrator: Administrators have complete access to the computer and can make any desired changes. Based on notification settings, administrators may be asked to provide their password or confirmation before making changes that affect other users.
- Guest Accounts: Guest accounts are intended primarily for people who need temporary use of a computer.
The Administrator account should be reserved for users who have experience with Windows and who are authorized to make system-level settings changes.
In most instances, the first user account in Windows 7 is the Administrator account. This account has the permission to modify everything in Windows 7.
Thanks for letting us know!
Get the Latest Tech News Delivered Every Day
Subscribe
- Как создать учетную запись Windows 7себе и своим детям? Компьютером стал пользоваться недавно и никак не могу разобраться в этом простом вопросе. В интернете все пишут одно и тоже! «Если у вас мало опыта, создайте себе учётную запись с ограниченными правами и работайте в ней, этим вы застрахуете себя от многих неприятностей. Вы сможете устанавливать и удалять программы, изменять некоторые настройки системы, не влияющие на безопасность и так далее!» И вот создал себе учётную запись с ограниченными правами и не могу установить себе ни одну программу, всегда выходит ошибка: «Чтобы установить данную программу. Вы должны выполнить вход в систему как Администратор».
Наводил мышь на установщик программы и пробовал выбрать «Запуск от имени администратора», всё равно выходит ошибка. Задавал этот вопрос на нескольких форумах и мне ответили, что при создании учётной записи, пользователям нужно назначать права в рамках каких-то локальных политик безопасности и так далее и тому подобное. Неужели всё так сложно? Артур
- Здравствуйте дяденька админ! Нам со старшим братом папа купил компьютер и брат создал мне учётную запись, но с изображением собаки и менять эту собаку на мою фотографию не хочет, и ещё ржёт. Могу ли я сам изменить картинку учётной записи или мне нажаловаться на брата папе, но тогда ему точно попадёт! Дениска.
Как создать учетную запись Windows 7
Здравствуйте друзья! Вопросы понял. С собакой Дениски тоже разберёмся. Без сомнения, обычному домашнему пользователю достаточно будет создать для себя и для своих маленьких хакеров простую учётную запись с обычными правами и не вдаваться в тонкости локальной политики безопасности. А вообще операционная система Windows 7 имеет три типа учетных записей и все они предоставляют пользователям разные права по управлению операционной системой.
Отступление: Если нужно узнать, как создать учётную запись в Windows 8! Зачем нужна учётная запись Майкрософт? В чём разница между локальной учётной записью Windows 8 и учётной записью Майкрософт. Читайте нашу новую статью!
Моя статья была бы неполной, если бы я не сказал, зачем вообще создавать учётную запись. Во первых, создать учётную запись Windows 7 очень просто, она сможет уберечь вашу систему от заражения вредоносной программой. К примеру, у нас есть статья о том, как учётная запись может помочь вам в борьбе с вирусом или баннером вымогателем, можете прочитать «Как избавиться от баннера». Ну а если вашим компьютером пользуются несколько человек, то создание каждому пользователю своей учётной записи, соответственно уровню подготовки пользования компьютером, намного продлит жизнь операционной системе в целом.
Какие бывают типы учётных записей
- Обычный доступ – это очень хороший тип учётной записи для человека, который только-только начал постигать компьютерный мир, то есть для начинающего. Работая под учётной записью пользователя с обычным доступом, вы сможете устанавливать некоторые программы, а вот антивирусную программу установить не сможете, для этого вам понадобится знать пароль администратора компьютера или войти в операционную систему под учётной записью администратора.
- Администратор – опытный пилот, берущий на себя полное управление современным самолётом под названием Windows и понимающий всю ответственность за это. Пользователь с правами администратора может совершать все фигуры высшего пилотажа, включая сложнейшую «Кобру». Он может изменять любые настройки операционной системы, включая редактирование критически важных значений реестра и редактирование настроек влияющих на всех пользователей в системе. Так же он несёт ответственность за других участников полёта (других пользователей ПК).
- Гость – изначально встроенная учетная запись, которую не нужно создавать. Применяют для пьяных гостей, желающих оттянуться на вашем компьютере во время гулянки. А если серьёзно, то она специально придумана для временного доступа к компьютеру и сильно ограничена в правах. Работая под этой учётной записью, вы никогда ничего не испортите в вашей операционной системе, но она сильно понизит ваш уровень безопасности, поэтому советую вам её включать только в случае необходимости.
Создание учётной записи Windows 7
Создать учётную запись Windows 7 очень просто, но сделать это нужно из другой учётной записи, имеющей права администратора. Практически одинаково создаются учётные записи пользователей с Обычным доступом и доступом Администратора.
Для примера создадим учётную запись с Обычным доступом. Откроем меню Пуск->Панель управления->

Добавление и удаление учётных записей пользователей

->Создание учётной записи.

Отмечаем пункт Обычный доступ, далее вводим имя нашей учётной записи, к примеру Andrey и жмём на кнопку «Создание учётной записи».

Изменение рисунка учётной записи
Всё, наша учётная запись Andrey создана. Изменяем рисунок учётной записи. Щёлкаем левой мышью на учётной записи Andrey

и нажимаем Изменение рисунка.

Если ни один из предложенных системой рисунков вам не нравится, значит жмём кнопку «Поиск других рисунков»

открывается «Библиотека Изображения» и проводник, в котором вы можете найти все картинки, находящиеся на вашем компьютере, например на рабочем столе.

Выбирайте нужную вам и жмите Открыть. Всё, нужная картинка назначена.
Назначение пароля учётной записи
Теперь назначим учётной записи пароль, сделать это нужно обязательно. Щёлкаем на учётной записи Andrey двойным щелчком левой мыши. Выбираем пункт «Создание пароля»

Назначаем пароль и жмём «Создать пароль».

Чтобы войти в только что созданную учётную запись, необязательно перезагружать компьютер. Выбираем Пуск->Сменить пользователя.

Щёлкаем мышью на нашей учётной записи,

вводим пароль

и вот, пожалуйста, наш индивидуальный рабочий стол.

Или, если вы перезагрузите компьютер, опять же выйдет это меню входа в систему, в котором нужно выбрать нужную учётную запись и ввести пароль.
Изменение типа учётной записи
Если вы обладаете учётной записью с правами администратора, то вы можете изменить тип учётной записи любого пользователя. Например, пользователя с обычным доступом, вы можете сделать полноценным администратором компьютера. Но делать это нужно осторожно, если пользователь недостаточно опытен, то с такими правами он может наделать серьёзных дел на вашем компьютере. Также администратор может лишить любого пользователя административных прав. Как это всё происходит.
Открываем меню Пуск->Панель управления->Добавление и удаление учётных записей пользователей.

Нажимаем левой кнопкой мыши на любую учётную запись.

Выбираем Изменить тип учётной записи.

Отмечаем пункт Администратор и Изменить тип учётной записи.

Наш пользователь Andrey становится пользователем с правами администратора.

Точно таким же образом, вы можете сделать его учётную запись обычной.
Как работать под учётной записью с ограниченными правами
Друзья! Если вы, работая в учётной записи с ограниченными правами, захотите установить или удалить какую-то программу, или удалить какие-нибудь НЕ принадлежащие вам файлы, естественно это затронет других пользователей вашего компьютера. В большинстве случаев, у вас при этом выйдет вот такое окно Контроля учётных записей пользователя, в котором вы должны ввести пароль администратора. «Чтобы продолжить, введите пароль администратора и нажмите кнопку «ДА»

Введя пароль администратора, процесс инсталляции или удаления программы, или файлов продолжится. Если вы не знаете пароль, значит вам придётся обратиться к пользователю с административными правами и он уже будет решать, можно ли удалять или устанавливать ту или иную программу. И ничего здесь сделать нельзя. Ещё раз напоминаю вам, что ничего обидного здесь нет и сделано это специально для тех случаев, когда компьютером пользуются несколько человек с разным уровнем подготовки или когда вашим компьютером пользуются дети.
Создайте детям свою учётную запись с ограниченными правами, но не говорите пароль администратора, когда они захотят установить на ваш компьютер 100 игр сразу или удалить папку WINDOWS, вы об этом узнаете первым, как администратор компьютера. Кстати, у Вас есть помощник «Родительский контроль». С помощью родительского контроля вы будете контролировать деятельность детей за компьютером. Назначайте время использования детьми компьютера, разрешайте в каких программах и играх им можно работать. Как это сделать, подробно написано в конце статьи.
Какие ошибки могут возникнуть при работе в учётной записи с ограниченными правами
При установке программы на компьютер, даже если вы выберите при установке пункт «Запуск от имени администратора» вместо окна Контроля учётных записей пользователя, в котором вы должны ввести пароль администратора, у вас может выйти вот такая ошибка. «Чтобы установить данную программу. Вы должны выполнить вход в систему как Администратор».

Если вы захотите удалить программу, то появится предупреждение «Эта программа может быть деинсталлирована только пользователем с административными привилегиями».

Или «Для удаления этого приложения необходимо иметь права администратора»,
Всё это происходит потому, что в учётной записи администратора (будучи в которой вы создали себе учётную запись с ограниченными правами), у вас отключен Контроль учетных записей (UAC), который используется для уведомления пользователя перед внесением изменений, требующих прав администратора. Его нужно включить.
Пуск->Панель управления->

Система и безопасность->

Изменение параметров контроля учётных записей.

Поднимаем шкалу на вторую позицию и нажимаем ОК.

Да.

Родительский контроль
При помощи родительского контроля мы можем контролировать деятельность детей за компьютером. Например, ограничить время использования детьми компьютера и так далее.
Выбираем Пуск->Панель управления->Установка родительского контроля для всех пользователей.

Выбираем нужную нам учётную запись и щёлкаем на ней один раз левой мышью.

Отмечаем пункт Включить, используя текущие параметры. Чтобы дети не играли за компьютером круглые сутки, нажимаем на пункт Ограничения по времени

и пожалуйста, можем настроить каждый день недели. Например, во все дни недели разрешим детям играть один час, с 13 до 14. В субботу и воскресенье два часа, но с перерывом в один час.

Также вы можете управлять доступом к играм и определённым программам!
,
Some times there is the need to add new users to a Windows computer, so in this article Ι ‘ll show to you three (3) different ways to create a new user account in Windows 7 and Vista.
As you may know when you install Windows at first time, the first user you create, is the Administrator account. This is OK when you ‘re the only user on the PC, but if you share your PC with others or if you want to share your files on the network, then it’s better to create new users for safety reasons.
How to Add News Users in Windows 7 or Vista.
Method 1. Create New Account using Control Panel.
Method 2. Add Account by using the ‘User Accounts’ utility.
Method 3. Add A New User using Command Prompt.
Method 1. How to Create a New User using Control Panel.
The classic method to add a new user in Windows, is from the «User Accounts» options in Control Panel. To do that:
1. Sign-in to Windows with an Administrator account.
2. Navigate to Windows Control Panel.
3. Click User Accounts
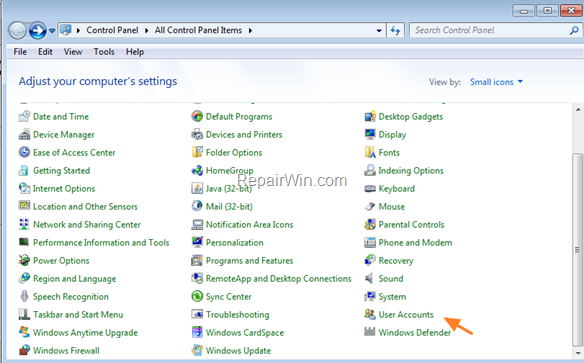
4. Click Manage another account
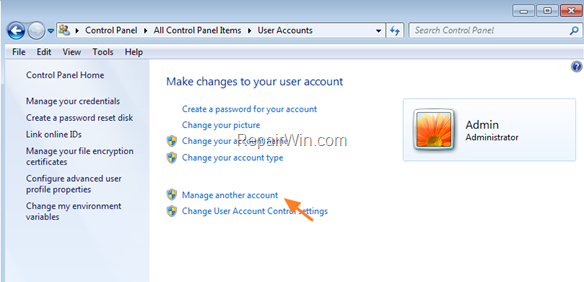
5. Click Create a new account
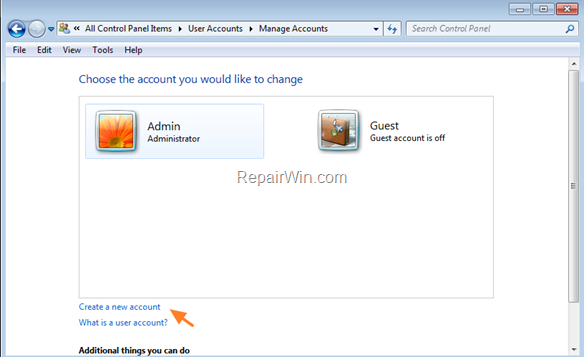
6. Type a name (e.g. «User1») for the new user and then click Create Account. *
* Note: If you want to assign Administrative privileges at the new user, check also the Administrator option.
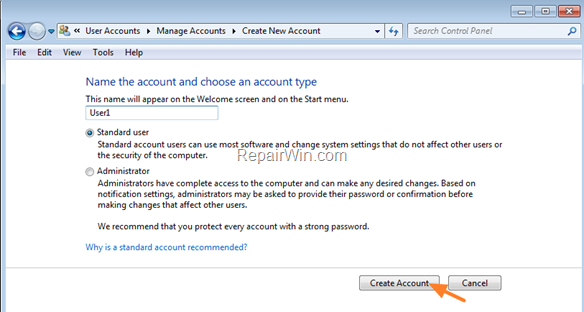
7. Finally, if you want to specify a password for the new account, then click the new account and then click at the Create a password option to specify the password.
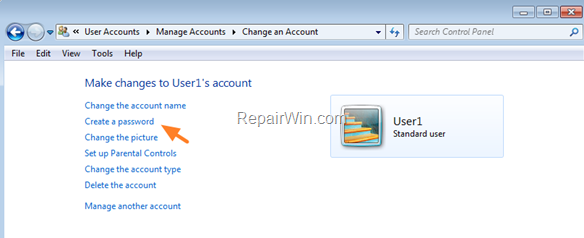
Method 2. How to Add or Delete Users by using the ‘User Accounts’ utility.
One of my favorite methods to add users (in all Windows versions), is by using the ‘User Accounts’ utility, which gives all the needed options to easy manage the users on the PC. (Add/Remove Users, Specify User Privileges or to Change User Password).
1. Sign-in to Windows with an Administrator account.
2. Press Windows + R keys to open the run command box.
3. In the «Open» box, type: control userpasswords2 & click OK.
4. In Users tab, click the Add button to add the account, that you want to have access to your files.
5. At the next screen type a username (e.g. «User5») for the new user and click Next. *
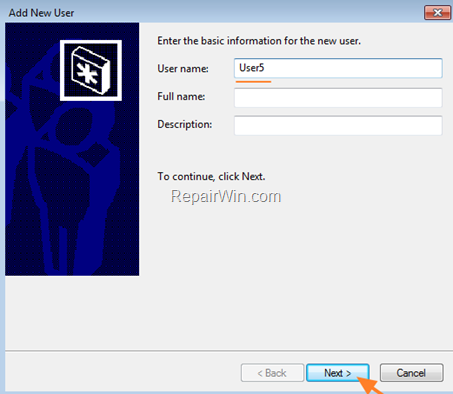
6. Then type a password for the new user and click Next again.
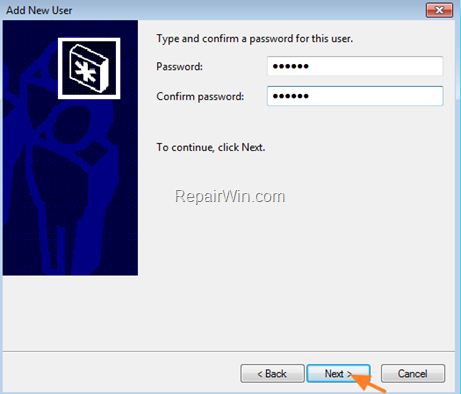
7. Finally click Finish. *
* Note: If you want to assign Administrative privileges at the new user, check also the Administrator option.
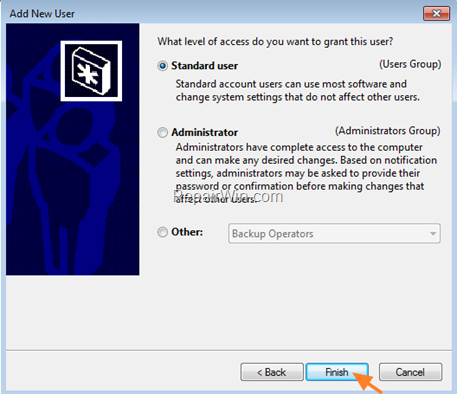
Method 3. How to Add or Remove a User with Command Prompt in Windows 10/8/7 OS.
The most easy method to add or delete users on Windows 10, 8, 7or Vista, is by using command prompt.
To add a new account from command prompt:
1. Open Command Prompt As Administrator.
2. At command prompt type the following command and press Enter:
- net user username password /add
* Note: At the above command change the fields «username» & «password«, according your choice.
e.g. if you want to create a new account with username «John» and password «Pas123» then type:
- net user John Pas123 /add
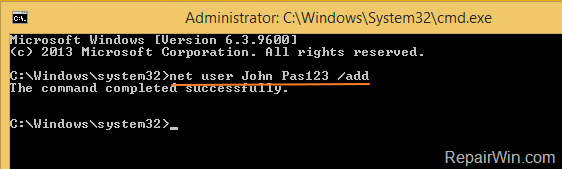
3. Finally if you want to add the new user to the Administrators group, give this command:
- net localgroup administrators username /add
e.g. In our example the command is:
- net localgroup administrators John /add
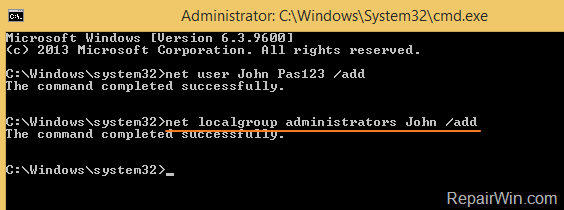
To delete a user from command prompt:
1. Open Command Prompt As Administrator.
2. At command prompt type the following command and press Enter:
- net user username /delete
e.g. if you want to delete the user «John», type:
- net user John /delete
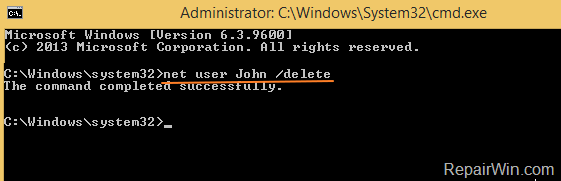
That’s all folks! Did it work for you?
Please leave a comment in the comment section below or even better: like and share this blog post in the social networks to help spread the word about this problem.
If this article was useful for you, please consider supporting us by making a donation. Even $1 can a make a huge difference for us.
- Author
- Recent Posts
Konstantinos is the founder and administrator of Repairwin.com. Since 1995 he works and provides IT support as a computer and network expert to individuals and large companies. He is specialized in solving problems related to Windows or other Microsoft products (Windows Server, Office, Microsoft 365, etc.).
Содержание статьи:
- Создаем пользователя Windows: рабочие способы
- Вариант 1: универсальные способы (+ как можно сделать пользователя администратором)
- Вариант 2: через параметры ОС Windows
- Вариант 3: если не можете войти в систему (например, потерян пароль)
- Вопросы и ответы: 2
Доброго времени суток!
Если за одним компьютером работают несколько человек — гораздо удобнее для каждого создать свою учетную запись (так называемого пользователя Windows). Тогда никто не будет путаться в значках, программах и пр.
Иногда, кстати говоря, новая «учетка» требуется при решении каких-то ошибок и сброса ряда предустановок, которые были сделаны в текущей рабочей учетной записи.
Собственно, в этой небольшой заметке покажу несколько рабочих способов, как это можно сделать.
*
👉 Примечание! Важно отметить, что в Windows 11/10 есть два типа учетных записей:
- учетные записи, связанные с Microsoft: требуют ввода e-mail адреса, и при работе синхронизируют ряд параметров с облаком в режиме онлайн;
- локальные: самые обычные «учетки», которые были в прежних версиях Windows.
Разумеется, ниже рассмотрим оба эти типа…
*
Создаем пользователя Windows: рабочие способы
Вариант 1: универсальные способы (+ как можно сделать пользователя администратором)
Через командную строку
Этот способ хорош тем, что работает он практически во всех версиях Windows*. Да и командная строка избавляет от надобности «лазить» по контрольным панелям и отвечать на многочисленные вопросы… 😉
Важно: командную строку нужно запустить 👉 от имени администратора. Для этого достаточно запустить диспетчер задач (Ctrl+Alt+Del или Ctrl+Shift+Esc) и создать новую задачу «CMD» (👇).

CMD от имени администратора
В командную строку скопируйте нижеприведенную зеленую строку и нажмите Enter:
net user alex-local /add
примечание: вместо «alex-local» нужно указать свое имя учетной записи (может быть любым, но лучше использовать латиницу и без спец. символов).

net user alex-local /add
После этого будет создана новая учетная запись. Обратите внимание, что права у учетной записи будут пользовательские!

Пользователь!
Если вы хотите перевести «пользователя» в «администраторы» (с расширенными правами) — используйте следующую команду:
net localgroup администраторы alex-local /add
или
net localgroup administrators alex-local /add
В зависимости от версии ОС Windows.

net localgroup администраторы alex-local /add
Собственно, после этого можете нажать на сочетание клавиш Win+L и зайти под новым пользователем! 👌
👉 Кстати!
Если вы хотите получить администраторские права в Windows, но у вас есть только доступ к профилю пользователя — ознакомьтесь с этой заметкой
*
Через управление учетными записями
Используем сочетание клавиш Win+R, и в появившееся окно «выполнить» вводим команду control userpasswords2.

control userpasswords2
Далее перед нами откроется окно со списком всех учетных записей. Здесь можно:
- добавить нового пользователя;
- изменить права для существующего (например, из пользователя сделать администратора);
- установить (или снять) пароль с учетной записи.
В нашем случае для создания еще одного пользователя — нужно нажать на «Добавить».

Добавить пользователя Windows
Далее определяетесь, какая учетная запись вам нужна: локальная или связанная с Microsoft (в своем примере остановлюсь на первой…).

Если вам нужна учетная запись Microsoft — вводите e-mail и нажимайте далее…
После перед вами появится окно, в котором представлены все особенности каждого типа записи. Нажимаем просто на пункт: «Локальная учетная запись».

Разница между локальной учетной записью и связанной с Microsoft
Ну и последний штрих: задаем имя и пароль (при необходимости). Рекомендую использовать латиницу…

Задаем имя и пароль
*
Вариант 2: через параметры ОС Windows
Открываем меню ПУСК и переходим в 👉 параметры ОС (можно просто нажать сочетание кнопок Win+I).
После кликаем по разделу учетных записей (👇).
👉 В помощь!
Как открыть параметры в Windows 11/10. Что делать, если параметры не открываются — [см. пошаговую инструкцию]

Параметры Windows 10
Далее переходим во вкладку «Семья и другие пользователи» и добавляем нового пользователя.

Добавление пользователя
Microsoft попросит указать лишь ваш рабочий e-mail адрес. 👇

Указываем e-mail
После, можно нажать сочетание Win+L и войти под новой учетной записью…

Пользователь создан
Задача решена?.. 👌
*
Вариант 3: если не можете войти в систему (например, потерян пароль)
В этом случаем нам понадобится 👉 LiveCD-флешка. Ее можно подготовить за любым рабочим компьютером (не обязательно за тем же, к которому вы не можете получить доступ).
Далее эту флешку необходимо подключить к USB-порту «проблемного» ПК, 👉 загрузиться с нее и с помощью спец. утилиты создать нового пользователя (или поменять пароль администратора). Как это делается — рассказывал в одной своей прошлой заметке, ссылка ниже. 👇
*
👉 В помощь!
Забыл пароль администратора в Windows. Как войти в систему
*
На сим пока всё… Критика приветствуется!
Хорошего дня!
👋
Первая публикация: 20.08.2020
Корректировка: 6.08.2021
