Если вы работаете с людьми в других часовых поясах, и вы хотите посмотреть, в какое время он находится с первого взгляда, вот как добавить несколько часов на рабочий стол Windows!
- Нажмите часы в правом нижнем углу экрана и нажмите « Изменить настройки даты и времени» …
- Перейдите на вкладку Дополнительные часы
- Выберите « Показать эти часы» и выберите до двух других часовых поясов. Обязательно укажите, что они находятся в поле « Введите отображаемое имя:» . Затем нажмите « ОК» .
Теперь наведите указатель мыши на часы, и он отобразит каждый из дополнительных часов, которые вы выбрали. Или, нажмите на часы, чтобы увидеть полноразмерные часы для каждого из них. Большой!
Может быть проблема в автоматической синхронизации часов с сервером времени в интернете?
Либо часы синхронизируются с каким то сервером, на котором в данный момент неполадки, либо компьютер думает, что вы двигаетесь вместе с часовыми поясами по кругу в обратную сторону часовых поясов, то есть каждый час вы двигаетесь в часовой пояс «-1 час».
Если в биосе время не идет, попробуйте поставить синхронизацию в интернете с каким нибудь известным сервером времени, если это устранит проблему, то хотя бы приблизимся к истинной проблеме на шаг.
А попробуйте с live загрузиться в другую ОС и проверить время там… если сбоить не будет, то дело в вашей ОС.
>>В биосе время вообще не идёт.
В свое время встречался с таким, когда работал в СЦ.
Варианта 3:
1 — отвалился задающий кварц.
2 — загнутые/отвалившиеся/запыленные ноги или площадки процессора.
3 — начал гореть мост.
В первых двух решаемо, 3-й — увы нет.
Посмотрите на процессор, протрите его сухим ватным диском, просмотрите ножки сокета. Проверьте контакт кварца.
У какой-либо программы может быть своя функция синхронизации времени. Синхронизация времени на точное, но при неверно настроенном часовом поясе (помните все эти изменения?) ведёт к такому результату.
Отключите ВСЁ из автозагрузки.
Установите правильный часовой пояс.
Отключите синхронизацию.
Наблюдаем.
С высокой степенью вероятности проблемы аппаратные. Попробуйте в процессе нахождения в биосе открыть корпус и понажимать на системный кварц 32,768 кГц. И наблюдайте за секундами. Если пойдут — значит плохой контакт-пайка. Если нет — возможно сам кварц плохой. В любом случае решается перепайкой. Либо самостоятельной, либо в сервисе.
«Обходное решение»
Ставим синхронизацию времени на автомат с периодичностью 3-5-10-30 минут — как будет точнее =)
При стабильном интернете проблема будет решена.
По идее, операционная система содержит свои внутренние часы, а на материнке стоят свои. Как следствие — тест оперативной памяти, переустановка ОС. Если эффекта нет, то, скорее всего, менять мать.
А это случайно не автоматический перевод времени? А то помнится была проблема, что время само переводилось так же как у вас.
Нас двое такая же фигня. Откуда ветер дует понял, даже раз часы начали работать и синхронизировались сами но ненадолго. Это виндос левый скорее всего заблокирован.
При работе за компьютером часто возникают вопросы. Как настроить время на компьютере? Либо что делать, когда автоматически переводятся часы, допустим на час вперед, либо на два назад? И так, все по порядку.
Если у Вас автоматически переводятся часы, значит у Вас настроено авто обновление через интернет, но при этом, выставлен неверно пояс.
Чтобы настроить нам авто обновление, то жмем на часы в правом нижнем углу и на надпись Изменить настройки даты и времени.
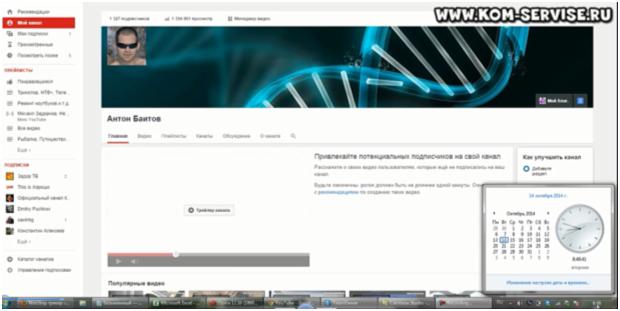
Здесь мы видим, надпись Изменить часовой пояс. Жмем на эту надпись.
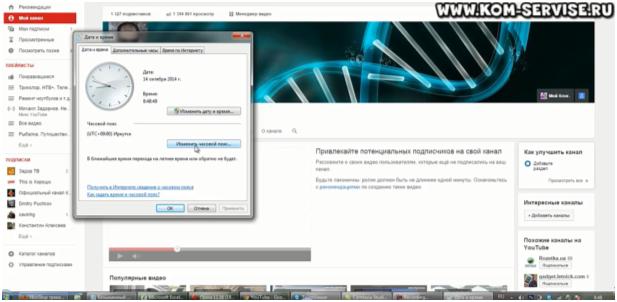
Находим наш часовой пояс и выбираем город.
По опыту, могу сказать, что иногда не совпадает название города и его часовой пояс. Не знаю, от чего это зависит. Было такое, что город один, а часовой пояс другой.
Вот, например, у меня стоит город Иркуцк. Зайдем в на вкладку Время по интернету.
Далее жмем Изменить параметры.
Здесь стоит синхронизировать с сервером время в интернете.
Т.е. этот сервер определенное количество раз в сутки, при подключении к интернету, синхронизирует время и переводит его автоматически. Это надо для чего? Это чтобы у Вас было точное время и часы у Вас не отставали. Если Вы не хотите делать синхронизацию, то отключаете галочку и жмете ОК и тогда настройку часовых поясов Вам делать не обязательно. Надо только выставить точное время и оно будет идти по данным, которые будут браться из БИОСа компьютера или ноутбука Вашей материнской платы.
Какие настройки есть еще? Если конкретно настроить нужный часовой пояс, то галочку вернем в прошлое состояние, чтобы синхронизировать время. Тут можно выбрать с какого сервера синхронизировать. Я всегда по умолчанию оставляю сервер time.windows.com. С этого сервера все хорошо работает. Нажимает вкладку дополнительные часы.
Ставим галочку на Показать эти часы.
Чтобы знать время, допустим, в Аризоне, то выбираем Аризону и нажимаем Применить и ОК.
Это — Часы 1. Тогда мы видим часы нашего местного время по Иркутской области, а рядом часы времени в Аризоне. Т.е. если у Вас кто то из родственников или знакомых живет очень далеко, то чтобы постоянно не высчитывать разницу во времени, то можно часы настроить таким образом.
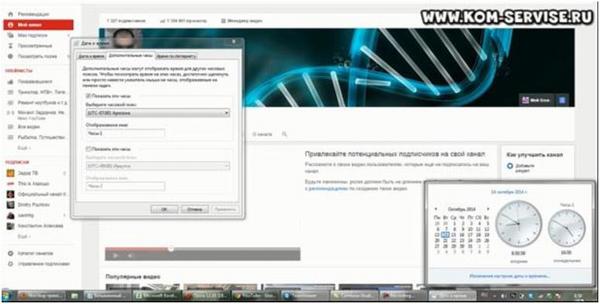
Даже можно настроить двое часов. Ставим галочку на Показать эти часы.
Нажимаем на Применить и на ОК. Это – Часы 2.
Тогда у нас появляются двое часов и основные.
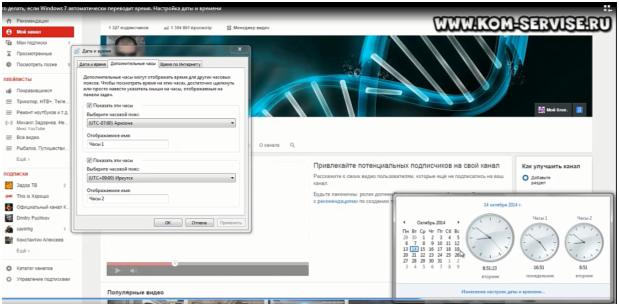
Часы 1 можно назвать Аризона, а часы 2 назовем Иркуцк.
Жмем применить и у нас появляются часы основные с местным временем, часы в Аризоне и часы в Иркуцке.
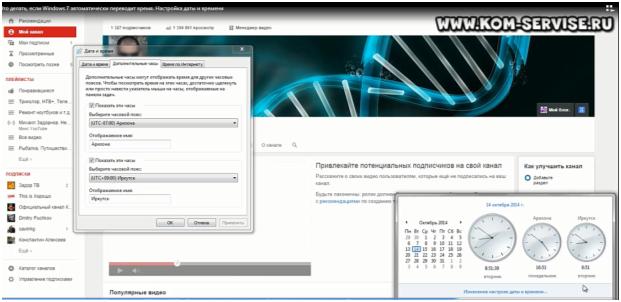
Следующие настройки позволяют задать дату и время. Здесь Вы очень просто меняете дату и соответствующее время.
Следующая настройка позволяет быстро поменять год.
Можно долго кликать влево или в право по дате, чтобы поменять год.
Если вдруг у Вас БИОС сбился, например на 2001 год, то придется с 2001 года кликать долго до 2014 года. Чтобы быстро поменять год, то кликаем на эту надпись и выбираем год, который нам нужен. Потом выбираем месяц и выбираем нужную дату и нажимаем ок.
Успехов Вам!
1
When you first run Windows on your PC, it asks for your location and time zone, and sets up the system clock accordingly. If Windows 7/8 was installed on a laptop or tablet, you can easily change time zone as you travel, or even change your country setting altogether, regardless of your current time zone. But if you’re always interested in the same time zones, you can add up to three different clocks (and time zones) in the system tray / notification area!
2
Click on the system clock in the tray: when the calendar popup opens, click on the «Change date and time settings» link at the bottom. Once the Date and Time options dialog opens, select the «Additional Clocks» tab at the top.
3
To add a second clock to the tray, select the first «Show this clock» checkbox. Select the time zone corresponding to the location you want. If you’re not sure, check out the world time zones website: search by city name at the top, or click on the map. Windows uses GMT and that site uses UTC, but they’re the same thing. Once you selected the time zone, type any name you want in the «Enter display name» text box (example in next screenshot).
4
Click Apply to preview the new clock: when you click on the clock in the system tray, your (smaller) second clock -and time zone- will now be visible on the right of the main clock, and it will use the name you picked, shown right above it. Going back to the Date and Time dialog, check the second «Show this clock» checkbox to add a third clock. Either way, click OK once you are satisfied.
5
From now on, no need to mentally calculate the difference between two time zones: just click on the system clock to get the answer for up to two additional time zones. Here’s how the three clocks appear once they’ve been added:
Загрузить PDF
Загрузить PDF
Часы вашего компьютера могут спешить/отставать от правильного времени на несколько секунд или даже минут. Поэтому в Windows 7 время синхронизируется автоматически раз в неделю (по умолчанию). Для изменения этого интервала необходимо отредактировать реестр.
-
Нажмите «Пуск» — «Панель управления» — «Дата и время» (или щелкните по часам на панели задач и нажмите «Изменение настроек даты и времени»).
- Убедитесь, что компьютер настроен на автоматическую синхронизацию.
-
Откройте редактор реестра одним из следующих способов (если нужно, в окне контроля учетных записей нажмите «Да»).
- Нажмите Windows +R, введите regedit и нажмите ОК.
- Нажмите «Пуск», в строке поиска введите Regedit и нажмите Enter.
-
-
Щелкните правой кнопкой мыши по записи SpecialPollInterval и в меню выберите «Изменить».
-
Это можно сделать при помощи Google или Easysurf.
-
Затем нажмите ОК.
-
-
Щелкните по часам на панели задач, нажмите «Изменение настроек даты и времени» — «Время по интернету» — «Изменить параметры» — «Обновить сейчас». Это приведет к синхронизации часов. Нажмите ОК, чтобы закрыть окно.
-
Следующая синхронизация произойдет через заданный вами интервал времени.
Реклама
Советы
- Обычному пользователю достаточно синхронизировать время раз в сутки. Если вы нуждаетесь в точном времени, синхронизируйте его раз в час. Ни при каких обстоятельствах не устанавливайте интервал синхронизации меньше 15 минут.
- Если вам интересен процесс, почитайте информацию о «Network Time Protocol».
- Если синхронизация работает неправильно, необходимо настроить работу службы времени. Для получения подробных инструкций откройте сайт http://www.piclist.com/techref/os/win/w32time.htm.
Реклама
Предупреждения
- Имейте в виду, что процесс синхронизации времени занимает несколько секунд. Не задавайте интервал в одну секунду, так как это замедлит компьютер (программа синхронизации будет постоянно запущена).
Реклама
Об этой статье
Эту страницу просматривали 53 345 раз.









