Один из вариантов установки драйвера для старого модема, для которого нет специфического драйвера под Windows 7, следующий:
- нужно знать точное место на компьютере, где находится файл драйвера,
- затем открываем «Панель управления»,
- находим раздел «Телефон и модем»,
- выбираем вкладку «Модемы»,
- на этой вкладке нажимаем кнопку «Добавить»,
- в открывшемся окне ставим галочку «Не определять тип модема» и нажимаем «Далее»,
- в следующем окне нажимаем кнопку «Установить с диска»,
- выбираем то место, где лежит драйвер и указываем конкретный файл драйвера.
Если Windows 7 начнёт «ругаться», что драйвер не имеет цифровой подписи, то нужно нажимать «Всё равно продолжить установку».
Всё. Теперь для старого модема установлен старый драйвер. Можно работать.
Я так установил модем ZyXEL Omni 56K Smart на ноутбуке в офисе, всё нормально работает.
Чтобы Windows могла взаимодействовать и корректно обращаться к физическому оборудованию компьютера, в операционной системе должны быть установлены соответствующие драйвера. В этой статье мы рассмотрим, как вручную установить драйверы устройств в Windows 10/11 и Windows Server 2016-2025.
Содержание:
- Автоматический поиск драйверов в Windows
- Поиск драйверов для неизвестных устройств
- Ручная установка драйвера с помощью INF файла в Windows
- Экспорт и импорт драйверов в Windows
Автоматический поиск драйверов в Windows
В образ современных версий Windows включены базовые драйвера для распространенных типов устройств. После подключения устройства к компьютеру, Windows попытается выбрать наиболее подходящий драйвер из локального хранилища драйверов. Кроме того, Windows может автоматически установить драйвера некоторых устройств, которые опубликованы в каталоге Microsoft Update:
- Попробуйте выполнить автоматический поиск подходящих драйверов через диспетчер устройств. Откройте Device Manager (
devmgmt.msc
), щелкните по устройству, для которого отсутствует драйвер, и выберите Update Driver -> Search automatically for updated driver software. - Если драйвер не найден, диспетчер оборудования предложит выполнить автоматический поиск драйвера через Windows Update. Нажмите на ссылку Search for updated drivers on Windows Updates или перейдите: Settings -> Windows Update -> Check for Updates.
Для брендовых (OEM) устройств, все необходимые драйвера обычно можно найти по названию модели компьютера на сайте производителя. Если компьютер собран из разных комплектующих, искать и устанавливать драйвера скорее всего придется по отдельности.
Если Windows не смогла автоматически подобрать подходящие драйвера, их придется установить вручную.
Поиск драйверов для неизвестных устройств
Начать нужно с определения производителя и модели оборудования подключенного устройства. Если для устройства отсутствует драйвер, он отображается в диспетчере оборудования Windows с желтой восклицательной иконкой.
- Откройте свойства неизвестного устройства и перейдите на вкладку Details
- В выпадающем списке выберите свойство Идентификаторы оборудования (Hardware IDs)
- Скопируйте идентификатор. В нашем примере это VID_2357&PID_010C
В идентификаторе оборудования указан ID производителя (VID) и ID продукта (PID). В нашем случае VID=2357 и PID=010C. Затем на сайте https://devicehunt.com/ определите название устройства по его VID и PID. В этом примере это внешний USB сетевой адаптер TP-Link (TL-WN722N v2/v3 [Realtek RTL8188EUS])

Теперь перейдите на сайт вендора и по модели оборудования найдите драйвер для вашей версии Windows. В моем случае это драйвер для Windows 10/11 (TL—WN722N_V4_190409_Win10/11). Скачайте драйвер.
Категорически не рекомендуем скачивать драйвера с любых сайтов, кроме официальных сайтов производителей.

Ручная установка драйвера с помощью INF файла в Windows
В нашем примере драйвер упакован в ZIP архив, который содержит автоматический установщик setup.exe. Он используется для автоматической установки драйвера, а также различных дополнительных программ и утилит от вендора (в этом примере мы не будем использовать установку драйверов через такой инсталлятор).
Если же распаковать содержимое архива, можно найти в нем папку, в которой хранятся только файлы драйвера. В каталоге драйвера обязательно должен быть INF файл (текстовый файл с конфигурацией драйвера, описанием зависимых файлов, правилами установки и т.д.), а также CAT и DAT, SYS, DLL файл(ы) (опционально).

Драйвер из INF файла можно установить несколькими способами.
Установка драйвера из Device Manager.
- Щелкните по вашему устройству в диспетчере оборудования и выберите Update Driver
- Выберите Browse my computer for driver software
- Нажмите кнопку Browse и укажите путь к распакованной папке с драйвером. Включите опцию Include subfolders для автоматического сканирования вложенных папок на наличие драйверов
- Нажмите Next, чтобы продолжить установку драйвера.
Также можно вручную добавить любой драйвер в хранилище драйверов Windows. Для этого щелкните правой кнопкой по INF файлу драйвера в проводнике и выбрать Install.
Или можно установить драйвер из командной строки с помощью утилиты pnputil.
pnputil /add-driver c:\drivers\windows_10_64bit\netrtwlanu.inf
Можно рекурсивно установить все драйвера хранящиеся в каталоге (включая подпапки) с помощью команды:
pnputil /add-driver C:\Drivers\*.inf /subdirs /install

Это также добавит драйвер в хранилище драйверов Windows (
C:\Windows\System32\DriverStore\FileRepository
). Осталось выбрать пункт Update Driver в диспетчере задач, и драйвер для вашего устройства автоматически будет установлен из локального хранилища драйверов.
После того, как устройство корректно определилось в Device Manager, можно перейти к следующему устройству, для которого отсутствуют драйвера.
Оптимально использовать такой
порядок установки драйверов в Windows
: в первую очередь нужно установить драйвера чипсета и контроллеров материнской карты. Драйвера сетевого адаптера, затем драйвера для видео и аудио карт, и в последнюю очередь для внешних устройств (драйвера принтера, сканера, проектора, других USB устройств).
Экспорт и импорт драйверов в Windows
Можно вывести все сторонние драйвера (кроме встроенных), которые установлены в хранилище драйверов Windows:
DISM /online /get-drivers /format:table
Чтобы удалить любой драйвер из хранилища, нужно указав его INF файл в формате oemxx.inf. Например:
pnputil /delete-driver oem46.inf /uninstall /force

Если у вас есть несколько однотипных компьютеров, вы можете экспортировать все установленные драйвера на одном компьютере, а затем импортировать их на другом.
Выгружаем все установленные в Windows драйвера в каталог C:\Drivers:
dism /online /export-driver /destination:C:\Drivers

Теперь папку Drivers нужно скопировать на другой компьютер и установить (импортировать) все драйвера одной командой:
pnputil.exe /export-driver * c:\drivers
Также можно предварительно интегрировать эти драйвера в установочный образ Windows. В этом случае все оборудование компьютера будет определено автоматически сразу после установки, а ручная установка драйверов не понадобиться.
Введение: Начало Моего Пути в Мир Драйверов
Привет всем! Сегодня я хочу поделиться своим опытом поиска и установки необходимых драйверов для Windows 7. Как известно, драйвера играют ключевую роль в обеспечении корректной работы компьютера и всех его компонентов. Когда я впервые установил Windows 7, я столкнулся с необходимостью установить правильные драйверы, чтобы всё работало как часы. Давайте пошагово разберем, какие драйвера нужны для Windows 7 и как я их устанавливал.
Шаг 1: Определение Необходимых Драйверов
Первым делом я решил выяснить, какие драйвера мне понадобятся.
1. Драйвера Чипсета Материнской Платы: Это самое первое, что я установил, так как они обеспечивают корректную работу всех компонентов материнской платы.
2. Драйвера Видеокарты: Для моей графической карты мне потребовались актуальные драйверы для оптимальной графики и стабильности системы.
Шаг 2: Установка Драйверов Звука
Звуковая карта – неотъемлемая часть компьютера, требующая правильных драйверов.
1. Определение Звуковой Карты: Я узнал модель своей звуковой карты через ‘Диспетчер устройств’.
2. Скачивание и Установка Драйверов: После определения модели я нашел и установил подходящие драйверы с официального сайта производителя.
Шаг 3: Драйвера Сетевых Адаптеров
Для подключения к интернету также нужны соответствующие драйверы.
1. Определение Сетевого Адаптера: Я проверил модель своего Ethernet-адаптера и Wi-Fi (если он есть) через ‘Диспетчер устройств’.
2. Установка Драйверов: Скачал нужные драйверы с сайта производителя и установил их.
Шаг 4: Драйвера USB-Контроллеров
USB-порты также требуют правильных драйверов для работы.
1. Поиск Драйверов USB: Я нашел и установил драйверы для USB-контроллеров, чтобы обеспечить совместимость с различными USB-устройствами.
Шаг 5: Прочие Важные Драйвера
Также стоит упомянуть несколько других важных драйверов.
1. Драйвера Принтеров и Сканеров: Если вы используете внешние устройства, такие как принтеры или сканеры, вам потребуются соответствующие драйверы.
2. Драйвера Внешних Устройств: Для других внешних устройств, таких как внешние жесткие диски, также могут потребоваться специфические драйверы.
Шаг 6: Проверка и Обновление Драйверов
После установки всех необходимых драйверов я убедился в их актуальности и стабильности.
1. Использование Обновления Windows: Я проверил наличие обновлений драйверов через Центр обновления Windows.
2. Регулярная Проверка: Я решил регулярно проверять наличие обновлений драйверов, чтобы обеспечить оптимальную работу системы.
Заключение: Успех на Пути к Оптимальной Работе
В результате моих усилий, мой компьютер на Windows 7 заработал безупречно. Правильные драйверы — ключ к стабильности и производительности системы. Надеюсь, мой опыт поможет вам в установке и обновлении драйверов на вашем компьютере.
Не забывайте, что уход за вашим ПК — это не только физическая чистка, но и программное обслуживание. Удачи вам в этом не всегда простом, но таком важном деле!
Спасибо за внимание, и до новых статей в моем блоге!
Отключение автоматической установки драйверов Windows 7
Добавил(а) microsin
По умолчанию Windows 7, как и многие другие версии Windows, пытается автоматически установить драйверы для устройств, которые подключаются к компьютеру (технология plug-and-play). Однако если Вы не хотите, чтобы работала эта функция, то можете использовать один из 2 методов, перечисленных ниже (перевод статьи [1]).
[Метод 1: изменить настройки установки устройств]
Примечание: описанный метод может быть применен к Windows 7 Home Premium, Windows 7 Professional, Windows 7 Ultimate, Windows 7 Enterprise.
1. Кликните на кнопку Start, введите в строке поиска devices and printers (устройства и принтеры), появится ссылка на оснастку Devices and Printers, запустите её.
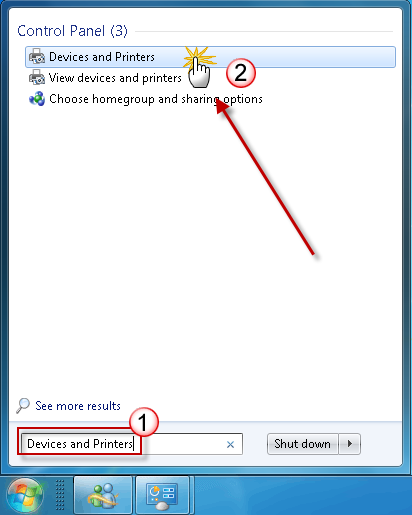
2. Окно покажет все устройства, подключенные к компьютеру, включая монитор, клавиатуру, мышь, принтер и так далее. Устройства будут сгруппированы по разделам (Devices, Printers and Faxes и т. д.). Выполните правый клик на иконку компьютера в разделе Devices, и выберите в контекстном меню пункт Device installation settings.
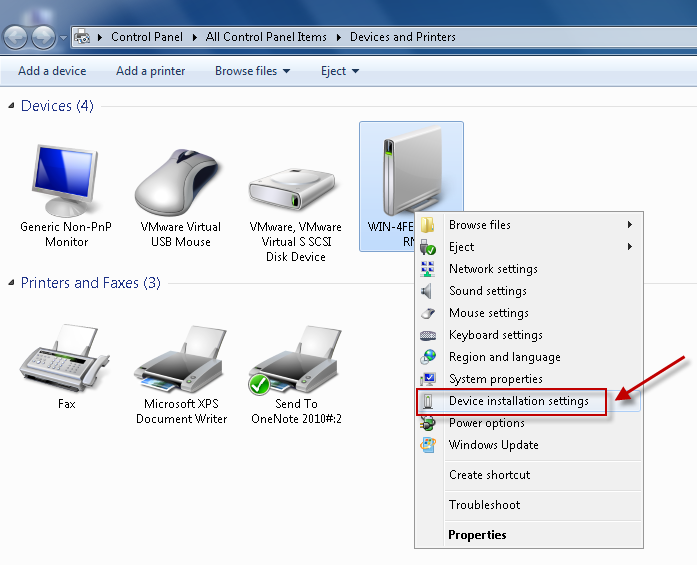
3. Появится новое окно, где будет выведен запрос: хотите ли Вы, чтобы Windows загружала программное обеспечение драйверов. Кликните на выбор «No, let me choose what to do», выберите «Never install driver software from Windows update», и затем кликните «Save Changes».
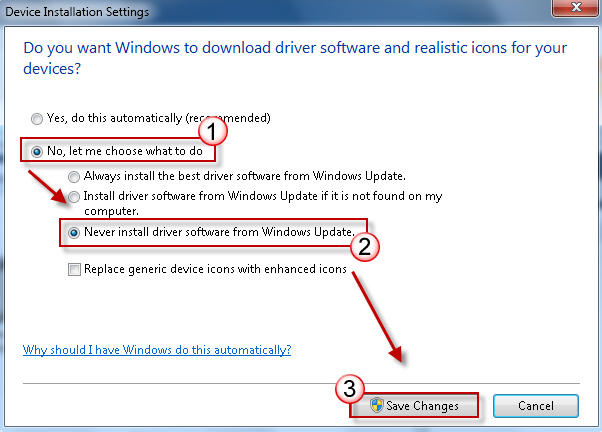
4. В запросе на подтверждение кликните Yes.
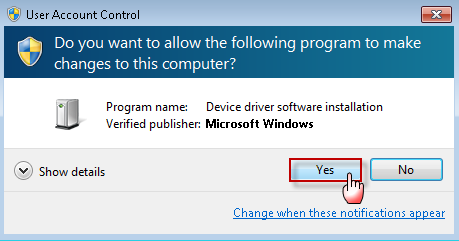
[Метод 2: конфигурирование настроек групповой политики]
Примечание: этот метод подходит только для Windows 7 Professional, Windows 7 Ultimate и Windows 7 Enterprise.
1. Кликните Start, введите в строке поиска gpedit.msc и затем нажмите ENTER. Этот шаг откроет окно редактора локальной групповой политики (Local Group Policy Editor).
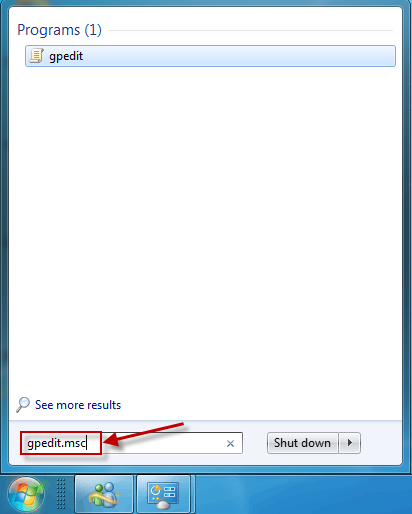
В запросе на подтверждение кликните Yes.
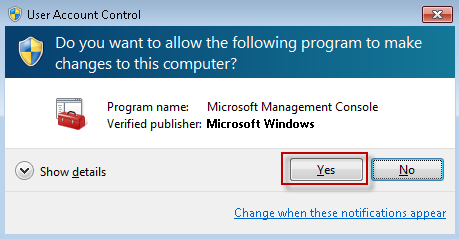
2. Разверните дерево настроек Computer Configuration -> Administrative Templates -> System -> Device Installation и затем кликните на пункте Device Installation Restrictions. В правой части окна выполните двойной клик на «Prevent installation of devices not described by other policy settings».
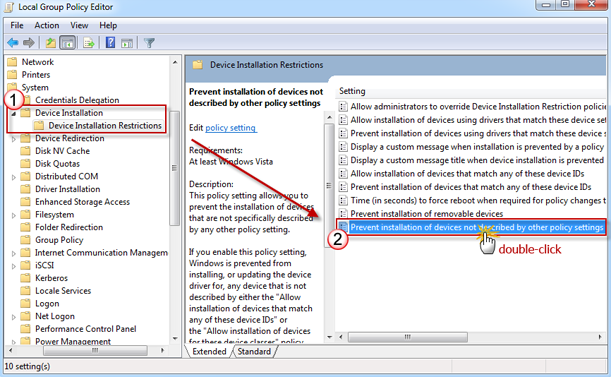
3. Кликните на выбор Enabled, и затем кликните OK.
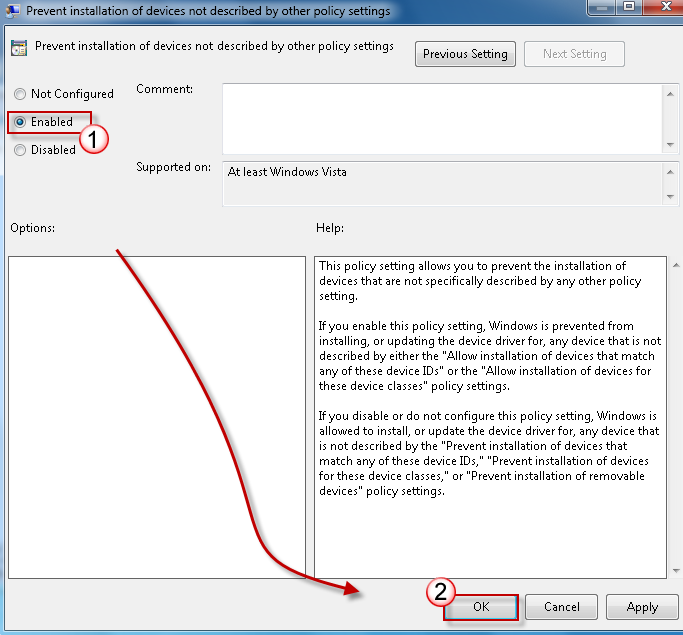
4. Перезагрузите компьютер.
[Ссылки]
1. How to stop Windows 7 automatically installing drivers site:microsoft.com. Article ID: 2500967 — Last Review: 06/21/2014 15:12:00 — Revision: 4.0.
Как установить драйвера на Windows 7 с указанием папки с драйвером.
Этот способ установки драйвера лучше использовать, если драйвер не устанавливается через запуск файла setup.exe (или setup.msi). Также он помогает, если автоматическая установка драйвера с помощью Мастера установки оборудования не решает проблему.
Все что нужно для успешной установки драйвера данным способом – это распакованный в любую папку драйвер. Если скачанный драйвер не распаковывается обычными архиваторами, то используйте программу Universal Extractor — ей под силу практически любой нестандартный упаковщик.
Возможно перед установкой драйвера потребуется отключить Контроль учетных записей – как это сделать.
Рассмотрим установку драйвера для веб-камеры Defender AV-W2035 в Windows 7 с указанием папки. Распакуем драйвер AV-W2035_VISTA.zip в любую папку, например, C:/AW-0350-MIC-VISTA.
Подключаем камеру к USB порту компьютера, и ждем, когда Windows завершит автоматическую установку нового оборудования. После этого следует открыть Диспетчер устройств (как открыть). Подключенная нами веб-камера отмечена желтым знаком вопросика:
Правой кнопкой мыши нажимаем на USB camera и в контекстном меню выделяем пункт Обновить драйверы…
далее жмем на Выполнить поиск драйвером на этом компьютере

Устанавливаем галочку Включая вложенные папки и жмем кнопку Обзор
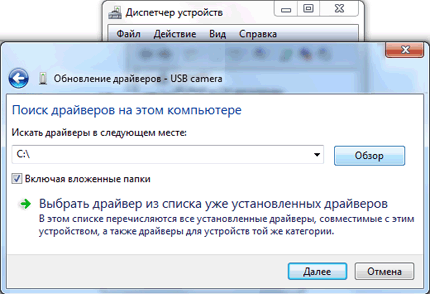
с помощью Проводника Windows ищем нашу папку с драйвером, выделяем её мышкой и следуем по кнопке OK
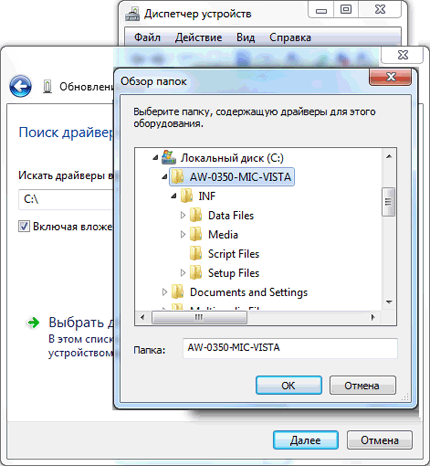
Итак, после того как папка с распакованным драйвером указана, нажимаем кнопку Далее
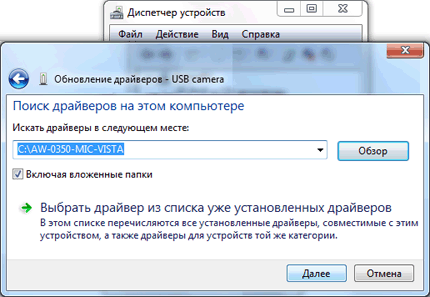
Начнется установка драйвера для нового оборудования
Если появится системное предупреждение Windows о том, что устанавливаемый драйвер не проверялся на совместимость с установленной ОС, либо он не имеет цифровой подписи, то не стоит этого бояться. Если драйвер взят с проверенного источника, следует просто согласиться на дальнейшую установку драйвера. После того, как закончится установка нового оборудования, система выведет окно с сообщением

Можно зайти после этого в Диспетчер устройств, где будет видно, что камера установилась правильно – это устройство с названием USB PC Camera (SN9C103)
Когда установка таким методом не помогает, используйте принудительную установку драйвера.




