Все способы:
- Методы активации общего доступа
- Способ 1: Предоставление локального доступа
- Способ 2: Предоставление сетевого доступа
- Вопросы и ответы: 7
При совместной работе с другими пользователями или при желании просто поделиться с друзьями каким-то контентом, расположенным на вашем компьютере, необходимо предоставить общий доступ к определенным каталогам, то есть сделать их доступными для других юзеров. Посмотрим, как это можно реализовать на ПК с Виндовс 7.
Методы активации общего доступа
Есть два вида предоставление общего доступа:
- Локальный;
- Сетевой.
В первом случае доступ предоставляется к каталогам, расположенным в вашей пользовательской директории «Users» («Пользователи»). При этом папку смогут просматривать другие пользователи, имеющие профиль на данном компьютере или запустившие ПК с учетной записью гостя. Во втором случае предоставляется возможность захода в каталог по сети, то есть ваши данные смогут просматривать люди с других компьютеров.
Посмотрим, как можно открыть доступ или, как по-другому говорят, расшарить каталоги на ПК под управлением Виндовс 7 различными методами.
Способ 1: Предоставление локального доступа
Вначале разберемся, как предоставить локальный доступ к своим каталогам другим пользователям данного компьютера.
- Откройте «Проводник» и перейдите туда, где расположена папка, которую вы желаете расшарить. Щелкните по ней правой кнопкой мышки и в открывшемся списке выбирайте «Свойства».
- Открывается окошко свойств папки. Переместитесь в раздел «Доступ».
- Жмите по кнопке «Общий доступ».
- Открывается окошко с перечнем пользователей, где среди тех, кто имеет возможность работать с данным компьютером, следует отметить пользователей, которым вы хотите расшарить каталог. Если вы хотите предоставить возможность его посещать абсолютно всем владельцам учетных записей на данном ПК, то выделите вариант «Все». Далее в графе «Уровень разрешений» можно указать, что именно разрешено делать другим пользователям в вашей папке. При выборе варианта «Чтение» они смогут только просматривать материалы, а при выборе позиции «Чтение и запись» — смогут также изменять старые и добавлять новые файлы.
- После того как вышеуказанные настройки выполнены, жмите «Общий доступ».
- Настройки будут применены, а затем откроется информационное окно, в котором сообщается, что общий доступ к каталогу открыт. Жмите «Готово».






Теперь другие пользователи данного компьютера смогут без проблем заходить в выбранную папку.
Способ 2: Предоставление сетевого доступа
Теперь разберемся, как предоставить к каталогу доступ с другого ПК по сети.
- Откройте свойства папки, которую желаете расшарить, и перейдите в раздел «Доступ». Как это сделать, подробно объяснялось при описании предыдущего варианта. На этот раз щелкайте «Расширенная настройка».
- Открывается окошко соответствующего раздела. Установите галочку около пункта «Открыть общий доступ».
- После того как галочка установлена, наименование выбранного каталога отобразится в поля «Имя общего ресурса». По желанию вы также можете оставить любые заметки в поле «Примечание», но делать это не обязательно. В поле ограничения числа одновременных пользователей следует указать количество таковых, которые смогут подключаться к данной папке одновременно. Это сделано для того, чтобы слишком большое количество людей, подключившееся через сеть, не создало излишнюю нагрузку на ваш компьютер. По умолчанию значение в данном поле равно «20», но вы можете увеличить его или уменьшить. После этого жмите на кнопку «Разрешения».
- Дело в том, что даже при указанных выше настройках в выбранную папку смогут заходить только те пользователи, у которых имеется профиль на этом компьютере. Для других юзеров возможность посетить каталог будет отсутствовать. Для того чтобы расшарить директорию абсолютно для всех, требуется создать учетную запись гостя. В открывшемся окне «Разрешения для группы» щелкайте «Добавить».
- В появившемся окошке в поле ввода имен выбираемых объектов впишите слово «Гость». Затем нажимайте «OK».
- Происходит возврат в «Разрешения для группы». Как видите, запись «Гость» появилась в списке пользователей. Выделите её. В нижней части окна расположен список разрешений. По умолчанию пользователям с других ПК разрешено только чтение, но если вы желаете, чтобы они могли также добавлять новые файлы в директорию и изменять существующие, то напротив показателя «Полный доступ» в столбце «Разрешить» установите галочку. При этом около всех остальных пунктов данного столбца также появится пометка. Аналогичную операцию проделайте и для других учетных записей, отображаемых в поле «Группы или пользователи». Далее жмите «Применить» и «OK».
- После возврата в окно «Расширенная настройка общего доступа» жмите «Применить» и «OK».
- Вернувшись к свойствам папки, переместитесь во вкладку «Безопасность».
- Как видим, в поле «Группы и пользователи» нет учетной записи гостя, а это может затруднить вход в расшаренную директорию. Жмите на кнопку «Изменить…».
- Открывается окно «Разрешения для группы». Жмите «Добавить».
- В появившемся окне в поле имен выбираемых объектов пишите «Гость». Жмите «OK».
- Вернувшись к предыдущему разделу, жмите «Применить» и «OK».
- Далее закрывайте свойства папки, нажав «Закрыть».
- Но указанные манипуляции ещё не обеспечивают доступ к выбранной папке по сети с другого компьютера. Нужно выполнить ещё ряд действий. Щелкайте кнопку «Пуск». Заходите в «Панель управления».
- Выбирайте раздел «Сеть и интернет».
- Теперь войдите в «Центр управления сетями».
- В левом меню появившегося окна жмите «Изменить дополнительные параметры…».
- Открывается окошко изменения параметров. Щелкайте по наименованию группы «Общий».
- Содержимое группы открыто. Опускайтесь вниз окошка и ставьте радиокнопку в позицию отключения доступа с парольной защитой. Жмите «Сохранить изменения».
- Далее переходите в раздел «Панели управления», который носит наименование «Система и безопасность».
- Щелкайте «Администрирование».
- Среди представленных инструментов выбирайте «Локальная политика безопасности».
- В левой части открывшегося окна щелкайте «Локальные политики».
- Переходите в каталог «Назначение прав пользователя».
- В правой основной части найдите параметр «Отказать в доступе этому компьютеру из сети» и зайдите в него.
- Если в открывшемся окне нет пункта «Гость», то можете просто его закрыть. Если же такой пункт есть, то выделите его и жмите «Удалить».
- После удаления пункта жмите «Применить» и «OK».
- Теперь при наличии сетевого подключения общий доступ с других компьютеров к выбранной папке будет включен.



























Как видим, алгоритм предоставления общего доступа к папке зависит прежде всего от того, желаете ли вы расшарить каталог для пользователей данного компьютера или для входа юзеров по сети. В первом случае выполнить нужную нам операцию довольно просто через свойства каталога. А вот во втором придется основательно повозиться с различными настройками системы, включая свойства папки, параметры сети и локальной политики безопасности.
Наша группа в TelegramПолезные советы и помощь
|
|
|
2098 / 1263 / 173 Регистрация: 01.02.2009 Сообщений: 2,842 |
|
|
03.08.2010, 14:52. Показов 27416. Ответов 5 Здравствуйте!
0 |
|
cpp_developer Эксперт 20123 / 5690 / 1417 Регистрация: 09.04.2010 Сообщений: 22,546 Блог |
03.08.2010, 14:52 |
|
5 |
|
3956 / 1811 / 184 Регистрация: 21.11.2009 Сообщений: 2,540 |
|
|
03.08.2010, 15:44 |
|
|
kirill29, Переходим: Включаем сетевое обнаружение. Также проверяем, разрешают ли видимость сторонние файерволы.
1 |
|
2098 / 1263 / 173 Регистрация: 01.02.2009 Сообщений: 2,842 |
|
|
03.08.2010, 15:58 [ТС] |
|
|
Надо будет попробовать вырубить брандмауэр. Сообщение от MikeSoft Панель управления -> Все элементы панели управления -> Центр управления сетями и общим доступом -> Дополнительные параметры общего доступа. Вот этого не делал — попробуем. Добавлено через 7 минут
0 |
|
3956 / 1811 / 184 Регистрация: 21.11.2009 Сообщений: 2,540 |
|
|
03.08.2010, 16:17 |
|
|
Сообщение от kirill29 происходит запрос юзера и пароля. Парольная защита выключена? (Я выше советовал) Проверить расшаренные папки и псевдонимы можно так: Соответственно, для подключения нужно перейти по адресу: \\ip_address\shared_name Если используется парольный доступ, то необходимо добавить учётную запись, которой разрешён доступ: /user:username
1 |
|
2098 / 1263 / 173 Регистрация: 01.02.2009 Сообщений: 2,842 |
|
|
03.08.2010, 16:42 [ТС] |
|
|
MikeSoft, вот тут-то и проблема, сама машина открывается(\\имя_компьютера(или ip)), а расшаренных папок не отображается. Ладно — завтра будем устраивать «пляски с бубном»… Кстати, в википедии в таблице сравнительных характеристик 7-ки есть пункт «Функция «Домашняя группа»».В столбце Домашняя Базовая указано присоединение. Это, случайно, не говорит о том, что самому нельзя создавать расшаренные ресурсы для других пользователей, а только иметь доступ к существующим на других машинах? http://ru.wikipedia.org/wiki/Windows_7
0 |
|
3956 / 1811 / 184 Регистрация: 21.11.2009 Сообщений: 2,540 |
|
|
03.08.2010, 16:55 |
|
|
kirill29, Домашняя группа — это малость не то, что нужно. Если запущена служба «Сервер» и отрабатывает команда net share — значит управление доступом возможно.
1 |
|
Новые блоги и статьи
Все статьи Все блоги / |
||||
|
Выполнение асинхронных задач в Python с asyncio
py-thonny 12.05.2025 Современный мир программирования похож на оживлённый мегаполис – тысячи процессов одновременно требуют внимания, ресурсов и времени. В этих джунглях операций возникают ситуации, когда программа. . . |
Работа с gRPC сервисами на C#
UnmanagedCoder 12.05.2025 gRPC (Google Remote Procedure Call) — открытый высокопроизводительный RPC-фреймворк, изначально разработанный компанией Google. Он отличается от традиционых REST-сервисов как минимум тем, что. . . |
CQRS (Command Query Responsibility Segregation) на Java
Javaican 12.05.2025 CQRS — Command Query Responsibility Segregation, или разделение ответственности команд и запросов. Суть этого архитектурного паттерна проста: операции чтения данных (запросы) отделяются от операций. . . |
Шаблоны и приёмы реализации DDD на C#
stackOverflow 12.05.2025 Когда я впервые погрузился в мир Domain-Driven Design, мне показалось, что это очередная модная методология, которая скоро канет в лету. Однако годы практики убедили меня в обратном. DDD — не просто. . . |
Исследование рантаймов контейнеров Docker, containerd и rkt
Mr. Docker 11.05.2025 Когда мы говорим о контейнерных рантаймах, мы обсуждаем программные компоненты, отвечающие за исполнение контейнеризованных приложений. Это тот слой, который берет образ контейнера и превращает его в. . . |
|
Micronaut и GraalVM — будущее микросервисов на Java?
Javaican 11.05.2025 Облачные вычисления безжалостно обнажили ахиллесову пяту Java — прожорливость к ресурсам и медлительный старт приложений. Традиционные фреймворки, годами радовавшие корпоративных разработчиков своей. . . |
Инфраструктура как код на C#
stackOverflow 11.05.2025 IaC — это управление и развертывание инфраструктуры через машиночитаемые файлы определений, а не через физическую настройку оборудования или интерактивные инструменты. Представьте: все ваши серверы,. . . |
Инъекция зависимостей в ASP.NET Core — Практический подход
UnmanagedCoder 11.05.2025 Инъекция зависимостей (Dependency Injection, DI) — это техника программирования, которая кардинально меняет подход к управлению зависимостями в приложениях. Представьте модульный дом, где каждая. . . |
Битва за скорость: может ли Java догнать Rust и C++?
Javaican 11.05.2025 Java, с её мантрой «напиши один раз, запускай где угодно», десятилетиями остаётся в тени своих «быстрых» собратьев, когда речь заходит о сырой вычислительной мощи. Rust и C++ традиционно занимают. . . |
Упрощение разработки облачной инфраструктуры с Golang
golander 11.05.2025 Причины популярности Go в облачной инфраструктуре просты и одновременно глубоки. Прежде всего — поразительная конкурентность, реализованная через горутины, которые дешевле традиционных потоков в. . . |
Наверх
Доброго времени суток простым пользователям и сисадминам читающим мой блог. Сегодня настроим общий доступ(бывшее сетевое окружение) между Windows 7 и Windows 10. Рассмотрим самый простой вариант настройки — нужно открыть папку для всех пользователей. В инструкции используется Windows 7 SP1 и Windows 10 сборка 2009
Для тех кто не хочет тратить своё дорогое время на изучение данного мануала предлагаем нашу платную помощь.
Настройка общего доступа в Windows 10
Заходим в «Параметры сети и Интернет» сделав правый клик по значку сети:

Нажмём Состояние/Свойства
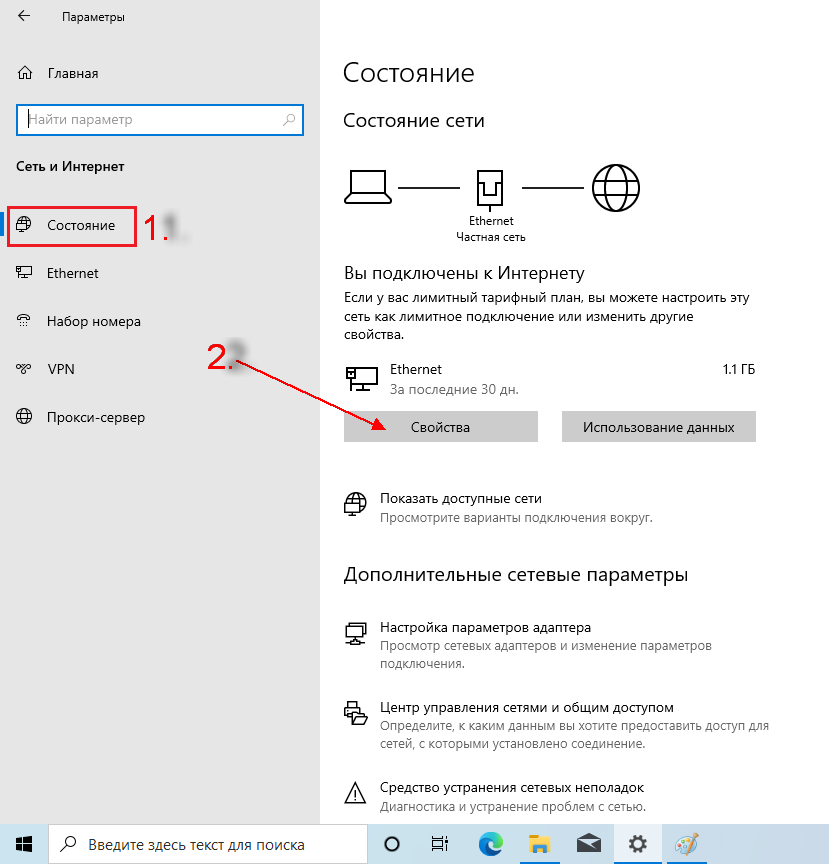
Выберем сетевой профиль «Частные» он уже частично настроен под наши задачи в системе по умолчанию:
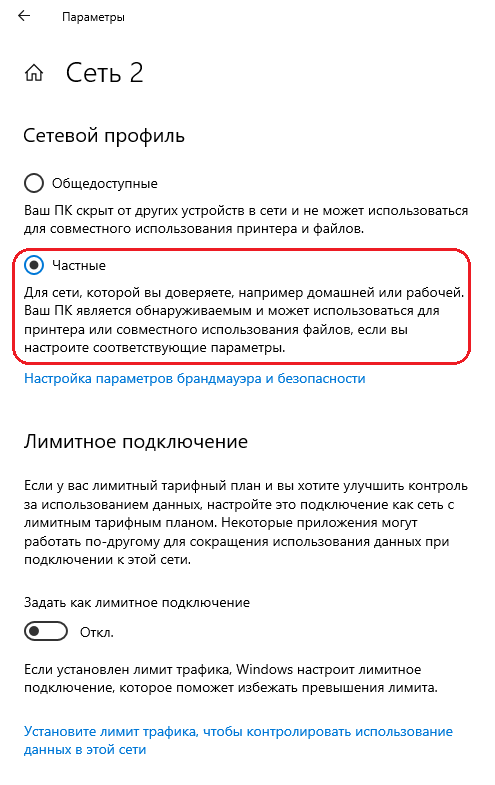
Возвращаемся назад и настраиваем центр управления сетями и общим доступом:

Кликаем по «Изменить дополнительные параметры общего доступа»
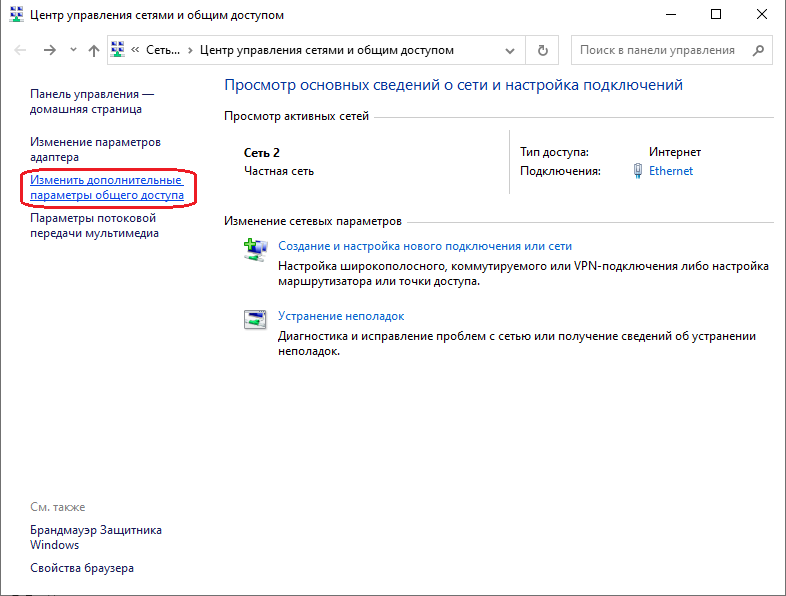
Включаем общий доступ к файлам и принтерам:

Настраиваем «Все сети»
Общий доступ для общих папок можно не включать. Это общие папки с документами, изображениями и видео. Есть ещё личные папки и это к ним не относится.

Если нужно открывать доступ к папкам максимально просто, то следует отключить «Общий доступ с парольной защитой». Для открытия папки нужно будет лишь открывать общий доступ пользователю Гость.
Настройка общей папки на Windows 10
Откроем для примера общий доступ к папке Shared на диске D. Правым кликом вызываем контекстное меню:

Выбираем: Предоставить доступ к/Отдельные люди.

Кнопочкой поделиться закрываем окно.
Получим доступ к папке Shared из проводника Windows 7:

Если на компьютере WIN10 доступны принтеры(расшарены), то их можно подключить два раза кликнув по ним. Драйвера между системами с одинаковой разрядностью подтягиваются автоматически.
Проверим что компьютер с Windows 10 доступен в сети.

Создадим пробный файл test.txt в папке Shared.
Если в сети не видны компьютеры с Windows может потребоваться доступ по IP адресам с синтаксисом \\192.168.100.250 из проводника.
Настройка статических IP адресов в Windows 10 описана здесь
Настройка общего доступа в Windows 7
Делаем правый клик по значку сети и в контекстном меню выбираем «Центр управления сетями и общим доступом»
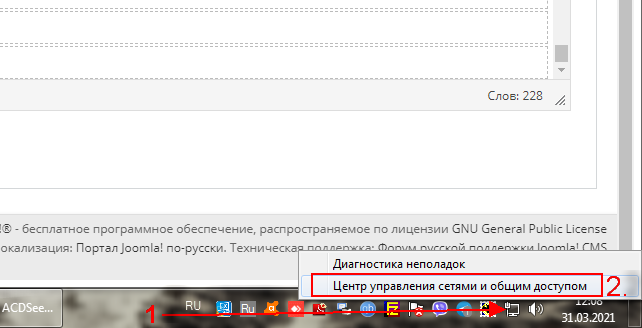
Общественную сеть меняем на сеть предприятия или домашнюю.

Изменим дополнительные параметры общего доступа:

Главные настройки которые вам надо сделать, помечены цифрами. Не забудьте только править тот профиль, который вы выбрали при настройке типа сети. В нашем случае это домашняя или рабочая сеть.
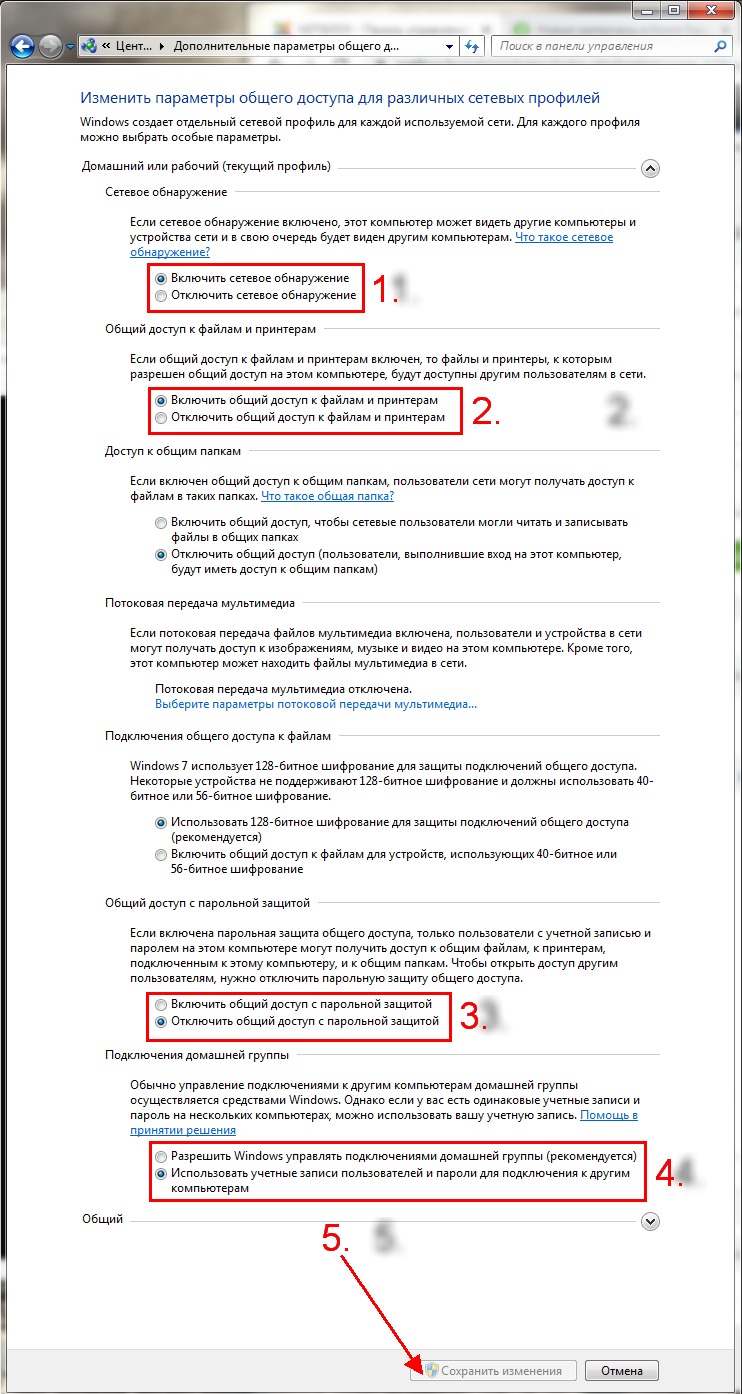
Открытие общей папки в сети с Windows 7
Откроем доступы к папке Shared для чтения и записи.

Добавим пользователя Гость к папке и разрешим ему доступ на чтение и запись.

Проверим доступна ли папка из Windows 10. В сети обнаруживается компьютер с Windows 7 что уже само по себе хороший знак.

Нужная папка тоже есть и к тому же отрывается на запись.

Если вы не смогли в сети обнаружить компьютер, то могу предложить обратиться к нему из проводника по IPv4 адресу. Компьютер вводится в формате \\10.24.3.254 . Настроить статический IPv4 в Windows 7 можно по инструкции. Смотрите схемы с IP прописанными вручную.

Как видим получать доступ к папкам можно и так.
Для тех у кого не получилось настроить предлагаем нашу платную помощь.
Тоже самое настроить между macOS и Windows можно по этой инструкции.
Поскольку цены на оборудование становятся все дешевле и дешевле, все больше домашних пользователей теперь управляют несколькими компьютерами, особенно после выпуска Microsoft Windows 7. Мало кто сразу бросает старые компьютеры. Я до сих пор помню, что после Windows XP выпущен давно, многие до сих пор пользуются Windows 98 играть в игры.
Общая проблема управления несколькими компьютерами заключается в том, как подключать и передавать файлы между этими компьютерами. Что вы будете делать, если хотите перенести файлы с одного компьютера локальной сети на другой? Может быть, вы можете рассмотреть методы ниже.
1. Скопируйте на съемное устройство хранения и вставьте на целевой компьютер.
2. Соедините два компьютера напрямую с помощью перекрестного провода.
3. Перейдите с помощью программы Instant Messenger.
Любой способ 1 или 2 неудобен, никто не хочет подключать и отключать компьютеры для мелочей часто. Если вы хотите передать большое количество файлов, вы должны использовать внешний жесткий диск, USB-накопитель слишком мал. Instant Messenger лучше, но, как правило, он имеет некоторые ограничения, например, размер файла, тип файла и т. Д. На самом деле самый простой способ передачи файлов в локальной сети — это общий доступ.
В чем преимущество совместного использования локальной сети?
- С помощью этой функции обмена вы можете копировать и вставлять файлы / папки любого размера и формата.
- Вы можете передавать файлы из любого места в вашей домашней сети.
- Скорость передачи очень высокая.
- Вы можете сопоставить этот общий сетевой доступ, а затем использовать его в качестве физического раздела в проводнике.
Как настроить папку общего доступа к локальной сети?
Чтобы настроить общий доступ к локальной сети в Windows XP и Windows 7 похоже, в этой статье я расскажу, как настроить общий доступ к файлам в Windows 7 среда.
Шаг 1. Создать учетную запись для доступа к обмену.
Хотя Windows иметь встроенную учетную запись, например, Гость. Многим пользователям нравится использовать эту учетную запись, но на самом деле это небезопасно, вам лучше создать свой собственный паспорт, который будет особенным. Настроить общий доступ к сети без пароля — тоже плохая идея.
1. Щелкните правой кнопкой мыши «Мой компьютер»> «Управление»> «Локальные пользователи и группы».
2. После того, как вы нажмете «Свернуть», вы найдете все текущие учетные записи в правом поле.
3. Щелкните правой кнопкой мыши пустое место в правом поле или щелкните «Действие» в строке меню, а затем выберите «Новый пользователь…»
Шаг 2. Настройте общий доступ к сети.
1. Щелкните правой кнопкой мыши папку, к которой вы хотите предоставить общий доступ другим пользователям сети LAN, затем щелкните «Свойства»> «Совместное использование».
2. Нажмите Поделиться, Windows появится всплывающее окно, выберите учетную запись «Andy2» и нажмите «Добавить». Обратите внимание на уровень разрешений. «Чтение» означает, что вы можете копировать файл только из этой сетевой папки и не можете вставлять или создавать новые файлы с других компьютеров.
Шаг 3. Доступ к сетевым папкам общего доступа
После настройки папок общего доступа к сети LAN вам лучше проверить на другом компьютере, доступен ли общий доступ.
1. Проверьте IP-адрес компьютера, на котором вы только что настроили общий доступ к сети. (Нажмите Windows & R, введите ipconfig)
2. Нажмите Windows & R на другом компьютере введите ‘\\ XXXX’, X — это IP-адрес компьютера для обмена файлами.
3. Введите учетную запись общего доступа и пароль. Если вы правильно настроили в описанных выше шагах, вы увидите папки и файлы общего доступа к сети.
Чтобы запустить Мастер создания общих ресурсов (Shared Folder Wizard), вызовите диалоговое окно «Выполнить» (Run) комбинацией клавиш [Win]+[R] изи из меню «Пуск» (Start) и введите в нем команду shrpubw.exe. В Windows 7 для этого также можно ввести «shrpubw» (без кавычек) в строке поиска и нажать [Enter].
Шаг 2: страница приветствия
Если хотите почитать о Брандмауэре Windows (Windows Firewall), нажмите предложенную ссылку, если нет — кнопку «Далее» (Next, рис. A).
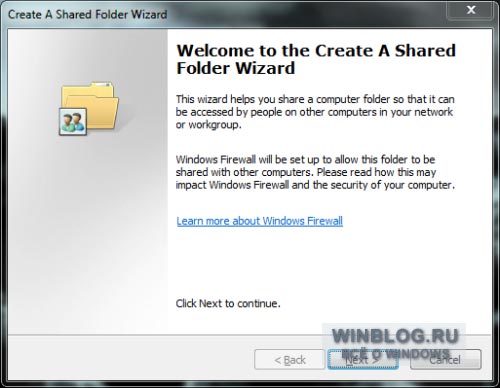
Рисунок A. Стандартное окно приветствия. Чтобы перейти к следующему этапу, нажмите кнопку «Далее».
Шаг 3: выбор папки
На следующем этапе нужно указать путь к папке. Нажмите кнопку «Обзор» (Browse) и выберите папку, а затем нажмите «OK». Можно также присвоить компьютеру другое имя, но делать это не рекомендуется во избежание системных конфликтов. Выбрав папку, нажмите «Далее».
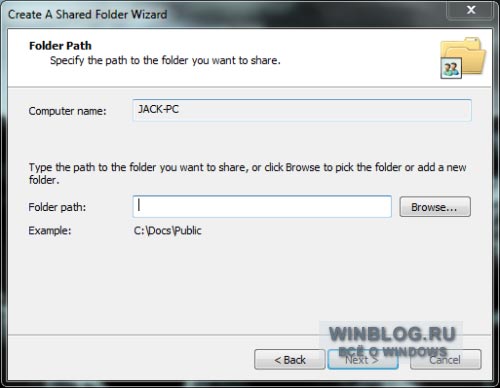
Рисунок B. Чтобы открыть общий доступ к новой папке, нажмите кнопку «Создать папку» (Make New Folder) в окне выбора папки.
Шаг 4: присвоение имени общему ресурсу
На следующем этапе (рис. C) нужно присвоить общему ресурсу имя и описание (последнее — необязательно). Путь к папке уже указан.
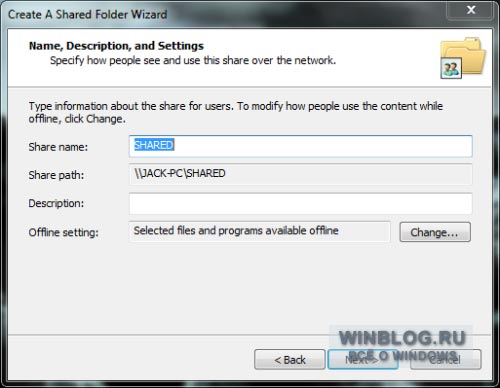
Рисунок C. Описание должно быть информативным, чтобы пользователям было понятно, какие файлы хранятся в папке.
Шаг 5: настройка автономного режима
В этом же окне можно нажать кнопку «Изменить» (Change), чтобы отрегулировать параметры доступа к общей папке в автономном режиме (рис. D).
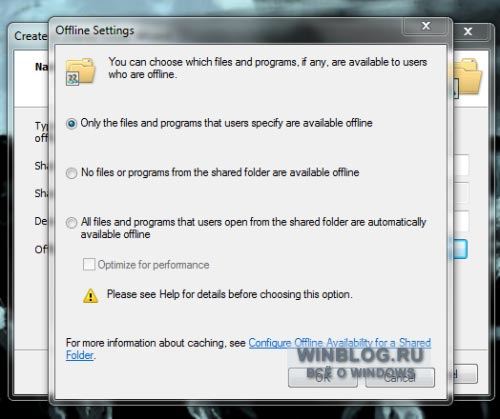
Рисунок D. Настройки автономного режима.
При выборе последней опции стоит поставить флажок «Оптимизировать производительность» (Optimize for Performance), иначе работа компьютера может серьезно замедлиться, если синхронизация окажется слишком масштабной или будет запущена в неподходящий момент.
Стоит отметить, что автономное хранение конфиденциальных документов на незащищенном компьютере создает угрозу безопасности, поэтому опцию автономного доступа следует использовать с осторожностью. Завершив настройку, нажмите кнопку «Далее».
Шаг 6: настройка разрешений
На следующем этапе можно настроить разрешения для доступа к общему ресурсу. Возможны четыре варианта (рис. E):
• «У всех пользователей доступ только для чтения» (All users have read-only access);
• «Администраторы имеют полный доступ, остальные — доступ только для чтения» (Administrators have full access; other users have read-only access);
• «Администраторы имеют полный доступ, остальные не имеют доступа» (Administrators have full access; other users have no access);
• «Настройка разрешений доступа» (Customize permissions).
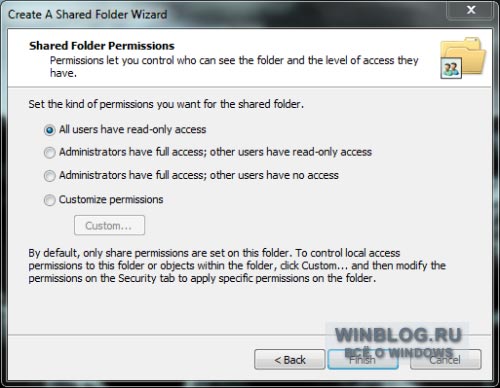
Рисунок E. Чтобы предоставить право чтения и записи всем пользователям, воспользуйтесь опцией «Настройка разрешений доступа».
Настроив разрешения, нажмите кнопку «Готово» (Finish).
Шаг 7: завершение настройки
На последней странице мастера (рис. F) можно завершить настройку и/или создать еще один общий ресурс.
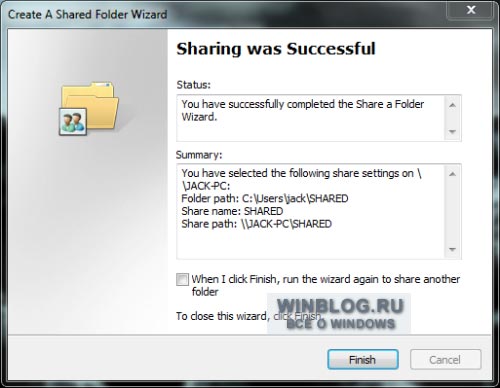
Рисунок F. Если вы не собираетесь создавать еще один общий ресурс, нажмите кнопку «Готово», и папка сразу же станет доступна другим пользователям.
В заключение
Теперь вы знаете, как быстро настроить общий доступ к папке в Windows 7. Странно, что Мастер создания общих ресурсов не вынесен ни в одно из популярных меню Windows, но так или иначе, им все равно можно воспользоваться для простой и быстрой публикации папок.
Автор: Jack Wallen
Перевод
SVET
Оцените статью: Голосов
