Я задумывался о покупке нетбука уже давно. Идеи бродили еще с прошлого года, но руки дошли вот только сейчас. Главная причина для покупки это то, что нетбук умещается в задний кофр мотоцикла, что избавляет от необходимости возить рюкзак с полноразмерным ноутбуком. После длительного маркетингового исследования мой выбор пал на ASUS EEE 1000HE. Atom N280, клавиатура а-ля Apple, батарея на 8 часов и чехол и тряпочка в комплекте перевесили аргументы конкурентов.
Нетбук поставляется с чешской версией Windows XP, что для меня неприемлемо. Хотя, знаю людей, которые находят это забавным и даже удобным. В данном посте я опишу процедуру установки Windows 7 на мой нетбук. Сразу подчеркну, что для работы мне нужен именно Windows. Итак, поехали.
- Скачать дистрибутив Windows7 с официального сайта в формате iso. Там же можно нагенерить ключи. Я загрузил 32-х битную версию. 64-битная мне на нетбуке не нужна.
- Обновить BIOS нетбука до последней версии используя прилагаемую утилиту ASUS Update.
- Подготовить флэшку (минимум 4Gb). Желательно пустую.
- Теперь нужно переписать содержимое iso образа на флэшку каким-либо образом. Я воспользовался DaemonTools, счастливым обладателем которого являюсь. У кого нету, можно скачать полнофункциональный трайал вот тут. С помощью DaemonTools я замапил образ на виртуальный драйв и скопировал его содержимое на флэшку. Внимание! Перед копированием нужно убедиться, что у вас включена опция отображения скрытых и системных файлов в Windows Explorer. Для тех, кому не нравится DaemonTools могут просто записать образ на диск с помощью любой программы, которая умеет это делать, к примеру Nero Burning Rom и переписать файлы на флэшку уже с диска. Для остальных можно воспользоваться WinRAR, который тоже умеет открывать iso-образы.
- Если на нетбуке уже установлена Windows XP и имеется свободный раздел, на который вы хотите установить Windows 7, то надобности делать загружаемую флэшку нет. Достаточно вставить ее в нетбук и запустить инсталлятор. В этом случае следующий пункт можно пропустить. У меня ситуация была именно такой. Мой EEE имел на борту чешскую XP и свободный 60Гб раздел, куда я и установил Windows 7. Теперь у меня double boot.
- Если же у вас стоит Линукс или вам нужно перетасовать разделы на диске, то нужна загрузочная флэшка. Для этого я рекомендую воспользоваться LiveUSBHelper. Загрузите и установите его вот отсюда. Если при запуске программа потребует vb6stkit.dll, то загрузить ее можно здесь. У меня для установки еще понадобился набор activeX компонентов от Microsoft, который можно загрузить с сайта Microsoft. Программа сама подскажет откуда. Интерфейс интуитивно понятен, детали описывать не буду.
- Запускаем инсталлятор Windows 7. Для этого или грузимся с флэшки или запускаем его из XP. Внимание, для загрузки с флэшки нужно в БИОС поменять приоритет загрузочных устройств. Хотя, у меня загрузка с флэшки уже стояла над загрузкой с диска по-умолчанию. С инсталляцией проблем никаких не было. Вопросов Винда теперь задает меньше и все ИМХО проще. Инсталляция заняла около получаса-сорока минут.
- Почти все драйвера уже имеются в дистрибутиве. Для нормальной работы хардварных кнопок нужно установить ACPI драйвера от ASUSa. И утилиту ASUS Instant Key Utility. Загрузить все это можно вот отсюда. Версии для Висты и для Вин7 у них нету, но XP драйвера у меня заработали нормально. Одна особенность. Не запускайте AsusSetup.exe. Он ругается на версию Виндоуз. В том же каталоге есть другой инсталлятор. Для ACPI драйверов это Setup.exe, для Instant key Utility это EEEInstantKey_1.08.exe. Вот его и запустите в режиме совместимости. У меня все прекрасно установилось и заработало.
Мне пришлось немного поковыряться над настройками беспроводной сети. Винда видела все беспроводные сети, но почему-то не хотела подключаться к моей. Сначала я думал, что проблемы в WPA2. Но Винда отказалась присоединяться к сети даже с выключенным шифрованием. Как выяснилось, драйвера для wi-fi карты немного сыроваты и работают нормально не со всеми рутерами. У меня дома сеть на базе Apple Airport в режиме «Только g». Смена режима на «Совместимый b/g» вылечило проблему. Надеюсь, эта проблемы будет решена апдейтами. Кстати, апдейт для wi-fi драйверов уже доступен через Windows Update. Возможно, эта проблема уже исправлена.
Теперь скажу несколько слов о производительности. Windows 7 работает на такой конфигурации отлично. Даже прозрачность окошек автоматически включилась. Я установил стандартный набор Джава-девелопера, включая JDK и Eclipse. Eclipse установился нормально и работает быстро. Работать можно более-менее нормально позакрывав боковые панели. Притормаживает немного эмулятор Андроида, но не настолько, чтобы было невозможно работать. Главное не закрывать его после первого запуска. 
Для интернета рекомендую поставить Google Chrome. Он работает шустрее нежели Internet Explorer 8. Хотя, возможно это субъективно.
Нашел отличную сборку для этого устройства. Установка семерки прошла гладко, и она работает довольно шустро.

Windows 7 for ASUS Eee PC 2.1
Эта сборка Windows 7 создана специально для радостных обладателей нетбуков из линейки ASUS Eee PC. Она совместима со всеми моделями Eee PC, включая 701 2G Surf, 4G Surf, 4G и 8G. После установки операционной системы требуется всего 1,5 ГБ на диске и 250 МБ оперативной памяти.
На самом деле, эту сборку можно поставить на любую машину. Версия операционной системы — Максимальная. Все минимальные требования для установки сборки были убраны (заметила это при установке на свой ASUS 2G Surf; стандартно нужно минимум 2,5 ГБ, но здесь это ограничение снято). После установки система работает стабильно и без ошибок.
Для установки с флеш — накопителя воспользуйтесь данной программой: WinSetupFromUSB 0.2.3
При «холодном старте» активно работает 23 процесса, и памяти используется 240 МБ.
Запрещено размещайть ссылки, но можете оставить свою почту в комментариях!
A typical Windows 7 install requires at least 16GB of free storage space, thus making it pretty much impossible to install on netbooks with Garfunkel storage. However, by using Virtual PC, Acronis true image and Vista PE, you can install Windows 7 OS on a device with as-low-as 2GB SSD. After installation, you will be left with mere 186MB of free space which may not enough for installing your apps.
That said, it should be fun installing Windows 7 on a Celeron netbook released 2 years ago that came with with 512MB RAM and 2GB flash.
Follow these steps:
Step 1: Vlite your windows 7 install, you need to make it as small as possible in order to get it to fit on the 2GB hdd, (and even then its too big. More details later about this.) Alternatively use a shrunken version of 7 with your own product key.
There are lots of guides on how to Vlite your Windows 7 install so I will not cover them here. Normally the Windows 7 installation process requires much more than 2GB hard disk space available, making installing windows 7 on the 2g Surf impossible, so you have to do some crazy stuff with virtual machines in the next step in order to make it work.
Step 2: Install Windows Virtual PC on an already working windows computer, take the iso you created in step 1 and install it to a Virtual PC with 512mb of ram and plenty of virtual hdd space.
Step 3: Once you have the Windows 7 Virtual PC running, make sure that you have less than 2GB of space used. You need to disable your page file in order to shed the space, then reboot, you should hopefully be using less than 2GB of disk space now.
Step 4: Now you need to have a copy of Acronis True Image, and make an image of your Virtual Windows 7 install from within the virtual environment. I created a secondary virtual hdd so I could backup the OS virtual disk to the secondary virtual disk, then boot back into windows and copy the TIB file (true image backup) over the network to restore onto my eeepc.
Step 5: Now you need to use Acronis True Image to restore this image to your 2G Surf. Restore the true image backup to your eeepc.
Step 6: Now your eeepc has windows 7 restored to its 2GB ssd, but it will not boot…. it gives the error Status: 0xc000000f winload.exe error. How to fix this? Check the next step.
Step 7: Grabbed a Windows Vista installation media (you can use the Windows 7 dvd as well) and booted into the install on my eeepc, and chose «Repair this computer» or something like that, then it will scan your drives find the installation that you restored and tell you that the startup is broken and that it can fix it. Go ahead and let it do its magic and reboot.
Step 8: Windows 7 is actually booting on this tiny computer! Let it load all the drivers it needs and reboot it again, you may need to do this several times, but you now have a fully functional eeepc 2g Surf running Windows 7!
Screenshots:
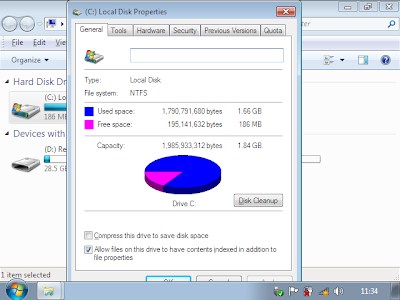


source: cbuutters from eeeuser.com forums
Windows 7 Ultimate Lite x86 (2010)
Год выпуска: 2010
Версия: for ASUS Eee PC 2.4 для нетбуков
Разработчик: Microsoft
Платформа: x86
Язык интерфейса: только русский
Лекарство: Присутствует
Системные требования:
Операционная система: Windows XP/ Vista / 7
Процессор: Pentium III 700 ГГц
Память: 256 МБ
Видеокарта: 64 МБ
Свободное место на ЖД: 1.5 ГБ
Описание: Данная сборка Windows 7 оптимизирована для счастливых обладателей нетбуков ASUS Eee PC Series. Совместима со всеми моделями Eee PС, в том числе и с 701 2G Surf, 4G Surf, 4G, 8G. После установки ОС занимает на накопителе 1,5ГБ и использует объем ОП 250МБ.
В принципе данную сборку можно поставить на любую машину. Редакция данной сборки Максимальная. Все минимальные требования для установки данной сборки убраны (заметил это при установке на свой ASUS 2G Surf, для установки требуется как минимум 2,5ГБ, а в данной сборке это ограничение снято), после установки работает стабильно и без ошибок. Эту сборку так же можно устанавливать на PC у кого слабое железо и маленький объём жёсткого диска!
Для того, чтобы данная сборка Windows 7 занимала 1,5ГБ на HDD, нужно отключить гибернизацию:
Для отключения воспользуемся редактором реестра.
а) В меню Windows в окне поиска пишем REGEDIT.
б) Раскрываем по ключу: HKEY_LOCAL_MACHINE\SYSTEM\ControlSet001\Control\Power или включаем поиск клавишей F3 и ищем HibernateEnabled
в) Присваиваем значению HibernateEnabled значение 0
Перезагружаем операционную систему.
Файл автоматически удалится, освобождая дополнительное пространство на накопителе.
CRC32: 6D1DDFD6
MD5: 6EC3CF856CDC7BEEC9C2FC47D0C94ECF
SHA-1: BBE14D456D7A55ABA98037B1D2C4F7B35C4C79E0
Доп. информация:
Установка полностью на русском.
Скачать программу Windows7-USB-DVD-tool.
Устанавливаем Windows7-USB-DVD-tool и запускаем.
1. Step 1 of 4: Choose ISO file. Выбираем скачанный образ.
2. Step 2 of 4: Choose media type. Выбирает тип: Флешка или DVD.
3. Step 3 of 4: Insert USB devise. Вставляем DVD диск, и выбираем его.
Жмем «Begin Coping» и начинаеться запись на диск.
В итоге получаем готовый загрузочный DVD.
Для установки выбираем загрузку с флешки или привода, а дальше следуем инструкциям, в итоге уже через 15 минут Вы будите наслаждаться работой новой операционной системы Windows 7.
Скачать программу Windows7-USB-DVD-tool.
Устанавливаем Windows7-USB-DVD-tool и запускаем.
1. Step 1 of 4: Choose ISO file. Выбираем скачанный образ.
2. Step 2 of 4: Choose media type. Выбирает тип: Флешка или DVD.
3. Step 3 of 4: Insert USB devise. Вставляем флешку, и выбираем ее.
Жмем «Begin Coping» и начинаеться запись на флешку.
В итоге получаем готовую загрузочную флешку.
Для установки выбираем загрузку с флешки или привода, а дальше следуем инструкциям, в итоге уже через 15 минут Вы будите наслаждаться работой новой операционной системы Windows 7.
Также можно поставть 7-ку с загруженной сиситемы, тогда будет создана папка с содержимым старой ОС, для этого разверните содержимое на флешку или диск и запустите setup.exe.
Skip to content
We’ve already seen that early builds of Windows 7 run pretty smoothly on netbooks with 1.6GHz Intel Atom processors including the MSI Wind U100, Asus Eee PC 1000H, and others. But what about an older machine like the Asus Eee PC 900 which sports a 900MHz Intel Celeron CPU?

It turns out Windows 7 runs reasonably well on the Eee PC 900 too. Blogger multimolti has even put together a tutorial explaining how to install Windows 7 on an Eee PC 900 using a USB flash drive (in case you don’t have a USB DVD drive).
While Windows 7 will run on this machine, it’s worth noting that the Eee PC 900 doesn’t seem to be capable of handling the Aero graphic interface. Of course, the computer probably runs faster with Aero shut off anyway, but it’s always fun to install eye candy just to impress your friends for a few minutes before you decide you actually need to be productive and turn off the unecessary graphics features.
You can check out a video of Windows 7 in action on the Eee PC 900 after the break.
via Blogeee
Liliputing’s primary sources of revenue are advertising and affiliate links (if you click the «Shop» button at the top of the page and buy something on Amazon, for example, we’ll get a small commission).
But there are several ways you can support the site directly even if you’re using an ad blocker* and hate online shopping.
Contribute to our Patreon campaign
or…
Contribute via PayPal
* If you are using an ad blocker like uBlock Origin and seeing a pop-up message at the bottom of the screen, we have a guide that may help you disable it.
Join 9,535 other subscribers
