Все способы:
- Видео инструкция
- Способы деактивации проверки
- Способ 1: Переход в режим загрузки с деактивацией обязательной верификации подписей
- Способ 2: «Командная строка»
- Способ 3: «Редактор групповой политики»
- Способ 4: «Редактор реестра»
- Вопросы и ответы: 52
Иногда операционная система блокирует инсталляцию драйверов, если у них отсутствует цифровая подпись. В Windows 7 эта ситуация особенно часто происходит на 64-разрядных ОС. Давайте разберемся, как в случае необходимости отключить проверку цифровой подписи.
Читайте также: Деактивация проверки подписи драйверов в Виндовс 10
Видео инструкция
Способы деактивации проверки
Сразу следует оговориться, что деактивируя проверку цифровой подписи, вы действуете на свой страх и риск. Дело в том, что неизвестные драйвера могут быть источником уязвимости или прямой опасности, если являются продуктом разработки злоумышленников. Поэтому не рекомендуем снимать защиту при установке объектов, скачанных из интернета, так как это очень рискованно.
В то же время бывают ситуации, когда вы уверены в подлинности драйверов (например, когда они поставляются в комплекте с оборудованием на дисковом носителе), но у них по какой-то причине отсутствует цифровая подпись. Вот для таких случаев и стоит применять описанные ниже способы.
Способ 1: Переход в режим загрузки с деактивацией обязательной верификации подписей
Чтобы деактивировать верификацию подписи драйверов при их инсталляции на Виндовс 7, можно произвести загрузку ОС в особом режиме.
- Перезагрузите или включите компьютер в зависимости от того, в каком состоянии он в данный момент находится. Как только прозвучит звуковой сигнал при запуске, зажмите клавишу F8. В некоторых случаях это может быть иная кнопка или сочетание, в зависимости от версии BIOS, установленного на вашем ПК. Но в подавляющем большинстве случаев нужно применять именно вышеуказанный вариант.
- Откроется перечень вариантов запуска. При помощи стрелок навигации на клавиатуре выберите пункт «Отключение обязательной проверки…» и щелкните Enter.
- После этого ПК запустится в режиме деактивированной проверки подписи и вы сможете спокойно инсталлировать любые драйвера.


Недостаток данного метода заключается в том, что как только вы запустите в следующий раз компьютер в обычном режиме, все установленные драйвера без цифровых подписей тут же слетят. Этот вариант подходит лишь для одноразового подключения, ели вы не планируете использовать устройство регулярно.
Способ 2: «Командная строка»
Отключить верификацию цифровой подписи можно при помощи введения команд в «Командную строку» операционной системы.
- Жмите «Пуск». Переходите во «Все программы».
- Щелкайте «Стандартные».
- В раскрывшейся директории ищите «Командная строка». Произведя нажатие по указанному элементу правой кнопкой мышки (ПКМ), выбирайте позицию «Запуск от имени администратора» в отобразившемся перечне.
- Активируется «Командная строка», в которую нужно ввести следующее:
bcdedit.exe -set loadoptions DDISABLE_INTEGRITY_CHECKSЩелкайте Enter.
- После появления информации, говорящей об удачном завершении задачи, вбивайте такое выражение:
bcdedit.exe -set TESTSIGNING ONСнова применяйте Enter.
- Верификация подписи теперь деактивирована.
- Для её повторной активации вбейте:
bcdedit -set loadoptions ENABLE_INTEGRITY_CHECKSПрименяйте нажатием Enter.
- Затем вбейте:
bcdedit -set TESTSIGNING ONСнова нажимайте Enter.
- Верификация подписи снова активирована.









Существует ещё один вариант действий через «Командную строку». В отличие от предыдущего, он требует всего лишь введения одной команды.
- Вводите:
bcdedit.exe /set nointegritychecks ONЖмите Enter.
- Проверка деактивирована. Но после инсталляции необходимого драйвера все-таки рекомендуем снова активировать верификацию. В «Командной строке» вбейте:
bcdedit.exe /set nointegritychecks ON OFF - Верификация подписи опять активирована.



Урок: Активация «Командной строки» в Виндовс 7
Способ 3: «Редактор групповой политики»
Другой вариант деактивации верификации подписи осуществляется методом манипуляций в «Редакторе групповой политики». Правда, он доступен только в редакциях «Корпоративная», «Профессиональная» и «Максимальная», а вот для редакций «Домашняя базовая», «Начальная» и «Домашняя расширенная» этот алгоритм выполнения поставленной задачи не подойдет, так как в них отсутствует необходимая функциональность.
- Для активации нужного нам инструмента воспользуемся оболочкой «Выполнить». Нажмите Win+R. В поле отобразившейся формы введите:
gpedit.mscЖмите «OK».
- Запускается необходимый для наших целей инструмент. В центральной части открывшегося окна щелкайте по позиции «Конфигурация пользователя».
- Далее жмите «Административные шаблоны».
- Теперь войдите в директорию «Система».
- Затем откройте объект «Установка драйвера».
- Теперь щелкайте по названию «Цифровая подпись драйверов…».
- Открывается окно настройки вышеуказанного компонента. Выставьте радиокнопку в положение «Отключить», а затем жмите «Применить» и «OK».
- Теперь закрывайте все открытые окна и программы, далее щелкайте «Пуск». Кликните по треугольной фигуре справа от кнопки «Завершение работы». Выбирайте «Перезагрузка».
- Компьютер будет перезапущен, после чего верификация подписи деактивируется.








Способ 4: «Редактор реестра»
Следующий способ решения поставленного задания выполняется через «Редактор реестра».
- Наберите Win+R. Введите:
regeditКликните «OK».
- Активируется оболочка «Редактора реестра». В левой области оболочки кликайте по объекту «HKEY_CURRENT_USER».
- Далее заходите в каталог «Software».
- Откроется очень длинный перечень разделов, расположенных по алфавиту. Отыщите среди элементов наименование «Policies» и кликните по нему.
- Далее жмите по названию каталога «Microsoft» ПКМ. В контекстном меню выберите пункт «Создать» и в дополнительном перечне выбирайте вариант «Раздел».
- Отобразится новая папка с активным полем для наименования. Вбейте туда такое имя – «Driver Signing» (без кавычек). Щелкайте Enter.
- После этого щелкайте ПКМ по наименованию только что созданного раздела. В списке щелкайте по пункту «Создать». В дополнительном перечне выбирайте вариант «Параметр DWORD 32 bit». Причем эту позицию следует выбрать независимо от того 32-битная у вас система или же 64-битная.
- Теперь в правой части окна отобразится новый параметр. Произведите по нему щелчок ПКМ. Выбирайте «Переименовать».
- После этого название параметра станет активным. Впишите вместо текущего наименования следующее:
BehaviorOnFailedVerifyЩелкните Enter.
- После этого произведите двойной щелчок левой кнопкой мыши по этому элементу.
- Открывается окно свойств. Необходимо проверить, чтобы радиокнопка в блоке «Система исчисления» стояла в позиции «Шестнадцатеричная», а в поле «Значение» была установлена цифра «0». Если все это так, то просто щелкайте «OK». Если же в окне свойств любой из элементов не отвечает вышеприведенному описанию, то необходимо произвести те установки, о которых было сказано, и только после этого нажать «OK».
- Теперь закрывайте «Редактор реестра», нажав стандартный значок закрытия окна, и перезагружайте ПК. После процедуры перезапуска верификация подписи будет деактивирована.












В Виндовс 7 существует несколько методов деактивации проверки подписи драйверов. К сожалению, только вариант с включением компьютера в особом режиме запуска гарантировано обеспечит нужный результат. Хотя и он имеет некоторые ограничения, выражающиеся в том, что после запуска ПК в обычном режиме все инсталлированные драйвера без подписи слетят. Остальные методы могут работать не на всех компьютерах. Их работоспособность зависит от редакции ОС и установленных обновлений. Поэтому, возможно, придется перепробовать несколько вариантов, прежде чем вы получите ожидаемый результат.
Наша группа в TelegramПолезные советы и помощь
I got my screen linked, what next?
We recommend checking out our Getting Started video.
Design your content
The application starts, but the screen is black.
You probably have an outdated version of the .NET framework, download and install the most recent .NET Framework version.
Where are the files saved?
The player downloads files to C:\Users\%USERNAME%\AppData\Roaming\PlaySignage\assets
Please note that the AppData folder is hidden in Windows by default, if you don’t know how to show hidden files, click here to see a guide.
Can I run several instances of the application?
By default, the application enables a maximum of one window, however in situations where you have a Windows machine with several monitors, you may need to run one player application per monitor. To do this, you need to set a different data directory for each application window using the --data-dir parameter, for example:
C:\Users\%USERNAME%\AppData\Local\Programs\PlaySignage\PlaySignage.exe --data-dir=C:\playsignage-app2
The mouse cursor is visible after restart?
Some Windows machines have a quirk where the cursor is showing after rebooting the player. This can not be fixed by our software as Windows does not update the mouse cursor location after our app starts, so the cursor does not register as hovering over the app. The simple fix is to install additional software to auto-hide the cursor:
- Download for Windows 7/8/10
Download & unzip the file, you will find a simple program that works with the default configuration
The taskbar is showing?
Though our app tells Windows to launch it in full screen and in Kiosk mode, sometimes the taskbar can creep back up, this can be also triggered by 3rd party programs showing notifications. The simplest solution is to configure Windows to auto-hide the taskbar, however, some users have reported the taskbar not hiding even if it’s set to hide – it seems to be a Windows issue that happens inconsistently on some machines. You can work around the issue with a 3rd party program to hide the taskbar altogether with a configured hotkey, click here to download TaskBar Autohider. Please note that after a restart this program does start up, but it does not hide the taskbar, so it is important to disable the nightly reboot of the player – you can do so in the screen settings in our web portal.
Does the app recover from a crash?
Our app has a built-in heartbeat mechanism where one process pings another process to ensure that it is running, and if not, it will start up again. While this solution recovers from most types of crashes, there is an exception when it comes to Windows killing our app when it is about to run out of RAM. Since both of these processes are part of the same program, the heartbeat mechanism would get killed as well. While not necessary for most installations, users who run our app on a more demanding environment, such as large public LED screens can further increase the reliability by having the heartbeat done by a 3rd party program instead, then it is not subject to being killed by the operating system.
Option 1 – Windows scheduler batch script
We can schedule a repeating task using the Windows scheduler to start the Play Digital Signage player app every minute. If the app is already running, then the new instance will be exited immediately.
- Download the scheduler script from here.
- Right-click on it and select “Run as administrator“
- The script will prompt you to “run as password”, just press enter.
Option 2 – Windows scheduler manually via command
- Click Start and type “cmd”, then right-click on the “Command prompt” result and select “Run as administrator”
- Copy and paste the following two commands into the command prompt one by one:
SCHTASKS /CREATE /SC ONLOGON /DELAY 0001:00 /TN "PlaySignage watchdog" /TR "C:\Users\%%USERNAME%%\AppData\Local\Programs\PlaySignage\PlaySignage.exe"- After you run the next command, it will ask for a run-as password, just press enter
SCHTASKS /CHANGE /RI 1 /TN "PlaySignage watchdog"
In case you plan to use the Windows machine for other tasks, you’ll want to delete the task that is starting up the Play Digital Signage app every minute, you can do so with the following command in the “Run as administrator” command prompt: SCHTASKS /DELETE /TN "PlaySignage watchdog" /F
Option 3 – Play Digital Signage companion program
This is a simple program that runs every minute and checks that PlaySignage.exe is running, if it’s not, it will start it.
- Ensure you have the Windows app installed.
- Download PlaySignage_companion.exe program.
- Open the Windows Run window (press Windows key + R) and type shell:startup then select OK.
- Copy the downloaded PlaySignage_companion.exe file to the startup folder.
- Restart the computer, now the PlaySignage_companion.exe should be started by Windows and you can see it in the system tray.
Intranet website with a self-signed SSL certificate is not showing?
By default as a security precaution, the application does not show websites with certificate errors. However, if you need to show a website that does not have a valid SSL certificate, you can launch the app with a --ignore-certificate-errors parameter, for example:
C:\Users\%USERNAME%\AppData\Local\Programs\PlaySignage\PlaySignage.exe --ignore-certificate-errors
How do I update the app software?
There is a built-in auto-updater, however, in certain circumstances, the software is not automatically updated. You can apply the update manually without having to link the screen again:
- Close the player application if it’s running.
- Download the latest version.
- Double-click on the downloaded .exe file.
- When an update is applied, the player will be launched.
The player is not downloading files?
If you are using Windows Management Instrumentation (WMI), it may block our software from querying disc usage. You can fix it by executing the following command in the command prompt: winmgmt /resetrepository
Windows 7 starts the app but does not connect.
Since Microsoft is no longer supporting Windows 7, it has issues with the root certificate. That means certain SSL (HTTPS) certificates that are issued aren’t considered valid by the operating system. You can try installing an update from here: https://www.microsoft.com/en-us/download/details.aspx?id=45633
The animations are not working?
Windows 10 has a special accessibility setting to disable animations. It is likely that the animations are disabled with that setting, you can find it in Settings -> Ease of Access -> Other options -> Play animations
Enable & disable animations
The plugins don’t work
If one or more plugins don’t work on your Windows, it’s possible that the PlaySignage app on your player device is out of date. Click here to learn more.
How do I access OPTIONS if I disabled the top menu bar?
In the APP options, you can hide the top menu bar if you for example are running a touch screen. To access the top menu bar, when hidden, you can use CTRL + O for options or CTRL + Q to close the APP.
I installed the app from Windows Store, but I can not use it for Windows kiosk mode.
Windows 10 and 11 have the functionality to set up assigned access for a single user and application (kiosk mode), the caveat being the application must be UWP appx installed from the Windows Store. Our app is also listed on Windows Store, however to our disappointment we discovered that Microsoft does not support the technology stack we use (electron) for their kiosk mode, this is a limitation of the internal Edge browser webview unfortunately.
Is Windows Digital Signage a great choice for large-area screens?
Windows Digital Signage is both stable and has the resources to run 24/7 production screens, large area screens, LED totems, etc. But keep in mind, that Windows Digital Signage can be limited by the hardware. If the hardware is old and obsolete it might not have the resources to run the content you’d like.
Supported Windows Versions
Windows 7 onwards (7,8,10 and 11).
Pre Installation steps
On the windows player, make sure the following steps are done before installing the digital signage app.
- Log in to the digital signage windows screen
- Disable the screen saver
- Power Options: Under Control Panel, in the power options, set the PC to never dim the display, never turn off the display and never put the computer in sleep mode.
- Clean Apps: Uninstall all unneeded programs to prevent interference with the digital signage app.
- Disable Auto Update of Installed Apps (printer apps, Adobe Acrobat) to prevent them from popping up on the screen while digital signage is playing.
- Make sure you have the latest Edge, Chrome or Chromium Browser is installed.
Install Digital Signage App
- Download the Digital Signage App from the below link(s).
Digital Signage for Windows 64bit
- Unzip the downloaded file
- Double click the downloaded file to start the digital signage app
- An Unknown Publisher Warning will appear, click on More, then on Run Anyway
- Wait for a few seconds, the hash will appear
- You can now add your screen from the management console
Start on boot
- Create a desktop shortcut of the app.
- Copy the created shortcut from the desktop to the startup folder of the Windows, so the signage app will start automatically every time the Windows boots. The steps depend on the screen’s windows version.
The Startup folder contains shortcuts to every application that launches automatically when you sign in with your local Windows account.
If you couldn’t locate or access the startup folder, please follow the below instructions:
- Press the Windows + R keys on your keyboard. This is going to bring the Run Utility.
- Type in %appdata% and press the Enter key on your keyboard. This will launch the File Explorer window.
- Navigate to Microsoft → Windows → Start Menu → Programs → Startup.
Поскольку современный бизнес стремится привлечь больше внимания и привлечь клиентов, внедрение цифровых устройств становится обязательным. Более того, существует множество компаний, деятельность которых зависит исключительно от цифровых устройств. Если вы владелец бизнеса и хотите использовать возможности цифровых конечных точек, вы можете сделать это несколькими способами, один из которых — цифровые вывески Windows.
Организации могут развертывать свои устройства, например, цифровые вывески, отображающие новейшие продукты, функции и предложения своего бизнеса, и стратегически размещать их в пространствах с большой площадью. Аналогичным образом, компании, занимающиеся цифровой рекламой, могут построить бизнес в области цифровых вывесок, используя решение для цифровых вывесок.
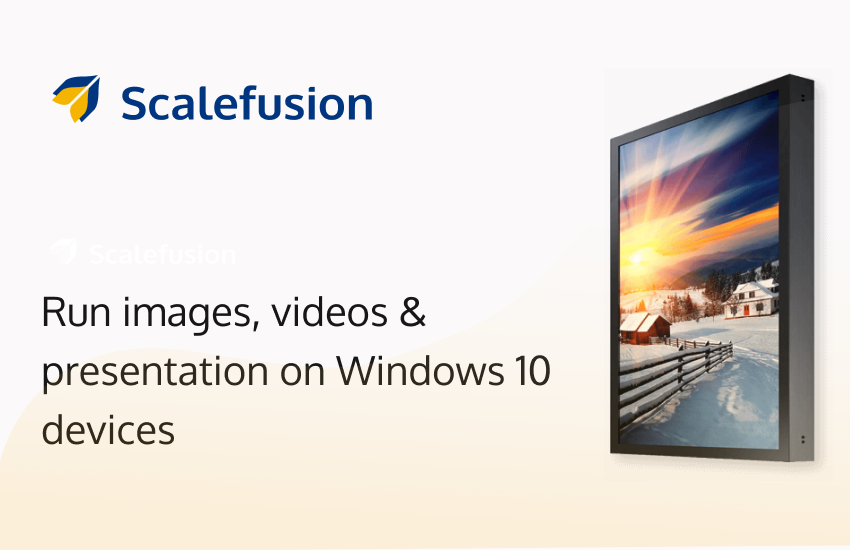
Что такое Windows Digital Signage?
Windows Digital Signage — это программное решение, которое позволяет создавать, управлять и отображать контент на цифровых вывесках с помощью ПК с Windows. Обычно речь идет о сети цифровых дисплеев, подключенных к ПК с ОС Windows или медиаплееру. Содержимое, которое вы можете показывать, включает изображения, видео, презентации, веб-страницы и даже потоки данных в реальном времени.
Одним из преимуществ цифровых вывесок Windows является то, что это экономически эффективный вариант. Многие предприятия и организации уже имеют ПК с Windows, поэтому для начала работы им не нужно покупать какое-либо специальное оборудование. Программное обеспечение Windows для цифровых вывесок может превратить существующие компьютеры в проигрыватели цифровых вывесок.
Помимо розничных магазинов и ресторанов, цифровые вывески Windows могут стать благом для многих отраслей. Больницы используют его для информации о пациентах, школы для объявлений и офисы. Эта гибкость и тот факт, что многие предприятия уже имеют ПК с Windows, делают цифровые вывески Windows экономичным и мощным инструментом для широкого спектра приложений.
Варианты использования Windows Digital Signage для бизнеса
- Для отображения цифровой информации о продукте в розничных магазинах.
- Для отображения информации о компании в офисах, на выставках и выставках.
- Для воспроизведения рекламы в залах ожидания, ресторанах и отелях
- Для отображения графики как части декора в отелях и конференц-центрах.
Если вы владелец бизнеса или ИТ-специалист предприятия, который хочет настроить цифровые вывески. Затем вы можете выбирать между планшетами, ноутбуками или большими дисплеями на базе мини-ПК, на которых установлено специальное программное обеспечение для цифровых вывесок (клиентское приложение + программное обеспечение контроллера). Чтобы настроить планшеты и ноутбуки, вам нужно всего лишь выбрать программное обеспечение для цифровых вывесок в сочетании с программным обеспечением для управления устройствами цифровых вывесок. Эта комбинация необходима для отображения интерактивных видео, презентаций и изображений на устройствах и их удаленного мониторинга, обеспечения их стабильной работы и защиты от несанкционированного доступа.
Оба набора задач можно решить с помощью всего лишь одного решения — Scalefusion MDM. Он расширяет комплексные политики управления и безопасности, а также управление контентом, что помогает предприятиям превратить любое устройство в цифровые вывески. Scalefusion — это не просто программное обеспечение для цифровых вывесок Windows, но и надежное.
Преимущества использования программного обеспечения Digital Signage для Windows
Внедрение программного обеспечения для цифровых вывесок на Windows предлагает компаниям универсальный и эффективный способ общения, привлечения аудитории и оптимизации управления контентом. Вот основные преимущества:
1. Централизованное управление контентом
Программное обеспечение Windows Digital Signage позволяет компаниям управлять несколькими экранами с одной панели. Администраторы могут планировать, обновлять и управлять контентом удаленно, обеспечивая единую и оптимизированную стратегию коммуникации. Это устраняет необходимость в ручных обновлениях и снижает эксплуатационные расходы.
2. Повышение вовлеченности и видимости
Динамический контент, такой как видео, анимация и обновления в реальном времени, захватывает внимание аудитории эффективнее, чем статичные вывески. Компании могут демонстрировать рекламу, акции и интерактивный контент для повышения вовлеченности. Это приводит к повышению взаимодействия с клиентами и запоминаемости бренда.
3. Безопасный и надежный
Безопасность — ключевая функция цифровых вывесок на базе Windows с шифрованием, контролем доступа и удаленным мониторингом для предотвращения несанкционированного доступа. Регулярные обновления программного обеспечения помогают защититься от киберугроз. Компании также могут ограничить доступ, чтобы гарантировать, что только уполномоченный персонал может изменять контент.
4. Удаленный мониторинг и устранение неполадок
ИТ-отделы могут удаленно контролировать производительность устройства, устранять неполадки и планировать техническое обслуживание для обеспечения бесперебойной работы дисплея. Автоматические оповещения уведомляют администраторов о потенциальных проблемах, сокращая время простоя. Это повышает надежность и сводит к минимуму необходимость в технической поддержке на месте.
Используя программное обеспечение для цифровых вывесок для Windows, компании могут улучшить коммуникацию, улучшить качество обслуживания клиентов и оптимизировать операционную эффективность с минимальными усилиями.
Как настроить цифровую вывеску для устройств Windows: пошаговое руководство
Шаг № 1:
Чтобы настроить цифровую вывеску на базе Windows с помощью Scalefusion, сначала зарегистрируйтесь на Scalefusion и начните регистрировать свои устройства Windows. Начните создавать свой профиль устройства, что означает набор конфигураций политик, которые будут применяться к устройству.
Убедитесь, что вы выбрали политика белого списка приложений и добавьте в белый список хотя бы одно приложение в профиле устройства.
После завершения перейдите к следующим шагам по настройке программного обеспечения Scalefusion Digital Signage для устройств Windows.
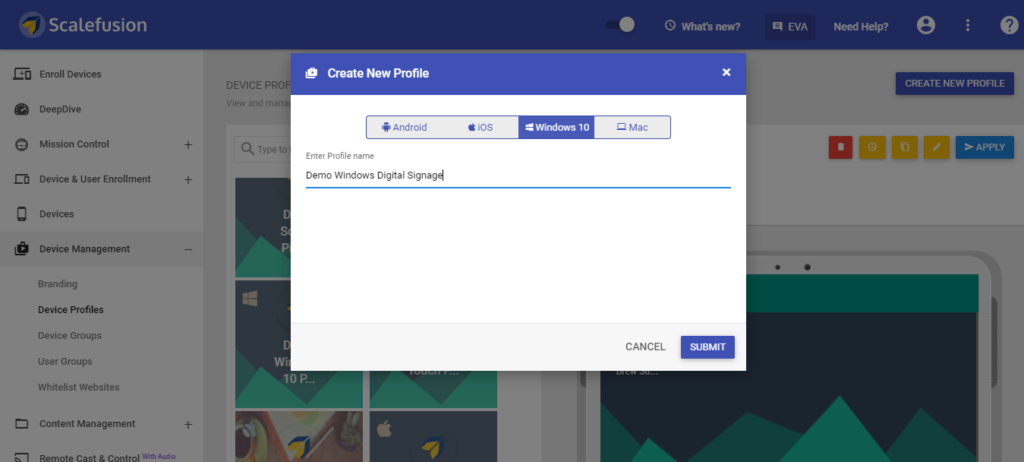
Шаг № 2:
После создания профиля устройства перейдите в раздел «Управление контентом» на панели управления. Вы можете добавить файлы, которые хотите отобразить на цифровой вывеске Windows, в разделе управления контентом.
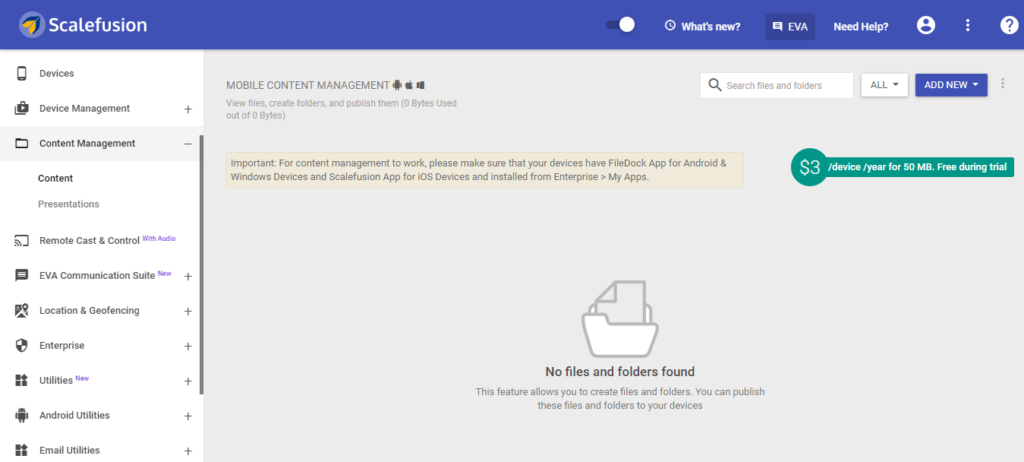
Шаг № 3:
Загрузите файлы или папки, которые необходимо отобразить на цифровой вывеске Windows. Вы можете загрузить файлы или папки или добавить их напрямую с помощью ссылки Google Drive. Опубликуйте их на нужном устройстве или группе устройств с помощью действия «Опубликовать».
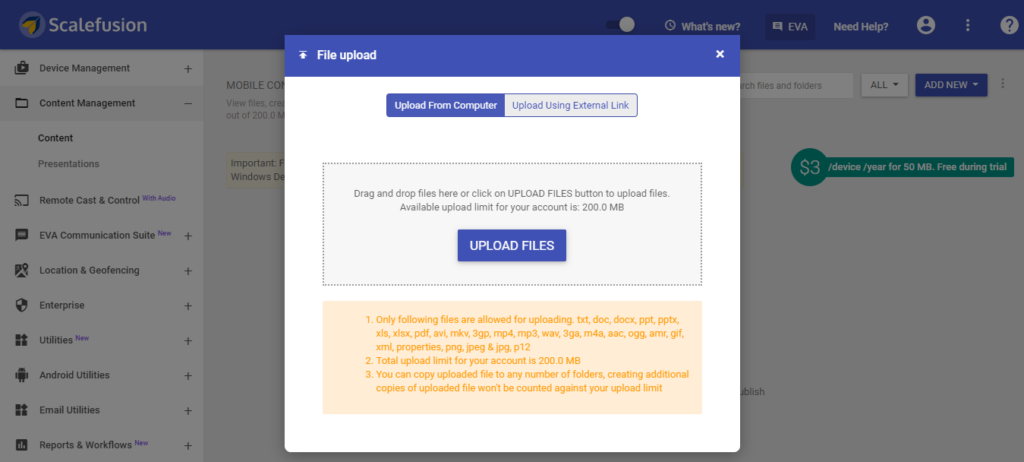
Шаг № 4:
Вы также можете создавать презентации для цифровых вывесок в Windows, используя комбинацию изображений и видео. Вы можете выбрать отображение в качестве заставки или запустить ее непрерывно в цикле. Опубликуйте презентацию в нужном профиле устройства.
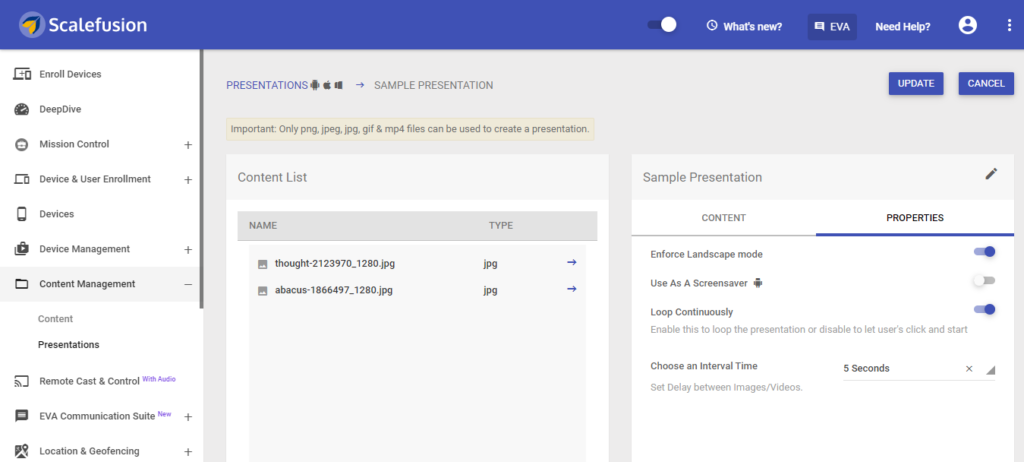
Шаг № 5:
Как только ваш контент для цифровой вывески Windows будет готов, перейдите в раздел Enterprise на панели управления Scalefusion. И выберите My apps. Вы можете увидеть список всех доступных приложений Scalefusion, которые можно опубликовать в инвентаре устройств.

Шаг № 6:
В разделе «Мои приложения» выберите приложение FileDock для Windows и примените его к профилю устройства, который применяется к вашим устройствам Windows, настроенным как цифровая вывеска.
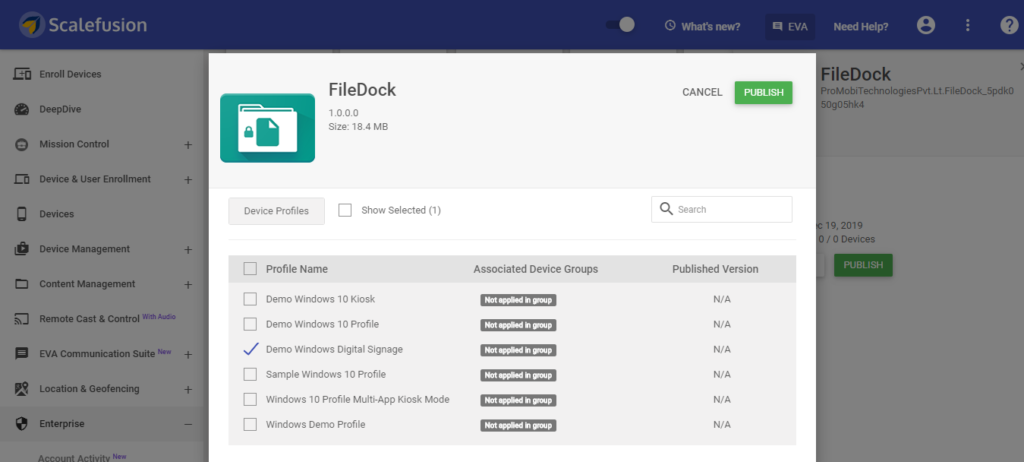
Шаг № 7:
Теперь перейдите в раздел «Профиль устройства» и выберите профиль устройства, созданный на шаге № 1. В разделе белого списка приложений вы можете увидеть приложение FileDock, уже внесенное в белый список, поскольку мы ранее опубликовали его в профиле.
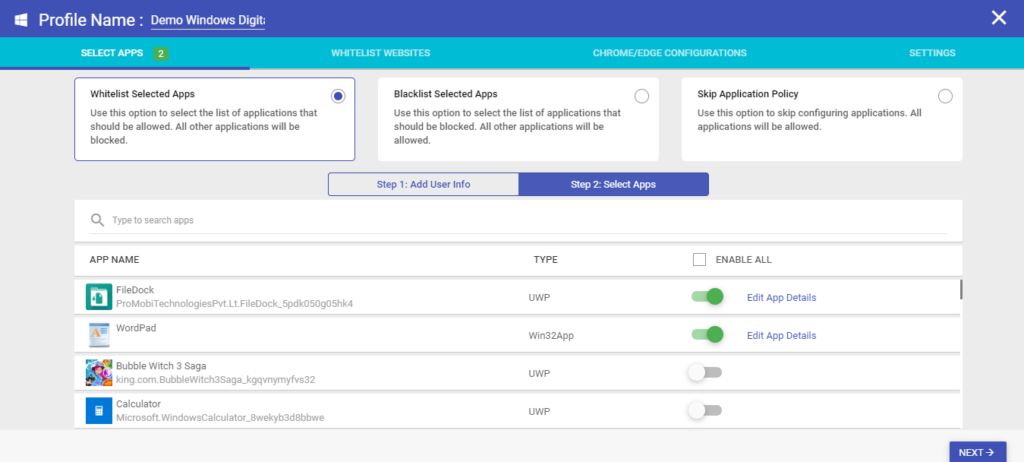
Шаг № 8:
Теперь переходим в раздел настроек. Сейчас мы настроим устройство Windows для запуска в одном приложении режим киоска. Выберите вариант «Предустановленное приложение» и выберите приложение FileDoc из раскрывающегося списка.
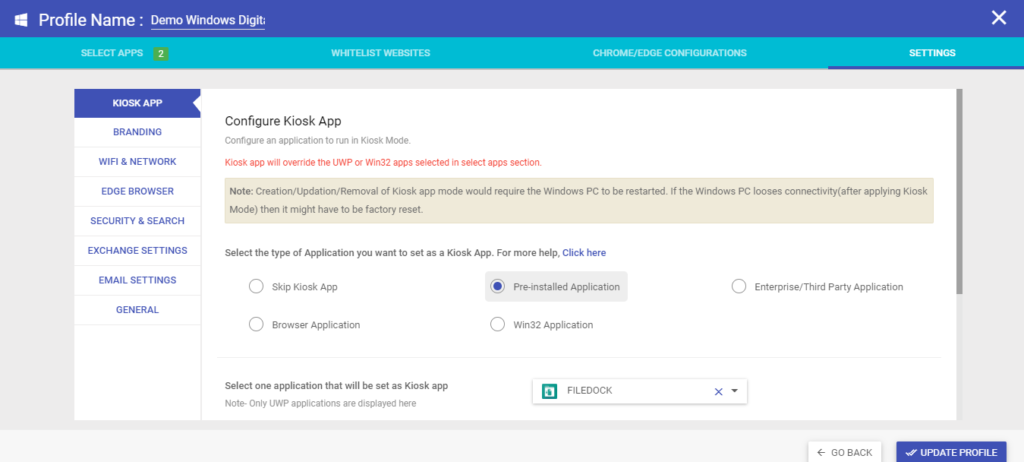
Шаг № 9:
Теперь прокрутите вниз, чтобы выбрать пользователя для режима киоска. Для Windows digital signage выберите Auto-created kiosk account. Обновите настройки профиля и отправьте их на устройства Windows, чтобы настроить их как digital signage.
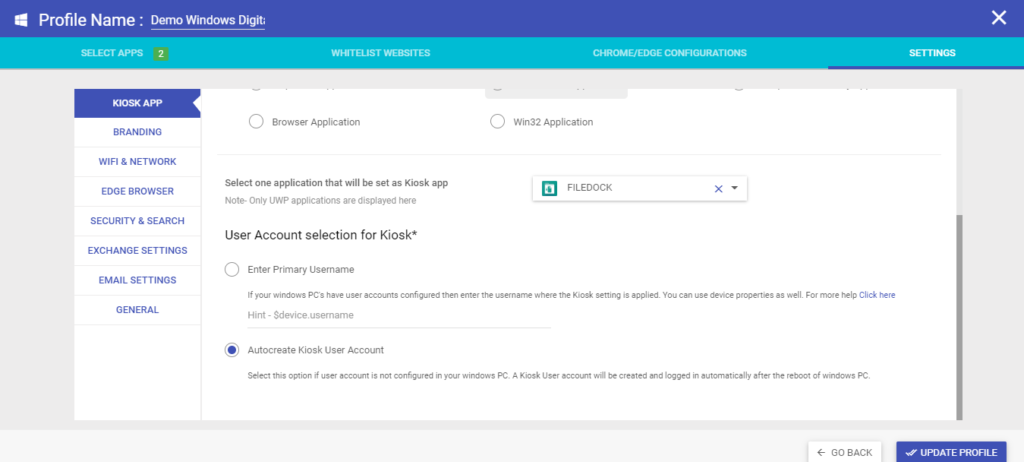
При создании бизнеса в сфере цифровых вывесок на устройствах Windows с использованием Scalefusion важно отметить, что сделать это можно только запустив устройства в режиме одного приложения.

Простое управление цифровыми вывесками Windows с помощью Scalefusion
Windows digital signage — мощный инструмент для улучшения коммуникации, повышения вовлеченности и предоставления динамического контента в различных бизнес-средах. Эффективное управление digital signage обеспечивает бесперебойное обновление контента, удаленный доступ и надежную защиту, чтобы ваши дисплеи работали без перебоев.
С помощью Scalefusion вы можете оптимизировать управление цифровыми вывесками Windows, обеспечивая централизованный контроль над распространением контента, мониторингом устройств и обеспечением безопасности. Наше интуитивно понятное решение Windows MDM упрощает развертывание, гарантируя, что ваши экраны цифровых вывесок будут оставаться обновленными и работоспособными с минимальными усилиями.
Вместо выбора бесплатного программного обеспечения для цифровых вывесок для Windows выберите Scalefusion. Программное обеспечение для киоска Windows для управления цифровыми вывесками Windows более подходящий выбор — для масштабирования контроля над устройствами.
Запланируйте бесплатную живую демонстрацию и получите ответы на все свои вопросы.
FAQ
1. Что такое программное обеспечение для цифровых вывесок Windows?
Программное обеспечение Windows Digital Signage помогает предприятиям отображать на экранах такой контент, как рекламные объявления, объявления или информацию. Оно позволяет пользователям удаленно управлять тем, что отображается, упрощая управление контентом на нескольких дисплеях.
2. Как работают цифровые вывески Windows?
Цифровые вывески Windows работают путем установки программного обеспечения для цифровых вывесок на ПК с ОС Windows, подключенный к экрану. Пользователи создают или загружают контент, планируют его и управляют им удаленно с помощью программного обеспечения, позволяющего отображать контент на экране.
3. Как выбрать лучшее программное обеспечение для цифровых вывесок для Windows?
Чтобы выбрать лучшее программное обеспечение для цифровых вывесок для Windows, учитывайте такие факторы, как простота использования, совместимость с вашим оборудованием, функции создания и управления контентом, поддержка клиентов и цены. Исследуйте и пробуйте различные варианты, чтобы найти наиболее подходящий.
4. Каковы преимущества использования цифровых вывесок на базе Windows?
Использование цифровых вывесок на базе Windows предлагает такие преимущества, как совместимость с существующим оборудованием, удобство для пользователей, доступ к широкому спектру вариантов программного обеспечения, гибкость в создании контента и надежные возможности удаленного управления, что делает его эффективным и удобным для бизнеса.
Цифровая подпись (digitally sign) — это электронная подпись, которую можно добавить к файлам в целях безопасности. Она позволяет идентифицировать издателя файла (подлинность файла) и определить, не подвергался ли файл изменениям (целостность файла).
Цифровые подписи обычно используются производителями оборудования для подписывания драйверов устройств. Драйвер, имеющий цифровую подпись – это драйвер, который опубликован доверенным издателем и протестирован на предмет совместимости с операционной системой, установленной на компьютере.
Если файл содержит некорректную цифровую подпись (или ее нет совсем), то это может означать, что данный файл опубликован ненадежным издателем или был изменен (например, заражен вирусом). Наличие корректной цифровой подписи не всегда гарантирует отсутствие вредоносного кода, а ее отсутствие не обязательно несет угрозу безопасности системы, но все же следует настороженно относиться к файлам с некорректной или отсутствующей подписью.
Проверка цифровой подписи
В Windows 7 для проверки цифровой подписи есть специальная утилита sigverif.exe. Для ее запуска нужно в поисковой строке меню Пуск набрать sigverif.exe и нажать Ввод
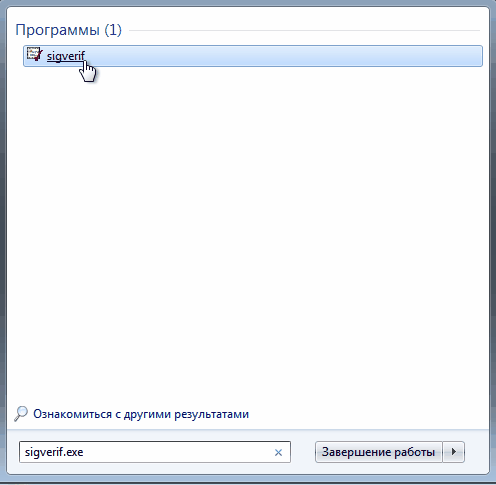
В окне программы жмем Начать и она автоматически проверяет системные файлы на наличие подписей.
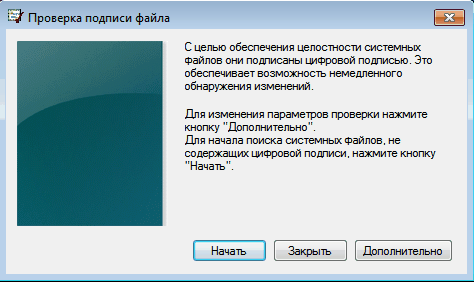
Результат проверки сохраняется в текстовый файл sigverif.txt. Хранится он в папке Общие документы, также его можно посмотреть прямо из окна программы, щелкнув по кнопке Дополнительно.
Отключение проверки цифровой подписи
В Windows 7 требования к устанавливаемым драйверам существенно ужесточены, и любой устанавливаемый драйвер должен иметь цифровую подпись, проверенную и сертифицированную Microsoft. Перед загрузкой и установкой драйвера устройства Windows проверит его цифровую подпись, и если драйвер не подписан, выдаст предупреждение
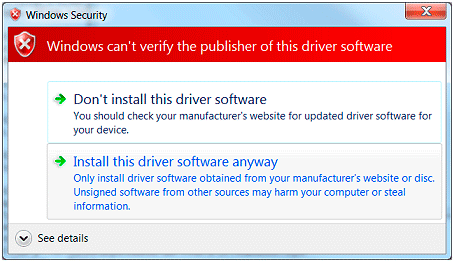
Можно это предупреждение проигнорировать и установить драйвер, однако работать он не будет все равно. При установке не подписанного драйвера в диспетчере устройств данное устройство будет помечено восклицательным знаком и содержать сообщение об ошибке.
Политика проверки цифровой подписи драйверов призвана улучшить надежность и стабильность операционной системы, но иногда возникает необходимость установить не подписанный драйвер. К счастью, в Windows 7 можно отключить проверку цифровой подписи. Для этого есть несколько способов:
Отключить поверку цифровой подписи драйверов при загрузке через загрузочное меню. Для этого при загрузке ОС жмем клавишу F8. Для загрузки без проверки цифровых подписей нужно выбрать пункт «Отключение обязательной проверки подписи драйверов»
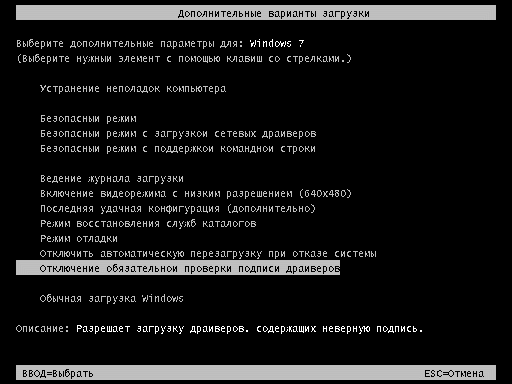
Дальше можно загружаться и устанавливать необходимые драйвера. Однако данный режим предназначен исключительно для тестирования и при следующей загрузке в обычном режиме установленный драйвер работать не будет.
Для постоянной загрузки в тестовом режиме можно воспользоваться утилитой командной строки bcdedit. Для этого открываем командную строку с правами администратора.
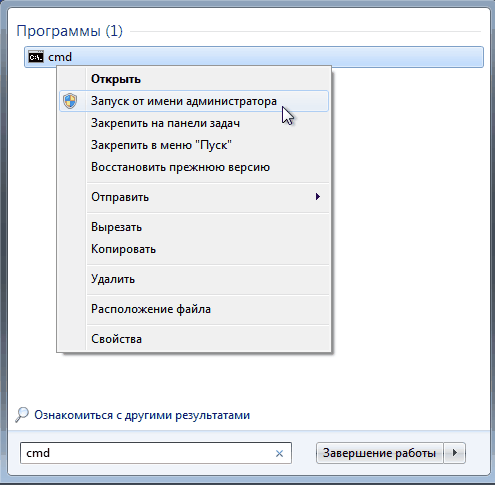
И последовательно вводим 2 команды:
bcdedit -set loadoptions DDISABLED_INTEGRITY_CHECKS
bcdedit -set TESTSIGNING ON
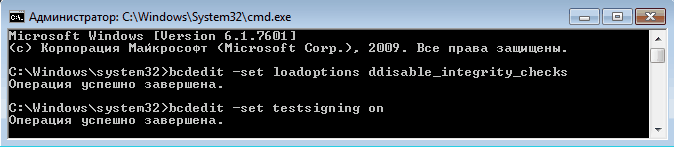
После выполнения каждой команды должно появиться сообщение об успешном выполнении. Теперь можно перезагрузить компьютер и установить необходимые драйвера.
Для отключения тестового режима нужно ввести в командной строке команды:
bcdedit -set loadoption ENABLE_INTEGRITY_CHECKS
bsdedit -set loadoption TESTSIGNING ON
Важно: если выдается сообщение о том, что команда неизвестна, то вместо дефиса (-) ключи можно писать через слеш (/).
Можно отключить проверку цифровых подписей драйверов через групповую политику. Для запуска оснастки групповой политики вводим в меню Пуск в строке поиска командуgpedit.msc и жмем Ввод. В меню политик идем в Конфигурация пользователя\Административные шаблоны\Система\Установка драйверов и выбираем политику «Цифровая подпись драйверов устройств».
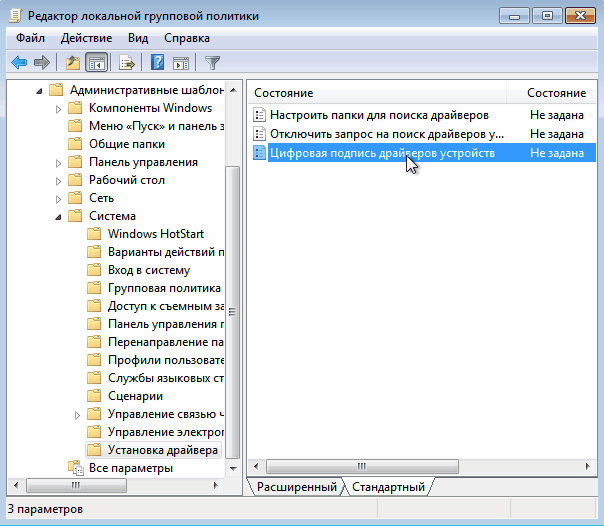
В появившемся окне включаем политику и указываем параметр «Пропустить в качестве действия системы» при обнаружении не подписанных драйверов.
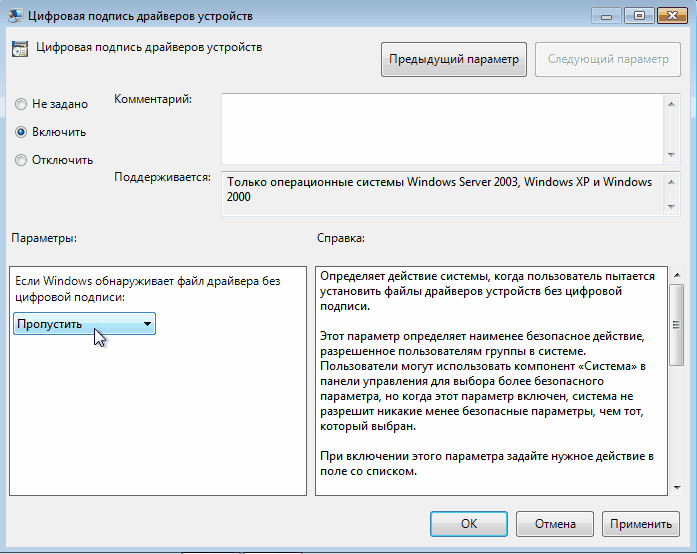
После перезагрузки политика применится и можно будет загружать и устанавливать любые, в том числе и не подписанные драйвера.
