Download Article
An easy-to-follow guide so you can change the permissions in Windows 7 computers
Download Article
- Changing Permissions
- Taking Ownership
- Q&A
|
|
Permissions in Windows 7 determine which users can access, modify, and delete files and folders. Every file and folder on your Windows computer has individual permissions settings. Changing permissions allows you to lock down or open up files for the users on your computer. If you’ve recently recovered data from an old hard drive, you may need to take ownership of the files so that you can access them.
Things You Should Know
- You can only change permissions for your own user account.
- Right-click a folder and select «Properties > Security > Edit.»
- To take ownership of a folder, right-click the folder and select «Properties > Security > Advanced > Owner > Edit.»
-
If you aren’t logged in as an administrator, you’ll only be able to change permissions for your own user account. In order to change permissions for other accounts on the computer, you’ll need to be logged in with an account with administrator privileges.
- If you are not logged in as an administrator, you won’t be able to access most of the permissions settings.
-
You can change the permissions for any file or folder. Changing the permissions for a folder will change the permissions for all of the files and folders inside.[1]
- You won’t be able to change permissions for files that are currently in use. Make sure that you close any programs currently using the file or folder that you are attempting to change permissions for.
Advertisement
-
This will open the file or folder’s Properties window.[2]
-
This will display a list of groups and users that currently have permissions for the object.[3]
- If you don’t have a «Security» tab, you are likely trying to change the permissions for a file stored on a USB drive. If your USB drive is formatted with the FAT32 file system, you can’t set permissions for the object. The disk must be using the NTFS file system.
-
This will allow you to change the permissions for that file or folder for any user on the computer.
-
If you want to add a new user to the list of users with permissions for that file, click the «Add» button to begin.[4]
- Click «Advanced» and then «Find Now» to find all of the users and groups on that computer.
- Select the user you want to add to the permissions list and click «OK.» They’ll be added to the «Group or user names» list.
-
The available permissions will be displayed in the «Permissions for User» list.
-
Each permission in the list has an «Allow» and «Deny» box. Check what permissions you want to give to or restrict from the user:[5]
- Full control — User can read, write, change, or delete the file.
- Modify — User can read, write, and change the file.
- Read & execute — User can read or run the selected file.
- List folder contents — User can view the files in the selected folder.
- Read — User can open the file.
- Write — User can edit the file or create new files.
-
If you aren’t able to change any of the permissions, you may have to adjust some settings:[6]
- Click the «Advanced» button in the Security tab.
- Select your user and click «Change Permissions/Edit.»
- Uncheck «Include inheritable permissions from this object’s parent.»
- Save your changes. You should now be able to check the permissions boxes.
-
The changes that you make will be saved and applied to the user. If you were changing permissions for yourself, the changes will take place immediately.
Advertisement
-
Only accounts with administrator privileges are able to change the ownership of files and folders.
-
This will open the object’s Properties window.
-
This will display the list of users that have permissions set for the object.
- If you don’t see the Security tab, you’re likely trying to change the properties of an object on a FAT32 USB drive. Security options are only available on drives with the NTFS format. Most USB drives are FAT32 format.
-
This will open the Advanced Security Settings window.
-
This will display the path to the selected object, the current owner, and a list of possible owners.
-
This will allow you to select a different owner from the list.
-
If the user or group that you want to give ownership to isn’t listed, click the «Other users or groups» button to find and add them:
- Click «Advanced» and then «Find Now» to find all of the users and groups on that computer.
- Select the user you want to add to the permissions list and click «OK.» They’ll be added to the «Change owner to» list.
-
This will give the new user ownership of any subfolders for the object you have selected.
-
Click «OK» to save your ownership changes. If you re-open the Properties window and switch to the Security tab, you’ll be able to see that the ownership has been changed in the Advanced Security Settings window.
-
You may still need to set your permissions for the file at «Full control,» even after taking ownership of it. Follow the instructions in the first section of this article to do so.[7]
Advertisement
Add New Question
-
Question
Why is the computer still asking for permission to delete the folder?
Jak Walker
Community Answer
It’s because your PC can hold accounts for different users who can log onto your computer. Only the administrator (main account) can delete accounts, so it’s just verifying you are the admin.
-
Question
What do I do if I get «access is denied?»
Check and make sure that you are logged in as an administrator. If you are not the system administrator, ask the admin to change whatever settings you are looking to fix.
-
Question
I am logged in as an administrator but I can’t change permissions on «avast» folders. Access is denied, no matter what I try. Do you have any suggestions for me?
«Avast» folders have permissions similar to folders like C:\Windows\WinSxS, so you can’t delete those folders.
See more answers
Ask a Question
200 characters left
Include your email address to get a message when this question is answered.
Submit
Advertisement
Thanks for submitting a tip for review!
About This Article
Thanks to all authors for creating a page that has been read 918,635 times.
Is this article up to date?
Если при попытке изменить, открыть или удалить папку или файл в Windows вы получаете сообщения о том, что вам отказано в доступе, «Нет доступа к папке», «Запросите разрешение на изменение этой папки» и аналогичные, то вам следует изменить владельца папки или файла, о чем и поговорим.
Есть несколько способов стать владельцем папки или файла, основные среди которых — использование командной строки и дополнительные настройки безопасности ОС. Есть также и сторонние программы, позволяющие изменить владельца папки в два клика, на одного из представителей которых тоже посмотрим. Все описанное ниже подходит для Windows 11, Windows 10 и предыдущих версиях системы.
Использование команды takeown для изменения владельца объекта
Для того, чтобы стать владельцем того или иного элемента с использованием способов ниже, вы должны иметь права администратора на компьютере. Кроме этого, не следует изменять владельца для всего системного диска — это может повлечь нестабильную работу Windows. Если вы хотите стать владельцем папки для того, чтобы удалить ее, а иначе она не удаляется, потребуется также предоставить необходимые права соответствующему пользователю (простого назначения владельца может быть недостаточно).
Изменение владельца папки или файла возможно с помощью командной строки. Имеются две команды, первая из них — takeown. Для ее использования, запустите командную строку от имени Администратора, в Windows 11 и Windows 10 это можно сделать через поиск в панели задач с последующим выбором пункта «Запуск от имени администратора». В командной строке, в зависимости от того, владельцем какого объекта вам нужно стать, введите одну из команд:
- takeown /F «полный путь к файлу» — стать владельцем указанного файла. Чтобы сделать всех администраторов компьютера владельцами, используйте параметр /A после пути к файлу в команде.
- takeown /F «путь к папке или диску» /R /D Y — стать владельцем папки или диска. Путь к диску указывается в виде D: (без слэша), путь к папке — C:\Folder (также без слэша).
При выполнении данных команд вы получите сообщение о том, что вы успешно стали владельцем конкретного файла или отдельных файлов в указанной вами папке или на диске (см. скриншот).

Как было отмечено ранее, простое изменение владельца объекта, не обязательно означает, что вы сможете удалить, переименовать или иным образом изменить его. Для этого также нужно предоставить необходимые права пользователю, о чём в следующих двух частях инструкции.
Команда icacls
Еще одна команда, которая позволяет получить доступ к папке или файлам (изменить их владельца) и получить необходимые права — icacls, использовать которую следует так же, в командной строке, запущенной от имени администратора.

Для установки владельца используйте команду в следующем виде (пример на скриншоте):
icacls "путь к файлу или папке" /setowner "Имя_пользователя" /T /C
Пути указываются аналогично предыдущему способу.
Команды из первой и второй части можно сочетать. Например, следующие две команды сделают вас владельцем папки и предоставят полные права доступа к ней для группы Администраторы:
takeown /F D:\ПУТЬ /R /A icacls D:\ПУТЬ /T /Inheritance:e /grant Администраторы:F
И общий пример для того, чтобы предоставить полный доступ пользователю к какой-либо папке или файлу с помощью ICACLS:
ICACLS "ПУТЬ_К_ПАПКЕ" /grant:r "имя_пользователя":(OI)(CI)F
Получение доступа с помощью настроек безопасности
Ещё один способ — использовать лишь мышь и интерфейс Windows, не обращаясь к командной строке.
- Кликните правой кнопкой мыши по файлу или папке, доступ к которому нужно получить (стать владельцем), в контекстном меню выберите пункт «Свойства».
- На вкладке «Безопасность» нажмите кнопку «Дополнительно».
- Напротив пункта «Владелец» нажмите «Изменить».
- В открывшемся окне нажмите кнопку «Дополнительно», а в следующем — кнопку «Поиск».
- Выберите в списке пользователя (или группу пользователей), которого нужно сделать владельцем элемента. Нажмите Ок, затем — снова Ок.
- Если вы изменяете владельца папки или диска, а не отдельного файла, отметьте также пункт «Заменить владельца подконтейнеров и объектов».
- Нажмите Ок.
- Вернитесь на вкладку «Безопасность» в свойствах папки или файла, нажмите кнопку «Изменить» под списком пользователей и групп и предоставьте необходимый уровень доступа нужным пользователям или их группам (которых можно добавить в список аналогично тому как мы делали на 4-м шаге), например — полный доступ.
На этом вы стали владельцем указанного объекта Windows, а также получили права на доступ к нему. Сообщения о том, что нет доступа к папке или файлу вас не должны больше потревожить.
Другие способы стать владельцем папок и файлов
Есть и другие способы решить проблему «отказано в доступе» и быстро стать владельцем, например, с помощью сторонних программ, встраивающих пункт «Стать владельцем» в контекстное меню проводника. Одна из таких программ — TakeOwnershipPro, бесплатная и, насколько я могу судить, без чего-то потенциально нежелательного. Аналогичный пункт в контекстное меню можно добавить и путем редактирования реестра Windows. Есть и другие похожие утилиты, подробнее: Как добавить пункт Стать владельцем в контекстное меню папок и файлов Windows.

Однако, с учетом того, что подобная задача возникает сравнительно редко, я не рекомендую устанавливать стороннее ПО или вносить изменения в систему: на мой взгляд, лучше изменить владельца элемента одним из способов «вручную».
В этой статье мы подробно расскажем о том, как можно изменить права доступа к файлам и папкам в Windows 7, а равно как о смене владельца файла либо папки. Эти знания пригодятся, например, для организации домашней сети, к которой подключено несколько пользователей.
Самый простой способ изменить владельца файла либо папки – это использовать Проводник Windows. Посмотрим, как это можно сделать.
Как изменить владельца файла либо папки
Щелкните на файле либо папке правой кнопкой мыши и выберите команду Свойства, после чего откройте вкладку Безопасность. Щелкните на кнопке Дополнительно.
Откроется вкладка Владелец.
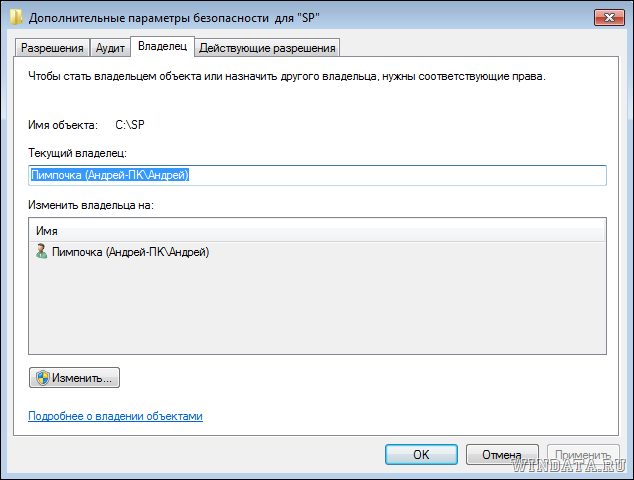
Щелкните на кнопке Изменить и откроется окно Дополнительные параметры безопасности. Теперь выберите нужного пользователя либо группу в списке Изменить владельца на и щелкните на кнопке ОК.
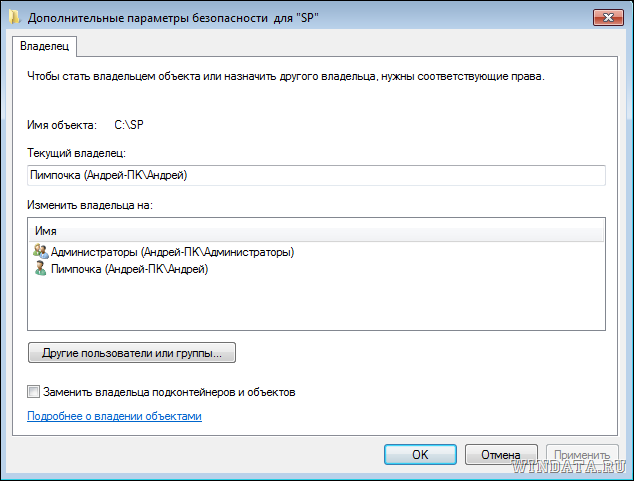
Предположим, что нужного пользователя или группы в списке не оказалось. Щелкните на кнопке Другие пользователи и группы. Теперь в поле Введите имена выбираемых объектов введите имя пользователя либо группы.
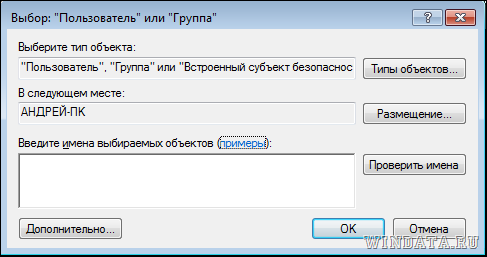
Однако, вводить имя следует по специальным правилам, узнать которые можно, щелкнув на ссылке примеры.
Есть вариант и проще – щелкните на кнопке Дополнительно и затем на кнопке Поиск. В окне Результаты поиска будут найдены все пользователи и группы на вашем компьютере.
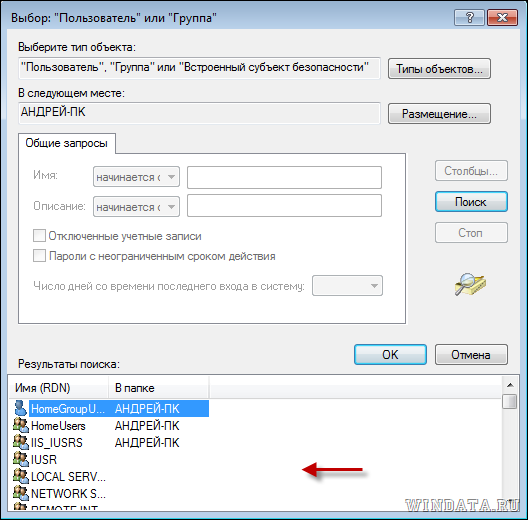
Осталось выбрать пользователя или группу и щелкнуть на кнопке ОК. Мы вернемся в предыдущее окно, где будет указан выбранный нами пользователь.
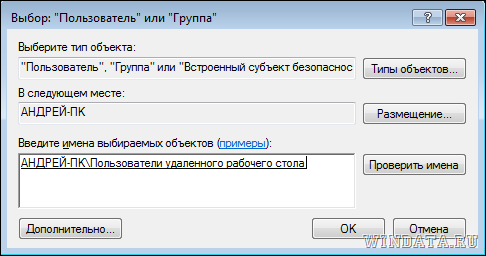
Щелкните на кнопке ОК. Теперь главное – установите флажок Заменить владельца подконтейнеров и объектов, после чего щелкните на кнопке ОК. В результате, папка или файл получат нового владельца.
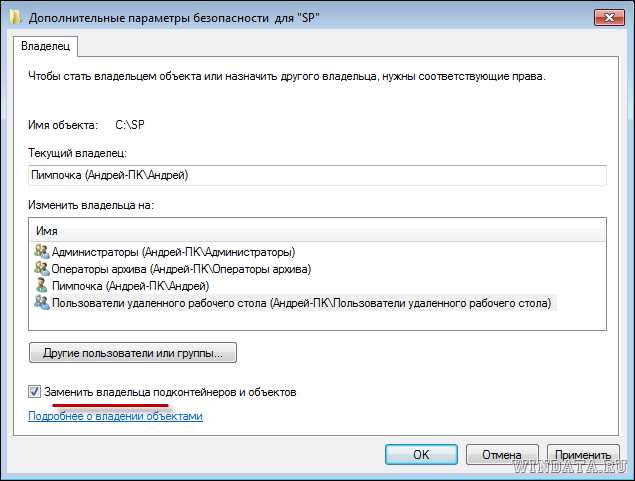
Как изменить разрешения доступа к файлам или папкам
Ладно, с владельцами разобрались. Как насчет разрешений доступа? Вот добавили мы нового владельца, однако, что если необходимо указать, что именно разрешено ему делать, а для чего пусть губу не раскатывает? Сделать это можно тоже с помощью вкладки Безопасность.
Щелкните правой кнопкой на файле или папке и выберите команду Свойства, затем перейдите на вкладку Безопасность. Выберите в поле Группы или пользователи нужного пользователя/группу и щелкните на кнопке Изменить.
Теперь в столбце Разрешить и Запретить установите нужные флажки напротив тех разрешений, что вам требуются. Скажем, если нужно запретить пользователю изменение файлов либо папок, поставьте флажок в столбце Запретить напротив разрешения Изменение. Затем щелкните на кнопке Применить и запрет вступит в силу.
Если же нужного пользователя в списке не оказалось, щелкните на кнопке Добавить. Откроется уже знакомое нам окно, в котором можно добавить нужного пользователя. О том, как это сделать, написано в предыдущем подразделе.
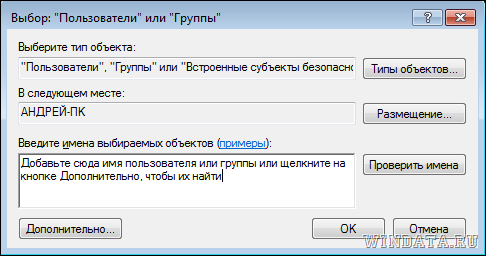
К слову сказать, в окне Разрешения можно без проблем удалить пользователя или группу, для чего достаточно щелкнуть на кнопке Удалить.
Время на прочтение3 мин
Количество просмотров110K
Добрый день, уважаемые хабра-жители!
Предисловие: время от времени необходимо выставлять права на отдельные папки и файлы для пользователей на работе. В XP это делалось легко и просто (способ, если кто не знает, под катом), а вот с выходом Vista и Seven — старый проверенный друг подвел меня. Давайте узнаем, как можно быстро выставить права на отдельные папки и файлы в Windows под текущим пользователем. Экономим время!
Итак, прежде всего способ, который проходит в Windows XP:
Запускаете cmd с правами администратора (это runas /user:domain\login cmd если вдруг кто-то забыл и там вводите волшебную команду — explorer /separate.

В результате мы запустим проводник с администраторскими привилегиями. Выставляем права и радуемся своей находчивости.
Но пришло время перемен и в более новых системах эта команда запустит проводник от текущего пользователя.
Можно, конечно, выставлять права через администраторские шары со своего рабочего места, или запускать от себя другие файловые менеджеры… Но иногда выставить права нужно здесь и сейчас, а установка лишней программы на компьютер, которой придется пользоваться раз в месяц — это неправильно.
Итак, я нашел два способа побороть эту ситуацию: один правильный и интересный, второй быстрый и забавный. Начнем с первого.
Способ 1. Для любознательных и терпеливых
За разграничение прав проводника отвечает один из COM объектов. А именно — Elevated-Unelevated Explorer Factory.
Находится это чудо следующим образом:
Запускаете cmd с правами администратора — dcomcnfg и далее в настройке DCOM ищите параметр Elevated-Unelevated Explorer Factory.
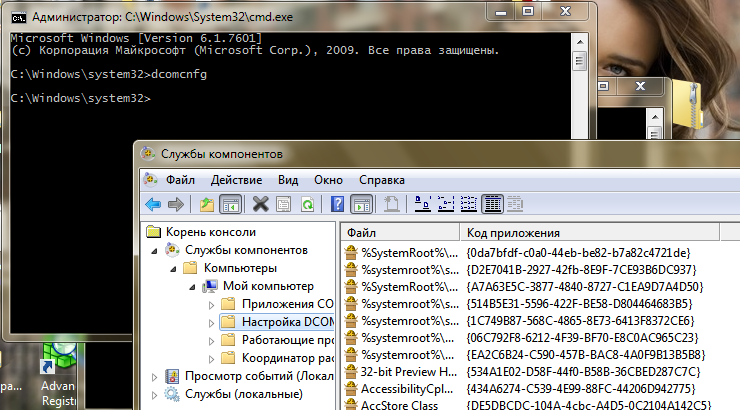
и там ищите нашего спрятанного зверька:
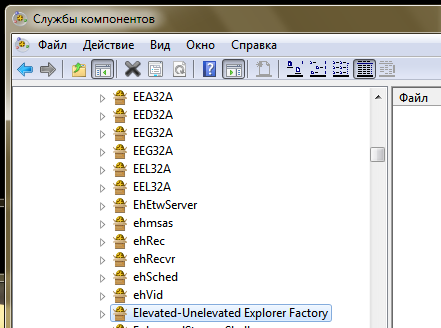
Однако редактировать этот параметр вам скорее всего не дадут. Нет прав на изменение ветки реестра HKEY_CLASSES_ROOT\AppID\{CDCBCFCA-3CDC-436f-A4E2-0E02075250C2}
Когда нас останавливали такие пустяки? Делаем себя владельцем, изменяем права и снова запускаем dcomcnfg
УРА! Мы можем теперь выставить параметр на вкладке Удостоверение — Запускающий пользователь.
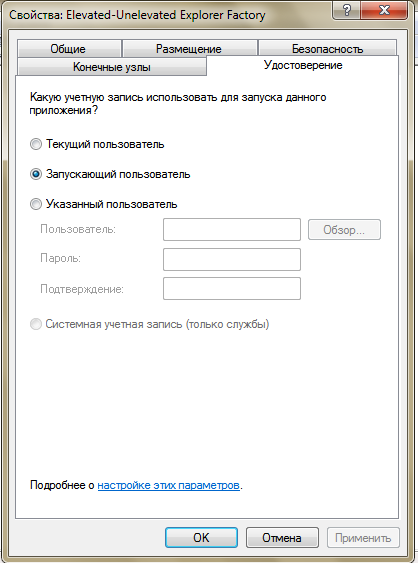
Муторно немного, да? Можно сразу редактировать ключик реестра — HKEY_CLASSES_ROOT\AppID\{CDCBCFCA-3CDC-436f-A4E2-0E02075250C2}\RunAs
- значение Interactive User для текущего пользователя
- удаление этого параметра для запускающего пользователя
- имя пользователя для запуска проводника от какого-то конкретного пользователя
Возможно решить данный вопрос можно через политики, но увы -я такое не нашел, да и не применимо на работе у меня такое. Разве что приходит на ум батник на ключа реестра. Ну что же, первый способ мы осилили…
А теперь время магии.
Способ 2. Быстрый и веселый
Запускаем cmd от имени администратора, открываем блокнот, выбираем Открыть и отобразить все файлы и спокойно меняем права на файлы и папки.
Картинка, иллюстрирующая мои глаза в момент этого чудного открытия прилагается:

Благодарю за внимание!
UPD
Благодаря пользователю denis_g и нескольким другим линуксойдам, вспомнил, что давно читал про консольную команду управления правами доступа — CACLS
Раз ссылка на синтаксис
Два ссылка на синтаксис
Получается, добавление пользователя с правами на изменение делается так:
cacls PATH:\To\FILE /t /e /p username:C
Где переменные: /t — подкаталоги (для папок), /e — edit т.е. изменение существующих прав, /p — изменение пав пользователю (если нет — добавит), С — чтение.
Осторожно, сперва потренируйтесь, ибо можно снести в null все права на папку!
UPD2 у меня не заработал
Зажать SHIFT и выбрать «Запуск от имени другого пользователя» экзешника проводника…
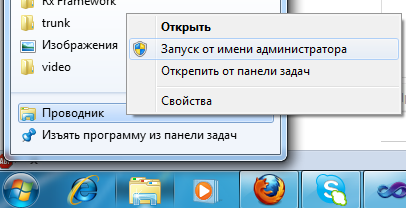
UPD3 от пользователя tachidi
1) Убить в процессах explorer.exe
2) Запустить его от имени адмиинстраторской учеткой
3) Выставить необходимые парва
4) Не забыть вернуть все обратно!
Привет всем читателям блога.
Случается, что при работе с файлами или папками Windows, Вам бывает необходимо изменить
для них владельца и права доступа, т. к. частенько выскакивает окошко » У вас нет прав доступа» или “Запросите разрешение от TrustedInstaller на изменение этого файла…” т. е. полный доступ для системных файлов и ключей реестра имеет только системный пользователь TrustedInstaller.
В Windows 7 вместо Windows File Protection, появилась технология Windows Resource Protection (WRP), которая защищает ключи реестра и папки, вместе с критически важными системными файлами. Разрешение на чтение — запись WRP: — защищённых объектов допускается лишь процессам, использующим службу Windows Modules Installer (TrustedInstaller.exe). Теперь даже у администраторов нет прав полного доступа к системным файлам.
Тут я думаю сложностей не должно возникнуть и…приступим.
Смена владельца файла или папки, используя Проводник Windows
1. Щелкните правой кнопкой мыши на файле или папке и выберите пункт Свойства.
2. Перейдите на вкладку Безопасность и нажмите кнопку Дополнительно.
3. Перейдите на вкладку Владелец и нажмите кнопку Изменить.
4. Выполните одно из следующих действий:
Чтобы назначить владельцем пользователя или группу из списка, в окне Изменить
владельца на выберите нового владельца и нажмите ОК.
Чтобы назначить владельцем пользователя или группу, которых нет в списке:
— Нажмите кнопку Другие пользователи и группы
— Если владельцем необходимо установить службу TrustedInstaller, в качестве имени
объекта в поле Введите имена выбираемых объектов введите:
NT SERVICE\TrustedInstaller и нажмите кнопку ОК.
— Если владельцем необходимо другого пользователя или группу, то нажмите кнопку
Дополнительно, а затем кнопку Поиск.
— В результатах поиска выберите необходимую Вам группу или пользователя и
нажмите кнопку ОК.
5. В окне Изменить владельца на: выберите добавленную группу или пользователя.
6. Чтобы сменить владельца всех субконтейнеров и объектов в папке, установите флажок
«Заменить владельца субконтейнеров и объектов» и нажмите кнопку ОК.
Изменение разрешений для доступа к файлам и папкам, используя Проводник.
1. Щелкните правой кнопкой мыши на файле или папке и выберите пункт Свойства.
2. Перейдите на вкладку Безопасность и нажмите кнопку Дополнительно.
3. Нажмите кнопку Изменить разрешения
и выполните одно из следующих действий:
3.а. Чтобы изменить разрешения для существующей группы или пользователя, выберите
имя этой группы или пользователя и нажмите кнопку Изменить.
3.а.б. Установите необходимые Вам флажки Разрешить или Запретить напротив каждого
разрешения и нажмите кнопку ОК, а затем кнопку Применить.
3.2. Чтобы изменить разрешения для группы или пользователя, которого нет в списке
Элементы разрешений, нажмите кнопку Добавить.
3.2.1. Если необходимо изменить разрешения для службы TrustedInstaller, в качестве
имени объекта в поле Введите имена выбираемых объектов введите:
NT SERVICE\TrustedInstaller и нажмите кнопку ОК.
3.2.2. Если необходимо изменить разрешения для другого пользователя или группы,
то нажмите кнопку Дополнительно, а затем кнопку Поиск.
3.2.3. В результатах поиска выберите необходимую Вам группу или
пользователя и нажмите кнопку ОК.
3.2.4. Установите необходимые Вам флажки Разрешить или Запретить напротив
каждого разрешения и нажмите кнопку ОК, а затем кнопку Применить.
3.3. Чтобы удалить группу или пользователя из списка Элементы разрешений,
нажмите кнопку Удалить.
Назначение файлов и папок Windows читайте далее
Как изменить параметры загрузки в Windows 7 (msconfig вместо boot.ini) читайте далее
Как разблокировать файл используемый какой либо программой
читайте далее
Вот пожалуй и все чем хотел поделиться с Вами сегодня.
Если у Вас есть иные способы, то прошу делится в комментариях..























