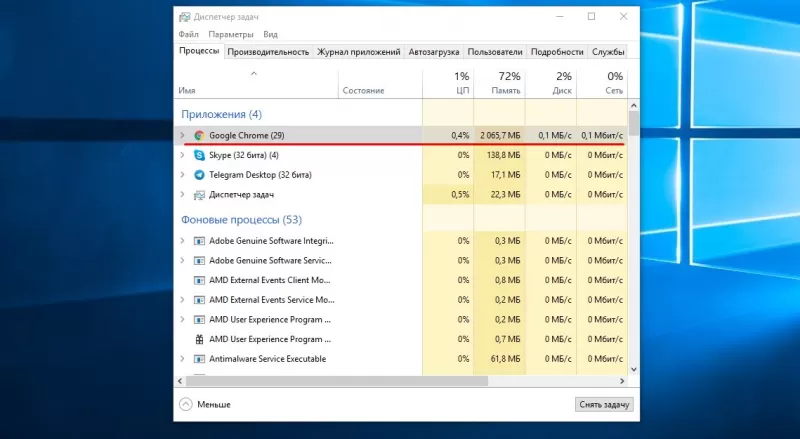Как устранить ошибки, возникающие при загрузке страницы
Если вы видите сообщение об ошибке (например, «Опаньки…»), значит, у Chrome возникли проблемы при загрузке страницы. Сайт может работать медленно или не открываться совсем.
Если при загрузке страницы произошла ошибка, следуйте инструкциям ниже. Для начала попробуйте обновить страницу.
Как обновить страницу
Чтобы исправить ошибку, в левом верхнем углу экрана нажмите на значок «Обновить эту страницу» .
Как устранить ошибки, возникающие при загрузке страницы
Шаг 1. Проверьте подключение к интернету
- Убедитесь, что компьютер подключен к сети Wi-Fi или мобильному интернету.
- Обновите вкладку с ошибкой.
Шаг 2. Очистите кеш
Шаг 3. Закройте другие вкладки, расширения и приложения
Возможно, другие приложения, расширения и программы, запущенные на устройстве, используют слишком много оперативной памяти, поэтому сайт не загружается.
- Освободите память:
- Обновите вкладку с ошибкой.
Подробнее о том, как изменить настройки производительности Chrome…
Шаг 4. Перезапустите компьютер
Иногда другие программы мешают загрузке страницы.
- Перезапустите компьютер.
- Ещё раз обновите страницу.
Шаг 5. Обновите Google Chrome
Шаг 6. Выполните поиск нежелательного ПО
Другие проблемы с загрузкой страниц
Коды распространенных ошибок, возникающих при загрузке страницы
Ниже перечислены коды ошибок, которые могут возникнуть при открытии страницы.
- Опаньки… Chrome не может загрузить страницу.
- ERR_NAME_NOT_RESOLVED. Имя хоста (веб-адрес) не существует или связано с другим IP-адресом.
- ERR_INTERNET_DISCONNECTED. Устройство не подключено к интернету.
- ERR_CONNECTION_TIMED_OUT или ERR_TIMED_OUT. Для подключения к веб-странице потребовалось слишком много времени. Возможно, скорость соединения слишком низкая или страницу пытаются открыть слишком много пользователей.
- ERR_CONNECTION_RESET. Соединение со страницей было прервано, например из-за нестабильного подключения к интернету, проблемы с VPN, устаревшей версии браузера или блокировки со стороны системы безопасности.
- ERR_NETWORK_CHANGED. Устройство не подключено к сети или же подключается к новой во время загрузки страницы.
- ERR_CONNECTION_REFUSED. Страница не дает Chrome подключиться, или же она заблокирована.
- ERR_CACHE_MISS. Страница просит повторно отправить ранее введенные данные.
- ERR_EMPTY_RESPONSE. Страница не отправила данные и, возможно, недоступна.
- ERR_SSL_PROTOCOL_ERROR. Страница отправила данные, которые Chrome не может интерпретировать.
- ERR_BAD_SSL_CLIENT_AUTH_CERT. Не удается войти на сайт (например, банка или организации) из-за ошибки в сертификате клиента.
Все коды ошибок можно найти на странице chrome://network-errors/.
Могут также возникать следующие проблемы:
- Не удается получить доступ к сайту.
- Сайт не открывается.
- HTTPS-сайт не открывается.
- Фотография не загружается.
- Новая вкладка не загружается.
Как получить помощь при сбое страницы
- Если открываются все сайты, кроме одного, скорее всего, в его работе возникла ошибка.
- Обновите страницу. Если она не откроется, напишите нам, нажав Отправить отзыв.
- Чтобы помочь нам быстрее справляться со сбоями, включите автоматическую отправку отчетов об ошибках или сообщите о проблеме.
- Свяжитесь с владельцем сайта и сообщите о проблеме.
- Обратитесь к экспертам на справочном форуме Chrome.
Информация по теме
- Как использовать режим инкогнито
- Как устранить ошибки при скачивании
- Как обновить Google Chrome
- Как ускорить Google Chrome
Эта информация оказалась полезной?
Как можно улучшить эту статью?
Как и любое программное обеспечение, Google Chrome иногда сбоит: не загружает страницы, не открывает новые вкладки или вылетает. Разбираемся, почему не работает браузер и как это исправить.
Причины
На компьютере
На телефоне
Причины
На компьютере
На телефоне

Даже самый надежный браузер может тормозить, не отображать содержимое страниц или самопроизвольно закрываться. Редакция Hi-Tech Mail разобралась, почему не работает Google Chrome на телефоне или компьютере. Делимся списком причин и способами решения проблемы.
Причины, почему может не работать или не открываться Google Chrome
Google Chrome может не открываться вообще, «вылетать», загружать содержимое вкладок очень медленно или не показывать текст, видео и фото на странице вовсе. Есть несколько распространенных причин, почему браузер не запускается или функционирует некорректно.
-
Открыто слишком много вкладок, что приводит к высокой нагрузке на оперативную память и снижает скорость работы браузера.
-
Расширения Google Chrome работают некорректно. Из-за блокировщиков рекламы и других дополнений могут быть сбои в загрузке страниц.
-
Переполнен кэш. Из-за большого объема временных файлов страницы могут медленнее грузиться.
-
Слишком много программ запущено одновременно. Они занимают весь ресурс оперативной памяти — браузер вылетает или зависает.
-
Неверные настройки брандмауэра блокируют сетевые подключения Google Chrome, из-за чего браузер не загружает страницы.
-
Вредоносное ПО может изменять настройки Google Chrome или блокировать сетевые подключения. Браузер не запускается, не открывает сайты или вылетает.
-
Антивирус блокирует работу отдельных сайтов, из-за чего Chrome не отображает страницы или не скачивает файлы.
С большинством проблем можно справиться самостоятельно. Разберем варианты устранения неисправности для компьютеров и мобильных устройств.
Что делать, если браузер Google Chrome не работает на компьютере
Прежде чем выполнять каждый шаг инструкции, перезагрузите компьютер. Возможно, это позволит исправить случайный сбой системы — и другие действия не понадобятся.
1. Закройте лишние вкладки
Открыть новости и статьи на любимом сайте, страницы интересных товаров на маркетплейсах, соцсети, диалог с ChatGPT, запустить на фоне стрим — такой сценарий использования браузера знаком многим. Удобно, когда все сразу под рукой.

Из-за десятков открытых сайтов начинают тормозить даже самые мощные машины. Каждая вкладка занимает часть оперативной памяти. Если одновременно запущено 30—40 страниц, браузер может работать нестабильно.

Проверьте и закройте вкладки, которые не нужны вам прямо сейчас. Если не хотите терять важные страницы, добавьте их в закладки или список для чтения.

Ненужные программы тоже можно закрыть — особенно если они ресурсоемкие, как приложения для монтажа видео или игры. С помощью диспетчера задач можно проверить, какие загружают компьютер сильнее всего.
2. Отключите лишние расширения
Расширения — это программы, которые дополняют функционал браузера. Они позволяют блокировать рекламу, быстро проверять электронную почту, находить грамматические ошибки в документах. Сейчас в них даже встраивают ИИ-помощников.

Сбои в работе расширений и конфликты между ними влияют на браузер. Если Google Chrome тормозит или вылетает, попробуйте следующее.
-
Вспомните, какие подпрограммы вы устанавливали недавно.
-
Нажмите на три точки в правом верхнем углу веб-обозревателя. Откройте «Расширения» → «Управление расширениями».

-
Отключите или удалите последнее добавленное расширение.

-
Перезапустите браузер и проверьте, помогла ли манипуляция.
-
Если проблема сохранилась, отключите следующее дополнение — и так до победного.
3. Очистите кэш
Кэш — это временные файлы, которые браузер сохраняет, чтобы легче и быстрее загружать открытые ранее страницы. Обычно кэшируются картинки, видео, части текста, элементы кода.
Если загружено слишком много временных файлов, могут возникать проблемы — например, на открытых вкладках с новостями не обновляется информация, хотя должна.
Попробуйте очистить кэш вручную. Браузер будет работать быстрее.
-
Нажмите на три точки в правом верхнем углу Google Chrome.
-
Выберите в меню «Удалить данные о работе в браузере» или воспользуйтесь сочетанием клавиш Ctrl + Shift + Del.

-
В появившемся окне отметьте пункт «Изображения и другие файлы, сохраненные в кэше». Обратите внимание на временной диапазон: можно очистить кэш за последний час, сутки, семь дней, четыре недели или за все время использования.
-
Подтвердите действие.

4. Проверьте настройки брандмауэра
Брандмауэр — это система фильтрации сетевых подключений, которая защищает компьютер от несанкционированного доступа и вредоносных программ. Иногда он может блокировать интернет-доступ для отдельных приложений, в том числе для Google Chrome.
Причины блокировки могут быть разными: обновление браузера, случайно выставленные ошибочные настройки и правила брандмауэра или конфликт с антивирусом.
Чтобы программа работала корректно, можно добавить Chrome в исключения.
-
Нажмите Win + I или откройте «Пуск» → «Параметры».
-
Перейдите в раздел «Обновление и безопасность». В некоторых версиях он может называться «Конфиденциальность и защита».

-
Откройте вкладку «Безопасность Windows» → «Брандмауэр и защита сети».

-
Нажмите на кнопку «Разрешить работу с приложением через брандмауэр».

-
Найдите в списке Google Chrome. Если браузера нет в перечне, нажмите «Разрешить другое приложение» и укажите путь к файлу chrome.exe. Обычно это C:\Program Files\Google\Chrome\Application\chrome.exe. Но путь может быть и иным — зависит от того, на какой диск вы установили программу.
-
Поставьте галочки в колонках «Частные» и «Общие» сети. Подтвердите сохранение, нажав OK.

Когда вы добавляете Google Chrome в исключения, вы разрешаете браузеру свободно подключаться к интернету через брандмауэр. Поэтому важно соблюдать разумную осторожность. Убедитесь, что на компьютере есть антивирус, он работает. Проведите сканирование системы. Устанавливайте только официальный веб-обозреватель с сайта разработчика.
Не отключайте брандмауэр полностью — такое действие оставит ПК без защиты.
5. Проверьте компьютер на вирусы
Вредоносные программы способны повредить системные файлы. Из-за этого программы, в том числе и Google Chrome, могут не запускаться, вылетать, тормозить или выдавать ошибки.
Проверьте компьютер на вирусы с помощью «Защитника Windows» или другого специального приложения. Перед сканированием желательно обновить базы антивирусного ПО. Если обнаружите вредоносные программы, удалите их, перезагрузите устройство и запустите браузер снова.
Важно: выбирайте не быстрое, а полное сканирование. Оно занимает больше времени, но способно обнаружить угрозы, которые пропустит экспресс-версия.

6. Проверьте настройки антивируса
Иногда антивирусы могут блокировать доступ Chrome в интернет. Такое случается из-за обновления браузера или программы-защитника, подозрения на вредоносную активность или изменения настроек безопасности.
Чтобы проверить, блокирует ли антивирус браузер, временно отключите его. Запустите Chrome и попробуйте открыть несколько проверенных сайтов — например, Mail или VK.
Если страницы загружаются быстро, Google Chrome не тормозит, вероятно, проблема связана именно с антишпионским ПО. Выключать его насовсем небезопасно. Лучше добавить браузер в исключения. На примере «Защитника Windows» показываем, как это сделать.
-
Нажмите Win + I или откройте «Пуск» → «Параметры».
-
Перейдите в раздел «Обновление и безопасность». В некоторых версиях он может называться «Конфиденциальность и защита».
-
Откройте «Безопасность Windows» → «Защита от вирусов и угроз» → «Параметры защиты от вирусов и других угроз».
-
Нажмите на «Управление настройками».

-
Пролистайте открывшееся окно вниз. Найдите пункт «Исключения». Нажмите «Добавление или удаление исключений».

-
Кликните на кнопку «Добавить исключение». В выпадающем списке выберите «Процесс».

-
В открывшемся окне пропишите chrome.exe и подтвердите действие. Расширение .exe нужно, потому что процесс браузера в диспетчере задач и системных настройках обозначается именно так. Если ввести просто Chrome, исключение может не сработать, так как Windows не сможет связать его с конкретным процессом.

-
Перезапустите браузер и проверьте, заработал ли интернет.
Важно: добавление chrome.exe в исключения через процесс гарантирует, что любой запущенный экземпляр браузера не будет блокироваться антивирусом. Если Chrome заразится вредоносным ПО, антивирус не сможет его проверить и обезопасить — это делает систему уязвимой к атакам. Поэтому будьте осторожны при интернет-серфинге, не посещайте подозрительные сайты.
Для других антивирусов алгоритм аналогичный. Найдите в настройках подраздел «Исключения» или «Безопасные приложения» и добавьте в него Google Chrome.
7. Откатите браузер к предыдущей версии
Если вчера Chrome работал нормально, а сегодня обновился, перезапустился и тормозит, возможно, проблема в апдейте — с ним что-то не так или он некорректно установился. Попробуйте откатиться к предыдущей версии.
-
Откройте папку, где хранится Chrome. Ее можно найти через проводник или поиск в Windows.

-
Кликните по иконке браузера правой кнопкой мыши.
-
В выпадающем меню выберите «Показать дополнительные параметры» → «Восстановить прежнюю версию».
-
Выберите нужный вариант и сохраните изменения.

Важно: если раньше вы переустанавливали веб-обозреватель, откатить версию не получится.
8. Восстановите поврежденные системные файлы
Неполадки в работе браузера могут быть вызваны повреждением системных файлов. Если недавно Windows обновлялась или показывала синий экран смерти, а другие приложения тоже работают некорректно, попробуйте найти и восстановить пострадавшие данные.
-
Кликните правой кнопкой мыши по «Пуску».
-
Запустите командную строку (терминал) от имени Администратора.
-
Введите запрос sfc /scannow, нажмите Enter и дождитесь результатов.

Команда запускает утилиту по проверке системных файлов. Она анализирует их целостность и восстанавливает поврежденные из кэша.
9. Сбросьте пользовательские настройки
Способ может помочь, если юзер пользуется браузером давно. В нем накопилось много настроек, расширений, вкладок, которые долго и утомительно чистить по отдельности. Сброс настроек поможет вернуть Google Chrome к исходному состоянию.
-
Нажмите на три точки в правом верхнем углу веб-обозревателя. Выберите «Настройки».

-
Найдите в меню раздел «Сбросить настройки» → «Восстановить настройки по умолчанию.
-
Подтвердите изменения.

10. Удалите профиль браузера
Профиль пользователя в Google Chrome — это совокупность всех данных, настроек и личной информации, связанных с учетной записью. Из-за ошибок обновления или проблем с правами доступа он может быть поврежден.
Попробуйте создать новый профиль в Chrome. Старый не удаляйте — пусть останется как резервная копия с закладками и другими данными.
-
Нажмите Win + R.
-
В появившемся окне введите запрос %LOCALAPPDATA%\Google\Chrome\User Data. Нажмите OK.

-
В открывшемся каталоге найдите папку Default.

-
Переименуйте ее — например, в Default_backup.
-
Откройте Chrome. Браузер создаст новый чистый профиль пользователя.
-
Если проблема решена, можно перенести нужные данные из старого профиля.
11. Переустановите браузер
Если ни один из вышеперечисленных способов не помог, переустановите браузер.
-
Скачайте установочный файл Google Chrome с официального сайта.
-
Закройте браузер.
-
Удалите предыдущую версию через «Панель управления» → «Программы и компоненты».
-
Перезагрузите компьютер и установите веб-обозреватель заново.

Чтобы сохраненные настройки, пароли и данные не пропали, включите синхронизацию в настройках профиля перед переустановкой браузера. Так вы сможете быстро восстановить нужную информацию на любом устройстве.
Что делать, если Google Chrome не работает на телефоне
Сбой в работе браузера на смартфоне может вызвать несколько причин. Разберемся с каждой.
1. Проверьте подключение к интернету
Самый очевидный вариант. Браузер открывается, но страницы не загружаются. Появляется сообщение об отсутствии подключения.

-
Переключите интернет с Wi-Fi на мобильные данные и наоборот.
-
Проверьте подключение через другое приложение — например, VK.
-
Перезагрузите маршрутизатор, если используете Wi-Fi.
-
Включите и выключите режим полета на телефоне.
-
Перезагрузите телефон.
-
Выключите VPN и проверьте, грузятся ли страницы.
Свяжитесь с мобильным оператором или провайдером, если вышеописанные меры не помогли. Возможно, проблема на стороне поставщика услуги.
2. Закройте лишние приложения
Если на телефоне одновременно запущены три мессенджера, столько же приложений маркетплейсов, два почтовых клиента, пять разных соцсетей, мобильная игра и браузер с двадцатью вкладками, тормозить может не только Chrome, но и все устройство — занято слишком много оперативной памяти. Попробуйте закрыть лишнее.
Вот как сделать это на iPhone.
-
Проведите вверх от нижнего края экрана и удерживайте в центре. Если у вас iPhone с кнопкой «Домой», нажмите на нее дважды.
-
Появится список запущенных приложений.
-
Проведите по каждому приложению вверх, чтобы закрыть.
Для Android алгоритм действий отличается.
-
Нажмите на экранную кнопку «Недавние приложения». Обычно это квадрат или три полоски. Если устройство без кнопок, проведите вверх от нижнего края экрана и удерживайте.
-
Выберите «Закрыть все», аналогичную по смыслу иконку или проведите по каждому приложению вверх.

Ненужные вкладки тоже можно закрыть: чем меньше открытых страниц, тем меньше ресурсов памяти расходует браузер.
3. Проверьте наличие обновлений
Если Chrome или операционная система обновились недавно, возможны конфликты и сбои в работе приложений.
-
Проверьте актуальность версии Chrome через Google Play или App Store.
-
Проверьте наличие обновлений ОС через Настройки → Обновления ПО.
-
Установите обновления, перезагрузите девайс и откройте браузер.
Проблема должна решиться. Если она сохраняется, удалите Chrome полностью и установите заново из магазина приложений.
4. Очистите кэш и данные приложения
Если Chrome не открывается, вылетает при запуске или зависает, возможно, проблема в том, что данные приложения повреждены. Или кэш занимает слишком большой объем: это мешает нормальной загрузке.
-
Зайдите в Настройки → Приложения → Chrome → Хранилище.
-
Выберите «Очистить кэш». Если не помогло — «Удалить данные».
-
Перезапустите Chrome.

Уровень сложностиПростой
Время на прочтение4 мин
Количество просмотров38K
Привет, Хабр!
Меня зовут Эрик, в данный момент я инженер технической поддержки в компании Shortcut. Недавно я столкнулся с интересным тикетом: пользователи жаловались, что некоторые сайты не открываются в Google Chrome, но при этом прекрасно работают в других браузерах.
Кажется, что если сайт работает в одном браузере, он должен работать и в другом. Но это не всегда так. Иногда Chrome упорно отказывается загружать страницы, которые спокойно открываются в Firefox или Edge. Недавно я столкнулся с таким случаем в работе и хочу рассказать, как я разобрался с проблемой.
Именно так выглядел тикет!
Некоторые сайты, такие как:
-
https://onlinedoctranslator.com/
-
-
https://childdevelop.info/
-
https://wordleunlimited.org/
…не открываются в Google Chrome. Количество таких сайтов со временем увеличивается. Проблема проявляется в связке Cеть компании + DNS SkyDNS + Google Chrome. В других браузерах, например, Firefox, сайты открываются. Просим выявить причину проблемы и устранить её, так как пользователи используют Google Chrome.
Клиент обращался в техническую поддержку SkyDNS, а также к провайдеру, но это не принесло результатов – никто не смог помочь.
Первичный анализ
Траблшутить проблему начал с банальных вещей: естественно, проверил, какой ответ отдаёт DNS-сервер, выполнил ping до полученных адресов, проверил их доступность. Понятно, что эти действия сами по себе бессмысленны, так как сайт открывается в другом браузере, но некоторые вещи делаешь на автомате.
На этом этапе проверил IP-адреса, которые отдаёт DNS сервер — они оказались принадлежащими Cloudflare. Также в DNS-ответе для каждого из сайтов были IPv6-адреса. Небольшой поиск в интернете показал, что Chrome по умолчанию отдаёт предпочтение IPv6-адресам, и это натолкнуло меня на мысль проверить, что будет, если добавить в hosts IPv4-адреса вручную. Ведь hosts — это первое место, где ПК ищет соответствие домена и IP.
И вуаля — сайт открылся в Chrome!
Казалось бы, проблема найдена: Chrome выбирает IPv6-адреса вместо IPv4, а поскольку в сети не используется IPv6, сайты не загружаются. Однако другие сайты, которые также используют IPv6, открываются в Chrome без проблем. Значит, проблема не в IPv6.
Дальше я предположил, что Chrome выполняет дополнительные действия перед установлением соединения, и эти действия, скорее всего, связаны с DNS, так как сайт открывается при наличии записи в hosts. Для того чтобы выяснить, что именно происходит, я решил снять дампы трафика и проанализировать их.
Анализ дампа трафика, в чем проблема?
Исследование трафика при запросе в Firefox
В дампе, собранном при использовании Firefox, всё достаточно обычно: происходит запрос ресурсных записей типа A и AAAA (рис.1), после чего устанавливается соединение с использованием QUIC и TLS 1.3 (рис.2).


Исследование трафика при запросе в Chrome
Анализ дампов трафика в Wireshark показал, что Chrome перед установкой соединения запрашивает не только A-запись, но и HTTPS-запись (RFC 9460). Этот тип записи содержит параметры для установки HTTPS-соединения (Рис.3), в том числе Encrypted ClientHello (ECH) — механизм, который Роскомнадзор блокирует.
Подробнее про ECH
Encrypted ClientHello (ECH) — это механизм, который скрывает имя запрашиваемого сайта (SNI) в зашифрованном виде.
Зачем это нужно?
Обычный TLS (HTTPS) передаёт имя сайта открыто в поле SNI (Server Name Indication). Это позволяет провайдерам и государственным системам слежения (например, DPI) видеть, какой сайт ты посещаешь, даже если соединение зашифровано.
Как работает ECH?
1. Браузер запрашивает специальную HTTPS-запись (SVCB) у DNS.
2. В ответе DNS содержится публичный ключ сервера для шифрования ClientHello.
3. Браузер шифрует ClientHello и отправляет его на сервер.
4. Провайдер не может увидеть, какой сайт ты открываешь, так как данные уже зашифрованы.
Роскомнадзор использует DPI (Deep Packet Inspection) для анализа трафика и блокировки запрещённых сайтов. С ECH этот анализ становится невозможным, так как DPI не видит доменное имя.

Также в дампе были замечены множественные TCP Retransmission, что может указывать на блокировку посредством DPI (Рис.4).

Подтверждение версии о блокировке посредством DPI
Чтобы подтвердить данную версию, мы создали на MikroTik правило для заворачивания трафика до конкретного сайта в VPN-туннель. И вуаля — сайт стал открываться в Chrome.
Вывод: проблема в блокировке ECH
Firefox, скорее всего, не поддерживает Encrypted ClientHello (ECH) по умолчанию, поэтому сайты открываются без проблем. В то время как Chrome запрашивает записи HTTPS , так как это часть его алгоритма оптимизации соединений и поскольку Cloudflare предоставляет поддержку ECH своим пользователям, это приводит к возникновению проблем.
Так как ECH блокируется в России, я попробовал отключить его в Chrome. В версиях Chrome с 105-121 эта опция находилась в chrome://flags/#encrypted-client-hello. В более новых версиях (121+) её убрали из экспериментальных функций и сделали нативной, но её можно отключить через системные параметры.
Решение: отключение ECH
В Windows откройте реестр и перейдите в:
HKEY_LOCAL_MACHINE\SOFTWARE\Policies\Google\ChromeСоздайте параметр DWORD с именем EncryptedClientHelloEnabled и значением 0. Если ключей Google\Chrome нет — создайте их.
В macOS:
sudo defaults write /Library/Preferences/com.google.Chrome EncryptedClientHelloEnabled -bool falseВ сети компании благодаря Ringo MDM коллегам удалось оперативно внести эти изменения на всех хостах, независимо от используемой операционной системы. После чего все сайты которые раньше не открывались в Chrome стали доступны.
Альтернативные способы решения
Отключение ECH — это одно из решений. Также можно попробовать:
-
Использовать VPN.
-
Переключиться на альтернативный браузер.
-
Использовать DNS резолвер без HTTPS-записей
Итог
Эта ситуация хорошо показывает, как иногда браузеры могут стать жертвами сетевых ограничений. Надеюсь, теперь у вас есть инструменты, чтобы разобраться, если столкнётесь с похожей проблемой. А вы встречались с чем-то подобным?
Буду рад услышать ваши мысли в комментариях! 🚀
Все способы:
- Вариант 1: Компьютер
- Способ 1: Перезапуск браузера
- Способ 2: Перезагрузка системы
- Способ 3: Синхронизация даты и времени
- Способ 4: Обновление браузера
- Способ 5: Очистка данных браузера
- Способ 6: Сброс настроек
- Способ 7: Очистка системных данных
- Способ 8: Освобождение оперативной памяти
- Способ 9: Проверка экспериментальных настроек
- Способ 10: Изменение свойств ярлыка
- Способ 11: Поиск и удаление вирусов
- Способ 12: Отключение VPN
- Способ 13: Восстановление браузера
- Способ 14: Переустановка браузера
- Способ 15: Откат системы
- Вариант 2: Мобильные устройства
- Способ 1: Перезапуск браузера
- Способ 2: Перезагрузка устройства
- Способ 3: Проверка настроек даты и времени
- Способ 4: Обновление приложения
- Способ 5: Обновление операционной системы
- Способ 6: Режим инкогнито
- Способ 7: Освобождение памяти
- Способ 8: Очистка данных браузера
- Способ 9: Переустановка браузера
- Способ 10: Поиск и удаление вирусов
- Вопросы и ответы: 27
Важно! Прежде чем приступить к выполнению изложенных ниже инструкций, проверьте качество и скорость интернет-соединения, а также убедитесь в том, что Гугл Хром не открывает все или большинство веб-страниц, а не отдельный сайт или сайты.
Подробнее:
Как проверить интернет-соединения на компьютере
Как повысить скорость интернета на компьютере и телефоне
Вариант 1: Компьютер
Причин, по которым Google Chrome для ПК не открывает страницы, существует довольно много. К счастью, выявить и устранить большинство из них можно без применения радикальных мер.
Важно! Представленные ниже методы решения проблемы необходимо выполнять строго в указанном порядке, начиная с первого. Вполне вероятно, что на одном из шагов работоспособность программы восстановится и последующие инструкции можно будет пропустить.
Способ 1: Перезапуск браузера
Первое, что нужно сделать в случае возникновения рассматриваемой проблемы, — это закрыть программу, убедиться, что она не работает в фоне, и затем повторно ее запустить.
- Закройте Гугл Хром, нажав на расположенный в его правом верхнем углу крестик.
- Проверьте системный трей – возможно, веб-обозреватель остался работать в фоне. В таком случае его потребуется закрыть через контекстное меню.
- Откройте «Диспетчер задач», например, воспользовавшись клавишами «Ctrl+Shift+Esc», и убедитесь, что в нем нет активных процессов с названием «Google Chrome». Если таковые будут обнаружены, остановите их, сначала выделив отдельный элемент, а затем нажав на кнопку «Снять задачу». Если потребуется, повторите данное действие с остальными процессами программы.



Читайте также:
Как открыть «Диспетчер задач» на компьютере с Windows
Как принудительно закрыть программу на ПК
Снова запустите веб-обозреватель и проверьте, загружает ли он веб-страницы. Иногда даже таких элементарных действий достаточно для того, чтобы проблема была устранена.
Способ 2: Перезагрузка системы
Другим решением, следующим сразу за перезапуском программы, является перезагрузка операционной системы. Выполните данную процедуру, затем повторно запустите Google Chrome и проверьте его работоспособность.
Подробнее: Как перезагрузить компьютер
Способ 3: Синхронизация даты и времени
Программы, для работы которых необходимо наличие активного подключения к интернету, помимо этого также требуют, чтобы в операционной системе были корректно установлены дата и время. Так, браузеру для проверки сертификатов безопасности, используемых сайтами, необходимо, чтобы эти параметры определялись автоматически. Если же в ОС установлено «прошлое» или «будущее», вполне вероятно, что Гугл Хром не будет открывать страницы веб-сайтов. Очевидно, что в данном случае необходимо проверить настройки часового пояса и, если они не соответствуют действительности, изменить их на правильные. О том, как это сделать, мы ранее рассказывали в отдельной инструкции.
Подробнее: Как настроить дату и время на компьютере с Windows

Способ 4: Обновление браузера
Компания Google активно развивает Chrome, добавляя в него новые функции и исправляя различные ошибки, поэтому для обеспечения нормальной работоспособности предельно важно своевременно устанавливать обновления. Если вы по каким-то причинам отключили автоматический апдейт веб-обозревателя или используете его устаревшую версию, вполне вероятно, что страницы не грузятся именно из-за этого. Для устранения проблемы необходимо его обновить – все особенности этой процедуры нами рассматривались в представленной по ссылке ниже статье.
Подробнее: Как обновить браузер Гугл Хром

Способ 5: Очистка данных браузера
Если ни перезапуск программы, ни перезагрузка системы не решили проблему с открытием страниц, следует прибегнуть к более решительным действиям. Первым из таковых является очистка данных Гугл Хром.
Важно! Выполнение следующей инструкции подразумевает очистку кеша, куки, истории, паролей и других данных для входа, форм автозаполнения и настроек сайтов. Если вы используете браузер вместе с учетной записью Google и включенной синхронизацией, беспокоиться не о чем, но если это не так, а стираемая информация имеет высокую ценность, сохраните ее, например, войдя в аккаунт, или пропустите этот метод и переходите к следующему.
- Вызовите меню Google Chrome и перейдите в его «Настройки».
- Прокрутите перечень доступных опций вниз, до блока «Конфиденциальность и безопасность».
- Перейдите к подразделу «Очистить историю».
- В следующем окне откройте вкладку «Дополнительные», установите отметки напротив всех представленных в ней пунктов, в выпадающем списке «Временной диапазон» выберите «Все время»,
после чего нажмите на кнопку «Удалить данные».
- Перезапустите веб-обозреватель и проверьте, открывает ли он веб-сайты.




Читайте также:
Как восстановить историю в Google Chrome
Способ 6: Сброс настроек
Повысить эффективность рассмотренной выше процедуры очистки данных можно за счет сброса настроек Гугл Хром. Алгоритм следующий:
- Повторите действия из первого шага предыдущей инструкции, прокрутите страницу с настройками программы в самый низ и кликните по надписи «Дополнительные».
- Пролистайте страницу в самый конец и откройте раздел «Восстановление настроек по умолчанию», расположенный в блоке «Сброс настроек и удаление вредоносного ПО».
- В появившимся окошке нажмите на кнопку «Сбросить настройки».



Процедура сброса занимает несколько секунд, а по ее завершении действие пользовательского профиля или учетной записи Google, используемой в веб-обозревателе, будет приостановлено, и в нее потребуется войти повторно.

Подробнее: Как войти в Гугл-аккаунт
Способ 7: Очистка системных данных
Возможно, рассматриваемая проблема возникает не из-за того, что Google Chrome «оброс» временными файлами (кеш, куки и т. д.), которые мешают его нормальной работе, а это произошло с системой. Например, если на диске недостаточно места, реестр или какие-то системные файлы повреждены, это вполне может негативно сказываться на функционировании тех или иных программ. Решением в данном случае является очистка ОС от так называемого файлового мусора, которую можно выполнить вручную, но лучше воспользоваться одной из сторонних программ.

Способ 8: Освобождение оперативной памяти
Гугл Хром, как известно, является одним из самых требовательных веб-обозревателей, и особенно активно он потребляет ОЗУ. Страницы сайтов могут не открываться или переставать отображаться из-за нехватки памяти – в таком случае зачастую, но не всегда, отображается соответствующее уведомление. Столкнувшись с подобной проблемой, следует закрыть ненужные вкладки, отключить или удалить лишние расширения, а также, по возможности, закрыть неиспользуемые программы. Дополнительно может потребоваться обратиться за помощью к стороннему ПО. Более детально о том, почему браузер «жрет» оперативку, и как ее можно освободить, можно узнать из представленных по ссылкам ниже статей.
Подробнее:
Что делать, если браузер использует много оперативной памяти
Как освободить оперативную память на компьютере

Способ 9: Проверка экспериментальных настроек
Несмотря на кажущуюся простоту, Гугл Хром является довольно-таки многофункциональным браузером, наделенным множеством полезных настроек, доступных для каждого пользователя, а также рядом скрытых – экспериментальных. Одна из них, будучи активированной, может мешать нормальной загрузке страниц.
chrome://flags/#
- Скопируйте указанный выше адрес, вставьте его в адресную строку веб-обозревателя и нажмите на клавишу «Enter» для перехода.
- В поисковую строку введите указанный ниже запрос.
Occlusion - Убедись, что подсвеченный элемент «Calculate window occlusion on Windows» находится в состоянии «Default» или «Disabled», а если это не так, установите одно их этих значений.


После выполнения данного действия программу потребуется перезапустить. Сделайте это и проверьте, открываются ли страницы. Если этого так и не произойдет, переходите к следующему решению.
Способ 10: Изменение свойств ярлыка
Основным методом запуска Google Chrome для большинства пользователей является его ярлык, добавленный на рабочий стол. К сожалению, последний нередко становится жертвой вредоносного ПО, которое изменяет базовые параметры браузера, из-за чего он может не открывать страницы или, наоборот, запускать их на свое усмотрение. Более подробно о поиске и удалении вирусов, которые вполне могли вызвать рассматриваемую нами проблему, будет рассказано в следующей части статьи, здесь же рассмотрим то, как исправить предположительно поврежденный ярлык программы.
Примечание: Перед выполнением следующей инструкции закройте браузер.
- Перейдите на рабочий стол, кликните правой кнопкой мышки по ярлыку Гугл Хром и выберите в контекстном меню пункт «Свойства».
- Находясь во вкладке «Ярлык», проверьте адрес, указанный в поле «Объект» — он должен иметь следующий вид:
"C:\Program Files (x86)\Google\Chrome\Application\chrome.exe" - Установите указатель курсора в поле с адресом и перейдите в его конец. Добавьте пробел (за кавычками) и введите одно из указанных ниже значений, первое – для 64-битных систем, второе – для 32-битных.
-no-sandbox--no-sandbox
- В окне свойств ярлыка поочередно нажмите на кнопки «Применить» и «ОК», после чего закройте его.
- Запустите Google Chrome и проверьте, открывает ли он страницы.




Примечание: Если запуск браузера осуществляется не через ярлык на рабочем столе, а через аналогичный элемент, но закрепленный на панели задач, удалите его и добавьте туда обновленный.
Если проблема все еще не будет устранена, верните прежнее значение адреса в окне свойств ярлыка программы, удалив из него добавленную запись.
Способ 11: Поиск и удаление вирусов
Как уже было сказано выше, вирусное заражение вполне может оказаться одной из причин того, почему Гугл Хром отказывается открывать страницы в интернете. Следовательно, для того чтобы исправить эту проблему, необходимо найти вредителей и избавиться от них. Для начала рассмотрим то, как это сделать средствами самого веб-обозревателя.
- Перейдите в «Настройки» браузера и пролистайте их в самый конец.
- Разверните раздел «Дополнительные» и снова прокрутите страницу вниз.
- Перейдите к подразделу «Удалить вредоносное ПО с компьютера».
- Нажмите на кнопку «Найти».
- Ожидайте, пока процедура будет завершена.





Если вирусы будут обнаружены, программа предложит их удалить – просто следуйте подсказкам.
Собственное средство поиска и удаления вредоносного ПО от Google неплохо справляется со своей задачей, но его действие распространяется только на веб-обозреватель. При этом потенциальная угроза вполне может находиться в операционной системе, и в таком случае для ее поиска следует воспользоваться одной или сразу несколькими специализированными программами. О них мы ранее рассказывали в отдельных статьях, с которыми и рекомендуем ознакомиться для того, чтобы подобрать подходящее решение озвученной в заголовке статьи проблемы и, в частности, затронутой в данной ее части.
Подробнее:
Как удалить рекламный вирус с компьютера
Как проверить компьютер на вирусы без антивируса
Как найти и удалить вирус с компьютера
Борьба с компьютерными вирусами
Способ 12: Отключение VPN
VPN активно используется многими пользователями для обхода блокировок различных сайтов в интернете и/или для скрытия своего реального местоположения. Иногда в работе подобного рода ПО (и браузерных расширений, и отдельных программ) возникают сбои, из-за которых интернет на компьютере может быть активным, но фактически не работать, причем проявляться это может не во всех, а только в отдельных приложениях. В числе таковых нередко оказывается и Гугл Хром.
Единственное, что можно порекомендовать в таком случае – временно отключить средство обхода блокировок, после чего сбросить интернет-соединение, перезагрузив роутер или отключив кабель Ethernet на 10 секунд, а затем подключив его обратно. При этом если подобное воздействие VPN на работу сети будет наблюдаться в дальнейшем, лучше его заменить на более стабильный аналог, благо существует предостаточно альтернатив.
Подробнее:
Как удалить расширение в Google Chrome
Способ 13: Восстановление браузера
В некоторых случаях причина проблемы с открытием веб-страниц кроется в нарушении работоспособности браузера или повреждении его компонентов. Это может произойти вследствие неудачной установки или обновления, вышеупомянутого заражения вирусами, а также из-за различных ошибок и сбоев не только в самой программе, но и в операционной системе. Решением в таком случае является восстановление Гугл Хрома.

Способ 14: Переустановка браузера
Боле радикальным, чем предложенное в предыдущей части статьи решением, является переустановка веб-обозревателя, подразумевающая его полное удаление с очисткой данных и последующую установку актуальной версии. Процедура несложная и не займет много времени, однако в ходе ее выполнения следует придерживаться определенных рекомендаций. Каких именно, можно узнать из представленной по ссылке ниже инструкции.
Подробнее: Как переустановить Гугл Хром

Способ 15: Откат системы
В абсолютном большинстве случаев проблема с открытием страниц в Google Chrome устраняется поле выполнения одного из предложенных выше решений, причем до восстановления и/или переустановки веб-обозревателя дело доходит крайне редко. Однако иногда все же бывает так, что и эти действия не дают положительного результата. Последнее, к чему стоит прибегнуть в подобном случае, это откат операционной системы к одной из ранее зарезервированных точек – той, что создавалась до возникновения рассматриваемой неполадки. О том, как это делается, мы тоже писали ранее.
Подробнее: Как откатить компьютер с Windows к точке восстановления

Обратите внимание! Недостаток данного подхода заключается в том, что вместе с восстановлением нормальной работоспособности и откатом Гугл Хром другие приложения, установленные на компьютере, их данные (например, сохранения, версии документов и т. д.), а также пользовательские файлы, хранящиеся на системном диске, тоже будут возвращены к своему предыдущему состоянию – тем версиям, которые были созданы на момент формирования бэкапа.
Вариант 2: Мобильные устройства
Причин, по которым Google Chrome отказывается открывать страницы на мобильных устройствах с Android и iOS/iPadOS, немного меньше, чем на ПК, но методы их устранения по большей части похожи и тоже должны выполнятся в указанном порядке.
Примечание: Предложенные ниже рекомендации в равной степени применимы, и к Android и к iPhone, и по большей части являются универсальными. Различия в алгоритмах действий там, где они имеются, мы обозначим отдельно.
Способ 1: Перезапуск браузера
Первое, что стоит попробовать – принудительно закрыть приложение, а затем запустить его снова.
- Вызовите меню многозадачности.
- Android
То, каким образом выполняется данное действие, зависит от модели устройства, его настроек и версии операционной системы. Чаще всего встречаются следующие варианты: свайп от нижней границы экрана вверх, нажатие кнопки вызова меню последних действий или, если девайс и версия установленной на нем ОС устаревшие, удержание механической кнопки «Домой». - iPhone
На моделях с механической кнопкой «Домой» это осуществляется путем ее двойного нажатия. На более новых (без кнопки или с немеханической) – касанием панели жестов, расположенной в нижней области экрана, и последующим свайпом снизу вверх (палец нужно немного задержать).
- Android
- В списке запущенных приложений найдите Google Chrome и закройте его.
На iPhone это делается свайпом вверх, на Android, в зависимости от версии и оболочки, — свайпом в одну из сторон или вверх либо путем нажатия крестика.
- Снова запустите веб-обозреватель, воспользовавшись его ярлыком, и проверьте, загружаются ли страницы.



Способ 2: Перезагрузка устройства
Помимо перезапуска приложения, для устранения рассматриваемой проблемы, по крайней мере, если она является единичной, следует выполнить перезагрузку мобильного устройства.

Способ 3: Проверка настроек даты и времени
Если в операционной системе установлены неправильные дата и/или время, многие приложения могут работать некорректно или же вовсе отказываться запускаться. Особенно это касается тех, что требуют активного интернет-соединения и с целью обеспечения безопасности выполняют регулярную проверку сертификатов. В их число, что очевидно, входит и Гугл Хром. Важно, чтобы параметры часового пояса точно соответствовали действительности или, что более предпочтительно, устанавливались автоматически. Сделать это можно в настройках устройства, более подробно данная процедура нами рассматривалась ранее в отдельных инструкциях.
Подробнее:
Как поменять дату и время на Айфоне

Способ 4: Обновление приложения
Для того чтобы мобильные приложения нормально работали и справлялись со всеми возлагаемыми задачами, необходимо регулярно и своевременно их обновлять. Таким образом вы не только получите новые функции, но и избавитесь от возможных ошибок и багов, которые могли быть допущены в предыдущих версиях. Рассматриваемая нами в рамках настоящей статьи проблема вполне может возникать как в морально устаревшей версии Google Chrome, так и в одной из актуальных, но не самой свежей. Следовательно, для ее устранения необходимо загрузить из App Store или Google Play Маркета последний доступный апдейт.

Способ 5: Обновление операционной системы
Не менее важно своевременно обновлять операционную систему на мобильном устройстве, так как поддержка старых версий разработчиками приложений рано или поздно прекращается, а корректное функционирование их продуктов в таких случаях не гарантируется. Здесь проблема усложняется еще и тем, что в морально устаревшую ОС не получится установить свежий софт, поэтому действовать нужно поочередно, сначала занявшись первой, затем вторым (при условии, что такая возможность вообще доступна).
Подробнее: Как обновить операционную систему на iPhone и Android

Способ 6: Режим инкогнито
Это решение, которое предлагается разработчиками Гугл Хром на странице поддержки, и хотя выглядит оно неэффективным, в некоторых случаях все же позволяет избавиться от проблемы с открытием страниц.
- Вызовите меню мобильного браузера, коснувшись трех точек справа от адресной строки (на Android она расположена вверху, а сами точки – вертикально) или элементов управления (на iPhone – внизу и горизонтально).
- Коснитесь пункта «Новая вкладка инкогнито».
- В открывшейся анонимной вкладке введите адрес какого-либо сайта, который ранее не удавалось открыть, и попробуйте перейти к нему.



Если страница будет загружена, перезапустите Google Chrome, затем перезагрузите мобильное устройство и попробуйте воспользоваться веб-обозревателем в обычном режиме. Вполне возможно, проблема будет устранена, но если этого не произойдет, переходите к следующему шагу.
Способ 7: Освобождение памяти
Одной из причин, по которой Гугл Хром может не открывать страницы на Айфоне или Андроид-устройстве, является нехватка памяти – как физической (место во внутреннем хранилище), так и оперативной. Освободить первую можно путем удаления ненужных файлов и приложений, вторую – закрыв неиспользуемый софт через меню многозадачности.

Способ 8: Очистка данных браузера
Возможно и то, что рассматриваемая нами проблема наблюдается не из-за нехватки памяти на мобильном устройстве, а из-за того, что Google Chrome за длительное время активного использования накопил довольно много кеша и временных файлов, которые и препятствуют его нормальной работоспособности. Для начала рассмотрим, как избавиться от этих файлов с помощью самого мобильного браузера.
- Вызовите меню приложения и перейдите в его «Настройки».
- Откройте раздел «Конфиденциальность».
- Коснитесь наименования подраздела «Очистка истории».
- В списке «Временной диапазон» выберите «Все время».
- Обязательно отметьте галочками пункты «Cookie, данные сайтов» и «Файлы, сохраненные в кеше», с остальным поступайте на свое усмотрение.
- Нажмите «Очистить историю» и подтвердите свои намерения во всплывающем окне.
- Закройте настройки и веб-обозреватель, перезапустите его, затем перезагрузите мобильное устройство и проверьте, открываются ли страницы.





И на Android, и на iPhone данные приложений можно также очистить средствами операционной системы, обратившись к ее настройкам.
Способ 9: Переустановка браузера
Если ни одно из предложенных выше решений не устранило проблему с открытием веб-страниц в Google Chrome, необходимо выполнить его переустановку, то есть сначала удалить браузер, а затем повторно инсталлировать его из App Store или Google Play Маркета, в зависимости от операционной системы мобильного устройства. Процедура элементарная и хорошо знакома большинству пользователей, а если потребуется получить более детальные сведения касательно ее выполнения, ознакомьтесь с представленными ниже материалами.
Подробнее: Как установить приложение на телефоне

Способ 10: Поиск и удаление вирусов
Вирусы в iOS и Android встречаются крайне редко, но все же не являются исключением. Заражение системы вредоносным ПО может проявляться по-разному, но в абсолютном большинстве случаев оно отразится на браузере. Поэтому возможно, что именно в этом и кроется причина проблемы, устранению которой посвящена настоящая статья. Для того чтобы избавиться от нее, мобильный девайс необходимо проверить с помощью специальных антивирусных приложений или обратившись к компьютеру, и если «вредитель» будет обнаружен, избавиться от него. О том, как это сделать, мы тоже писали ранее.
Подробнее:
Как проверить на вирусы Айфон и Андроид
Как проверить телефон на вирусы через компьютер

Наша группа в TelegramПолезные советы и помощь
Гугл хром – востребованный инструмент для посещения интернет-сайтов. Функциональные характеристики б…
Гугл хром – востребованный инструмент для посещения интернет-сайтов. Функциональные характеристики браузера обеспечивают комфортную работу пользователям. На сайты юзеры попадают оперативно. Но встречаются сбои в работе обозревателя, когда гугл хром не открывает страницы. Среди причин, которые приводят к проблеме, выделяют: сбой работы ОС, атаку вирусных программ, применение утилит для чистки ПК, установка новых расширений либо плагинов, настройка параметров прокси-сервера и VPN.

В результате пользователь сталкивается с проблемой, что не работает гугл хром – не открывает страницы. На решение требуется затратить 5-15 минут. И проблема будет устранена. Рассмотрим основные способы решения вопроса почему гугл хром не открывает страницы.
Способ 1: перезагрузка компьютера
В процессе работы в системе десктопа случаются сбои. Что влечет за собой закрытие рабочих процессов браузера google chrome. Пользователю не под силу самостоятельно найти процессы и заново выполнить запуск процедур. Для решения вопроса, почему гугл хром не открывает страницы, используется перезагрузка ПК. В результате работа системы восстанавливается, и обозреватель запускает нужные страницы.
Однако перед тем, как выполнить перезагрузку системы, стоит проверить наличие подключения к интернету. В первую очередь проверяется, подключен ли ПК к DNS серверам Гугл. Для этого используется командная строка. Вызываем командную строку одновременным нажатием клавиш Win с R (для ос windows 7 и выше). В появившемся окошке в поле прописываем команду – cmd. Появится окошко командной строки, где прописываем «ping 8.8.8.8 –t» и нажимаем клавишу Ввод.
При наличии подключения к серверу в окне появятся сообщения с успешным ответом. В противном случае, когда попытки установить соединение оказываются неудачными, в окне отображаются сообщения о сбое. Тогда решаем проблему с интернет-соединением. После успешного подключения к DNS серверу обозреватель работает успешно.
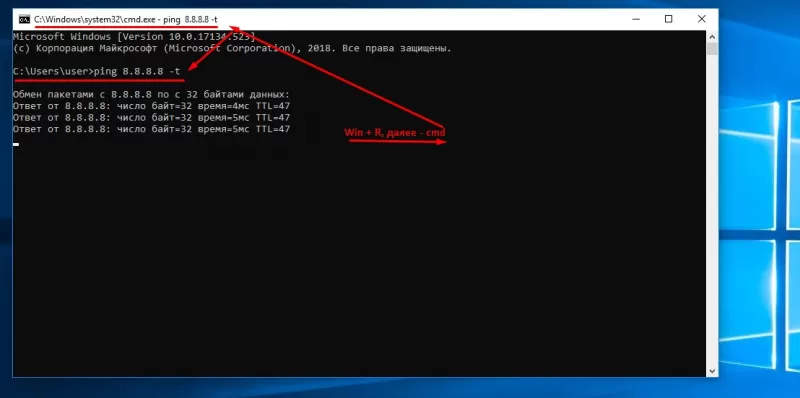
Способ 2: чистка компьютера
Еще одна причина, из-за которой не работает гугл хром и не открывает страницы – вирусные программы. Для устранения вредоносных утилит проводится глубокая чистка компьютера с использованием антивирусных программ. Также используется лечащая программа, например, Dr. Web Curelt. При обнаружении угроз обязательно устраняем их и перезапускаем десктоп. В результате веб-браузер google начинает работать без сбоев.
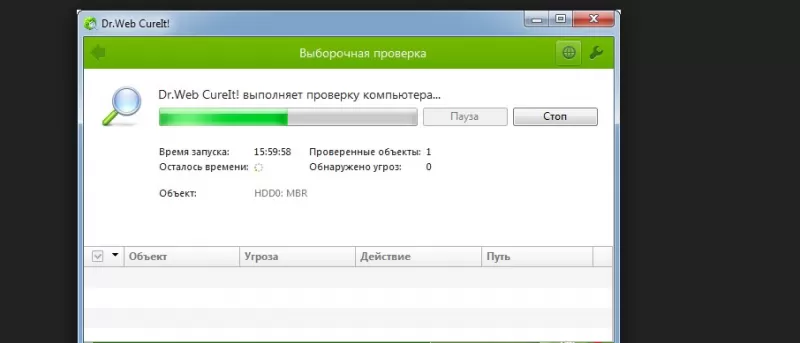
Кроме вредоносных утилит на производительность и эффективную работу браузера влияют ошибки реестра, накопленные файлы кэша и поврежденные файлы. Для очистки системы используются сторонние приложения. Также устранить проблему помогают стандартные средства ОС. Рассмотрим второй способ чистки компьютера.
Чтобы удалить накопленные кэш-файлы, переходим в раздел Temp, расположенный в директории Windows на системном диске (как правило, это диск С), удаляем из Temp все документы, за исключением файлов, которые системе удалить не удается, их пропускаем.
Кроме системной папки Temp на ПК присутствует пользовательский раздел с аналогичным названием. Он расположен в папке Local каталога AppData. Переходим туда по следующему пути: C:\Users\Профиль юзера\AppData\Local\Temp. Если найти указанный раздел не получается – по умолчанию каталог скрыт, в пользовательской папке используем строчку поиска. Куда вводим C:\Users\Имя учетной записи юзера\AppData и переходим в раздел. Здесь в каталоге Temp аналогично удаляем содержащиеся документы.
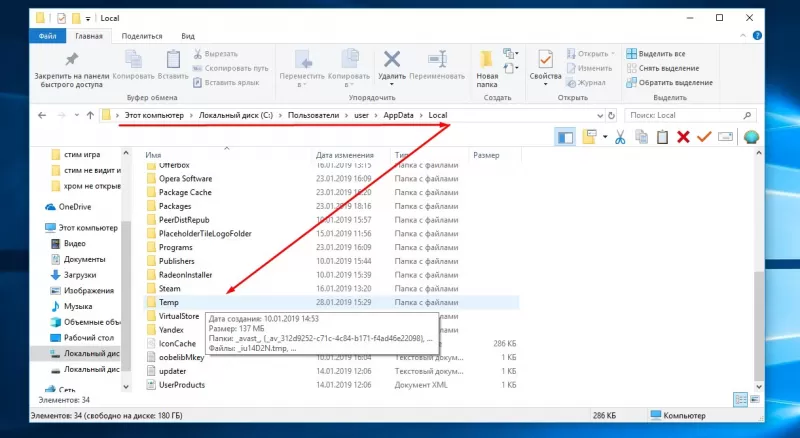
Восстановление записей в реестре производим с помощью PowerShell. Он применяется в версиях windows, начиная от 8. В более ранних вариантах системы используется командная строка, которая также помогает проверить системные файлы на наличие повреждений. Для старта проверки требуется запустить командную строку, причем от имени администратора. Поэтому открываем ее в меню Пуск – Все программы – Стандартные. Для запуска проверки вводим в открывшееся окно запись вида sfc /scannow и жмем Enter. Указанная команда запускает процесс проверки и восстановления файлов системы. По окончании процедуры перезапускаем десктоп, а затем проверяем работу интернет-обозревателя.
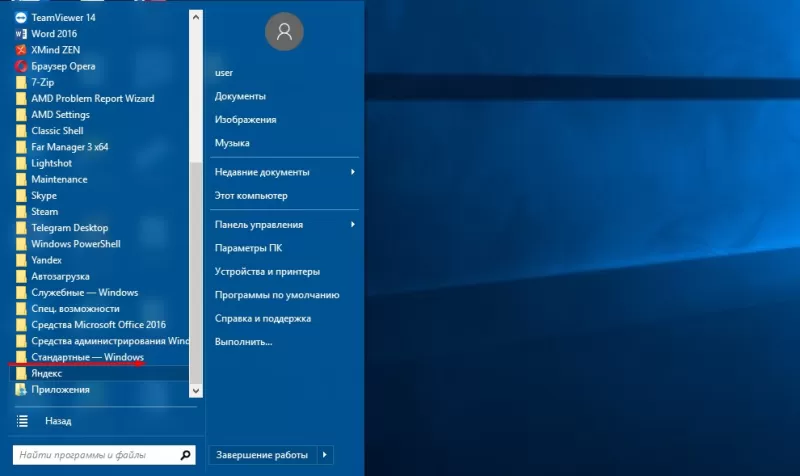
Способ 3: просмотр свойств ярлыка
Для комфортной работы и оперативного запуска хрома, пользователи размещают ярлык браузера на рабочий стол. Откуда входят в обозреватель. Однако вирусные утилиты способны подменить ярлык и изменить путь исполняемого файла. Так, вместо привычной стартовой страницы пользователь попадает на рекламный веб-сайт. Изменение пути запуска хрома влияет на работоспособность обозревателя, которые перестает открывать страницы
Чтобы проверить, какой путь прописан в ярлыке, выполним простую процедуру. Сначала кликаем правой кнопкой мышки по ярлыку. В открывшемся контекстном меню выбираем пункт Свойства и переходим в него. На экране появляется окно свойств обозревателя с шестью вкладками. Среди присутствующих вкладок выбираем ярлык. И в первом поле под названием «Объект» смотрим, какой адрес запуска прописан. Путь должен заканчиваться записью «chrome.exe». Если после .exe присутствует дополнение, либо весь адрес изменен на другой, исправляем проблему. Используется два варианта – ввод правильной записи вручную и замена ярлыка. В первом случае просто убираем дополнение или прописывает корректный адрес запуска.
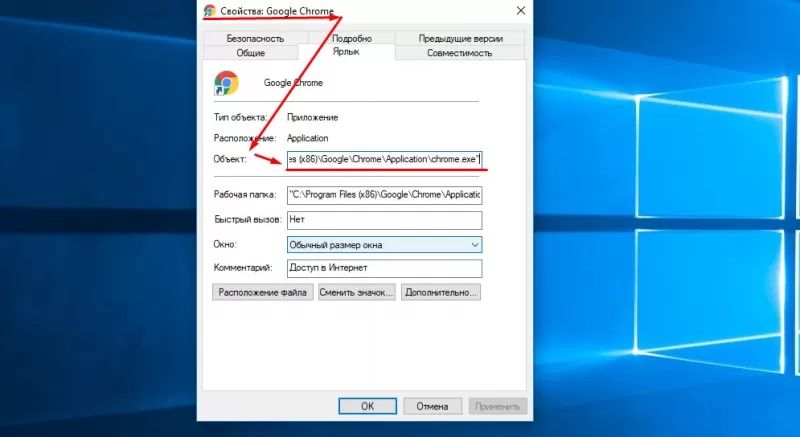
Для замены ярлыка переходим директорию Application, где установлен обозреватель. Здесь в списке находим иконку хрома (тип – Приложение) и щелкаем по ней правой кнопкой мыши. Откроется окошко с перечнем операций. Выбираем Отправить и далее – на Рабочий стол. Готово, новый ярлык с корректным адресом создан. Запускаем гугл и проверяем, как открываются страницы.
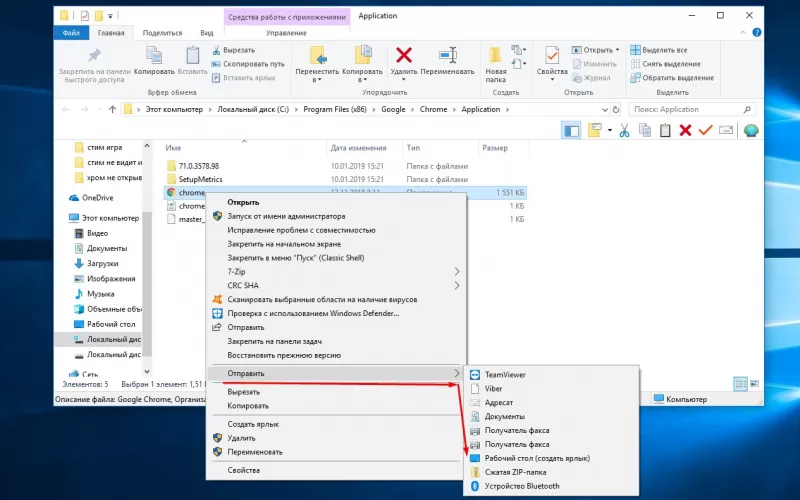
Способ 4: переустановка браузера
Если гугл хром не открывает страницы, а описанные выше способы не помогают решить проблему, требуется переустановка обозревателя. Перед установкой нового гугл хром, выполняем комплексное удаление старой программы с десктопа – совместно с ключами в реестре и оставшимися в системе папками. Удаление производится тремя способами:
- Стандартными средствами.
- Программой Revo Uninstaller.
- Официальной утилитой.
Стандартные средства ОС эффективно удаляют хром с ПК. Сначала переходим в Панель управления, где в режиме просмотра выбираем Мелкие значки. Далее переходим в Программы и компоненты. В списке установленных утилит выбираем Google Chrome, кликаем по нему правой кнопкой. В появившемся подменю ищем опцию «Удалить» и нажимаем соответствующую кнопку. В результате система запускает деинсталлятор, которые убирает из системы браузер и сопутствующие файлы.
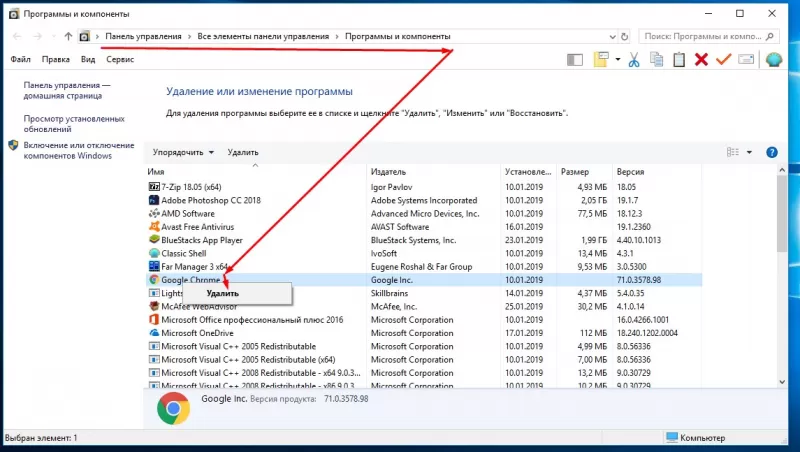
Кроме стандартных инструментов для удаления используется утилита Revo Uninstaller. После скачивания и установки запускаем программу. На монитор выводится список утилит, инсталлированных на десктоп. В перечне выбираем гугл хром, который не открывает страницы, и кликаем по нему правой кнопкой. В окошке выбираем опцию удаления. После запуска процедуры программа анализирует систему и создает резервную копию реестра. Что поможет выполнить откат при возникновении проблем. Выбираем умеренный режим сканирования и следуем указаниям системы. Программа совместно с деинсталляцией браузера очищает записи в реестре, связанные с хромом, а также удаляет файлы.
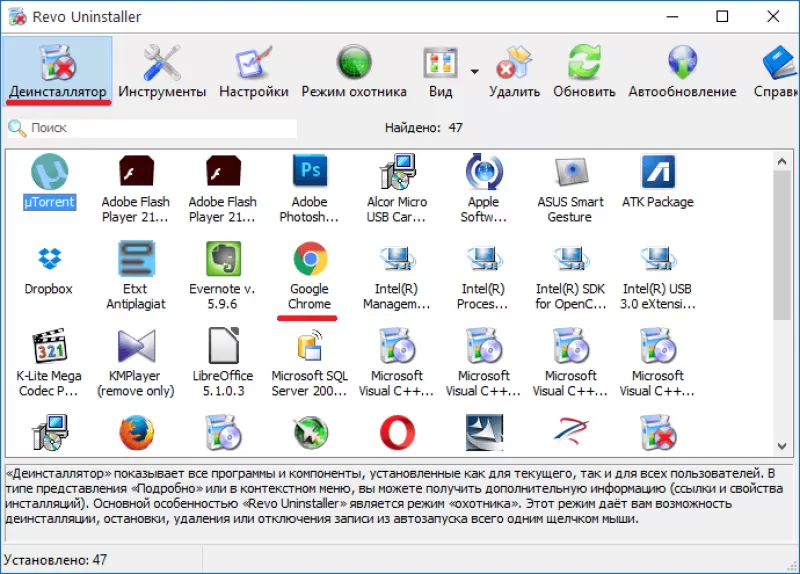
Поскольку удаление браузера приводит к проблемам на ПК, компания разработала официальную утилиту для полного удаления хрома. Инструмент доступен на официальном сайте разработчиков. После его установки и запуска требуется только следовать указаниям программы.
После удаления гугл хром, перезапускаем систему и переходим к установке нового браузера. Для этого выбираем правильный вариант обозревателя – 32 или 64 бит. Определить, какой тип подходит десктопу пользователя, помогает панель управления. Переходим в раздел, выбираем мелкие значки для просмотра и выбираем каталог Система. Здесь рядом с пунктом Тип смотрим разрядность ПК. Теперь переходим на сайт разработчика и выбираем соответствующий вариант для скачивания и устанавливаем интернет-обозреватель. Проблема с открытием страниц в гугл хром решена
Способ 5: откат системы
Если гугл хром не открывает страницы, решить проблему помогает откат системы. Способ действует, если браузер недавно работал без сбоев. Тогда пользователь возвращает систему к точке, когда в работе обозревателя не наблюдалось проблем.
Чтобы выполнить откат, требуется перейти в Панель управления. Здесь, как в предыдущих способах, устанавливаем мелкие значки в режиме просмотра. Затем в перечне доступных разделов находим пункт, озаглавленный «Восстановление». При переходе в раздел на мониторе появляется окно с тремя опциями. Выбираем Запуск восстановления.
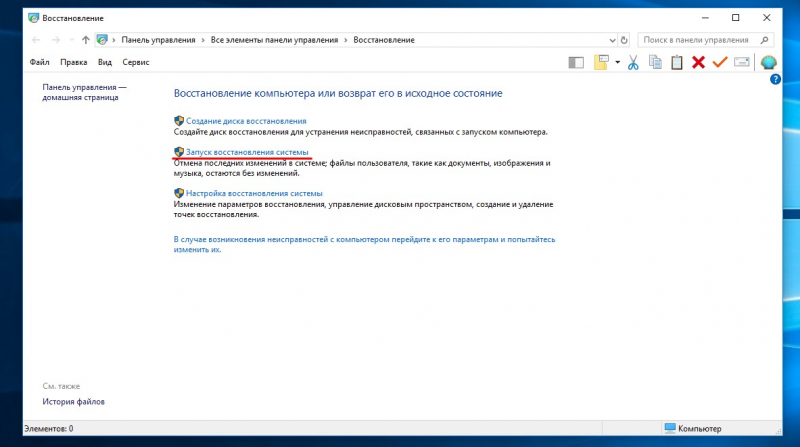
В новом окошке отображаются доступные точки отката системы. Среди точек восстановления выбираем ту, дата которой соответствует бесперебойной работе гугл хром. Готово. Запускаем обозреватель и проверяем работоспособность программы.
Еще один вариант, при котором утилита не загружает новые страницы, – несоответствие аппаратной части десктопа требованиям хрома. Проблема появляется при установке нового браузера на старую модель десктопа. В результате программа не способна загрузить информацию или выполняет задачи с малой скоростью.
Чтобы проверить, открываем диспетчер задач одновременно с google chrome. Затем в обозревателе запускаем страницу и следим за показателями, которые отображаются в диспетчере: загруженность процессора и значения оперативной памяти. Если показатели варьируют в пределах 95-100%, а страницы не открываются, значит, проблема в аппаратной части устройства. ПК не способен выполнить загрузку в новом браузере. Для решения проблемы обновляем аппаратную часть или устанавливаем гугл старого варианта.