Привет, друзья. В этой статье поговорим о том, как отобразить скрытые папки и файлы в Windows 11, в её системном проводнике. Скрытые папки и файлы – это один из механизмов защиты операционной системы от неопытных пользователей, наряду с доступом с правами встроенной системной учетной записи TrustedInstaller защищает системные файлы от некорректного вмешательства и удаления. Скрытые папки и файлы изначально невидимы пользователю, но при необходимости их можно сделать видимыми. Это вам понадобится, если вы захотите сделать какие-то личные папки или файлы скрытыми в качестве базовой защиты от сторонних глаз. Или если вам нужно будет получить доступ к системным скрытым папкам и файлам.
Как отобразить скрытые папки и файлы в Windows 11
Итак, скрытые файлы и папки, в файловых менеджерах обычно отображаются более тускло, чем обычные данные.
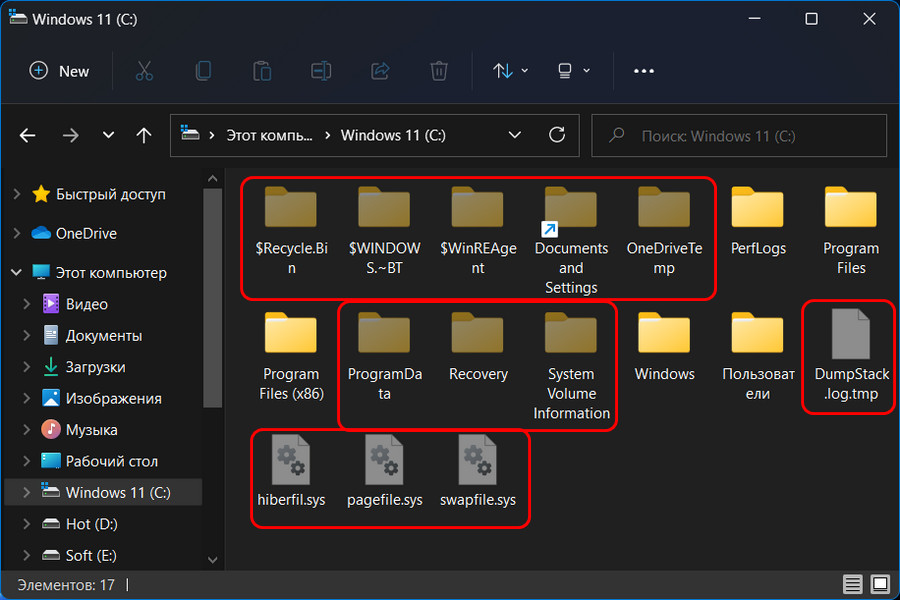
Скрытыми их делает атрибут скрытости в свойствах.
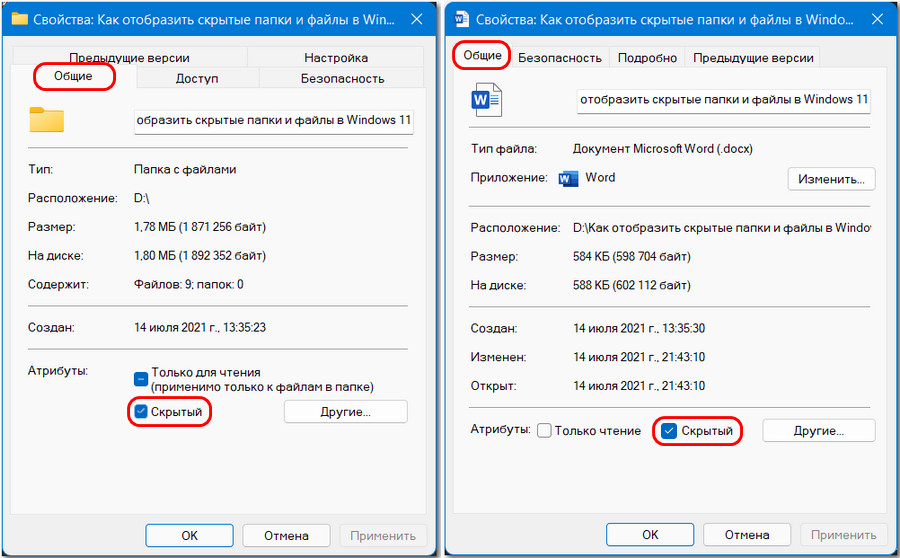
В сторонних файловых менеджерах есть свои операции скрытия и отображения папок и файлов, мы же рассмотрим, как отображаются скрытые элементы в системном проводнике Windows 11. Для этого необходимо на верхней панели проводника в меню видов поставить галочку «Скрытые элементы».
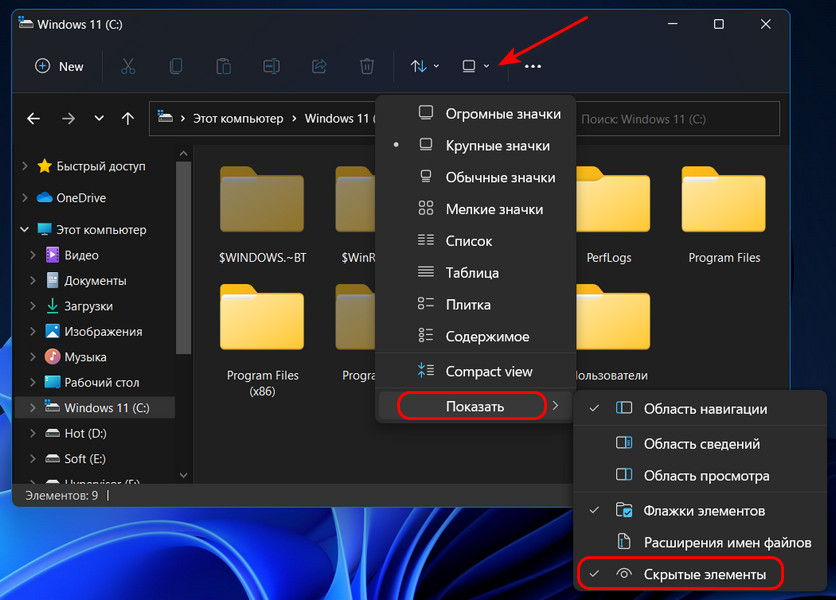
После этого все скрытые папки и файлы отобразятся. Но, друзья, эта настройка действует только на пользовательские скрытые элементы и незащищённые системные. А есть ещё скрытые защищённые системные файлы, в их отображении, в принципе, нет необходимости, но доступ к таким системным файлам может понадобиться, например, для отслеживания размера файла hiberfil.sys и в подобного рода ситуациях. Чтобы отобразить скрытые защищённые системные файлы, в проводнике Windows 11 запускаем параметры.
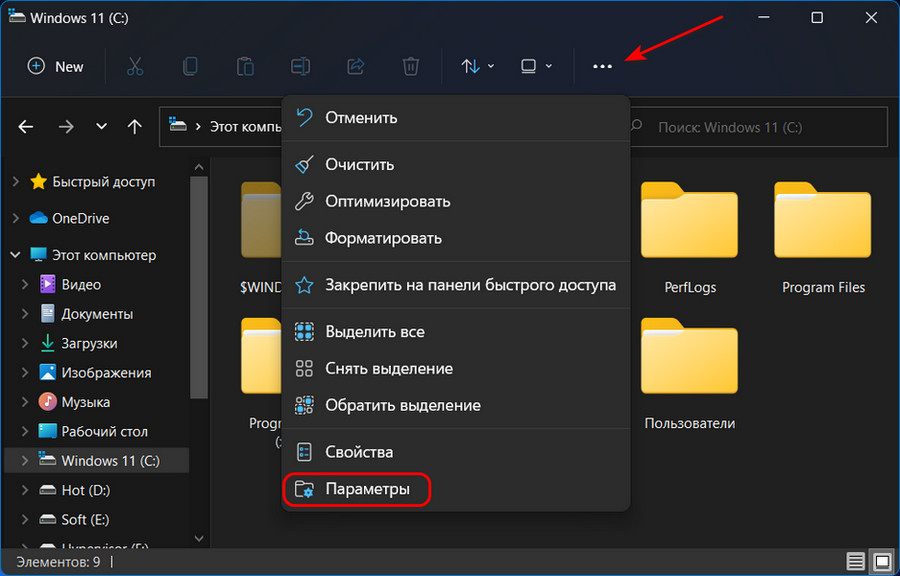
В разделе «Вид» снимаем галочку с опции «Скрывать защищённые системные файлы».
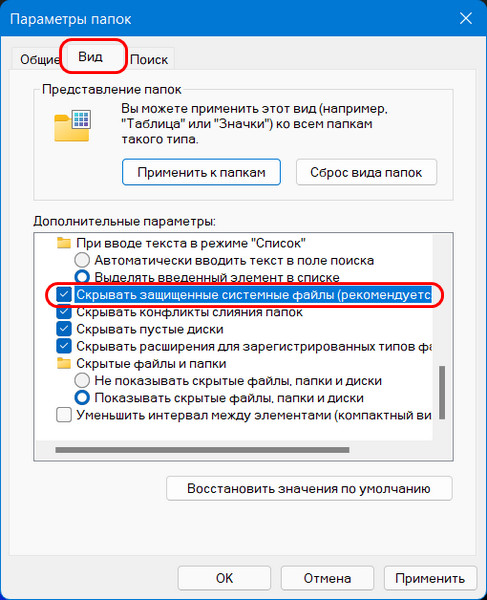
Подтверждаем действие.
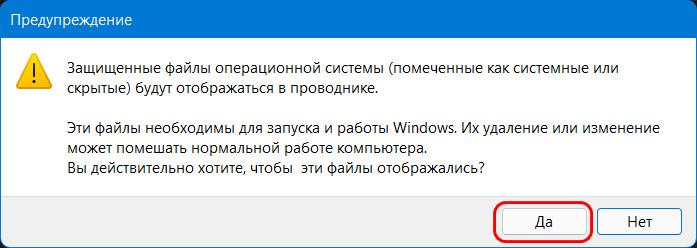
Галочка снята, жмём «Применить».
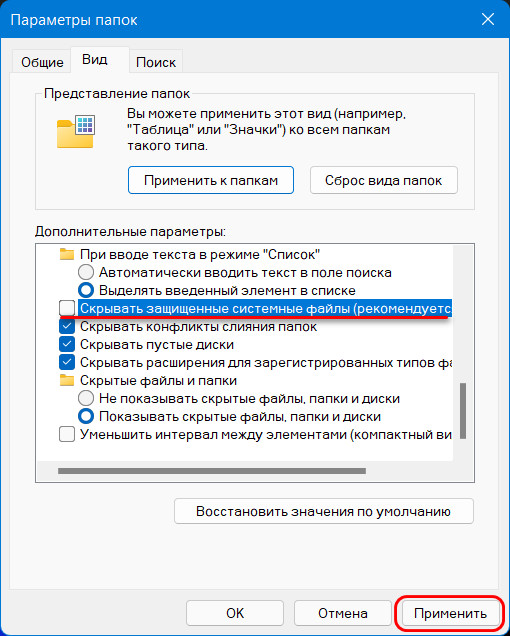
В Windows 11, как и в предыдущих версиях системы, по умолчанию не отображаются две разновидности файлов и папок: скрытые и системные. При желании можно включить их показ или, наоборот, скрыть их, если их отображение мешает работе.
В этой пошаговой инструкции подробно о том, как показать скрытые и системные файлы и папки или, наоборот, отключить их отображение в Windows 11 различными способами.
Простое включение или отключение показа скрытых файлов и папок в проводнике
Первый и самый быстрый способ включить или отключить отображение скрытых файлов и папок (системные при этом показываться не будут) — использовать меню в Проводнике Windows 11.
Шаги будут следующими:
- В проводнике в строке заголовка нажмите по кнопке «Просмотреть».
- Раскройте пункт «Показать» (если пункт не отображается, нажмите по многоточию в строке заголовка справа) и выберите «Скрытые элементы».
- Сразу после этого скрытые файлы и папки начнут отображаться.
Как было отмечено, это не повлияет на показ системных элементов — для их отображения потребуется использовать параметры проводника.
Как скрыть или показать системные и скрытые элементы в параметрах проводника Windows 11
Основной способ настройки параметров отображения скрытых и системных элементов — использование пункта «Параметры проводника» в Панели управления. Открыть его можно следующими способами:
- Открыть Панель управления Windows 11 и, когда в поле «Просмотр» установлено «Значки», найти пункт «Параметры проводника».
- Нажать клавиши Win+R на клавиатуре (или нажать правой кнопкой мыши по кнопке «Пуск» и выбрать пункт «Выполнить»), ввести control folders и нажать Enter.
- Открыть проводник, нажать по троеточию в строке заголовка и открыть пункт «Параметры».
Для управления параметрами показа скрытых и системных файлов и папок в открывшемся окне параметров проводника:
- Перейдите на вкладку «Вид».
- Найдите пункт «Скрывать защищенные системные файлы», включите или отключите его в зависимости от задачи.
- В разделе «Скрытые файлы и папки» включите или отключите показ скрытых элементов.
После применения параметров, скрытые и системные файлы и папки будут отображаться в соответствии со сделанными настройками.
Параметры разработчика
И ещё одна возможность — использовать параметры для разработчиков в Windows 11:
- Откройте Параметры — Система, а затем пункт «Для разработчиков».
- В разделе «Проводник» включите (или отключите) опцию «Отображение скрытых и системных файлов».
Готово, изменения вступят в силу незамедлительно.
Способ 1: Параметры «Проводника»
Активация и деактивация отображения скрытых файлов и папок в ОС Windows 11, как и в предыдущих версиях операционной системы от Microsoft, выполняется через параметры «Проводника».
- Откройте «Этот компьютер» или «Проводник» с помощью ярлыка на рабочем столе или панели задач либо воспользуйтесь сочетанием клавиш «Win+E».
Читайте также: Как открыть «Этот компьютер» в Виндовс 11
- Кликните по выполненной в виде трех точек кнопке вызова меню и выберите в нем пункт «Параметры».
- Перейдите во вкладку «Вид» открывшегося окна, прокрутите список «Дополнительные параметры» в самый конец и установите маркер напротив опции «Показывать скрытые файлы, папки и диски». Для подтверждения внесенных изменений нажмите на кнопки «Применить» и «ОК».


На этом озвученная в заголовке статьи задача считается решенной, в чем можно убедиться, открыв любой каталог, содержащий скрытые объекты.

Способ 2: Меню «Проводника»
Предыдущий метод точно нельзя назвать сложным, но у него есть еще более простая альтернатива, не подразумевающая открытия дополнительных окон. Достаточно в «Проводнике» развернуть выпадающий список «Просмотреть», навести курсор на пункт «Показать» и установить отметку напротив параметра «Скрытые элементы», после чего отображение таковых будет включено.

Наша группа в TelegramПолезные советы и помощь
Как открыть доступ к скрытым папкам в Windows
Статья обновлена: 13 июля 2022
ID: 3580
В некоторых случаях вам могут понадобиться файлы и папки, которые по соображениям безопасности могут быть скрыты от просмотра. Проверьте, включен ли на вашем компьютере режим отображения скрытых файлов и папок.
Windows 11
Windows 10
Windows 8, 8.1
Windows 7
Windows Vista
Windows XP
Спасибо за ваш отзыв, вы помогаете нам становиться лучше!
Спасибо за ваш отзыв, вы помогаете нам становиться лучше!
В Windows 11, как и в Windows 10/7/8.1/8/Vista/XP системные и скрытые файлы и папки скрыты. Опытные пользователи активируют отображение скрытых и системных файлов и каталогов.
В итоге вам станут доступны элементы, которые ОС по умолчанию «прячет». Контроль над Windows повышается, но возрастает и риск повредить важный для работы системы или ПО файл.

Если потребности в отображении таких ресурсов нет — скройте снова. Рассмотрим в подробной инструкции методы включения и отключения показа скрытых и системных файлов и папок.
Включайте и отключайте показ системных и скрытых файлов и папок в Проводнике Windows 11
Откройте Проводник Windows 11. В окне приложения «Проводник» щелкните по «Просмотреть».
Разверните «Показать», если данный пункт активен. Если отсутствует, щелкните по «многоточию» в заголовочной строке справа. Выберите «Скрытые элементы».

Активируйте опцию «Включить показ скрытых папок и файлов в проводнике Windows 11».
Как включать и отключать отображение скрытых и системных файлов и папок в панели управления Windows 11
Перейдите к настройке отображения скрытых элементов в параметрах проводника Windows 11 одним из двух методов.
Первый быстрый подход — используйте команду прямого доступа к нужной вам группе параметров панели управления.
Нажмите одновременно клавиши Win + R, чтобы открыть окно «Выполнить». Напечатайте control folders в строке «Открыть:». Щелкните «OK» под строкой ввода команд или нажмите Enter на клавиатуре.

Второй способ — навигация в графическом интерфейсе. Действий больше, но более наглядно.
Сначала откройте окно «Выполнить». Клавиатурным сочетанием Win + R или правым щелчком по «Пуску» с последующим выбором пункта «Выполнить» из меню для опытных пользователей Windows. Введите control.exe в строку открыть. Нажмите клавишу Enter или «OK» в нижней части окна «Выполнить».
Активируйте опцию «Показывать скрытые файлы, папки и диски» на вкладке «Вид» окна «Параметры Проводника». Последовательно нажмите кнопки «Применить» и «OK» в нижней части окна.
Считаете, что прежняя панель управления Windows удобнее новых «Параметров»?
Читайте в «Блоге системного администратора» как открыть панель управления Windows 11 разными способами:
Из списка «Просмотр» в правой верхней части окна «Все элементы панели управления» выберите «Крупные значки».
Щелкните по категории «Параметры Проводника».
Параметры доступны и непосредственно из Проводника Windows 11. Нажмите Win + R на клавиатуре. Введите explorer.exe в строку «Открыть:» окна «Выполнить». Щелкните «ОК» или нажмите Enter на клавиатуре.
Кликните по троеточию в окне утилиты «Проводник».
Откройте вкладку «Вид» окна «Параметры Проводника».
Для отображения скрытых элементов активируйте «Скрывать защищенные системные файлы». Чтобы не показывать — отключите данную опцию.
Щелкните по кнопке «Применить». В зависимости от вашего выбора скрытые и системные папки и файлы будут видимы или невидимы.
Если при настройке Windows 11 что-то пошло не так — ничего страшного. Фотографии, видео и документы в большинстве случаев можно сохранить, а ОС не переустанавливать.
Читайте как сбросить Windows 11 к заводским настройкам с сохранением данных:
Нужны ли вам скрытые файлы и папки в Проводнике или только мешают? Напишите в комментариях.





