Все способы:
- Как устранить ошибку 0x00000124 в Windows 7
- Способ 1: Проверка состояния RAM
- Способ 2: Установка таймингов RAM в BIOS
- Способ 4: Отключение разгона компонентов компьютера
- Способ 5: Проверка HDD
- Способ 6: Устранение перегрева компьютера
- Способ 7: Установка более мощного блока питания
- Способ 8: Обновление BIOS
- Заключение
- Вопросы и ответы: 3
Даже такая стабильная система как Windows 7 подвержена сбоям и неполадкам – например, печально известному «синему экрану», с кодом ошибки 0x00000124 и текстом «WHEA_UNCORRECTABLE_ERROR». Давайте же рассмотрим причины появления этой проблемы и то, как от неё избавиться.
Как устранить ошибку 0x00000124 в Windows 7
Рассматриваемая проблема проявляется по множеству причин, и самыми распространёнными среди них являются следующие:
- Неполадки с оперативной памятью;
- Некорректные тайминги установленной RAM;
- Разгон одного или нескольких компонентов компьютера;
- Сбои жесткого диска;
- Перегрев процессора или видеокарты;
- Недостаточная мощность блока питания;
- Устаревшая версия БИОС.
Большинство причин устранимо силами пользователя, мы же расскажем о каждом из методов исправления рассматриваемой ошибки.
Способ 1: Проверка состояния RAM
Главная причина возникновения BSOD с кодом 0x00000124 – проблемы с установленной оперативной памятью. Следовательно, этот компонент нужно проверить – как программно, так и физически. Первый этап лучше всего доверить специализированным утилитам – руководство по этой операции и ссылки на подходящий софт расположены ниже.
Подробнее: Как проверить оперативную память на Windows 7
С физической проверкой всё тоже не слишком сложно. Действуйте по такому алгоритму:
- Отключите компьютер от питания и разберите корпус. На ноутбуке после отключения от электроэнергии откройте отсек с планками RAM. Более детальная инструкция – ниже.
Подробнее: Как установить оперативную память
- Вытащите каждую из планок памяти и внимательно осмотрите контакты. При наличии загрязнения или следов окисления очистите налёт на токопроводящей поверхности – для этих целей подойдёт мягкий ластик. Если на схемах присутствуют явные следы повреждений, такую память нужно заменить.
- Заодно проверьте и разъёмы на материнской плате – не исключено, что загрязнение может присутствовать и там. Прочистите порт подключения RAM, если в этом есть необходимость, но действовать нужно предельно аккуратно, риск поломки очень велик.
Если же память исправна, плата и планки чистые и без повреждений – переходите к следующему решению.
Способ 2: Установка таймингов RAM в BIOS
Таймингами оперативной памяти называется задержка между операциями ввода-вывода данных в стек. От этого параметра зависит как быстродействие, так и работоспособность RAM и компьютера в целом. Ошибка 0x00000124 проявляется в случаях, когда установлены две планки оперативной памяти, тайминги которых не совпадают. Строго говоря, совпадение задержек не критично, однако имеет значение, если используется память разных производителей. Проверить тайминги можно двумя способами. Первый – визуальный: нужная информация написана на стикере, который наклеен на корпус планки памяти.

Однако не все производители указывают этот параметр, поэтому если ничего похожего на цифры с изображения выше вы не нашли, воспользуйтесь вторым вариантом — программой CPU-Z.
Скачать CPU-Z
- Откройте приложение и перейдите на вкладку «SPD».
- Обратите внимание на четыре параметра, отмеченных на скриншоте ниже – цифры в них и есть показатели таймингов. Если планок RAM две, то по умолчанию CPU-Z показывает информацию для установленной в основной слот. Чтобы проверить тайминги памяти, которая установлена во вторичный слот, воспользуйтесь меню слева и выберите второй слот – это может быть «Slot #2», «Slot #3» и так далее.


Если показатели для обеих планок не совпадают, и вы столкнулись с ошибкой 0x00000124, это означает, что тайминги компонентов нужно сделать одинаковыми. Проделать эту операцию возможно исключительно через БИОС. Этой процедуре, а также ряду других подобных посвящена отдельная инструкция от одного из наших авторов.

Подробнее: Настройка оперативной памяти через BIOS
Способ 4: Отключение разгона компонентов компьютера
Ещё одна распространённая причина появления ошибки 0x00000124 – разгон процессора, а также оперативной памяти и/или видеокарты. Разгон с технической точки зрения является нестандартным режимом работы, при котором возможны сбои и неполадки, в том числе и с указанным кодом. Избавиться от него в этом случае можно только одним способом – возвращением компонентов к заводскому режиму. Описание процедуры отката настроек находится в руководствах по разгону процессоров и видеокарт.
Подробнее: Как разогнать процессор Intel / видеокарту NVIDIA
Способ 5: Проверка HDD
Столкнувшись с рассматриваемым сбоем, нелишним будет проверить жесткий диск, так как нередко сбой WHEA_UNCORRECTED_ERROR проявляется в результате его неисправностей. К числу таковых относится большое количество бэд-блоков и/или нестабильных секторов, размагничивание дисков или механические повреждения. Возможные варианты проверки накопителя ранее уже рассматривались нами, поэтому ознакомьтесь со следующими материалами.

Подробнее: Как проверить HDD на предмет наличия ошибок в Windows 7
Если выяснится, что на диске присутствуют ошибки, можно попробовать их исправить – как показывает практика, процедура может оказаться эффективной в случае небольшого количества сбойных сегментов.

Подробнее: Как вылечить диск от ошибок
Если же проверка покажет, что диск в аварийном состоянии, лучше всего будет его заменить – благо, HDD-накопители в последнее время стремительно дешевеют, а процедура замены достаточно простая.
Урок: Меняем жесткий диск на ПК или ноутбуке
Способ 6: Устранение перегрева компьютера
Ещё одна аппаратная причина возникновения сбоя, который мы сегодня рассматриваем – перегрев, в первую очередь процессора или видеокарты. Перегрев компонентов компьютера можно достаточно просто диагностировать через специальные приложения или механическим путём (с помощью инфракрасного термометра).

Подробнее: Проверка процессора и видеокарты на наличие перегрева
Если рабочие температуры CPU и GPU выше нормальных значений, следует озаботиться охлаждением и того, и другого. По этой теме у нас тоже есть подходящие материалы.

Урок: Решаем проблему перегрева процессора и видеокарты
Способ 7: Установка более мощного блока питания
Если рассматриваемая проблема наблюдается на настольном компьютере, все компоненты которого исправны и не перегреваются, можно предположить, что они потребляют больше энергии, чем выдаёт текущий блок питания. Узнать тип и мощность установленного БП можно по инструкции ниже.

Подробнее: Как узнать, какой блок питания установлен
Если выяснится, что используется неподходящий БП, следует подобрать новый и установить его. Правильный алгоритм подбора питающего элемента не слишком сложен в исполнении.
Способ 8: Обновление BIOS
Наконец, последняя причина, по которой может появляться ошибка 0x00000124 – устаревшая версия БИОСа. Дело в том, что программное обеспечение, установленное в некоторых материнских платах, может содержать в себе ошибки или баги, которые могут дать о себе знать таким вот неожиданным образом. Как правило, производители оперативно исправляют неполадки и выкладывают на своих сайтах обновленные версии служебного ПО для «материнок». Неопытного пользователя словосочетание «обновить BIOS» может вогнать в ступор, но на самом деле процедура достаточно простая – в этом можно убедиться после прочтения следующей статьи.
Подробнее: Установка новой версии BIOS
Заключение
Мы с вами рассмотрели все основные причины появления «синего экрана» с ошибкой 0x00000124 и выяснили, как можно избавиться от этой проблемы. Напоследок хотим напомнить вам о важности профилактики сбоев: своевременно обновляйте ОС, следите за состоянием аппаратных компонентов и проводите очистительные процедуры, чтобы избежать появления этой и множества других ошибок.
Наша группа в TelegramПолезные советы и помощь
| Автор | Сообщение | ||
|---|---|---|---|
|
|||
|
Junior Статус: Не в сети |
Bsod 1 Код: 030910-23088-01.dmp 09.03.2010 17:54:20 0x00000124 00000000`00000000 fffffa80`06a348f8 00000000`00000000 00000000`00000000 ntoskrnl.exe ntoskrnl.exe+4a63cc NT Kernel & System Microsoft® Windows® Operating System Microsoft Corporation 6.1.7600.16385 (win7_rtm.090713-1255) x64 C:\Windows\minidump\030910-23088-01.dmp Bsod 2 Код: 030410-19812-01.dmp 04.03.2010 16:32:54 0x00000124 00000000`00000000 fffffa80`06a568f8 00000000`00000000 00000000`00000000 ntoskrnl.exe ntoskrnl.exe+4a63cc NT Kernel & System Microsoft® Windows® Operating System Microsoft Corporation 6.1.7600.16385 (win7_rtm.090713-1255) x64 C:\Windows\minidump\030410-19812-01.dmp Их еще 4 но меняется только второй параметр. Система работала 4 месяца без единого BSoD на одних настройках. Надо отметить, что похожая проблема уже была ( код ошибки тоже был 0x00000124), но все решилось перестановкой драйвера Wi-Fi карточки на ралинковский, тогда проблема выявлялась четко при работе сетевой карты сейчас же просто без всяких причин и закономерностей синий экран или так называемый неактивный экран (изображение на экране остается, но система никак не окликается) Код: /ASUS RAMPAGE II EXTREME/Palit GeForce 9800 GTX+ 810/2009/1305/OCZ OCZ3X1333LV6GK 6Gb/Intel Core i7 920 3.7Ghz 1.24V/ASUS Triton 81/Samsung SP2504C 250Gb; Western Digital WD10EARS 1Tb/Creative SupremeFX X-Fi/Thermaltake Toughpower 700W (W0105)/Dlink DWA-510/ |
| Реклама | |
|
Партнер |
|
SAMSON_OV |
|
|
Member Статус: Не в сети |
BlackBirdCorei7 |
|
rasta_boy |
|
|
Member Статус: Не в сети |
Я когда память новую поставил, у меня постоянно такая ошибка лезла. Потом тайминги ослабил и всё прекратилось. |
|
mirek |
|
|
Member Статус: Не в сети |
Zio писал(а): причина — разгон процессора. точнее сказать, что спустя полгода работы в разгоне, теперь на проц необходимо подавать на немного больше напругу…обычно на один пункт Добавлено спустя 51 секунду: rasta_boy писал(а): …память… как второй вариант |
|
BlackBirdCorei7 |
|
|
Junior Статус: Не в сети |
Более интересно, что кодирование видео все работает без BSoD, а музыка или простой и BSoD. С напряжение вообще странно то при 1,25V в синьку а при 1,23 нет… Мне кажется, что это БП при установки второго винта BSoD начались. Может на NB побольше напряжения дать? |
|
Freeman,Doc |
|
|
Member Статус: Не в сети |
так винты вроде южником котнролируются,ICH10,тогда уж на него надо завышать или меня глючит? |
|
BlackBirdCorei7 |
|
|
Junior Статус: Не в сети |
Да я знаю, что ICH10, путаю после первого компа где мать к верху ногами стояла |
|
Kocha_77 |
|
|
С месяц искал решение этой проблемы … Частично мне помогло (уменьшило частоту появления): P.S. Материнка MSI neo2fv2, проц 2160@2700, разгон принципиально не убирал, так что возможно что виновник это он. |
|
spikerQ |
|
|
Member Статус: Не в сети |
Что скажете в чем проблема ? |
|
Ranger21 |
|
|
Member Статус: Не в сети |
У меня точно такие же блюскрины были из-за переразгона памяти |
|
barnaul.stayl |
|
|
Junior Статус: Не в сети |
У меня стоит Win 7 64 bit пару дней назад стал появляться BSOD 0x00000124. Конфиг компа у меня core i7 920 3906 разгон, напруга на проц 1,5. Мама rampage II Extreme, Видео 2 Way SLI 470 MSI, Память corsair dominator 1600C7-7-7-20 6 GB красные ) Блок питания FSP EPSILON 1010W, Винт SSD Intel X25 80 GB, Охлаждение СВО. До этого комп стабильно проработал в разгоне 1,5 года все тесты проходит на ура, а в простое вылетает BSOD. Могу сказать точно, что это не драйвера, все проверено! В чем трабл? Комрады рассчитываю на вас. Последний раз редактировалось barnaul.stayl 05.04.2011 22:11, всего редактировалось 1 раз. |
|
Serga01net |
|
|
Member Статус: Не в сети |
barnaul.stayl Так тебе же перед этим все расписали. Память виновата, камень, что угодно. Снимай разгоны и пройдут синяки (если память не деградировала). |
|
barnaul.stayl |
|
|
Junior Статус: Не в сети |
Разгон убрал и увидел следующий BSOD 0x00000098 (0x00000000BDC9A980,0x0000000001CBEFF,0x0000000000000000,0x0000000000000000) Это что за байда? |
|
Serga01net |
|
|
Member Статус: Не в сети |
barnaul.stayl Если не тестировал еще память на стабильность (МемТест), то проверь. Чего гадать? Может ее менять потребуется. |
|
barnaul.stayl |
|
|
Junior Статус: Не в сети |
Оказалось, что слетела активация на Windows после последних обновлений Все решил переустановкой Windows. |
|
Serga01net |
|
|
Member Статус: Не в сети |
barnaul.stayl писал(а): Оказалось, что слетела активация на Windows после последних обновлений Не надо было ставить глючный СП1 для Вин 7. МС признала глюк и советует отключить автоматическое обновление, пока не выпустит безглючный вариант СП1. |
|
REX9895 |
|
|
Member Статус: Не в сети |
Serga01net писал(а): barnaul.stayl писал(а): прям так МС и написала??? у кого «паленая» винда не ставьте СП1 а то активация слетит?? мы выпустим для вас нормальный СП1 поддерживающий кряки??? |
—
Кто сейчас на конференции |
|
Сейчас этот форум просматривают: нет зарегистрированных пользователей и гости: 3 |
| Вы не можете начинать темы Вы не можете отвечать на сообщения Вы не можете редактировать свои сообщения Вы не можете удалять свои сообщения Вы не можете добавлять вложения |

While working on your computer, like watching a semifinal live, playing a video game, your desktop suddenly turns into a blue screen and it says Stop: 0x00000124. You must get mad and nervous. Sometimes after a simple restart, your computer works again, but you may find this same blue screen comes back soon.
Don’t worry. You’re able to solve this blue screen error by yourself with the following tutorial.
Try 2 Fixes to solve 0x00000124:
This blue screen problem is usually a hardware issue and is often caused by a corrupted or incompatible driver on your computer. It could happen on Windows 7 and also Windows 10. You’ll learn two easy and helpful methods to solve this problem:
- Update all your available driver
- Disable Driver Signature Enforcement
Fix 1: Update all your available driver
Here’re 3 options for you to update all your available drivers.
Option 1 — Manual driver update: To update the driver, you can check the updates on your computer manufacturer’s website, like Dell, HP. You should modify all your drivers one by one and update the outdated ones. This method is direct and straightforward though, it could take up too much of your time. Besides, good computer skill is required to update drivers manually.
Option 2 — Check for updates one by one: Another way you can use the built-in Update driver feature in the Device Manager feature of the Windows operating system. With this feature, Windows can detect the update for your driver automatically. You’re also required to check the updates one by one.

Option 3 — Automatic driver update: If you don’t have much time, patience or computer skills to update your driver manually, you can do it automatically with Driver Easy.
Driver Easy will automatically recognize your system and find the correct drivers for it. You don’t need to know exactly what system your computer is running, you don’t need to be troubled by the wrong driver you would be downloading, and you don’t need to worry about making a mistake when installing. Driver Easy handles it all.
You can update your drivers automatically with either the 7 days free trial or the Pro version of Driver Easy. It takes just 2 clicks, and you get full support and a 30-day money-back guarantee with the Pro version:
- Download and install Driver Easy.
- Run Driver Easy and click the Scan Now button. Driver Easy will then scan your computer and detect any problem drivers.
- Click the Activate & Update button next to the flagged device to automatically download and install the correct version of this driver.
Or click Update All to automatically download and install the correct version of all the drivers that are missing or out of date on your system (You’ll need the Pro version for this – when you select Update All, you’ll get a prompt to upgrade. If you’re not prepared to purchase the Pro version yet, Driver Easy provides a 7-day trial at no cost, granting access to all Pro features like fast downloads and easy installation. No charges will occur until after your 7-day trial period ends.)
- Restart your computer for the change to take effect.
Fix 3: Disable Driver Signature Enforcement
Driver Signature Enforcement is a built-in feature in Windows. It makes your computer load the drivers only be signed by Microsoft to protect your computer. If you’re sure of the security of your unsigned drivers which cause this blue screen error, you can try disabling this feature to solve your problem.
If you’re on Windows 10 & 8, follow this guide on Driver Easy.
If you’re on Windows 7, follow these please:
1) Restart your computer and press F8 continuously before you see your computer’s logo to get into the Boot Option menu.
Note: The key to get into Boot Option can be F2,F8, F10,F12, Esc or Del, etc. If you are not sure, consult the manufacturer of your computer.
2) Press arrow key ↓ to select Disable Driver Signature Enforcement, then press Enter.

3) Check to see if the blue screen shows again.
Hope this post could help you solve the problem. If you have any questions or suggestions, you’re welcome to leave comments below.
10
10 people found this helpful
Синий экран смерти с кодом ошибки 0x00000124 — это та самая проблема, с которой вы уж точно, поверьте, не хотите встречаться. Когда вы видите на своем мониторе это синий экран смерти, то это означает, что WHEA, аппаратное средство операционной системы Windows по выявлению ошибок, обнаружило в системе довольно серьезные неполадки.
Если вы были внимательны, то заметили, что было упомянуто слово “аппаратное”. Все правильно, данный синий экран смерти(или BSoD) указывает на проблемы с аппаратной составляющей вашей системы, т.е. проблемы с железом, если говорить проще. Плюс, эта ошибка также и не исключает и программных сбоев.
В общем, как вы могли понять, дела могут быть довольно скверны. Но чтобы хоть немного прояснить ситуацию, давайте набросаем примерный список причин синего экрана смерти с кодом ошибки 0x00000124
Причины ошибки 0x00000124
- Различные проблемы с оперативной памятью, как программного, так и аппаратного вида.
- Возникновение проблем из-за перегревов аппаратной составляющей компьютера. Сюда входит видеокарта, процессор, материнская карта, оперативная память и т.п.
- Неисправность в работе материнской карты.
- Слабый блок питания мог стать причиной появления проблемы, т.е. ему попросту не хватает запаса мощности, чтобы как следует запитать систему.
- Сбой работы различных драйверов, утилит, программ, служб и тому прочего.
- Физические или программные повреждения вашего жесткого диска.
- Устарелая версия БИОС, которая не поддерживает определенные аппаратные составляющие системы. Такое могло произойти, например, при покупке нового процессора.
Да уж, довольно-таки огромный списочек и он охватывает широкий диапазон различных проблематик.
Не хочется указывать на это, но для исправления синего экрана смерти с кодом ошибки 0x00000124 вам придется проверить систему на все вышеуказанное, а это может занять достаточно большое количество времени. Но так как вам все равно нужно исправить ситуацию, то давайте начнем рассматривать методы решения этого системного сбоя.
Способы исправления ошибки 0x00000124?
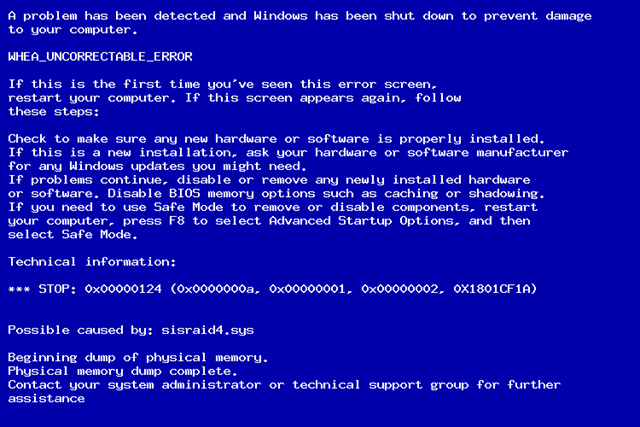
Мы не будем разделять эту статью на методы решения, а, как и с причинами, просто перечислим советы того, как исправить синий экран смерти с кодом ошибки 0x00000124.
- Для начала откройте системный блок и проверьте материнскую плату на любые физические повреждения. Ищите различные следы перегревов, замыканий, вздутых конденсаторов. Если же вы нашли хоть малейшие признаки неисправностей, то немедленно несите материнскую плату в сервисный центр. Не старайтесь в случае чего лезть самостоятельно чинить то, в чем не разбираетесь.
- Обновите прошивку своего БИОС, если причина в его несовместимости с новой аппаратной составляющей системы, т.е. он попросту не знает как с ней работать.
- Проверьте работу своей оперативной памяти. Узнать о неполадках можно довольно простым способом, прямо из под операционной системы. Для начала скачайте утилиту CPU-Z. Запустите ее и перейдите во вкладку SPD. В ней вы сможете мониторить работу своей оперативной памяти. Например, у вас в системе две планки оперативной памяти. Просто посмотрите на частоты этих планок в утилите CPU-Z. Если они разнятся и работают на разных частотах, то проблема, скорее всего, заключается именно в оперативной памяти. Также можно пользоваться услугами такой встроенной в систему утилиты, как «Средство диагностики памяти». Или же использовать утилиту memtest86+. В общем, проверку оперативной памяти можно выполнить многими способами.
- Следом за оперативной памятью, давайте сразу же проверим и видеокарту. Для этого вам потребуется скачать похожую по названию программу — GPU-Z. С помощью этой небольшой утилиты вы легко сможете промониторить показания видеокарты и провести заодно проверку, если она требуется. Также можно протестировать свою видеокарту, например, с помощью утилиты FurMark, которая как следует нагрузит ее.
- Давайте перейдем к следующей проблеме — перегревы аппаратной составляющей. В этом деле вам поможет еще одна довольно удобная программка с именем SpeedFan. В ней вы можете пронаблюдать температуру различных элементов вашего компьютера. Плюс, вы можете даже выставлять частоту вращения кулеров, если на то будет необходимость.
- Если вы уверены, что проблема заключается в нехватки питания для железа, а такое часто может происходить с некачественными блоками питания, то тут, к сожалению, вы ничего поделать не сможете. Придется попросту покупать блок питания получше. Не покупайте никаких no name-блоков. Можете взять какой-то недорогой блок от FSP.
- Если вы баловались недавно с разгоном своего компьютера и после этого начались синие экраны смерти, то проблема может заключаться именно в этом. Сбросьте все свое оборудование до заводских настроек и попробуйте запустить систему заново.
- Возвращаясь к оперативной памяти. Просмотрите ее внешне и убедитесь, что она находится в удовлетворительном состоянии. Для профилактики, вытащите ее из слота на материнской карте, почистите ее контакты и слот для оперативной памяти. Потом поставьте обратно и попробуйте запустить систему заново. Бывает такое, хоть и довольно редко, что проблема заключается в такой мелочи, как пыль или грязь. После установки оперативной памяти обратно в слоты, попытайтесь запустить систему.
- В причинах мы упоминали, что проблема в основном может быть вызвана проблемами с аппаратной составляющей, но также не исключается и программная сторона. Синий экран смерти с кодом ошибки 0x00000124 может быть вызван также из-за проблемы с неправильно работающими драйверами. Для того чтобы попытаться исправить проблему, сделайте следующее:
- Во время загрузки системы, и до появления синего экрана смерти, нажмите клавишу F8.
- После нажатия этой клавиши, вы должны будете оказаться в меню “Дополнительные варианты загрузки”.
- В списке вариантов загрузки выберите пункт “Отключение обязательной проверки подписей драйверов”
Таким образом, вы отключите ожесточенную проверку подписей установленных драйверов и дадите возможность работать драйверам, которые этой цифровой подписи не имеют.
- И последний в этой статье пункт — проверка жесткого диска. В данном случае мы рекомендуем использовать вам программу Victoria DOS, с помощью которой вы сможете просканировать свой жесткий диск на поврежденные сектора и исправить их, если будет такая возможность. Описывать то, как пользоваться этой утилитой в статье попросту невозможно, так как из этого материала получиться статья такого же размера как эта. Просто вбейте название программы в поисковик и вы найдете нужный материал. Можно посоветовать только одно — не используйте версию программы, которая запускается из под операционной системы, так как от нее толку мало.
Надеемся, что вышеописанные методы, а на самом деле просто советы, помогут вам в решении проблемы с данным синим экраном смерти.
Have you ever seen the error code STOP: 0x00000124? It’s one of the blue screen error codes. When you encounter this error, you may fail to start your computer and it’s really annoying. In this post, MiniTool offers 8 solutions to this problem.
About STOP: 0x00000124 BSOD
Blue screen of death (BSOD) is a common problem that appears on various operating systems, including Windows XP, Vista, 7, 8 and 10. In this post, I will introduce one of the BSOD issues, STOP: 0x00000124.
You may encounter this error suddenly while working on your computer, such as watching a video or play an online game. Sometimes your computer works again after a simple restart, but you might find the same BSOD issue comes back soon. Just as the following picture shows.
As you can see, blue screen STOP: 0x00000124 comes with some tips and the following messages.
- A problem has been detected, and Windows has been shut down to prevent damage to your computer.
- The system encountered an uncorrectable hardware error.
Different from other blue screen of death problems like APC INDEX MISMATCH, 0x00000124 BSOD happens mainly because of hardware issues. So, you’d better check your hardware components (including RAM, hard drive and other components) in your computer once you see this blue screen.
Here are some solutions to this problem. If you are able to boot your computer after a simple restart, just try them one by one. If you still encounter the BSOD error, you need to go to Safe Mode and then follow the solutions.
Solution 1: Run Blue Screen Troubleshooter
An easy way to fix the 0x00000124 Blue Screen of Death problem is to run blue screen troubleshooter. With the continuous updates of Windows, there comes a built-in tool blue screen troubleshooter in Windows 10 which may be helpful to solve the problem.
Tip: If your Windows operating system isn’t including this blue screen troubleshooter feature, you can jump to the next solution.
Follow the steps below to run the troubleshooter.
Step 1: Press Win + I to open Settings.
Step 2: Go to Update & Security.
Step 3: Click Troubleshoot in the left pane. Under Find and fix other problems section, click Blue Screen and then select Run the troubleshooter.
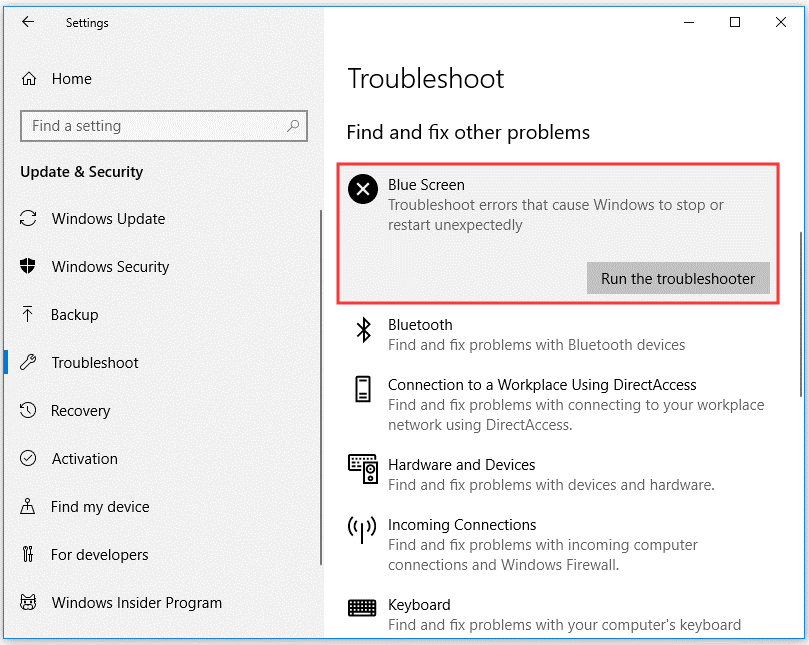
Then follow the instructions on the screen and restart your computer. If you still see 0x00000124 BSOD, try the next solution.
Solution 2: Update Device Drivers
Blue screen STOP: 0x00000124 error could happen due to a corrupted or outdated driver. You need to check if there are any available updates for your drivers to troubleshoot the problem.
If you don’t know how to update device drivers, read the following article: How to Update Device Drivers Windows 10 (2 Ways). You can also use a third-party software to update your drivers.
Then restart your computer and check if the blue screen error has been solved.
Solution 3: Change Min/Max Processor State
Improper settings of minimum and maximum processor states might be another reason for the stop code 0x00000124. Follow the steps below to change the settings.
Step 1: Go to Settings > System > Power & sleep.
Step 2: Click Additional power settings under Related settings section.
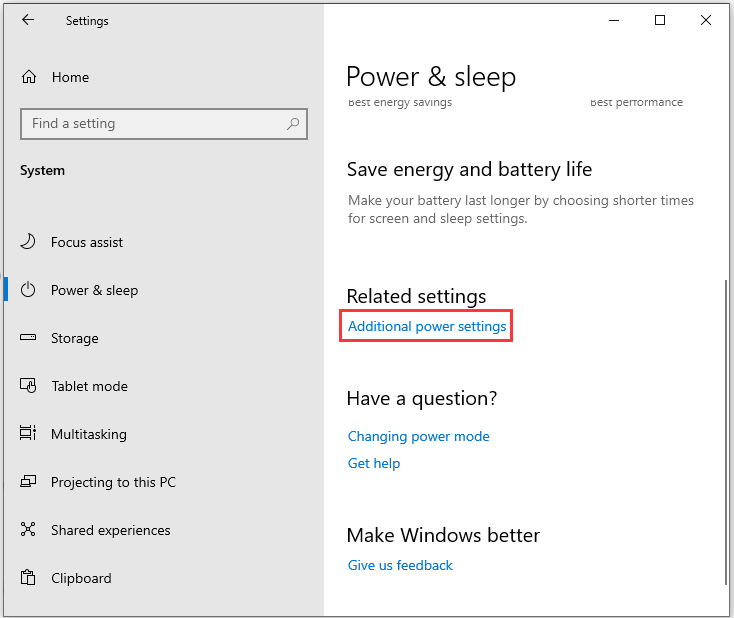
Step 3: In the pop-up window, click Change plan settings for the power plan you are using currently. Then select Change advanced power settings.
Step 4: Find Processor power management option and expand it. Then change the value of Minimum processor state to 10 and the value of Maximum processor state to 69.
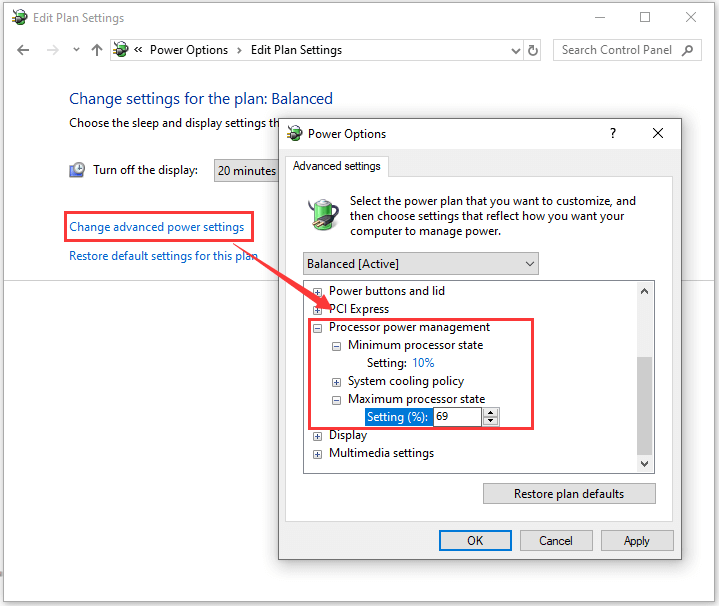
Step 5: Save the changes you have made and restart the computer to check if the error still exists.
Solution 4: Run Windows Memory Diagnostic
As it is mentioned before, a hardware failure could be a reason for 0x00000124 Blue Screen of Death. You should check if your memory bar is correctly inserted inside the slot. If the problem still exists, you can check for RAM errors by running Windows Memory Diagnostic, a hidden system tool included in Windows.
Step 1: Press Win + S to open Search tool. Then type memory in the search box and then select Windows Memory Diagnostic App from the results.
Step 2: In the pop-up window, choose Restart now and check for problems (recommended). Then your PC will restart and a RAM test will be performed automatically.
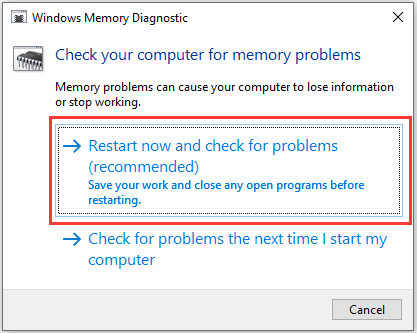
Step 3: Wait patiently during the RAM test because it may take you some time.
Once the test complete, your computer will restart again and there will be a pop-up windows showing the results. You can also check the results from Event Viewer.
If it shows no errors in the results, RAM shouldn’t be the one to blame and you need to go to the next solution. If you see anything else in the test results, you might need to replace your RAM or contact the manufacturer for more help.
Solution 5: Check Hard Drive Issues
Besides RAM, you also need to check if your hard drive is corrupted. Here are two options for you to solve the problem: use Command Prompt and MiniTool Partition Wizard. I will explain them one by one in the following contents.
Option 1: Use Command Prompt
To check hard drive errors with Command Prompt, you can follow the steps below.
Step 1: Open run window and input cmd in the dialog box. Then press Shift + Ctrl + Enter to run Command Prompt as administrator.
Step 2: Input the command chkdsk c: /f and then press Enter to execute it.
Tip: C should be the letter of the drive where your Windows is installed.
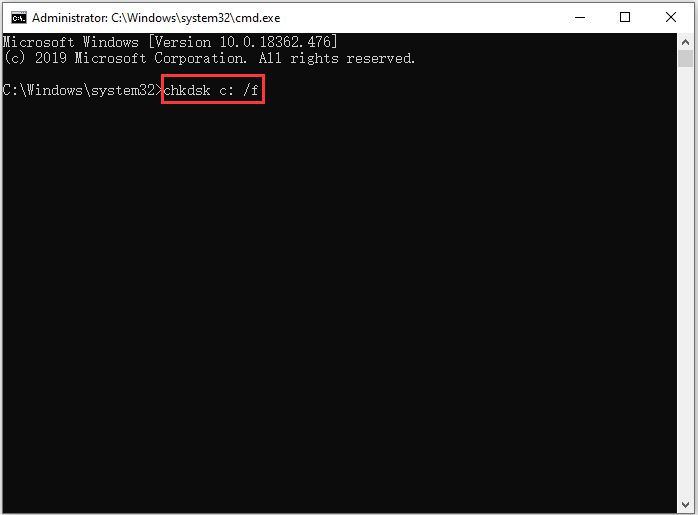
If Windows detect any hard drive errors, it will be fixed automatically. Just wait until the process is completed. Then restart your computer and check if blue screen STOP: 0x00000124 disappears.
0x00000124 Blue Screen of Death is quite annoying. Fortunately, here are some solutions which are helpful to solve the problem. I’d like to share them with you.Click to Tweet
Option 2: Use MiniTool Partition Wizard
It requires you to input every word correctly to run the command in option 1. If you haven’t used Command Prompt before, things could go wrong.
Another way to check disk errors is using MiniTool Partition Wizard, a wonderful partition manager. It has a feature called Check File System which helps scan and fix hard drive errors easily. Just download it by clicking the following button, and then install and launch it.
MiniTool Partition Wizard FreeClick to Download100%Clean & Safe
Tip: If you cannot start your computer successfully, you can boot in Safe Mode and follow the steps below. You can also use MiniTool Partition Wizard Pro to build a bootable edition with a USB flash drive. Then boot from the USB drive and perform Check File System.
Step 1: When you get the interface of MiniTool Partition Wizard, select your system partition and then click Check File System from the action panel.
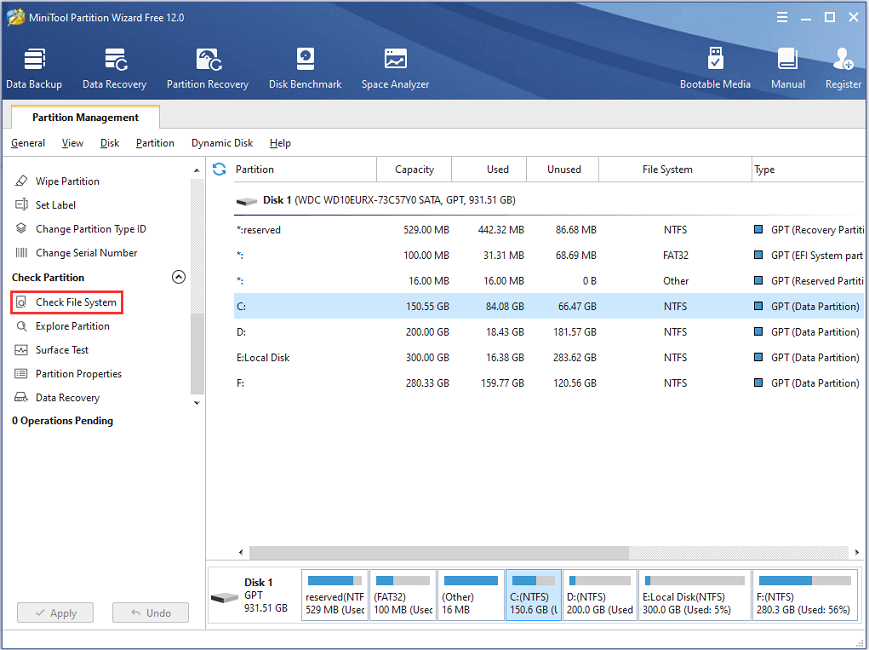
Step 2: In the pop-up window, choose Check & fix detected errors and click Start. Then this wizard will scan and fix any error on your system drive.
Step 3: Follow the onscreen instructions to finish the process. Then close MiniTool Partition Wizard and restart your computer to check if the 0x00000124 BSOD has been solved.
Solution 6: Run SFC Scan
Corrupted system files might also cause STOP: 0x00000124Blue Screen of Death. In this case, you can use System File Checker, a built-in utility in Windows 10, to scan and repair the corrupted system files.
You just need to run Command Prompt as administrator. Then type sfc /scannow and press Enter. After you execute this command, Windows will check for corrupted system files and repair them automatically. Please wait patiently until the process is 100% complete.
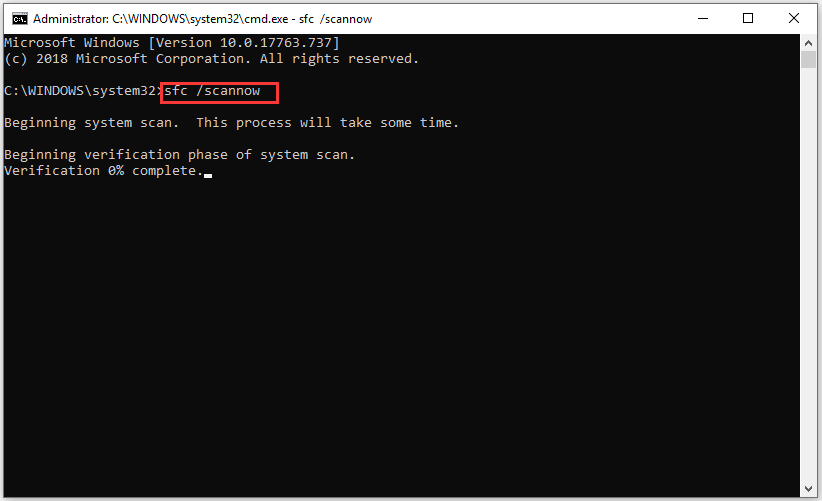
Solution 7: Disable Overclocking
A lot of hardware allows users to overclock the GPU or CPU for enhanced performance. If the parameters (like voltage, temperate, heat-sink, etc.) are not properly configured, your computer may crash and show the error code 0x00000124.
To fix the problem, you can try disabling overclocking.
Step 1: Restart your computer. When the manufacturer’s logo appears, quickly press F2 to enter BIOS.
Tip: Usually, the Key to access BIOS is F2 or Del, but it could be different on your computer. Just refer to the message on the screen when you see the logo.
Step 2: Go to Advanced tab.
Step 3: Locate Performance and find Overclocking option.
Step 4: Disable Overclocking option.
Step 5: Save the changes and exit BIOS.
Now restart your computer and see if it works.
Solution 8: Disable Driver Signature Enforcement
There is a feature called driver signature enforcement in Windows. It allows the operating system to check the drivers’ compatibility with the system and hardware. If there are any problems, this feature will force the driver to shut down, which may cause BSOD issues like STOP: 0x00000124.
You can try disabling driver signature enforcement and check if the problem is solved.
Step 1: Enter Windows Recovery Environment (WinRE).
Step 2: Go to Troubleshoot > Advanced options > Startup Settings > Restart.
Step 3: Press 7 or F7 to choose Disable driver signature enforcement.
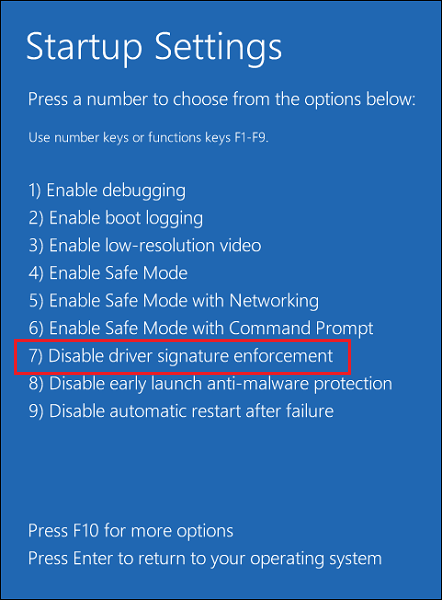
Then the PC will boot with driver signature enforcement disabled and you can check if your problem disappears.
How to solve 0x00000124 BSOD? Check this post and get solutions.Click to Tweet
Other Tips for 0x00000124
After you try the solutions above, your problem should be fixed successfully. If 0x00000124 BSOD still appears, you can also try the following methods.
- Update your Windows. Many bugs and problems can be fixed after you install the latest Windows updates.
- Perform a clean boot. Some third-party services may cause the problem. You can disable all the third-party services and then enable them one by one to find the problematic ones.
- Perform a System Restore. You can remove apps and drivers added to Windows after a selected date and undo system file and registry changes by doing this.
- Reinstall Windows. If you cannot solve the problem, you may need to install a clean version of Windows. Remember to back up your data before the operation.
Recover Data from Your Computer After STOP: 0x00000124 BSOD
Sometimes, data loss may happen due to blue screen of death problems. If you lost any important files (such as photos, audios, videos, documents, etc.) unfortunately after 0x00000124 BSOD, you can recover them easily with MiniTool Partition Wizard.
Step 1: Click the following button to get MiniTool Partition Wizard Pro Ultimate.
Step 2: Create a bootable USB drive with MiniTool Partition Wizard.
Step 3: Launch MiniTool Partition Wizard bootable edition.
Step 4: When you get the interface, click Data Recovery from the tool bar.
Step 5: Select the partition where your lost files were stored and click Scan.
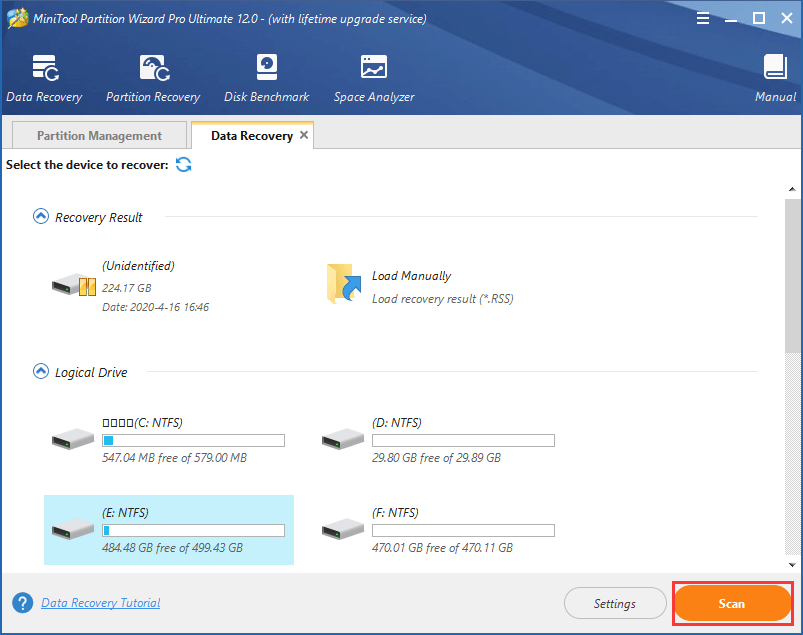
Step 6: Check all the files that you need to recover and click Save. Then in the pop-up window, choose another partition to save the recovered files and click OK.
Bottom Line
Reasons for 0x00000124 BSOD could be various and you might be confused about which one you are facing. Just try the solutions above one by one to troubleshoot the problem. Hope some of them are helpful for you.
If you have any ideas about this topic, you can let me know by posting it in the comment section below. For any questions about MiniTool Partition Wizard, you can get help by sending us an email via [email protected].



