Fix: bootrec /rebuildbcd fails the requested system device cannot be found Windows 10, 8, 7
Hello every readers! Thank you for visiting our blog! Just before we uploaded this bootrec /rebuildbcd post, we had a laptop that is displaying a blue screen error of :\BCD ERROR 0XC0000098. It has Windows 10. As we tried to resolve the problem, we tried to use these bootrec commands in Windows Command Prompt. The bootrec /fixMBR, and bootrect /fixboot commands were successful, but for some reason, when we tried the bootrec /rebuildbcd command, it was unsuccessful. It keep failed with an error message of the requested system device cannot be found. This is probably what you are having right now. Thankfully, we did Google search and found out the solution on other website. Here is the solution for it. Let’s fix the computer!
How to fix bootrec /rebuildbcd fails the requested system device cannot be found Windows 10, 8, 7

First of all, you need to be in Advanced option to open Windows Command Prompt. If you need Windows 10 & 8 installation disk, here is how to create Windows installation disk on a DVD or USB: https://www.pntbrother.com/how-to-download-windows-10-8-iso-from-microsoft-for-free/ After creating an installation disk, boot from the installation disk, and by clicking repair you computer button during the installation process, you will be able to access the advanced option. After opening CMD, type the following command
diskpart
Enter diskpart to use the disk utility to see the existing hard drive partitions and to find out the current EFI partition. It is important that your EFI partition is formatted as FAT32 type. Type list vol to list all the partitions and volumes like the example below:
DISKPART> list vol Volume ### Ltr Label Fs Type Size Status Info ---------- --- ----------- ----- ---------- ------- --------- -------- Volume 0 E DVD-ROM 0 B No Media Volume 1 C NTFS Partition 195 GB Healthy Boot Volume 2 WINRE NTFS Partition 400 MB Healthy Hidden Volume 3 FAT32 Partition 260 MB Healthy System
It is time to assign a drive letter for EFI partition. In this case, it is the Volume 3 which is formatted in FAT32 type. Type the following command to assign a letter to it. In this example, we are assigning a letter B. you can assign any letters. It is totally up to you. 😀
DISKPART> sel vol 3 Volume 3 is the selected volume. DISKPART> assign letter=b: DiskPart successfully assigned the drive letter or mount point.
Type exit to quit disk utility and type the following commands.
cd /d b:\EFI\Microsoft\Boot\ bootrec /fixboot
Now, you can delete BDC file or change the name of it like below. The command below is showing how to change it from BCD to BCD.bak file.
ren BCD BCD.bak
Time to recreate BCD. Type the following command:
bcdboot c:\Windows /l en-us /s b: /f ALL
After it, try to restart the computer, and see if it works. We hope your computer is back to life! Thank you for the great solution (original link: http://www.screwloose.com.au/windows-10-bootrec-the-requested-system-device-cannot-be-found) Thank you everyone! Have a great day!! 😀 😀 😀
When the BCD file system on your system is corrupted, you will not be able to access the operating system. You may try to rebuild BCD by using the following command:
bootrec /rebuildbcd
bootrec /fixmbr
bootrec /fixboot
bcdedit /enum
You may receive some error messages when you execute these commands, such as:
- rebuildbcd the requested system device cannot be found
- bcdedit import the requested system device cannot be found
Why does the «the requested system device cannot be found» error occur? How can we fix this error? Don’t worry. This troubleshooting guide will help you cover all aspects of the error and provide you with an effective solution to resolve it.

Why Does the Requested System Device Cannot Be Found Occur
When using USB installation media to fix Windows unbootable problems, many reasons cause the requested system device cannot be found error. Here are some of the main reasons:
1. USB drive interface error
Even if the BIOS supports the given USB slot, you need to check the USB interface. The Windows repair environment cannot detect the USB 3.0 interface. You can try to replace the USB with a 2.0 interface.
2. BIOS partition type not updated
The boot options for MBR and GPT are different. When you convert MBR to GPT, you need to select UEFI to reboot the PC. To fix the error, you can enable/disable UEFI mode to fit the MBR/GPT format.
3. EFI partition is missing or corrupted
On GPT disks, the system requires an EFI partition. If it is lost, you need to recreate EFI partition. While on MBR disks, you need to set the partition where the BCD registry files are stored as the active partition.
4. Windows did not find the correct partition
Windows will access the installation path on the local disk by default. If you boot from the installation media USB drive, there is a chance that the correct system partition will not be found.
5. Windows installation and USB boot mode are incompatibilities
The bootable USB should also fit the older BIOS if Windows is installed using an older BIOS.
After understanding these possible causes of the requested system device cannot be found, you can find a solution based on the specifics of your problem. Let’s take a look at the next section.
How to Fix the Requested System Device Cannot Be Found Error
In response to the problems that emerged in the previous section, this article summarizes the solutions in the following ways:
Fix 1. Repair MBR through EaseUS Partition Master
Fix 2. Repair Windows with Windows Repair DVD/CD
Fix 3. Set the Correct Partition in Command Prompt
Of these methods, fixing one is the quickest and easiest. Next, we will start with the most effective ways one by one.
Fix 1. Repair MBR through EaseUS Partition Master
EaseUS Partition Master is a third-party tool to repair the corrupted MBR. It can rebuild the MBR without losing data.
Because Windows cannot boot successfully, you need to connect the drive to another computer to repair it or use the tool to create a WinPE bootable disk to access the inaccessible operating system.
Step 1. To create a bootable disk of EaseUS Partition Master, you should prepare a storage media, like a USB drive, flash drive or a CD/DVD disc. Then, correctly connect the drive to your computer.
Step 2. Launch EaseUS Partition Master, and find the «Bootable Media» feature on the left. Click on it.
Step 3. You can choose the USB or CD/DVD when the drive is available. However, if you do not have a storage device at hand, you can also save the ISO file to a local drive, and later burn it to a storage media. Once made the option, click the «Create» button to begin.
- Check the Warning message and click «Yes».
Step 4. When the process finishes, you’ll see a pop up window, asking if you want to restart computer from the bootable USB.
- Reboot Now: it means you want to restart the current PC and enter EaseUS Bootable Media to manage your disk partitions without OS.
- Done: it means you don’t want to restart the current PC but to use the bootable USB on a new PC.

Note: To use the bootable disk on a new PC, you need to resart the target computer and press F2/F8/Del key to enter BIOS, and set the USB bootable disk as the first boot disk.
Wait patitiently and your computer will automatically boot up from the USB bootable media and enter EaseUS WinPE desktop.

EaseUS Partition Master simplifies the process of MBR repair using the Diskpart command. In addition, it helps you to check bad sectors on your hard disk and repair file system errors.
Fix 2. Repair Windows with Windows Repair DVD/CD
You can try to make a Windows installation media using a DVD/CD if Windows PE or Windows cannot detect USB 3.0 or USB 3.0 drives. Follow the steps below to repair Windows with Windows repair DVD/CD:
Step 1. Choose Command Prompt on the Advanced settings screen starting Windows from the DVD or CD.

Step 2. Input the following command and hit Enter after each command:
bootrec /fixmbr
bootrec /fixboot
bootrec /rebuildbcd

To test whether this works, restart your computer. As an alternative, you can resolve the problem by typing bcdboot.exeC:Windows /s C: directly at the prompt under Windows Recovery Environment.
You May Also Like:
Sometimes, the bootrec /fixboot command may failure due to access issue, and if you experienced a similar issue, follow this guide to fix this error:
Fix 3. Set the Correct Partition in Command Prompt
When trying to perform Bootrec operations with a USB installation media, you may fail to find the system partition. You need to select the correct partition in the command prompt. And follow the steps below to fix the requested system device cannot be found issue.
Step 1. Launch Windows 10 using a UEFI installation disk (CD, DVD, or USB), and select Command Prompt from the Advanced settings screen.
Step 2. Type the following command and hit Enter. Please be aware that the EFI partition should be in FAT32 format.
diskpart
list volume
select volume 3
assign letter=Z
exit

Step 3. After leaving the diskpart, type the following command:
cd /dm:\EFI\Microsoft\Boot\
bootrec /fixboot
Step 4. To rename the BDC file from BCD to BCD.bak, type ren BCD BCD.bak and hit Enter.
Step 5. To regenerate BCD, type bcdboot c:Windows /l en-us /s z: /f ALL and press Enter.
Step 6. Exit the command prompt and restart the computer.
Conclusion
When you meet the requested system device cannot be found issue, don’t panic. In this guide, you can know why you meet this issue and find the responding solution to fix it. This guide provides three ways for you. At the same time, the easiest way is to try EaseUS Partition Master to rebuild or repair MBR. It is a powerful tool related to a disk partition. If you have any problem, you can try it.
FAQs About the Requested System Device Cannot Be Found
This part will provide frequently asked questions and answers about the requested system device cannot be found. If you are interested, keep reading.
1. Why is Fixboot access denied?
It frequently has to do with the Master Boot Record, or MBR, a crucial component of every hard drive partition. Your machine won’t be able to boot into Windows if the MBR on your primary hard disk fails.
2. Can I repair MBR?
Of course, you can repair MBR. Corrupted MBR will make you unable to boot Windows. You can use the command prompt or a third-party tool to repair it, such as EaseUS Partition Master. It will help you create bootable media and integrate BIOS to rebuild MBR.
3. What causes corrupted MBR?
Unexpected system shutdowns, virus attacks, or other malware attacks can cause the Master Boot Record to become corrupt, which can completely impair the operation of the operating system by changing its programs.
You are probably furious right now, and it might be due to several reasons that triggered your current anger state. However, one might be the interruption of your activities caused by an error with your personal computer while using it. It gets worse when you realize it’s not one of the usual errors you get that requires quick fixes. The Bootrec Rebuildbcd error falls into the category of errors that can trigger your fury, especially when on a deadline.
The Bootrec Rebuildbcd error you encounter is partially severe since it requires immediate attention without hardware changes. Reasons you encounter this error could be due to a partition issue, OS installation problem, or others relating to booting. One or more of these issues makes you experience the error pop-up on your screen while starting your personal computer. The good news is that there are solutions that you can implement to rid yourself of this problem when encountered.
So, let’s find out the exact causes of the problem before checking out the remedies you should implement for them.
What Causes This Startup Issue
The error occurs due to some specific factors making it similar to other possible errors you might have encountered before. These factors vary depending on the status of your personal computer and customizations that you have done on it. However, the issue also has solutions you can implement to resolve, just like other issues you have encountered. So here are the possible reasons you are facing the device not found pop-up relating to Bootrec and Rebuildbcd:
Incorrect USB Input
Implementing the USB bootable option is common but needs unified support from your BIOS and environment repair. You will experience the error if even one of the two sectors doesn’t support your chosen booting option.
Missing or Broken Volume
Another cause of this error occurs when there are damages to the partition that contains your booting registry. It is also something you will experience if the registry does not exist on the partition or the entire device.
Conflict in Firmware Settings
The installation of your windows and the drive you use to boot up must be set on the same mode. Selecting different modes on these two sectors creates a mismatch leading to your encounter with this issue at specific intervals.
Interface Load Troubles
Upgrades exist to improve performance and stability, but not all devices meet up to those upgrades early. If you use an advance 3.0 over the acceptable 2.0 drive support, you will also encounter this error.
Problems After Disk Format Change
Conversions relating to disk partitions also affect the booting experience and can lead to the error you encounter. It results from your booting mode existing on different partitions and with varying styles of implementation involving the start-up.
What You Can Do To Solve It
You now know why the boot error is popping up on your screen, and it’s time to learn some remedies. Several remedies exist for this particular problem, and the remedies that will work also vary depending on the situation. The reason is that these remedies target specific issues and conditions, so you might need to try multiple remedies. Implementing more than one remedy works to tackle the problem if the previous ones don’t work for the issue. So, below are some of the remedies that you should try out when you encounter this issue on your PC:
- Use a repair disc
- Try expert tools for MBR repairs
- Pick the required partition
1. Boot From Recovery Media
The first thing you should consider when you can’t boot your personal computer with your pen drive is repairing it. You can create media for installation using a disc and boot your personal computer. The media will work to boot your personal computer in place of your inaccessible USB-Drive to continue your work. Follow these steps below to create a media for your installation to replace your bootable pen drive for your PC:
Step 1: Make a media for installation.
Step 2: Begin your boot with the disk and tap the advance options
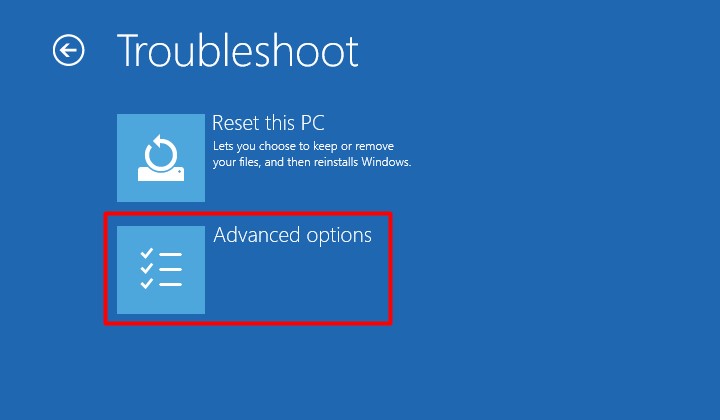
Step 3: Follow the prompt and click enter after the following commands
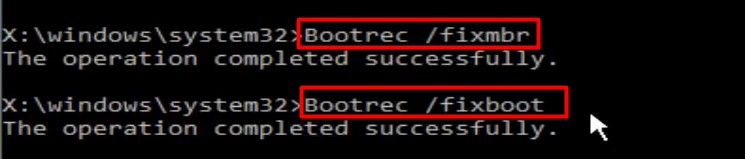
Bootrec /fixmbr
Bootrec /fixboot
Bootrec /Rebuildbcd
Step 4: Restart your personal computer and check the fixes
2. Use Partition Repair Utilities
Another remedy you can implement In cases where the first remedy doesn’t work is to try using expert repair tools. Several repair tools exist to help you fix issues with your personal computer; one is the partition assistant. Uses the steps below as a guide to repair your MBR and improve the booting issue with your personal computer:
Step 1: Install a partition assistant and make a detectable drive
Step 2: Pick the Create a bootable media and select the drive of your choice
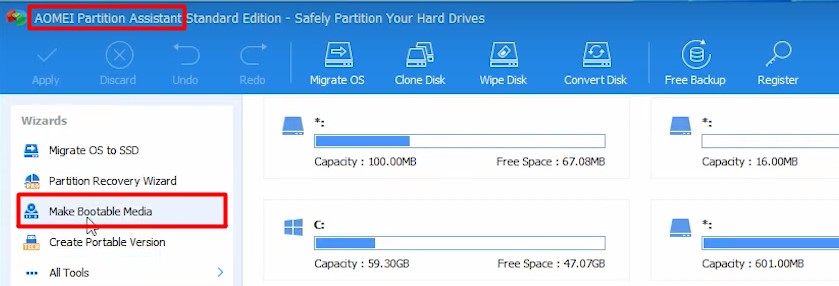
Step 3: Plug in the Drive and pick it as the Boot priority
Step 4: Right-select the affected disk and tap Rebuild MBR
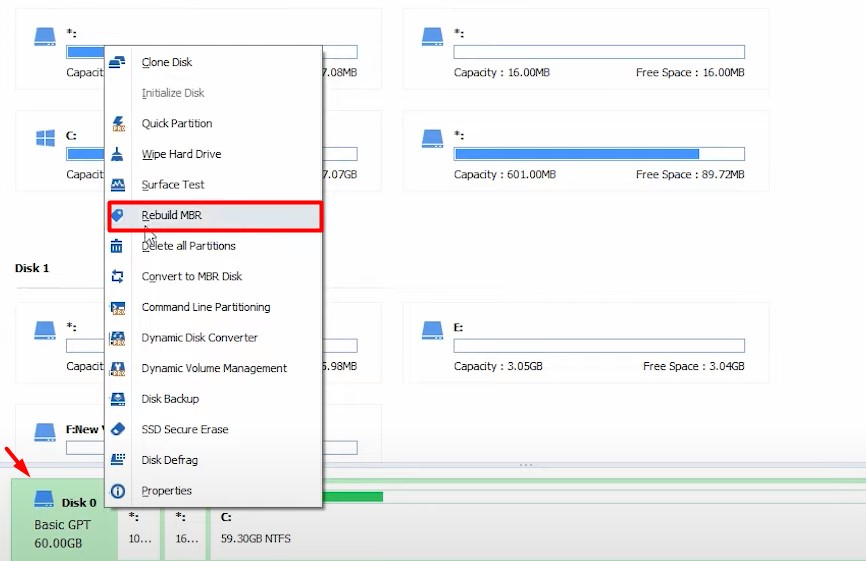
Step 5: Pick the MBR type that you use
Step 6: Apply the changes and tap Proceed to begin
Step 7: Unplug the drive and reboot
3. Set Correct Volume as Active
Your error might result from partition mismatch when trying to locate the boot registry or file during start-up. The best choice you can make is to pick the partition that is required to complete the booting process. Finding the appropriate partition for your booting process helps rid you of the error you are experiencing, aiding smooth booting. Implement the steps below as a guide to picking the one that you need for your booting process:
Step 1: Boot your system from UEFI Win10 disk
Step 2: Pick Cmd prompt in the Advanced Options
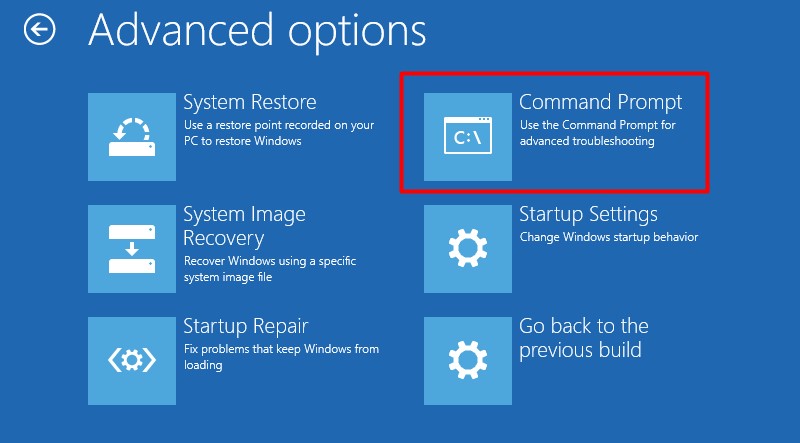
Step 3: List all the available EFI (FAT32) partitions by inputting diskpart and clicking Enter
Step 4: Tap enter after inputting the Select volume 3 command
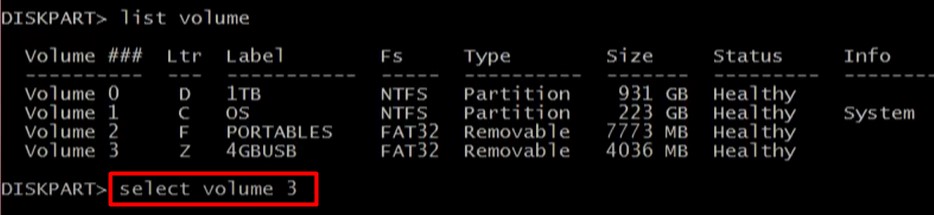
Step 5: Assign a letter to the partition by inserting the letter=m command
Step 6: Leave the diskpart by inserting Exit and clicking Enter

Step 7: Click enter after inserting the following commands
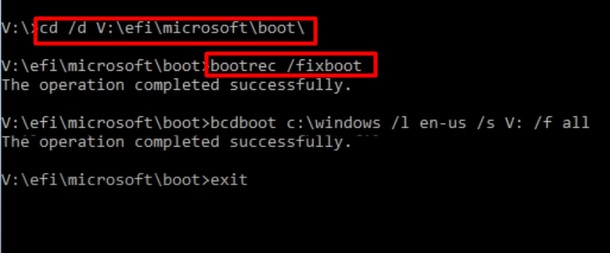
cd / d m: EFIMicrosoftboot
bootrec /fixboot
Step 8: Rename the filename by inserting ren BCD BCD.bak
Step 9: Remake the file by inserting bcdboot c:Windows /I en-us / s m: /f All
Step 10: Restart after leaving the console
Summary Advice
The current booting error you encounter might throw you off, unlike other errors you have experienced. However, there is always a solution, and you have it with the above steps. Try them out by following the guide to help resolve each issue and check the results.
Common Questions
Will I be able to lead my desktop screen after encountering this error?
“No, you will not be able to start up your personal computer without a complete booting process.”
Should I prioritize getting an expert to resolve the issue?
“You should consider that if you are not good with troubleshooting your device personally.”
The Windows Boot Manager relies on the BCD (Boot Configuration Data) file to boot up the operating system. This file contains important details about the OS, including its boot settings. When the BCD file is misconfigured or corrupted, your Windows PC becomes unbootable and shows the following error messages:
- rebuildbcd the requested system device cannot be found
- Bcdedit import the requested system device cannot be found
In this guide, we will try to uncover the causes behind this error and share some troubleshooting techniques to resolve it.
Why Am I Facing the “Requested System Device Cannot Be Found” Error?
The “Requested system device cannot be found” error usually occurs when a normal Windows boot fails, and you try to rebuild the Master Boot Record (MBR) using Command Prompt with a bootable USB drive. Here’s what might have triggered this error on your system:
- Your BIOS is unable to recognize the USB interface. If your Windows repair environment fails to detect USB 3.0, try changing it with a USB 2.0 interface.
- The boot settings on MBR and GPT differ. Select UEFI mode to reboot the PC when converting MBR to GPT.
- The system requires EFI partition on GPT disks. When this is lost, you are required to recreate EFI partition. For MBR disks, make sure the BCD registry file partition is set as active.
- Windows searches for the installation path on the local drive by default. When you boot from USB, it may not detect the correct system partition, leading to the error.
- If you had originally installed the Windows using an older BIOS version, the bootable USB needs to match that same configuration, else it may run into issues.
Troubleshooting the “Requested System Device Cannot Be Found” Error
In this section, we will outline the step-by-step solutions for fixing the “Requested System Device Cannot be found” error on your Windows PC.
Method 1: Repair Windows with Windows Repair DVD/CD
If the Windows PE or Windows is unable to detect USB 3.0 or USB 3.0 drives, try to make a Windows installation media using a CD or DVD. Here’s how to repair Windows with Windows repair DVD/CD:
Step 1: Create a Windows 11 installation media DVD/CD with the help of Microsoft’s Media Creation tool.
Step 2: Boot from the Windows installation media and select Command Prompt on the Advanced options screen.
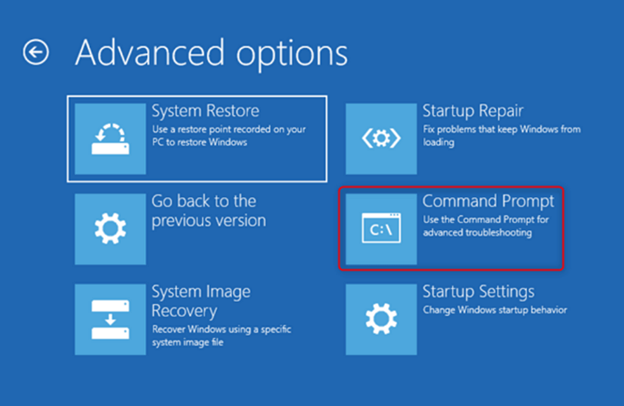
Step 3: Now, execute the following commands one-by-one:
bootrec/fixmbrbootrec/fixbootbootrec/rebuildbcd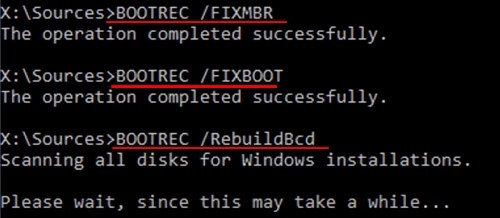
Once you have successfully executed the commands, restart your computer to see if the issue is resolved.
Method 2: Set the Correct Partition in Command Prompt
When you try to perform bootrec operations using a USB installation media and fail to detect the system partitions, it could cause the “Requested system device cannot be found” issue on your PC. To fix this, select the correct partitions in the command prompt. Here’s how to do it:
Step 1: Boot into Windows using a UEFI installation disk (CD, DVD, or USB) and select Command Prompt from the Advanced options screen.
Step 2: Enter diskpart and press Enter to list all partitions. Make sure that the EFI partition is formatted as FAT32.
Step 3: Now, execute the following commands:
DiskpartList volumeSelect volume 3Assign letter=ZExit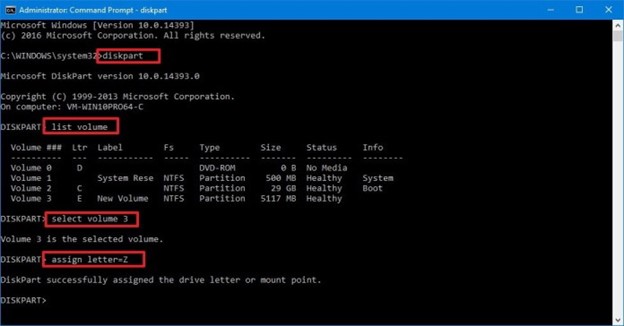
Step 4: After exiting diskpart, execute the following commands:
cd /dm:\EFI\Microsoft\Boot\bootrec /fixbootStep 5: Rename the BCD file to BCD.bak. For this, type ren BCD BCD.bak and press Enter.
Step 6: Execute the following command to recreate BCD: bcdboot c:Windows /l en-us /s z: /f ALL
Step 7: Exit the Command Prompt and Restart your PC to see if the issue is resolved.
Method 3: Change the Boot Mode
When facing the “Requested system device cannot be found” error, consider switching the boot mode as it reconfigures the boot settings and resolves any underlying errors. Here’s how to do it:
Step 1: Restart your PC.
Step 2: Boot into BIOS (usually done by pressing F2, F12, DEL, or ESC, depending on your manufacturer).
Step 3: Navigate to the Boot or Boot Options section.
Step 4: Switch between UEFI and Legacy CSM boot mode.
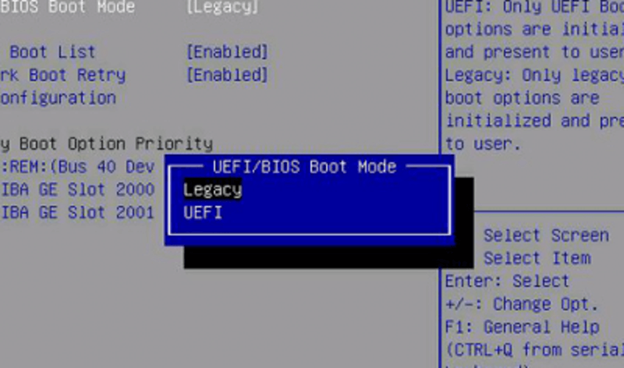
Step 5: Save changes and exit.
Restart your computer and see if the issue is resolved.
How to Recover Lost Data When Facing the “Requested System Device Cannot Be Found” Error?
If you are not careful while using the bootrec command, you might accidentally select the wrong partition to rebuild the BCD. This can lead to the overwriting of certain partitions containing your important data, making them inaccessible.
For this reason, it’s always a good idea to back up your data before attempting any major system modifications. However, if you’re someone who is stuck with this error after attempting to rebuild BCD, use a professional data recovery software to recover your important data.
Summing Up
The above methods should help you resolve the “Requested system device cannot be found” error on your system. However, if the above methods fail to resolve the error on your system, consider reinstalling Windows as a last resort.
Was this article helpful?
YES1
NO
Bootrec console command, when run from USB thumbdrive or USB HDD in Windows Setup/Recovery session, sometimes produces the following error: «The requested system device cannot be found». This error is caused by multiplicity of System Reserved Partitions. First one exists on your HDD, another one exists on the USB thumbdrive you are running Windows Setup/Recovery session from. An attempt to update System Reserved Partition located on USB removable storage device leads to the «The requested system device cannot be found» bootrec error.
Instead of Bootrec console command, Mount & Boot Center of Emergency Boot Kit can be used to fix various Windows boot problems.
1. Symptoms of this problem
Bootrec console command produces the «The requested system device cannot be found» error message:
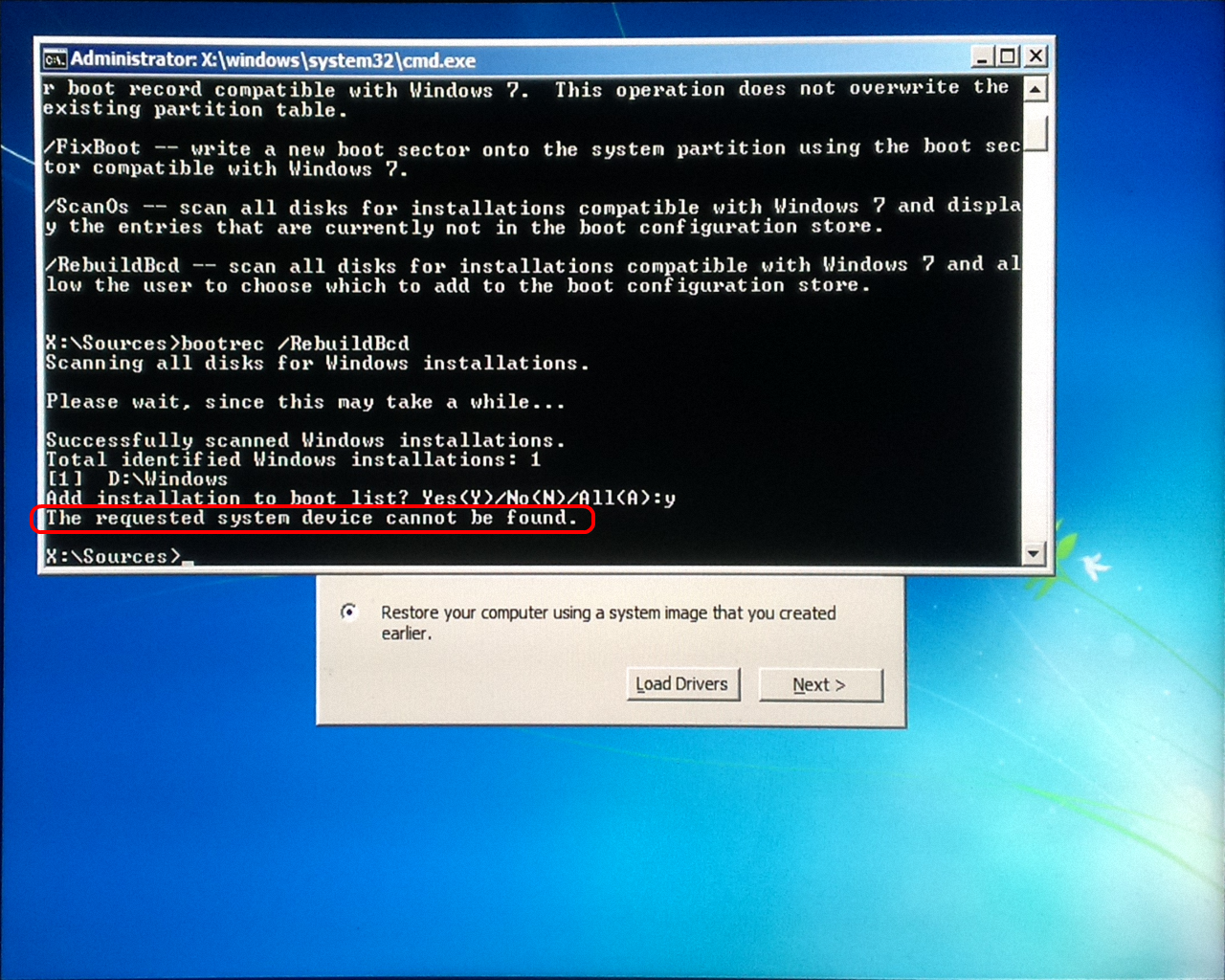
2. Cause of this problem
When Bootrec console command is run from USB thumbdrive or USB HDD, it has two System Partitions available:
- True Windows Reserved Partition on the internal HDD or SSD.
- Partition on USB thumbdrive where the current Windows Setup/Recovery session is running from.
So there are two NT6 bootloaders, two BCD hives and two of other System Reserved Partition’s features.
Bootrec console command is confused by multiplicity of System Reserved Partitions, and unable to update
BOOT_CONFIGURATION_DATA Registry Hive of System Reserved Partition located on the removable disk,
because under normal conditions this hive is supposed to be located on the fixed disk. Hence the error.
3. How to solve this problem
Don’t use Bootrec console command. Use Mount & Boot Center of
Emergency Boot Kit instead. It can:
- fix various boot problems (see list below)
- reassign and fix missing drive letters (mount points), including disk C:
- easily edit boot menus (BCD registry hive of BOOTMGR and boot.ini file of NTLDR)
- change disk signatures and GUIDs (in sync with MountedDevices key in SYSTEM hive and device
descriptors in BCD registry hive) - resolve conflicts of disk signatures
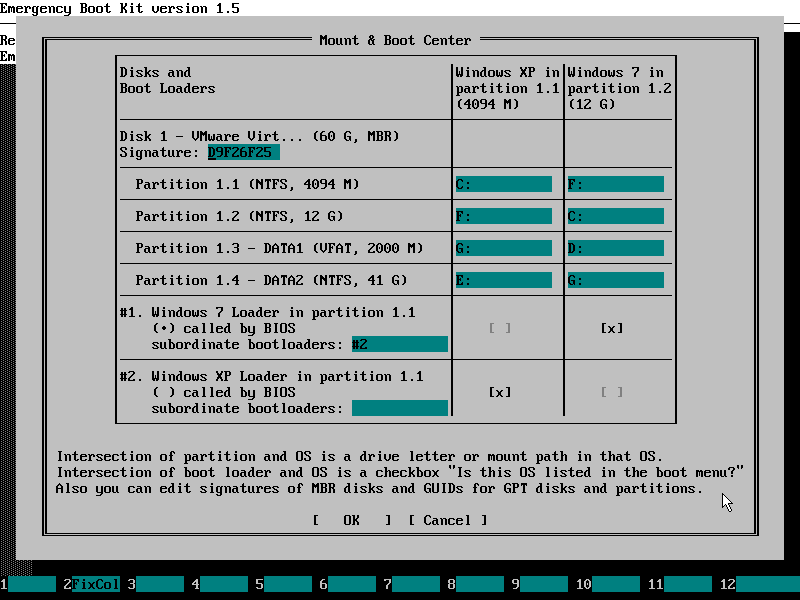
List of boot problems Mount & Boot Center can fix:
- Operating System not found
- Missing operating system
- Error Loading Operating System
- NTLDR is missing
- BOOTMGR is missing
- Status: 0xc000000e
Info: The boot selection failed because a required device is inaccessible - Status: 0xc000000f
Info: An error occurred while attempting to read the boot configuration data - Status: 0xc0000098
Info: The Windows Boot Configuration Data file does not contain a valid OS entry
Detailed
User Guide for Mount & Boot Center of Emergency Boot Kit
