Чем больше программ вы устанавливаете в Windows 7, тем в большей степени он подвержен долгой загрузке, «тормозам», и, возможно, различным сбоям. Многие устанавливаемые программы добавляют себя или свои компоненты к списку автозагрузки Windows 7 и со временем этот список может стать достаточно длинным. Это является одной из основной причин, по которой при отсутствии пристального контроля автозагрузки программного обеспечения, компьютер со временем работает медленнее и медленнее.
В данной инструкции для начинающих пользователей подробно поговорим о различным местах в Windows 7, где находятся ссылки на автоматически загружаемые программы и о том, как удалить их из автозагрузки. См. также: Автозагрузка в Windows 8.1
Как убрать программы из автозагрузки в Windows 7
Заранее следует отметить, что некоторые программы не следует убирать — лучше будет, если они будут запускаться вместе с Windows — это касается, например, антивируса или брандмауэра. При этом, большинство других программ не нужны в автозагрузке — они просто расходуют ресурсы компьютера и увеличивают время запуска операционной системы. Например, если вы удалите торрент клиент, приложение для звуковой и видео карты из автозагрузки, ничего не случится: когда вам понадобится что-то скачать, торрент сам запустится, а звук и видео продолжат работать также, как и прежде.
Для управления программами, загружаемыми автоматически, в Windows 7 предусмотрена утилита MSConfig, с помощью которой вы можете увидеть, что именно запускается вместе с Windows, убрать программы или добавить в список свои собственные. MSConfig может использоваться не только для этого, так что будьте внимательны при использовании данной утилиты.

Для того, чтобы запустить MSConfig, нажмите кнопки Win + R на клавиатуре и в поле «Выполнить» введите команду msconfig.exe, после чего нажмите Enter.

Управление автозагрузкой в msconfig
Откроется окно «Конфигурация системы», перейдите к вкладке «Автозагрузка», в котором вы увидите список всех программ, которые запускаются автоматически при старте Windows 7. Напротив каждой из них находится поле, которое можно отметить галочкой. Уберите эту галочку, чтобы убрать программу из автозагрузки. После того, как вы сделали нужные вам изменения, нажмите «Ок».
Появится окно, сообщающее о том, что Вам может потребоваться перезагрузка операционной системы для того, чтобы сделанные изменения вступили в силу. Нажмите «Перезагрузить», если готовы сделать это сейчас.

Службы в msconfig Windows 7
Кроме непосредственно программ в автозагрузке, вы можете также использовать MSConfig для того, чтобы убрать ненужные службы из автоматического запуска. Для этого в утилите предусмотрена вкладка «Службы». Отключение происходит тем же способом, что и для программ в автозагрузке. Однако тут следует быть внимательным — я не рекомендую отключать службы Microsoft или антивирусных программ. А вот различные Updater Service (служба обновления), устанавливаемые для слежением за выпуском обновлений браузеров, Skype и других программ можно смело отключать — ни к чему страшному это не приведет. Более того, даже с выключенными службами, программы все равно будут проверять обновления при их запуке.
Изменение списка автозагрузки с помощью бесплатных программ
Помимо вышеописанного способа убрать программы из автозагрузки Windows 7 можно и с помощью сторонних утилит, самая известная из которых — бесплатная программа CCleaner. Для того, чтобы просмотреть список автоматически запускаемых программ в CCleaner, нажмите кнопку «Инструменты» и выберите пункт «Автозагрузка». Для отключения определенной программы, выберите ее и нажмите кнопку «Отключить». Более подробно об использовании CCleaner для оптимизации работы Вашего компьютера Вы можете прочитать здесь.

Как убрать программы из автозагрузки в CCleaner
Стоит отметить, что для некоторых программ, следует зайти в их настройки и убрать опцию «Автоматически запускать вместе с Windows», в противном случае, даже после проделанных описанных операций, они могут снова добавить себя в список автозагрузки Windows 7.
Использование редактора реестра для управления автозагрузкой
Для того, чтобы просмотреть, убрать или добавить программы в автозагрузку Windows 7 можно также воспользоваться редактором реестра. Для того, чтобы запустить редактор реестра Windows 7, нажмите кнопки Win + R (это то же самое, что нажать Пуск — Выполнить) и введите команду regedit, после чего нажмите Enter.

Автозагрузка в редакторе реестра Windows 7
В левой части вы увидите древовидную структуру разделов реестра. При выборе какого-либо раздела, в правой части будут отображаться содержащиеся в нем ключи и их значения. Программы в автозагрузке находятся в следующих двух разделах реестра Windows 7:
- HKEY_CURRENT_USER\Software\Microsoft\Windows\CurrentVersion\Run
- HKEY_LOCAL_MACHINE\SOFTWARE\Microsoft\Windows\CurrentVersion\Run
Соответственно, если вы откроете эти ветки в редакторе реестра, то сможете увидеть список программ, удалить их, изменить или добавить какую-то программу в автозагрузку при необходимости.
Надеюсь, эта статья поможет Вам разобраться с программами в автозагрузке Windows 7.
Если вы видите это сообщение, значит, произошла проблема с загрузкой файлов в стилей (CSS) нашего сайта. Попробуйте сбросить кэш браузера (Ctrl+F5).
Если это не поможет, а вы находитесь в регионе, где возможны ограничения интернет-трафика с российских серверов — воспользуйтесь VPN.
|
Где найти Автозагрузку в Windows 7? Для вызова меня Автозагрузки необходимо выполнить лёгкие движения пальца руки. В меню Пуск выбираем Программы-Автозагрузка. Результатом манипуляций увидим следующее окно: 
Теперь, перейдя кликом мыши на соответствующую вкладку вам предоставляется список программ которые загружаются при запуске Windows 7. Если у вас установлена полезная утилита CC Cleaner, то вы сможете войти в меню автоматических загрузок через неё. Сделать это возможно следующим образом: 1) Запускаем программу; 2) В меню слева нажимаем «Сервис» и переходим в меню «Атозагрузка». Здесь можно выделить интересующую программу и включить либо отключить её запуск во время загрузки системы. 
автор вопроса выбрал этот ответ лучшим Ксарф 7 лет назад Зайти в раздел «Автозагрузка» в операционной системе Windows 7 можно несколькими способами. 1) Часть программ можно увидеть в «Пуск» — нужно открыть «Все программы» и «Автозагрузка». 2) Информацию о всех программах в атозагрузке можно посмотреть с помощью msconfig. Данная утилиту можно запустить через строку поиска, которая находится в «Пуск». В появившемся окне нужно выбрать вкладку «Автозагрузки». 
Здесь отображён полный список программ, которые загружаются автоматически при запуске ОС Windows 7. 3) Также информацию об автозагрузках можно посмотреть в реестре операционной системы. Реестр открывается с помощью команды regedit. Путь к автозагрузке следующий: HKEY_LOCAL_MACHINE\SOFTWARE\Microsoft\Windows\CurrentVersion\Run 
Для удаления программы из автозагрузки достаточно выбрать элемент и открыть контекстное меню, где и находится пункт «Удалить». A k s i n y a 10 лет назад Автозагрузка Windows 7 предназначена при автоматическом загрузке — некоторых программ, именно с помощью автозарузки устанавливаются программы загружаемыми автоматически, которые можно установить или убрать из списка. Автозагрузка находится через панель » Пуск + выполнить + msconfig», после Вы увидите вкладку — «Автозагрузка», именно в этом списке Вы увидите все загружаемые и не загружаемые программы, которые запускаются вместе с системой Windows 7. Msconfig — это утилита, которая помогает управлять системой и загружаемыми программами. А также можно автозагрузку найти с помощью программы — CCleaner. Удачи! Красн 6 лет назад Через Глинер (Глинер-сервис-автоз Если нет Глинер, то жмём пуск, далее программы и там можно найти автозагрузку ОС под номером 7. Или пуск-строка поиска, далее Msconfig и попадаете в автозагрузку. -Irink 6 лет назад Запустить автозагрузку на компьютере на операционной системе Виндоус 7 совершенно не сложно. Для этого нажимаем сначала на кнопку «Пуск», находим в выпавшем окне «Программы» и теперь уже «Автозагрузка». С данной ззадачей сможет справиться любой, достаточно выполнить несколько простых движений. Есть разная иерархия. Для новичков — Пуск — Программы — Автозагрузка (не показывает практически ничего); для многих — Пуск — Выполнить — msconfig — Автозагрузка (показывает то, что чаще всего и нужно, но далеко не все); для «избранных» — специальные кусты реестра. Ну, или есть еще программка маленькая — Autoruns, она старая, но покажет очень многое. Андре 10 лет назад Нажимайте сначала «Пуск», потом «Выполнить», затем «Msconfig» и после «Автозагрузка». Уберите галочку или флажок, который стоит перед той программой, которую хотите убрать и она не будет загружаться вместе с системой. Чем меньше программ будет у вас в Автозагрузках, тем быстрее будет включаться компьютер. владс 6 лет назад Сначала нажимается «Пуск», затем активируете функцию «Выполнить», а после этого «Msconfig» и «Автозагрузку».Галоч Приве 8 лет назад Найти автозагрузку в Windows 7 можно следующим образом: найти и нажать на меню «Пуск», далее найти и нажать «Администрирование», затем нужно выбрать и нажать «Конфигурация системы». После этого появится окно в котором будет Автозагрузка. 
Анато 10 лет назад Нажимаете кнопку Пуск, набираете в строке поиска msconfig, наводите на него курсор открываете мышкой его и в открывшемся окне Конфигурация системы выбираете Автозагрузка. Знаете ответ? |
Загрузить PDF
Загрузить PDF
Программы автозагрузки хранятся в специальной папке на жестком диске и запускаются при загрузке системы. В Windows 7 настройки программ автозагрузки аналогичны их настройкам в предыдущих версиях Windows.
-
Прокрутите список вниз и найдите папку «Автозагрузка».
- Щелкните правой кнопкой мыши по папке «Автозагрузка» и в меню выберите «Открыть для всех пользователей», чтобы открыть папку для всех пользователей компьютера.
- Выберите «Проводник», чтобы открыть папку только для вошедшего в систему пользователя.
-
Создайте ярлык программы или файла, который вы хотите добавить в автозагрузку. Щелкните правой кнопкой мыши по файлу или значку программы и выберите «Создать ярлык».
- Ярлык будет создан в той же папке, что и исходная программа/файл.
- В автозагрузку можно добавлять как программы, так и другие файлы. Например, вы можете добавить в автозагрузку документ Word, чтобы он открывался после загрузки системы.
-
[1]
- Для вырезания и вставки: щелкните правой кнопкой мыши по ярлыку и в контекстном меню выберите «Вырезать». В папке «Автозагрузка» щелкните правой кнопкой мыши по свободному пространству и в меню выберите «Вставить».
- Или выделите ярлык и нажмите Ctrl+X. Откройте папку «Автозагрузка» и нажмите Ctrl + V.
Реклама
-
В результатах поиска нажмите «MSConfig». Откроется окно «Конфигурация системы».
-
Отобразится список программ автозагрузки.
- Обратите внимание, что отображаются не все программы автозагрузки.
- Вы не можете добавлять программы в автозагрузку через MSconfig.
- Для добавления программ в автозагрузку используйте метод, описанный в предыдущем разделе.
-
Уберите флажки у программ, которые вы хотите удалить из автозагрузки.
-
-
- Если вы не перезагрузите компьютер, то внесенные изменения вступят в силу после следующей перезагрузки компьютера.
- Если вы отключили программы на вкладке «Автозагрузка» в окне «Конфигурация системы», система назначит выборочный запуск (можно посмотреть на вкладке «Общие» в окне «Конфигурация системы»).
- Если на вкладке «Общие» в окне «Конфигурация системы» вы выберите «Обычный запуск», то удаленные из автозагрузки программы будут снова добавлены в нее.[2]
Реклама
-
Измените настройки самой программы, чтобы удалить или добавить ее в автозагрузку. Настройки зависят от определенной программы, но вы должны открыть меню «Опции», «Параметры», «Настройки», «Инструменты» или аналогичное.
- Чтобы узнать, как изменить параметры запуска той или иной программы, откройте встроенную в программу справку или поищите в интернете.
- Например, для удаления Skype из автозагрузки откройте программу и нажмите «Инструменты» — «Настройки» — «Общие настройки», а затем уберите флажок у «Запускать Skype при загрузки Windows».
- Другой пример. Для удаления Dropbox из автозагрузки щелкните правой кнопкой мыши по значку программы на панели задач (рядом с часами), нажмите на значок в виде шестеренки и выберите «Настройки».
-
Вы можете удалить программы из автозагрузки, отредактировав реестр системы.
- В интернете найдите дополнительную информацию по редактированию реестра.
- Будьте осторожны при редактировании реестра – любая ошибка может привести к краху системы. [3]
Реклама
-
Не удаляйте файлы и программы из автозагрузки, если не знаете их назначения. Это может привести к ошибкам в работе некоторых программ.
- Перед внесением любых изменений в конфигурацию системы создайте точку восстановления системы, чтобы иметь возможность отменить внесенные изменения.[4]
- Имена многих программ в автозагрузке говорят сами за себя, но есть имена, состоящие из набора символов.
- Перед внесением любых изменений в конфигурацию системы создайте точку восстановления системы, чтобы иметь возможность отменить внесенные изменения.[4]
-
- На это может уйти немало времени.
- Вот списки программ, которые можно найти в автозагрузке: [5]
- Библиотека процессов: более 195 тысяч программ.
- Портал Pacman: более 35 тысяч программ.
-
Используйте бесплатную программу для автоматического удаления ненужных программ из автозагрузки, включая записи реестра.
- Эти программы содержат обновляющиеся базы данных программ, которые можно удалить из автозагрузки, а также включают другие инструменты для улучшения производительности вашего компьютера. [6]
[7]
- Почитайте отзывы других пользователей, чтобы найти надежную программу, которая не поломает ваш компьютер.
- Некоторые популярные программы включают:
- CCleaner
- Virtuoza In Control
- Should I remove it?
Реклама
- Эти программы содержат обновляющиеся базы данных программ, которые можно удалить из автозагрузки, а также включают другие инструменты для улучшения производительности вашего компьютера. [6]
Об этой статье
Эту страницу просматривали 30 944 раза.
Была ли эта статья полезной?
Чем больше программ вы устанавливаете в Windows 7, тем в большей степени он подвержен долгой загрузке, «тормозам», и, возможно, различным сбоям. Многие устанавливаемые программы добавляют себя или свои компоненты к списку автозагрузки Windows 7 и со временем этот список может стать достаточно длинным. Это является одной из основной причин, по которой при отсутствии пристального контроля автозагрузки программного обеспечения, компьютер со временем работает медленнее и медленнее.
В данной инструкции для начинающих пользователей подробно поговорим о различным местах в Windows 7, где находятся ссылки на автоматически загружаемые программы и о том, как удалить их из автозагрузки. См. также: Автозагрузка в Windows 10
Заранее следует отметить, что некоторые программы не следует убирать — лучше будет, если они будут запускаться вместе с Windows — это касается, например, антивируса или брандмауэра. При этом, большинство других программ не нужны в автозагрузке — они просто расходуют ресурсы компьютера и увеличивают время запуска операционной системы. Например, если вы удалите торрент клиент, приложение для звуковой и видео карты из автозагрузки, ничего не случится: когда вам понадобится что-то скачать, торрент сам запустится, а звук и видео продолжат работать также, как и прежде.
Для управления программами, загружаемыми автоматически, в Windows 7 предусмотрена утилита MSConfig, с помощью которой вы можете увидеть, что именно запускается вместе с Windows, убрать программы или добавить в список свои собственные. MSConfig может использоваться не только для этого, так что будьте внимательны при использовании данной утилиты.

Для того, чтобы запустить MSConfig, нажмите кнопки Win + R на клавиатуре и в поле «Выполнить» введите команду msconfig.exe, после чего нажмите Enter.
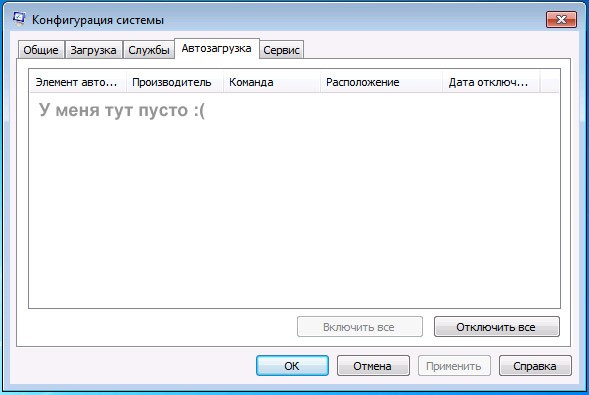
Управление автозагрузкой в msconfig
Откроется окно «Конфигурация системы», перейдите к вкладке «Автозагрузка», в котором вы увидите список всех программ, которые запускаются автоматически при старте Windows 7. Напротив каждой из них находится поле, которое можно отметить галочкой. Уберите эту галочку, если не хотите, чтобы убрать программу из автозагрузки. После того, как вы сделали нужные вам изменения, нажмите «Ок».
Появится окно, сообщающее о том, что Вам может потребоваться перезагрузка операционной системы для того, чтобы сделанные изменения вступили в силу. Нажмите «Перезагрузить», если готовы сделать это сейчас.
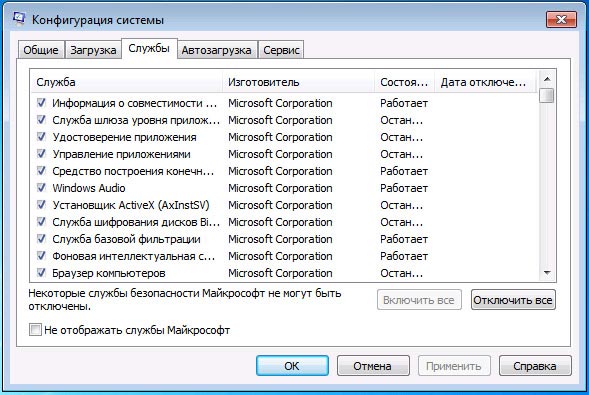
Службы в msconfig Windows 7
Кроме непосредственно программ в автозагрузке, вы можете также использовать MSConfig для того, чтобы убрать ненужные службы из автоматического запуска. Для этого в утилите предусмотрена вкладка «Службы». Отключение происходит тем же способом, что и для программ в автозагрузке. Однако тут следует быть внимательным — я не рекомендую отключать службы Microsoft или антивирусных программ. А вот различные Updater Service (служба обновления), устанавливаемые для слежением за выпуском обновлений браузеров, Skype и других программ можно смело отключать — ни к чему страшному это не приведет. Более того, даже с выключенными службами, программы все равно будут проверять обновления при их запуке.
Изменение списка автозагрузки с помощью бесплатных программ
Помимо вышеописанного способа убрать программы из автозагрузки Windows 7 можно и с помощью сторонних утилит, самая известная из которых — бесплатная программа CCleaner. Для того, чтобы просмотреть список автоматически запускаемых программ в CCleaner, нажмите кнопку «Инструменты» и выберите пункт «Автозагрузка». Для отключения определенной программы, выберите ее и нажмите кнопку «Отключить».
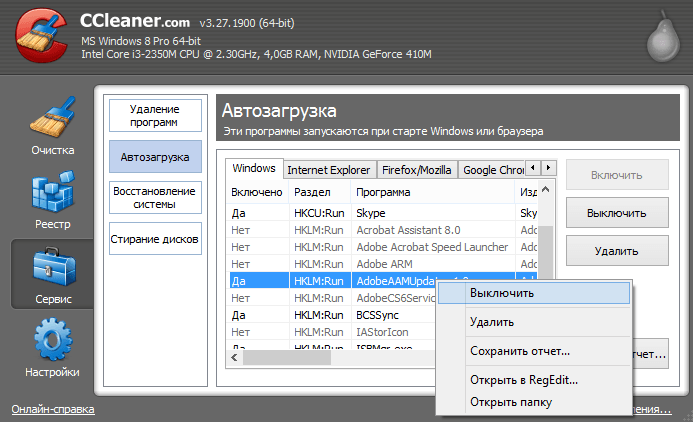
Как убрать программы из автозагрузки в CCleaner
Стоит отметить, что для некоторых программ, следует зайти в их настройки и убрать опцию «Автоматически запускать вместе с Windows», в противном случае, даже после проделанных описанных операций, они могут снова добавить себя в список автозагрузки Windows 7.
Использование редактора реестра для управления автозагрузкой
Для того, чтобы просмотреть, убрать или добавить программы в автозагрузку Windows 7 можно также воспользоваться редактором реестра. Для того, чтобы запустить редактор реестра Windows 7, нажмите кнопки Win + R (это то же самое, что нажать Пуск — Выполнить) и введите команду regedit, после чего нажмите Enter.
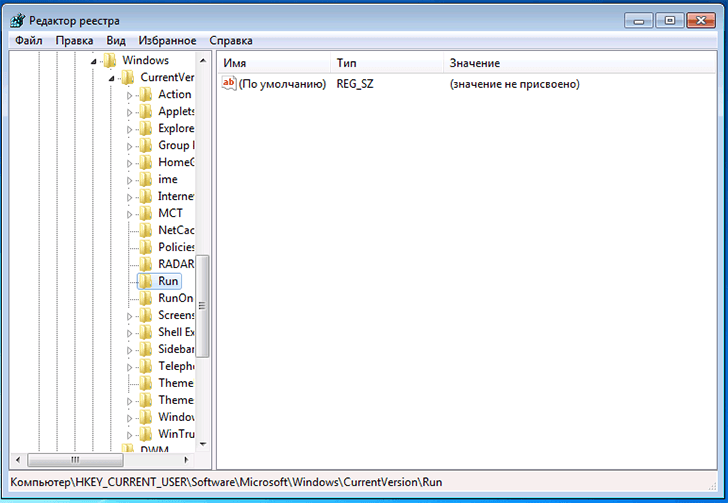
Автозагрузка в редакторе реестра Windows 7
В левой части вы увидите древовидную структуру разделов реестра. При выборе какого-либо раздела, в правой части будут отображаться содержащиеся в нем ключи и их значения. Программы в автозагрузке находятся в следующих двух разделах реестра Windows 7:
- HKEY_CURRENT_USER\Software\Microsoft\Windows\CurrentVersion\Run
- HKEY_LOCAL_MACHINE\SOFTWARE\Microsoft\Windows\CurrentVersion\Run
Соответственно, если вы откроете эти ветки в редакторе реестра, то сможете увидеть список программ, удалить их, изменить или добавить какую-то программу в автозагрузку при необходимости.
Надеюсь, эта статья поможет Вам разобраться с программами в автозагрузке Windows 7.
Автозагрузка — функция, которая автоматически октрывает необходимую программу после полной загрузки операционной системы. Иногда настраивать автозагрузку приходится самостоятельно. Далее поговорим о том, как отключить автозагрузку или, наоборот, включить в нее необходимые утилиты, в разных версиях операционной системы Windows.
Как зайти в автозагрузку?
Чтобы узнать, где автозагрузка находится и как в нее войти, достаточно выполнить простые действия.
Windows 10
Чтобы войти в автозагрузку в десятой версии ОС, нужно:
- Войти в «Диспетчер задач» при помощи комбинаций клавиш Ctrl + Shift + Esc.
- В новом окне кликнуть по кнопке «Подробнее», находящейся слева внизу.
- Появится новое окно с вкладкой «Автозагрузка».
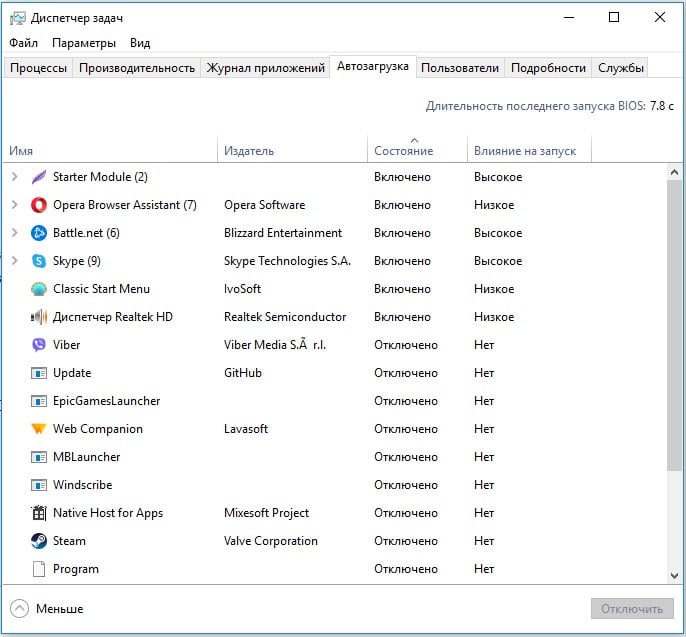
Windows 8, 8.1
Несмотря на то, что эта версия ОС не так популярна, многим интересно, как посмотреть автозагрузку и отредактировать ее. В Виндовс 8 войти в меню автозагрузки можно точно так же, как описано выше. В Виндовс 8.1 также можно применить этот метод, но существует еще одни.
Чтобы открыть автозагрузку, стоит:
- Вызвать окно «Выполнить» одновременным нажатием Win+R.
- В появившемся окне ввести команду shell:startup и кликнуть Ок или Enter.
- Откроется папка с программами автозагрузки, полный путь к которой C:\ ProgramData\ Microsoft\ Windows\ Start Menu\ Programs\ Startup.
Windows 7
Как открыть автозагрузку в «семерке»:
- Одновременно нажать Win+R.
- В появившемся окне «Выполнить» ввести команду msconfig.
- В открывшемся окне «Конфигурация системы» перейти вкладку «Автозагрузка», расположенную вверху.
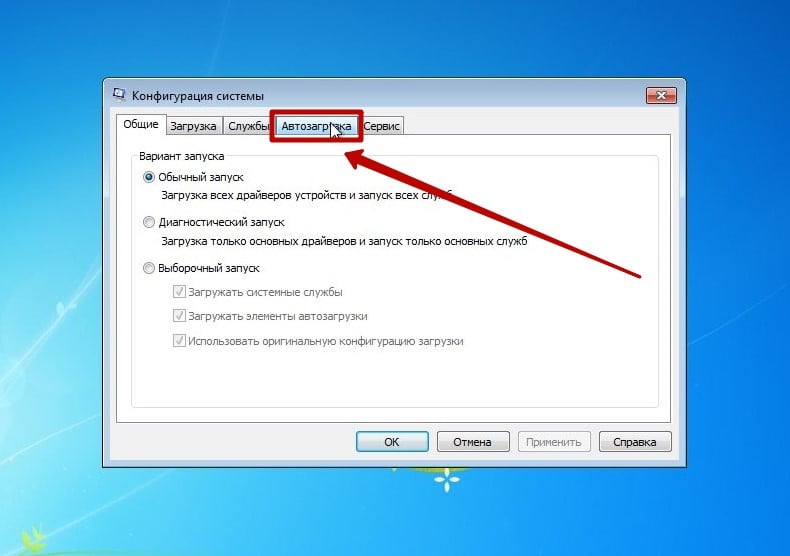
Как добавить программу в автозагрузку?
Есть несколько способов добавить программу или игру в автозагрузку. Рассмотрим подробнее на примере GTA.
Первый способ простой. Необходимо пройти по пути C:\ProgramData\Microsoft\Windows\Start Menu\Programs\StartUp и скопировать в папку ярлык игры GTA. После компьютер нужно перезагрузить. Теперь игра будет запускаться автоматически после включения компьютера.
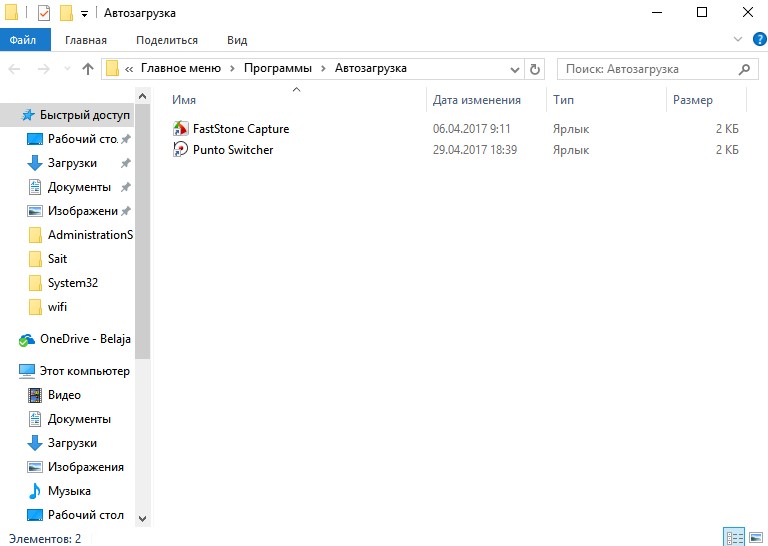
Второй способ немного сложнее — добавление при помощи редактора реестра. Для этого нужно:
- Вызвать окно «Выполнить» нажатием Win+R или кликнув по кнопке «Пуск» правой кнопкой мыши и выбрав соответствующий пункт меню.
- В открывшемся окне ввести «regedit» и нажать «Ок».
- За автозагрузку отвечают два раздела, которые отображаются слева HKEY_CURRENT_USER\Software\Microsoft\Windows\CurrentVersion\Run (в случае если пользователь один) и HKEY_LOCAL_MACHINE\SOFTWARE\Microsoft\Windows\CurrentVersion\Run (для нескольких пользователей).
- Выбрав необходимый путь, нужно кликнуть в окне справа ПКМ, вызвав контекстное меню и выбрать «Создать», а затем «Строковый параметр». Имя можно указать по своему желанию.
- Теперь нужно указать путь к программе. Для этого нужно щелкнуть на созданном параметре ПКМ и выбрать «Изменить», указываем расположение игры GTA и нажимаем ОК.
- После перезагружаем компьютер и игра будет загружаться автоматически.
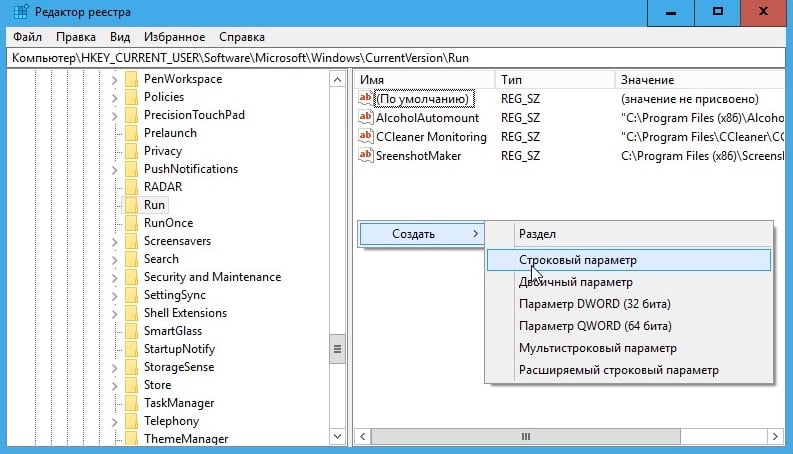
Важно! При отсутствии определенных знаний использовать редактор реестра не стоит, т. к. случайно можно внести изменения, негативно влияющие на работу компьютера.
Как убрать игру или программу из автозапуска?
Если же система загружается слишком долго, часто причиной является то, что включено слишком много программ.
Как убрать автозагрузку.
- После входа в автозагрузку в Windows 7, перед пользователем открывается большой список приложений, запускаемых одновременно с системой. Чтобы убрать ненужные, достаточно убрать галочки возле них, кликнуть по кнопке «Применить» и перезагрузить компьютер.
- В более новых Windows 10 и 8, после входа в «Диспетчер задач», а после — в автозагрузку, также появится список с программами. Чтобы выключить ненужную, стоит кликнуть по ней правой кнопкой мыши и выбрать «Отключить».
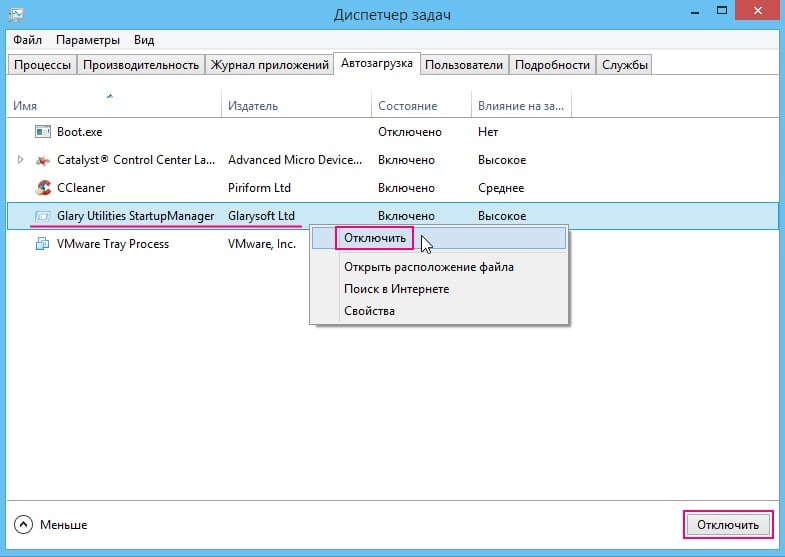
После этих действий программы не будут мешать во время загрузки системы. Главное, не отключать все программы подряд, ведь определенные отвечают за стабильную работу компьютера. Зная, как отключить автозагрузку, возможно значительно ускорить работу системы или добавить программы для самостоятельного запуска, что позволит сэкономить время.













