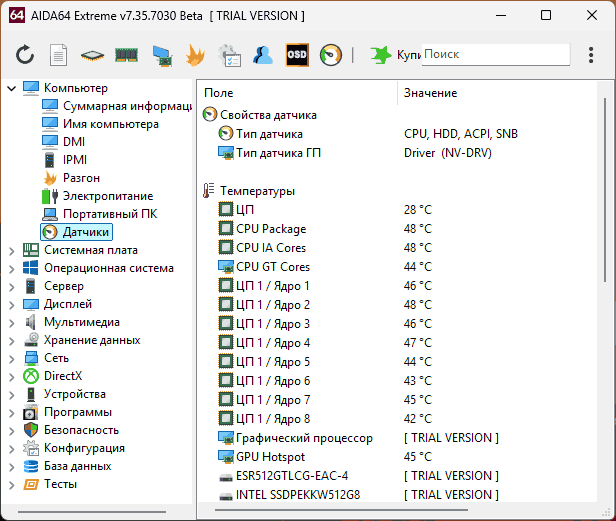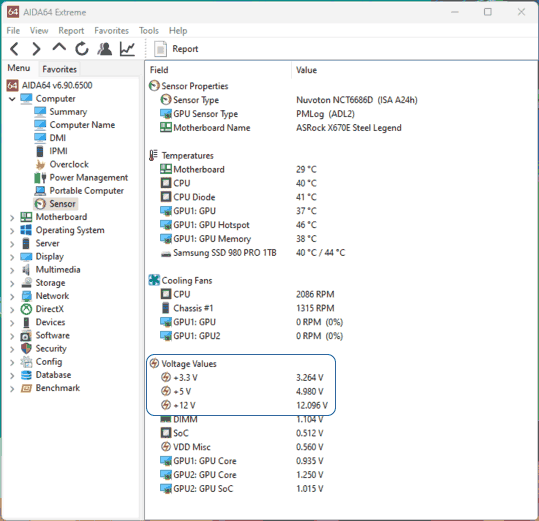Причин несколько. Причем независимо от того какая ОС установлена или Windows 7 или Windows 10. Самая элементарная причина — это настройка энергосбережения.
Возможно компьютер настроен на автоматическое выключение, если время бездействия превысило заданное. Например, если в панели управления, в папке «электропитание» (или как она там в win7 называется? Не помню) установлено автоматическое выключение или переход в режим сна или гибернации через 10 минут, то ПК выключится через это время, если не будет ни каких действий от клавиатуры или мыши.
Другие причины не запланированного выключения связаны с техническим состоянием ПК или из-за нелицензионного ПО.
Если на компьютере установлена пиратская версия операционной системы или если система просто не активирована, то компьютер будет перезагружаться сам по себе не сохраняя результаты работы пользователя. Это просто один из способов заставить людей пользоваться лицензионным активированным софтом.
Если перегревается центральный процессор или видеокарта (графический процессор), тогда сработает защита и ПК выключится. Перегрев может возникать или из-за загрязнения радиатора процессора или из-за пересыхания термопасты между процессором и радиатором.
Так же может быть что вышел из строя и остановился кулер (вентилятор) процессора или видеокарты или кулер системного блока.Тут уже требуется помощь специалиста.
Или просто закрыты вентиляционные отверстия в корпусе ПК. Сталкивался я с таким случаем когда пользователь (вернее пользовательница) обложила подушками системный блок, чтобы тот не шумел.
Чем асинхронная логика (схемотехника) лучше тактируемой, как я думаю, что помимо энергоэффективности — ещё и безопасность.
Hrethgir 14.05.2025
Помимо огромного плюса в энергоэффективности, асинхронная логика — тотальный контроль над каждым совершённым тактом, а значит — безусловная безопасность, где безконтрольно не совершится ни одного. . .
Многопоточные приложения на C++
bytestream 14.05.2025
C++ всегда был языком, тесно работающим с железом, и потому особеннно эффективным для многопоточного программирования. Стандарт C++11 произвёл революцию, добавив в язык нативную поддержку потоков,. . .
Stack, Queue и Hashtable в C#
UnmanagedCoder 14.05.2025
Каждый опытный разработчик наверняка сталкивался с ситуацией, когда невинный на первый взгляд List<T> превращался в узкое горлышко всего приложения. Причина проста: универсальность – это прекрасно,. . .
Как использовать OAuth2 со Spring Security в Java
Javaican 14.05.2025
Протокол OAuth2 часто путают с механизмами аутентификации, хотя по сути это протокол авторизации. Представьте, что вместо передачи ключей от всего дома вашему другу, который пришёл полить цветы, вы. . .
Анализ текста на Python с NLTK и Spacy
AI_Generated 14.05.2025
NLTK, старожил в мире обработки естественного языка на Python, содержит богатейшую коллекцию алгоритмов и готовых моделей. Эта библиотека отлично подходит для образовательных целей и. . .
Реализация DI в PHP
Jason-Webb 13.05.2025
Когда я начинал писать свой первый крупный PHP-проект, моя архитектура напоминала запутаный клубок спагетти. Классы создавали другие классы внутри себя, зависимости жостко прописывались в коде, а о. . .
Обработка изображений в реальном времени на C# с OpenCV
stackOverflow 13.05.2025
Объединение библиотеки компьютерного зрения OpenCV с современным языком программирования C# создаёт симбиоз, который открывает доступ к впечатляющему набору возможностей. Ключевое преимущество этого. . .
POCO, ACE, Loki и другие продвинутые C++ библиотеки
NullReferenced 13.05.2025
В C++ разработки существует такое обилие библиотек, что порой кажется, будто ты заблудился в дремучем лесу. И среди этого многообразия POCO (Portable Components) – как маяк для тех, кто ищет. . .
Паттерны проектирования GoF на C#
UnmanagedCoder 13.05.2025
Вы наверняка сталкивались с ситуациями, когда код разрастается до неприличных размеров, а его поддержка становится настоящим испытанием. Именно в такие моменты на помощь приходят паттерны Gang of. . .
Создаем CLI приложение на Python с Prompt Toolkit
py-thonny 13.05.2025
Современные командные интерфейсы давно перестали быть черно-белыми текстовыми программами, которые многие помнят по старым операционным системам. CLI сегодня – это мощные, интуитивные и даже. . .
Does your Windows PC shut down or restart without warning? There are several potential causes behind that. For example, it could be a software/hardware conflict, overheating, or hard drive error. This troubleshooting guide will outline multiple solutions to fix auto-shutdowns and restarts in Windows 10/11.
If your computer shuts down constantly, you must boot your computer in Safe Mode or use the system recovery options in WinRE to work on the fixes below.
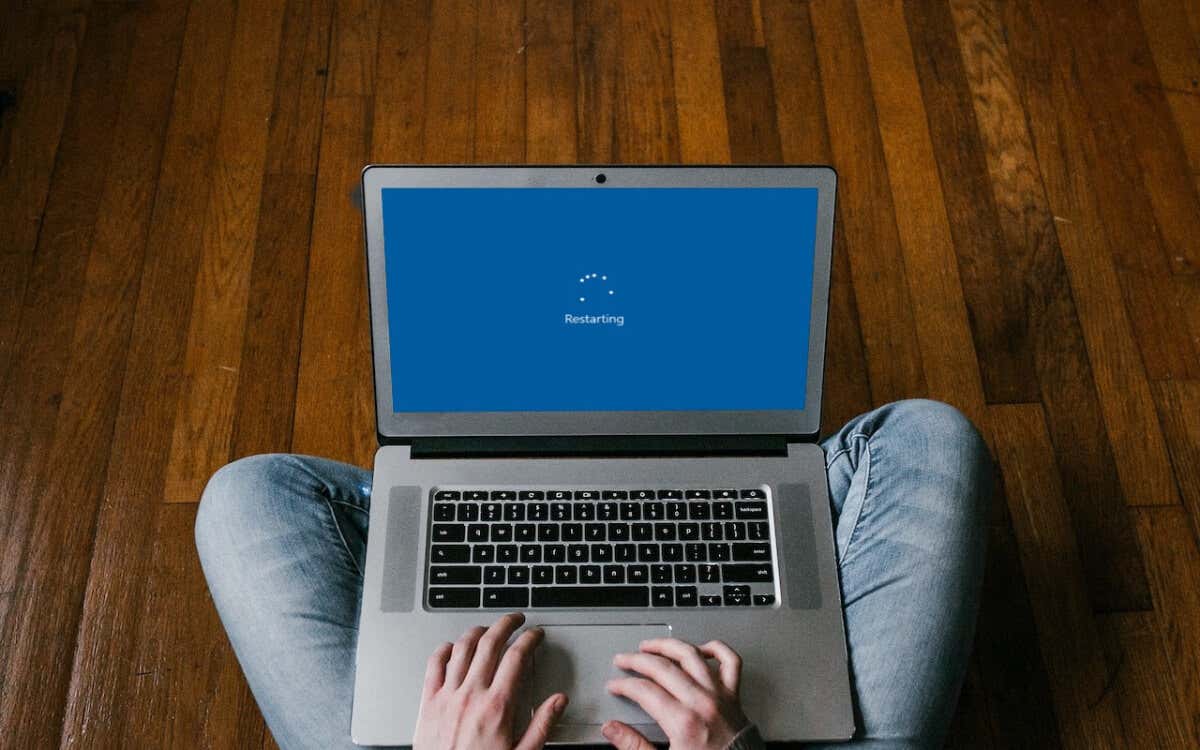
1. Check the Task Scheduler
If your computer shuts down automatically but only at a specific time of the day, that’s probably due to a scheduled task that you or a third-party program created. To check:
- Open the Start menu, type Task Scheduler, and press Enter.
- Review your computer’s list of scheduled tasks under Task Scheduler (Library).
- Right-click any tasks that force your PC to shut down or restart and select Disable.
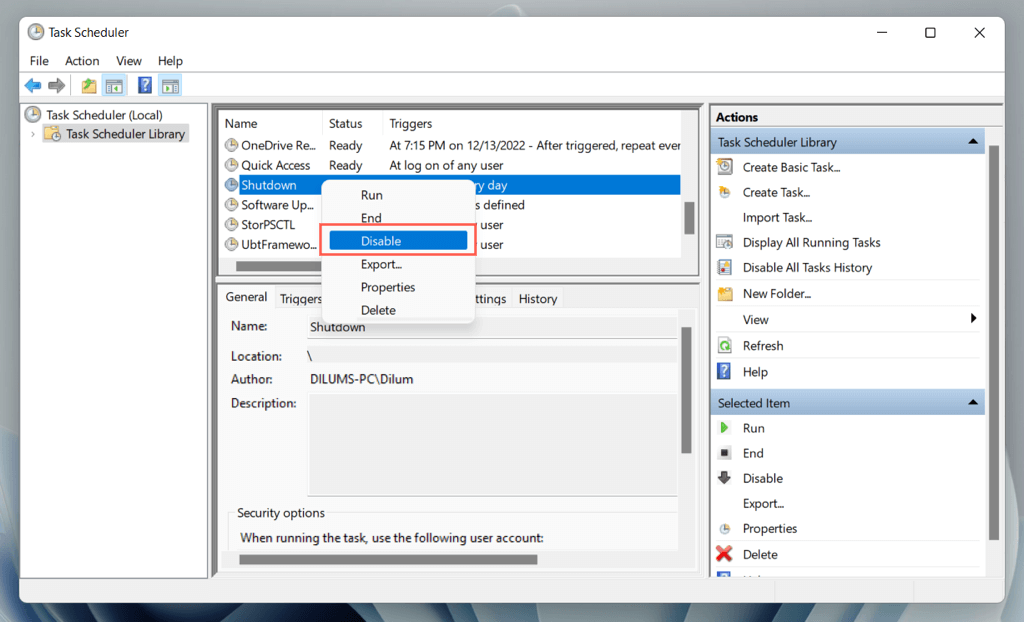
2. Disable Fast Startup
Fast Startup is a Windows power management feature that hibernates the kernel (the operating system’s core) to speed up your PC during a cold start. However, it can destabilize the system.
To disable Fast Startup:
- Open the Windows Control Panel and select Hardware and Sound > Power Options > Choose what the power buttons do.
- Select Change settings that are currently unavailable.
- Uncheck the box next to Turn on fast startup (recommended).
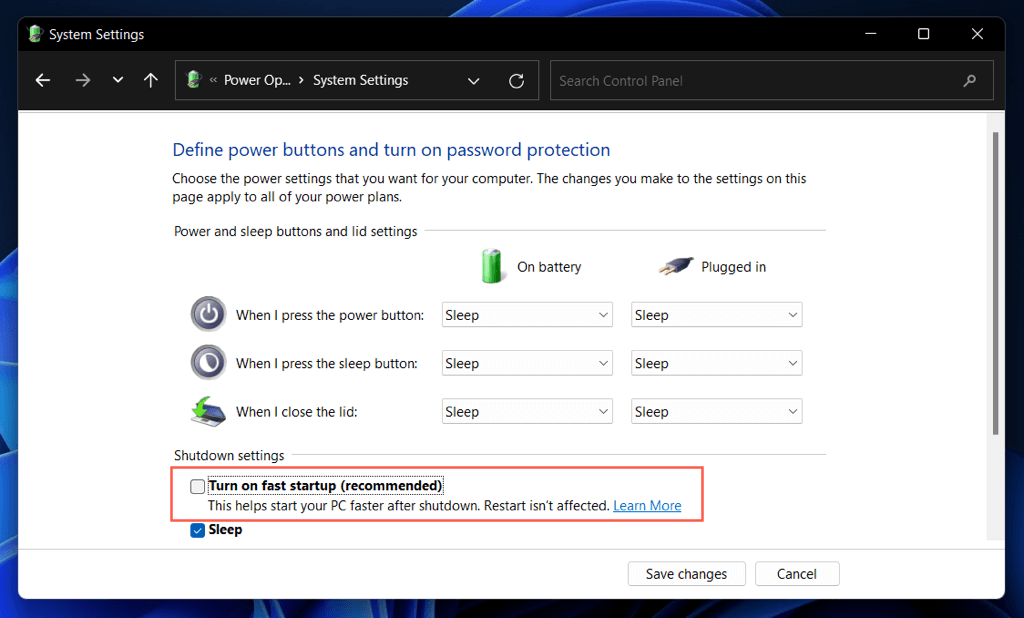
- Select Save changes.
- Open the Start menu and select Power > Shut down.
- Reboot your computer.
3. Update Windows to Its Latest Version
Specific versions of Windows contain severe bugs and issues that cause significant problems with particular hardware and software configurations. Install the latest operating system updates to fix them.
- Open the Start menu and select Settings.
- Select Windows Update.
- Select Check for updates. If there’s a new update, select Download & install.
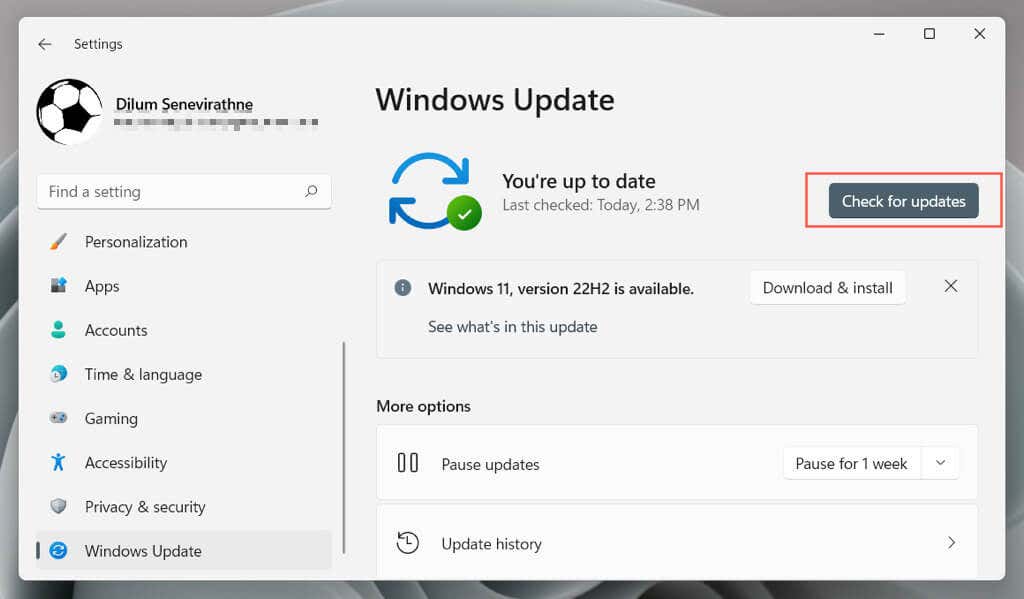
4. Update Your Computer’s Drivers
Obsolete hardware device drivers are a common problem behind a computer that shuts down or restarts randomly. Use a driver updater utility like Driver Booster to update your computer’s drivers.
Additionally, use Windows Update to install Microsoft-verified hardware drivers and updates. To do that:
- Open the Start menu and select Settings.
- Select Windows Update.
- Go to Advanced options > Optional updates and install all pending driver updates.
5. Roll Back Drivers
Rarely, new driver updates can introduce issues and break down the system. Microsoft knows that, which is why you have the option to roll them back.
For example, if the problem occurred after updating your graphics card driver:
- Right-click the Start menu and select Device Manager.
- Expand the driver category—Display adapters.
- Right-click the graphics card driver and select Properties.
- Switch to the Driver tab.
- Select Roll Back Driver.
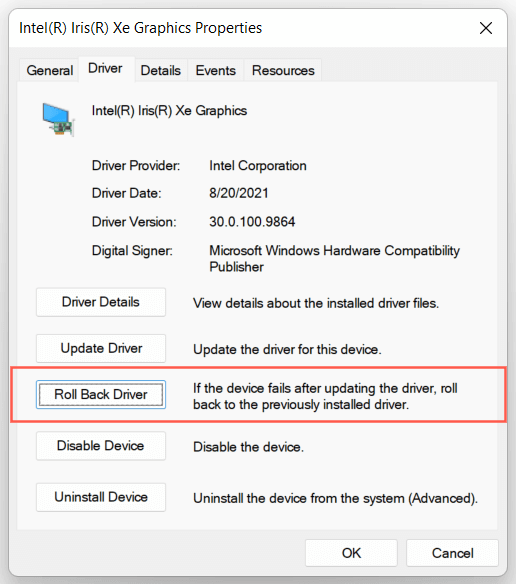
6. Run the SFC and DISM Tools
Windows comes with two command-line tools—System File Checker and DISM—that can scan and fix system file corruption.
Open an elevated Command Prompt console—type cmd into the Start menu and select Open as administrator—and run the following commands one after the other:
sfc /scannow
DISM.exe /Online /Cleanup-Image /Restorehealth
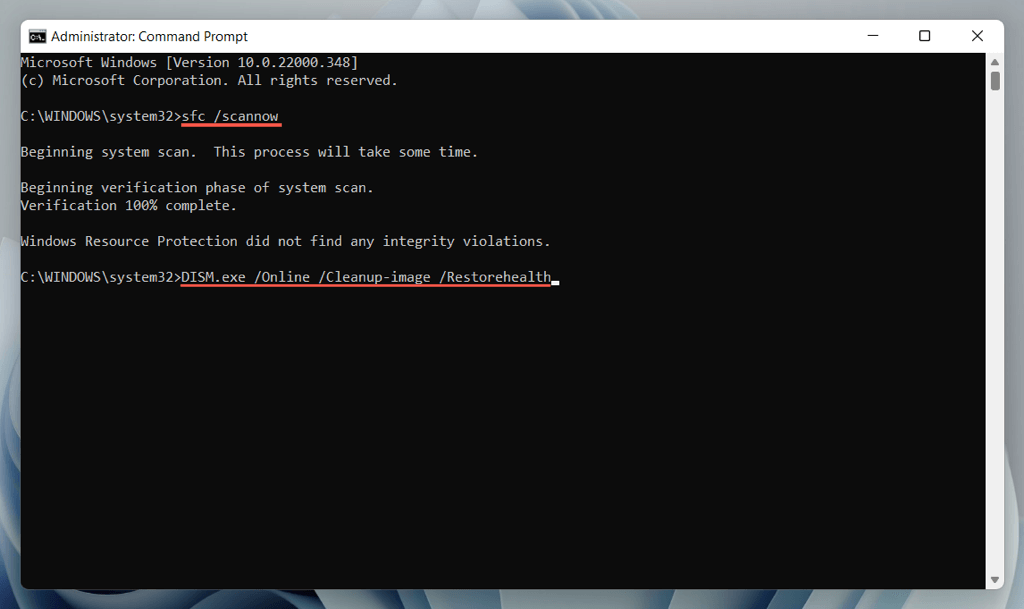
SFC and DISM scans take a long time to complete. If the progress percentage indicator gets stuck, do not do anything; it should resume eventually.
7. Run CHKDSK
Next, run the CHKDSK (Check Disk) utility to fix HDD/SSD errors in the system partition. Again, open an elevated Command Prompt console and run the following command:
chkdsk c: /r
CHKDSK only runs at computer startup, so press Y to schedule the scan the next time you reboot your computer.
8. Troubleshoot BSOD Errors
If your computer crashes and restarts into a Blue Screen of Death (BSOD) screen, it will continue to repeat that until you diagnose and troubleshoot it with the appropriate fixes.
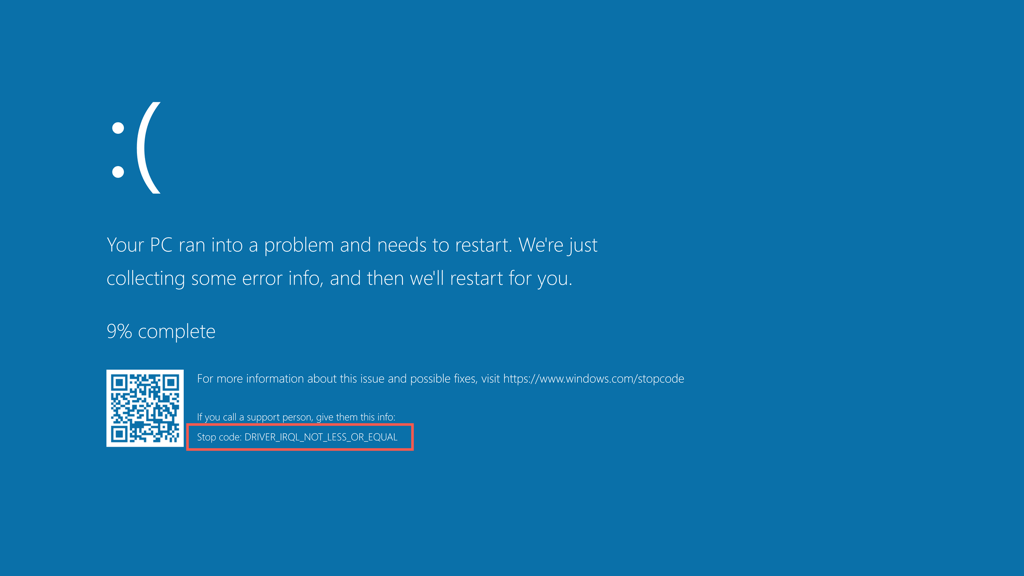
Start by noting down the stop code related to the BSOD error—e.g., Memory_Management, Kernel_Security_Check_Failure, Driver_Overran_Stack_Buffer, etc. Then, refer to our complete BSOD troubleshooting guide to learn what you must do next.
9. Check for Malicious Software
Malicious software and potentially unwanted programs (or PUPs) can wreak havoc on the operating system and trigger unexpected shutdowns and restarts.
If the problem persists, you must scan your computer for potential malware. Windows Defender isn’t likely to do any good after a severe infection, so your best option is to rely on a third-party virus removal utility.
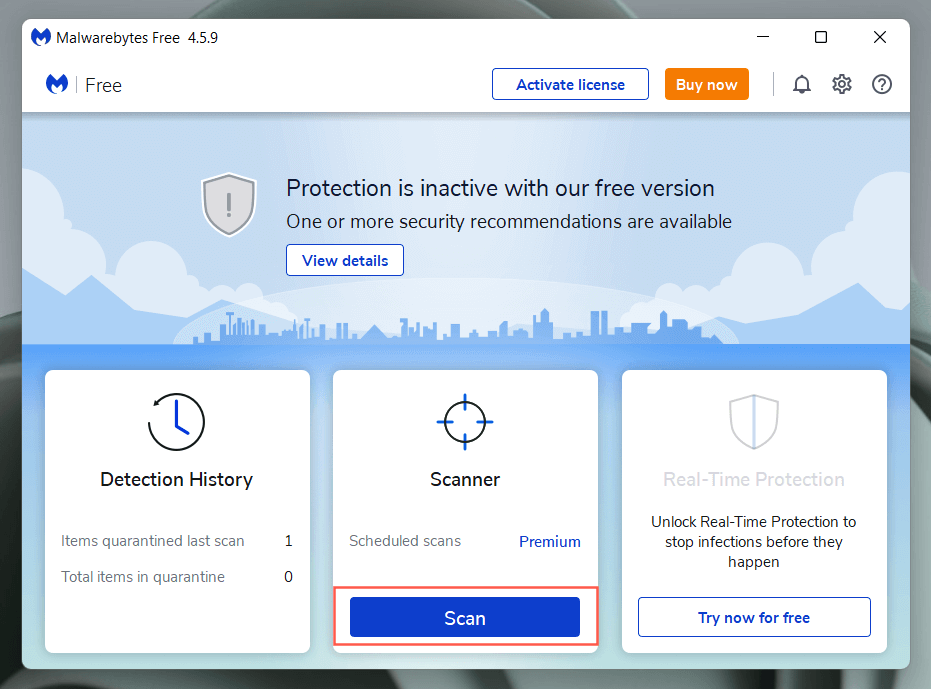
For example, the free versions of Bitdefender Antivirus and Malwarebytes are extremely effective at detecting malware. Download either one, run a quick scan, and then follow up with a full scan.
10. Provide Adequate Ventilation
Inadequate ventilation leads to overheating, forcing your computer to shut down to cool itself. For example, if you use a laptop, avoid using it on soft surfaces—cushions, bed covers, etc.—that could plug up its ventilation holes. Also, check and clean the CPU or laptop casing to ensure nothing is blocking the airflow.
11. Perform a System Restore
If the shutdowns and restarts persist, roll back Windows to a time when it did not shut down or restart automatically. Assuming that System Restore is active on your computer, you must:
- Press Windows + R to open Run. Then, type rstrui into the Open field and select OK.
- Pick a restore point and select Scan for affected programs to identify the changes to expect if you decide to go ahead.
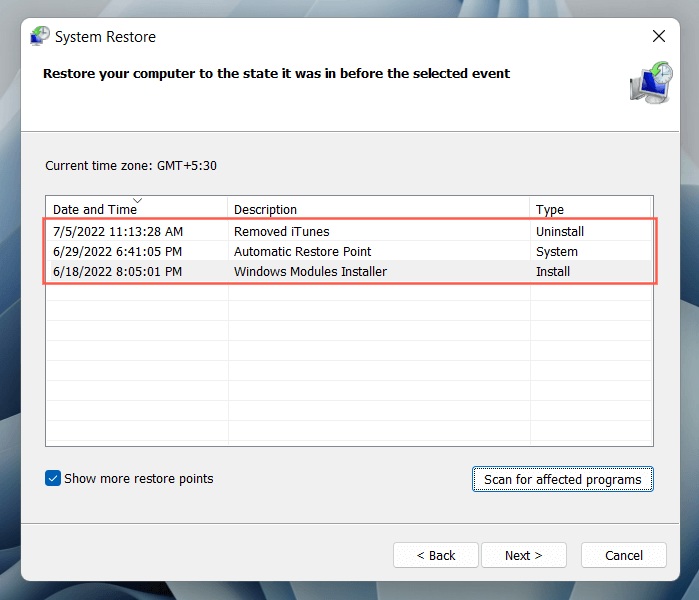
- Select Next and follow the onscreen instructions to revert your computer to the restore point.
12. Run a Memory Test
Faulty RAM (random access memory) modules are another reason for random shutdowns and restarts. Windows comes with a built-in Windows Memory Diagnostic tool you can run to scan for bad memory.
- Type Windows Memory Diagnostic into the Start menu and select Open.
- Select Restart now and check for problems (recommended).
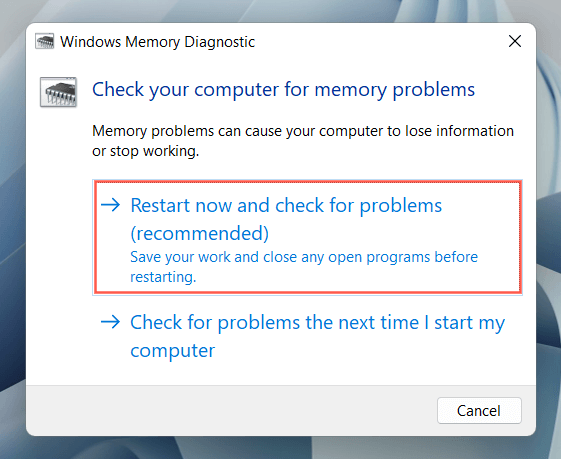
- Wait until Windows Memory Diagnostic reboots your computer and tests it for memory problems.
For comprehensive step-by-step instructions and alternative methods, check our guide to testing a Windows PC for bad memory.
13. Reset/Update the BIOS or UEFI
Outdated or incorrectly configured motherboard firmware—the BIOS or UEFI—creates stability issues. Check if the BIOS needs an update or revert it to its default settings.
14. Factory-Reset or Reinstall Windows
If none of the fixes above help, you must reset Windows to its default settings. Back up your PC, and then:
- Open the Settings app and select System > Recovery.
- Select Reset PC.
- Select Keep my files (if you want to keep personal files intact) or Remove everything.
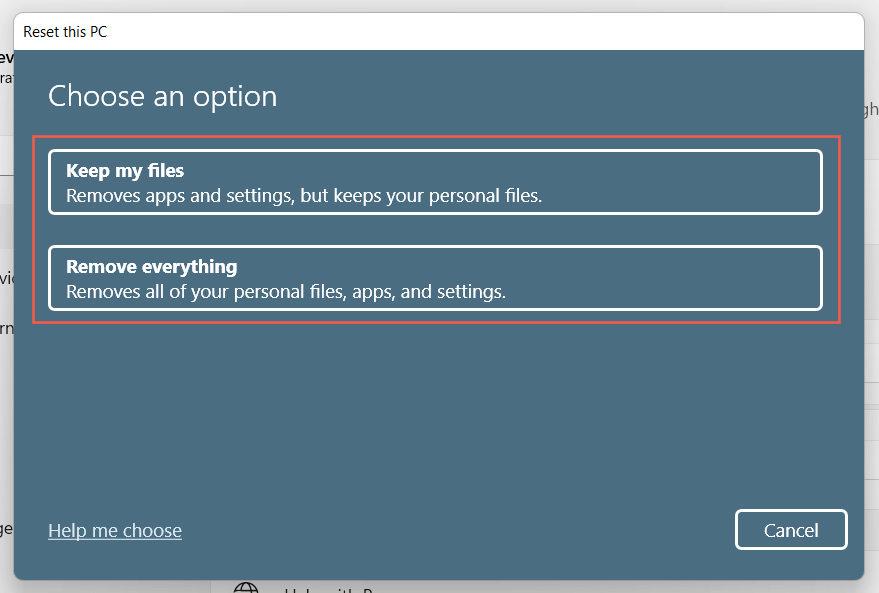
If that fails, you must remove and reinstall Windows from scratch.
15. Get Professional Help
If the problem persists and your computer continues to shut down and restart automatically, you might be dealing with a faulty hardware component or a defective power supply unit. Visit your local PC repair shop and let a technician take a look at it.
Related Posts
- How to Fix a “This file does not have an app associated with it” Error on Windows
- How to Add OneDrive to Windows File Explorer
- How to Fix an Update Error 0x800705b4 on Windows
- How to Resolve “A JavaScript error occured in the main process” Error on Windows
- How to Fix the Network Discovery Is Turned Off Error on Windows
Компьютер выключается сам по себе — почему и что делать?
Некоторые пользователи могут столкнуться с ситуацией, когда ПК или ноутбука сам выключается через некоторое время работы, в играх или при определённых действиях в каких-то программах. Это не является нормальной ситуацией и потенциально может навредить оборудованию, если вы с этим столкнулись, лучше решить проблему.
В этой инструкции подробно о том, почему может сам выключаться компьютер и как исправить ситуацию.
Причины, по которым компьютер с Windows может сам выключаться
Сначала об основных причинах, которые могут вести к тому, что ваш компьютер или ноутбук сам выключается:
- Неправильная работы функции «Быстрый запуск» — в этом случае компьютер может выключаться при первоначальном включении после завершения работы, потом включаться снова и уже после этого работать исправно. Подробно эта ситуация рассмотрена в отдельной статье Компьютер или ноутбук загружается со второго раза — что делать?
- Если компьютер выключается сразу после включения, при этом включить его на продолжительное время невозможно, скорее всего, причина в каких-то аппаратных проблемах. Подробные сведения для такого сценария в статье Компьютер включается и сразу выключается — причины и решения.
- Перегрев аппаратных компонентов — особенно (но не обязательно) если выключение происходит под нагрузкой. Причины перегрева, в свою очередь, могут быть разными, чаще всего — пыль, неправильный монтаж системы охлаждения, высыхание или неправильное нанесение термопасты, нахождение системного блока ПК без достаточного доступа воздуха у батареи отопления.
- Проблемы с питанием: износ блока питания, вследствие чего он не работает стабильно при повышении нагрузки, использование неоригинальной зарядки ноутбука и отслужившей своё батареей (или, в некоторых случаях — неоригинальной некачественной батареей).
- Проблемы электросети (нестабильное напряжение в сети и другие), а при использовании ИБП — какие-либо проблемы с ним (особенно если при подключении компьютера напрямую к сети самопроизвольные выключения не наблюдаются).
- Сравнительно редко — отсутствие оригинальных драйверов чипсета и управления электропитанием от производителя материнской платы ПК или производителя ноутбука. Windows 11/10 может установить совместимые, но не всегда лучшие.
- Редко — проблемы текущей версии БИОС, иногда может помочь простое его обновление до актуальной версии с сайта производителя устройства.
Помимо указанных причин, бывают и другие: например, подключение периферии, вызывающей замыкания (или подключение её к повреждённым коннекторам и неисправными кабелями), повреждение USB-разъемов, проблемы с кабелями питания — от неплотного подключения к коннекторам до износа и повреждения (в этом случае достаточно будет задеть кабель для потери питания), нестабильная работа оборудования (видеокарты, памяти, процессора) в разгоне.
Как правило, анализ закономерностей, при которых происходит выключение компьютера, позволяет выявить причины и устранить их. К сожалению, чаще всего источник проблемы не являются программным, а относится к тому или иному оборудованию ПК или ноутбука.
Варианты решения
В зависимости от конкретной ситуации и закономерностей самопроизвольного выключения компьютера, решения могут отличаться, но основные действия, работающие в большинстве случаев:
- Ревизия системы охлаждения, если программы, такие как AIDA64 или другие способы определения температуры процессора и видеокарты, показывают повышенные температуры при нагрузке или без неё — снятие кулеров и радиаторов, замена термопасты на процессоре, контроль вращения кулеров, при необходимости — то же самое для видеокарты.
- Проверка напряжения на линиях блока питания под нагрузкой и без неё: в БИОС, AIDA64 и других программах, с помощью мультиметра. Принятие решения о замене блока питания при значительно отклоняющихся (более 5-10%) от номинальных значениях.
- Проверка всех кабелей, коннекторов и разъёмов подключения питания и периферии на наличие повреждений, «плотности» подключения к коннекторам, замена кабелей на исправные при необходимости.
- Ручная установка всех оригинальных драйверов из раздела «Чипсет» с сайта производителя материнской платы или ноутбука, при наличии отдельных драйверов управления электропитанием — их установка.
- Проверка стабильности работы при отключенных периферийных устройствах и не обязательных для работы накопителях.
- Для ноутбуков — замена изношенной батареи, а если это новый аккумулятор, но со «странным» поведением (например, почти моментальное падение заряда с определенного значения) — то и о его замене на более качественный. Проверка кабелей зарядного устройства, его мощности, замена при необходимости.
- При использовании источника бесперебойного питания — проверка работы без него.
- Отключение разгона видеокарты и CPU, отключение профиля XMP для оперативной памяти, если они используются.
- Обновление БИОС.
- Проверка работы системы в режиме чистой загрузки, если при этом выключения не происходят, проблема, по всей видимости, в стороннем ПО и службах на компьютере.
- Проверка компьютера на наличие вирусов (рекомендую в Kaspersky Rescue Disk) и майнеров, например, в Miner Search.
- В случае, если самопроизвольное выключение происходит при использовании только одной программы, тщательный анализ её настроек, имеющих отношение к производительности, возможно, проба другой версии программы из другого источника (лучше — с официального сайта).
Если проблема сохраняется, опишите, как именно и при каких условиях происходит выключение компьютера в комментариях ниже: возможно, я или кто-то из читателей сможет подсказать решение для вашего случая.
Привет, друзья. Что делать, если компьютер выключается сам по себе? ПК или ноутбук ни с того, ни с сего произвольно отключаться не должен. И если такая проблема имеет место быть, очевидно, что-то не в порядке. Не в порядке может быть либо программная часть устройства, либо аппаратная. Ниже рассмотрим распространённые причины, которые могут вызывать самовольное отключение компьютерных устройств. В конце статьи расскажу два очень интересных случая на данную тему.
Начнём с причин на уровне Windows.
В первую очередь обязательно проверьте Библиотеку планировщика заданий
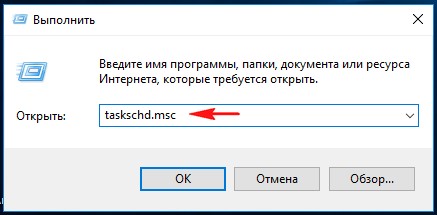
и удалите задачи, которые могут быть связаны с самовыключением компьютера. Внимательно просмотрите все задания планировщика. К примеру, кроме обычной задачи, производящей выключение ПК, сделать это может bat-файл, запускаемый планировщиком и так далее.
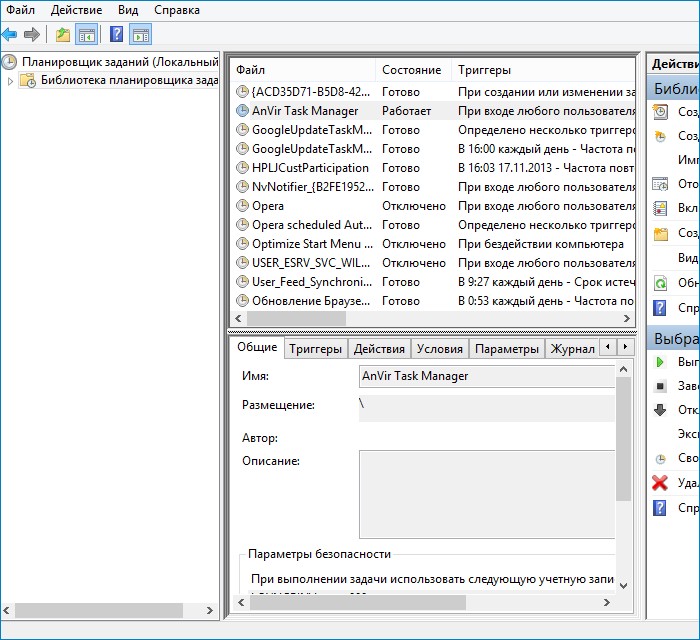
{banner_google1}
Windows – универсальная операционная система для огромнейшего числа компьютерных комплектующих. Их поддержка реализуется за счёт драйверов, которые могут давать сбои в работе по причине различных допущенных ошибок программистов при их написании, проблем внутри самой Windows или при конфликте драйверов. Чаще такие проблемы проявляются в виде синего экрана смерти (BSOD), но иногда могут заявить о себе в виде произвольного выключения компьютера без вылета в BSOD. Зная или хотя бы предполагая, драйвер какого устройства является зачинщиком проблемы, можно попробовать переустановить его. Если драйвер устанавливается с EXE-инсталлятора, таковой предпочтительнее заполучить на сайте производителя устройства. Не зная конкретного причинного драйвера, можно попробовать сделать сброс привязки к комплектующим с помощью штатной утилиты Windows Sysprep.

Обусловить произвольное выключение компьютера могут вирусы – как их непосредственное участие, так и вызванные ими последствия в виде уничтожения важных системных файлов. Здесь необходимо уничтожить вирусы и провести восстановление целостности системных файлов (сделать это можно даже в том случае, если ПК не загружается). В крайнем случае – переустановите Windows.
Если компьютер выключается сам по себе, причиной этому может быть работа сторонних программ. Вероятность того, что одна программа конфликтует с другой, и это приводит к такому результату, очень мала. Обычно программы просто вылетают, а серьёзные типа гипервизоров выпадают в BSOD. Но можно встретить и такую картину: ошибочно настроенные или забытые планировщики внутри программ типа медиаплееров или разного рода органайзеров, работая в фоне, завершают работу ПК (сделать это может тот же самый Download Master).
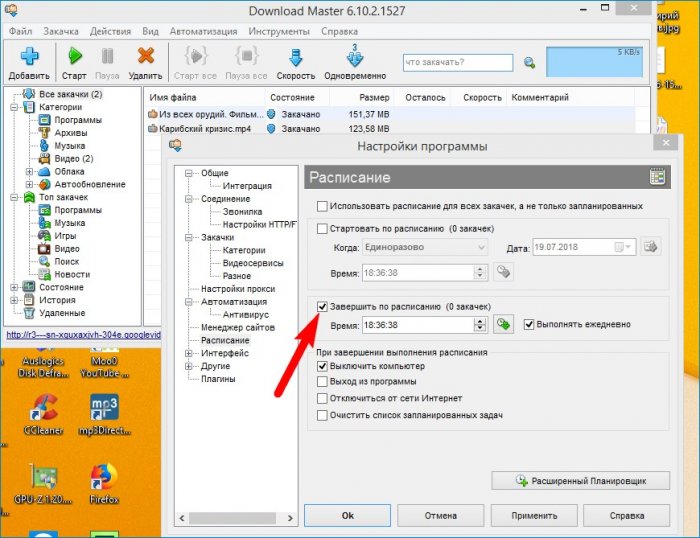
Естественно, полагая, что таким образом они следуют указке пользователя.
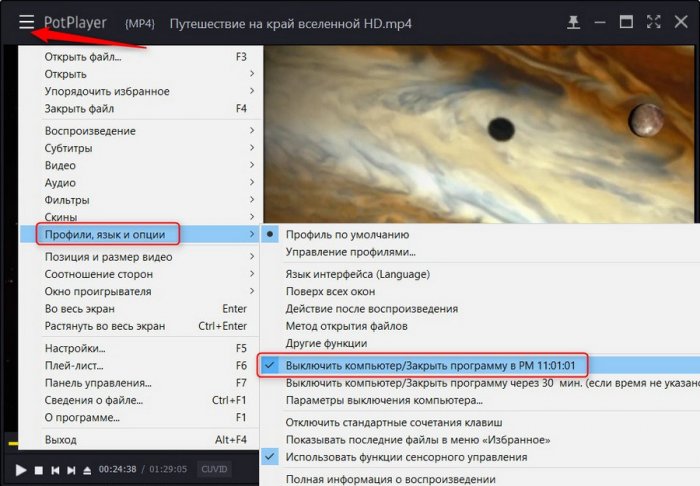
Выявить сторонние программы, вызывающие проблему, поможет тестирование компьютерного устройства в режиме чистой загрузки Windows. Кстати, задача на выключение компьютера в определённое время или при определённых обстоятельствах может болтаться и в штатном планировщике Windows (об этом написано в начале статьи).
- Примечание: является ли причина произвольного выключения компьютера программной, а не аппаратной, можно выявить, протестировав его работу в рамках запуска с любой сборки Live-диска для системщиков. Один из лучших Live-дисков на базе WinPE – сборки AdminPE и Сергея Стрельца.
***
Какие аппаратные причины могут приводить к тому, что компьютер выключается сам по себе?
Если на слабом ПК или ноутбуке запускаются ресурсоёмкие задачи типа современных игр или программ для работы с 3D, устройство может не выдержать нагрузки и либо надолго зависнуть, либо выпасть в BSOD, либо произвольно уйти в перезагрузку или выключиться. И это вне зависимости от перегрева видеокарты или процессора, хотя, естественно, могут иметь место быть оба фактора.
Одна из самых частых причин, почему компьютер выключается сам по себе – перегрев процессора, видеокарты или жёсткого диска. Срабатывает защита этих комплектующих. Опять же, клинические проявления могут быть разными – как с выпадением в BSOD, так и без этого. Необходимо отследить температуру всех комплектующих под нагрузками. Если она достигает критического порога, необходимо устранить причину перегрева:
• Проверить, достаточно ли корпус ПК вентилируется;
• Почистить компьютер от пыли, заменить термопасту на процессоре;
• Добавить число оборотов кулера, заменить его или усилить систему охлаждения;
• Заменить жёсткий диск (часто перегревающиеся HDD не ремонтируют из-за нецелесообразности проведения ремонта, поскольку б/у-шный винчестер в хорошем состоянии обходится дешевле, чем услуги сервисного центра по восстановлению греющегося).
- Примечание: некоторые ноутбуки, например, отдельные модели HP изначально подвержены перегреву HDD из-за неудачной конструкции самого устройства. Для таких ноутбуков можно подобрать охлаждающую подставку.
Ещё одна довольно частая причина, почему компьютер выключается сам по себе – проблемы с блоком питания. Он может быть либо неисправен, либо чрезмерно слабым для обеспечения мощных пользовательских задач типа запуска ресурсоёмких игр. Неисправен ли блок питания, установит только профильный специалист.

А вот с расчётом мощности может справиться каждый, кто знаком с азами физики и математики. Вся необходимая по этому вопросу информация здесь.
8. Скачки напряжения в электросети
Компьютер больше бытовой электроники чувствителен к скачкам напряжения в электросети, что, увы, нередко встречается в отдалённых от городов населённых пунктах. И скачки напряжения могут приводить к самовольному отключению компьютеров, тогда как иная техника в доме может продолжать работать. В таких случаях необходимо позаботиться о сетевом фильтре или источнике бесперебойного питания (ИБП).
9. Некорректный разгон
Некорректный разгон процессора или видеокарты может иметь следствием самостоятельное выключение компьютера. Как с выпадением в BSOD, так и без этого. Здесь нужно сбрасывать настройки BIOS на дефолтные.
10. Прочее
В числе прочих причин произвольного выключения компьютера могут быть:
• Проблемы с оперативной памятью (как её проверить, читаем здесь);
• Вздутые или потёкшие конденсаторы, трещины в пайке материнской платы;
• Греющийся чипсет материнской платы (выключение может происходить прямо на этапе запуска компьютера).
Без соответствующих профильных знаний такие вопросы, естественно, нужно решать с привлечением специалиста сервисного центра.
Обещанные рассказы
Принесли нам в сервисный центр компьютер, который выключался сам по себе (по словам клиента всегда поздно вечером). В поисках решения проблемы мы разобрали всю винду по винтикам и ничего криминального не нашли, кроме пяти вредоносных программ, кои удалили, после чего на всякий случай произвели восстановление целостности системных файлов. Время было уже позднее и мы засобирались домой, решив оставить компьютер включенным. Системник отпахал более суток и мы благополучно отдали его клиенту. На следующий день человек пришёл опять и сказал, что компьютер вчера вечером выключился. Мой напарник решил больше не мучится и переустановить винду, но я был против. Решив твёрдо найти причину и написать статью, я забрал комп домой. У меня ПК не выключался целых три дня
! И тут мне в голову пришла замечательная мысль. Я позвонил клиенту и спросил, что обычно вечером он делает за компьютером и он ответил: «Ничего особенного, смотрю фильмы»! Оказалось, наш пострадавший пользуется только двумя программами: браузером и проигрывателем KMPlayer, в настройках которого я и нашёл то, что искал.
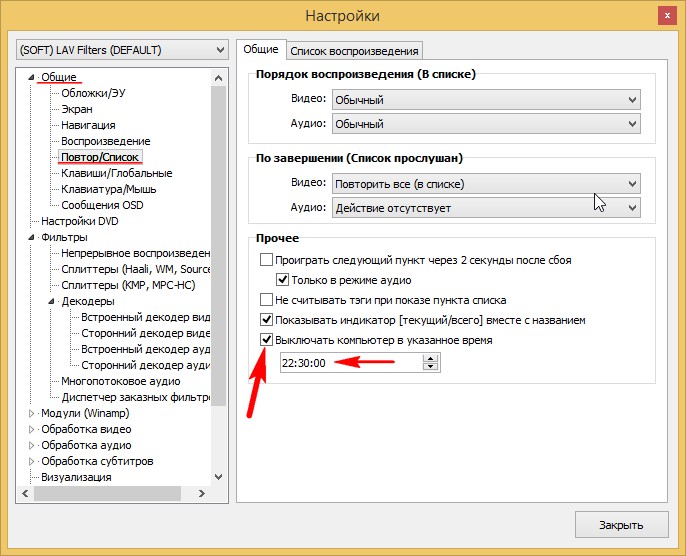
Второе происшествие тоже интересное, но описывать его полностью не буду, расскажу самую суть. Клиент принёс ПК, который у него дома выключался на дню несколько раз, а у нас прекрасно работал неделю. В итоге дело оказалось в неисправном электрическом кабеле питания компьютера, который он не приносил с собой. Я высказал такое предположение и попросил клиента принести кабель. При прозвонке кабеля на обрыв цепи мультиметром, моё предположение подтвердилось и осталось только заменить его на новый!

Друзья, прошу и вас поделиться интересными случаями на данную тему!