Настройка автоматического входа в систему в Windows 10, 8, 7, Vista или XP. Существует множество причин для того, чтобы установить автоматический вход в систему вашего компьютера. Во-первых, чтобы не вводить пароль каждый раз при включении, что ускоряет процесс запуска компьютера.
Конечно, есть также несколько причин не настраивать автоматический вход в систему. Самая главная причина заключается в том, что вы потеряете возможность защитить свои файлы от других пользователей, имеющих физический доступ к вашему компьютеру.
Однако, если защита данных не является проблемой, возможность полностью запускать Windows, не входя в систему, — это довольно удобно… и легко сделать. На настройку вам понадобится всего несколько минут.
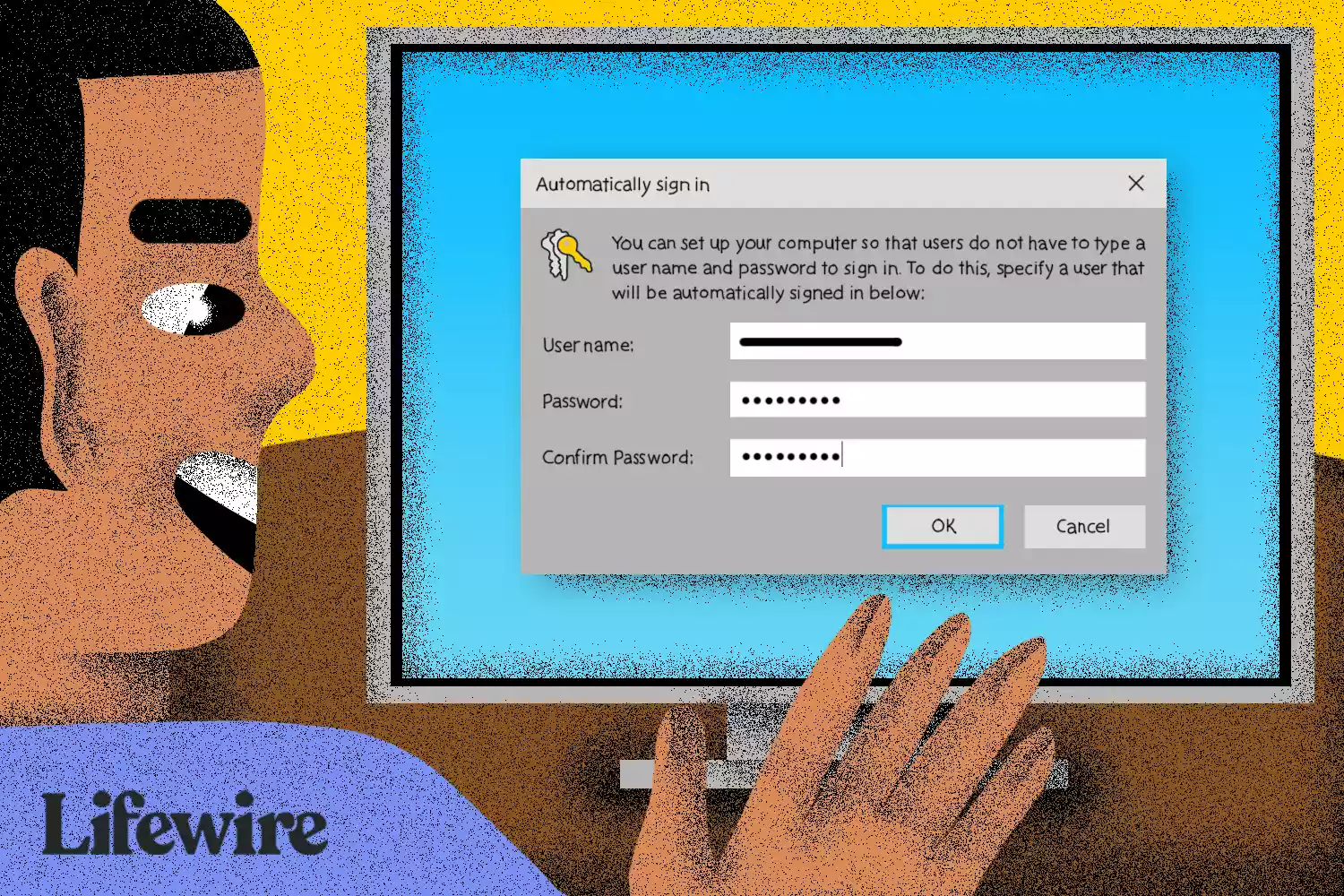
Вы можете сделать это, внеся изменения в программу «Учетные записи пользователей» (которая не является апплетом и не доступна в «Панели управления»).
Примечание: один из шагов, связанных с настройкой Windows для автоматического входа в систему, отличается в зависимости от версии используемой операционной системы Windows. Например, команда, используемая для запуска программы «Учетные записи пользователей», в Windows XP отличается от Windows 10, Windows 8, Windows 7 и Windows Vista.
Совет: узнайте, как определить, какая версия Windows у вас установлена, если вы не уверены, какая из этих версий Windows установлена на вашем компьютере.
Как автоматически войти в систему Windows
1.Откройте программу «Учетные записи пользователей».
Чтобы сделать это в Windows 10, Windows 8, Windows 7 или Windows Vista, введите в диалоговом окне «Выполнить» команду «netplwiz» (без кавычек) через WIN+R или из меню Power User (в Windows 10 или 8), а затем нажмите кнопку OK:
netplwiz
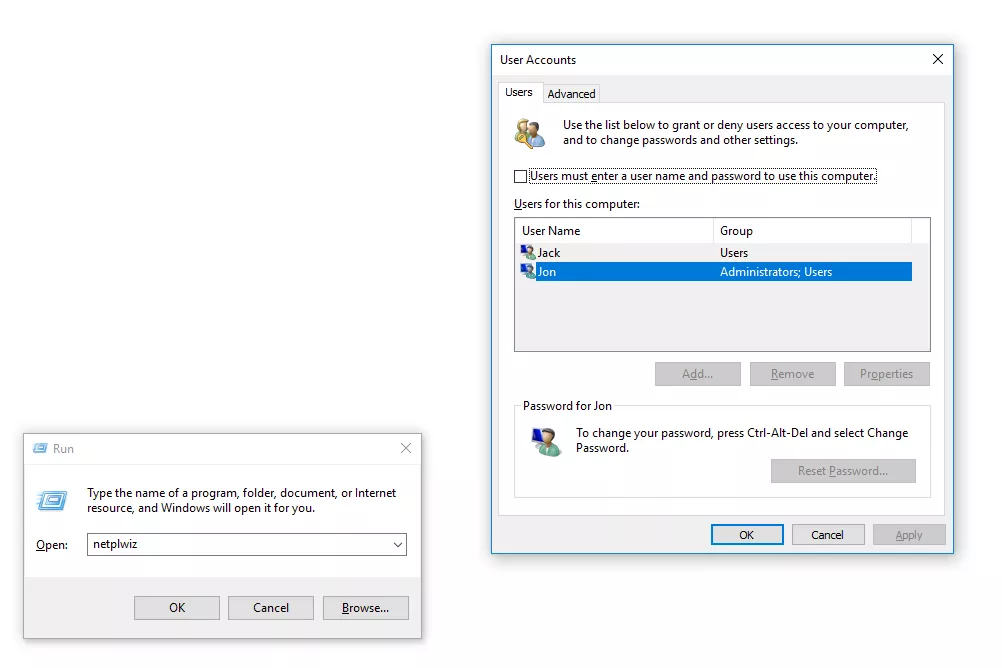
В Windows XP используется другая команда:
«control userpasswords2»
Совет: вы можете сделать то же самое, используя командную строку, но с помощью диалогового окна «Выполнить» это получится быстрее. В Windows 10 вы также можете запустить «netplwiz» через строку поиска или с помощью Кортаны (Cortana).
Примечание: технически эта программа называется «Панель управления учетными записями пользователей», но на самом деле это не апплет панели управления, и в «Панели управления» вы ее не найдете. Чтобы запутать вас еще больше, название окон говорит только об учетных записях пользователей.
2. Снимите флажок рядом с пунктом «Пользователи должны ввести имя пользователя и пароль для использования этого компьютера» на вкладке «Пользователи».
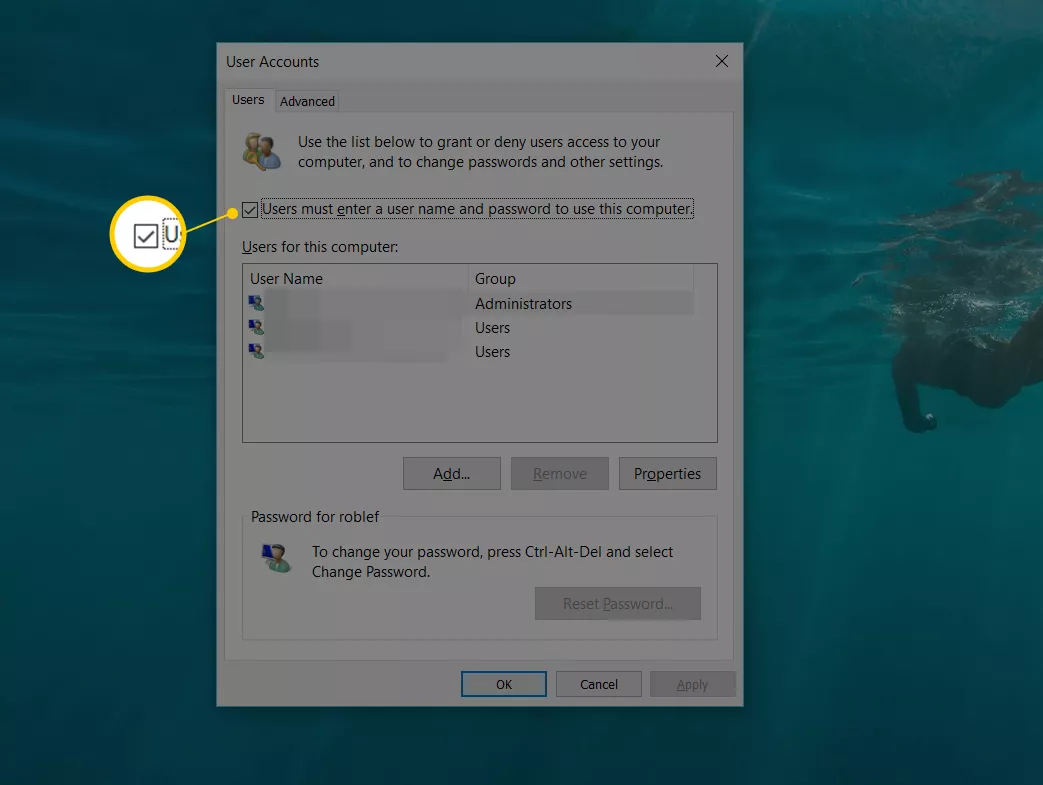
3. Нажмите кнопку ОК в нижней части окна.
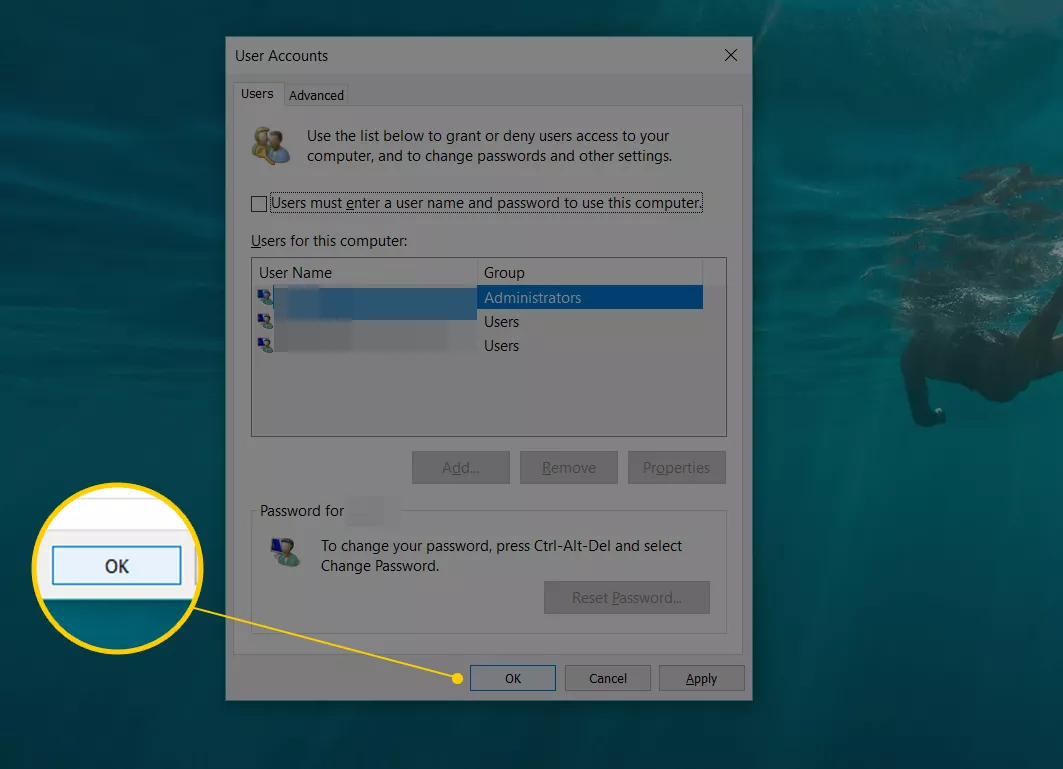
4. Когда появится поле «Автоматический вход», введите имя пользователя, которое вы хотите использовать для автоматического входа в систему, а затем пароль в следующих двух полях.
Важно: в Windows 10 и Windows 8, если вы используете учетную запись Microsoft, в поле «Имя пользователя» обязательно введите весь адрес электронной почты, который вы используете для входа в Windows.
Вместо этого по умолчанию там может быть имя, связанное с вашей учетной записью, а не ваше фактическое имя пользователя.
5. Нажмите кнопку ОК, чтобы сохранить изменения и закрыть открытые окна.
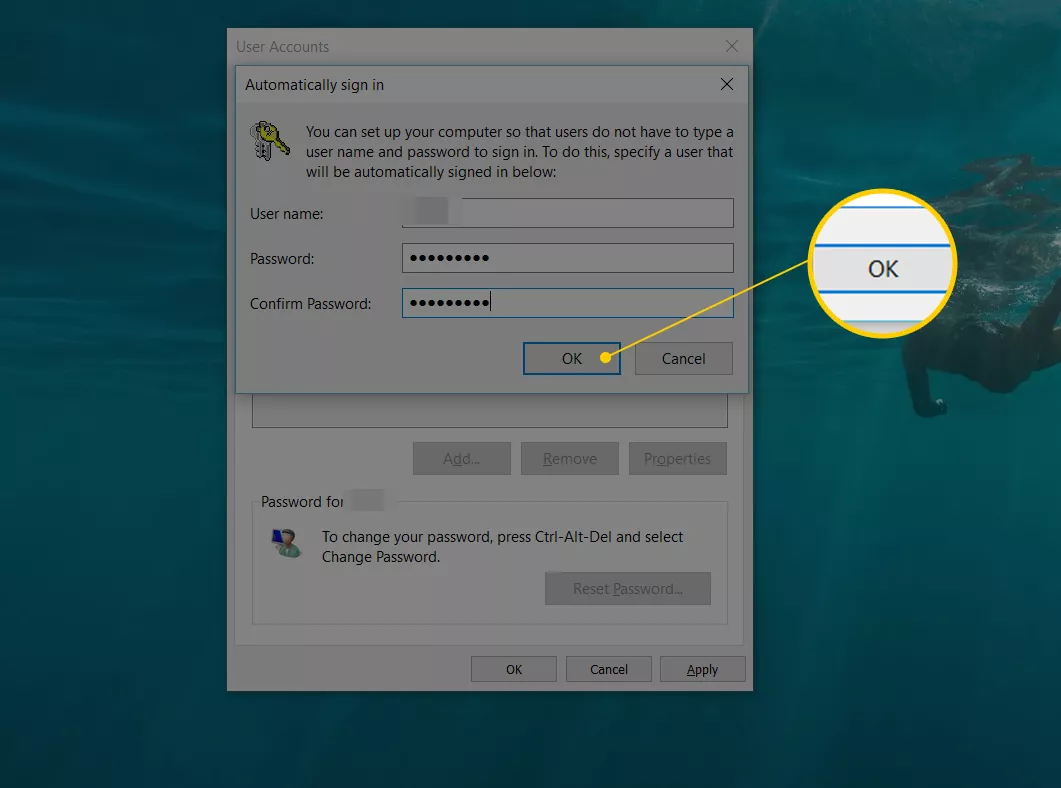
6. Перезагрузите компьютер и убедитесь, что Windows автоматически входит в систему.
Вы можете мельком увидеть экран входа в систему, где успеете только заметить, как он входит в систему без вашего участия.
Совет: вы любитель настольных компьютеров, и хотите сделать процесс загрузки Windows 8 еще более быстрым?
В Windows 8.1 или более поздней версии вы можете сделать так, чтобы Windows сразу загружал рабочий стол, пропуская начальный экран.
Чтобы узнать, как это сделать, см. раздел «Загрузка рабочего стола в Windows 8.1».
Как использовать автоматический вход в систему на компьютере в домене.
Вы не сможете настроить свой компьютер Windows на использование автоматического входа так, как описано выше, если ваш компьютер является членом домена.
В ситуации входа в домен, которая часто встречается в крупных бизнес-сетях, ваши учетные данные хранятся на сервере, управляемом ИТ-отделом вашей компании, а не на компьютере с Windows, который вы используете.
Это немного усложняет процесс автоматического входа Windows, но сделать это все-таки возможно.
Как найти этот флажок из шага 2 (из инструкции выше), чтобы вы могли его изменить:
1.Откройте редактор реестра, что в большинстве версий Windows проще всего сделать, выполнив команду «regedit» из окна поиска после нажатия кнопки Пуск.
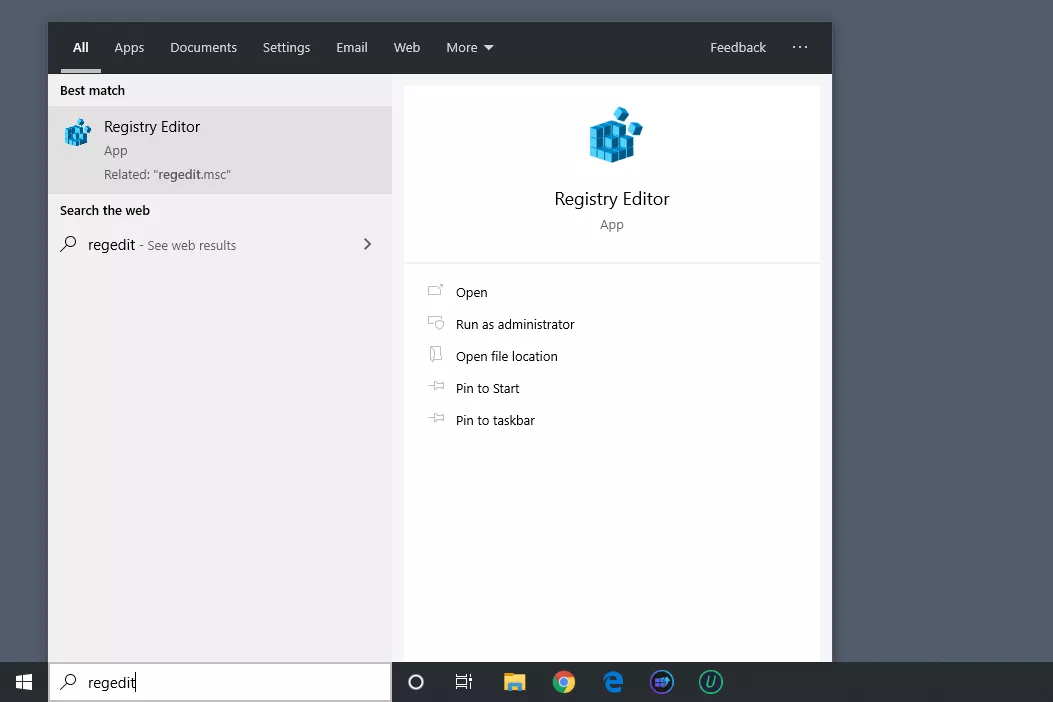
Важно: хотя выполнение приведенных ниже действий должно быть совершенно безопасным, настоятельно рекомендуется создать резервную копию реестра до внесения изменений.
2.В списке кустов реестра слева выберите HKEY_LOCAL_MACHINE, а затем Software (программное обеспечение).
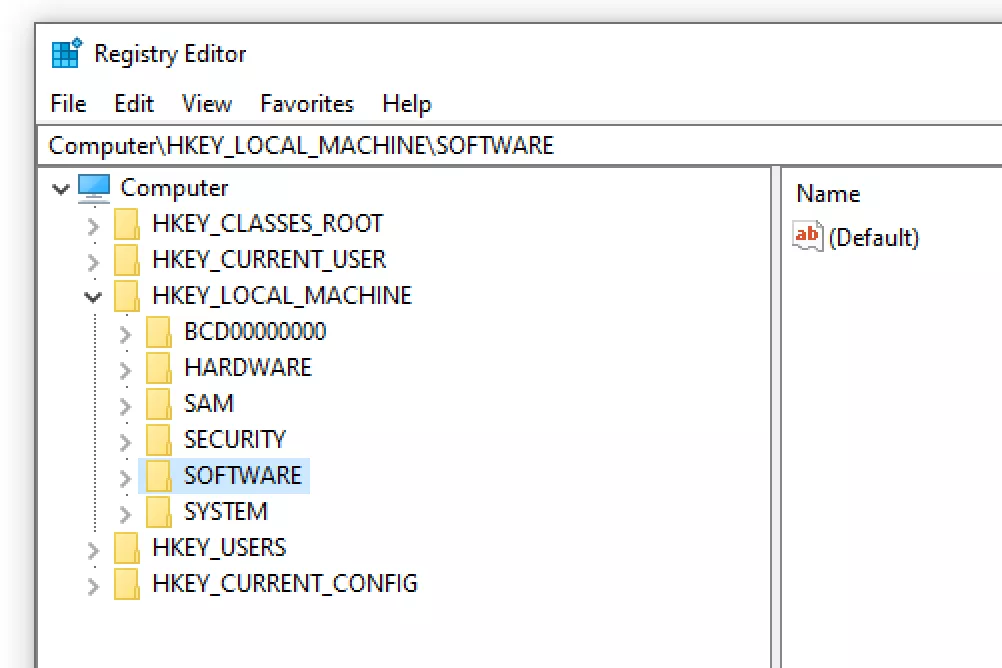
Примечание: если вы находитесь в совершенно другом месте реестра Windows, когда открываете его, просто прокрутите до самого верха слева, пока не увидите «Компьютер», а затем сверните каждый куст, пока не достигнете HKEY_LOCAL_MACHINE.
3.Продолжайте углубляться во внутренние ключи реестра, сначала до Microsoft, затем Windows NT, затем CurrentVersion и, наконец, Winlogon.
4.Если вы дошли до Winlogon слева, найдите значение реестра AutoAdminLogon справа.
5.Дважды щелкните параметр AutoAdminLogon и измените значение вместо 0 на 1.
6.Нажмите OK.
7.Перезагрузите компьютер и следуйте стандартной процедуре автоматического входа в систему Windows, описанной выше.
Это должно сработать, но если не получилось, то возможно вам придется добавить несколько дополнительных значений реестра вручную.
Это не так уж трудно.
1.Вернитесь к Winlogon в реестре Windows, как описано выше с шага 1 по шаг 3.
2.Добавьте строковые значения DefaultDomainName, DefaultUserName и DefaultPassword, предполагая, что они еще не существуют.
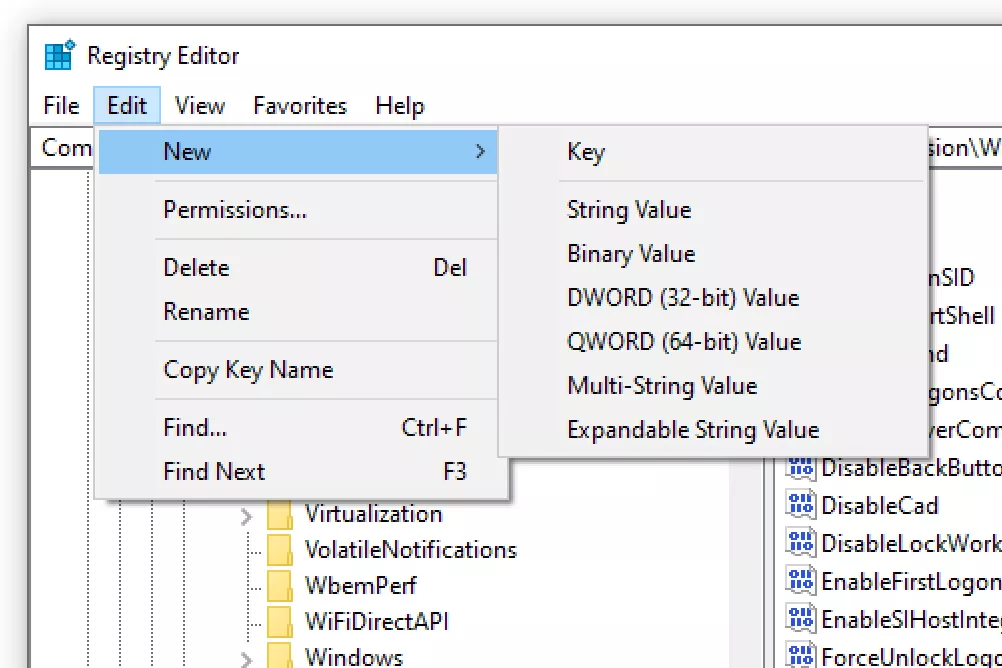
Совет: вы можете добавить новое строковое значение из меню редактора реестра через Edit > New > String Value.
3.Задайте данные значения в качестве вашего домена, имени пользователя и пароля соответственно.
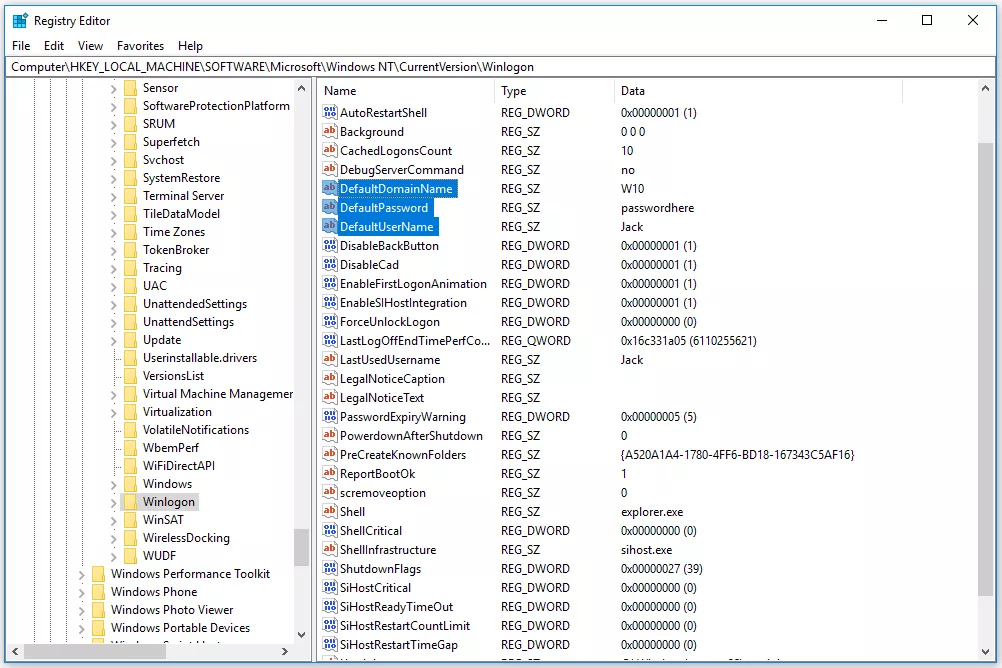
4.Перезагрузите компьютер и проверьте, можно ли использовать автоматический вход в систему без ввода обычных учетных данных Windows.
Безопасно ли автоматически входить в систему Windows?
Как бы здорово это ни звучало, чтобы иметь возможность пропустить этот иногда раздражающий процесс входа в систему при запуске Windows, это не всегда хорошая идея.
На самом деле, это может быть даже плохой идеей, и вот почему: компьютеры становятся все менее и менее физически безопасными.
Если у вас настольный компьютер с Windows, и он находится в вашем доме, куда посторонние просто так не зайдут, то настроив автоматический вход в систему, ваш компьютер, вероятнее всего, будет в безопасности.
С другой стороны, если вы используете ноутбук Windows, нетбук, планшет или другой портативный компьютер, который часто покидает ваш дом, мы настоятельно рекомендуем вам не настраивать его на автоматический вход в систему.
Экран входа в систему – это первая защита вашего компьютера от пользователя, который не должен иметь доступа.
Если ваш компьютер украден и вы настроили его так, чтобы он пропустил эту базовую защиту, то вор получит доступ ко всему, что у вас есть на нем – электронной почте, социальным сетям, любым паролям, банковским счетам и т. д.
Кроме того, если на вашем компьютере имеется более одной учетной записи пользователя и вы настроили автоматический вход для одной из этих учетных записей, вам (или владельцу учетной записи) потребуется выйти из системы или переключить пользователей из вашей учетной записи, автоматически вошедшей в систему, чтобы использовать другую учетную запись пользователя.
Другими словами, если у вас несколько пользователей на вашем компьютере, и вы решили установить автоматический вход в свою учетную запись, вы фактически замедляете работу другого пользователя.
The Windows 7 Welcome screen is a security feature to prevent unauthorized access to your computer. If you prefer convenience over security, we’ll show you how to boot straight into the desktop.
Ed Rhee, a freelance writer based in the San Francisco Bay Area, is an IT veteran turned stay-at-home-dad of two girls. He focuses on Android devices and applications while maintaining a review blog at techdadreview.com.
The Windows 7 Welcome screen is a security feature to prevent unauthorized access to your computer. For some people, however, convenience is more important than security. If you’re not concerned about security and prefer to have your computer boot straight into the Windows desktop, here’s how:
Step 1: Search for netplwiz in the Windows search box and hit the Enter key.
Step 2: Uncheck the box next to «Users must enter a username and password to use this computer» and click OK.
Step 3: Enter the username you’d like to automatically log on and the password for that account, then click OK.
That’s it. Now your Windows 7 computer will boot into the Windows desktop automatically. Aside from being convenient, this is a good way to record boot times, if you’re into that sort of thing.
Just remember, once you do this, anyone who comes across your computer can access your files, make changes to your system, or install malware with ease. Be warned!
Отключение окна выбора пользователя и автоматический вход в систему без ввода пароля удобен в том случае, если вы являетесь единственным пользователем компьютера, либо используете конкретную учетную запись значительно чаще, чем остальные. Настраивая автоматический вход в систему, необходимо понимать, что любой человек, включивший компьютер, беспрепятственно выполнит вход в систему и получит доступ ко всем файлам и параметрам используемой учетной записи. Настройка автоматического входа различается в зависимости от того, присоединен ли компьютер к домену.
Если вы пользуетесь Windows XP, то, скорее всего, вам придется редактировать реестр Windows. Будьте осторожны, ввод неправильных значений может затруднить работу Windows.
Чтобы включить автоматический вход с помощью редактора реестра, нужно выполнить следующие действия.
- В меню Пуск выберите Выполнить.
- В поле Открыть введите команду Regedt32 и нажмите Enter.
- Найдите в реестре раздел:
HKEY_LOCAL_MACHINESOFTWAREMicrosoftWindows NTCurrentVersionWinlogon
- Дважды кликните по DefaultUserName, введите имя пользователя и нажмите кнопку ОК.
- Дважды кликните по DefaultPassword, введите пароль и нажмите кнопку ОК.Примечание. Если параметр DefaultPasswordотсутствует, создайте его. Чтобы создать параметр, выполните указанные ниже действия.
- В меню Правка выберите последовательно команды Создать и Строковый параметр.
- Введите DefaultPassword и нажмите клавишу ВВОД.
- Дважды щелкните параметр DefaultPassword.
- В окне Изменение строкового параметра введите пароль и нажмите кнопку ОК.
Примечание. Если значение параметра DefaultPassword не задано, система автоматически изменяет значение параметра AutoAdminLogon с 1 (true) на 0 (false), тем самым отключая автоматический вход.
- В меню Правка выберите последовательно команды Создать и Строковый параметр.
- Введите AutoAdminLogon и нажмите клавишу ВВОД.
- Дважды щелкните параметр AutoAdminLogon.
- В окне Изменение строкового параметра введите значение 1 и нажмите кнопку ОК.
- Закройте редактор реестра.
- Нажмите кнопку Пуск, выберите пункт Завершение работы и введите причину в поле Примечание.
- Нажмите кнопку ОК, чтобы выключить компьютер.
- Перезагрузите компьютер. Теперь вход в систему выполняется автоматически.
Примечания. Чтобы пропустить процедуру автоматического входа и войти в систему под другим именем, удерживайте клавишу SHIFT после завершения сеанса или перезагрузки Windows.
Изменения, внесенные в реестр, не будут работать, если на сервере объектом групповой политики или локальной политикой определена заставка для входа в сеть. После изменения политики таким образом, чтобы она не воздействовала на сервер, функция автоматического входа в систему будет работать правильно.
В Microsoft Windows XP Home Edition и Microsoft Windows XP Professional на компьютере, который не входит в состав домена, автоматический вход в систему также можно отключить без редактирования реестра. Для этого выполните следующие действия.
- Нажмите кнопку Пуск и выберите пункт Выполнить
- В поле Открыть введите команду control userpasswords2 и нажмите кнопку OK
Точно также проблема решается на компьютере с Windows 7:
Нажмите на клавиатуре Windows+R (или пункт Выполнить (Run) в меню Пуск).
2. В появившемся окне введите control userpasswords2 и нажмите Ввод.

3. В открывшемся окне Учетные записи пользователей (User Accounts) на вкладке Пользователи (Users) выделите свою учетную запись и уберите галочку с пункта Требовать ввод имени пользователя и пароля (Users must enter a user name and password to use this computer).

4. Нажмите Применить (Apply).
5. В открывшемся окне Автоматический вход в систему (Automatically Log On) будут три поля:
- Пользователь (User name);
- Пароль (Password);
- Подтверждение (Confirm Password).
Введите свой пароль в поле Пароль (Password) и еще раз – в поле Подтверждение (Confirm Password).

Всё. Со следующей перезагрузки системы вам больше не нужно будет вводить свой пароль. Вход в Windows 7 будет происходить автоматически.
Источник
Если вы устали вводить пароль для входа в свою учетную запись Windows каждый раз, когда вы включаете или выводите компьютер из спящего режима, вы можете включить автоматический вход в систему, чтобы запустить компьютер без надоедливого пароля. Этот пост даст вам полное руководство о том, как настроить автоматический вход в Windows.
Кроме того, если вы боитесь забыть свой пароль Windows и хотите от него избавиться, в этой статье вы также можете узнать, как лучше всего сбросить пароль в Windows 10/8/7.

- Часть 1. Как автоматически войти на ПК с Windows 10/8/7
- Часть 2. Как сбросить пароль в Windows 10/8/7
- Часть 3. Часто задаваемые вопросы по настройке автоматического входа в Windows
Часть 1. Как автоматически войти на ПК с Windows 10/8/7
Ввод пароля для входа в Windows каждый раз при использовании компьютера занимает довольно много времени, особенно если пароль слишком длинный. Это должно быть проблемой, если вы спешите. Итак, есть ли способ разрешить автоматический вход в Windows 10 при загрузке компьютера? Ответ положительный. И это очень легко настроить. Просто следуйте инструкциям ниже и включите настройку автоматического входа в Windows.
1Включить автоматический вход напрямую
Шаг 1Нажимать Виндовс + Р на клавиатуре, чтобы открыть Бежать программа. Затем введите netplwiz в текстовое поле и нажмите кнопку ХОРОШО кнопку или нажмите Войти.

Шаг 2После этого Учетные записи пользователей Сразу же должно появиться окно, в котором вы можете увидеть список всех пользователей на вашем компьютере. Теперь, пожалуйста, выберите имя пользователя, которое вы используете, из списка. Затем снимите флажок рядом с Пользователи должны ввести имя пользователя и пароль, чтобы использовать этот компьютер и нажмите на Подать заявление кнопка.

Шаг 3The Автоматически подписывать в диалоге появится. Пожалуйста, введите свой пароль и подтвердите его. Нажмите ХОРОШО для подтверждения автоматического входа в Windows. После того, как вы закончите настройку, вы можете перезагрузить компьютер, чтобы увидеть, выполняет ли Windows автоматический вход в систему.

2Включите автоматический вход в Windows с помощью редактора реестра.
Шаг 1Нажимать Виндовс + Р и откройте Бежать окно. Затем введите regedit и нажмите Войти. Вы можете увидеть диалоговое окно с просьбой разрешить программе вносить изменения в ваш компьютер. Просто нажмите Да и ты откроешь Редактор реестра.

Шаг 2Затем перейдите к расположению Винлогон. Вы можете напрямую ввести следующий адрес в адресную строку:
КомпьютерHKEY_LOCAL_MACHINESOFTWAREMicrosoftWindows NTCurrentVersionWinlogon
Шаг 3После того, как вы войдете в локацию Винлогон, вам нужно дважды щелкнуть Имя пользователя по умолчанию на правой панели. Затем измените Значение данных к вашему имени пользователя. Нажмите ХОРОШО кнопку, чтобы сохранить изменения. Дважды щелкните на Пароль по умолчанию вход и введите свой пароль. Находить AutoAdminLogon и введите 1 в Значение данных коробка. И если вы присоединили компьютер к домену, вам нужно добавить DefaultDomainName ценность. Что касается данных значения, оно должно быть установлено как полное доменное имя домена.

Если эти значения не существуют, вам нужно добавить их самостоятельно. Просто зайдите в Редактировать меню, нажмите «Создать» и выберите Строковое значение. Введите имя отсутствующего строкового значения и нажмите Войти. Дважды щелкните значение и настройте данные значения, как мы упоминали.

Шаг 4Закрывать Редактор реестра и перезагрузите компьютер. Теперь автоматический вход должен работать.
Часть 2. Как сбросить пароль в Windows 10/8/7
Если вы хотите удалить или сбросить пароль Windows без каких-либо хлопот, вы можете попробовать imyPass сброс пароля Windows. Это может помочь вам стереть пароль Windows мгновенно и без особых усилий. Кроме того, он не будет переформатировать и переустанавливать операционную систему, а значит, вам не придется столкнуться с потерей данных.
Шаг 1Бесплатно скачайте и установите программу на свой компьютер. Запустите программу и выберите тип носителя для создания диска с CD/DVD или USB. После записи диска закройте это программное обеспечение и перезагрузите компьютер.

Шаг 2При перезагрузке компьютера нажмите кнопку F12 ключ или ESC на клавиатуре. Это должно привести вас в меню загрузки. Но это сочетание клавиш работает не на каждом компьютере. Вы должны проверить это перед перезагрузкой компьютера. Затем выберите записанный диск и нажмите Войти. После этого сохраните и выйдите из Boot Menu. Ваш компьютер перезагрузится автоматически.

Шаг 3После перезагрузки вы увидите интерфейс imyPass Windows Password Reset. Выберите учетную запись пользователя, для которой вы хотите удалить пароль. Хит Сброс пароля и нажмите Да для подтверждения сброса. Теперь вы можете извлечь диск и перезагрузить компьютер с Windows.

Помимо удаления пароля Windows, этот инструмент для сброса пароля также может помочь вам добавить пользователей в Windows 10/8/7.
Часть 3. Часто задаваемые вопросы по настройке автоматического входа в Windows
1. Почему я должен каждый раз входить в Windows 10?
Это потому, что это важная практика безопасности. Пользователь может безопасно работать на компьютере с паролем. Если ввод пароля занимает раздражающе много времени, вы можете измените пароль Windows 10 на более короткий.
2. Как заставить Windows 10 запрашивать имя пользователя и пароль на экране входа в систему?
Нажимать Виндовс + Р горячие клавиши для открытия Бежать программа. Тип netplwiz и нажмите Войти. Установите флажок рядом с Пользователи должны ввести имя пользователя и пароль, чтобы использовать этот компьютер в окне «Учетные записи пользователей». Примените изменения.
3. Безопасен ли автоматический вход в Windows?
Пропуск процесса входа в систему может сэкономить время. Но это не очень безопасная идея. Например, если ваш компьютер украдут, вор может получить доступ ко всему — электронной почте, социальным сетям, паролям, банковским счетам и т. д.
Вывод
Вы можете легко включить автоматический вход в виндовс 10, 8 и 7, чтобы пропустить раздражающий процесс входа в систему на вашем компьютере с помощью описанных выше методов. Если вы используете ноутбук, мы рекомендуем вам пересмотреть настройку автоматического входа в целях безопасности. Но если у вас иногда случаются провалы в памяти, вам обязательно понравится функция автоматического входа в систему. Вы также можете попробовать imyPass Взломщик паролей Windows когда вы забыли свой пароль.
Остались вопросы? Пожалуйста, напишите это в поле для комментариев ниже. Мы ответим вам как можно скорее.
Подробнее Чтение
- Не удается войти в Windows 10? Вот как это исправить (100% работает)
- Восстановление заводских настроек компьютера с Windows 10/8/7 без пароля администратора
- Windows 10 Нет экрана входа в систему или не удается войти в Windows 10? Исправить это здесь
