Windows, Windows 10, Windows 11, Windows 7, Windows 8, Windows Server, Windows Vista, Windows XP
- 10.12.2014
- 141 516
- 12
- 05.10.2022
- 81
- 79
- 2

- Содержание статьи
- Использование control userpasswords2
- Использование программы Autologon
- Настройка через реестр
- Комментарии к статье ( 12 шт )
- Добавить комментарий
В данной статье пойдет речь о том, как настроить автологин (автоматический вход в систему без ввода пароля) на операционных системах Windows. Это бывает полезно, когда нет необходимости в ограничении доступа к компьютеру/ноутбуку, чтобы не тратить время на ввод пароля каждый раз при его включении.
Использование control userpasswords2
Это один из самых простых способов настройки автологина в системе, с использованием стандартных средств Windows, т. е. не требующий скачивания и установки никаких сторонних программ. Воспользоваться им можно следующим образом:
- Сперва нужно открыть окно программы «Выполнить». Сделать это можно следующим образом:
- В старых версиях Windows достаточно нажать левой кнопкой мыши по меню Пуск, и там выбрать пункт меню «Выполнить«.
- В Windows 8 или Windows 10 можно нажать правой кнопкой мыши на меню Пуск (или зажать поочередно клавиши Win + X), и в появившемся меню выбрать «Выполнить».
- Поочередно зажать клавиши Win + R.
- В появившемся окне вводите команду
control userpasswords2, после чего нажимаете ОК. - В появившемся окне убираете галочку с «Требовать ввод имени пользователя и пароля» и нажимаете ОК.
Если у Вас в Windows 10 отсутствует галочка «Требовать ввод имени пользователя и пароля», то прочитайте эту статью!
- В появившемся окне от вас потребуется ввести имя пользователя и его пароль.
- После ввода можно нажать ОК. Теперь при включении компьютера у вас будет автоматически входить в систему под нужным вам пользователем.
Использование программы Autologon
Другим простым методом для настройки автоматического логина в систему является использование программы Autologon, за авторством Марка Руссиновича (Mark Russinovich) — сотрудника Microsoft. Скачать её можно с сайта Microsoft по этой ссылке.
Использование программы максимально просто — нужно запустить скачанную программу (установка не требуется, но при первом запуске придется принять условия пользования), и ввести все нужные вам данные.
В поле Username следует написать имя пользователя, если пользователь принадлежит домену Active Directory, то следует указать его имя в поле Domain. Ну и наконец в поле Password следует ввести свой пароль. После этого для включения нужно всего-лишь нажать кнопку «Enable«, и после этого автовход в систему будет настроен.
Утилита сохраняет пароль в реестр в зашифрованном виде, так что посмотреть его в реестре после установки автологина не получится.
Кроме того, с помощью данной данной утилиты можно настроить автологин в систему с помощью командной строки. Для этого, нужно запустить исполняемый файл autologon из командной строки со следующими параметрами:
autologon [ИМЯ ПОЛЬЗОВАТЕЛЯ] [ИМЯ ДОМЕНА] [ПАРОЛЬ]Настройка через реестр
Так же существует способ настроить автоматический вход в систему через реестр.
Для включения автологина в реестре, вам нужно запустить программу для его редактирования, которая называется «Редактор реестра». Для этого, открываем меню Пуск и вводим в поиске «Редактор реестра», после чего запускаем его. Альтернативный способ (особенно актуален для старых версий Windows) требует нажать комбинацию клавиш Win + R), после чего в появившемся окне набрать regedit и нажать ОК.

Далее ищем ветку реестра HKEY_LOCAL_MACHINE\SOFTWARE\Microsoft\Windows NT\CurrentVersion\Winlogon, и у следующих параметров вводим следующие значения:

Подсказка: для того, чтобы поменять значение какого-либо параметра, достаточно щелкнуть по нему два раза, либо нажать правой кнопкой мыши и выбрать «Изменить«.
- AutoAdminLogon — Ставим единицу, иначе автоматический логин не будет срабатывать.
- ForceAutoLogon — Если мы хотим, чтобы пользователя «насильно» логинило обратно в систему, то ставим единицу.
- DefaultUserName — Имя пользователя, под которым мы хотим автоматически входить в систему.
- DefaultPassword — Пароль пользователя, под которым мы хотим автоматически входить в систему. Скорее всего данный параметр будет отсутствовать, и поэтому придется создать его самому. Для этого нажимаем на пустом месте правой кнопкой мыши и выбираем пункт Создать — Строковый параметр, и присваиваем ему имя DefaultPassword.
- DefaultDomainName — Домен пользователя, под которым мы хотим автоматически входить в систему. Если домен не используется — оставляем пустым.
Теперь можно закрыть редактор реестра, и попробовать перезагрузить компьютер. Если вы все сделали правильно, то сразу после загрузки операционной системы произойдет автоматический вход в систему под нужным пользователем.
Настройка автоматического входа в систему в Windows 10, 8, 7, Vista или XP. Существует множество причин для того, чтобы установить автоматический вход в систему вашего компьютера. Во-первых, чтобы не вводить пароль каждый раз при включении, что ускоряет процесс запуска компьютера.
Конечно, есть также несколько причин не настраивать автоматический вход в систему. Самая главная причина заключается в том, что вы потеряете возможность защитить свои файлы от других пользователей, имеющих физический доступ к вашему компьютеру.
Однако, если защита данных не является проблемой, возможность полностью запускать Windows, не входя в систему, — это довольно удобно… и легко сделать. На настройку вам понадобится всего несколько минут.
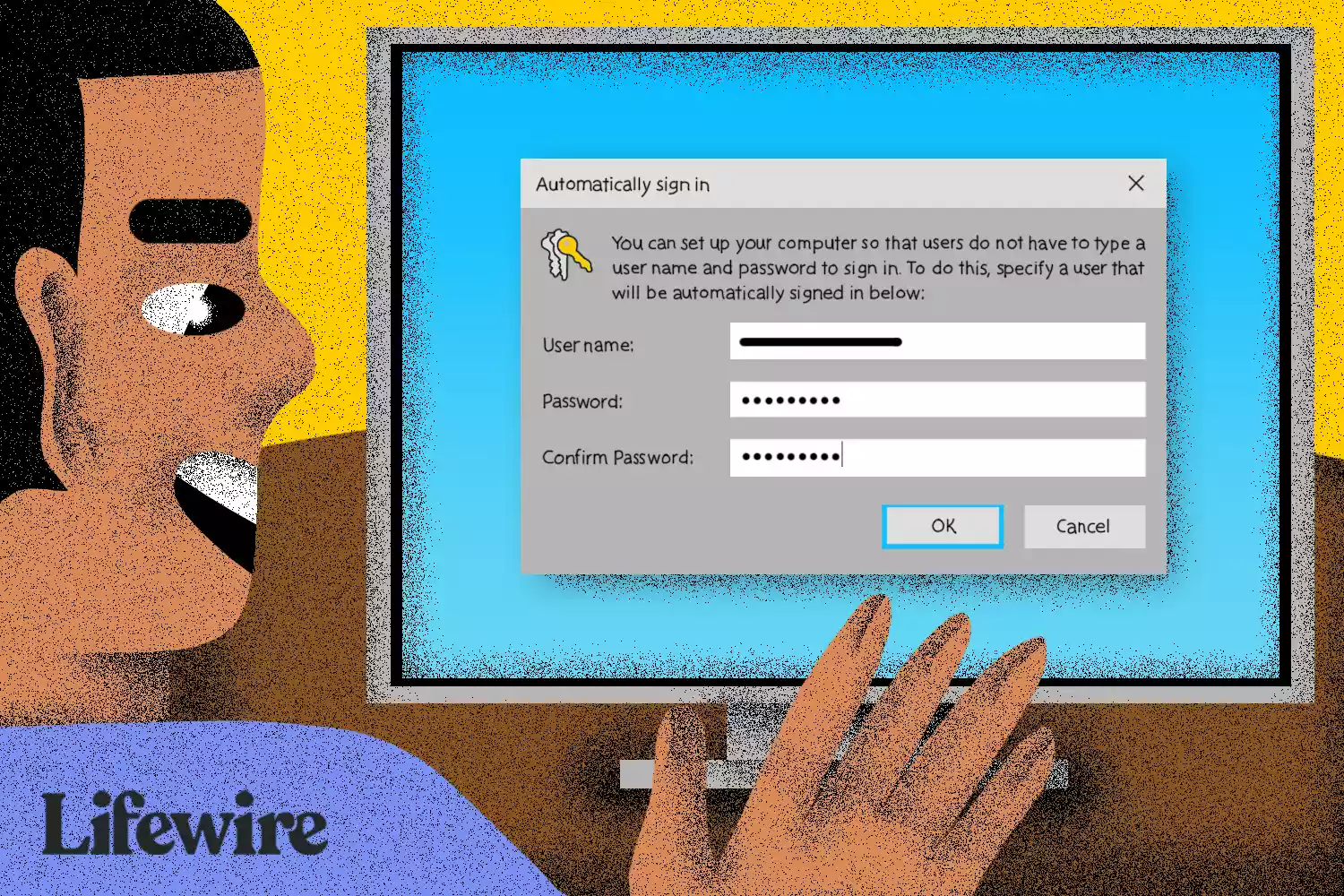
Вы можете сделать это, внеся изменения в программу «Учетные записи пользователей» (которая не является апплетом и не доступна в «Панели управления»).
Примечание: один из шагов, связанных с настройкой Windows для автоматического входа в систему, отличается в зависимости от версии используемой операционной системы Windows. Например, команда, используемая для запуска программы «Учетные записи пользователей», в Windows XP отличается от Windows 10, Windows 8, Windows 7 и Windows Vista.
Совет: узнайте, как определить, какая версия Windows у вас установлена, если вы не уверены, какая из этих версий Windows установлена на вашем компьютере.
Как автоматически войти в систему Windows
1.Откройте программу «Учетные записи пользователей».
Чтобы сделать это в Windows 10, Windows 8, Windows 7 или Windows Vista, введите в диалоговом окне «Выполнить» команду «netplwiz» (без кавычек) через WIN+R или из меню Power User (в Windows 10 или 8), а затем нажмите кнопку OK:
netplwiz
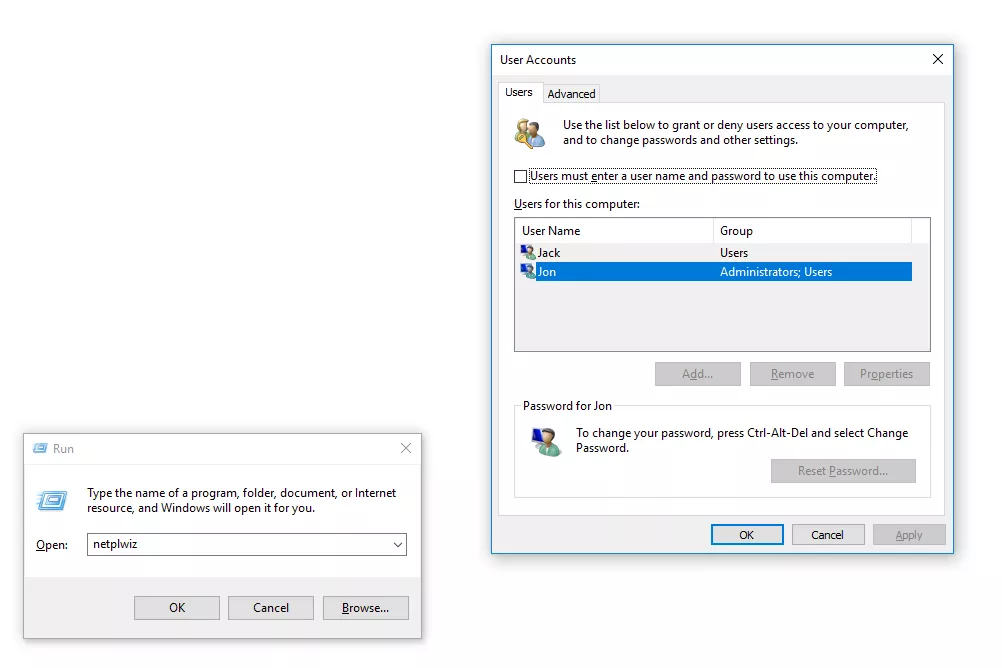
В Windows XP используется другая команда:
«control userpasswords2»
Совет: вы можете сделать то же самое, используя командную строку, но с помощью диалогового окна «Выполнить» это получится быстрее. В Windows 10 вы также можете запустить «netplwiz» через строку поиска или с помощью Кортаны (Cortana).
Примечание: технически эта программа называется «Панель управления учетными записями пользователей», но на самом деле это не апплет панели управления, и в «Панели управления» вы ее не найдете. Чтобы запутать вас еще больше, название окон говорит только об учетных записях пользователей.
2. Снимите флажок рядом с пунктом «Пользователи должны ввести имя пользователя и пароль для использования этого компьютера» на вкладке «Пользователи».
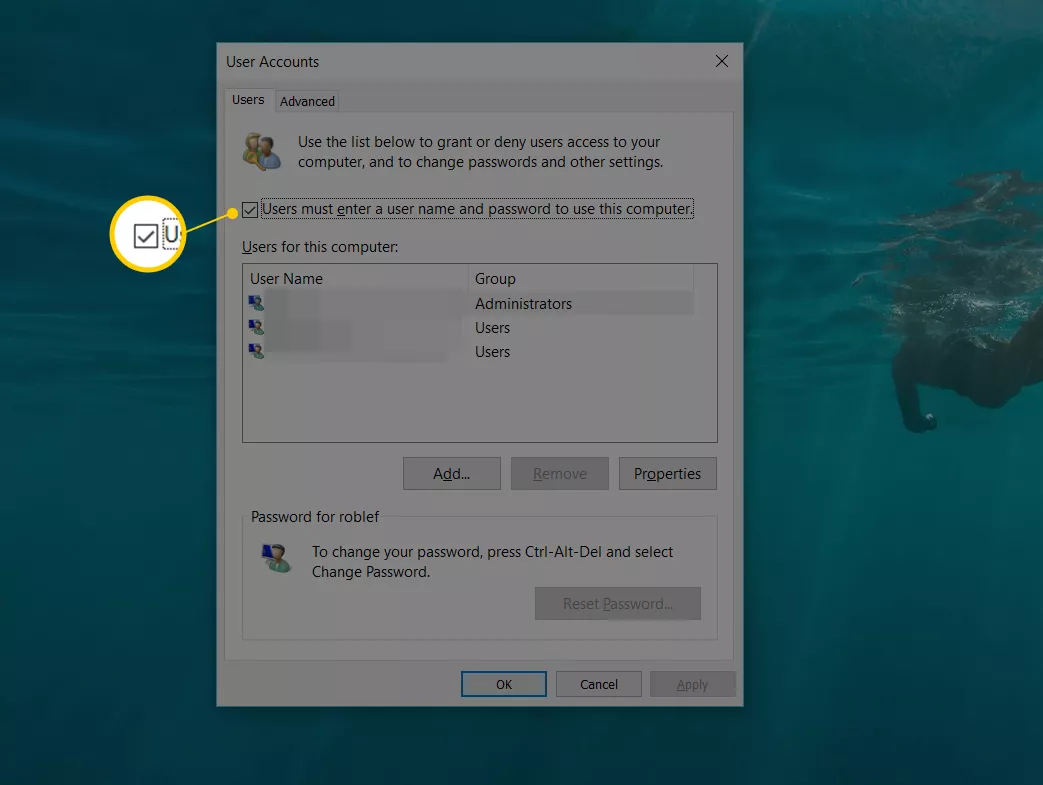
3. Нажмите кнопку ОК в нижней части окна.
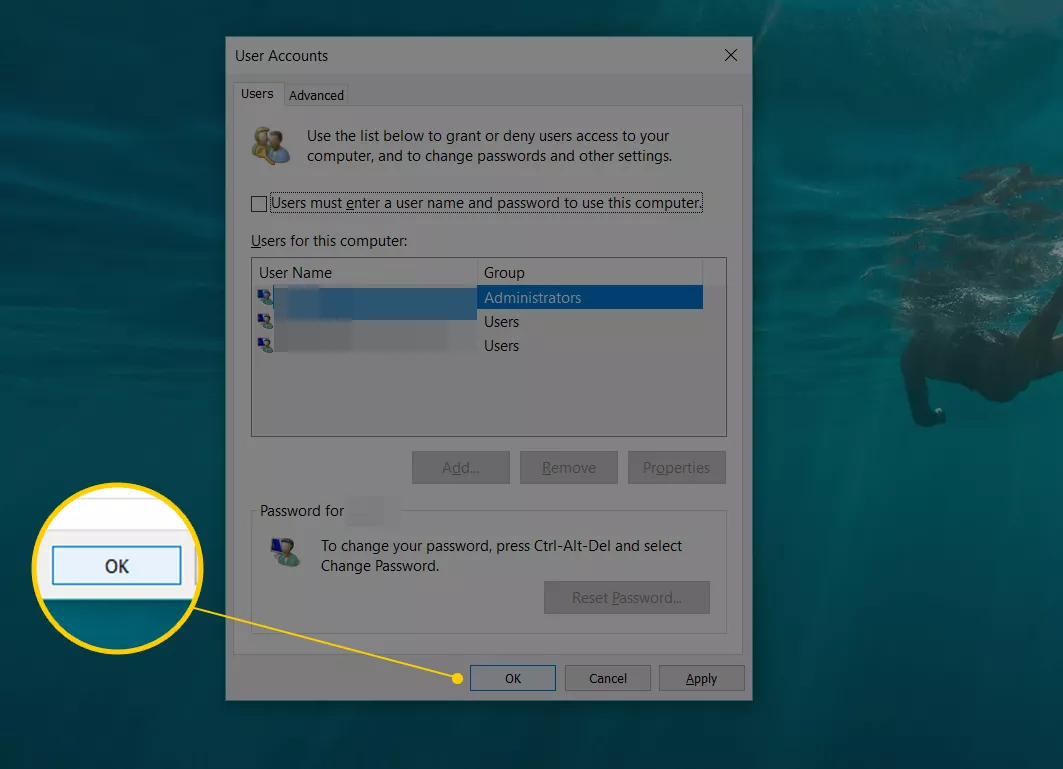
4. Когда появится поле «Автоматический вход», введите имя пользователя, которое вы хотите использовать для автоматического входа в систему, а затем пароль в следующих двух полях.
Важно: в Windows 10 и Windows 8, если вы используете учетную запись Microsoft, в поле «Имя пользователя» обязательно введите весь адрес электронной почты, который вы используете для входа в Windows.
Вместо этого по умолчанию там может быть имя, связанное с вашей учетной записью, а не ваше фактическое имя пользователя.
5. Нажмите кнопку ОК, чтобы сохранить изменения и закрыть открытые окна.
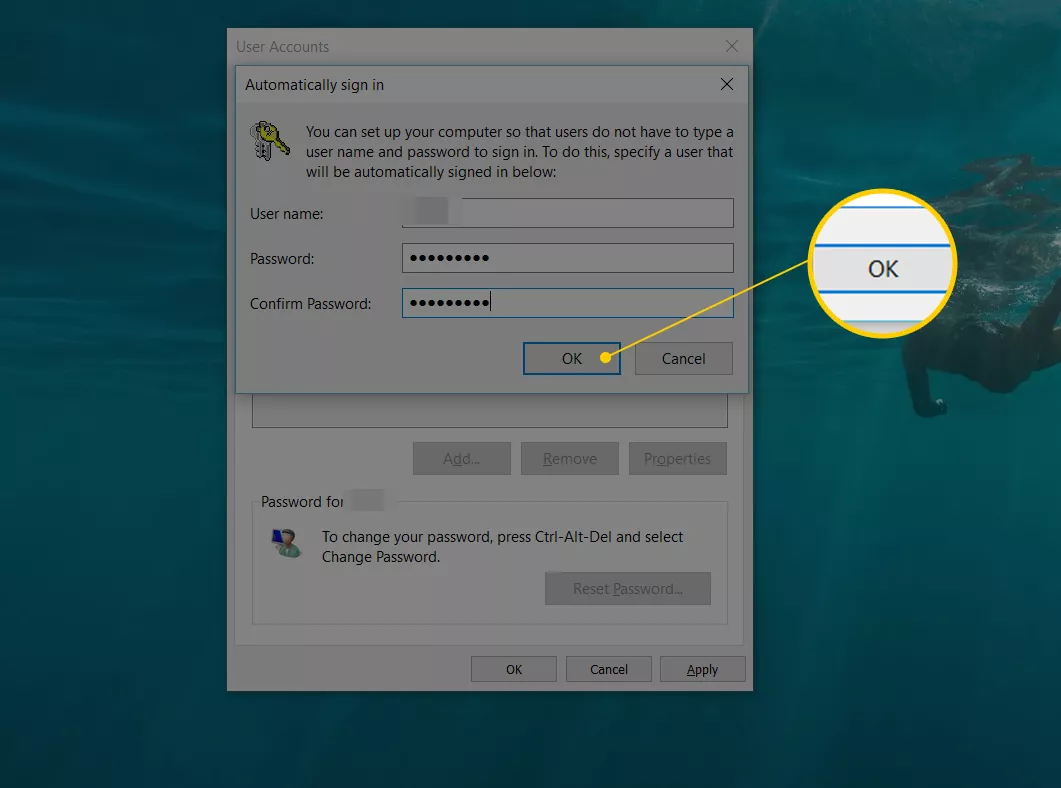
6. Перезагрузите компьютер и убедитесь, что Windows автоматически входит в систему.
Вы можете мельком увидеть экран входа в систему, где успеете только заметить, как он входит в систему без вашего участия.
Совет: вы любитель настольных компьютеров, и хотите сделать процесс загрузки Windows 8 еще более быстрым?
В Windows 8.1 или более поздней версии вы можете сделать так, чтобы Windows сразу загружал рабочий стол, пропуская начальный экран.
Чтобы узнать, как это сделать, см. раздел «Загрузка рабочего стола в Windows 8.1».
Как использовать автоматический вход в систему на компьютере в домене.
Вы не сможете настроить свой компьютер Windows на использование автоматического входа так, как описано выше, если ваш компьютер является членом домена.
В ситуации входа в домен, которая часто встречается в крупных бизнес-сетях, ваши учетные данные хранятся на сервере, управляемом ИТ-отделом вашей компании, а не на компьютере с Windows, который вы используете.
Это немного усложняет процесс автоматического входа Windows, но сделать это все-таки возможно.
Как найти этот флажок из шага 2 (из инструкции выше), чтобы вы могли его изменить:
1.Откройте редактор реестра, что в большинстве версий Windows проще всего сделать, выполнив команду «regedit» из окна поиска после нажатия кнопки Пуск.
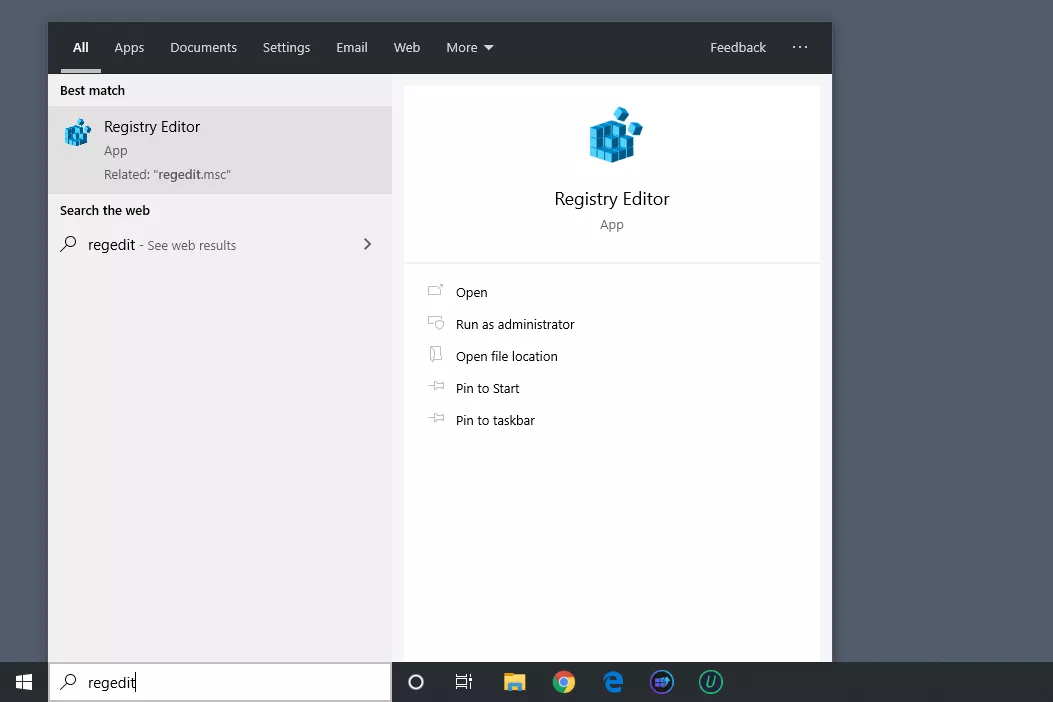
Важно: хотя выполнение приведенных ниже действий должно быть совершенно безопасным, настоятельно рекомендуется создать резервную копию реестра до внесения изменений.
2.В списке кустов реестра слева выберите HKEY_LOCAL_MACHINE, а затем Software (программное обеспечение).
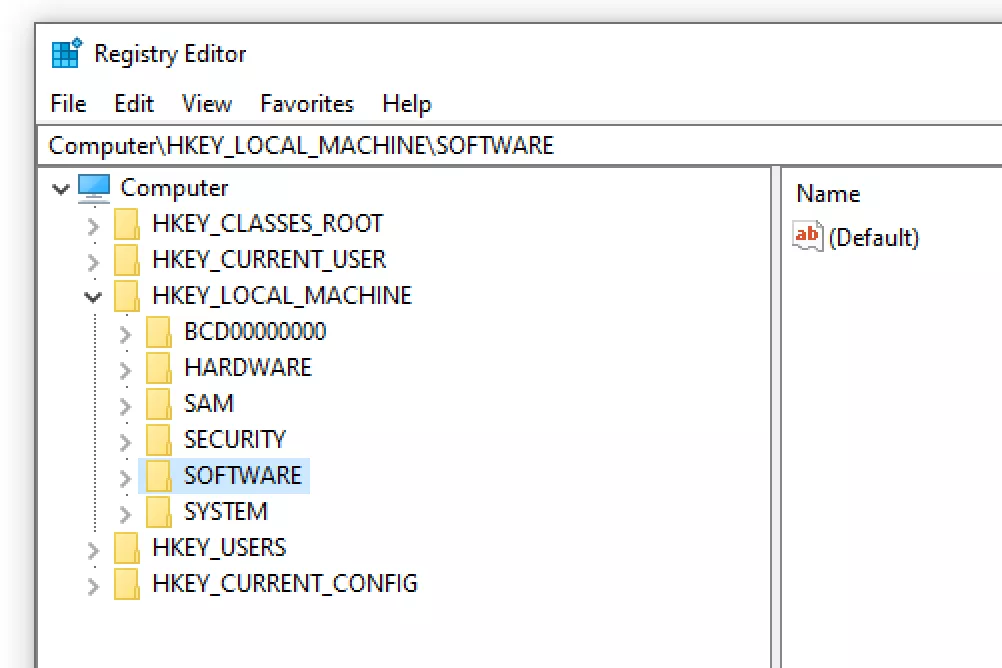
Примечание: если вы находитесь в совершенно другом месте реестра Windows, когда открываете его, просто прокрутите до самого верха слева, пока не увидите «Компьютер», а затем сверните каждый куст, пока не достигнете HKEY_LOCAL_MACHINE.
3.Продолжайте углубляться во внутренние ключи реестра, сначала до Microsoft, затем Windows NT, затем CurrentVersion и, наконец, Winlogon.
4.Если вы дошли до Winlogon слева, найдите значение реестра AutoAdminLogon справа.
5.Дважды щелкните параметр AutoAdminLogon и измените значение вместо 0 на 1.
6.Нажмите OK.
7.Перезагрузите компьютер и следуйте стандартной процедуре автоматического входа в систему Windows, описанной выше.
Это должно сработать, но если не получилось, то возможно вам придется добавить несколько дополнительных значений реестра вручную.
Это не так уж трудно.
1.Вернитесь к Winlogon в реестре Windows, как описано выше с шага 1 по шаг 3.
2.Добавьте строковые значения DefaultDomainName, DefaultUserName и DefaultPassword, предполагая, что они еще не существуют.
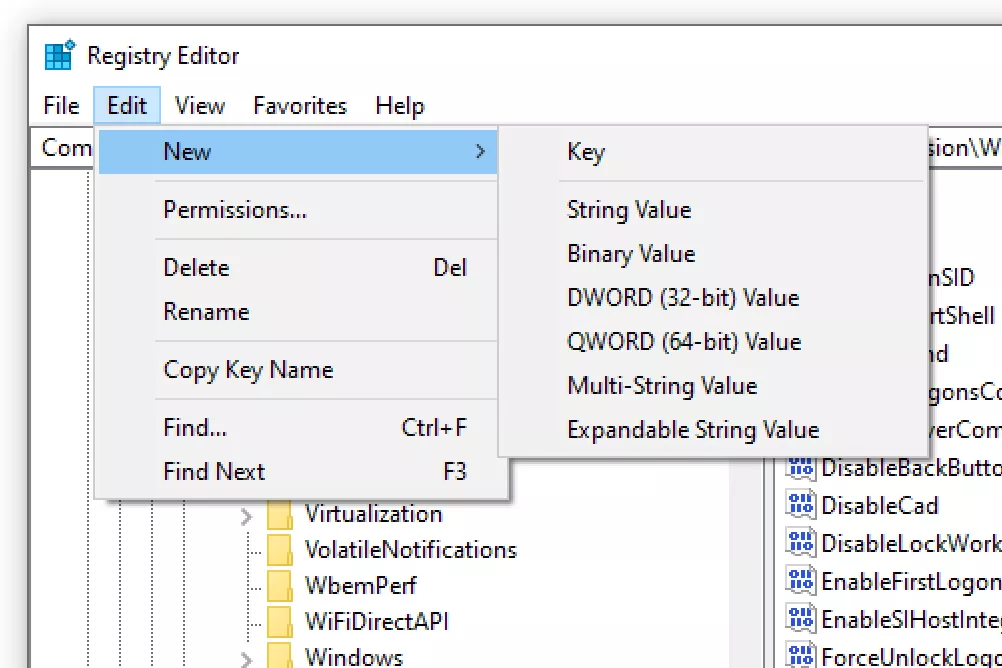
Совет: вы можете добавить новое строковое значение из меню редактора реестра через Edit > New > String Value.
3.Задайте данные значения в качестве вашего домена, имени пользователя и пароля соответственно.
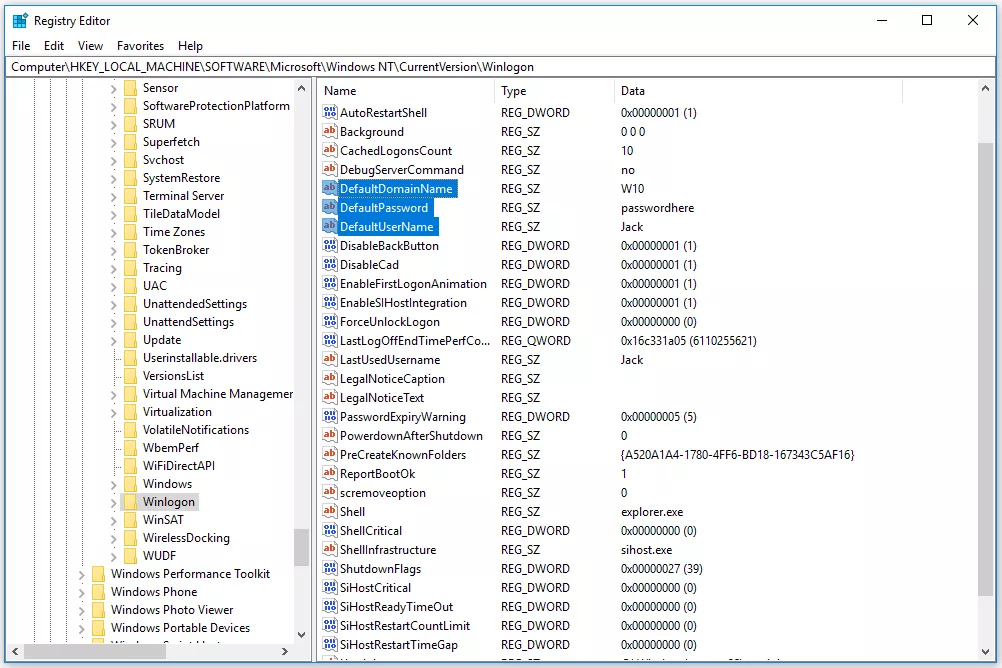
4.Перезагрузите компьютер и проверьте, можно ли использовать автоматический вход в систему без ввода обычных учетных данных Windows.
Безопасно ли автоматически входить в систему Windows?
Как бы здорово это ни звучало, чтобы иметь возможность пропустить этот иногда раздражающий процесс входа в систему при запуске Windows, это не всегда хорошая идея.
На самом деле, это может быть даже плохой идеей, и вот почему: компьютеры становятся все менее и менее физически безопасными.
Если у вас настольный компьютер с Windows, и он находится в вашем доме, куда посторонние просто так не зайдут, то настроив автоматический вход в систему, ваш компьютер, вероятнее всего, будет в безопасности.
С другой стороны, если вы используете ноутбук Windows, нетбук, планшет или другой портативный компьютер, который часто покидает ваш дом, мы настоятельно рекомендуем вам не настраивать его на автоматический вход в систему.
Экран входа в систему – это первая защита вашего компьютера от пользователя, который не должен иметь доступа.
Если ваш компьютер украден и вы настроили его так, чтобы он пропустил эту базовую защиту, то вор получит доступ ко всему, что у вас есть на нем – электронной почте, социальным сетям, любым паролям, банковским счетам и т. д.
Кроме того, если на вашем компьютере имеется более одной учетной записи пользователя и вы настроили автоматический вход для одной из этих учетных записей, вам (или владельцу учетной записи) потребуется выйти из системы или переключить пользователей из вашей учетной записи, автоматически вошедшей в систему, чтобы использовать другую учетную запись пользователя.
Другими словами, если у вас несколько пользователей на вашем компьютере, и вы решили установить автоматический вход в свою учетную запись, вы фактически замедляете работу другого пользователя.
4 January 2021 Specialist of Customer Service Dept.
Summary
In Windows 7, you can enable auto login if you think password prompt in login screen is a trouble. However, it’s suggested to enable auto login only for your own PC. If someone else could use your PC, it would be better to disable auto login.
What Is Windows 7 Automatic Login?
In Windows 7, if you set several user accounts, login screen will appear in the startup process. In fact, you can enable auto login for specified user account.

How to Enable Automatic Login in Windows 7?
Solution 1: Use “netplwiz” Command to Enable Auto Login in Windows 7
Step 1: Press “Win” + “R” key at the same time to open “Run” window. Type in: netplwiz, click “OK”.
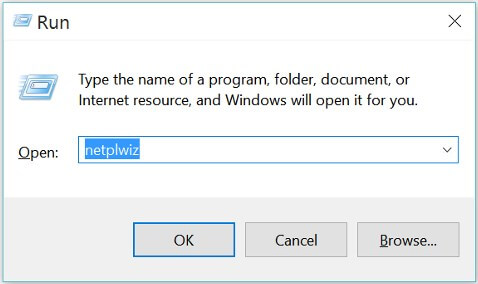
Step 2: In “User Accounts” window, select the target user that needs to automatically sign in Windows 7.
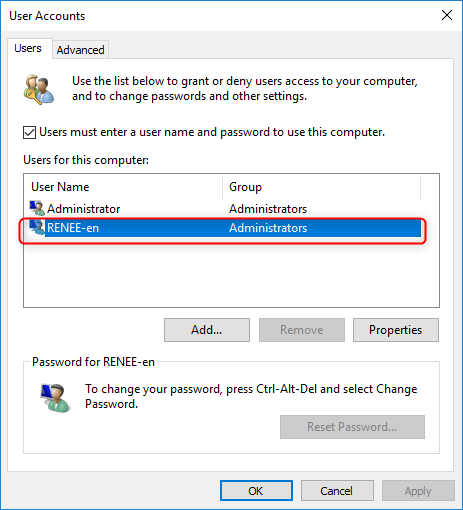
Step 3: Uncheck the option “Users must enter a user name and password to use this computer”. Then click “OK”.
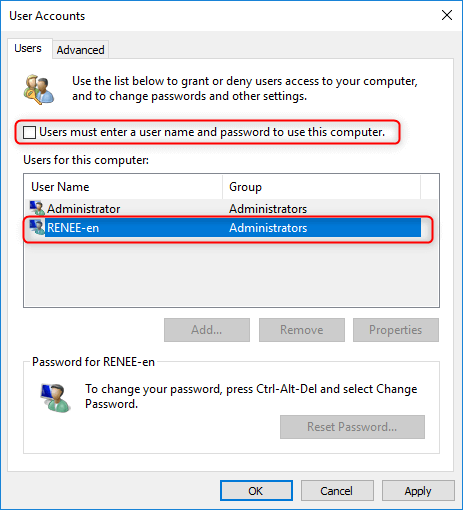
Step 4: When “Automatically sign in” window pops up, type password and click “OK”. This user account will automatically login in Windows 7 without password prompt next time.
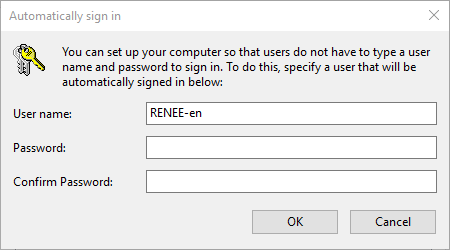
Pros: This way is generally used in personal computer and it’s very easy to perform.
Cons: Only when you have an administrator account can you perform this method.
Solution 2: Use Registry Editor to Enable Auto Login in Windows 7
If your PC joins the domain, the above method cannot be applied. In domain network, the login information is stored at server rather than on the PC. Because of this, it’s complicated to enable auto login in Windows 7. But there are still other ways to make it.
Step 1: Press “Win” + “R” key to open “Run” window. Type in: regedit then click “OK”.
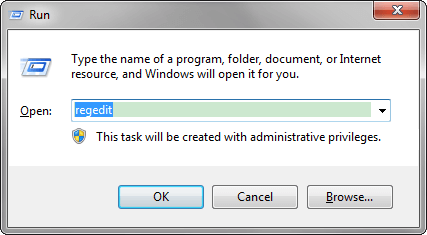
Step 2: After going into “Registry Editor”, navigate to: HKEY_LOCAL_MACHINE \ SOFTWARE \ Microsoft \ Windows NT \ CurrentVersion \ Winlogon.
Step 3: In the right pane, double click“AutoAdminLogon”, change its value data from 0 to 1 and click “OK”. Finally, restart your PC.
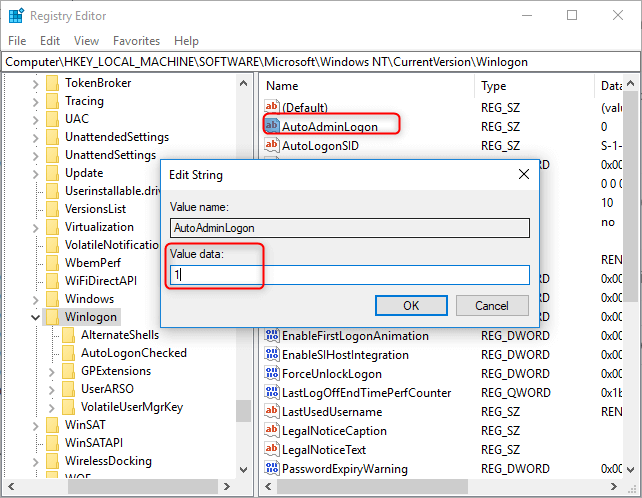
If the auto login does not work in Windows 7 though you have already enabled it, you need to manually add additional keys. Right click “Winlogon”, create three new keys named DefaultDomainName,DefaultUserName and DefaultPassword In their value data, respectively, enter domain name, the name of use account that needs to be set up auto login, user account’s password.
Pros: This way can also be used in the PC that joins the domain.
Cons: Registry editor is very complicated and not easy for newbie. Once there’s something wrong with registry editor, system may fail to work. Please use it with caution.
Solution 3: Use Renee PassNow to Enable Auto Login in Windows 7
If above methods still cannot help you set up auto login in Windows 7, it’s suggested to use Renee Password to clear password of target user account then it will login to Windows 7 automatically.
More about Renee Passnow
Whole password reset process takes only 4 simple steps without damaging data inside! Do not require any professional knowledge or possible password combinations.
For local account and administrator, Renee Passsnow will remove the password directly.
For Microsoft account, Renee Passnow will turn the Microsoft account into local one and reserve all data inside the account.
Renee Passnow can help to recover data or transfer data inside the disk without running Windows.
Compatible with: Windows 10, 8.1, 8, 7, Vista, XP.
Download Now
people has downloaded and reset the password successfully!
Here are detailed steps on how to reset login password with Renee PassNow.
Step 1: Download and install Renee PassNow in any workable Windows computer.
Step 2: Choose creation method, USB or CD/DVD.
Select one option from [Crate a Live USB] and [Create a Live CD]. Then, select [x64] or [x86] according to your computer. Next, click on [Download Now] to download the licensed ISO. Remember to activate the software beforehand. After that, click on [Create USB] to create the boot media.

Step 3: Boot the target PC from the created password reset USB/CD/DVD.
You will boot the target computer via a new created reset disk. Firstly, please hold a hot key to enter the BIOS menu and put CD-ROM or Removable Devices as the first choice. Please click here to know about how to change the boot order of your computer. After changing it successfully, please remember to save your setting and then restart your PC.
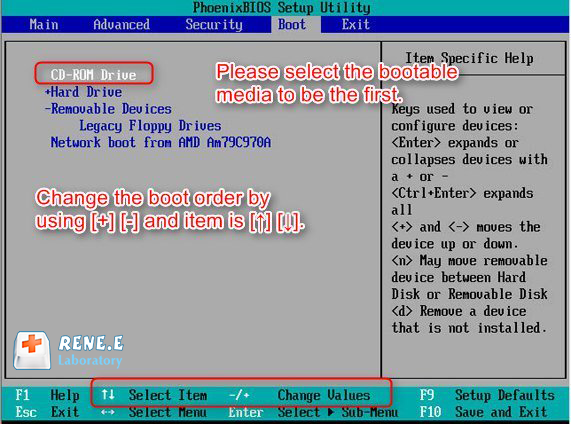
Step 4: Select “PassNow!”.
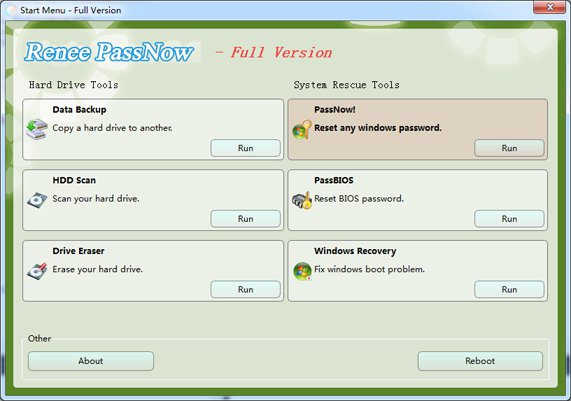
Step 5: Choose target account and then click “Clear Password”.
You can also recover Microsoft account in Windows 10/8.1/8. That is, Renee PassNow will convert the Microsoft account to a local account and the data or files inside it will still exist. After the software says that password is reset successfully, you can directly press “Enter” key to access Windows.
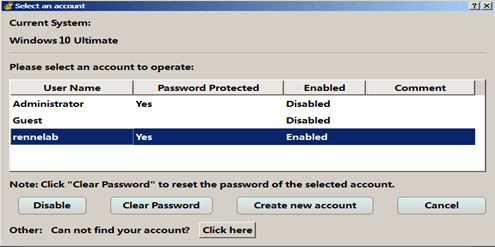
Renee PassNow can remove password, it can also create administrator account, transfer data, recover data, rescue system, etc.
Pros: It’s very useful and easy to solve your problems.
Cons: It’s not a built-in option in Windows. You need to create a bootable media.
Things should be Paid Attention to when Setting up Auto Login in Windows 7
Auto login is convenient, but it’s not good to protect privacy. Everyone can access files and data from the PC with no password. If you need to share your PC with others or often use a laptop outside, it’s suggested to disable the auto login.
If you have already set up auto login or intend to enable it, please remember the original password in case you need it later.
Если вы устали вводить пароль для входа в свою учетную запись Windows каждый раз, когда вы включаете или выводите компьютер из спящего режима, вы можете включить автоматический вход в систему, чтобы запустить компьютер без надоедливого пароля. Этот пост даст вам полное руководство о том, как настроить автоматический вход в Windows.
Кроме того, если вы боитесь забыть свой пароль Windows и хотите от него избавиться, в этой статье вы также можете узнать, как лучше всего сбросить пароль в Windows 10/8/7.

- Часть 1. Как автоматически войти на ПК с Windows 10/8/7
- Часть 2. Как сбросить пароль в Windows 10/8/7
- Часть 3. Часто задаваемые вопросы по настройке автоматического входа в Windows
Часть 1. Как автоматически войти на ПК с Windows 10/8/7
Ввод пароля для входа в Windows каждый раз при использовании компьютера занимает довольно много времени, особенно если пароль слишком длинный. Это должно быть проблемой, если вы спешите. Итак, есть ли способ разрешить автоматический вход в Windows 10 при загрузке компьютера? Ответ положительный. И это очень легко настроить. Просто следуйте инструкциям ниже и включите настройку автоматического входа в Windows.
1Включить автоматический вход напрямую
Шаг 1Нажимать Виндовс + Р на клавиатуре, чтобы открыть Бежать программа. Затем введите netplwiz в текстовое поле и нажмите кнопку ХОРОШО кнопку или нажмите Войти.

Шаг 2После этого Учетные записи пользователей Сразу же должно появиться окно, в котором вы можете увидеть список всех пользователей на вашем компьютере. Теперь, пожалуйста, выберите имя пользователя, которое вы используете, из списка. Затем снимите флажок рядом с Пользователи должны ввести имя пользователя и пароль, чтобы использовать этот компьютер и нажмите на Подать заявление кнопка.

Шаг 3The Автоматически подписывать в диалоге появится. Пожалуйста, введите свой пароль и подтвердите его. Нажмите ХОРОШО для подтверждения автоматического входа в Windows. После того, как вы закончите настройку, вы можете перезагрузить компьютер, чтобы увидеть, выполняет ли Windows автоматический вход в систему.

2Включите автоматический вход в Windows с помощью редактора реестра.
Шаг 1Нажимать Виндовс + Р и откройте Бежать окно. Затем введите regedit и нажмите Войти. Вы можете увидеть диалоговое окно с просьбой разрешить программе вносить изменения в ваш компьютер. Просто нажмите Да и ты откроешь Редактор реестра.

Шаг 2Затем перейдите к расположению Винлогон. Вы можете напрямую ввести следующий адрес в адресную строку:
КомпьютерHKEY_LOCAL_MACHINESOFTWAREMicrosoftWindows NTCurrentVersionWinlogon
Шаг 3После того, как вы войдете в локацию Винлогон, вам нужно дважды щелкнуть Имя пользователя по умолчанию на правой панели. Затем измените Значение данных к вашему имени пользователя. Нажмите ХОРОШО кнопку, чтобы сохранить изменения. Дважды щелкните на Пароль по умолчанию вход и введите свой пароль. Находить AutoAdminLogon и введите 1 в Значение данных коробка. И если вы присоединили компьютер к домену, вам нужно добавить DefaultDomainName ценность. Что касается данных значения, оно должно быть установлено как полное доменное имя домена.

Если эти значения не существуют, вам нужно добавить их самостоятельно. Просто зайдите в Редактировать меню, нажмите «Создать» и выберите Строковое значение. Введите имя отсутствующего строкового значения и нажмите Войти. Дважды щелкните значение и настройте данные значения, как мы упоминали.

Шаг 4Закрывать Редактор реестра и перезагрузите компьютер. Теперь автоматический вход должен работать.
Часть 2. Как сбросить пароль в Windows 10/8/7
Если вы хотите удалить или сбросить пароль Windows без каких-либо хлопот, вы можете попробовать imyPass сброс пароля Windows. Это может помочь вам стереть пароль Windows мгновенно и без особых усилий. Кроме того, он не будет переформатировать и переустанавливать операционную систему, а значит, вам не придется столкнуться с потерей данных.
Шаг 1Бесплатно скачайте и установите программу на свой компьютер. Запустите программу и выберите тип носителя для создания диска с CD/DVD или USB. После записи диска закройте это программное обеспечение и перезагрузите компьютер.

Шаг 2При перезагрузке компьютера нажмите кнопку F12 ключ или ESC на клавиатуре. Это должно привести вас в меню загрузки. Но это сочетание клавиш работает не на каждом компьютере. Вы должны проверить это перед перезагрузкой компьютера. Затем выберите записанный диск и нажмите Войти. После этого сохраните и выйдите из Boot Menu. Ваш компьютер перезагрузится автоматически.

Шаг 3После перезагрузки вы увидите интерфейс imyPass Windows Password Reset. Выберите учетную запись пользователя, для которой вы хотите удалить пароль. Хит Сброс пароля и нажмите Да для подтверждения сброса. Теперь вы можете извлечь диск и перезагрузить компьютер с Windows.

Помимо удаления пароля Windows, этот инструмент для сброса пароля также может помочь вам добавить пользователей в Windows 10/8/7.
Часть 3. Часто задаваемые вопросы по настройке автоматического входа в Windows
1. Почему я должен каждый раз входить в Windows 10?
Это потому, что это важная практика безопасности. Пользователь может безопасно работать на компьютере с паролем. Если ввод пароля занимает раздражающе много времени, вы можете измените пароль Windows 10 на более короткий.
2. Как заставить Windows 10 запрашивать имя пользователя и пароль на экране входа в систему?
Нажимать Виндовс + Р горячие клавиши для открытия Бежать программа. Тип netplwiz и нажмите Войти. Установите флажок рядом с Пользователи должны ввести имя пользователя и пароль, чтобы использовать этот компьютер в окне «Учетные записи пользователей». Примените изменения.
3. Безопасен ли автоматический вход в Windows?
Пропуск процесса входа в систему может сэкономить время. Но это не очень безопасная идея. Например, если ваш компьютер украдут, вор может получить доступ ко всему — электронной почте, социальным сетям, паролям, банковским счетам и т. д.
Вывод
Вы можете легко включить автоматический вход в виндовс 10, 8 и 7, чтобы пропустить раздражающий процесс входа в систему на вашем компьютере с помощью описанных выше методов. Если вы используете ноутбук, мы рекомендуем вам пересмотреть настройку автоматического входа в целях безопасности. Но если у вас иногда случаются провалы в памяти, вам обязательно понравится функция автоматического входа в систему. Вы также можете попробовать imyPass Взломщик паролей Windows когда вы забыли свой пароль.
Остались вопросы? Пожалуйста, напишите это в поле для комментариев ниже. Мы ответим вам как можно скорее.
Подробнее Чтение
- Не удается войти в Windows 10? Вот как это исправить (100% работает)
- Восстановление заводских настроек компьютера с Windows 10/8/7 без пароля администратора
- Windows 10 Нет экрана входа в систему или не удается войти в Windows 10? Исправить это здесь




