В этой инструкции описывается, как включить режим AHCI на компьютерах с чипсетом Intel в Windows 8 (8.1) и Windows 7 уже после установки операционной системы. Если после установки Windows вы просто включите режим AHCI, то увидите ошибку 0x0000007B INACCESSABLE_BOOT_DEVICE и синий экран смерти (впрочем, в Windows 8 иногда все работает, а иногда происходит бесконечная перезагрузка), поэтому в большинстве случаев рекомендуют включать AHCI перед установкой. Однако, можно обойтись и без этого.
Включение режима AHCI для жестких дисков и SSD позволяет задействовать NCQ (Native Command Queuing), что в теории должно положительно сказаться на скорости работы дисков. Кроме этого, AHCI поддерживает некоторые дополнительные возможности, например, горячее подключение дисков. См. также: Как включить режим AHCI в Windows 10 после установки.
Примечание: описанные в руководстве действия требуют некоторых навыков работы с компьютером и понимания того, что именно делается. В некоторых случаях процедура может быть не успешной и, в том числе, потребовать переустановки Windows.
Включение AHCI в Windows 8 и 8.1
Один из самых простых способов включить AHCI после установки Windows 8 или 8.1 — использовать безопасный режим (этот же способ рекомендует и сайт официальной поддержки Microsoft).

Для начала, если у вас возникли ошибки при запуске Windows 8 с режимом AHCI, верните режим IDE ATA и включите компьютер. Дальнейшие шаги выглядят следующим образом:
- Запустите командную строку от имени администратора (можно нажать клавиши Windows + X и выбрать нужный пункт меню).
- В командной строке введите bcdedit /set {current} safeboot minimal и нажмите Enter.
- Перезагрузите компьютер и еще до загрузки компьютера включите AHCI в БИОС или UEFI (SATA Mode или Type в разделе Integrated Peripherals), сохраните настройки. Компьютер загрузится в безопасном режиме и установит необходимые драйвера.
- Снова запустите командную строку от имени администратора и введите bcdedit /deletevalue {current} safeboot
- После выполнения команды снова перезагрузите компьютер, в этот раз Windows 8 должна загрузиться без проблем с включенным режимом AHCI для диска.
Это не единственный способ, хотя и наиболее часто описываемый в различных источниках.
Еще один вариант включения AHCI (только для Intel).
- Загрузите драйвер с официального сайта Intel (f6flpy x32 или x64, в зависимости от того, какая версия операционной системы установлена, zip архив). https://downloadcenter.intel.com/Detail_Desc.aspx?DwnldID=24293&lang=rus&ProdId=2101
- Также загрузите файл SetupRST.exe оттуда же.
- В диспетчере устройств установите драйвер f6 AHCI вместо 5 Series SATA или другого драйвера контроллера SATA.
- Перезагрузите компьютер и включите режим AHCI в БИОС.
- После перезагрузки запустите установку SetupRST.exe.
Если ни один из описанных вариантов действий не помог, можете также попробовать первый способ включения AHCI из следующей части этой инструкции.
Как включить AHCI в установленной Windows 7
Сначала рассмотрим, как включить AHCI вручную с помощью редактора реестра Windows 7. Итак, запустите редактор реестра, для этого вы можете нажать клавиши Windows + R и ввести regedit.
Дальнейшие шаги:
- Перейдите к разделу реестра HKEY_LOCAL_MACHINE\SYSTEM\CurrentControlSet\services\msahci
- В данном разделе измените значение параметра Start на 0 (по умолчанию — 3).
- Повторите это действие в разделе HKEY_LOCAL_MACHINE\SYSTEM\CurrentControlSet\services\IastorV
- Закройте редактор реестра.
- Перезагрузите компьютер и в БИОС включите AHCI.
- После следующей перезагрузки Windows 7 начнет установку драйверов дисков, по окончании которой вновь потребуется перезагрузка.
Как видите, ничего сложного. После включения режима AHCI в Windows 7 рекомендую проверить, включено ли кэширование записи на диск в его свойствах и включить его, если нет.
Помимо описанного способа, вы можете использовать утилиту Microsoft Fix it для того, чтобы убрать ошибки после изменения режима SATA (включения AHCI) автоматически. Утилиту можно скачать с официальной страницы (обновление 2018: утилита для автоматического исправления на сайте больше не доступна, только информация по ручному устранению проблемы) http://support.microsoft.com/kb/922976/ru.
После запуска утилиты, все необходимые изменения в системе будут выполнены автоматически, и ошибка INACCESABLE_BOOT_DEVICE (0x0000007B) должна будет исчезнуть.
Технология Advanced Host Controller Interface (AHCI) – это стандарт, предложенный компанией Intel, позволяющий повысить скорость выполнения операций чтения/записи с жестких дисков, подключенных по протоколу SATA, за счет использования расширенных возможностей технологии SATA, таких как интегрированная очередность команд (NCQ), кроме того стандарт поддерживает технологию горячей замены жестких дисков (hot swap). В операционных системах Windows 7 и Windows Vista уже имеется возможность поддержки AHCI, и в том случае, если во время установки Windows 7 система обнаруживает, что компьютер поддерживает AHCI, то драйвер AHCI устанавливается автоматически.
В старых моделях материнских плат, несмотря на то, что чипсет поддерживает технологию AHCI, ее поддержка отключена на уровне BIOS. Поэтому, если при установке ОС Windows 7 / Vista, установщик не определил наличие поддержки ACHI на чипсете, то драйвер устройств AHCI установлен не будет. В результате, если в такой системе уже после установки Windows активировать поддержку ACHI в BIOS, то система может перестань загружаться или же будет падать в синий экран BSOD.
Поэтому, если после установки Windows 7, вы обнаружили, что ваша материнская плата поддерживает режим AHCI, однако эта функция отключена в BIOS, то данная инструкция поможет вам активировать поддержку AHCPI в Windows 7/ Vista .
Внимание! Данную последовательность действий необходимо выполнить ДО включения AHCI в настройках BIOS, иначе система перестанет загружаться!
- Откройте редактор реестра, набрав RegEdit в панели Пуск.
- На запрос UAC “Do you want to allow the following program to make changes to this computer?”, отвечаем Yes.
- В редакторе реестра перейдите к следующей ветке: HKEY_LOCAL_MACHINE\SYSTEM\CurrentControlSet\services\msahci
- В правой панели выберите ключ Start и отредактируйте его (Modify).
- Задайте параметру “Start” значение 0, и нажмите OK. Значение по умолчанию (поддержка ACHI отключена): 3
- Закройте редактор реестра.
- Перезагрузите компьютер.
- Зайдите в BIOS, активируйте поддержку AHCI на вашей материнской плате. Сохраните изменения и перезагрузите компьютер еще раз.
- После загрузки, Windows 7 автоматически установит драйвера устройств AHCI. После окончания их установки, Windows перезагрузится еще один раз.
- После загрузки системы жесткие диски будут поддерживать стандарт AHCI.
Как проверить включена ли AHCI в Windows
Если вы не уверены, включена или нет поддержка AHCI в вашей Windows 7, то следуя этой инструкции, вы сможете установить этот факт.
- Откройте диспетчер устройств ( в меню Пуск наберите Device Manager ).
- На появившийся запрос UAC “Do you want to allow the following program to make changes to this computer?” ответьте Yes.
- Откройте секцию IDE ATA/ATAPI controllers .
- Если в Windows установлен драйвер AHCI, то в списке устройств будет присутствовать что-то вроде Standard AHCI 1.0 Serial ATA Controller или Intel(R) 5 Series 6 Port SATA AHCI Controller.
В том случае, если ничего про AHCI Controller вы найти не можете, то следует полагать, что поддержка AHCI в вашей системе отключена. И вы можете активировать AHCI в Windows (по вышеприведенной инструкции), и после этого включить AHCI в BIOS.
Современные жесткие диски подключаются к материнской плате компьютерных устройств посредством интерфейса SATA, предусматривающего работу, в частности, в режимах IDE и AHCI. IDE – это старый режим, он необходим для обеспечения совместимости с устаревшими комплектующими и программами. Режим AHCI – также не новая наработка в сфере IT, он появился еще в 2004 году, но это актуальный на сегодняшний день механизм подключения жестких дисков посредством интерфейса SATA II и SATA III. У AHCI перед IDE есть ряд преимуществ:
- возможность подключения к материнской плате большего числа устройств;
- работа жестких дисков на их максимально возможной скорости;
- так называемая «горячая замена» жестких дисков, то есть отключение и подключение без необходимости выключения компьютера;
- поддержка технологии NCQ, улучшающей производительность жестких дисков в условиях многозадачности.
Режим SATA устанавливается в BIOS. На современных ноутбуках режим AHCI, как правило, выставлен по умолчанию. А вот новые материнские платы для сборок ПК могут поставляться с активным режимом IDE в целях совместимости оборудования. Сменить IDE на AHCI (или наоборот) можно в любой момент в BIOS компьютеров, поддерживающих работу обоих режимов. Не все компьютеры поддерживают AHCI, но большая часть из них, поскольку этот режим существует уже 12 лет. К меньшинству относятся редкие раритетные устройства, выпущенные на рынок, соответственно, до появления AHCI. Но даже если компьютеру меньше 12 лет, если он поддерживает AHCI, с переключением на этот режим все равно могут возникнуть проблемы из-за отсутствия соответствующей настройки в устаревшей версии BIOS. В таких случаях прежде необходимо решить вопрос с обновлением BIOS.
1. Как узнать, какой режим – IDE или AHCI – установлен сейчас
Узнать, какой из режимов – IDE или AHCI – активен на компьютере в данный момент, можно в диспетчере устройств Windows. Раскрываем ветку:
- «Контроллеры IDE ATA/ATAPI» в версиях Windows 8.1 и 10;
- «IDE ATA/ATAPI контроллеры» в версии Windows 7.
Если жесткие диски компьютера подключены посредством режима AHCI, в перечне устройств будет присутствовать контроллер SATA AHCI.

Если на компьютере активен режим IDE, в перечне ветки будет содержаться запись, соответственно, о контроллере IDE.

Альтернативный способ – использование утилиты AS SSD Benchmark для тестирования скорости работы жестких дисков. Если жесткие диски могут работать в режиме AHCI, но в BIOS выставлен IDE, утилита уведомит об этом значением красного цвета «pciide BAD».

Если компьютер работает в режиме AHCI, в окне утилиты увидим значение зеленого цвета «storahci – Ок».

Эти два способа дадут возможность понять, какой режим установлен в данный момент. Но чтобы определить, реализована ли поддержка режима AHCI в BIOS, необходимо в нее войти и отыскать возможность задействования AHCI. Выбор режимов работы SATA в разных версиях BIOS может находиться в разделах «Advanced» или «Main». Например, в BIOS UEFI материнской платы Asus это раздел «Advanced», в нем необходимо войти в подраздел «SATA Configuration» и раскрыть опции параметра «SATA Mode» (Режим SATA).

Другой пример – BIOS AMI (V17.9) материнской платы MSI, здесь все обстоит сложнее, и не каждый сможет сходу разобраться, где настройка AHCI. В разделе «Integrated Peripherals» необходимо выбрать подраздел «On-Chip ATA Devices», а в нем – «Raid Mode» (Режим Raid), который предусматривает выбор режимов подключения жестких дисков.

2. Последствия переключения на режим AHCI для работы Windows
Итак, сменить режим IDE на AHCI можно в любой момент в настройках BIOS. Вот только для работы Windows такой ход не будет иметь следствием незначительную задержку при запуске из-за автоматической установки нужных драйверов, как при замене некоторых комплектующих компьютера. Не поможет в этом случае даже избавление от привязки к комплектующим компьютера с помощью штатной утилиты Windows Sysprep, как в случае с заменой материнской платы или процессора. Смена режима IDE на AHCI ведет к серьезным последствиям – Windows попросту больше не запустится. В результате получим либо синий экран смерти, либо циклическую перезагрузку Windows с уведомлением о некорректном запуске системы.
Дело в том, что режимы IDE и AHCI при установке Windows прописываются на уровне реестра. Для работы жестких дисков в режиме AHCI необходим специальный драйвер, который автоматически устанавливается вместе с версиями Windows, начиная с Vista. Поскольку режим AHCI появился позднее Windows XP, драйвер AHCI в дистрибутив этой версии системы необходимо предварительно интегрировать, взяв его с диска с драйверами материнской платы или скачав с Интернета.
В идеале переключение на режим AHCI необходимо осуществлять до установки или переустановки Windows. Но существуют способы активации AHCI без необходимости переустановки Windows – с помощью запуска безопасного режима или правки системного реестра. Ниже рассмотрим эти способы для версий Windows 7, 8.1 и 10.
3. Обязательные меры и порядок действий
В принципе любые эксперименты с Windows могут привести к нежелательным результатам, но к способам адаптации операционной системы к режиму AHCI необходимо отнестись с особой серьезностью. Поскольку в этом случае будут затронуты настройки, влияющие на способность системы загружаться. Категорически запрещается приступать к выполнению изложенных ниже инструкций без предварительно подготовленных аварийных средств. Необходимо либо сделать резервную копию системы и записать загрузочный носитель с программой-бэкапером, либо создать точку восстановления системы и подготовить установочный носитель Windows. С помощью последнего можно будет войти в среду восстановления текущей системы или в крайнем случае запустить процесс переустановки Windows.
Порядок действий таков:
- Шаг 1 – проверка настройки включения AHCI в BIOS;
- Шаг 2 – подготовка аварийных средств;
- Шаг 3 – в зависимости от выбранного способа либо настройка следующего запуска системы в безопасном режиме, либо правка системного реестра;
- Шаг 4 – перезагрузка, вход в BIOS и включение режима AHCI;
- Шаг 5 – запуск компьютера.
4. Безопасный режим Windows
Первый способ рассчитан на то, что при входе в безопасный режим Windows драйвер AHCI будет установлен автоматически. Но, к сожалению, сработает это не в каждом случае. В работающей системе необходимо настроить следующий запуск в безопасном режиме, выполнить перезагрузку, войти в BIOS и выставить режим AHCI. После запуска компьютера в безопасном режиме драйвер AHCI по идее должен установиться. Если все пройдет успешно, останется только перезагрузить систему в обычном режиме работы.
Универсальный способ входа в безопасный режим при следующей загрузке Windows для всех актуальных версий системы – использование утилиты msconfig, вызываемой с помощью команды «Выполнить».


5. Правка реестра Windows
Если способ с безопасным режимом не сработал, избежать переустановки системы можно путем правки ее реестра. Для запуска редактора реестра в поле команды «Выполнить» вводим:
4.1 Правка реестра Windows 8.1 и 10
В окне редактора реестра раскрываем ветвь:
В этой ветке ищем папку «iaStorV», делаем клик на ней, открываем параметр «Start» и устанавливаем его значение «0». Жмем «Ок».
HKEY_LOCAL_MACHINE\SYSTEM\CurrentControlSet\Services

Раскрываем папку «iaStorV», выделяем подпапку «StartOverride», открываем параметр «0» и выставляем его значение «0». Жмем «Ок».

Опускаемся ниже по алфавиту и находим папку «storahci». Делаем клик на ней, открываем параметр «ErrorControl». Убираем предустановленное значение «3» и вместо него вписываем «0». Жмем «Ок».

Далее внутри папки «storahci» раскрываем подпапку «StartOverride». Двойным кликом открываем параметр «0». И здесь также устанавливаем значение «0». Жмем «Ок».

4.2. Правка реестра Windows 7
В окне редактора реестра раскрываем ветвь:
HKEY_LOCAL_MACHINE\SYSTEM\CurrentControlSet\services
В ветке находим папку «iaStorV», делаем клик на ней, открываем параметр «Start» и устанавливаем значение «0». Жмем «Ок».

Далее в ветке ищем папку «storahci», кликаем ее, открываем параметр «Start», выставляем значение «0». Жмем «Ок».

***
После правки реестра перезагружаем компьютер, заходим в BIOS, активируем режим AHCI и запускаем систему.
6. Если Windows не загружается
Если ни один из способов не помог адаптировать Windows для работы в режиме AHCI, систему придется переустанавливать. Но текущую Windows можно запустить, если, например, необходимо изъять настройки установленного ПО или сохранить в надежном месте какие-то важные файлы, хранящиеся на диске С. Для этого нужно снова войти в BIOS и выставить назад настройку активного режима IDE.
Однако может случиться и так, что система не сможет загрузиться ни в режиме AHCI, ни в IDE. Если синего экрана смерти нет, но версии Windows 8.1 и 10 циклически перезагружаются, выдавая экран с надписью «Автоматическое восстановление», жмем «Дополнительные параметры».

Перейдя в меню «Выбор действия», проходим путь, указанный на скриншоте ниже, и откатываемся к точке восстановления.

Если при запуске компьютера появляется синий экран смерти, загружаемся с установочного носителя Windows и на этапе установки системы выбираем внизу опцию «Восстановление системы».

Попав в меню «Выбор действия», проделываем шаги, описанные выше.
Выбравшие способ резервного копирования с помощью стороннего ПО используют, соответственно, загрузочный носитель программы-бэкапера.
Включить и настроить режим AHCI стоит каждому пользователю, желающему улучшить и расширить возможности компьютера в работе с жёсткими дисками SATA и, особенно, SSD.
Режим позволяет увеличить быстродействие компьютера за счёт возросшей скорости обращения к данным, а для его активации требуется выполнить всего лишь несколько простых действий.

режим AHCI
Содержание:
Перед тем как рассматривать варианты включения режима, стоит сначала ознакомиться с его особенностями и принципом работы.
Что такое AHCI
Интерфейс современных жёстких дисков SATA, поддерживающих скорость передачи данных от 1,5 Гбит/с до 6 Гбит/с, способен работать в двух режимах:
- IDE;
- AHCI.
Первый обеспечивает совместимость со старыми устройствами (накопителями, выпускавшимися в 2000 годах).
Скорость даже самых производительных дисков в этом режиме ненамного отличается от тех самых устаревших моделей.
Более современный режим AHCI позволяет пользоваться всеми преимуществами интерфейса SATA в полном объёме.
Например, отключением и подключением дисков к материнской плате «на лету», без выключения компьютера или с возможностью минимального перемещения головок диска для повышения скорости работы.
Активировав режим, пользователь ускоряет запуск файлов, чтение и запись информации на дисках и увеличивает общую производительность компьютера.
И, хотя прирост может оказаться не таким значительным (в пределах 20%), для некоторых задач такое улучшение может оказаться важным.
Если же у вас в работе SSD-диски с форм-фактором SATA, такой вариант является единственным возможным для эффективной работы устройства.
ВАЖНО: Стоит ли включать AHCI на SSD?
При использовании режима AHCI на SSD-диске, вы получите результат только, если у вас интерфейс SATA II/III, в остальных случаях улучшения работы не будет.
к содержанию ↑
Как проверить, включён ли режим
Собираясь включить режим AHCI, убедитесь в том, что он уже не используется на компьютере.
Если вы не запускаете высокопроизводительные приложения, у вас в наличии есть мощный процессор и достаточное количество памяти, вы можете просто не заметить, в каком режиме работаете.
Проверить, включён или не включён AHCI, можно таким способом:
- Сначала следует перейти к свойствам компьютера (меню «Пуск», пункт «Компьютер», подпункт «Свойства» в контекстном меню);
- Открыть диспетчер устройств;
- Открыть раздел IDE ATA/ATAPI контроллеры;
- Если здесь находится устройство, в названии которого есть AHCI – режим работает. Если такого диска в списке нет (а у вас стоит не устаревший винчестер IDE, а более современный), режим придётся включить самостоятельно.
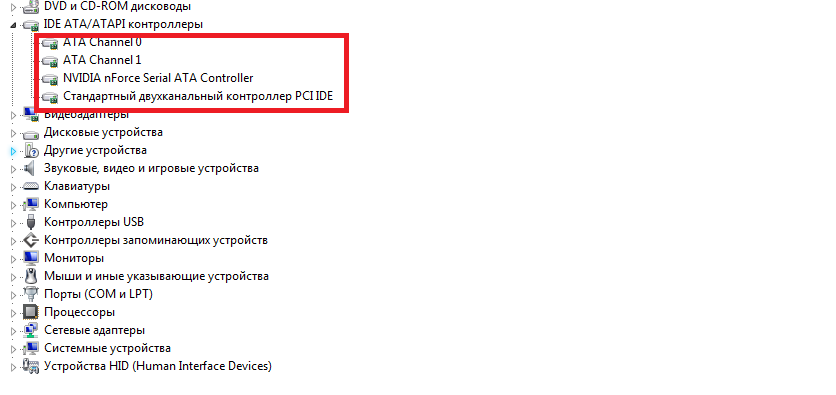
Рис.1. Список подключённых дисков и устройств. Режим AHCI отключён
Второй способ проверки работы AHCI – перезагрузка компьютера и переход в меню BIOS (с помощью одного из доступных вариантов – для разных материнских плат и ноутбуков он немного отличается, хотя чаще всего заключается в нажатии функциональных клавиш – от Esc до F12).
Читайте также:
Как зайти в биос с разных устройств.
Зайдя в БИОС (или UEFI), убедитесь, в каком режиме работает SATA, найдя пункт SATA Mode или SATA Configuration.
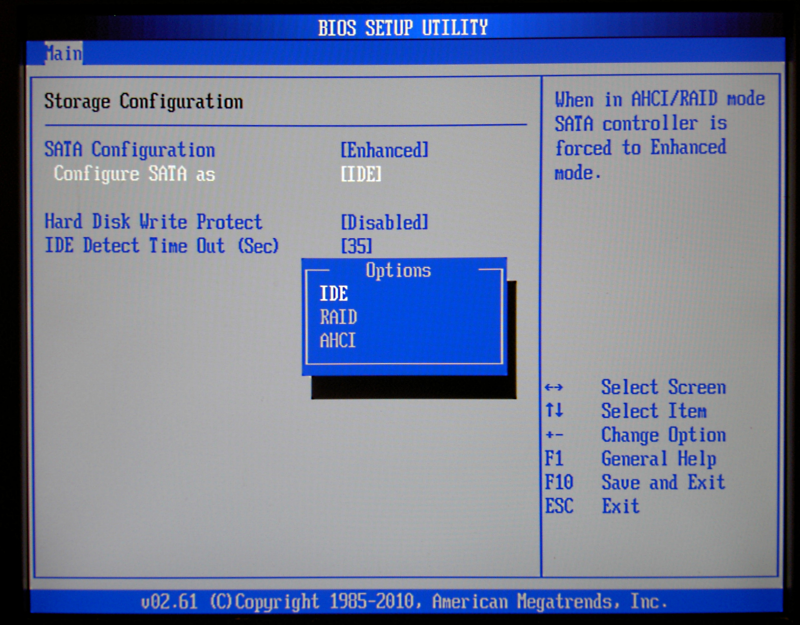
Рис.2. Определение режима интерфейса в БИОС
Совет: При установленном режиме IDE, не стоит сразу же переключать его на AHCI и сохранять – особенно, если у вас ОС Windows 7.
к содержанию ↑
Как включить режим AHCI
Включение этого режима на компьютере может быть выполнено прямо из БИОС.
При этом, если у вас стоит Windows 7, после попытки загрузить систему на экране, скорее всего, появится надпись типа 0x0000007B INACCESSABLE_BOOT_DEVICE, показывающая невозможность работы с диском.
Иногда такая же ситуация происходит и с ОС Windows 8 и 10, но вероятность появления сообщения меньше – чаще всего компьютер запускается в работу или же начинает постоянно перезагружаться.
Совсем другая ситуация будет, если выбрать AHCI-режим перед установкой системы.
Это даст возможность программному обеспечению с установочного диска распознать параметры HDD или SSD в процессе запуска установщика, и никаких проблем с запуском режима уже не будет.
Сложности начинаются, только если система уже установлена на накопитель, а пользователь собирается изменить параметр IDE на SATA и включить NCQ (Native Command Queuing, расширение протокола SATA, заметно увеличивающую скорость работы с информацией за счёт оптимизации порядка получения команд).
В этом случае придётся воспользоваться либо редактором реестра, либо безопасным режимом, в зависимости от операционной системы.
Если ни одно из этих действий не обеспечит требуемого результата, останется только включать AHCI и переустанавливать систему.
Для Windows 7
Одна из самых популярных в настоящее время операционных систем, Windows 7, требует для переключения в режим AHCI использования реестра или специальной утилиты.
Первый вариант включает в себя следующие этапы:
- Запуск редактора реестра (Win + R для вызова меню «Выполнить», ввод команды regedit и подтверждение изменений);
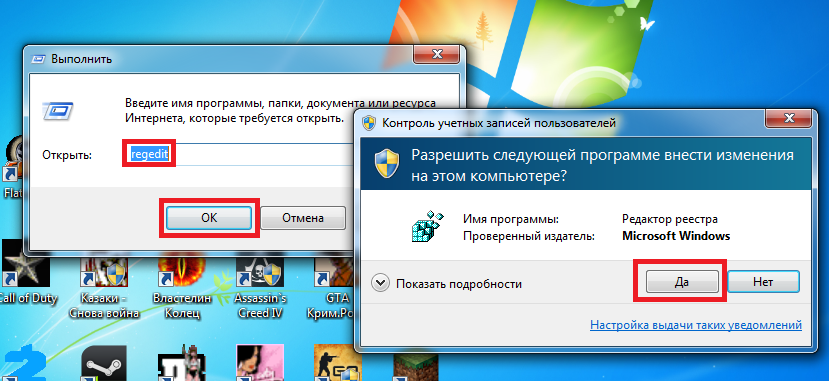
Рис.3. Вызов редактора реестра
- Переход к разделу HKEY_LOCAL_MACHINE\SYSTEM\CurrentControlSet\services\msahci;
- Переход к пункту Start, значение которого по умолчанию 3, и изменение его на ноль;
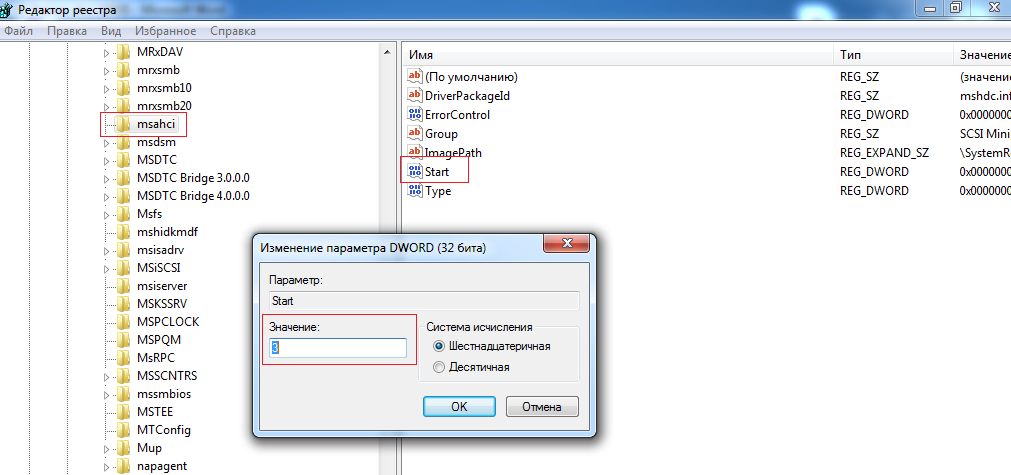
Рис.4. Поиск в реестре раздела для изменения AHCI
- Переход в этом же подразделе с пункта msahci на IastorV и поиск параметра Start;
- Изменение тройки на ноль;
- Закрытие редактора.
Теперь осталось перезагрузить компьютер и включить нужный режим AHCI в меню БИОС.
После загрузки системы Windows 7 начнёт автоматически устанавливать драйвера для всех подключённых к материнской плате дисков, а затем потребует ещё перезагрузиться для внесения изменений.
Последний этап настройки режима – проверка включения режима кэширования записи в свойствах диска. Если он не включён, функцию следует запустить.
Ещё один вариант – утилита Microsoft Fix it , позволяющая избавиться от ошибок после включения нового режима (скачать её можно с официального сайта Microsoft).
После запуска и выбора соответствующего действия для исправления неполадок приложение автоматически выполнит все необходимые изменения, и сообщение об ошибке уже не будет появляться.
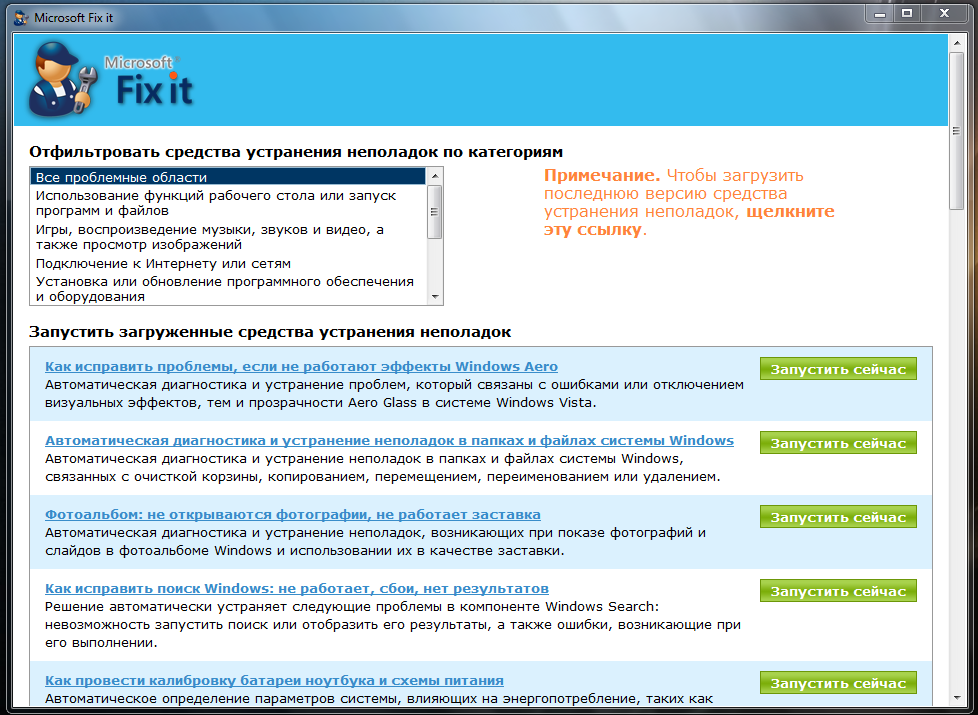
Рис.5. Использование утилиты Microsoft Fix it для исправления ошибок Windows
Для Windows 8 и 8.1
Если на компьютере уже установлена Виндовс 8 или 8.1, для настройки режима AHCI можно воспользоваться безопасным режимом.
Для этого при возникновении ошибки следует:
- Вернуть режим IDE в БИОС;
- перезагрузить компьютер;
- Запустить командную строку от имени администратора («Пуск»/«Все программы»/«Стандартные»);
- Ввести команду bcdedit /set {current} safeboot minimal

Рис.6. Запуск команды для исправления ошибок AHCI
- Нажать кнопку ввода;
- Перезагрузить ПК и войти в БИОС;
- Включить режим AHCI;
- Ещё раз запустить командную строку;
- Ввести команду bcdedit /deletevalue {current} safeboot;
- Повторно перезагрузить систему, после чего ОС Windows должна перестать выдавать сообщение об ошибке.
Если ваша система работает на процессоре Intel, возможен дополнительный вариант включения AHCI с помощью утилиты от этого производителя (для AMD способ не работает).
Для его использования следует:
- Скачать файл f6flpy (драйвер режима) с официального сайта Интел, выбрав подходящую версию (х32 или х64);
- Скачать с этого же ресурса файл SetupRST.exe;
- Открыть диспетчер устройств и в свойствах вашего жёсткого диска установить вручную новый драйвер f6 AHCI вместо SATA;
- Перезагрузить ПК и в БИОС (UEFI) включить AHCI;
- Запустить файл SetupRST.exe, который должен автоматически решить проблему.
Для Windows 10
Windows 10 для исправления ошибки при переключении режима тоже позволяет воспользоваться утилитой для процессоров Intel, переустановкой системы и безопасным режимом.
Но наиболее эффективным вариантом будет использование редактора реестра, которое немного отличается от аналогичного метода в Виндовс 7.
Для того чтобы воспользоваться этим методом требуется:
- Войти в систему под именем администратора;
- Запустить редактор реестра одним из доступных способов (проще всего через окно «Выполнить» и команду regedit);
- Перейти к разделу HKEY_LOCAL_MACHINE\SYSTEM\CurrentControlSet\Services\iaStorV и найти его параметр Start, изменив его значение на 0;
- Найти в соседнем подразделе Services\iaStorAV\StartOverride параметр с именем 0, установив нулевое значение и для него;
- Перейти в подраздел Services\storahci, провести обнуление параметра Start;
- В подразделе Services\storahci\StartOverride поставить значение ноль для параметра 0.
- Закрыть редактор и перезагрузить компьютер;
- Войти во время загрузки системы в BIOS и включить режим AHCI.
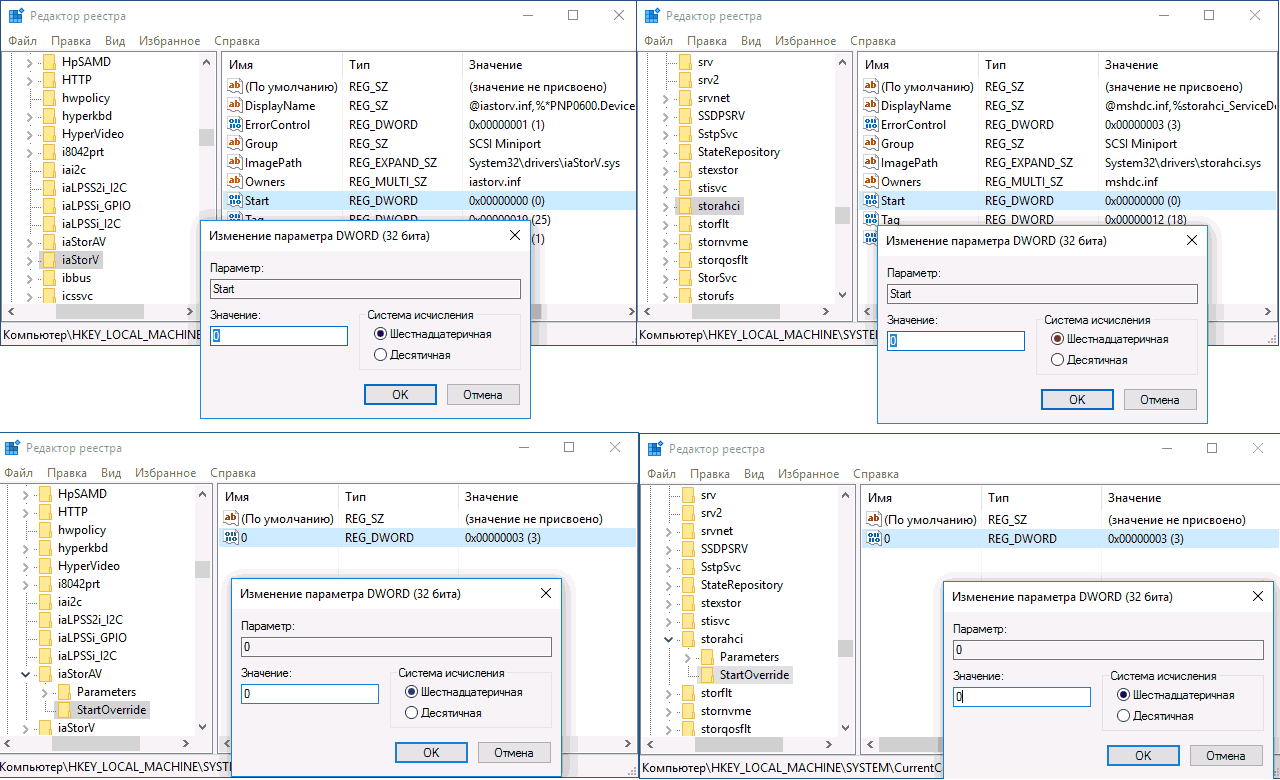
Рис.7. Работа в реестре Windows 10
Совет: Рекомендуется выполнить первый запуск Windows 10 в безопасном режиме, для чего эту опцию включают с помощью меню «Выполнить» (Win+R) и ввода команды msconfig для вывода на экран окна настройки конфигурации системы. Здесь нужно выбрать вкладку «Загрузка» и поставить галочку на пункте безопасного режима, указав вариант «Минимальная».
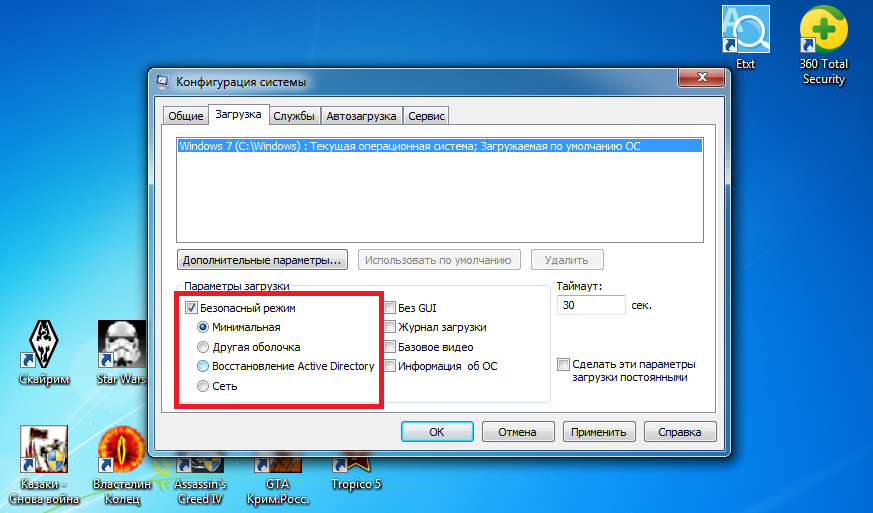
Рис.8. Активация безопасного режима Windows 10
При наличии интерфейса UEFI требуется выполнить устранение неполадок через меню системы:
- Войти в боковое меню (Win + I);
- Выбрать вкладку обновления и безопасности;
- Перейти в пункт «Восстановление», а затем к особым вариантам загрузки;
- Перейти в меню устранения неполадок, вкладка «Дополнительные параметры» и, наконец, «Настройки ПО UEFI».
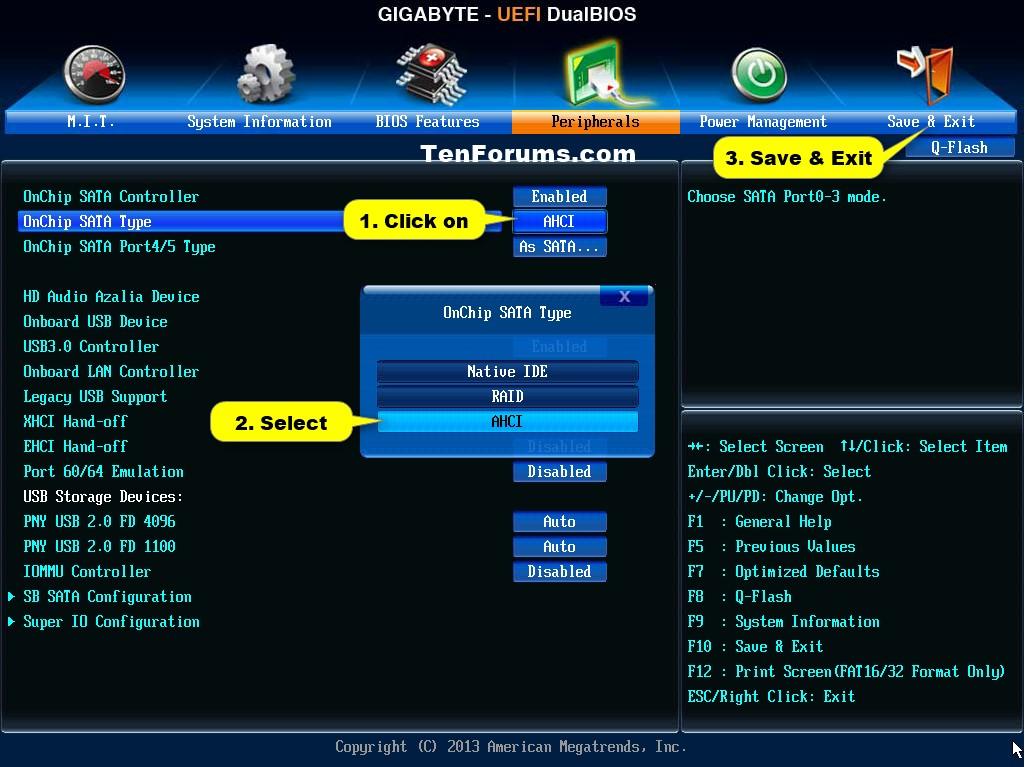
Рис.9. Переключение режима в интерфейсе UEFI
Для стандартного интерфейса BIOS перейти к его настройкам можно, нажав при загрузке соответствующую функциональную клавишу.
Например, F2 или F12, в зависимости от материнской платы или модели ноутбука, если настройка производится для него.
Читайте другие наши материалы по входу в БИОС и работу с UEFI.
После первой же загрузки Виндовс 10 установит все необходимые драйвера для работы с AHCI, и в дальнейшем не будет выдавать никаких ошибок.
При этом скорость работы с данными должна возрасти – особенно, если диск имеет интерфейс SATA III.
к содержанию ↑
Другие особенности режима
Для устаревшей ОС Windows XP возможности установки режима AHCI нет. При её разработке такой вариант даже не предполагался.
Если очень хочется, нужный драйвер легко найти в сети и встроить в систему. Инструкции процесса также можно найти в интернете, однако мы не рекомендуем выполнять такие действия.
В первую очередь, потому что процессору и всему компьютеру, который поддерживает только систему Виндовс XP, установка режима AHCI вряд ли заметно поможет ускориться.
Во-вторых, значительные различия между драйверами увеличивают вероятность ошибки, после которой могут быть потеряны данные с диска.
Для Windows Vista процесс включения режима такой же, как и для 7-й версии системы – то есть с помощью реестра или утилиты.
А Виндовс NT можно настроить аналогично рекомендациям для XP.
Есть варианты драйверов и на другие системы – от Unix до MacOS, так как ssd-накопители и SATA приобретают популярность среди пользователей любых систем.
к содержанию ↑
Выводы
В большинстве случаев после выполнения соответствующих действия в системе режим AHCI начинает работать нормально, а система работает немного быстрее.
Если никаких результатов добиться не получилось, можно попробовать переустановить систему после изменения режима – это может занять больше времени, зато гарантирует результат.
В этой статье расскажем, как включить режим AHCI на компьютерах с чипсетом Intel в Windows 8 (8.1) и Windows 7 уже после установки операционной системы. Обычно рекомендуют включать AHCI до установки ОС, так как включение режима после установки может привести к ошибке 0x0000007B INACCESSIBLE_BOOT_DEVICE и синему экрану смерти. Однако, с помощью описанных ниже методов, можно обойти это ограничение и включить AHCI без переустановки Windows.
Приобрести оригинальные ключи Windows 7 и Windows 8.1 можно у нас в каталоге:
Windows 7 — от 1099 ₽
Windows 8.1 — от 1240 ₽
Почему стоит включить AHCI?
Включение режима AHCI для жестких дисков и SSD активирует технологию NCQ (Native Command Queuing), что может улучшить производительность дисков. Также AHCI поддерживает горячее подключение дисков, что добавляет удобство работы с устройствами хранения данных.
Включение AHCI в Windows 8 и 8.1 с помощью безопасного режима
Один из самых простых способов включить AHCI после установки Windows 8 или 8.1 — использовать безопасный режим. Этот способ рекомендует и сайт официальной поддержки Microsoft.
Шаги:
1. Если при включении AHCI вы столкнулись с ошибками при запуске Windows 8, верните режим IDE ATA в BIOS и включите компьютер.
2. Запустите командную строку от имени администратора (нажмите клавиши Windows + X и выберите Командная строка (администратор)).
3. В командной строке введите команду:
bcdedit /set {current} safeboot minimal

4. Перезагрузите компьютер и перед загрузкой включите режим AHCI в BIOS или UEFI (в разделе SATA Mode или Type). Сохраните настройки.
5. Компьютер загрузится в безопасном режиме и установит необходимые драйвера.

6. Снова запустите командную строку от имени администратора и введите команду:
bcdedit /deletevalue {current} safeboot
7. Перезагрузите компьютер, после чего Windows 8 должна загрузиться с включенным режимом AHCI.
Этот способ является одним из наиболее часто описываемых для включения AHCI в различных источниках.
Альтернативный способ для Intel (драйвера)
Если первый метод вам не помог, вы можете воспользоваться следующим способом, который также работает для чипсетов Intel.
Шаги:
1. Скачайте драйверы AHCI с официального сайта Intel (версия f6flpy, в зависимости от разрядности вашей операционной системы).
2. Загрузите и распакуйте файл SetupRST.exe с того же сайта.
3. В диспетчере устройств установите драйвер f6 AHCI вместо текущего драйвера контроллера SATA.
4. Перезагрузите компьютер и включите режим AHCI в BIOS.
5. После перезагрузки запустите установку SetupRST.exe.
Включение AHCI в установленной Windows 7
Если вы используете Windows 7, включение AHCI можно произвести вручную через редактор реестра.
Шаги:
1. Нажмите клавиши Windows + R, введите regedit и нажмите Enter, чтобы запустить редактор реестра.
2. Перейдите к разделу:
HKEY_LOCAL_MACHINE\SYSTEM\CurrentControlSet\services\msahci
3. Измените значение параметра Start на 0 (по умолчанию значение равно 3).

4. Повторите этот шаг для раздела:
HKEY_LOCAL_MACHINE\SYSTEM\CurrentControlSet\services\IastorV

5. Закройте редактор реестра и перезагрузите компьютер.
6. Включите режим AHCI в BIOS.
7. После перезагрузки Windows 7 установит необходимые драйвера, после чего потребуется повторная перезагрузка.
После выполнения этих шагов Windows 7 будет работать с включенным режимом AHCI.
Автоматическое исправление ошибок при включении AHCI с помощью Microsoft Fix It
Если после включения AHCI вы столкнулись с ошибкой INACCESSIBLE_BOOT_DEVICE (0x0000007B), Microsoft предлагала утилиту Fix It для автоматического исправления проблем. Хотя утилита больше недоступна на официальном сайте, можно воспользоваться ручными способами исправления ошибки, которые описаны в статье.
Заключение
Включение AHCI может заметно улучшить производительность жестких дисков и SSD, однако процедура требует аккуратного выполнения действий. Используйте описанные методы в зависимости от версии Windows, которую вы используете.
Лицензионный ключ активации Windows 8.1 от



