- About
- Blog
- Projects
- Help
-
Donate
Donate icon
An illustration of a heart shape - Contact
- Jobs
- Volunteer
- People
Item Preview

windows-7-iso-bootable-ultimate-64bit_32bit.png
image
windows 7 full updated
windows 7 32 and 64-bit
all editions
all language packs
full updated
full activation
- Addeddate
- 2021-01-09 00:44:00
- Identifier
- windows-7-iso-bootable-ultimate-64bit_32bit
- Scanner
- Internet Archive HTML5 Uploader 1.6.4
comment
Reviews
(3)
There are 3 reviews for this item. .
14,149
Views
15
Favorites
3
Reviews
DOWNLOAD OPTIONS
Uploaded by
Sigrola92
on
SIMILAR ITEMS (based on metadata)
+15
торрент обновлен 23-07-2020, 14:21

Подходит ли Windows для вашего ПК?
Все редакции в одном образе Windows 7 64 bit 32 bit SP1 загрузочная флешка позволит установить любую версию Виндовс 7 на русском с обновлениями за текущий месяц для компьютера или ноутбука. Каждая версия загрузочной флешки Windows 7 SP1 x86 x64 9 протестированы на ПК с разным железом. Образ iso Windows 7 SP1 64bit 32bit Ru собран на базе библиотек MSDN от Виндовс 7 x86 – x64, поэтому переживать о стабильности работы операционной системы не придётся. Интерфейс полностью на русском языке, интегрированы обновления на Июль 2020 года, а если быть точнее, из набора UpdatePack7R2 + IE11. Автор сборки Windows 7 g0dl1ke добавил SmartFix, воспользоваться ею можно, как в начале установки системы (в меню выбора системы), так и после полной инсталляции. SmartFix – это программа для быстрого и эффективного исправления большинства системных ошибок (наиболее распространённых). Устанавливать Windows 7 SP1 x86 x64 Ru нужно на чистый, отформатированный диск или раздел, так как данная сборка Win 7 x64 не задумана для обновления уже установленной ОС. Благодаря специальному встроенному драйверу, Вы можете образ iso Windows 7 SP1 x86 x64 установить с флешки и поддержкой USB 3.0, чего нельзя сделать в оригинальном образе Windows 7 x64. Также, в отличие от оригинальной Семерки имеется возможность установки ОС на NVMe-накопители. NVMe – это SSD-накопители нового поколения, работающие через PCI Express, отличительной их чертой является большая скорость чтения данных. Загрузочная флешка Windows 7 64 bit 32 bit SP1 скачать торрент iso образ 2020 на компьютер можно по ссылке ниже на русском.
-
Версия:
Windows 7 SP1 x64-x86 9in1 Ru [6.1.7601]
-
Разработчик:
Microsoft
-
Язык интерфейса:
Русский
-
Разрядность:
64 bit — 32 bit
-
Лечение:
-
Размер:
4.45 Гб
Описание
Минимальные системные требования для установки Windows 7 64bit Максимальная:
Процессор: 64-разрядный с частотой обновления от 1 ГГц или SoC;
Оперативная Память: от 2 Гб;
Свободное место на системном диске: не менее 20 Гб;
Графический Адаптер: поддержка DirectX 9 и драйвера WDDM 1.0 и выше;
Монитор: с разрешением экрана не 800×600.
Скриншоты Виндовс 7 Максимальная 64 битная:
Образ содержится 9 редакций ОС Windows а именно:
Windows 7 Начальная x86;
Windows 7 Домашняя базовая x86, x64;
Windows 7 Домашняя расширенная x86, x64;
Windows 7 Профессиональная x86, 64;
Windows 7 Максимальная x86, 64.
Автор сборки — g0dl1ke не пытался сильно изменить Windows 7 SP1 x86 x64 Ru, а только внести некоторые поправки для более удобной работы. В систему интегрирован универсальный драйвер USB3, который установится на Ваш компьютер, при наличии портов USB 3.0 или 3.1. Добавлена самая последняя версия Microsoft .NET Framework. Приятной сюрпризом для геймеров станет интегрированные: Microsoft DirectX End – User Runtimes (June 2010) и библиотеки Microsoft Visual C++. Также применены полезные твики, например:
· «Компьютер» на рабочем столе и не придётся искать его через меню Пуск или Проводник;
· Не будет надоедать всплывающее окно с предупреждениями от Контроля Учётных Записей (UAC);
· Не приходят устрашающие уведомления от Центра Поддержки, предупреждающие о наличии опасности попадания вирусов на Ваш ПК или о том, что не будут приходить обновления на какие-либо компоненты или полностью на ОС, таким образом навязывая новые продукты от Microsoft corp.;
· Не будет автоматически проверяться наличие обновлений.
Запись образа Windows 7 SP1 x86 x64 на флешку:
Для записи образа ОС Win 7 лучше всего воспользоваться утилитой UltraISO, в данной программе возможно создать установочную флешку без особых знаний. Небольшая инструкция как создать загрузочную флешку Windows 7 имея скаченный iso образ на компьютер. Первым делом запустите программу УльтраИсо и нажмите кнопку Файл — Открыть (в левом верхнем углу). В окне поиска укажите путь к образу Windows 7 SP1 x86 x64 iso, который был заранее скачан, после этого нажмите Открыть. Далее на панели программы нажмите на кнопку Самозагрузка (находится она в верхней части окна приложения), выберите пункт Записать образ Жёсткого диска, откроется дополнительное окно. В строке Disk Drive выберите накопитель, на который будет произведена запись, чуть ниже будет указан путь к образу, ещё ниже, в строке Метод Записи, выберите USB-HDD+, всё остальное трогать не нужно. Для собственного спокойствия, можно поставить галочку напротив пункта Проверка (время записи увеличится примерно на 5 минут).
Перед началом записи отформатируйте накопитель, сделать это можно с помощью кнопки Форматировать в нижней части окна. После этого появится стандартное предупреждение о том, что все данные с флешки будут удалены. Далее нажмите Записать. Запись займёт около 20 минут. Ждем завершения записи и убедившись что на компьютере а именно на системном диске C нет важной информации перезагружаем ПК не извлекая флешку из порта. Сразу при запуске компьютера вызываем BootMenu на клавиатуре горящие клавиши (F8 — F12) из списка выбираем нашу флешку и переходим к установке, из 9 ти редакций выбираем нужную вам и продолжаем инсталляцию на этапе выбора диска обязательно форматируем системный раздел и нажимаем Далее. Ждем когда завершится копирование фалов и появится окно ввода имени пользователя, после нескольких манипуляций перед вами появится рабочий стол — поздравляем вы самостоятельно установили Windows 7.
Остается выполнить активацию и это лучше сделать в первую очередь, вариант вечной активации можно добиться через активатор Windows Loader — простой в использовании активатор с одним кликом подберет лицензионный ключ. Для проверки все ли прошло гладко можно в свойстве компьютера проверить состояние активации операционной системы. Вторым этапом — доустановка или обновление драйверов, узнать состояние драйверов можно в Диспетчере устройств, там вы узнаете какие драйвера отсутствуют. Если вы никогда не сталкивались с данной процедурой, рекомендуем проставить драйвера через Драйвер Пак SDI — удобный архив драйверов с программной оболочкой, автоматически просканирует систему и предложит необходимые драйвера для установки или обновления. На этом весь процесс переустановки с загрузочной флешки Windows 7 64 bit 32 bit SP1 завершен, на вашем усмотрении какой софт ставить.
Просмотров: 111 600
Обсуждения — комментарии Загрузочная флешка Windows 7 64 bit 32 bit SP1 iso образ 2020:
Создание загрузочной флешки Windows 7 для установки на компьютер или ноутбук всё ещё актуально для многих пользователей, а с учетом некоторых сложностей, связанных с загрузкой UEFI и Legacy, структурой разделов GPT и MBR и другими нюансами, вопрос записи подходящего USB накопителя возможно даже более важен, чем во время выхода этой ОС.
В этой инструкции несколько простых способов сделать загрузочную флешку Windows 7 с помощью бесплатных программ и без программ. Обращу ваше внимание на то, что если вы уже записали такой накопитель, но с него не удается загрузиться, возможно, вы всё сделали правильно, но не изменили некоторые настройки БИОС/UEFI, подробнее об этом в материале Почему БИОС/UEFI не видит загрузочную флешку и как это исправить.
Прежде всего, для создания загрузочной флешки Windows 7 вам потребуется USB накопитель, размером 4-8 Гб (зависит от используемого образа ISO), а также образ ISO с Windows 7. К сожалению, на официальном сайте Майкрософт загрузка этого образа стала недоступной для большинства пользователей, но, надеюсь, он у вас есть в наличии. Также может быть полезным: Лучшие программы для создания загрузочной флешки, Как сделать загрузочную флешку Windows 10.
Создание загрузочной флешки в официальной утилите Windows 7 USB/DVD Download Tool
Через некоторое время после выхода ОС Windows 7 Майкрософт представила специальную бесплатную утилиту для записи загрузочной флешки или диска DVD. Программа доступна и сегодня, но учитывайте, что подойдет она только для установки в режиме Legacy на диск MBR (если вы не знаете, что это такое, то, если кратко: старые компьютеры и ноутбуки использовали только такой режим, современные по умолчанию используют загрузку UEFI и диски GPT, но можно переключить и на старый режим).
Порядок создания загрузочной флешки Windows 7 в утилите состоит из следующих шагов:
- Запустите Windows 7 USB/DVD Download Tool, нажмите кнопку Browse и укажите путь к образу ISO с Windows 7.
- На следующем шаге нажмите USB Device, чтобы записать образ на флешку.
- Выберите ваш USB накопитель и нажмите Begin copying. Вас предупредят о том, что все данные с флешки будут удалены, если вы согласны — нажмите кнопку Erase all data.
- По завершении вы получите готовую загрузочную флешку для установки Windows Если при создании вы увидите красную полосу и сообщение «We were unable to run bootsect to make the USB device bootable», запустите командную строку от имени администратора и введите команду bootsect /nt60 E: (заменив E вашей буквой флешки). После успешного выполнения команды флешка станет загрузочной.
Скачать Windows 7 USB/DVD Download Tool вы можете с официального сайта — wudt.codeplex.com Обновление: указанный сайт более не предоставляет загрузки Windows 7 USB/DVD Download Tool, но вы можете использовать способ загрузки удаленных с официальных сайтов программ из веб-архива.
Загрузочная флешка Windows 7 в Rufus
Rufus — одна из самых популярных бесплатных программ для создания загрузочных USB накопителей, полностью на русском языке, которая, в том числе поможет сделать установочную загрузочную флешку Windows 7.

Порядок действий в программе очень простой:
- Выбираем флешку и, нажав кнопку «Выбрать» указываем путь к образу ISO Windows 7.
- Выбираем схему разделов диска (MBR для Legacy и GPT для UEFI).
- Остальные параметры в общем случае менять не следует, достаточно просто нажать кнопку «Старт» для начала записи накопителя. Имеющиеся данные с флешки будут удалены.
Подробная инструкция об использовании программы последней версии и где её скачать в статье: Загрузочная флешка в Rufus.
Как сделать загрузочную флешку Windows 7 в UltraISO
UltraISO — очень популярная программа, которую многие используют для записи загрузочных накопителей в течение многих лет. Даже бесплатная версия программы позволяет выполнить запись образа на флешку и сделать её загрузочной, подойдет это и для Windows 7, причем накопитель будет работать и для Legacy (CSM) и для UEFI загрузки.

Отдельная подробная инструкция по использованию программы, видео и официальный сайт в материале Создание загрузочной флешки в UltraISO.
С помощью WinSetupFromUSB
Бесплатная программа WinSetupFromUSB позволяет записывать не только загрузочные, но и мультизагрузочные флешки сразу с несколькими образами. Например, вы можете на одном USB накопителей разместить не только Windows 7, но и другие версии системы. Обновление: для более удобного создания мультизагрузочной флешки рекомендую Ventoy.

В самом простом случае порядок действий в программе состоит из шагов:
- Выбрали USB накопитель, поставили отметку Format with FBinst и выбрали файловую систему (NTFS для Legacy и MBR, FAT32 для UEFI и GPT).
- Рядом с пунктом для выбора образов Windows 7, 8 и Windows 10 нажимаем по кнопке с многоточием и указываем ваш образ Windows 7.
- Нажимаем кнопку «Go» и подтверждаем удаление имеющихся данных с накопителя.
Более подробно о программе, а также о том, как записать несколько образов в инструкции Загрузочная флешка в WinSetupFromUSB.
Загрузочная флешка Windows 7 без программ
Также вы можете создать загрузочный накопитель Windows 7 без использования каких-либо сторонних программ. В случае, если вам требуется загрузка в режиме UEFI и установка на GPT диск, шаги будут следующими:
- Отформатируйте флешку в FAT32 средствами системы.
- Смонтируйте образ Windows 7 или откройте его архиватором.
- Скопируйте все файлы с образа на вашу флешку. В образе обязательно должна присутствовать папка EFI.
После такого простого копирования накопитель будет успешно загружаться в режиме UEFI при отключенном Secure Boot. Для загрузки в режиме Legacy шаги будут несколько отличаться.
Запустите командную строку от имени администратора и введите команду DISKPART, в результате Вы увидите приглашение для ввода команд DISKPART. По порядку введите следующие команды:
DISKPART>list disk (обратите внимание на номер, который соответствует Вашей флешке) DISKPART>select disk номер-флешки-из-предыдущей-команды DISKPART>clean DISKPART>create partition primary DISKPART>select partition 1 DISKPART>active DISKPART>format FS=NTFS quick DISKPART>assign DISKPART>exit
Этим мы закончили подготовку флешки к превращению ее в загрузочную. Смонтируйте образ Windows 7 в системе или вставьте диск с дистрибутивом ОС. Далее введите в командной строке команду:
CHDIR W7:\boot
Вместо W7 укажите букву диска с дистрибутивом Windows 7 или подключенного образа ISO. Далее введите:
bootsect /nt60 USB:
Заменив USB на букву флешки (но не убирая двоеточие). Ну и последняя команда, которая скопирует все нужные файлы для установки Windows 7:
XCOPY W7:\*.* USB:\ /E /F /H
В приведенной команде — W7 это буква диска с дистрибутивом операционной системы, а USB нужно заменить на букву USB накопителя. Процесс копирования файлов может занять продолжительное время, но в конце вы получите работающую загрузочную флешку Windows 7.
Видео инструкция
Надеюсь, один из методов подойдет в вашем случае. Если интересны более изощренные способы создания загрузочных накопителей, рекомендую ознакомиться со статьей Создание загрузочной флешки в Easy2Boot.
Windows 7 was released over a decade ago which was able to repair the damage of reputation and credibility done by the Windows Vista.
Do you want to download Windows 7 to relish the nostalgia or run an older application or software? Then you have come to the right place.
You can still download Windows 7 all versions on your old low-end Windows laptop or PC which is not able to install a new Windows OS LIKE Windows 11/10. Or even a new Laptop or PC.
Note: Microsoft ended support for Windows 7 in January 2020.
In this article, you will download Windows 7 ISO, create a Windows 7 bootable, and learn to clean install Windows 7 on your older system.
UPDATE: Microsoft has recently removed all official direct links to download Windows 7.
We have provided alternate direct download links from third-party sources below.
Table Of Contents
- Download Windows 7 ISO (Ultimate and Professional Edition)
- Windows 7 Direct Download Link
- Windows 7 ISO Download Officially From Microsoft
- Create Windows 7 Bootable USB/DVD
- Clean Install 7 Windows ISO
- Windows 7 versions Overview
- FAQ – Frequently Asked Questions
Download Windows 7 ISO (Ultimate and Professional Edition)
Windows 7 Direct Download Link
These are the direct download links for Windows 7 ISOs, straight from the Microsoft servers. You can choose between 32-Bit or 64-Bit, depending upon the support of your processor. Microsoft has an easy guide on determining whether the computer is 32 or 64-bit.
Update 2 – We have added the Home Premium Edition of Windows 7 ISO. Please find the link below.
Update – The download links of Windows 7 ISO have been updated.
| Windows Version | Windows 7 Ultimate ISO |
| Size | 5.5 GB |
| Service Pack | SP1 |
| Version | 32-Bit 64-Bit |
Note: Microsoft is no longer providing any technical or security support for Windows 7 and is urging users to upgrade to Windows 11.
| Windows Version | Windows 7 Professional ISO |
| Size | 5.5 GB |
| Service Pack | SP1 |
| Version | 32-Bit 64-Bit |
| Windows Version | Windows 7 Home Premium ISO |
| Size | 5.7 GB / 3.8 GB |
| Service Pack | SP1 |
| Version | 32-Bit 64-Bit |
The other method to download Windows 7 ISO from the official website by entering the product key has stopped working. Henceforth, the method mentioned above is the only legal way to download the Windows ISOs.
Apart from the processor support, if your computer has 8 GB or more RAM installed, 64-bit would work fine without any problem.
The Windows 7 ISO download links are in the English language. You can comment below for different languages, and we will share them with you.
Windows 7 ISO Download Officially From Microsoft
While microsoft has removed all direct download links for Windows 7.
You can still download the legal official version of Windows 7 From Microsoft’s official website by purchasing visual studio subscription.
Create Windows 7 Bootable USB/DVD
After you are done downloading the OS, it is time to create a Windows 7 bootable. The process will take a couple of minutes to complete.
When you have to install Windows 7 on a different or several PCs, it is important to create a bootable disc or drive.
We will use Rufus, a free application tool, to create Windows 7 bootable disk. You can download its portable version to get started.
Prerequisites
- Windows 7 ISO file
- An 8 GB USB drive
- Copy the files from your USB drive to avoid data loss
1. Launch Rufus and then select the drive in which you want to create the bootable. We selected a 16 GB flash drive for the purpose, but an 8 GB would be enough for a single language Windows 7 setup.
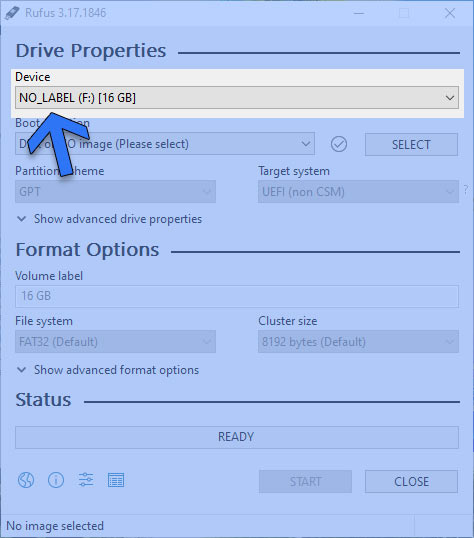
2. Head to the boot selection and click on SELECT to locate your recently downloaded ISO image of Windows 7.
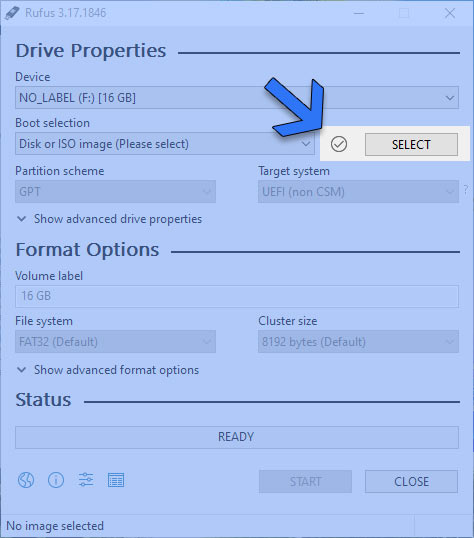
3. Once you load it, a volume label dialog box will appear in the Format Options. You can fill in any name you like. We named it “Windows 7 ISO” to keep things simple and easy.
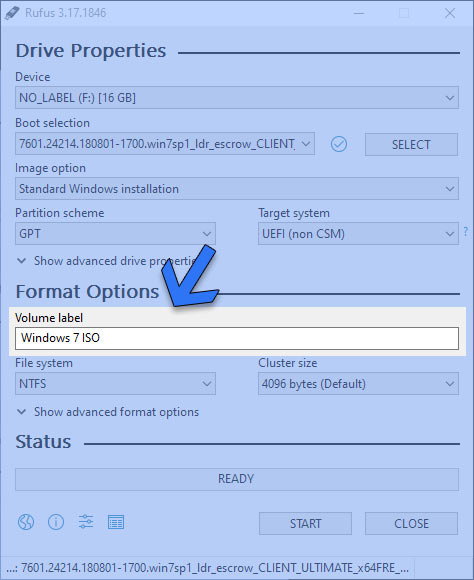
4. Now click on the START button to start the bootable creation process.
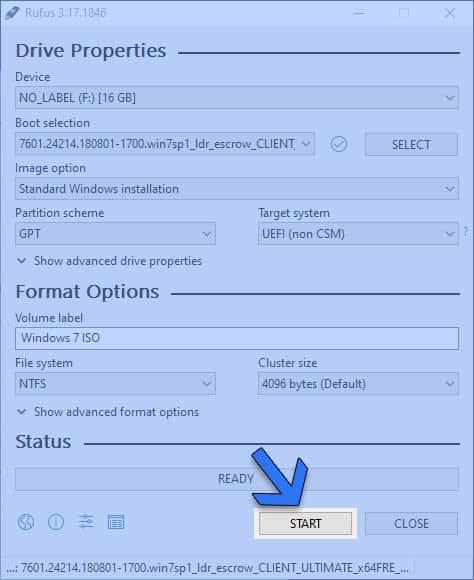
5. Hang on a second, and a warning will appear regarding saving the data on your flash drive. Click on the OK button to proceed.
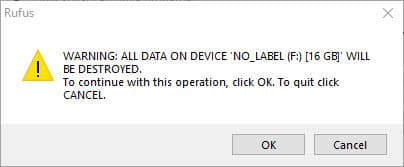
Sit back and relax for a couple of minutes. The duration of the process will depend on the speed of your flash drive and hard disk.
Clean Install 7 Windows ISO
We have created a bootable Windows 7 disc using Step 2. Now it is time to restart the computer and boot using the bootable USB or DVD.
You can either set the boot order from the BIOS menu or use the shortcut boot menu key. It varies according to motherboards for desktops and laptop manufacturers.
Laptops
| Brand | Boot Menu Key |
| ASUS | F8 |
| Acer | F12 |
| Dell | F12 |
| HP | F9 |
| Lenovo | F8, F10, F12 |
Desktops
| Motherboard Brand |
Boot Menu Key |
| ASUS | F8 |
| Gigabyte | F12 |
| MSI | F11 |
| Intel | F10 |
| ASRock | F8, F11 |
| Biostar | F9 |
We will boot the PC using the bootable USB we created for installing Windows 7.
1. Restart your computer after plugging the bootable flash drive into a USB port.
2. Boot from the flash drive, and then the Windows booting logo will appear on the screen
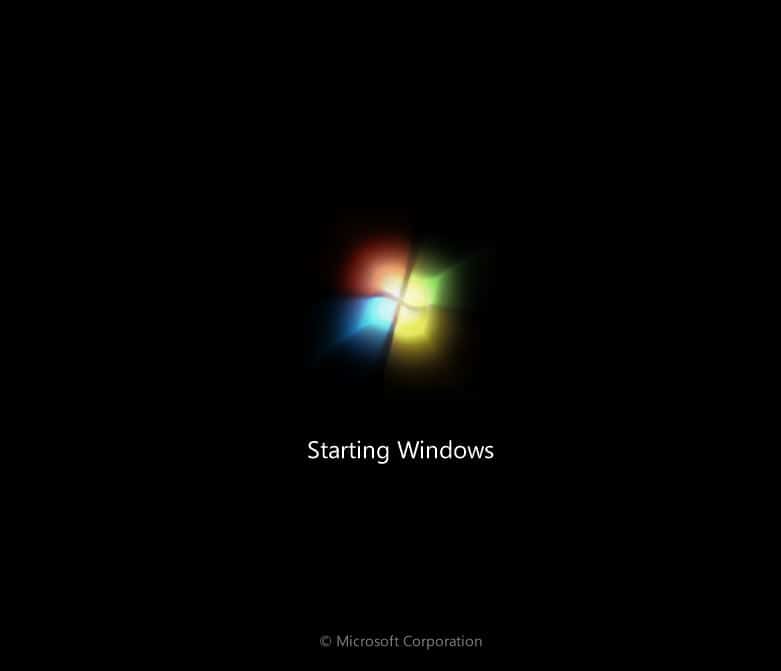
3. The Windows installation wizard will appear after the files have been loaded. Select language, time and currency, and keyboard method.
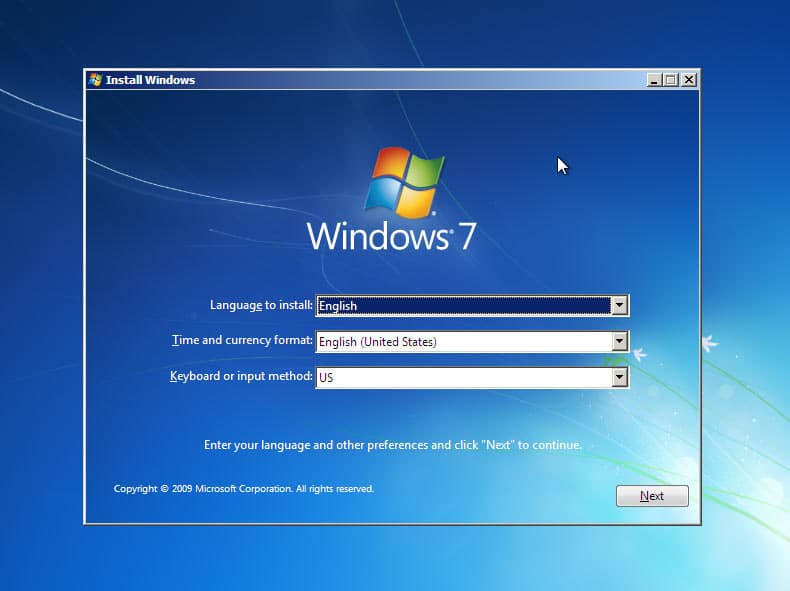
Then click on the Next button, which will take you to the main setup screen.
4. Click on the Install Now button to move forward in the Windows 7 installation process.
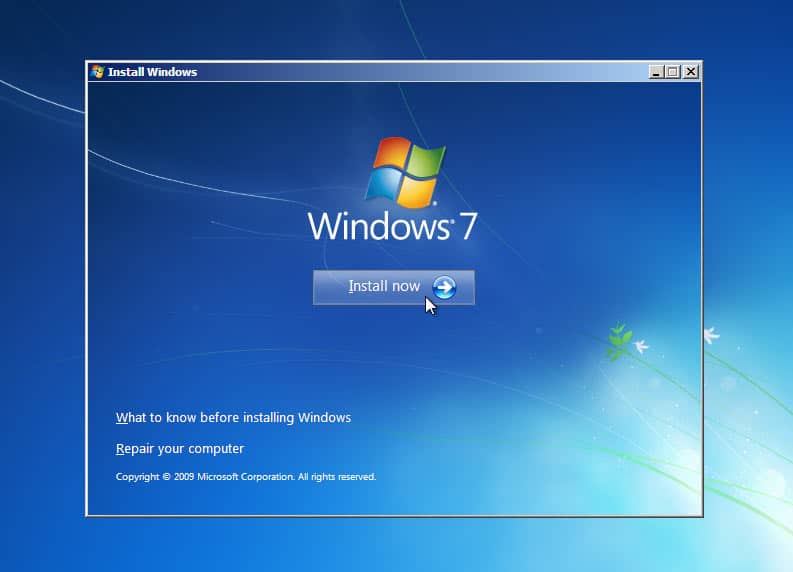
5. On the screen, tick the box that reads I accept the license terms and then click on the Next button.
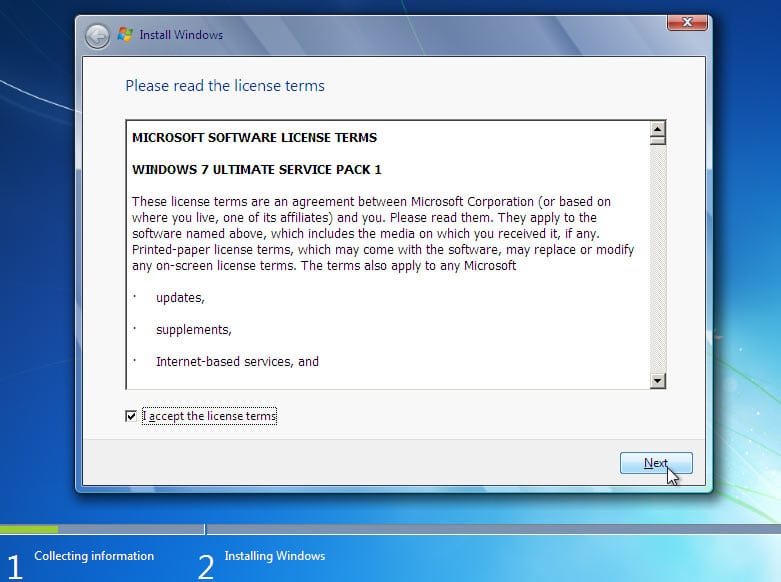
6. Next up, we will get two options for installation – Upgrade and Custom (advanced).
Select Custom and click on the next button to move forward.
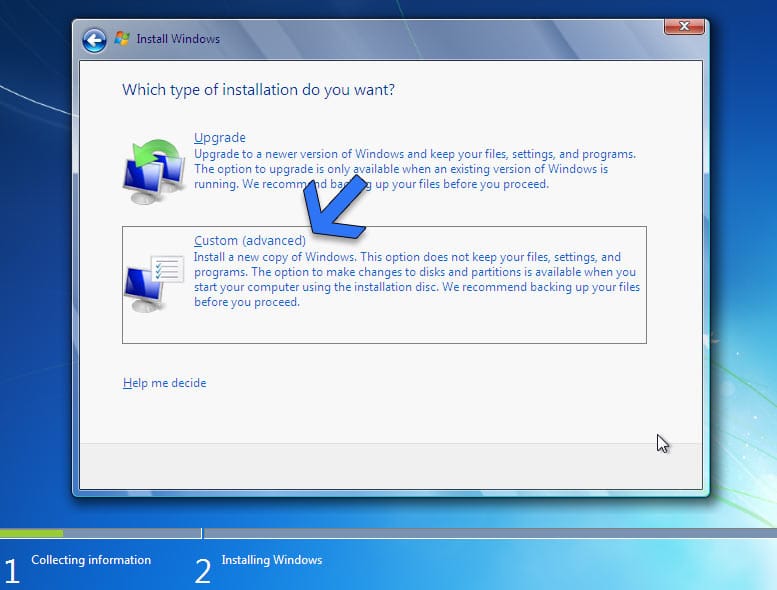
7. After that, we will land in the partition selection menu. Select the partition in which you wish to install Windows 7.
The official recommendation of partition size is a minimum of 32 GB approximately. We used a smaller partition for the purpose of demonstration.
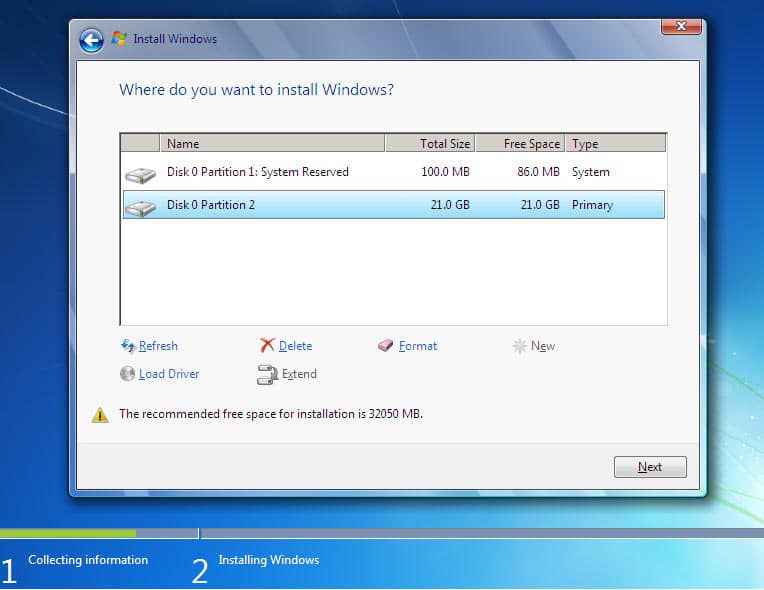
Click on the Next button after selecting a partition.
8. It is time to sit back and let Windows 7 ISO get installed on your computer.
The installation time will depend on your storage and flash drive’s speed. Partitions on SSDs are always faster for installing any operating system.
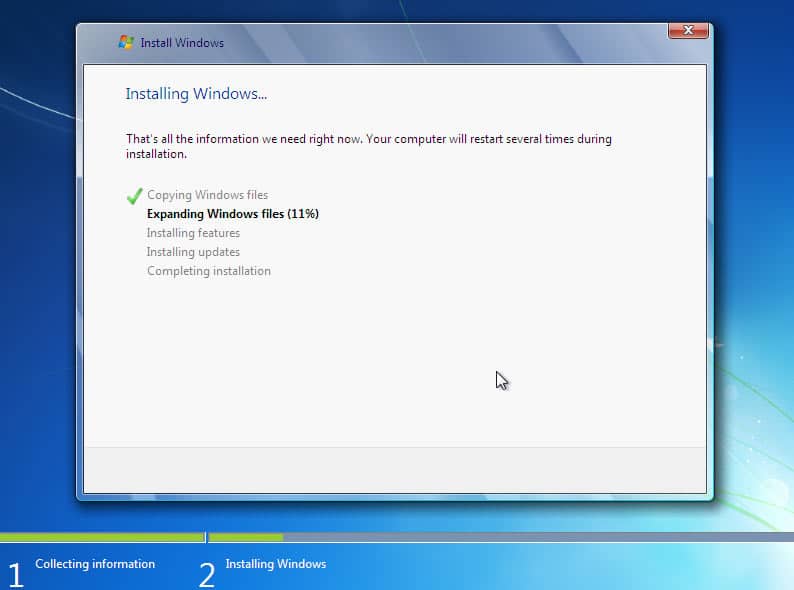
Your computer will restart a couple of times which is a standard part of the proceeding. There is no need to get worried there.
9. The final setup will prepare your computer for the first time use.
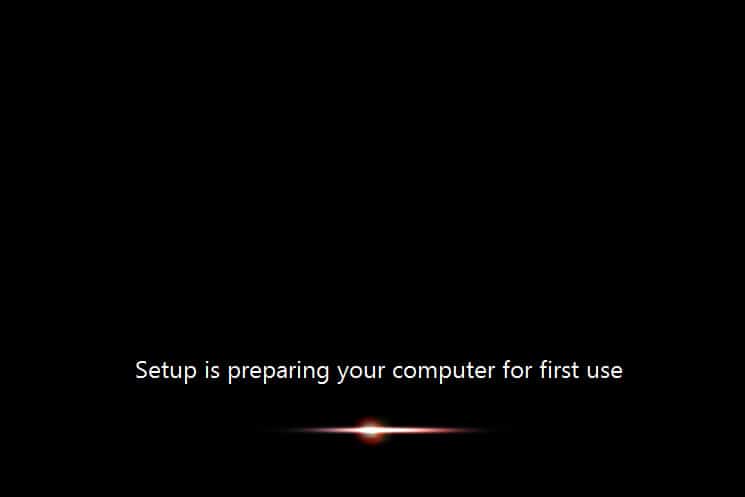
10. Once set up, you will be prompted to provide a user name for the account and give your computer a name.
Click on the Next button after filling in the names.
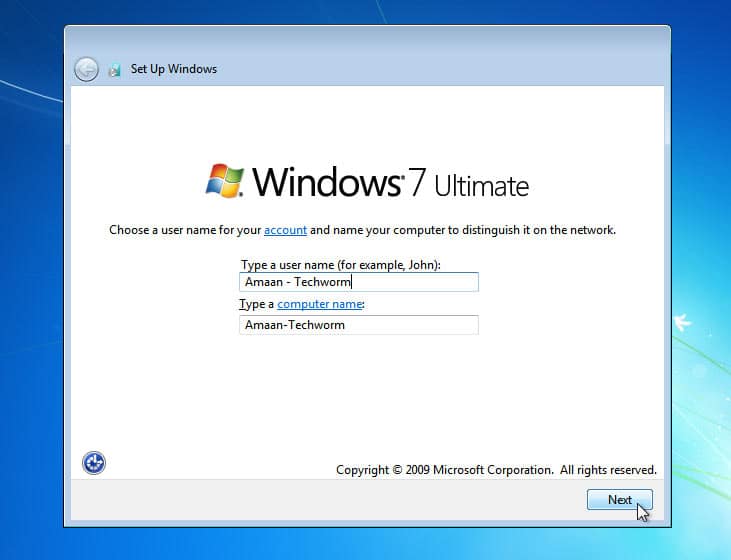
11. After setting up the user name, we will now have to create a password for the user account.
It will be asked while logging into the computer. Make sure to create a complex password yet easy to remember for you.
Give your password a hint for reminding in scenarios where you forget it. Give your password hint a cryptic touch to avoid being guessed by others.
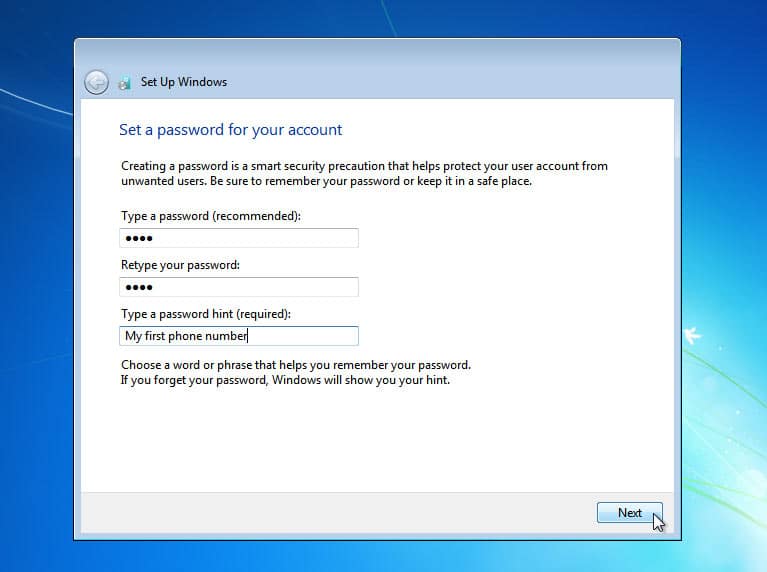
12. Here, on the next page, you will b asked to enter Windows 7 product key.
Enter the key you have handy and click on the Next button. In other cases, you can click on the skip button and do it later.
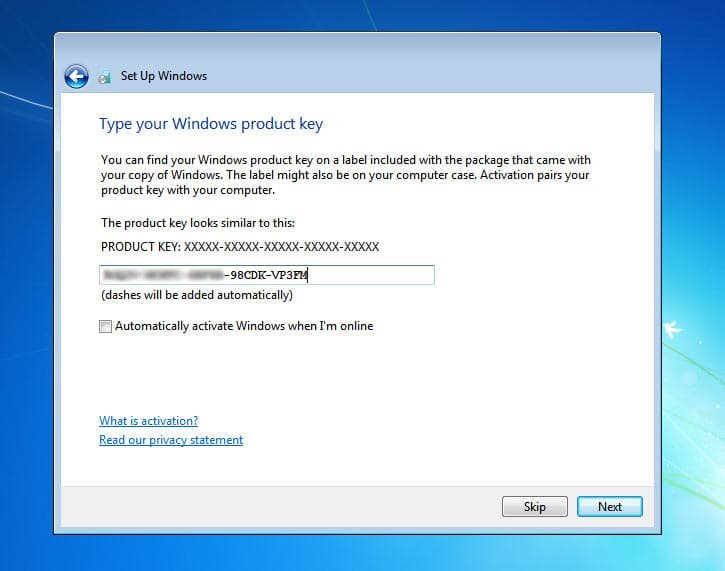
13. Now, you will need to select the update settings. If you are unsure about the updates, select the first option Use recommended settings.
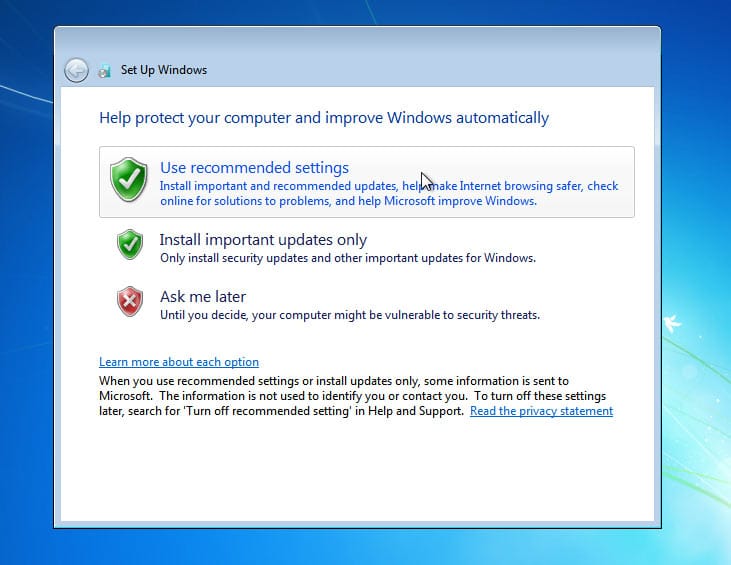
18. You will now set up a time and date here. Select your region’s timezone and click on the Next button.
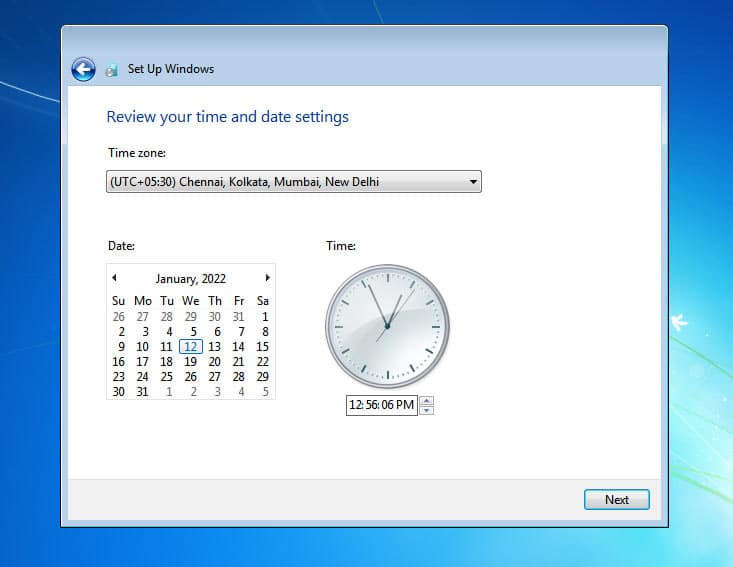
14. This option will ask for the location of your computer right now. Basically, it wants to know which type of network is your computer connected to.
- Home Network – Ideal for computers and devices that you recognize and are connected to a single network at home.
- Work Network – Best for all the recognized computers on a network at a workplace.
- Public Network – When you don’t recognize all the computers on the network, such as public places, then select this option.
Select either of the options, and the settings will be applied within a couple of minutes at best.
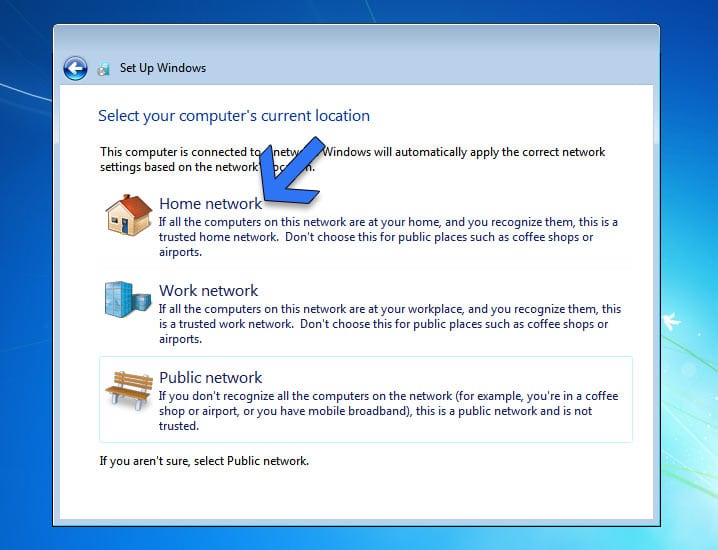
15. Aces, you have successfully installed Windows 7 from a Windows 7 ISO file without any hiccup.
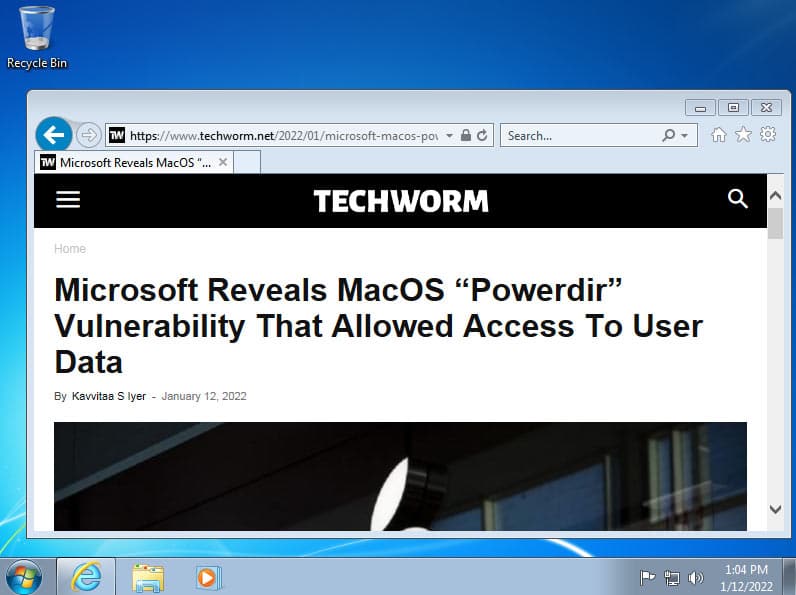
Windows 7 versions Overview
Windows 7 Starter
This edition was primarily targeted at entry-level PC users in emerging markets. Unlike other Windows versions, it had significant limitations like the lack of an Aero-glass theme.
Additionally, users could only run a maximum of three concurrent applications. Available solely in a 32-bit version, its design philosophy leaned toward simplicity and basic usage.
Windows 7 Home Basic
Aimed at emerging markets and price-sensitive consumers, the Home Basic version served as a step up from the Starter edition. It provided some of the features absent in Starter, such as the ability to change desktop wallpaper and to share internet connections.
Windows 7 Home Premium
Designed with home users in mind, the Home Premium edition brought a richer media experience to households. It was equipped with features like the Windows Media Center and introduced multi-touch support for high-end touch displays.
Windows 7 Professional
This Windows 7 edition was crafted for small businesses and power users. Professionals and enterprise users could benefit from its features like the Remote Desktop and enhanced file backup capabilities.
Windows 7 Professional
The Enterprise edition was focused on medium to large businesses, coming packed with advanced features. Among these were DirectAccess, BranchCache, and the notable BitLocker drive encryption.
Windows 7 Ultimate
Targeted at PC enthusiasts and power users, it came with every Windows 7 capability, from BitLocker to the multilingual user interface packs.
Serving as the most comprehensive edition, the Ultimate combined the features of all other versions. It was everything from Windows 7 under an umbrella.
FAQ – Frequently Asked Questions
Will Windows 7 run on 4 GB of RAM?
It absolutely can do that. The minimum required RAM for Windows 7 is 2 GB. Hence, you can run Windows 7 on 4 GB RAM with ease. Make sure to install the 32-bit version of the operating system.
Is Windows 7 ISO still available?
Windows 7 ISO is still available to download in 2023. You can download it directly from Microsoft’s server as explained in the article or from third party direct links that we provided above.
Is it legal to download these Windows 7 ISOs?
YES, as mentioned before, the Windows 7 ISO files are directly from the Microsoft server. You can download the older Windows installment anytime you wish.
Is it a genuine Windows 7 ISO File?
YES, as mentioned before, the Windows 7 ISO files are directly from the Microsoft server. You can download the older Windows installment anytime you wish.
Can I upgrade from 32-bit Windows 7 to 64-bit Windows 7?
The short answer is a YES; it is possible to upgrade from 32-bit to 64-bit on Windows 7.
However, you will need to check your processor if it supports 64-bit processors or not. We mentioned the official way to check for it.
There is a freeware app that will tell your capabilities as we. Use GRC to determine your processor’s capacity.
Will I receive Windows 7 updates?
You should receive updates on Windows after entering the product key. All the original Windows products receive timely updates.
One thing to remember is that Windows 7’s support ended in January 2020. No more security updates are pushed for the operating system.
Which one is the best app to create Windows 7 bootable?
There are a plethora of tools available on the Internet. As a matter of fact, Microsoft offers to use to provide DVD/USB tool, which is no longer available officially. You can download it from third-party sites, but we do not recommend it.
We used Rufus to write ISO images onto a USB drive. It is a free application that does the job with ease for different partitions and booting systems.
Should I download Windows 7 from Torrent?
Downloading Windows 7 ISO from torrent can be a risky ordeal. You never know the intentions of a few torrent uploaders who would bundle adware or harmful files for your computer.
It would be best if you stuck to downloading Windows 7 solely from the official source.
Can we just copy Windows 7 ISO to the USB drive to make it bootable?
This is not as simple as it sounds. You need to create a couple of partitions and then copy files specifically. In a nutshell, it is not easy to just copy Windows 7 ISO files onto a USB drive to make it bootable.
What is the best version of Windows 7?
Windows 7 Ultimate is the best version of Windows 7 as in addition to all features from the Basic and Home premium Version it also has BitLocker technology.
If you are interested in downloading the last Windows 7 Update you can do so by downloading Windows 7 KB4534310 Update.
Over to You
This was all about ways to download Windows 7 ISO on your computer. Consequently, you can also learn to install Windows 7 using a USB bootable without any problem.
You can use Rufus without a second thought. Users have been relying on it to make bootable Windows drives/DVDs for over a decade now.
Системные требования:
— 32-разрядный (x86) или 64-разрядный (x64) процессор с тактовой частотой 1 гигагерц (ГГц) или выше;
— 1 гигабайт (ГБ) оперативной памяти (ОЗУ);
— 20 гигабайт (ГБ) пространства на жёстком диске;
— графическое устройство DirectX 9 с драйвером WDDM версии 1.0 или выше.
Скриншоты
Описание:
32-х битная операционная система Windows® 7™ максимальная (x86) с интегрированными обновлениями, оформлением в темно-голубом стиле и стандартной ручной установкой на 1 DVD. Содержит удобное предзагрузочное меню для проверки компьютера. Сборка предназначена для тех, кто предпочитает яркое, красочное и разнообразное оформление системы и желает получить почти готовую систему для работы после установки, для тех, кто хочет оформить систему на свой вкус, для этого в сборке имеется почти всё. Сборка предназначена для установки на «чистую», т.е. из под начальной загрузки компьютера с установочного носителя.
Сборка основана на официальном образе MICROSOFT MSDN:
ru_windows_7_ultimate_with_sp1_x86_dvd_u_677463.iso
Интегрированы:
— Internet Explorer 11 ru final с обновлениями (v11.0.290).
— Обновления по 15 февраля 2023 г. важные и рекомендуемые, включая большое накопительное KB3125574 (SP2) и платные накопительные.
— Универсальный драйвер контроллера портов USB3, обновления для работы с NVMe дисками.
Приложения, которые будут установлены автоматически вместе с ОС:
Пакет оформления «Se7en Dark-Blue (7DB)» от pahan22 (OSZone).
Google Chrome 109.0.5414.120 Stable x86 Enter;
WinRAR 6.20 ru плюс доп. темы;
Java SE Runtime Environment 8u333;
Microsoft .NET Framework 4.8 и языковый пакет (RU) обновл. 02.2023;
Microsoft Visual C++ 2010…2022 обновления по 02.2023 г.;
DirectX (June 2010);
Adobe Reader XI 11.0.23 Ru;
UltraUXThemePatcher 4.1.2.
Изменения в образе ОС:
показать ярлыки Мой Компьютер и Панель Управления на рабочем столе,
показать «Выполнить» в стартовом меню,
в меню «файл» добавлено «открыть файл блокнотом», «переместить в…», «скопировать в…»
в меню «компьютер» добавлено «управление устройствами»,
показать скрытые файлы и папки,
показать расширение файлов,
добавлена домашняя страница автора сборки,
добавлены дополнительные фоновые картинки для рабочего стола, сменен экран приветствия,
добавлены дополнительные гаджеты, хранители экрана, темы оформления.
Отключены UAC, гибернация, телеметрия. Оптимизирован файл подкачки.
Службы, процессы и компоненты Windows оставлены по умолчанию. Ничего не удалялось и не менялось (кроме телеметрии).
Службы, процессы и компоненты Windows оставлены по умолчанию. Ничего не удалялось и не менялось (кроме телеметрии).
В предзагрузочном меню (BootMenu) присутствует непосредственно установка ОС, проверка памяти Memtest86+, MemTest86, проверка HDD Victoria, HDD Regenerator (только при установке с DVD), см. скриншоты.
Все изменения в сборке, интеграция обновлений, твики реестра, добавление материала производились стандартными средствами Windows AIK, DISM. Приложения устанавливаются методом post-install внутренним установщиком ОС. Сборка не создавалась в режиме аудита и при создании сборки не использовались никакие сторонние, «левые» инструменты. Сборка абсолютно прозрачна и доступна для контроля, просмотра и редактирования. Весь материал, добавляемый в систему находится в одной папке и любой желающий может его просмотреть.
Важно!!!
1. Сборка в первую очередь предназначена для установки системы с записанного DVD диска, но возможна установка и с USB флешки, соответственно пропадёт дополнительное предзагрузочное меню.
2. В связи с интеграцией программ и обновлений установка ОС длится довольно долго (15-60 мин.), но в любом случае быстрее, чем устанавливать обновления через интернет, так что наберитесь терпения.
3. В сборке применяется более современный и быстрый загрузчик-установщик от Win10, который поддерживает сжатие и полностью совместим с Win7.
4. Образ можно перенести на флешку по соответствующей процедуре для создания загрузочных носителей. Рекомендуется использовать для создания загрузочной флешки Windows7-USB-DVD-tool или Rufus (присутствуют в образе). При переносе естественно пропадут функции проверки компьютера из предзагрузочного меню. При записи загрузочной флешки обязательно отключайте антивирус во избежание удаления активаторов системы.
5. Работоспособность сборки гарантируется только при установке на «чистую», т.е. при установке из под начальной загрузки компьютера на чистый, отформатированный раздел (диск).
6. В сборку интегрированы те обновления, которые возможно интегрировать в образ, включая платные накопительные. Некоторые обновления возможно установить только на реально установленную систему, например базы защитника Windows, поэтому после установки системы придётся установить несколько обновлений в ручную с центра обновлений Windows. После 14 января 2020 бесплатное распространение накопительных обновлений для Windows 7 не производится, кроме обновлений защитника.
7. В сборку интегрированы заглушки обновлений, устанавливающие в систему телеметрию: KB3021917, KB3068708, KB3080149, KB4493132 чтобы они не устанавливались в дальнейшем. Телеметрия (Diagnostics Tracking Service, SpyNet и отправка отчётов) так же отключена и посредством твиков в реестре, отключением соответствующих служб и расписаний в планировщике.
8. Оформление сборки можно легко привести к исходному оригинальному, если вам не понравится установленный стиль, удалив пакет оформления 7DB из панели удаления программ.
9. Не извлекайте установочный носитель до окончания установки системы. В самом конце установки возможен выход предупреждения об ошибке, не обращайте внимания, просто происходит вынужденная перезагрузка компьютера.
10. Данная система не предназначена для установки на GPT диски. Подробнее в инструкции.
11. В сборку добавлена программа установщик драйверов SDI с небольшим набором драйверов (Video, LAN, WLAN и др.) для первоначальной инициализации системы после установки. После установки папка с программой будет на системном диске, а ярлык к ней, на рабочем столе. После подключения к интернету при необходимости программа легко обновляется до полной версии. Так же в систему добавлен универсальный драйвер на USB3, обновления для устройств NVMe для возможности установки ОС на такие диски.
12. В самом установочном образе добавлены программы для смены информации производителя в свойствах системы OEM Info Updater, программы для создания флешки и файл помощи по установке системы. Так же рабочий стол добавлена папка Patches_FIX с патчами системы, инструменты для работы с платными накопительными обновлениями, патч для процессоров Intel Kaby Lake и AMD Ryzen, твики реестра для включения некоторых функций (SmartScreen, UAC, гибернации, телеметрии, файла подкачки). Так же добавлена папка BypassESU с тестовой версией патча, позволяющему устанавливать в ручную обновления после 14 января 2020 года.
13. Напоминаю, что платформы на основе процессоров Intel Kaby Lake (7-е поколение) и AMD Ryzen и новее официально не поддерживаются Windows 7, поэтому гарантировать корректную установку на них невозможно. Так же напоминаю, что с 14 января 2020 г. бесплатная поддержка Windows 7 корпорацией Microsoft прекращена.
Отличия от предыдущих версий:
1. Добавлен .NetFramework 4.8 на замену 4.0, 4.5 и 4.6.х 4.7.х с обновлениями по февраль 2023.
2. В сборку добавлен загрузчик-установщик системы от Win10.
3. Добавлены последние обновления для .NetFramework 3.5.1.
4. Пакет Microsoft Visual C++ 2010…2022 обновлен до последней версии (02.2023).
5. Интегрированы обновления по 15 февраля 2023 г.
6. Обновлены автоматически устанавливаемые программы, некоторые удалены.
7. Добавлена программа установщик драйверов SDI с небольшим набором драйверов и перенесена на системный диск.
8. Отключено предупреждение об окончании поддержки 7-ки как в системе, так и в браузере Chrome. В связи с тем, что Google Chrome прекращает поддержку 7-ки в своих новых версиях, при каждом запуске браузера может выходить сообщение об этом. Для предотвращения этого пришлось применить настройки групповой политики. В окне настроек браузера будет отображаться, что настройками управляет организация. Никакого отношения к организации это сообщение не имеет, это последствие изменения групповых политик и никак не влияет на работу.
9. Добавлен браузер Google Chrome в установку на замену IE11 по умолчанию.
10. Добавлен универсальный драйвер контроллера портов USB3, обновления для работы с NVMe дисками.
Описание пакета оформления для русской версии Windows 7 SP1 RTM «Se7en Dark-Blue» от pahan22
Данный пакет оформления предназначен для Windows 7 х86/х64 и Windows 7 SP1 RTM х86/х64 следующих редакций: Windows 7 Максимальная; Windows 7 Профессиональная; Windows 7 Домашняя расширенная. Windows 7 Корпоративная.
Для изменения ресурсов используется W7Patcher.
Основные отличия от стандартного оформления: Почти все мониторы заменены на используемые в ResPatch’е. В пакете использованы патчеры файлов MUI . Заменены архаичные иконки (некоторые не изменялись со времён Windows 98).
Внимание: после установки пакета на системном диске будет создана папка «W7P_Backups» с резервными оригинальными системными файлами. Не удаляйте её для возможности удалить пакет в последствии!
Огромная благодарность pahan22 за разработку пакета оформления.
Контрольные суммы x86 образа:
Windows 7 Ultimate SP1 Ru x86 7DB by OVGorskiy 02.2023.iso
MD5: 53E3FA5514BFE758935620C879E522C7
SHA-1: 8099B07CF48B60E979B49BC5475B08A98D258417
CRC32: 709501A6
размер iso файла: 3,38 ГБ (3 640 393 728 байт).
Активация системы:
Чтобы активировать систему, воспользуйтесь Вашей лицензией или подумайте о её приобретении.
Кого не устраивает этот вариант, примените альтернативный. После установки ОС на рабочем столе появится ярлык на папку «Activators» и следуйте следующей инструкции. Обязательно добавьте папку с активаторами в список доверенных антивируса.
1. Отключаем интернет и антивирус (если установлен)!
2. Открываем папку «Activators» на системном диске или проходим по ярлыку.
3. Запускаем файл «Windows 7 Loader 2.2.2.exe» Жмём Install и ждём, пока не появится надпись об удачной активации и необходимости перезагрузки.
4. Жмём перезагрузка и после перезагрузки проверяем результат.
5. Если не удачно, повторяем пункт 3 повторно. Результат почти 100%.
Примечание: Если все же активация не удалась, на системном диске присутствует активатор другого типа. Данный активатор не работает на GPT дисках.
Установка сборки на современные компьютеры.
Рекомендации по установке Windows 7 на современные компьютеры на платформах Intel Kaby Lake и AMD Ryzen и новее.
1. Платформы на основе процессоров Intel Kaby Lake (7-е поколение) и AMD Ryzen и новее официально не поддерживаются Windows 7, поэтому гарантировать корректную установку на них невозможно.
2. Установка Win7 на современные компьютеры целесообразна при наличии в нём дискретной видеокарты. Драйверов в интегрированную в процессор видео-подсистему как правило не существует. Без официальных драйверов на интегрированную в процессор видеокарту полноценная работа ОС невозможна. Установка Win7 на современные ноутбуки целесообразна только при наличии совместимых драйверов под 7-ку от производителя. Драйверы на дискретные видеокарты с поддержкой Win7 пока присутствуют у производителей.
3. При установке ОС рекомендуется использовать старые классические клавиатуру и мышь с интерфейсом PS\2 или, при отсутствии таких портов на материнской плате, использовать порты USB2. Это повышает шанс удачной установки.
4. Если установка ОС производится с флешки, то её лучше подключить к USB2 порту. Желательно, чтобы сама флешка была USB2 и без всяких «наворотов». Это немного снижает скорость установки, но повышает шанс беспроблемной установки.
5. О драйверах, которые нужно будет установить после установки ОС лучше позаботиться заранее. Самое лучшее скачать драйверы совместимые с Win7 с сайта производителя оборудования, материнской платы или видеокарты, если они такие существуют. На крайний случай скачать пакет драйверов SDI Full и сохранить его на флешке или на отдельном диске или разделе.
Предупреждение. При установке драйверов из пакета SDI или других будьте очень внимательными. Обязательно выбирайте только те драйверы, которые соответствуют вашему оборудованию. Никогда не выбирайте в параметрах «выбрать всё». Обязательно создавайте точку восстановления.




