Outline
This patch resolves an issue that prevents scanning with a USB connection after upgrading Windows to a newer version.
If you cannot scan with a USB connection, install this patch.
If installing (or reinstalling) the MF driver, be sure to first restart (not shut down) your PC after driver installation is complete, and then install this patch.
If you are using USB scan, be aware that it may cease functioning after any future upgrades to Windows.
If this occurs, install this patch again.
After installing this patch, if the message prompting you to restart your PC is displayed, restart (not shut down) your PC.
* If you do not restart your PC, this patch will not take effect.
Setup instruction
This patch is compressed.
Download the file.
* When clicking [Run] on the file download screen (file is not saved to disk)
1. If the User Account Control prompt is displayed, click [Yes], and then click [Run] on the subsequent Security Alert screen.
2. When the UpdateProgram2016004 screen is displayed, click [OK].
* When clicking [Save] on the file download screen (file is saved to disk at specified location)
1. Save the file to an appropriate location, and then double-click the file (double-clicking the file will create a new folder in the same location).
2. If the User Account Control prompt is displayed, click [Yes].
3. When the UpdateProgram2016004 screen is displayed, click [OK].
Disclaimer
All software, programs (including but not limited to drivers), files, documents, manuals, instructions or any other materials (collectively, “Content”) are made available on this site on an «as is» basis.
Canon Marketing (Malaysia) Sdn Bhd., and its affiliate companies (“Canon”) make no guarantee of any kind with regard to the Content, expressly disclaims all warranties, expressed or implied (including, without limitation, implied warranties of merchantability, fitness for a particular purpose and non-infringement) and shall not be responsible for updating, correcting or supporting the Content.
Canon reserves all relevant title, ownership and intellectual property rights in the Content. You may download and use the Content solely for your personal, non-commercial use and at your own risks. Canon shall not be held liable for any damages whatsoever in connection with the Content, (including, without limitation, indirect, consequential, exemplary or incidental damages).
You shall not distribute, assign, license, sell, rent, broadcast, transmit, publish or transfer the Content to any other party. You shall also not (and shall not let others) reproduce, modify, reformat, disassemble, decompile or otherwise reverse engineer or create derivative works from the Content, in whole or in part.
You agree not to send or bring the Content out of the country/region where you originally obtained it to other countries/regions without any required authorization of the applicable governments and/or in violation of any laws, restrictions and regulations.
By proceeding to downloading the Content, you agree to be bound by the above as well as all laws and regulations applicable to your download and use of the Content.
Если сканер МФУ Canon постоянно ругается, что компьютер не подключен и отказывается сканировать
МФУ 4018 после установки Windows 8 наотрез отказывается сканировать документы. Что делать?
- Нужно зайти по ссылке (для MF4010 и MF4018) Тыц
- Выбрать английский язык, скачать [Windows 32-bit & 64-bit] Patch for Network Scan, USB Scan, запустить и после установки обязательно перезагрузить компьютер
P.S> Прямая ссылка на патч http://gdlp01.c-wss.com/gds/3/0100008023/01/NetworkUSBScanPatchEN.exe
Готово!
Отблагдарить автора статьи также можно переводом, +100 вам в карму!
Похожие записи
Outline
This patch resolves an issue that prevents scanning with a USB connection after upgrading Windows to a newer version.
If you cannot scan with a USB connection, install this patch.
If installing (or reinstalling) the MF driver, be sure to first restart (not shut down) your PC after driver installation is complete, and then install this patch.
If you are using USB scan, be aware that it may cease functioning after any future upgrades to Windows.
If this occurs, install this patch again.
After installing this patch, if the message prompting you to restart your PC is displayed, restart (not shut down) your PC.
* If you do not restart your PC, this patch will not take effect.
Setup instruction
This patch is compressed.
Download the file.
* When clicking [Run] on the file download screen (file is not saved to disk)
1. If the User Account Control prompt is displayed, click [Yes], and then click [Run] on the subsequent Security Alert screen.
2. When the UpdateProgram2016004 screen is displayed, click [OK].
* When clicking [Save] on the file download screen (file is saved to disk at specified location)
1. Save the file to an appropriate location, and then double-click the file (double-clicking the file will create a new folder in the same location).
2. If the User Account Control prompt is displayed, click [Yes].
3. When the UpdateProgram2016004 screen is displayed, click [OK].
Disclaimer
All software, programs (including but not limited to drivers), files, documents, manuals, instructions or any other materials (collectively, “Content”) are made available on this site on an «as is» basis.
Canon Marketing (Malaysia) Sdn Bhd., and its affiliate companies (“Canon”) make no guarantee of any kind with regard to the Content, expressly disclaims all warranties, expressed or implied (including, without limitation, implied warranties of merchantability, fitness for a particular purpose and non-infringement) and shall not be responsible for updating, correcting or supporting the Content.
Canon reserves all relevant title, ownership and intellectual property rights in the Content. You may download and use the Content solely for your personal, non-commercial use and at your own risks. Canon shall not be held liable for any damages whatsoever in connection with the Content, (including, without limitation, indirect, consequential, exemplary or incidental damages).
You shall not distribute, assign, license, sell, rent, broadcast, transmit, publish or transfer the Content to any other party. You shall also not (and shall not let others) reproduce, modify, reformat, disassemble, decompile or otherwise reverse engineer or create derivative works from the Content, in whole or in part.
You agree not to send or bring the Content out of the country/region where you originally obtained it to other countries/regions without any required authorization of the applicable governments and/or in violation of any laws, restrictions and regulations.
By proceeding to downloading the Content, you agree to be bound by the above as well as all laws and regulations applicable to your download and use of the Content.
Canon Driver Downloads is for the support of Canon Products SOLD IN AUSTRALIA AND NEW ZEALAND ONLY. It includes drivers and demonstration software for Canon brand printers, scanners, cameras and other Canon products.
DISCLAIMER: CANON AUSTRALIA PTY LTD MAKES NO GUARANTEES OF ANY KIND WITH REGARD TO ANY PROGRAMS, FILES, DRIVERS OR ANY OTHER MATERIALS CONTAINED ON OR DOWNLOADED FROM THIS, OR ANY OTHER, CANON SOFTWARE SITE. ALL SUCH PROGRAMS, FILES, DRIVERS AND OTHER MATERIALS ARE SUPPLIED «AS IS.» CANON DISCLAIMS ALL WARRANTIES, EXPRESS OR IMPLIED, INCLUDING, WITHOUT LIMITATION, IMPLIED WARRANTIES OF MERCHANTABILITY, FITNESS FOR A PARTICULAR PURPOSE AND NON-INFRINGEMENT. CANON AUSTRALIA PTY LTD SHALL NOT BE HELD LIABLE FOR ERRORS CONTAINED HEREIN, OR FOR LOST PROFITS, LOST OPPORTUNITIES, CONSEQUENTIAL OR INCIDENTAL DAMAGES INCURRED AS A RESULT OF ACTING ON INFORMATION, OR THE OPERATION OF ANY SOFTWARE, INCLUDED IN THIS SOFTWARE SITE.
Export: Some of the software is subject to export controls under the U.S. Export Administration Regulations (EAR), and anyone receiving the software cannot export the software without a license or other authorisation of the U.S. Canon will not be liable for any loss of whatsoever nature incurred as a result of this prohibition.
Applicable software includes;
— Software using OS created by US companies
— Driver software (printer driver, fax driver),
— Utility software (Network ScanGear),
— Application software (imageWARE products),
— Support tool (SST, NAVI, etc)
— Firmware of the device (main body)
and any further software that may from time to time be added to this list.
Пользователи печатающей техники от компании Canon могут сталкиваться с проблемами после очередных обновлений операционной системы Windows 10. Так бывали случаи, когда сканеры на многофункциональных устройствах переставали работать. Особенно актуальна ситуация для МФУ Canon i-SENSYS MF4410, но под проблему попадают все аппараты MF Series.
Содержание
- Почему не сканирует
- Патч от производителя
- Отключение штатного компонента
- Другие проблемы
Почему не сканирует
Не стоит исключать аппаратный фактор, то есть, когда сканер вышел из строя. Но если не сканирует принтер Canon MF4410 на Windows 10, а на других версиях работает, то причина носит системный (программный) характер.
Заключается проблема в конфликте драйвера на сканер c Windows 10. Принтер при этом работает, а вот сканер Canon не запускается ни через одну программу. При попытке отсканировать через Toolbox также пишет ошибку «Нет связи со сканером», утилита зависает или вовсе не открывается. В этом случае можно попробовать исправить проблему двумя рабочими методами.
Патч от производителя
Производители уведомлены о том, что не работает сканер на принтере MF4410 при установке на десятую Windows, поэтому разработали специальное безболезненное решение.
- Перейдите по ссылке на официальный ресурс Canon.
- В списке найдите свою серию и нажмите по ссылке. Если модели нет в перечне, попробуйте инсталлировать ближайший патч.
- На вкладке «Drivers» в подразделе «Optional Driver(s)» кликните по драйверу с названием «Patch for Network Scan, USB Scan» и справа нажмите «DOWNLOAD».
- Загрузите файл в удобное место на компьютере, затем установите патч, перезагрузите ПК и приступите к сканированию.
Отключение штатного компонента
Для управления сканированием на компьютер часто устанавливается фирменная утилита от Canon – Toolbox. Она позволяет сканировать документы с принтера на компьютер многими моделями, а не только на MF4410. Программа может конфликтовать со стандартным компонентом системы, который отвечает за сканирование.
- Откройте панель управления. Для всех версий «окон» можно зайти в панель через выполнение системной команды. Для этого нажмите одновременно клавиши «Windows+R» и выполните команду «control».
- Выберите раздел «Программы» и кликните по ссылке «Включение или отключение компонентов Windows».
- Роликом мышки или ползунком справа окна пролистайте список компонентов в самый низ. Найдите каталог «Службы печати и документов». Раскройте директорию и снимите флажок с ячейки «Факсы и сканирование Windows», сохраните изменения кликом по кнопке «OK».
- Система наверняка оповестит, что изменения вступят в силу после перезагрузки. Поэтому сделайте перезапуск Win 10 и попробуйте сделать скан на устройстве «Кэнон».
Способ помогает и для других моделей с обозначением «MF». Так что, если у вас не MF4410, а другая версия, одновременно установлены «Виндовс 10» и Toolbox, то причина может быть аналогичной.
Отключив штатную службу, больше не получится создавать скан-копии встроенными функциями системы. Придется использовать Toolbox или другое программное обеспечение. Помните этот момент, особенно если будете подключать сканер другого производителя и пытаться отсканировать через контекстное меню принтера в разделе «Устройства и принтеры». В последнем случае придется обратно включить компонент.
Как вариант, можно также установить программу для сканирования «VueScan».
Другие проблемы
Если сканер не работает, а принтер печатает, возможно, что причина кроется в драйверах. Рекомендуется установить оригинальные драйверы с диска, который должен поставляться с принтером при покупке. Вставьте диск в дисковод компьютера или ноутбука, откройте содержимое и запустите установочный файл.
Иногда единственным решением, которое может исправить ситуацию с неработающим сканированием, может оказаться полная переустановка устройства в Windows. Нужно полностью удалить драйвер принтера и сам аппарат. А потом сделать повторное добавление в систему.
Если диска нет, ПО всегда доступно для скачивания с официального сайта производителя техники. Нужно вбить в поиск Яндекс или Google запрос вида «драйвер Canon MF4410» и перейти на сайт компании. Далее выберите версию системы, на которую нужно скачать драйвер, и нажмите на кнопку или ссылку напротив самого полного пакета программы. Это даст гарантию, что в систему будут скопированы все файлы, необходимые для корректной работы сканирующего, печатающего и копирующего устройства.
Нелишним будет запуск штатного средства устранение неполадок. Инструмент может самостоятельно попытаться обнаружить нарушения и помочь, если MF4410 не сканирует. Нажмите вместе «Win+R», введите «control printers» и кликните «OK». В открывшемся окне среди списка всего подключенного оборудования найдите значок своего устройства. Кликните по значку правой кнопкой мышки и выберите соответствующий пункт.

Дождитесь сканирования и, если проблемы найдутся, выполните исправления.
Если все вышеприведенные рекомендации не сработали, вероятно, что сканер неисправен.

Технический блог лицея №4
При сканировании через Canon MF4410 в системе Windows 10 могут возникнуть проблемы: ПО для сканирования не видит сканер и зависает. Например, MF Toolbox выводит сообщение «Cannot communicate with scanner», хотя МФУ подключено и успешно печатает документы, а с сайта производителя установлен последний актуальный драйвер с поддержкой Windows 10.
Для решения проблемы необходимо скачать и установить патч драйвера [Windows 32-bit & 64-bit] Patch for Network Scan, USB Scan (Windows 8/8.1/10):
Запись опубликована 28.07.2021 в 20:36 и размещена в рубрике Периферия, Программы. Вы можете следить за обсуждением этой записи с помощью ленты RSS 2.0. Комментарии и уведомления сейчас закрыты.
Технический блог лицея №4 работает на WordPress
RSS записей и комментариев.
Почему не работает?
Почему Canon MF4410 не сканирует бумаги? Виной тому не само устройство, а программное обеспечение, установленное на компьютере. Сталкиваются с таким восстанием МФУ в основном пользователи, использующие принтер совместно с Windows 10. На более старых системах всё работает исправно. Всему виной стандартная утилита от Microsoft, предназначенная как раз для сканирования. Вот только Кэноны, i-SENSYS MF4410 в том числе, используют своё ПО — Toolbox. Как это обычно бывает с приложениями, выполняющими одну и ту же функцию, Тулбокс и утилита сканирования конфликтуют, что приводит к неработоспособности принтера.
Как исправить?
Всё решается, как правило, простым отключением ненужной утилиты.

- Открываем Панель управления («Параметры» в Win 10).
- Находим пункт «Программы и компоненты», далее «Включение или отключение компонентов Windows».
- Доходим до графы «Факсы и сканирование» и убираем галочку с этого пункта.
- Перезагружаем компьютер.
Эти действия обычно решают проблему с i-SENSYS MF4410 и другими принтерами (МФУ) Canon, использующими Toolbox. А также помогает программа Vuescan, которая проверит, как работает сканер и предложит собственные пути решения.
Установка принтера Canon MF4410 с инсталляцией драйверов осуществляется точно так же, как и для других печатающих устройств. Отсоедините принтер от компьютера, войдите в папку, в которой вы сохранили драйвер. Найдите там файл под названием Setup, кликните по нему, чтобы активизировать мастер установки.
- Заходим на веб-сайт canon.ru, находим там раздел загрузок.
- Выбираем свою операционную систему (Windows 10) и её разрядность.
- Скачиваем нужные файлы. Выберите свою версию ОС и нажмите Загрузить
- Устанавливаем их на своём компьютере.
Как настроить Toolbox?
- В Windows выберите Пуск > Все программы > SOLIDWORKS версия > Инструменты SOLIDWORKS > Настройки Toolbox или выберите Настроить в диалоговом окне SOLIDWORKS Параметры системы — Отверстия под крепеж/Toolbox.
- Если Toolbox управляется SOLIDWORKS PDM, нажмите Да при появлении запроса на разрегистрацию папки Toolbox.
Canon MF Toolbox v. 4.9 — программа для сканирования под Windows 10 — XP. По желанию полученный файл можно сохранить на ПК, отправить в некоторые приложения или добавить к электронному письму.
Canon MF4410 как сканировать (1/1)

Далее на дисплее появится текст: Выберите тип сканирования: Компьютер/Удаленный сканер
Выбираем пункт Удаленный сканер и жмем кнопку ОК.
Появится сообщение: Удаленный сканер Ожидание
Далее на компьютере в одной из программ запускаем сканирование.
Сканирование из приложения
Способ выбора команды зависит от приложения. См. руководство по эксплуатации используемого вами приложения.
Выберите ScanGear MF или WIA. Если вы выбрали ScanGear MF, можно выполнить детальные настройки сканирования.
Как использовать ScanGear MF
Если выбрать [Базовый режим], можно сканировать в отображаемом порядке от 1 до 3. Выберите [Расширенный режим], чтобы детально задать размер данных и качество изображения. Для получения описания элементов, отображаемых на экране ScanGear MF, щелкните , чтобы открыть файл справки.
Если сканирование невозможно
При использовании аппарата с подключением по USB сканирование невозможно, если аппарат находится в спящем режиме. Сначала нажмите , чтобы выйти из спящего режима.
В зависимости от приложения вторая и последующие страницы оригинала могут не сканироваться, или после сканирования может появиться сообщение об ошибке. В этом случае размещайте оригиналы для сканирования по одному.
Для параметра <Автовключение сети>может быть задано значение . Выберите на экране Главный , чтобы перевести аппарат в подключенный режим.
Приложение должно поддерживать стандарт TWAIN или WIA*. Дополнительные сведения см. в руководстве по приложению.
* TWAIN — это стандарт подключения устройств ввода для работы с изображениями, например сканеров, к компьютеру. WIA — это встроенная функция Windows.
Столкнулся с проблемой при сканировании на МФУ Canon MF3228 в Windows 10 x64 — не сканирует!

Хороший старичок-работяга Canon MF3228
Проблема кроется в утилите Toolbox МФУ Canon MF3228. Драйвера есть, они работают, а вот утилита нет — не видит сканер!
При этом принтер печатает нормально и на 32 битных и на 64 битных Windows.
Люди пытаются применять какие-то заморские патчи, пробовать ToolBox от других моделей, других версий ОС.
Я не стал сильно заморачиваться, тем более что штатная утилита Windows 10 для сканирования вполне неплоха.
Устанавливаем драйвера под нашу операционную систему и делаем ярлык на утилиту для сканирования.
В ярлыке пишем wiaacmgr , запускаем ярлык.

Возможно нужно принудительно указать сканер, там где кнопка Изменить.
Если утилита сканирования не запускается, а вместо этого висит окошко с компьютером и сканером..
То выход есть!
Нужно завершить Службу загрузки изображений Windows (WIA).
Завершить можно из Диспетчера задач, а можно через специальный скрипт.
После того как завершили службу WIA сканер сканирует без проблем до следующей перезагрузки или выключения компьютера. Когда опять «зависает окошко с компьютером» нужно снова завершить Службу WIA.
Конечно решение с завершением службы костыль, однако работает и можно продолжать пользоваться старичком Canon MF3228.
Фразы: Canon MF3228 Windows 10 подвисает при сканировании
После того, как я установил на рабочем компьютере Windows 8, мой МФУ Canon MF3228 стал жить собственной жизнью. Как победить это — не знаю.
Вот такое окошко может висеть часами после попытки что-то отсканировать. Ни включение-выключение сканера, ни включение-выключение компьютера не помогают — при следующем запуске программы сканирования опять зависает такое же «вечное» окно.
Если есть время — можно плюнуть на все и вернуться к задаче через несколько дней — тогда оказывается, что все уже работает, сканирует. Но несколько дней-то есть в запасе далеко не всегда. Как бороться с этой проблемой, подскажите знающие?
P.S. Система Windows 8.1 64-разрядная, драйвера МФУ установлены (хотя с ними тоже пришлось повозиться в свое время).
P.P.S. В режиме печати МФУ работает всегда корректно, вопросов нет.
Добавлено много позднее
Проблема решена, за что я очень благодарен Макару, который отписался в комментариях к этой записи.
Решение проблемы: при запущенной программе сканирования найти в списке процессов тот, который содержит в своем названии «WIA», у меня это «Узел службы: служба загрузки изображений (WIA)», и снять его. Моя система — Windows 10, 64 bit.

Все так вот просто. Еще раз спасибо огромное за помощь и участие!
Обратились за помощью в организации, мол купили МФУ и были счастливы, покуда не обновили им систему до Windows 8/10 x64bit злобные админы.
После обновы устройство отказалось сканировать что либо. Специалисты из фирм долго ковыряли драйвера и обновления, но только брали деньги за вызов и уезжали разведя руками….
Настал и мой черёд в данном упражнении
Для начала смотрим что отвечает техподдержка Canon относительно моих Windows 8/10:
Спасибо за Ваше обращение в центр поддержки клиентов компании Canon,
В ответ на Ваш запрос сообщаем, что скнирование на аппарате MF3228 под операционной системой Windows 7 x64bit, возможно лишь стандартной программой скнирования Windows. Настроить программу MF ToolBox для сканирования на данной операционной системе с аппаратом MF 3228 невозможно .
И главное спорить с людьми бесполезно! Доводы что у них на сайте выложены драйвера/программы с заявленной поддержкой всей линейки ОС x64 — просто игнорируются. Спрашиваю про 8ку, ответ про 7ку…. ну как всегда в больших конторах, просто отписки.
…что то тут не так.
Canon i-sensys MF4320d начал сканировать у людей после установки в режиме совместимости… MF3228 в режиме совместимости свёл систему в ступор на несколько минут, результат нулевой.
После поисков в русскоязычном интернете переходим на иностранные сайты и вуаля!
[Windows 64-bit] Patch for Network Scan, USB Scan (Windows 8/8.1/10)
https://www.usa.canon.com/internet/portal/us/home/support/details/printers/support-laser-printers-image >
This patch resolves an issue that prevents scanning over a network or with a USB connection after upgrading Windows to a newer version. If you cannot scan over a network or with a USB connection, install this patch. If installing (or reinstalling) the MF driver, be sure to first restart (not shut down) your PC after driver installation is complete, and then install this patch.
Этот патч устраняет проблему, которая препятствует сканированию по сети или с помощью USB-подключения после обновления Windows до более новой версии. Если вам не удается выполнить сканирование по сети или с помощью USB-подключения, установите этот патч. При установке (или переустановке) MF драйвера, обязательно после первой перезагрузки (не выключения) компьютера завершите установку драйвера, а затем установите этот патч.
…ноги в руки проверяем.
Сканер стал сканировать правда «одно» НО.
Из списка устройств он пропал… остался только принтер после перезагрузки.
…при этом драйвер WIA в системе присутствует и программы которые его воспринимают стали замечательно работать
Установил девушкам WinScan2pdf и все счастливы
Canon i-SENSYS MF4410 Driver Download, Software & Manuals Set Up– Minimal and simple to utilize 3-in-1 mono laser multifunctional. This slick mono laser 3-in-1 offers print, duplicate and sweep capacities in a single minimized gadget.
Ideal for homes and little workplaces it’s beneficial, simple to utilize, and energy effective.
- Canon Pixma TS8220 Driver Download
- Canon imagePROGRAF PRO-300 Driver
Highlights:
- Offering a great incentive for cash, this smooth multifunctional gives excellent print, duplicate, and output usefulness in one space-saving unit.
- With its smart all dark plan and little impression, it looks extraordinary on any work area and is ideal for both home and little office use.
- An upgraded print goal of up to 1200 x 600 dpi conveys proficient laser yield for all your work, with sharp content and fine designs.
- The I-SENSYS MF4410 highlights a straightforward and natural LCD interface intended for a simple activity.
- With 5 lines of text in addition to movements, highlights can be rapidly and effortlessly got to and more data can be imparted saving time and exertion.
- With a yield speed of 23 ppm and a Fast First Copy Out Time of under 9 seconds, prints and duplicates are conveyed the second you need them.
- With fast recuperation from rest mode, because of Quick First-Print advances, significant delays for your records are a relic of past times. Moreover, this affordable gadget utilizes just 3 watts in rest mode, guaranteeing energy productivity.
- Checking shading archives and photographs are simple and profoundly adaptable utilizing a goal as high as 9600 x 9600 dpi.
- Records can be examined straightforwardly to email, or accessible PDF utilizing the MF Toolbox, empowering them to be immediately recovered later on.
- The All-In-One recyclable cartridge guarantees upkeep free activity and consistent great yield.
- Supplant the minimized cartridge in a moment or two – containing toner, drum, and cleaning units – with an Authentic Canon Laser Cartridge and your multifunctional is all around great.

Canon i-SENSYS MF4410 Driver Download
- Mac OS X
- Linux
- Windows
Canon i-SENSYS MF4410 Drivers, Manuals & Software Free Download
|
Download |
Drivers and Software Windows 32bit |
|
Canon i-SENSYS MF4410 MFDrivers (UFR II / ScanGear) for Windows 32bit |
|
|
Canon i-SENSYS MF4410 Patch for Network Scan, USB Scan for Windows 32bit |
|
Download |
Drivers and Software Windows 64bit |
|
Canon i-SENSYS MF4410 MFDrivers (UFR II / ScanGear) for Windows 64bit |
|
|
Canon i-SENSYS MF4410 Patch for Network Scan, USB Scan for Windows 64bit |
|
Download |
Canon i-SENSYS MF4410 Drivers and Software MacOS X 32bit/ 64bit |
|
Canon i-SENSYS MF4410 Scanner Driver & Utilities for Macintosh |
|
|
Canon i-SENSYS MF4410 TWAIN-Compatible Scanner Driver & Utilities for Macintosh |
|
Download |
Drivers and Software Linux 32bit/ 64bit |
|
Canon MF4410 UFR II/UFRII LT for Linux |
Canon i-SENSYS MF4410 Manuals Download
|
Download |
Canon i-SENSYS MF4410 Manuals Download |
|
Canon i-SENSYS MF4410 User Manual HTML |
|
|
Canon i-SENSYS MF4410 Quick Guide (pdf) |
|
|
Canon i-SENSYS MF4410 MF Printer Driver User Guide for Mac (pdf) |
|
|
Canon i-SENSYS MF4410 ScanGear MF User Guide for Mac (pdf) |
|
|
Canon MF4410 UFR II/UFRII LT User Manual for Linux (pdf) |
Canon i-SENSYS MF4410 Software Download
|
Download |
Canon i-SENSYS MF4410 Software Download |
|
Canon i-SENSYS MF4410 ToolBox Software |
|
|
Canon i-SENSYS MF4410 MF Toolbox |
Содержание
- [Windows 32-bit & 64-bit] Patch for Network Scan, USB Scan (Windows 8/8.1/10)
- Outline
- Setup instruction
- File information
- Disclaimer
- [Windows 32-bit & 64-bit] Patch for Network Scan, USB Scan (Windows 8/8.1/10)
- Outline
- Setup instruction
- File information
- Disclaimer
- Устранение проблем с МФУ
- Ответы (10)
- MF Scan Utility + инструкция
- MF Scan Utility
- Инструкция
- Программа для сканирования для Canon
- Canon MF Toolbox
- ABBYY FineReader
- OCR CuneiForm
- Scanitto Pro
- VueScan
- PaperScan
- RiDoc
- Вопросы и комментарии
[Windows 32-bit & 64-bit] Patch for Network Scan, USB Scan (Windows 8/8.1/10)
Last Updated : 18-Jan-2018
Issue Number : 0100765702
I have read and understood the disclaimer below
and wish to download the designated software
Outline
This patch resolves an issue that prevents scanning with a USB connection after upgrading Windows to a newer version.
If you cannot scan with a USB connection, install this patch.
If installing (or reinstalling) the MF driver, be sure to first restart (not shut down) your PC after driver installation is complete, and then install this patch.
If you are using USB scan, be aware that it may cease functioning after any future upgrades to Windows.
If this occurs, install this patch again.
After installing this patch, if the message prompting you to restart your PC is displayed, restart (not shut down) your PC.
* If you do not restart your PC, this patch will not take effect.
Setup instruction
This patch is compressed.
Download the file.
* When clicking [Run] on the file download screen (file is not saved to disk)
1. If the User Account Control prompt is displayed, click [Yes], and then click [Run] on the subsequent Security Alert screen.
2. When the UpdateProgram2016004 screen is displayed, click [OK].
* When clicking [Save] on the file download screen (file is saved to disk at specified location)
1. Save the file to an appropriate location, and then double-click the file (double-clicking the file will create a new folder in the same location).
2. If the User Account Control prompt is displayed, click [Yes].
3. When the UpdateProgram2016004 screen is displayed, click [OK].
File information
Disclaimer
All software, programs (including but not limited to drivers), files, documents, manuals, instructions or any other materials (collectively, “Content”) are made available on this site on an «as is» basis.
Canon Marketing (Vietnam) Co., Ltd., and its affiliate companies (“Canon”) make no guarantee of any kind with regard to the Content, expressly disclaims all warranties, expressed or implied (including, without limitation, implied warranties of merchantability, fitness for a particular purpose and non-infringement) and shall not be responsible for updating, correcting or supporting the Content.
Canon reserves all relevant title, ownership and intellectual property rights in the Content. You may download and use the Content solely for your personal, non-commercial use and at your own risks. Canon shall not be held liable for any damages whatsoever in connection with the Content, (including, without limitation, indirect, consequential, exemplary or incidental damages).
You shall not distribute, assign, license, sell, rent, broadcast, transmit, publish or transfer the Content to any other party. You shall also not (and shall not let others) reproduce, modify, reformat or create derivative works from the Content, in whole or in part.
You agree not to send or bring the Content out of the country/region where you originally obtained it to other countries/regions without any required authorization of the applicable governments and/or in violation of any laws, restrictions and regulations.
By proceeding to downloading the Content, you agree to be bound by the above as well as all laws and regulations applicable to your download and use of the Content.
Источник
[Windows 32-bit & 64-bit] Patch for Network Scan, USB Scan (Windows 8/8.1/10)
Last Updated : 18-Jan-2018
Issue Number : 0100765702
I have read and understood the disclaimer below
and wish to download the designated software
Outline
This patch resolves an issue that prevents scanning with a USB connection after upgrading Windows to a newer version.
If you cannot scan with a USB connection, install this patch.
If installing (or reinstalling) the MF driver, be sure to first restart (not shut down) your PC after driver installation is complete, and then install this patch.
If you are using USB scan, be aware that it may cease functioning after any future upgrades to Windows.
If this occurs, install this patch again.
After installing this patch, if the message prompting you to restart your PC is displayed, restart (not shut down) your PC.
* If you do not restart your PC, this patch will not take effect.
Setup instruction
This patch is compressed.
Download the file.
* When clicking [Run] on the file download screen (file is not saved to disk)
1. If the User Account Control prompt is displayed, click [Yes], and then click [Run] on the subsequent Security Alert screen.
2. When the UpdateProgram2016004 screen is displayed, click [OK].
* When clicking [Save] on the file download screen (file is saved to disk at specified location)
1. Save the file to an appropriate location, and then double-click the file (double-clicking the file will create a new folder in the same location).
2. If the User Account Control prompt is displayed, click [Yes].
3. When the UpdateProgram2016004 screen is displayed, click [OK].
File information
Disclaimer
All software, programs (including but not limited to drivers), files, documents, manuals, instructions or any other materials (collectively, “Content”) are made available on this site on an «as is» basis.
Canon Singapore Pte. Ltd. and its affiliate companies (“Canon”) make no guarantee of any kind with regard to the Content, expressly disclaims all warranties, expressed or implied (including, without limitation, implied warranties of merchantability, fitness for a particular purpose and non-infringement) and shall not be responsible for updating, correcting or supporting the Content.
Canon reserves all relevant title, ownership and intellectual property rights in the Content. You may download and use the Content solely for your personal, non-commercial use and at your own risks. Canon shall not be held liable for any damages whatsoever in connection with the Content, (including, without limitation, indirect, consequential, exemplary or incidental damages).
You shall not distribute, assign, license, sell, rent, broadcast, transmit, publish or transfer the Content to any other party. You shall also not (and shall not let others) reproduce, modify, reformat or create derivative works from the Content, in whole or in part.
You agree not to send or bring the Content out of the country/region where you originally obtained it to other countries/regions without any required authorization of the applicable governments and/or in violation of any laws, restrictions and regulations.
By proceeding to downloading the Content, you agree to be bound by the above as well as all laws and regulations applicable to your download and use of the Content.
Источник
Устранение проблем с МФУ
После обновления с win7 на win10 МФУ Canon i-sensys MF-4018 перестал сканировать, хотя в диспетчере устройств виден без конфликтов. Скачивал с оф. сайта обновлённые драйвера, но это ничего не даёт. Иногда после переключения на другой жёсткий диск с установленной win7 после возвращения на win10 может начать сканировать, но после перезагрузки опять молчит. В ABBYY FineReader 12 выдаёт следующее:
Ответы (10)
А данное оборудование точно совместимо с Windows 10?
Что по данному вопросу говорит его производитель?
2 польз. нашли этот ответ полезным
Был ли этот ответ полезным?
К сожалению, это не помогло.
Отлично! Благодарим за отзыв.
Насколько Вы удовлетворены этим ответом?
Благодарим за отзыв, он поможет улучшить наш сайт.
Насколько Вы удовлетворены этим ответом?
Благодарим за отзыв.
По крайней мере драйвера на это МФУ для win10 64bit они дают на сайте поддержки!
Windows Vista (64-bit)
2 польз. нашли этот ответ полезным
Был ли этот ответ полезным?
К сожалению, это не помогло.
Отлично! Благодарим за отзыв.
Насколько Вы удовлетворены этим ответом?
Благодарим за отзыв, он поможет улучшить наш сайт.
Насколько Вы удовлетворены этим ответом?
Благодарим за отзыв.
Добрый день, Vladbis!
Спасибо за обращение в Microsoft Community.
Удалите драйвер из диспетчера устройств.
Запустите средство «Добавление принтера».
Установите драйвер с Вашей ссылки.
Также обновите драйвера чипсета с сайта производителя компьютера.
Если все еще не работает, пожалуйста, свяжитесь с техподдержкой Canon.
1 пользователь нашел этот ответ полезным
Был ли этот ответ полезным?
К сожалению, это не помогло.
Отлично! Благодарим за отзыв.
Насколько Вы удовлетворены этим ответом?
Благодарим за отзыв, он поможет улучшить наш сайт.
Насколько Вы удовлетворены этим ответом?
Благодарим за отзыв.
1 пользователь нашел этот ответ полезным
Был ли этот ответ полезным?
К сожалению, это не помогло.
Отлично! Благодарим за отзыв.
Насколько Вы удовлетворены этим ответом?
Благодарим за отзыв, он поможет улучшить наш сайт.
Насколько Вы удовлетворены этим ответом?
Благодарим за отзыв.
Добрый день, Vladbis!
Проблема возникает только в ABBYY Finereader или во всех?
Был ли этот ответ полезным?
К сожалению, это не помогло.
Отлично! Благодарим за отзыв.
Насколько Вы удовлетворены этим ответом?
Благодарим за отзыв, он поможет улучшить наш сайт.
Насколько Вы удовлетворены этим ответом?
Благодарим за отзыв.
Проблема возникает только в ABBYY Finereader или во всех?
Добрый день! Видимо Vladbis решил проблему.
У меня ситуация абсолютно аналогичная.
В продолжение переписки, проблема возникает не только в ABBYY Finereader, а во всех.
Был ли этот ответ полезным?
К сожалению, это не помогло.
Отлично! Благодарим за отзыв.
Насколько Вы удовлетворены этим ответом?
Благодарим за отзыв, он поможет улучшить наш сайт.
Насколько Вы удовлетворены этим ответом?
Благодарим за отзыв.
25 польз. нашли этот ответ полезным
Был ли этот ответ полезным?
К сожалению, это не помогло.
Отлично! Благодарим за отзыв.
Насколько Вы удовлетворены этим ответом?
Благодарим за отзыв, он поможет улучшить наш сайт.
Насколько Вы удовлетворены этим ответом?
Благодарим за отзыв.
Был ли этот ответ полезным?
К сожалению, это не помогло.
Отлично! Благодарим за отзыв.
Насколько Вы удовлетворены этим ответом?
Благодарим за отзыв, он поможет улучшить наш сайт.
Источник
MF Scan Utility + инструкция
MF Scan Utility для отдельной группы принтеров Canon ( список поддерживаемых моделей ) для сканирования и дальнейшей работы с полученными файлами. Утилита работает в операционной системе Windows, нужен также драйвер ScanGear для сканера.
MF Scan Utility
ОС: Windows 10 — 7
Версия: 1.10.0.0
Дата: 25.11.2020
Инструкция
Версия: USRMA14951
Дата: 13.07.2020
Сканируйте с удовольствием.
Добрый день, совместима ли эта утилита с Ir C3025. При запуске пишет что не установлен драйвер сканера.
Дайте пожалуйста ссылку для 32-bit
Здравствуйте, Валентин.
Утилита MF Scan поддерживает 64 и 32-бита. Скриншот
есть ли программа scan doctor для canon
Здравствуйте, Сергей.
Нет такой утилиты. В руководстве пользователя конкретного устройства должен быть раздел «Проблемы со сканированием».
Есть ли программа сканирования для canon 1225if
Здравствуйте, Игорь.
Программа-драйвер для сканирования ScanGear входит в MF-драйвер (как для Windows, так и для Mac). Инструкция по сканированию в руководстве пользователя ( раздел о сканировании ).
Если вы не можете найти этот драйвер, напишите какая у вас операционная система, и я дам ссылку на скачивание. Для Windows укажите разрядность.
Добрый день. Дайте пжлст ссылку для скачивания Scangear Windows 10 64x. Купили мфу, а сканер драйвера не устанавливаются или не срабатывают, если просто дла 64х устанавливаю
Добры йдень! Подскажите как настроить сканер canon 429x для сканирования в ч\б варианте! При сканировании документа с синей печатью и рукописным текстом ничего не видно!
Здравствуйте.
Скорее всего нужно регулировать настройки сканирования. Например, увеличить плотность, если текст исходника слишком светлый. Или резкость, если расплывчатый. Ссылка на руководство для вашего МФУ. Страницы 305 — 309.
Добрый день! Столкнулся с проблемой Canon MF6140dn не сканирует по сети Win10x64. Есть у вас для него драйвера?
добрый день, в canon MF426dw после установки драйверов и утилиты MF Scan при запуске утилиты MF Scan выдает ошибку драйвера сканера, принтер печатает нормально, в сети виден. Настройка проводилась под админом в windows 7 32x и windows 10 64x
Подскажите как решить вопрос.
Здравствуйте, Сергей.
У вас с двух компьютеров с разными операционными системами одна и та же ошибка драйвера сканера? Тогда вопрос: какой драйвер вы установили и входит ли в него драйвер для сканера?
Не ставится драйвер на сканер Canon MF 443dw.
Качал «[Windows 64-разрядная] Драйверы MF для MF449x/MF446x/MF445dw/MF443dw (Generic Plus UFR II / Generic Plus PCL6 / Generic Plus PS3 / Generic FAX / ScanGear)»
Версия файла: V6.60 Дата выпуска: 03 сентября 2019
принтер работает нормально. через MF Scan Utility с МФУ сканирование проходит.
но нужно сканирование с ПК
Здравствуйте, Dmitriy.
В вашем перечне есть драйвер для сканера — это ScanGear. Почему вы думаете, что он не установился?
Возможно, проблема в способе подключения. В руководстве пользователя для вашего аппарата есть инструкция как подготовить МФУ к использованию в качестве сканера ( ссылка ).
Добрый день! Купили canon mf744cdw, ОС Win10 Pro 64bit? отдельно драйвер принтера установился (по USB), принтер печатает. При попытке установить драйвер сканера из файла MF742CMFDriverV6401W64 (при подключении по USB) через несколько секунд после начала копирования выдает ошибку «При копировании файла произошла ошибка. Повторите установку.» При подключении по сети МФУ распознается, но при установке драйвера выдает ошибку «Невозможно установить драйвер принтера (или сканера, если выбрана установка только сканера). Повторите установку.» Подскажите, пожалуйста, куда копать?
Источник
Программа для сканирования для Canon
Владельцы многофункциональных устройств от Canon часто сталкиваются с одной неприятностью, когда обнаруживают, что для сканирования документов необходимо специальное программное обеспечение. Именно об этом и пойдет речь в нашей сегодняшней статье, Мы рассмотрим список лучших программ для сканирования для Canon. Вы сможете выбрать любую из них и сразу же бесплатно скачать на свой компьютер или ноутбук, работающий под управлением Windows XP, 7, 8 или 10.
К сожалению, данное приложение поставляется только на английском языке. Однако, разобраться с ним несложно. Все кнопки для наглядности оснащаются симпатичными цветными иконками. Тут очень много достоинств. Например, приложение весит очень немного и практически не отнимает ресурсов у работающего компьютера. Кроме этого, программа полностью бесплатна и не требует каких-либо усилий для своей активации.
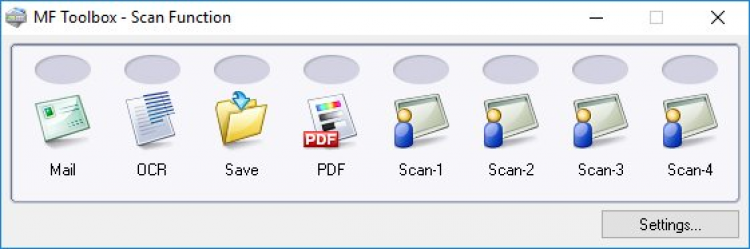
ABBYY FineReader
Еще одна программа для сканирования документов на Canon – это универсальный и очень популярный офисный продукт, позволяющий не только сканировать документы с принтера, но и выполнять огромное количество других манипуляций. Поддерживается распознавание текста с одного из более чем 300 языков, преобразование документа в любые форматы и так далее.
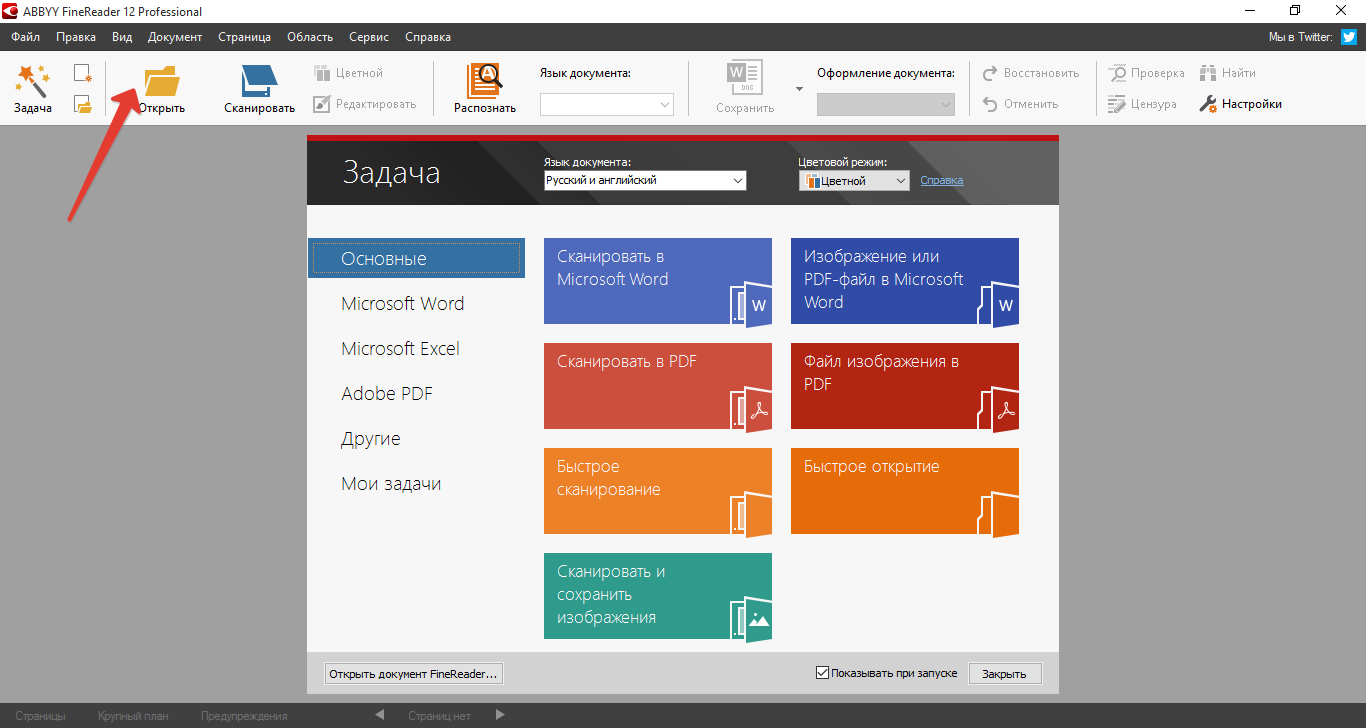
OCR CuneiForm
Данная утилита отличается широким набором функций, среди которых есть инструменты для форматирования полученного со сканера текста. Любые шрифты распознаются корректно при этом не нарушая порядка абзаца, списка, заголовков и так далее. Кроме этого, тут присутствует режим проверки орфографии, который найдет и устранит ошибки в сканируемом тексте.
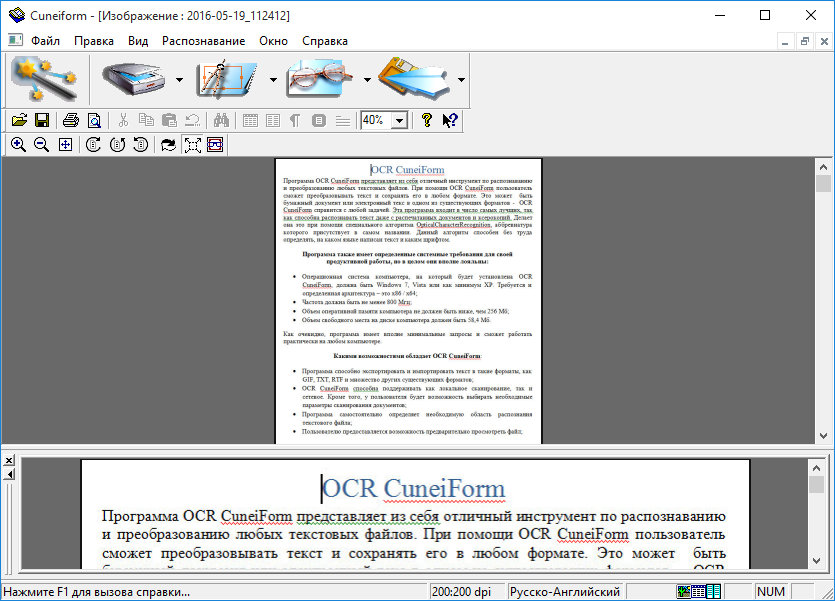
Радует то, что приложение для сканирования документов полностью переведено на русский язык.
Scanitto Pro
Простейшая утилита, позволяющая сканировать документы при помощи МФУ от Canon. К дополнительным возможностям можно отнести, например, редактирование полученных файлов. Кроме этого, здесь мы можем экспортировать любой результат и в виде изображения. Корректировать картинки тоже получится силами программы. Тут присутствует собственный графический редактор. Пользовательский интерфейс программы полностью переведен на русский язык работает все это в совокупности очень быстро.
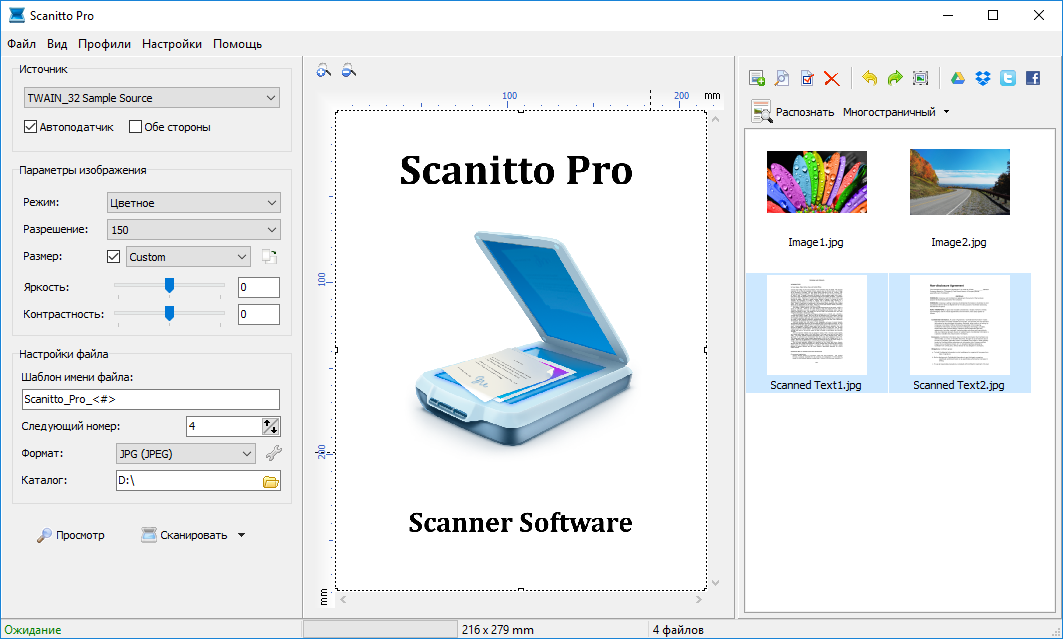
VueScan
Данное приложение совместимо с любыми моделями принтеров и МФУ от Canon. поддерживается огромное количество различных настроек, позволяющих на лету обрабатывать полученный со сканера результат. К примеру, есть режим, позволяющий восстановить старые фотографии.
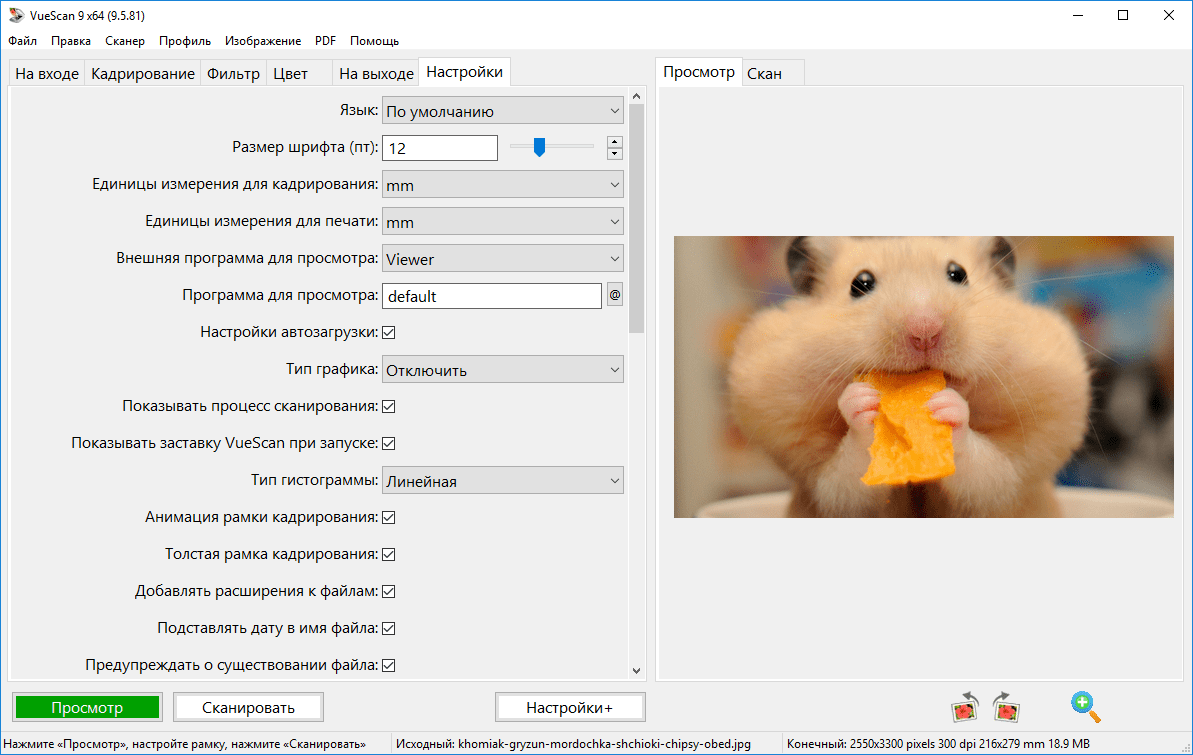
PaperScan
Еще одно полностью бесплатное приложение, позволяющее сканировать при помощи устройств от Canon различные документы или картинки. Как и в других случаях, тут есть собственный графический редактор, который позволяет регулировать яркость, контрастность, насыщенность, обрезать изображение и так далее. Отличительной особенностью программы является собственный алгоритм компрессии, позволяющий добиваться минимального размера файла при наилучшем его качестве.
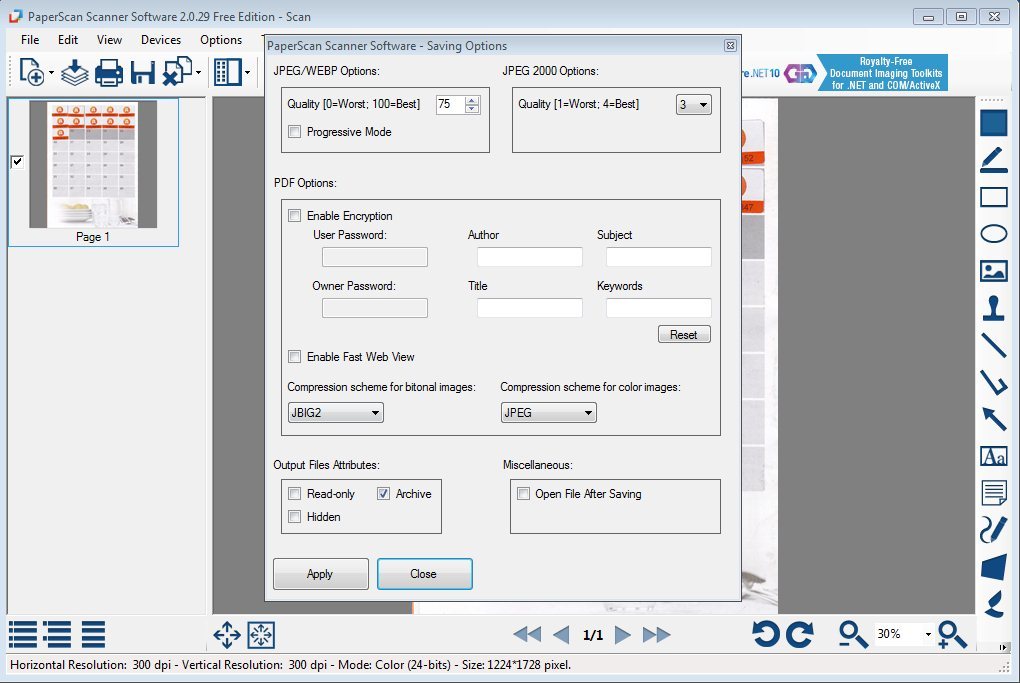
RiDoc
Последнее приложение для работы со сканером в нашем списке отлично справляется с распознаванием текстовой информации. При необходимости мы можем защитить собственные права, нанося на каждой из файлов водяной знак. Утилита поддерживает все сканеры и МФУ от Canon,что не может не радовать.
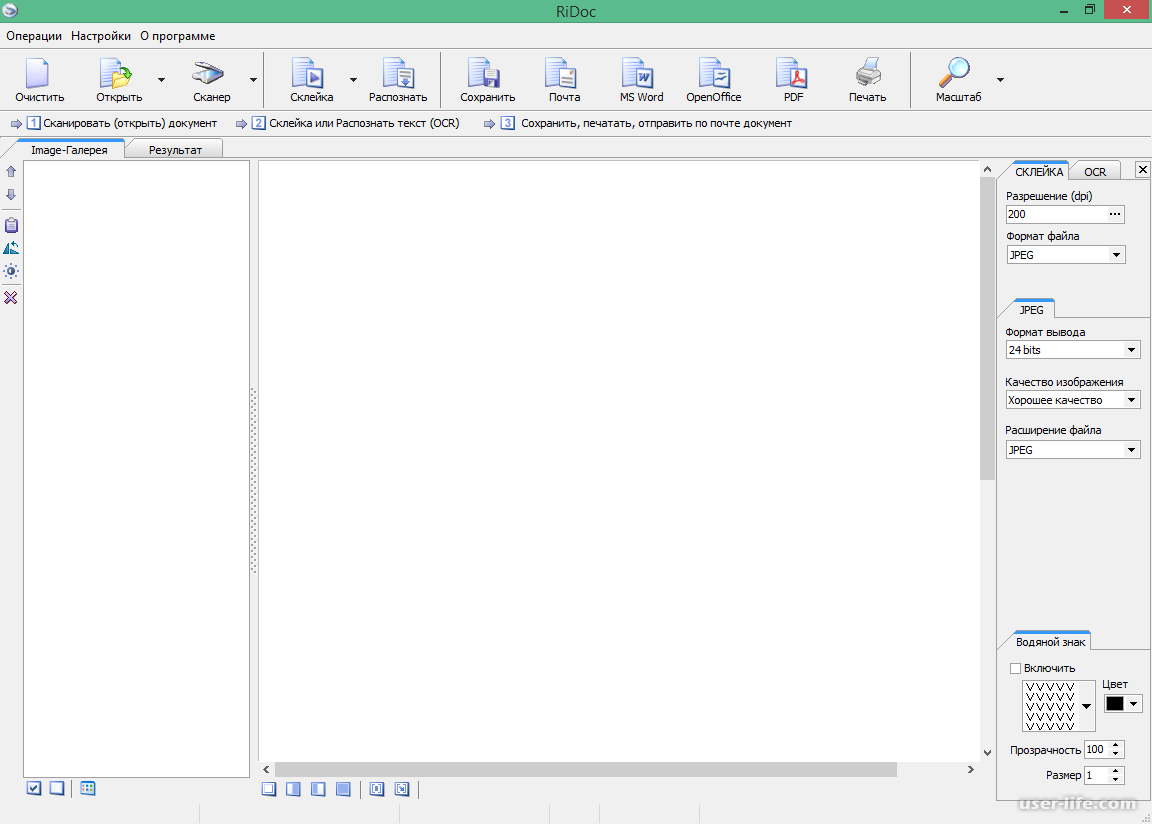
Все программы проверены и работают на таких моделях принтеров и МФУ от Canon: i-SENSYS MF3010, MF4410, Lide 100/110/210/120, MP250, MF4410, MF4018, MF3228, MP250, MP280, MF4400, Pixma, MF231, MP190 и другие.
Вопросы и комментарии
Надеемся, приведенного выше перечня вам хватит. Каждая из этих программ способна справляться со своей основной задачей, а именно сканированием документов и изображений при помощи устройств от Canon. Если после прочитанного у вас возникнут какие-либо трудности или проблемы, пишите об этом в комментариях и быстро получайте исчерпывающий ответ, способный помочь в той или иной ситуации.
Источник






