Начало
В данном руководстве будет рассмотрена процедура изменения порта RDP в операционной системе Windows Server 2012.
Обратите внимание что — все дальнейшие процедуры меняют порт RDP что приведет к отключению текущего соединения с сервером,в связи с этим рекомендуем использовать другие варианты подключения к серверу (например через Веб консоль из личного кабинета).
Для того чтобы выполнить эту задачу, необходимо осуществить редактирование реестра операционной системы.
Редактирование реестра производится с помощью программы-редактора.
Нажмите Пуск и в панели Поиск напечатайте cmd.
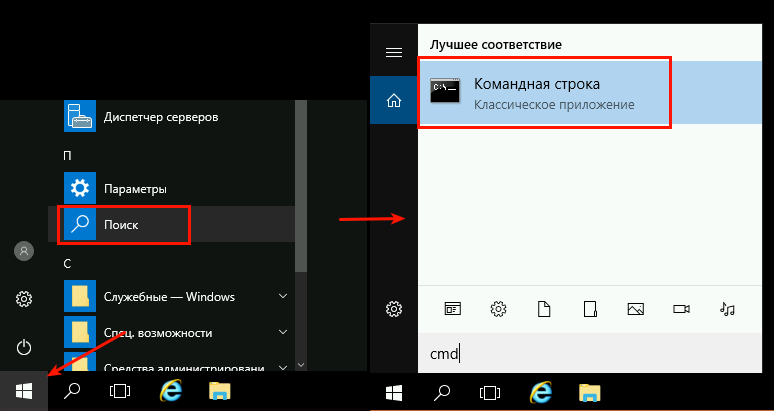
В появившемся окне консоли наберите и выполните команду regedit.
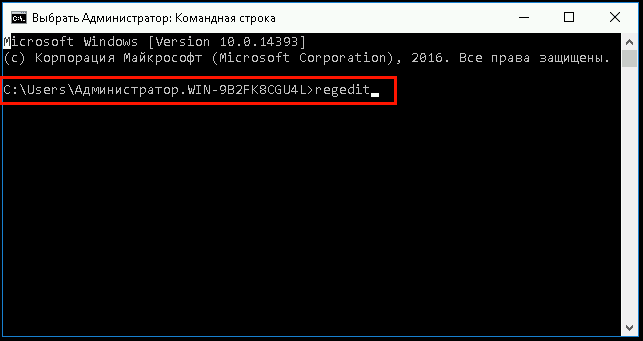
В редакторе реестра нужно отыскать раздел RDP-Tcp, сделать это можно, пройдя такой путь:
HKEY_LOCAL_MACHINE\SYSTEM\CurrentControlSet\Control\Terminal Server\WinStations\RDP-Tcp
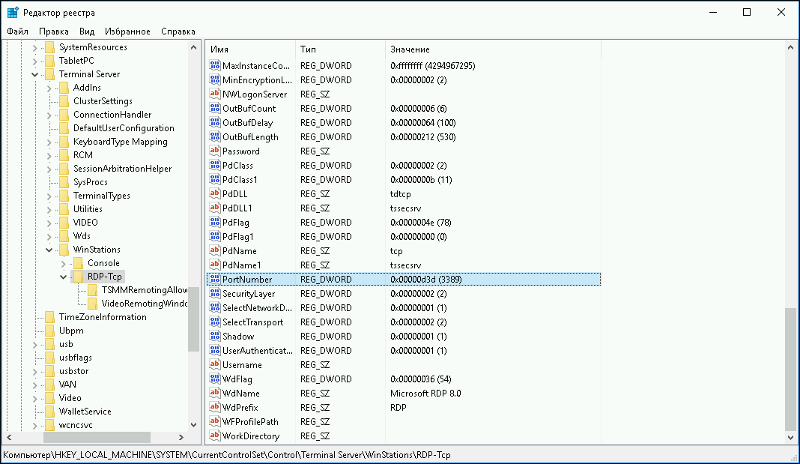
В нем необходимо отыскать элемент PortNumber (как на картинке выше), и открыть этот параметр.
Далее следует переключиться в Десятичный (Decimal) формат ввода и задать новый порт для подключения по протоколу RDP:
При выборе нового порта для подключения необходимо помнить о том, что существует несколько категорий портов в разбивке по их номерам:
- Номера от 0 до 10213 — известные порты, которые назначаются и контролируются организацией IANA (Internet Assigned Numbers Authority).
Как правило, их используют различные системные приложения ОС. - Порты от 1024 до 49151 — зарегистрированные порты, назначаемые IANA. Их позволяется использовать для решения частных задач.
- Номера портов от 49152 до 65535 — динамические (приватные) порты, которые могут использоваться любыми приложениями или процессами для решения рабочих задач.
Правило для порта
После изменения порта для удаленного подключения, необходимо открыть его в настройках межсетевого экрана, иначе попытки внешнего соединения будут блокироваться.
Для этого, нужно воспользоваться оснасткой управления Брандмаэур Windows в режиме повышенной безопасности
Открыть ее можно, зайдя в меню: Диспетчер Серверов —> Средства
Далее нужно выбрать пункт «Брандмаэур Windows в режиме повышенной безопасности»

В новом окне выбрать пункт «Правила для входящих подключений», кликнуть по этому пункту правой кнопкой мыши и выбрать «Создать правило»:
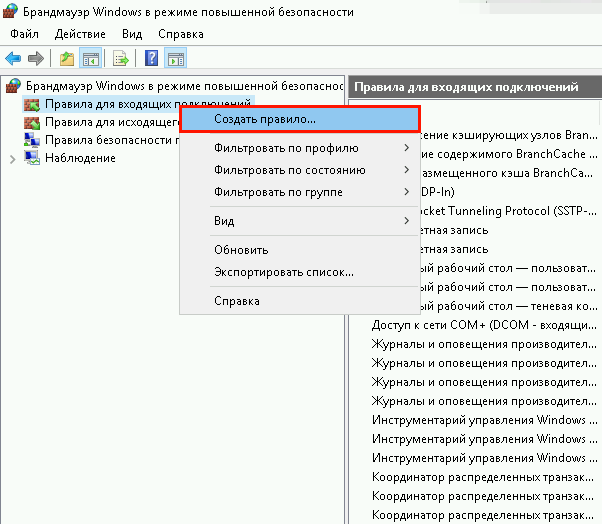
Мы будем создавать правило для порта:
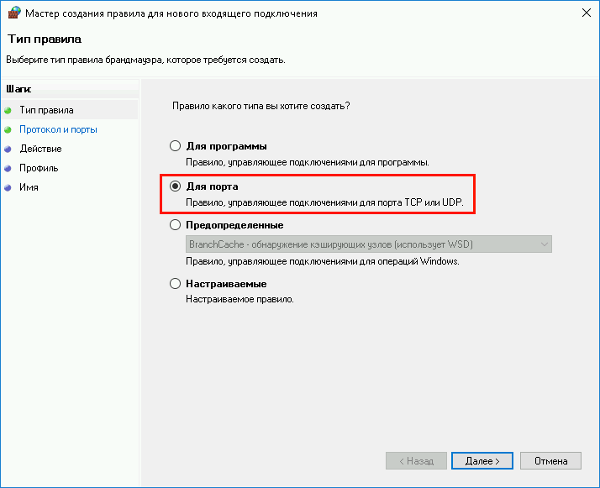
Нужно выбрать тип протокола (TCP или UDP) и указать порт, который мы задавали в ходе редактирования реестра
(в нашем примере — протокол TCP, номер порта 60000):
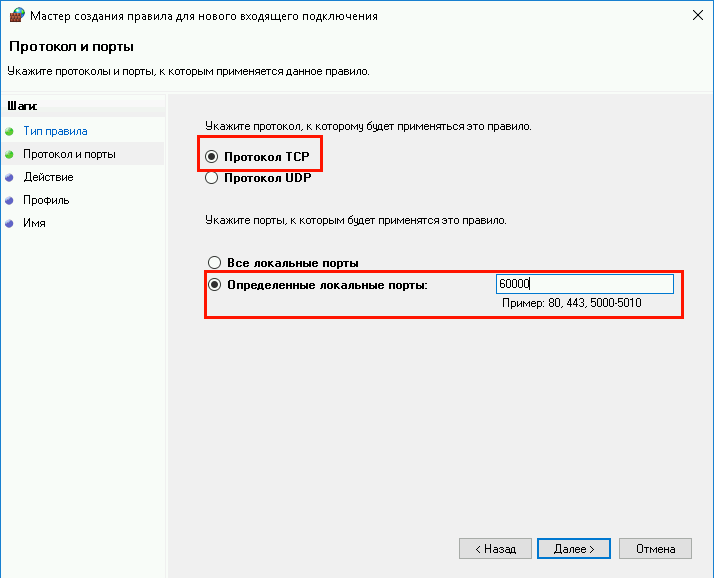
На следующем этапе нужно выбрать тип действия, которое описывает правило.
В нашем случае нужно разрешить подключение.
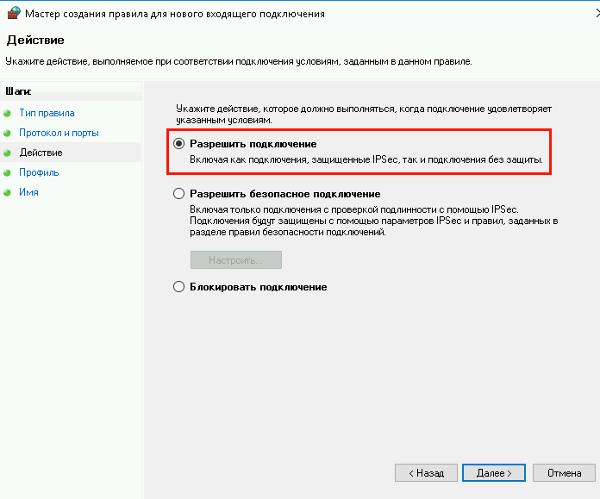
На следующем шаге необходимо указать область действия правила — оно зависит от того, где работает сервер (в рабочей группе, домене, или частном доступе):
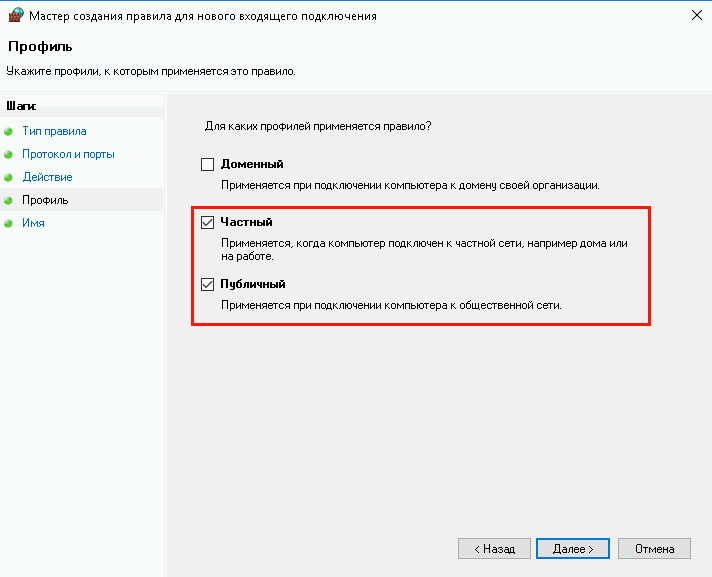
Затем нужно выбрать имя для правила
(рекомендуется выбирать его таким образом, чтобы затем правило было легко узнать среди других):
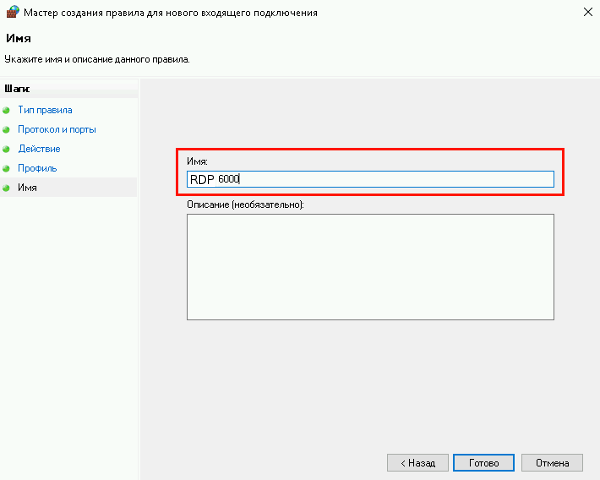
После этого нужно перезагрузить сервер.
Теперь для подключения к нему по протоколу RDP нужно использовать новый порт.
Remote Desktop Tradition (RDP) is a well-known highlight in Windows Server 2016 that allows clients to remotely interface to the server. By default, RDP businesses harbor 3389, which is well-known and regularly centered on by aggressors. Changing the default RDP harbor is a fundamental in any case compelling way to update the security of your server by making it less defenseless to unauthorized access. In this coordinate, we’ll walk you through the get-ready of how to change the default RDP port in Windows Server 2016.
Before diving into the steps, let’s examine why changing the default RDP harbor is important:
- Security Overhaul: Changing the default RDP harbor makes it harder for aggressors to discover and abuse the open harbor, reducing the risk of brute-force attacks.
- Avoid Harbor Clashes: In a few circumstances, distinctive servers may utilize RDP, and changing the harbor can offer help to evade conflicts.
- Compliance Prerequisites: A few organizations have security courses of action that require non-standard ports to be utilized for blocked-off access.
Prerequisites
Before proceeding with the harbor change, ensure that you have the following:
- Administrator Get to: You require definitive benefits to modify the registry and firewall settings.
- Firewall Setup Data: You should be familiar with orchestrating the Windows Firewall to allow the unused RDP port.
- Backup: It’s persistently an awesome sharpen to back up the registry and any other fundamental data a few times as of late making changes.
Step-by-Step Guide How to Change the Default RDP Port in Windows Server 2016
Step 1: Fortification of the Windows Registry
Since changing the RDP harbor requires changing the Windows Registry, it’s essential to back it up to expect any potential issues. Here’s how you can do that:
- Press Win + R to open the Run trade box.
- Type regedit & press Enter to open the Windows Registry Editor.
- In the Registry Editor, select Record from the menu and press Export.
- Choose a zone to save the support, permit it a title, and press Save.
Step 2: Discover the RDP-Tcp Key in the Registry
Now that you have a fortification, you can proceed to change the RDP port:
- In the Registry Editor, investigate the taking after path:
arduino Copy code HKEY_LOCAL_MACHINESystemCurrentControlSetControlTerminal ServerWinStationsRDP-Tcp - In the RDP-Tcp envelope, see for a key named PortNumber.
Step 3: Alter the RDP Port
To modify the RDP port:
- Double-click on the PortNumber key. This will open the Modify DWORD (32-bit) Regard window.
- In the window, select the Decimal Choice underneath Base.
- The current regard will be 3389 (the default RDP harbor). Modify this to the unused harbor number you require to utilize (e.g., 3390 or any other unused harbor number).
Important: Ensure the unused harbor number is not as presently utilized by another service. - Click Okay to save the changes.
Step 4: Plan the Windows Firewall to Allow the Cutting edge RDP Port
After changing the harbor in the registry, you are required to organize the Windows Firewall to allow affiliations on the unused port:
- Open the Control Board and investigate System and Security > Windows Shield Firewall.
- In the cleared-out sheet, press Advanced Settings to open the Windows Defender Firewall with Advanced Security window.
- In the Inbound Rules section, see for an existing run that appears named Blocked off Desktop (TCP-In). Right-click on this run the appear and select Properties.
- In the Properties window, go to the Traditions and Ports tab.
- Change the Adjacent Harbor from 3389 to the unused harbor number you organized in the registry.
- Click Okay to apply the changes.
Alternatively, you can make a cutting-edge inbound run that appears for the unused RDP port:
- In the Windows Shield Firewall with Advanced Security window, right-click on Inbound Rules and select Unused Rule.
- Choose Harbor as the run appears sort and tap Next.
- Select TCP and enter the cutting-edge harbor number in the Specific adjacent ports field.
- Select Allow the affiliation and tap Next.
- Specify when the run that appears applies (Space, Private, Open) and press Next.
- Give the run the appear a title (e.g., RDP Custom Harbor) and tap Finish.
Step 5: Restart the More Distant Desktop Service
To apply the changes, you are required to restart the Blocked off Desktop Service:
- Open the Organizations window by pressing Win + R, composing services.msc, and crushing Enter.
- Scroll down to find the Blocked off Desktop Organizations service.
- Right-click on it and select Restart.
This will restart the advantage and apply the advanced harbor configuration.
Step 6: Interface to the Server Utilizing the Unused RDP Port
With the unused RDP harbor outlined, you are required to demonstrate the harbor number when meddle to the server through Blocked off Desktop:
- Open the Blocked off Desktop Affiliation client on your adjacent machine.
- In the Computer field, enter the server’s IP address or hostname taken after by a colon and the advanced harbor number. For example:
makefile Copy code 192.168.1.100:3390 - Click Interface to construct the blocked-off desktop session utilizing the unused port.
Step 7: Test the Connection
After making these changes, it’s imperative to test the RDP affiliation to ensure everything is working correctly:
- Attempt to interface to the server utilizing the cutting-edge RDP harbor from a blocked-off machine.
- If the affiliation is productive, you’ve successfully changed the RDP port.
- If you have involved issues, double-check the registry settings, and firewall setup, and that the harbor is not blocked by any exterior firewalls.
Also read: How to Change Public Network to Private in Windows Server 2016
Conclusion
Changing the default RDP port in Windows Server 2016 is a simple yet effective way to enhance security and reduce the likelihood of unauthorized access. By following the steps outlined in this guide, you can easily modify the RDP port, configure the firewall, and connect to your server securely. Always remember to back up the registry before making changes and test your connection thoroughly to ensure everything is functioning as expected. This small adjustment can significantly contribute to the overall security and efficiency of your server environment.
Почему рекомендуется заменить порт в Windows Server
Очень часто бывает, что злоумышленники сканируют порты и подбирают пароли для входа на ваш сервер. По умолачнию RDP использует порт 3389. Если вы поставили очень простой пароль, злоумышленник получит доступ к вашему серверу и будет его использовать для своих целей, либо зашифрует все данные и попросит от вас деньги. Проблема из-за сканирования портов может быть также в том, что из-за множества чужих попыток у Вас не будет возможности войти на сервер. Это может перегрузать процессорные ресурсы сервера. Если у Вас возникли такие подозрение, то настоятельно рекомендуется защитить порт RDP от роботов его сменой на любой удобный и свободных из диапазона от 1000 до 65535.
Как заменить порт в Windows Server?
Для начала мы должны подключиться к нашему серверу и открыть “PowerShell”.
Нажимаем на “Пуск”, затем на “PowerShell”. Необходимо выбрать параметр запуска команды “От имени Администратора”. Предположим мы хотим сменить порт на 1312. После того как “PowerShell” открылся, выполняем данную команду.
Вы можете указать любой нужный вам другой порт, например 7777, 8888, 20000 и т.д.

После открытия PowerShell вставьте эту команду и нажмите Enter, чтобы выполнить ее.
Set-ItemProperty -Path "HKLM:\System\CurrentControlSet\Control\Terminal Server\WinStations\RDP-Tcp\" -Name PortNumber -Value 1312
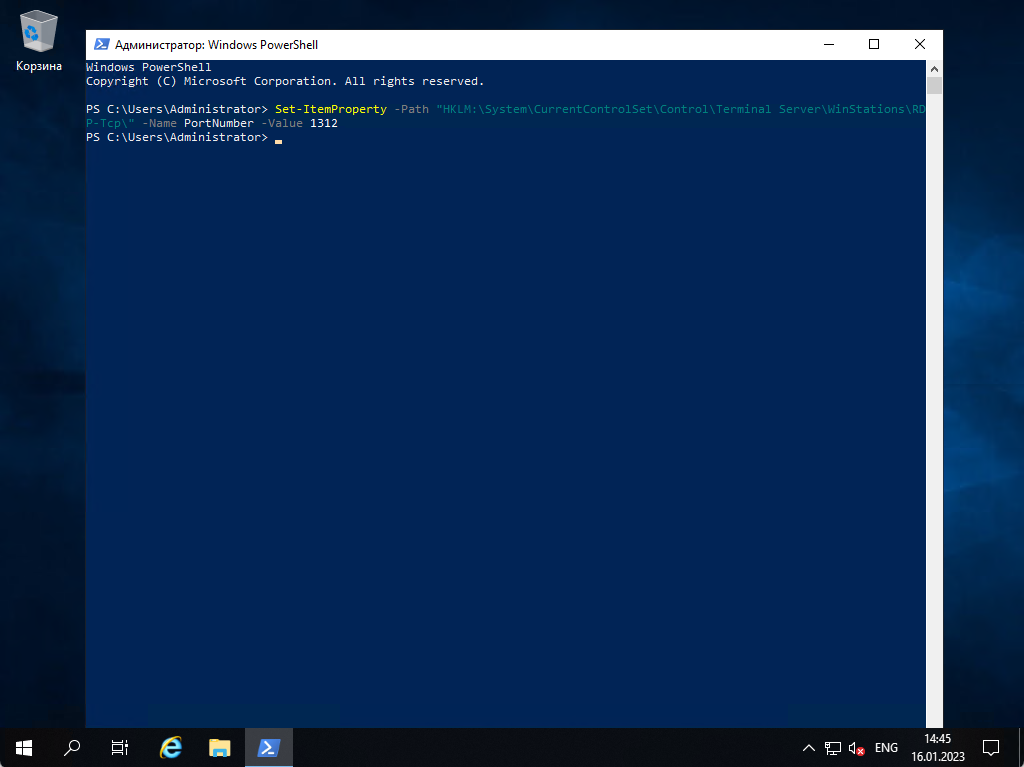
После выполнения команды мы видим, что ответа нет и это означает, что изменения мы сделали правильно.
Как открыть RDP порт
Теперь мы не можем просто так подключиться на наш сервер, так как у нас “включен Брандмауэр” и порт не работает сразу после изменения на другой.
Мы должны добавить новый порт. Нажимаем на “Пуск” заново, затем на “Панель управления”.

Когда панель управления открылась, мы нажимаем на “Система и безопасность”

Затем нажимаем на “Брандмауэр Защитника Windows” и на “Дополнительные параметры“

Здесь мы должны открыть порт. Нажимаем на “Правила для входящих подключений“, затем на “Создать правило“.

Выбираем “Для порта“, нажимаем “Далее“.

Указываем наш порт, который мы указали в команде в “PowerShell” и нажимаем на “Далее“

Оставляем все как есть в разделах “Действие” и “Профиль” и нажимаем Далее.
В “Имя” указываем название порта, по которому мы будем подключаться, и нажимаем на “Готово”.

Как перезапустить службу RDP
Мы еще не закончили. Чтобы сервер работал по новому порту мы должны перезагрузить службу удаленного доступа. Мы конечно можем также перезагрузить сервер, но есть вариант перезагрузить данную службу, чтобы все наше ПО продолжало работать, без даунтайма.
Нажимаем на “Пуск” и ищем “Службы”. Нажимаем и открываем.
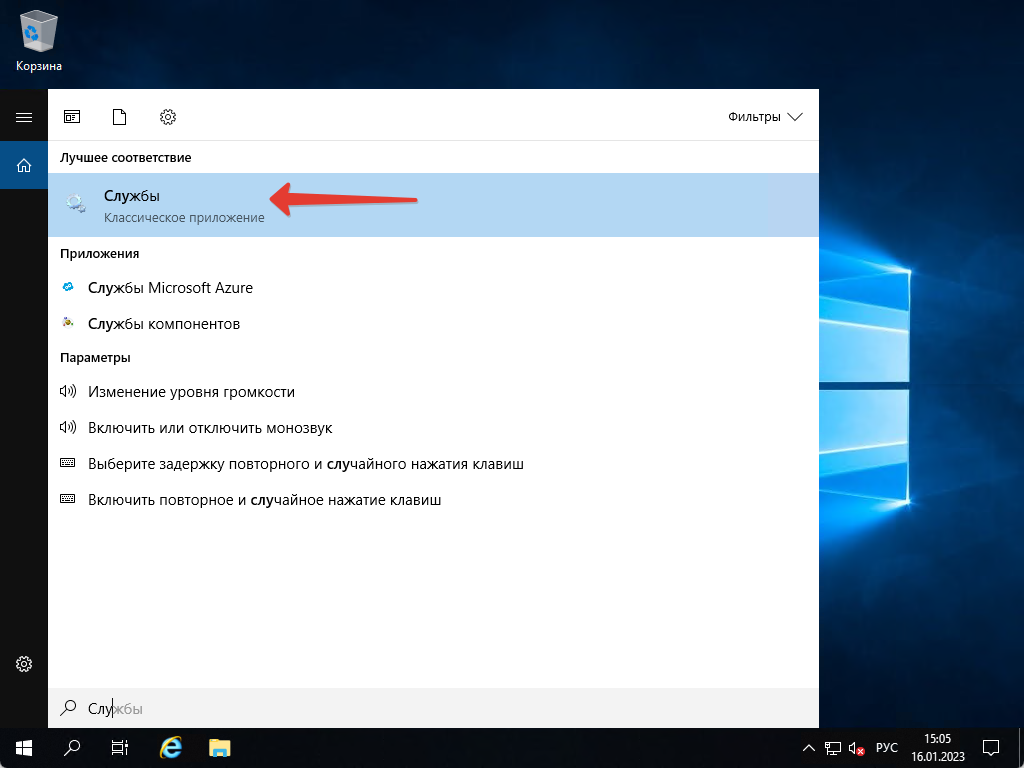
Ищем “Службы удаленных рабочих столов” и перезагружаем её.

Служба увидит новый порт и закроет нам сразу подключение по старому порту.
Открываем заново “Подключение к удаленному рабочему столу” на нашем устройстве и уже вводим IP и порт, который мы открыли и вводим данные от пользователя Administrator.

Теперь сервер можно использовать без страха, что злоумышленники будут подбирать пароли пользователей на вашем сервере, так как они обычно сканируют стандартный порт, а вы его изменили.
Услуги
Почему рекомендуется заменить порт в Windows Server
Часто бывает так, что хакеры сканируют порты и пытаются взломать ваш сервер, угадывая пароли. По умолчанию, для удаленного доступа к серверу Windows используется порт 3389. Если у вас установлен слишком простой пароль, злоумышленник может получить доступ к вашему серверу и использовать его для своих целей, например, для шифрования данных и вымогательства денег. Проблема в том, что постоянное сканирование портов может привести к перегрузке сервера из-за большого количества входных запросов. Если вы заметили подозрительную активность, настоятельно рекомендуется изменить порт RDP на другой, чтобы защитить сервер от автоматических атак. Вы можете выбрать любой свободный порт в диапазоне от 1000 до 65535.
Как заменить порт в Windows Server?
Сначала нам нужно зайти на наш сервер и открыть программу «PowerShell». Для этого нажмите кнопку «Пуск», затем найдите и выберите «PowerShell». Важно запустить его с правами администратора. Предположим, мы хотим изменить порт на 1312. Как только «PowerShell» откроется, введите и выполните соответствующую команду.
Вы можете выбрать любой другой порт, который вам нужен, например, 7777, 8888, 20000 и так далее.
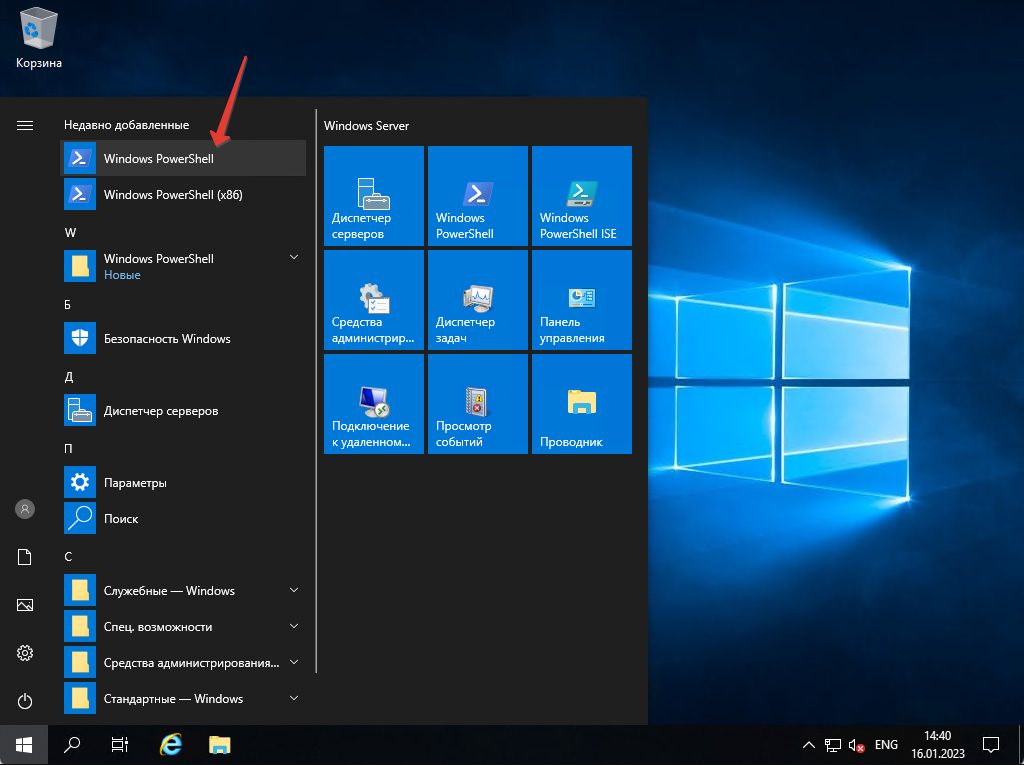
После открытия программы PowerShell, скопируйте эту команду и нажмите клавишу Enter, чтобы выполнить её.
Set-ItemProperty -Path «HKLM:\System\CurrentControlSet\Control\Terminal Server\WinStations\RDP-Tcp\» -Name PortNumber -Value 1312
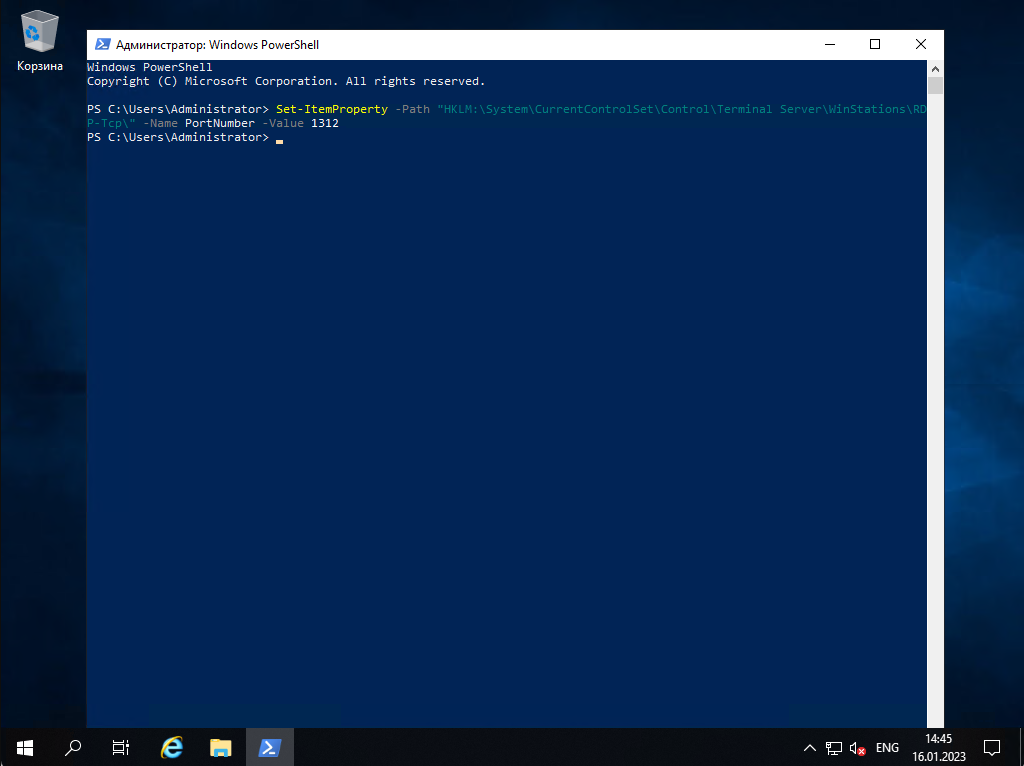
После того, как вы выполните команду, если не получите никакого ответа, это означает, что изменения были внесены правильно.
Как открыть RDP порт
Теперь, после изменения порта, мы не можем просто подключиться к серверу, потому что у нас включен брандмауэр, который блокирует новый порт. Нам нужно добавить новое исключение для порта. Для этого снова нажмите «Пуск», затем выберите «Панель управления».
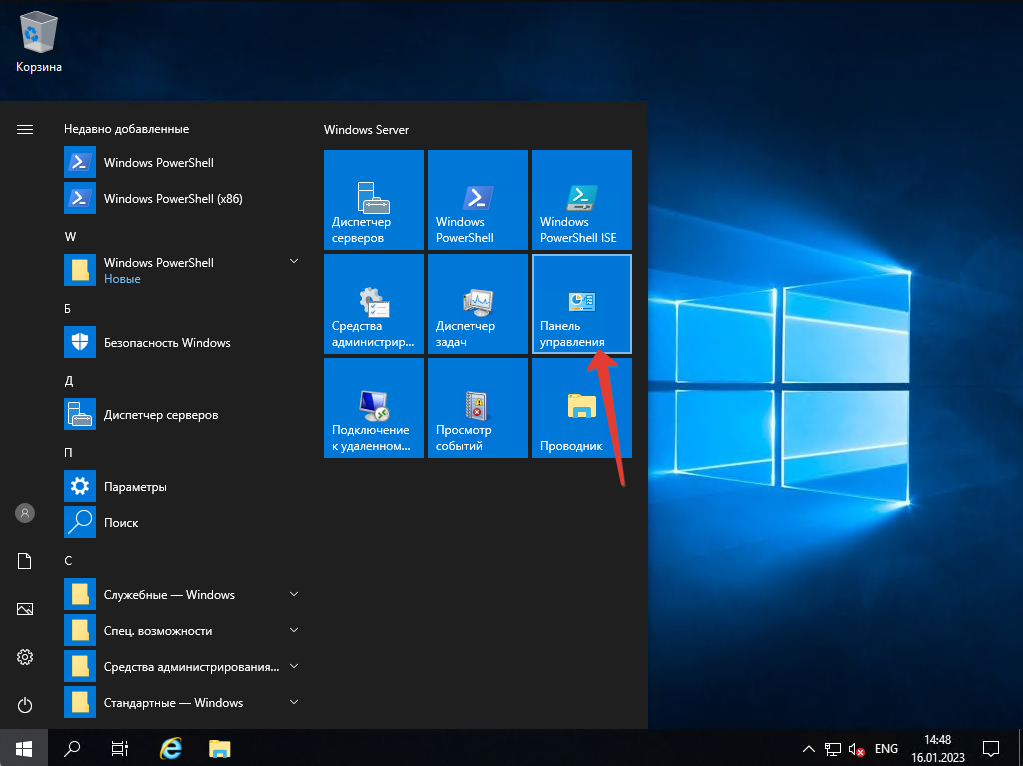
После открытия Панели управления, нажмите на раздел «Система и безопасность».
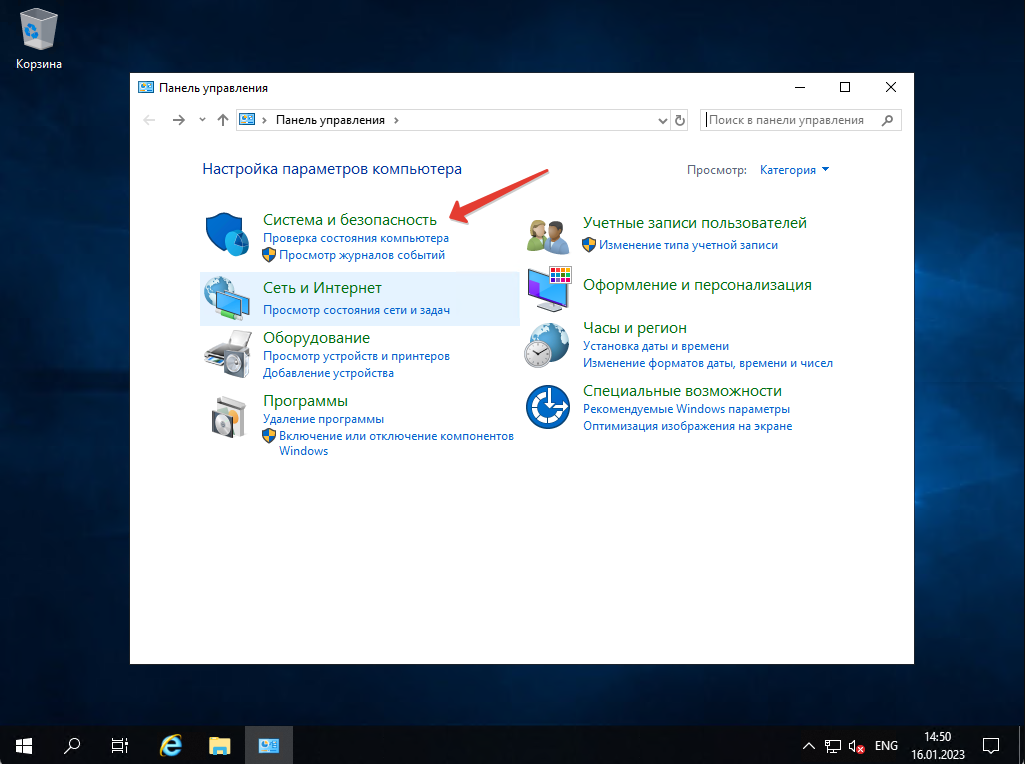
После этого кликаем по «Брандмауэр Защитника Windows», а затем выбираем «Дополнительные параметры».
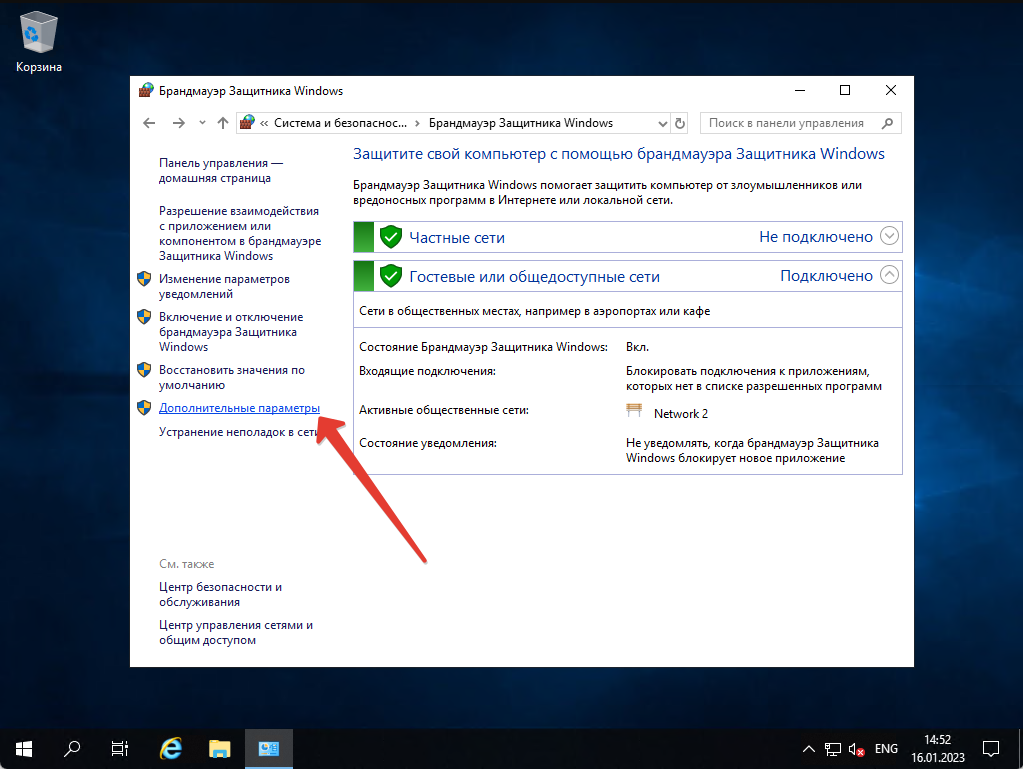
Здесь нам нужно разрешить доступ через порт. Кликаем по «Правила для входящих подключений» и затем выбираем «Создать правило».
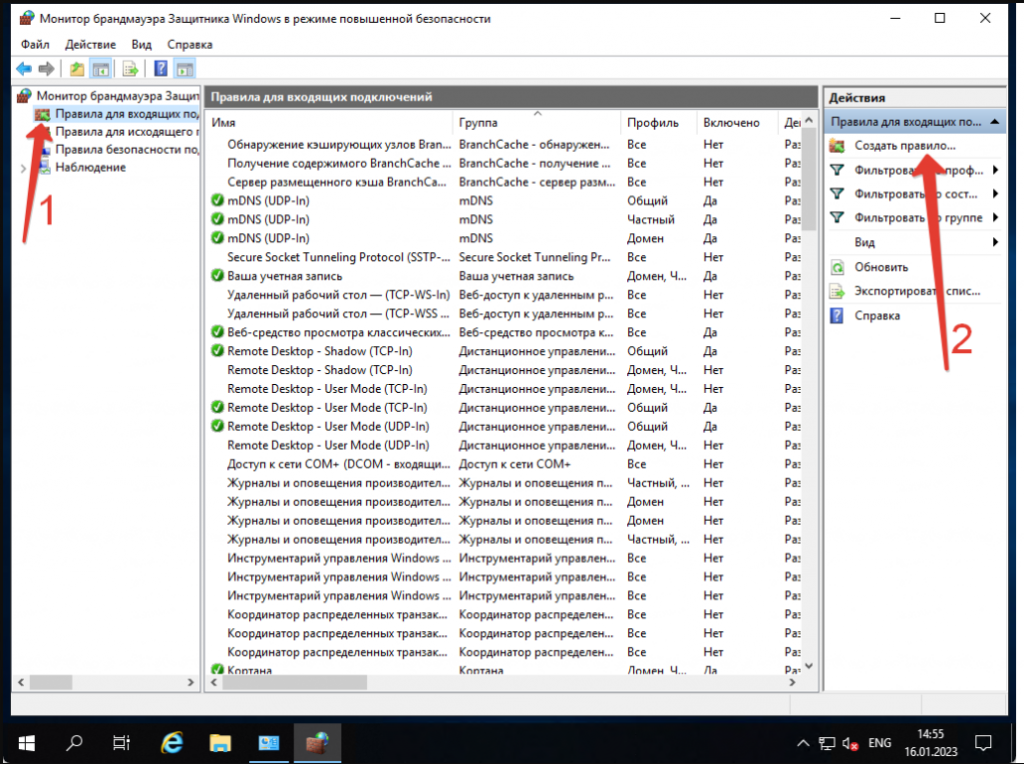
Выбираем опцию «Для порта» и затем нажимаем кнопку «Далее».
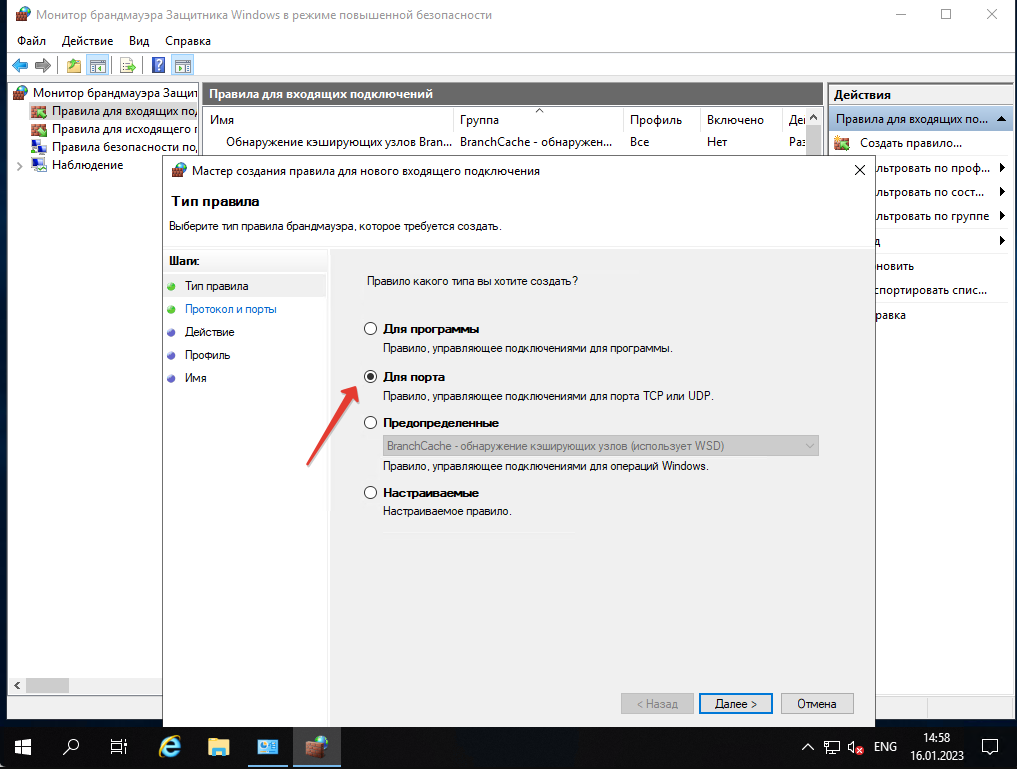
Указываем номер порта, который мы ввели в команде в «PowerShell», и затем нажимаем «Далее».
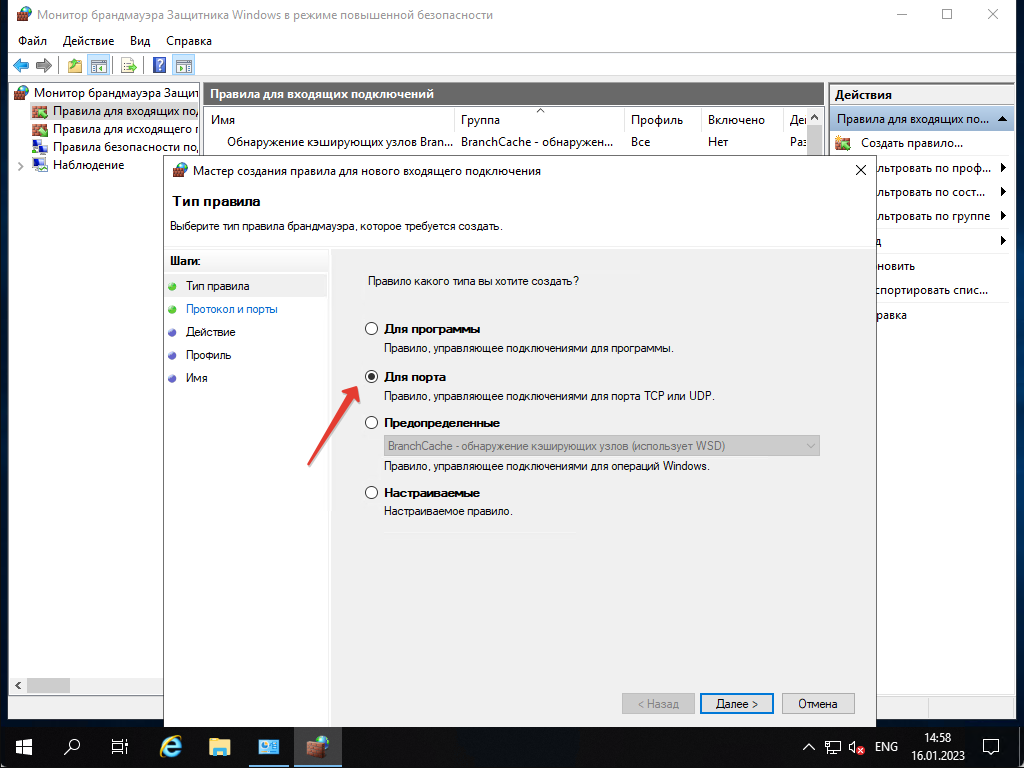
Оставляем все без изменений в разделах «Действие» и «Профиль», а затем нажимаем «Далее». В поле «Имя» вводим название порта, по которому мы будем подключаться, и нажимаем «Готово».
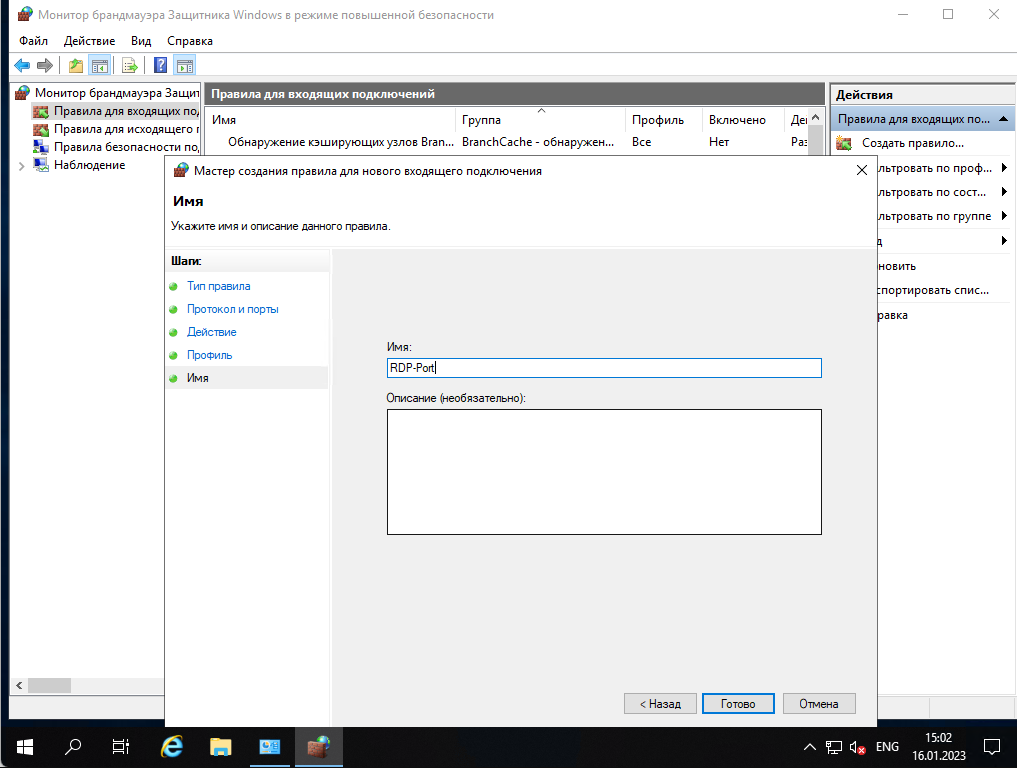
Как перезапустить службу RDP
Мы еще не завершили. Чтобы сервер начал использовать новый порт, нам нужно перезапустить службу удаленного доступа. Мы можем перезагрузить весь сервер, но также есть возможность лишь перезапустить эту службу, чтобы все наше программное обеспечение продолжило работу, избежав простоя.
Кликаем по кнопке «Пуск» и ищем раздел «Службы». Затем открываем его.
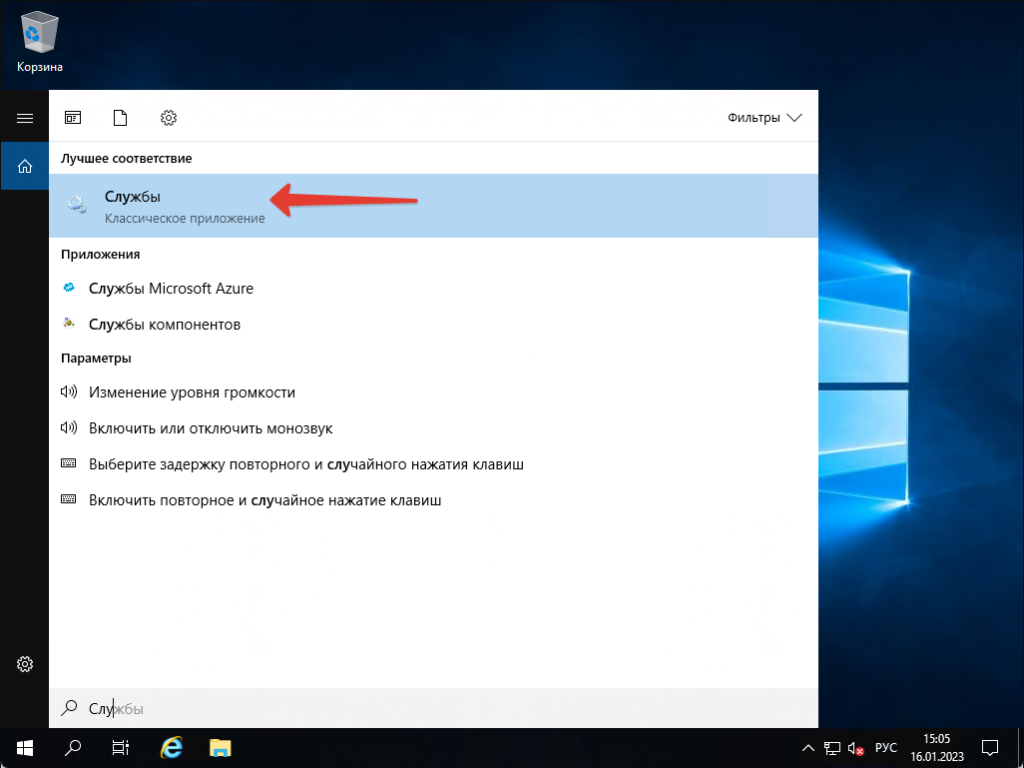
Ищем «Службы удаленных рабочих столов» и выбираем опцию для её перезагрузки.
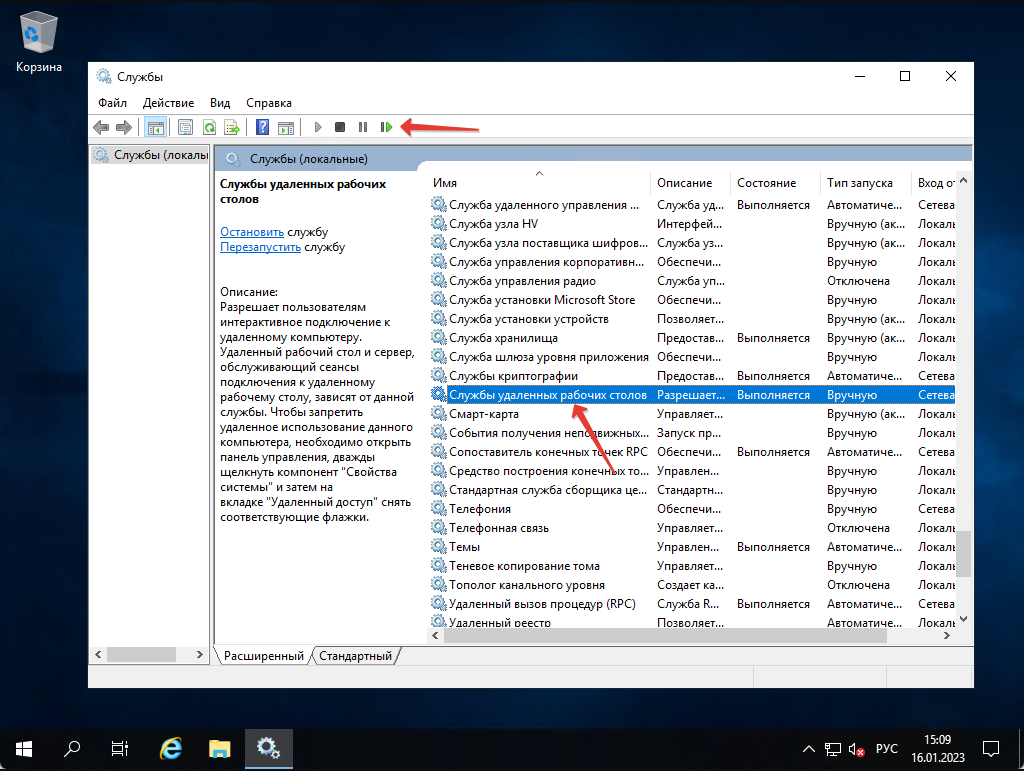
Как только служба заметит новый порт, она автоматически закроет доступ через старый порт. После этого мы снова открываем «Подключение к удаленному рабочему столу» на нашем устройстве и вводим IP адрес и новый порт, который мы открыли, а также учетные данные пользователя Администратор.
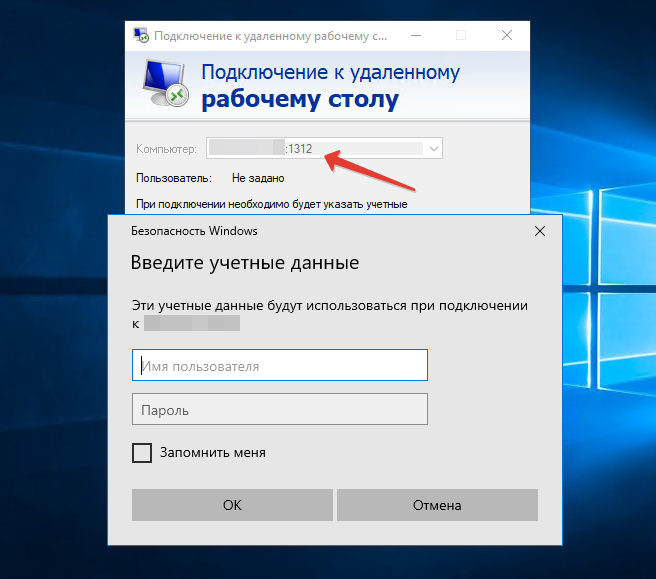
Теперь вы можете использовать сервер без беспокойства о том, что злоумышленники будут пытаться взломать пароли пользователей, потому что они обычно сканируют стандартный порт, который вы изменили.
Наши услуги
Юридическим лицам
Договор и полный комплект бухгалтерских документов по почте.
Автор: АлександрОпубликовано: 23 июля, 2018
RDP (Remote Desktop Protocol), или протокол удалённого рабочего стола — это протокол прикладного уровня, использующийся для обеспечения удаленного доступа к серверам и рабочим станциям Windows. По умолчанию для подключения по RDP используется порт TCP 3389, но иногда может возникнуть необходимость его изменить, например по соображениям безопасности.
- Запустите редактор реестра regedit (WIN+R).
- Откройте ветку реестра — HKEY_LOCAL_MACHINE\SYSTEM\CurrentControlSet\Control\Terminal Server\WinStations\RDP-Tcp
- Измените параметр PortNumber на любой из диапазона от 1024 до 65535, например, 50415.
- Запустите Брандмауэр Windows и создайте новое правило в разделе «Правила для входящих подключений»
- Тип правила — Для порта, Протокол TCP, Определённые локальный порты — 50415, Разрешить подключение, Профиль — Доменный, Публичный и Частный, Имя — Allow RDP
В дальнейшем, при подключении используйте новый порт, например, 50415.
- Запустите подключение к удалённому рабочему столу mstsc (WIN+R)
- Введите ваш IP и порт через двоеточие, например, 192.168.40.57:50415.
Наш телеграм-канал
Пишем про облака, кейсы, вебинары
Подписаться
