On Windows 7, 8, and Server 2012, themes can be downloaded from Microsoft here and are typically installed on a per user basis in the following directory:
%localappdata%\Microsoft\Windows\Themes
To install a .themepack file for all users, it requires a bit of manual intervention. Today when searching for the answer, I found this perfect blog article that explains exactly how to do it so there’s no real point in re-writing it all verbatim here.
Basically you have to rename the themepack file to a cab file, extract it’s contents to a folder, create another folder called “DesktopBackground” and move all the pictures into it, edit the paths to the new location in the .theme file, and then finally move both the folder and the theme file to the follow directory:
%SystemRoot%\Resources\Themes
info@neoserver.ru
Карта сайта
© 2002-2025 Компания «NeoCommunications»
www.neocomms.ru
NeoServer
Виртуальный сервер VDS (VPS) под Linux
Выделенный виртуальный сервер (ВДС) с операционной системой Linux. На базе серверов HP Proliant, система хранения Raid10, резервное копирование. Тест бесплатно.
180
Posted by admin on 24.06.2014 in Windows 2012, Советы | ∞
В процессе эволюции задача переехала с терминального сервера старой версии на терминал WindowsServer 2012 R2. Кроме прочих проблем возникла досадная неприятность с цветовым оформлением. Интерфейс WindowsServer 2012, так же как и интерфейс Windows 8 сделаны не для компьютеров и серверов, а для телефонов. Вместо разноцветия, полупрозрачности и переливов градиентных заливок, внесенных в нашу жизнь Вистой и продолженных в Windows 7, теперь примитивизм и аскетизм. Мало того, в терминальной сессии даже и эти скудные возможности по настройке интерфейса просто отключены. Можно только выбрать одну из предустановленных схем, четыре из которых (контрастные) вообще никуда не годятся (но их можно немного настраивать, совсем немного), а основная, которая называется «Упрощенный стиль Windows», не настраивается штатными средствами вовсе. Вместо настроек в белом окне сообщение: «Эта страница недоступна в данной версии Windows.» На самом деле, меня базовая схема в общем устраивает, но проблема заключалась в том, что некоторые элементы интерфейса в программе, к исходному коду которой нет доступа, почти сливаются и становятся неразличимы. Не видно, какой из пунктов выбран в списке и является текущим. То есть нужно только немного подрихтовать этот самый «Упрощенный стиль Windows».
Темы оформления в Windows Server 2012 R2 лежат в каталоге «C:\Windows\Resources\Ease of Access Themes». Даже администратор с повышенными привилегиями по умолчанию не может редактировать эти файлы и изменить права на доступ к ним тоже не может. Сначала назначаем себя владельцем файла (basic.theme), потом даем себе права на запись. В базовой теме нет параметров для управления цветами, берем эти параметры из любого соседнего файла .theme. Копируем заголовок раздела [Control Panel\Colors] и помещаем в basic.theme на то же место, над разделом [Control Panel\Cursors]. Параметры все копировать не нужно, берем только те, которые нужно изменить. С выбором названий изменяемых параметров, возможно, придется повозиться, так же как и с подбором самого цвета.
Для подбора цвета и выбора названия параметра использовал тестовую машину с Windows 7. В разделе реестра
HKCU\ControlPanel\Colors
настройки цвета задаются в том же формате: RGB (в десятичном формате через пробел). Меняем параметр, перелогиниваемся, смотрим результат. Для подбора цвета использовал пипетку из набора «FastStoneCapture».
На чтение7 мин
Опубликовано
Обновлено
Одной из возможностей настройки Windows Server 2012 является выбор и установка темы оформления интерфейса операционной системы. Тема определяет цвета, элементы управления и рабочий стол, создавая уникальный внешний вид системы. Настройка темы может быть полезна для создания персонализированного рабочего пространства, улучшения эстетических качеств интерфейса или повышения удобства использования.
При выборе темы для Windows Server 2012 важно учитывать служебный характер операционной системы. Перед установкой любой темы следует убедиться, что она не нарушит работу или безопасность сервера. Лучше отдать предпочтение официальным темам, предоставляемым Microsoft, так как они обладают меньшим риском и являются наиболее совместимыми.
Установка темы для Windows Server 2012 производится с использованием панели управления операционной системы. Для начала необходимо открыть «Панель управления», а затем пройти в раздел «Персонализация». В этом разделе находится список доступных тем, среди которых можно выбирать и устанавливать ту, которая больше всего подходит по требованиям и вкусу пользователя. После выбора и установки темы рекомендуется перезагрузить систему для применения изменений.
Выбор и установка темы для Windows Server 2012 — это один из способов настройки пользовательского интерфейса операционной системы. Подобрать и установить оригинальную и удобную тему поможет создание комфортного и продуктивного рабочего пространства.
Выбор темы для Windows Server 2012
- При выборе темы для Windows Server 2012, необходимо учитывать ее совместимость с операционной системой. Убедитесь, что выбранная тема совместима с версией Windows Server 2012, чтобы избежать возможных проблем с работой и стабильностью системы.
- Изучите возможные варианты тем, предлагаемые операционной системой. Windows Server 2012 предлагает набор встроенных тем, разработанных Microsoft. Вы можете выбрать тему, которая лучше всего соответствует вашим предпочтениям и потребностям.
- Если встроенные темы Windows Server 2012 не удовлетворяют вашим требованиям, вы можете поискать сторонние темы, предоставляемые сообществом пользователей. В интернете существует множество сайтов, где можно найти и скачать темы для Windows Server 2012. Однако будьте внимательны и скачивайте темы только с доверенных и проверенных ресурсов, чтобы избежать угрозу компьютеру и системным данным.
После выбора подходящей темы, ее установку можно осуществить следующим образом:
- Скачайте тему с официального сайта или другого доверенного ресурса.
- Распакуйте архив с темой, если это необходимо.
- Щелкните правой кнопкой мыши на свободном месте на рабочем столе и выберите «Персонализировать» из контекстного меню.
- В открывшемся окне «Параметры персонализации» выберите «Темы» и нажмите кнопку «Получить новые темы в Магазине Windows».
- В Магазине Windows в поисковой строке введите ключевые слова для поиска темы, затем нажмите клавишу «Ввод».
- Выберите желаемую тему из списка предложенных вариантов и нажмите кнопку «Скачать».
- После загрузки темы, она появится в списке доступных тем на вкладке «Темы» в окне «Параметры персонализации».
- Выберите установленную тему из списка и нажмите кнопку «Применить», чтобы применить ее к операционной системе.
После выполнения этих шагов выбранная тема будет установлена и вы сможете наслаждаться новым внешним видом вашей Windows Server 2012.
Почему важно выбрать подходящую тему
Определенные темы могут помочь улучшить организацию рабочего пространства, сделать его более наглядным и удобным для работы. Выбор темы также может быть полезен для улучшения эргономики работы, снижения нагрузки на глаза пользователя и предотвращения усталости при длительной работе.
Кроме того, подходящая тема может помочь в создании однородного визуального стиля с другими устройствами и операционными системами, что может быть важно, если вы работаете с разными устройствами и платформами.
Однако следует помнить, что выбор подходящей темы должен учитывать ваше собственное восприятие и предпочтения, а также специфику работы и требования вашей организации. Некоторые темы могут быть более удобными и эстетически приятными для определенных типов задач и работы.
Таким образом, правильный выбор темы может помочь создать комфортное и эффективное рабочее окружение, способствовать повышению производительности и улучшению результатов работы на Windows Server 2012.
Как выбрать тему для Windows Server 2012
Чтобы выбрать тему для Windows Server 2012, нужно выполнить следующие шаги:
| Шаг 1: | Откройте «Панель управления» через главное меню или щелкните правой кнопкой мыши на кнопке «Пуск» и выберите соответствующий пункт в контекстном меню. |
| Шаг 2: | В окне «Панель управления» найдите раздел «Внешний вид и персонализация» и щелкните на нем. |
| Шаг 3: | Выберите пункт «Персонализация» и откройте его. |
| Шаг 4: | В открывшемся окне выберите раздел «Темы». Здесь вы увидите доступные темы оформления для Windows Server 2012. |
| Шаг 5: | Щелкните левой кнопкой мыши на теме, которую хотите установить. Вы также можете предварительно просмотреть тему, нажав на кнопку «Предварительный просмотр». |
| Шаг 6: | После выбора темы, нажмите на кнопку «Применить», чтобы установить выбранную тему. |
Теперь выбранная тема оформления будет применена к Windows Server 2012. Если вам не понравилась выбранная тема, вы всегда можете повторить указанные выше шаги и выбрать другую тему.
Выбор подходящей темы оформления может сделать работу с Windows Server 2012 более комфортной и приятной, поэтому стоит обратить внимание на эту настройку.
Установка темы на Windows Server 2012
Шаги по установке темы на Windows Server 2012:
- Скачайте тему, которую хотите установить на свой сервер. Обычно темы доступны в виде архивов.
- Распакуйте архив с темой в папку на вашем компьютере.
- Скопируйте файлы темы на сервер. Для этого откройте соединение с удаленным рабочим столом на сервере.
- Откройте папку «Пользователи», затем «Имя пользователя» и перейдите в папку «AppData».
- В папке «AppData» найдите папку «Local», а затем «Microsoft».
- В папке «Microsoft» найдите папку «Windows», затем «Themes».
- Скопируйте скопированную ранее папку с темой в папку «Themes».
После выполнения всех этих шагов новая тема будет доступна в настройках персонализации системы на Windows Server 2012. Вы сможете выбрать установленную тему и применить ее к рабочему столу. При этом цвета, шрифты и другие элементы дизайна операционной системы изменятся в соответствии с выбранной темой.
Как установить тему на Windows Server 2012
Windows Server 2012 предлагает возможность настройки тем для улучшения пользовательского интерфейса и визуального оформления операционной системы. Установка темы на Windows Server 2012 процесс простой и займет всего несколько шагов:
1. Перейдите на веб-сайт, предлагающий скачать темы для Windows Server 2012.
2. Выберите тему, которая вам нравится, и нажмите на ссылку для скачивания.
3. После скачивания темы, откройте папку, в которой она сохранена.
4. Щелкните правой кнопкой мыши по файлу с расширением .theme и выберите опцию «Установить».
5. После установки темы, она будет автоматически применена к пользовательскому интерфейсу Windows Server 2012.
Теперь ваш Windows Server 2012 будет иметь новую тему, которая придаст ему уникальный и стильный внешний вид.
Где найти темы для Windows Server 2012
Windows Server 2012 имеет встроенные темы оформления, которые могут быть выбраны и установлены пользователем. Однако, для того чтобы найти больше тем, можно обратиться к сторонним источникам.
Ниже приведены некоторые варианты:
- Официальный сайт Microsoft: на официальном сайте Microsoft можно найти разнообразные темы для Windows Server 2012. Здесь можно выбрать тему в соответствии с собственными предпочтениями и требованиями.
- Форумы и сообщества: сообщество пользователей Windows Server 2012 может предложить свои собственные темы и оформления. Часто темы создаются специалистами в области дизайна, что гарантирует качество и оригинальность.
- Ресурсы для тем: существуют специализированные веб-сайты, посвященные темам для операционных систем Windows. Здесь можно найти огромное количество различных тем, от простых до сложных, на любой вкус.
- Онлайн-магазины: некоторые онлайн-магазины могут предлагать темы для Windows Server 2012. Здесь можно найти платные или бесплатные темы, которые разработаны профессионалами и прошли проверку безопасности.
Важно помнить, что при выборе и установке тем для Windows Server 2012 следует обращать внимание на их совместимость с операционной системой и безопасность.
Настройка выбранной темы на Windows Server 2012
После установки выбранной темы для Windows Server 2012 можно приступить к ее настройке и дальнейшей индивидуализации. В этом разделе мы рассмотрим основные шаги по настройке выбранной темы.
1. Откройте панель управления Windows Server 2012.
2. В разделе «Внешний вид и персонализация» выберите «Настройка тем».
3. Выберите установленную вами тему из списка доступных тем.
4. Нажмите кнопку «Настроить» рядом с выбранной темой.
5. В открывшемся окне настройки темы вы можете изменить различные параметры темы.
6. Изменяйте цвета, шрифты, фоновые изображения и другие элементы темы согласно вашим предпочтениям.
7. Нажмите кнопку «ОК», чтобы сохранить внесенные изменения.
8. Переключитесь на экран рабочего стола и просмотрите настройки своей новой темы.
9. Если вы хотите внести дополнительные изменения в настройки темы, повторите шаги 4-8.
Поздравляю! Вы успешно настроили выбранную вами тему на Windows Server 2012. Теперь ваш сервер будет выглядеть уникально и соответствовать вашим предпочтениям.
Обзор настроек темы Windows Server 2012
Windows Server 2012 предоставляет возможность настройки темы интерфейса для создания индивидуального и удобного рабочего окружения. Тема влияет на внешний вид окон, значков, цветовых схем и других элементов интерфейса.
Настройки темы можно изменять через панель управления, специальные сторонние программы или редактированием конфигурационных файлов.
Windows Server 2012 по умолчанию предлагает несколько предустановленных тем. Каждая тема включает в себя набор настроек, определяющих внешний вид интерфейса.
Основные элементы темы, которые могут быть настроены, включают:
- Окна и рамки окон: выбор стиля, цвета и текстуры окон и рамок окон.
- Значки: выбор иконок для различных элементов, таких как папки, файлы и ярлыки.
- Цветовая схема: выбор основного цвета, цвета акцента, фона и текста.
- Фоновые изображения: выбор фонового изображения для рабочего стола или загрузочного экрана.
- Звуки: выбор звуковых сигналов для различных событий, таких как ошибка или успешное выполнение команды.
Изменение темы может быть полезно для создания удобного и эстетически приятного рабочего окружения. Выбор подходящей темы позволяет персонализировать интерфейс Windows Server 2012 и сделать его более функциональным для конкретных потребностей пользователя.
Важно отметить, что изменение темы может повлиять на производительность системы, поэтому рекомендуется выбирать легкие и оптимизированные темы, особенно при работе на сервере.
Содержание
- Фон рабочего стола windows server 2012
- Состав компонента «Возможности рабочего стола»
- Как изменить цветовую схему в Windows Server 2012
- Установка фона (обоев) рабочего стола через групповые политики
- Настройка групповых политик управления фоном рабочего стола
- Настройка фона рабочего стола через реестр и GPO
- На Windows 10 не применяются обои рабочего стола через GPO
- Фон рабочего стола windows server 2012
- Настраиваем Windows Server так, чтобы у вас все было, при этом вам за это ничего не было
- Часть первая. «Запрещательная»
- Часть вторая. «Время и прочая романтика»
- Часть третья. «Интерактивная»
Фон рабочего стола windows server 2012
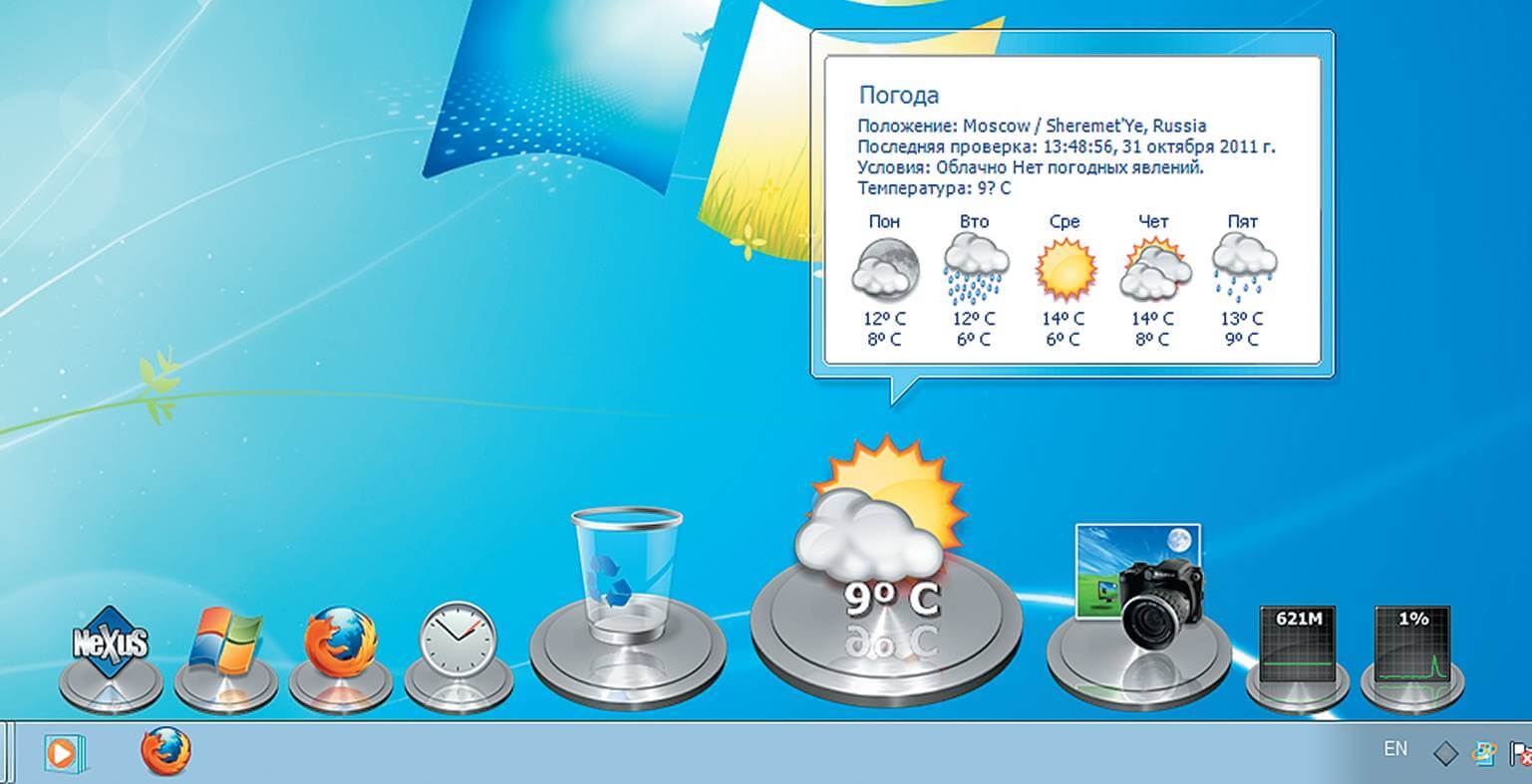
Как установить возможности рабочего стола в Windows Server 2012 R2-0
Всем привет сегодня хочу рассказать Как установить возможности рабочего стола в Windows Server 2012 R2. Компонент «Возможности рабочего стола» позволяет устанавливать различные функции и возможности, предоставляемые в операционной системе Windows 8.1, на компьютер, работающий под управлением операционной системы Windows Server 2012: R2. После установки возможностей рабочего стола компоненты и функции Windows 8.1, например проигрыватель Windows Media, будут добавлены в группу Все программы меню Пуск.
Состав компонента «Возможности рабочего стола»
Компонент «Возможности рабочего стола» включает следующие полезные возможности и средства операционной системы Windows 8.1:
Для установки возможностей рабочего стола, открываем диспетчер сервера. Управление-Добавление роли и компонента
Как установить возможности рабочего стола в Windows Server 2012 R2-01
На первом окне мастера жмем далее.
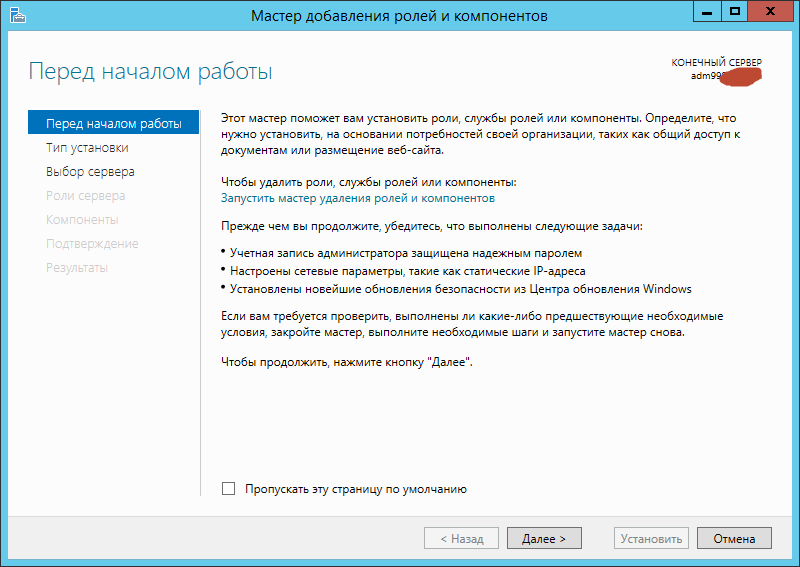
Как установить возможности рабочего стола в Windows Server 2012 R2-02
Оставляем галку установка ролей и компонентов.
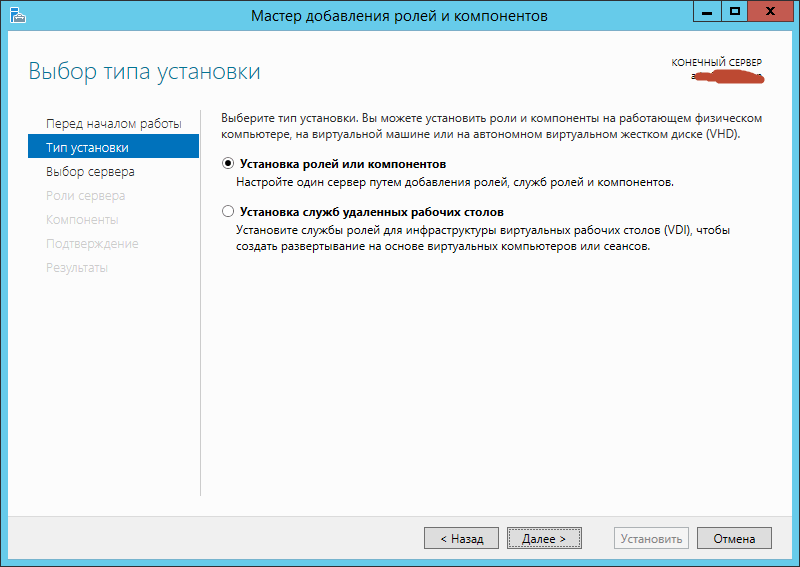
Как установить возможности рабочего стола в Windows Server 2012 R2-03
Пул оставляем локальный
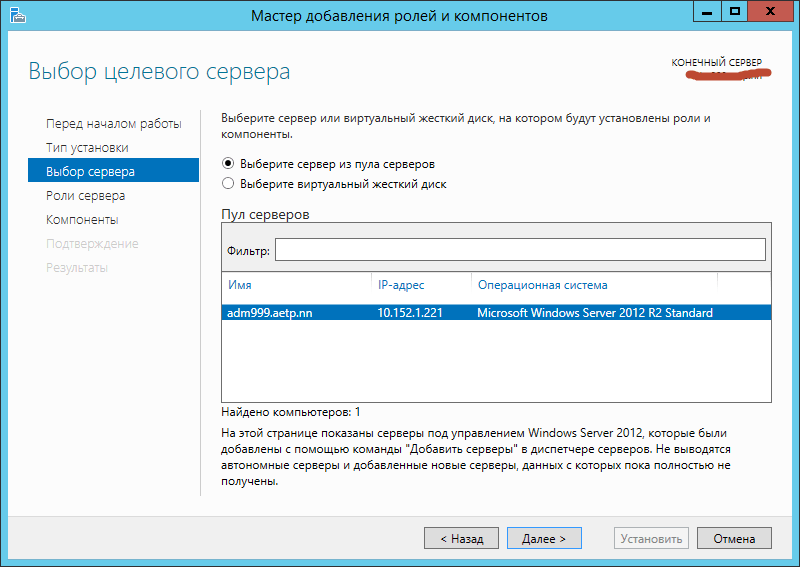
Как установить возможности рабочего стола в Windows Server 2012 R2-04
на выборе ролей ничего не выбираем жмем далее.
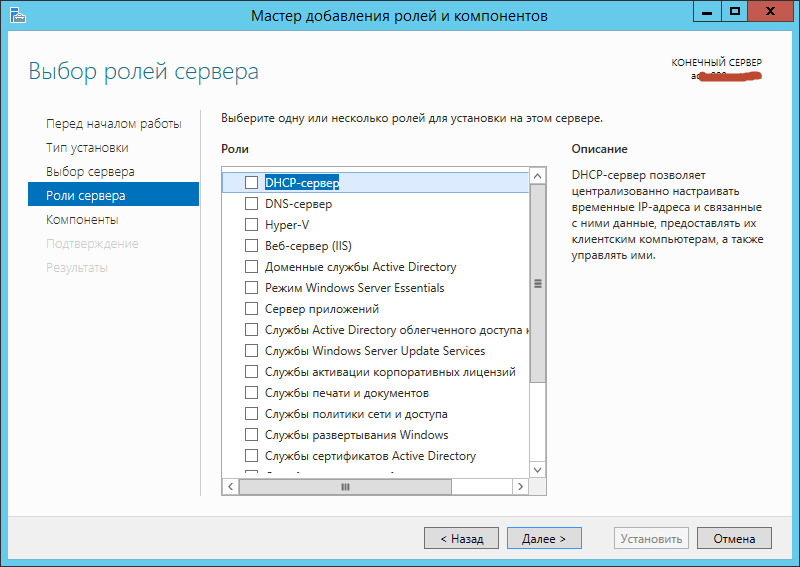
Как установить возможности рабочего стола в Windows Server 2012 R2-05
На шаге выбора компонентов ставим галку на против Возможности рабочего стола.
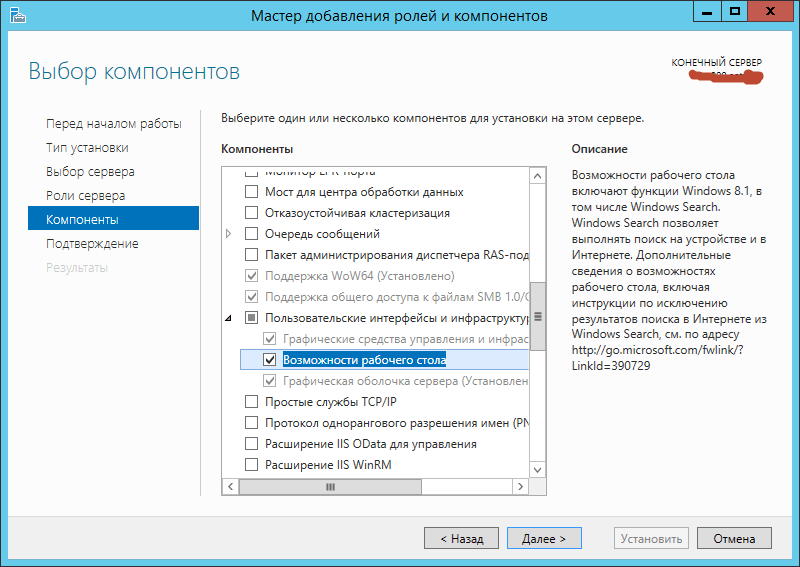
Как установить возможности рабочего стола в Windows Server 2012 R2-06
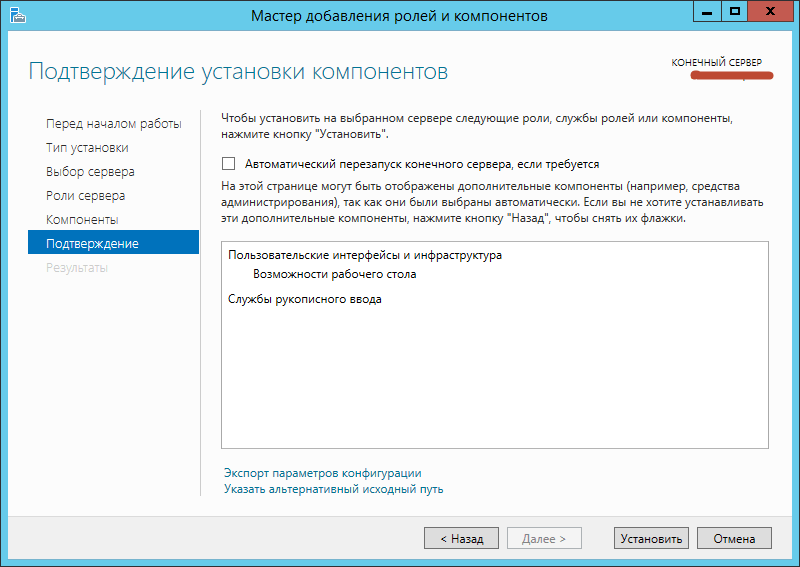
Как установить возможности рабочего стола в Windows Server 2012 R2-07
Все теперь после установки вы легко сможете просматривать картинки в Windows Server 2012R2, и многое другое. Вот так вот просто установить возможности рабочего стола в Windows Server 2012 R2.
Источник
Как изменить цветовую схему в Windows Server 2012
Я установил свежую копию Windows Server 2012, и при переходе к Control Panel > Appearance > Display > Color and Appearance ней говорится « Эта страница недоступна в этой редакции Windows ».
Установленная мною версия является последней из загрузок подписчика MSDN и указана в разделе «Свойства компьютера» как «Windows Server 2012 Standard». Я могу изменить цвет фона рабочего стола, но не цвета границ окна. Единственными доступными «схемами» являются «Windows Basic», а затем еще более уродливые схемы «High Contrast».
Это не так уж и сложно, но смотреть на уродливые голубые границы окна у меня все время головная боль. Почему такая простая настройка «недоступна»?

Если вы не хотите устанавливать «Desktop Experience», вы можете изменить цветовую схему с записями реестра в
Вы не можете изменить определенные цвета там, но измените общую схему, как позволяет Windows GUI.
Например, измените цвет (оставьте альфа-канал в покое) на 0xc0eac754 ( оранжевый ), и после перезагрузки вы увидите следующую цветовую схему:

Если вы не хотите устанавливать функцию Desktop Experience (и вам следует дважды подумать об этом, так как она также устанавливает множество приложений ), есть еще один вариант, который немного ограничен, но может работать: цветовые схемы с высокой контрастностью.
Видите ли, цвета базовой схемы на самом деле можно настраивать, но элементы управления для этого видны только при выборе одной из высококонтрастных цветовых схем.


К сожалению, благодаря своей бесконечной мудрости, Microsofties не позволяют настраивать все цвета, поэтому этот подход определенно предполагает некоторые компромиссы. В частности, цвет панели задач не настраивается напрямую. Но я все еще, кажется, предпочитаю настроенную высококонтрастную схему по умолчанию, без риска установки Windows Media Player и AVI-кодеков на моих серверах.
Я искал в Интернете простую утилиту и нашел, Aero 8 Tuner.
Казалось, есть одна простая функция, чтобы настроить цвет. Я пытался скачать его, но на странице говорилось, что программа была заменена Winaero Tweaker, поэтому я скачал ее.
У него не было никакого установщика, поэтому я мог просто щелкнуть, чтобы запустить его. Он показывал исключительный диалог об отсутствии Windows SAT, но я мог просто проигнорировать его, нажав продолжить.
Цвета можно менять с помощью PowerShell без установки Desktop Experience или возиться вручную с помощью regedit.exe. Например, я выбрал следующие три цветовые схемы для своих серверов:
Цвета должны быть заданы как целые числа. Используя PowerShell, вы можете преобразовать шестнадцатеричное значение цвета RGB в целое число:
Вам необходимо установить Desktop Experience. Просто откройте ваш Powershell и выполните эти команды для установки:
Чтобы установить серверную графическую оболочку с Windows PowerShell, используйте следующие команды:
Чтобы установить Desktop Experience с Windows PowerShell, используйте следующие команды:
Чтобы установить Media Foundation с Windows PowerShell, используйте следующие команды:
Чтобы удалить графическую оболочку сервера с помощью Windows PowerShell, используйте следующие команды:
Источник
Установка фона (обоев) рабочего стола через групповые политики
Рассмотрим, как с помощью групповых политик можно установить одинаковый рисунок рабочего стола (обои) на всех компьютерах домена. Как правило, такое требование возникает в крупных организациях, требующих использовать на всех компьютерах одинаковый фон рабочего стола, выполненного в корпоративном стиле компании.
Нам понадобится, собственно файл с рисунком, который вы хотите использовать в качестве обоев. Это может быть файл формата bmp или jpg.
Файл с изображением можно предварительно скопировать на все компьютеры, но на мой взгляд проще, чтобы клиенты автоматически брали jpg файл из сетевого каталога. Для этого можно использовать файл-сервер, каталог SYSVOL на контроллерах домена или DFS каталог. Для нашей распределенной сети мы выбрали второй вариант, ведь так как содержимое SYSVOL автоматически реплицируется между всеми DC, это уменьшит WAN — трафик между филиалами при получении клиентами файла с рисунком.
Скопируйте файл с изображением на любом контроллер домена в каталог C:\Windows\SYSVOL\sysvol\winitpro.loc\scripts\Screen. UNC путь к файлу будет выглядеть так: \\winitpro.loc\SYSVOL\winitpro.loc\scripts\Screen\corp_wallpaper.jpg.

Проверьте, что у пользователей домена есть права на чтение этого файла (проверьте NTFS разрешения, предоставив право Read группе Domain Users или Authenticated Users).
Настройка групповых политик управления фоном рабочего стола
Затем откройте консоль управления доменными GPO (GPMC.msc). Создайте новую политику и назначьте ее на нужный OU с пользователями (в нашем примере мы хотим, чтобы политика применялась на все компьютеры и сервера домена, поэтому мы просто отредактируем политику Default Domain Policy). Перейдите в режим редактирования политики.

Включите политику Enable Active Desktop (Включить Active Desktop).

Затем включите политику Desktop Wallpaper (Фоновые рисунки рабочего стола). В параметрах политики укажите UNC путь к файлу с рисунком и выберите стиль фонового рисунка (Wallpaper Style) — Fill (Заполнение).

Чтобы проверить работу политики на клиенте, выполните выход из системы (logoff) и зайдите в систему опять. На рабочем столе пользователя должны отобразиться заданные обои.
Если требуется запретить пользователям менять фоновый рисунок рабочего стола, включите политику Prevent Changing Desktop Background (Запрет изменения фона рабочего стола) в разделе User Configuration -> Administrative Templates -> Control Panel -> Personalization.

Если вы хотите более точно нацеливать политику с обоями на клиентов, вы можете использовать WMI Фильтры GPO, например, чтобы применить обои только к десктопам с Windows 10, используйте следующий WMI фильтр:
select * from Win32_OperatingSystem where Version like “10.%”
Настройка фона рабочего стола через реестр и GPO
Вы можете задать параметры и файл фонового рисунка рабочего стола через реестра. Путь к файлу обоев хранится в строковом (REG_SZ) параметре реестра Wallpaper в ветке HKEY_CURRENT_USER\Control Panel\Desktop\ или HKEY_CURRENT_USER\Software\Microsoft\Windows\CurrentVersion\Policies\System. В этом параметре нужно указать UNC путь к вашей картинке.
В этой же ветке реестра параметром WallpaperStyle (REG_SZ) задается положение изображения на рабочем столе. Для растягивания изображения используется значение 2.
Если вы хотите запретить пользователям менять фон рабочего стола, создайте в ветке реестра HKEY_LOCAL_MACHINE\SOFTWARE\Microsoft\Windows\CurrentVersion\Policies\ActiveDesktop параметр «NoChangingWallPaper»=dword:00000001
Эти настройки реестра можно распространить на компьютеры пользователей через расширение GPO – Group Policy Preferences. Для этого перейдите в раздел User Configuration -> Preferences -> Windows Settings и создайте два параметра реестра с режимом Update.

С помощью Group Policy Preferences Item level Targeting вы можете более точно назначить политику обоев на клиентов. Например, в свойствах параметра реестра в политике на вкладке Common включите Item level Targeting, нажмите кнопку Targeting и с помощью простого мастера укажите, что данные настройки политики фонового рисунка должны применяться только к компьютерам с Windows 10 и пользователям из определённой группы безопасности AD.

Аналогичным образом вы можете сделать несколько разных файлов обоев для разных групп пользователей (или устройств). Добавив нужных пользователей в группы доступа вы можете задать различный фоновый рисунок рабочего стола для разных категорий сотрудников.
На Windows 10 не применяются обои рабочего стола через GPO
На компьютерах с Windows 10 политика обоев рабочего стола может применяться не с первого раза. Дело в том, что Windows 7 и Windows 10 по-разному используют кеш фонового рисунка рабочего стола. В Windows 7 при каждом входе пользователя в систему кэш фонового изображения обоев перегенеририуется автоматически.
В Windows 10, если путь к картинке не изменился, не происходит обновление кэша, соответственно пользователь будет видеть старую картинку, даже если вы обновили ее в каталоге на сервере.
Поэтому для Windows 10 можно добавить дополнительный логоф скрипт, который очищает кэш изображения при выходе пользователя из системы. Это может быть bat файл Clear_wallpaper_cache.bat с кодом:
del /F /S /Q %USERPROFILE%\AppData\Roaming\Microsoft\Windows\Themes\TranscodedWallpaper
del /F /S /Q %USERPROFILE%\AppData\Roaming\Microsoft\Windows\Themes\CachedFiles\*.*

В результате фон рабочего стола у пользователей Windows 10 станет применяться нормально.
Источник
Фон рабочего стола windows server 2012
Сообщения: 12414
Благодарности: 1442
Профиль | Отправить PM | Цитировать
——-
Вежливый клиент всегда прав!
Сообщения: 12414
Благодарности: 1442
monkkey, а подскажите какая именно политика? я пока начну искать, но вдруг вы уже знаете.
Active Desktop. Но, это для все пользователей. а мне нужно, чтобы локальный пользователь работал через RDP, а я как и раньше со своими обоями..
——-
Вежливый клиент всегда прав!
» width=»100%» style=»BORDER-RIGHT: #719bd9 1px solid; BORDER-LEFT: #719bd9 1px solid; BORDER-BOTTOM: #719bd9 1px solid» cellpadding=»6″ cellspacing=»0″ border=»0″> » width=»100%» style=»BORDER-RIGHT: #719bd9 1px solid; BORDER-LEFT: #719bd9 1px solid; BORDER-BOTTOM: #719bd9 1px solid» cellpadding=»6″ cellspacing=»0″ border=»0″>
Сообщения: 12414
Благодарности: 1442
——-
Вежливый клиент всегда прав!
