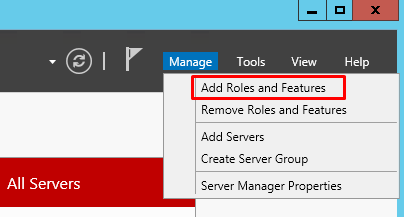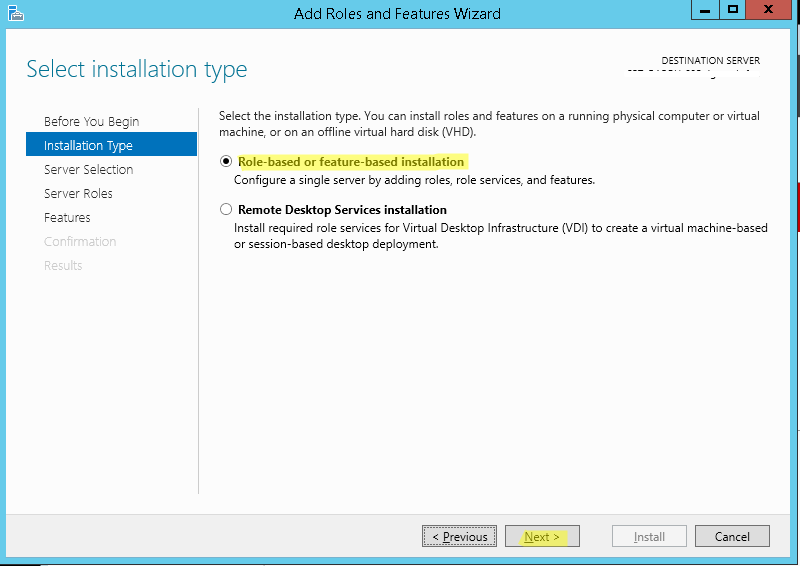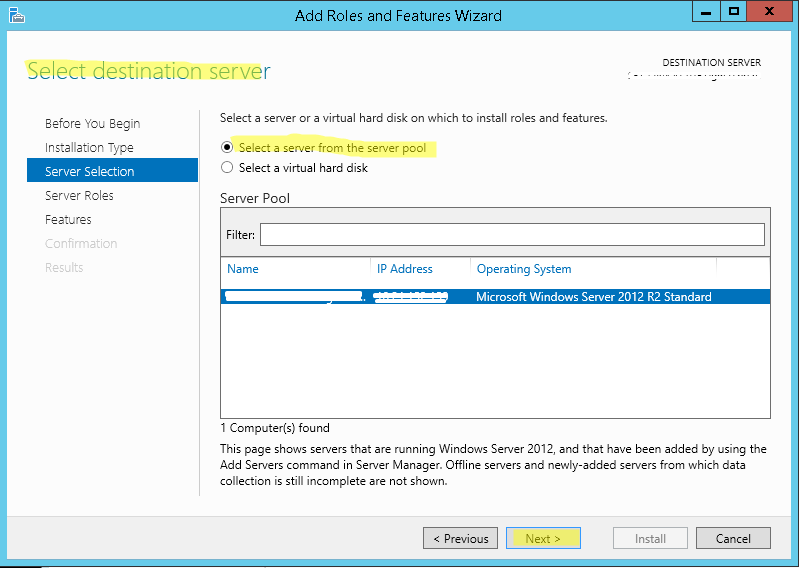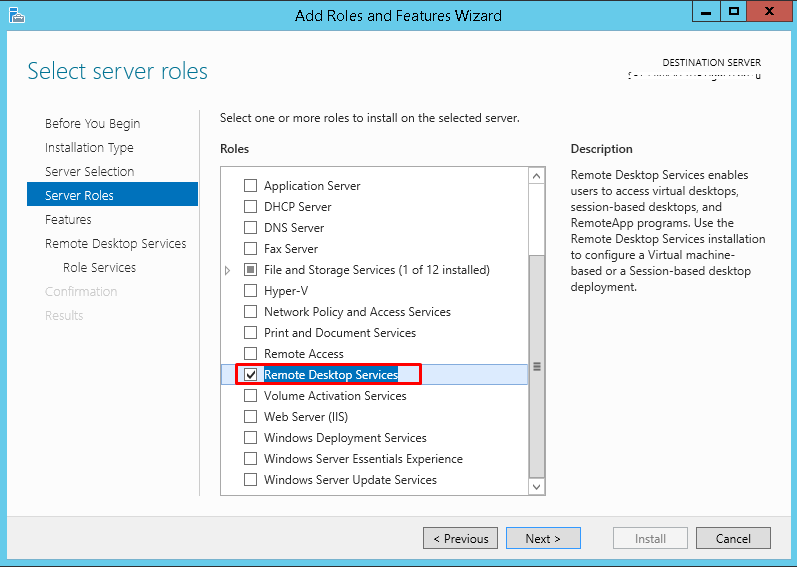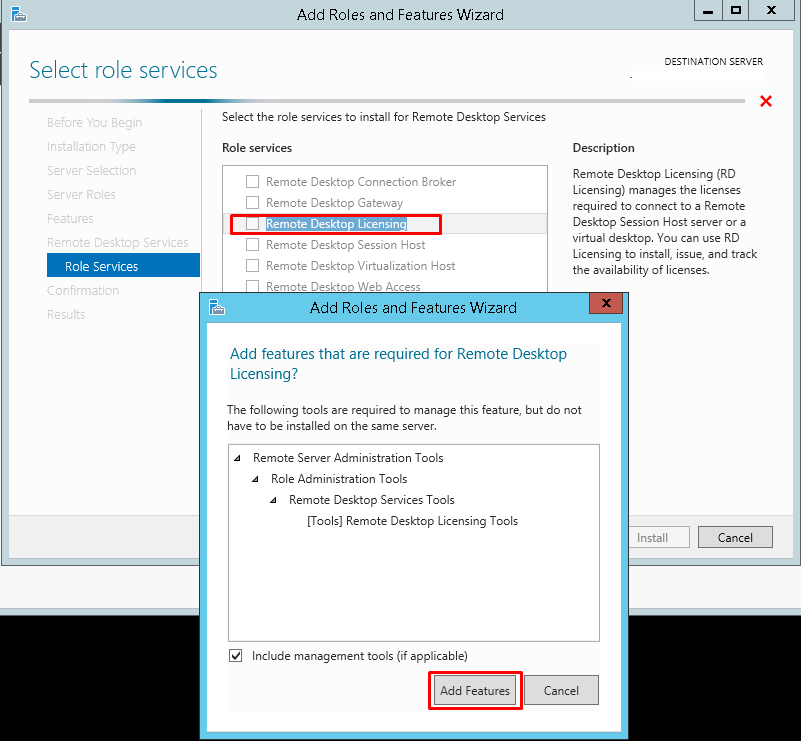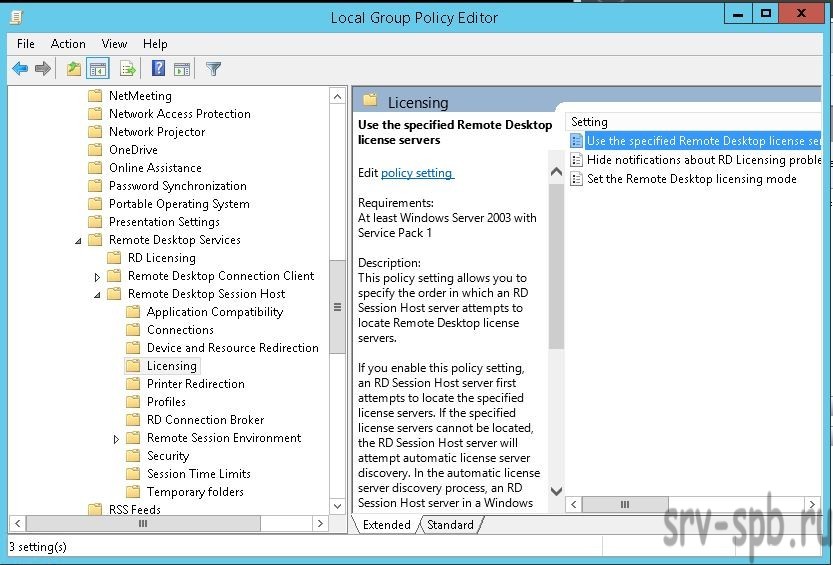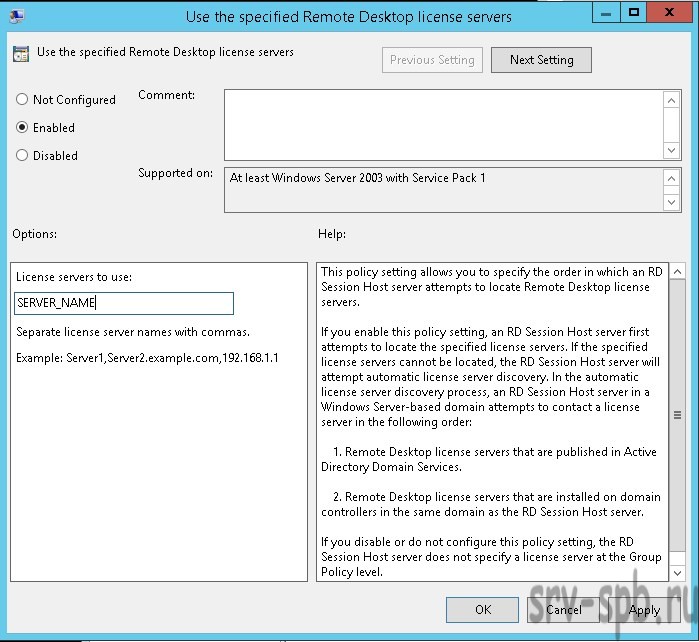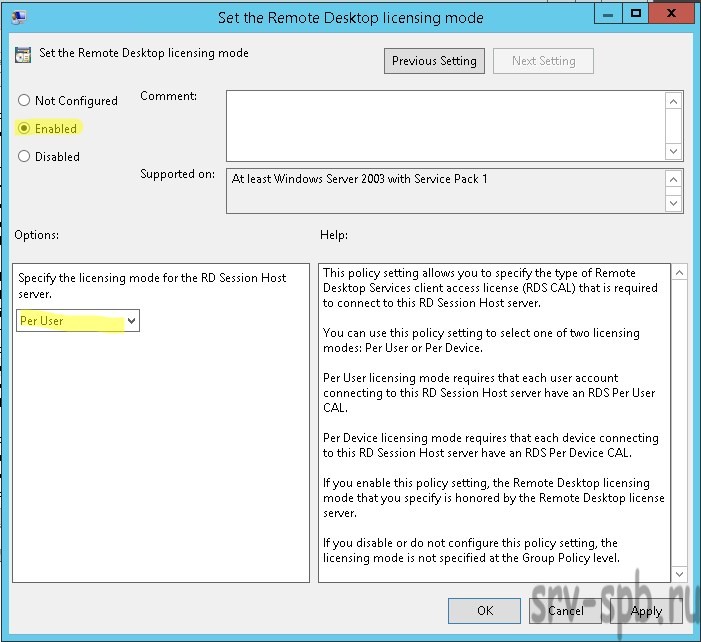В данной статье я приведу подробную пошаговую инструкцию по установке сервера терминалов (англ. terminal server), или по другому, службы удаленных рабочих столов в Windows Server 2012. В принципе, последовательность действий не сильно отличается от установки сервера терминалов в Windows Server 2008 R2, однако есть ряд значимых отличий. Итак:
Оглавление
- Что понадобится
- Установка службы удаленных рабочих столов
- Определение сервера лицензирования для службы удаленных рабочих столов
- Установка лицензий на сервер лицензирования службы удаленных рабочих столов
- Подключение к серверу терминалов
1. Что понадобится
- Компьютер (сервер) с установленной на нем Windows Server 2012 (об установки этой ОС, я писал здесь) и права администратора на данном сервере.
- Действительная клиентская лицензия сервера терминалов, приобретенная по одной из существующих программ лицензирования. (В данной статье я буду использовать найденный в интернете номер соглашения, по программе Enterprise Agriment. На момент написания статьи рабочими были номера: 6565792, 5296992, 3325596, 4965437, 4526017.)
- Доступ к сети Internet для активации сервера лицензирования и установки лицензий (возможна также активация и по телефону).
2. Установка службы удаленных рабочих столов
Запускаем Диспетчер серверов. Его можно запустить с ярлыка на панели задач, или же выполнив команду servermanager.exe (Для этого необходимо нажать комбинацию клавиш Win + R, в появившемся окне в поле «Открыть» (Open) написать имя команды и нажать «ОК» ).
В меню, в верхнем правом углу, выбираем «Управление» (Manage) — «Добавить роли и компоненты» (Add Roles and Features) .

Запустится «Мастер добавления ролей и компонентов» (Add Roles and Features Wizard). Нажимаем «Далее» (Next) на начальной странице.

Оставляем переключатель на «Установка ролей и компонентов» (Role-based or features-based installation) и снова жмем «Далее» (Next) .

Выбираем тот сервер из пула серверов, на который будет установлена служба терминалов. В моем примере это данный локальный сервер. Нажимаем «Далее» (Next) .

Отмечаем роль «Службы удаленных рабочих столов» (Remote Desktop Services) в списке ролей и жмем «Далее» (Next) .

Компоненты оставляем в том виде, в котором они есть. Ничего не отмечая жмем «Далее» (Next) .

Читаем описание службы удаленных рабочих столов и нажимаем «Далее» (Next) .

Теперь необходимо выбрать устанавливаемые службы ролей. Как минимум нам пригодится «Лицензирование удаленных рабочих столов» (Remote Desktop Licensing) (также соглашаемся на установку дополнительных компонент нажав на «Добавить компоненты» (Add Features) в появившемся мастере)

и «Узел сеансов удаленных рабочих столов» (Remote Desktop Session Host) (опять соглашаемся на установку дополнительных компонент нажав на «Добавить компоненты» (Add Features) в открывшемся окне). Отметив необходимы службы ролей, нажимаем «Далее» (Next) .

Все параметры установки роли определены. На последней странице установим флаг «Автоматический перезапуск конечного сервера, если требуется» (Restart the destination server automatically if required) , подтвердим выбор нажав «Да» (Yes) в появившемся окне и нажмем «Установить» (Install) для запуска установки службы.

Если все прошло хорошо, после перезагрузки, увидим сообщение об успешной установке всех выбранных служб и компонент. Нажимаем «Закрыть» (Close) для завершения работы мастера.

3. Определение сервера лицензирования для службы удаленных рабочих столов
Теперь запустим «Средство диагностики лицензирования удаленных рабочих столов» (RD Licensing Diagnoser) . Сделать это можно из диспетчера серверов, выбрав в правом верхнем меню «Средства» (Tools) — «Terminal Services» — «Средство диагностики лицензирования удаленных рабочих столов» (RD Licensing Diagnoser) .

Здесь мы видим, что доступных лицензий пока нет, т. к. не задан режим лицензирования для сервера узла сеансов удаленных рабочих столов.

Сервер лицензирования указывается теперь в локальных групповых политиках. Для запуска редактора выполним команду gpedit.msc.
Откроется редактор локальной групповой политики. В дереве слева раскроем вкладки:
- «Конфигурация компьютера» (Computer Configuration)
- «Административные шаблоны» (Administrative Templates)
- «Компоненты Windows» (Windows Components)
- «Службы удаленных рабочих столов» (Remote Desktop Services)
- «Узел сеансов удаленных рабочих столов» (Remote Desktop Session Host)
- «Лицензирование» (Licensing)
- «Узел сеансов удаленных рабочих столов» (Remote Desktop Session Host)
- «Службы удаленных рабочих столов» (Remote Desktop Services)
- «Компоненты Windows» (Windows Components)
- «Административные шаблоны» (Administrative Templates)
Откроем параметры «Использовать указанные серверы лицензирования удаленных рабочих столов» (Use the specified Remote Desktop license servers) , кликнув 2 раза по соответствующей строке.

В окне редактирования параметров политики, переставим переключатель в «Включено» (Enabled) . Затем необходимо определить сервер лицензирования для службы удаленных рабочих столов. В моем примере сервер лицензирования находится на этом же физическом сервере. Указываем сетевое имя или IP-адрес сервера лицензий и нажимаем «ОК» .

Далее меняем параметры политики «Задать режим лицензирования удаленных рабочих столов» (Set the Remote licensing mode) . Также устанавливаем переключатель в «Включено» (Enabled) и указываем режим лицензирования для сервера узла сеансов удаленных рабочих столов. Возможны 2 варианта:
- «На пользователя» (Per User)
- «На устройство» (Per Device)
Для того, чтобы разобраться чем отличаются эти режимы, рассмотрим простой пример. Предположим, у Вас есть 5 лицензий. При режиме «На устройство» вы можете создать неограниченное число пользователей на сервере, которые смогут подключаться через удаленный рабочий стол только с 5 компьютеров, на которых установлены эти лицензии. Если выбрать режим «На пользователя», то зайти на сервер смогут только 5 выбранных пользователей, независимо с какого устройства они подключаются.
Выбираем тот режим, который наиболее подходит для ваших нужд и нажимаем «ОК» .

Изменив вышеперечисленные политики, закрываем редактор.

Возвращаемся в оснастку «Средство диагностики лицензирования удаленных рабочих столов» (RD Licensing Diagnoser) и видим новую ошибку, указывающую на то, что сервер лицензирования указан, но не включен.

Для запуска сервера лицензирования переходим в «Диспетчер лицензирования удаленных рабочих столов» (RD Licensing Manager) . Найти его можно в диспетчере серверов, вкладка «Средства» (Tools) — «Terminal Services» — «Диспетчер лицензирования удаленных рабочих столов» (Remote Desktop Licensing Manager) .

Здесь найдем наш сервер лицензирования, со статусом «Не активирован» (Not Activated) . Для активации кликаем по нему правой кнопкой мыши и в контекстном меню выбираем «Активировать сервер» (Activate Server) .

Запустится Мастер активации сервера. Жмем «Далее» (Next) на первой странице мастера.

Затем выбираем метод подключения («Авто» (Automatic connection) по умолчанию) и жмем «Далее» (Next) .

Вводим сведения об организации (эти поля обязательны для заполнения) после чего жмем «Далее» (Next) .

Вводим дополнительные сведения об организации (необязательно) и снова нажимаем «Далее» (Next) .

Сервер лицензирования активирован. Теперь следует установить лицензии. Для этого нажимаем «Далее» (Next) оставив включенным флаг «Запустить мастер установки лицензий» .

4. Установка лицензий на сервер лицензирования службы удаленных рабочих столов
Нажимаем «Далее» (Next) на начальной странице Мастера установки лицензий.

Затем выбираем необходимую вам программу лицензирования. В моем примере это «Соглашение «Enterprise Agreement«» . Жмем «Далее» (Next) .

Вводим номер соглашения и нажимаем «Далее» (Next) .

Указываем версию продукта, тип лицензии и количество лицензий в соответствии с вашей программой лицензирования. Жмем «Далее» (Next) .

Ну и дожидаемся завершения работы мастера установки лицензий с сообщением о том, что запрошенные лицензии успешно установлены.

В диспетчере лицензирования убеждаемся, что сервер работает, а также видим общее и доступное число установленных лицензий.

Ну и наконец возвращаемся в «Средства диагностики лицензирования удаленных рабочих столов» (RD Licensing Diagnoser) и видим, что ошибок нет, а число лицензий, доступных клиентам, соответствует тому, что мы вводили на предыдущем шаге.

На этом установка сервера терминалов в Windows Server 2012 завершена.
5. Подключение к серверу терминалов
Для подключения к серверу терминалов можно использовать встроенный в Windows клиент «Подключение к удаленному рабочему столу».
В этой записке описан процесс установки служб терминалов на операционную сиcтему Windows Server 2012R2. Новая версия ОС несет в себе разные технологические новшества и является на данный момент свежим продуктом. Возможно вам понадобятся новые возможности этой ОС, а возможно и нет. Но в любом случае, магазины продающие программное обеспечения имеют за прилавком только эту систему.
Эта инструкция практически повторяет ранее опубликованную записку, где участвовала Windows Server 2008R2. Но конечно, есть и различия, добавлены настройки: программного рейд массива, тюнинга скорости работы 1С и безопасности.
В записке могут быть не точности и ляпы.
Краткое содержание:
1. Используемое программное обеспечение
2. Конфигурация сервера
3. Установка MS Windows Server 2012 R2 Standart
4. Настраиваем программный рейд массив
5. Базовая настройка Windows
6. Установка службы терминалов
7. Установка СУБД MS SQL Server 2012 R2 Standart
8. Установка платформы 1С:Предприятие 8.2 (8.2.19.130)
9. Добавление пользователей
10. Дополнительные настройки безопасности
11. Ускорение работы 1С
12. Настройки для работы принтеров
Все строится на программах, поэтому я опишу что используется в записке для настройки полноценного сервера терминалов.
1. Используемое программное обеспечение
В записке используется следующее ПО:
- Образ операционной системы Russian MS Windows Server 2012R2 STANDART EDITION с обновлениями — ru_windows_server_2012_r2_vl_with_update_x64_dvd_4051130.iso
- Образ системы управления базами данных English MS SQL Server 2012R2 STANDART EDITION — SQLFULL_ENU.iso
- Дистрибутив учетной системы 1C:Предприятие 8.2 (релиз 8.2.19.121) — 8.2.19.121_windows.rar
- Конфигурация 1С:УПП 8.2
Все это программное обеспечение очень дорого стоит, если у вас малая или средняя компания, покупка такого рода ПО может вылиться в копеечку.
Или урон от проверки может составит большие штрафы, что опять таки, может сильно навредить компании.
2. Конфигурация сервера
Советы по выбору сервера для малой или средней компании:
1. Процессор:
- высокочастотный CPU от 3 ГГц и выше
- четырех ядерник
2. Оперативная память:
- объем ОЗУ должен быть не менее 8Гб и выше
3. Диски:
- Два жестких диска в программном рейде массиве для операционной системы Windows
- Два твердотельных диска в программном рейде массиве для базы 1С
- Или лучше аппаратный контроллер с 512 Мб ОЗУ и батарейкой BBU. Можно еще с кэшем взять, будет лучше.
- Диски SAS 15 000 RPM (оборотов)
Если у вас есть деньги, берите брэндовый сервер. А если их нет, делайте на том что есть…
Для примера, в одной компании работает сервер следующей конфигурации Athlon X3 II 3.1GHz/RAM 8Gb/2 x HDD 500Gb 7200RPM + 2 x SSD 120Gb Samsung 850EVO/Video GeForce 620 2Gb.
Этого хватает для 15-ти пользователей, плюс еще остается большой запас по мощности.
Желательно отключать функции энергосбережения в BIOS и Windows. Чтобы частота CPU не падала — это очень важно. А также активировать функцию автовключения сервера при поступлении питания, на случай если свет в офисе часто отключают. Это избавит вас от постоянно ручного включения. Также для баз данных лучше будет форматировать раздел с кластеров 64КБ по умолчанию стоит 4КБ, это ускорит работу баз. Можно пойти еще дальше, на сайте infostart есть уйма разных рекомендаций по ускорению работы 1С, если вы выполните хотя бы половину из этого списка, будет наверно заметно видно на глаз быстроту работы 1С.
3. Установка Windows Server 2012 R2 Standart
Установка Windows будет производится из скачанного образа — ru_windows_server_2012_r2_vl_with_update_x64_dvd_4051130.iso
Компьютер на который ставится данная ОС, содержит в своей конфигурации четыре жестких диска для организации программных рейд массивов для операционной системы и базы данных 1С. Это немного повысит отказоустойчивость дисковой подсистемы. Прежде чем начать, если у вас BIOS с UEFI, желательно отключить эту функцию.
Скачанный образ запишите себе на болванку, флешку, или переносной жестких диск. Загрузитесь с носителя.
Окно 1: Загрузка первичных файлов для запуска установщика Windows
Окно 2: Меняем «Метод ввода (раскладка клавиатура)» — США.
После нажимаем кнопку «Далее»
Окно 3: Нажимаем кнопку — «Установить», чтобы выбрать версию Windows для установки.
Окно 4: Выбираем редакцию — «Windows Server 2012 R2 Standart (сервер с графическим интерфейсом пользователя).
Выбрана версия Standart, так как версии Datacenter и Enterprise стоят дороже.
Для малой или средней компании подходит версия Standart.
Окно 5: Соглашаемся, ставим галку — «Я принимаю условия лицензии».
Интересно, кто нибудь читает (соглашение) условия лицензии ?)
Окно 6: Выбираем второй пункт — «Выборочная: только установка Windows (для опытных пользователей)».
При выборе этого пункта, появится мастер по работе с дисками. Через него создаются или форматируется разделы диска.
Окно 7: Окно выбора диска для установки ОС. Как видно, в компьютере имеется 4-ре жестких диска. Два по 81Гб и два по 120Гб.
Из первых 81Гб — создадим массив для системы, из оставшихся двух 120Гб — массив для базы данных (обычно это SSD).
Теперь давайте создадим первый раздел на диске 0 без специального системного раздела 350Мб.
Это нужно, чтобы правильно заработал рейд массив — загрузка системы при поломке одного из дисков массива.
Для этого проделайте следующее:
1. В этом же окне, нажмите комбинацию клавиш SHIFT+F10
2. В черном экране введите команду: diskpart
3. Введите команду выбора диска: select disk 0
4. Введите команду создания первого раздела: create partition primary
5. Введите команду для выхода из diskpart: exit
Окно 8: Нажимаем «Обновить», и выбираем первый диск «Диск 0 Раздел 1», нажимаем кнопку «Далее» как на картинке.
Окно 9: Процесс установки Windows. После завершения этого этапа, Windows будет установлена.
Окно 10: Задаем пароль Администратора, это нужно чтобы в ваше отсутствие никто не нарушил работу сервера.
Если есть удаленный доступ, данная настройка также не будет лишней.
Окно 11: Нажимаем CTRL+ALT+DEL и входим (логинимся) под Администратором.
Это будет первым входом в новую систему.
Окно 12: Ввод пароля Администратора, вводим пароль который мы недавно задали в предыдущем окне.
Окно 13: Загруженная Windows, и автоматически запущенный “Диспетчер серверов”.
Через эту программу выполняется почти вся настройка терминального сервера (и не только).
Если вы закрыли «Диспетчер серверов», нажмите комбинацию кнопок Win + R и введите “servermanager.exe” как на картинке, чтобы запустить его повторно.
4. Настраиваем программный рейд массив
Чтобы защитить данные в случае поломки одного из жестких дисков, настроим программный рейд массив.
Два жестких диска 80 Гб — отдадим под операционную систему, другие два SSD 120 Гб — тоже будут в массиве, их миссия — хранение баз MS SQL Server.
Щелкаем меню ПУСК в левом нижнем углу.
Запускаем оснастку по работе с дисками командой — diskmgmt.msc.
В поле «поиск» вводим «diskmgmt.msc» и нажимаем Enter.
Здесь видим наши жесткие диски, первый уже используется — на нем установлена система. Наша задача объединить первый диск со вторым, а также организовать массив из двух оставшихся дисков. Начнем с первого системного диска и его друга, который имеет аналогичный объем как у системного диска.
До того как начать настраивать программный массив, разложим по пунктам всю настройку массива, чтобы видеть в общих чертах последовательность действий:
1. Преобразовать системный диск с базового типа на динамический.
2. Объединить системный динамический диск в программный рейд массив со вторым базовым диском близнецом. В процессе создания рейд массива, второй диск превратиться из базового в динамическим. Так как он станет копией первого системного диска.
Теперь стало ясно как построить массив, начнем с первого пункта — сделаем конвертацию системного базового диска в динамический тип.
Щелкаем правой кнопкой мышки левую часть первого системного диска, где есть надпись «Диск 0».
В меню выбираем «Преобразовать в динамический диск…»
Здесь уже стоит галка на системном диске (можно сразу два диска сделать динамическими), нажимаем ОК.
Здесь нажимаем кнопку «Преобразовать»
Нажимаем «Да».
После чего диск с операционной системой станет динамическим.
Диски с динамическим типом, отображаются другим цветом в оснастке по работе с дисками (при наличии файловой системы).
Приступим к созданию рейд массива из двух дисков 80 Гб. Важно чтобы второй диск был равен по объему или превышал таковой первого системного диска, в противном случае при объедении системного диска в массив, вы не увидите второй диск, из за не соответствия объема.
Теперь щелкаем правую часть (область) первого системного диска.
В меню выбираем «Добавить зеркало…».
Выделяем первый «Диск 1» и нажимаем «Добавить зеркальный том».
Тут нас пугают, но вы не пугайтесь. Все будет хорошо. Процедура стандартная, да и данных пока, как таковых нет.
Нажимаем «Да» чтобы продолжить создание массива.
Все массив создан, теперь операционная система на двух дисках.
Процесс синхронизации дисков, после окончания этой операции, два диска будут содержать одинаковые данные.
Теперь сделаем массив из двух дисков 120 Гб.
Щелкаем правую область, и выбираем «Создать зеркальный том …»
Нажимаем «Далее >»
Выделяем в правой стороне «Диск 3» и нажимаем кнопку «Добавить >»
И потом уже кликаем кнопку «Далее >»
Выбираем букву диска.
Ставим быстрое форматирование и задаем метку тома.
Нажимаем Готово. Опять выскочит предупреждающее окошко, согласитесь на создание массива.
Все массив из двух дисков 120 Гб — создан.
Итоговое окно, у нас появилось два диска C и F.
Диск C состоит из двух дисков 80 Гб, а диск F из дисков 120 Гб.
Если у вас сломается первый диск в системном массиве, вы сможете не потерять данных и грузить ОС со второго диска при старте компьютера. Для этого выбирается выживший диск из меню выбора.
5. Базовая настройка Windows
В этом пункте мы произведем базовую настройку Windows. Для этого нам понадобится «Диспетчер Серверов», произведем основные настройки используя его.
Сделаем следующее:
- Зададим имя хоста
- Укажем новое место для каталога временных файлов — Temp
- Отключим брандмауэр
- Настроим удаленный доступ RDP
- Настроим сетевые адаптеры
- Настроим часовой пояс
- Отключим автоматическое обновление
Зададим имя хоста
Щелкаем “Локальный сервер”, нажимаем на синей надписи в поле “Имя компьютера” — WIN-4NE99LUNNI2 (у вас имя хоста по умолчанию, чуть будет другим)
Нажимаем “Изменить”
Задаем имя компьютера. Имя ставьте понятным, например 1csrv8. Оно должно быть не более 15 символом без спец. знаков.
Это так называемое NETBIOS имя.
Сохраняем -> OK
После этой настройки будет предложено перезагрузить ПК. Пока не нужно перезагружать сервер, сделаем это после изменения других настроек. Не выходя с окна «Свойства системы», измените каталог временных файлов, смотрите внизу.
- Укажем новое место для каталога временных файлов — Temp
Щелкаем вкладку «Дополнительно», далее кнопку «Переменные среды».
Здесь видим две переменные с временными каталогами расположенными в профиле текущего пользователя, надо поменять значение на каталог C:\Temp или E:\Temp. Это делается через кнопку «Изменить» — смотрите картинку.
Размещайте временные файлы на SSD массиве, говорят это увеличивает скорость работы 1С.
В маленьком окошке изменяет путь на «c:\temp»
Получится так:
После этих изменений, можно перезагрузить компьютер.
- Отключим брандмауэр
Как только компьютер загрузится, вы опять увидите окно «Диспетчера серверов». Так он автоматически запускается при загрузке Windows.
Для этого переходим в меню «Локальный сервер» и идем в поле «Брандмаэр Windows».
Отключим брандмауер :
Ставим переключатели следующим образом:
- Настроим удаленный доступ RDP
Не закрывая окно «Диспетчер серверов». Перейдите опять в меню «Локальный сервер» и щелкните надпись в поле «Удаленный рабочий стол» — Отключено.
Здесь включаем доступ к серверу через RDP.
- Настроим сетевые адаптеры
В окне «Диспетчер серверов» переходим в меню «Локальный сервер» и щелкаем надпись в поле Ethernet (Сеть).
Чтобы настроить наши сетевые платы.
Здесь я переименовал имя адаптера из «Сетевое подключение 1» на «LAN».
Выделяем адаптер и входим в свойства.
Выделяем Протокол Интернета версии 4 (TCP/IPv4) и нажимаем «Свойства»
Задаем IP адрес серверу. А также прописываем другие реквизиты:
— Маску
— Основной шлюз
— Предпочитаемый DNS-сервер
- Настроим часовой пояс
Здесь щелкаем время в нижнем правом углу.
Меняем время и часовой пояс. Обязательно ставьте текущее время.
- Отключим автоматическое обновление
Автоматическое обновление системы можно отключить, это связано с тем, что обновления иногда вызывают проблемы.
Обычно на боевом сервере такое обновление отключают, если вдруг вам понадобится обновится, делайте тестовое обновление в виртуальной машине и уже после устанавливайте их на боевой сервер.
Щелкаем надпись “Не задана” поле “Центр обновления Windows”.
Щелкаем “Настройка параметров”
Здесь в поле Важные обновления выставляем — “Не проверять наличие обновление (не рекомендуется)”
Теперь отключим уведомления от “Центра Поддержки”:
6. Установка службы терминалов
Добавляем роль терминального сервера (служба удаленных рабочих столов):
Окно 1: Щелкаем – “Добавить роли и компоненты”
Окно 2: Нажимаем “Далее”
Окно 3: Выбираем “Установка ролей или компонентов”
Окно 4: Выбираем сервер, куда требуется прицепить роль “терминальной службы”. Здесь наш localhost – выбираем его, он нам и нужен.
Окно 5: Ставим галочку возле надписи “Службы удаленных рабочих столов”
Окно 6: Нажимаем кнопку “Далее”
Окно 7: Нажимаем “Далее”
Окно 8: Ставим галочки напротив пунктов – “Лицензирование удаленных рабочих столов” и “Узел сеансов удаленных рабочих столов”. Выскочит маленькое окошко, где надо нажать “Добавить компоненты”.
Окно 9: Ставим галочку “Автоматический перезапуск конечного сервера, если требуется” и нажимаем “Да”
Окно 10: Нажимаем “Установить”
Окно 11: Готово.
3. Определение сервера лицензирования для службы удаленных рабочих столов
Идем в меню “Средства” -> “Terminal Services” -> “Средство диагностики лицензирования удаленных рабочих столов”
Далее запускаем редактор групповых политик
Щелкаем значок внизу и вводим в синем окошке – gpedit.msc
Идем в “Конфигурация компьютера” -> “Компоненты Windows” -> “Службы удаленных рабочих столов” -> “Узел сеансов удаленных рабочих столов” ->
“Лицензирование”
Выбираем “Использовать указанные серверы лицензирования удаленных рабочих столов”
Задаем имя хоста нашего сервера “company-1csrv” или его IP адрес
Теперь задаем режим лицензирования, для этого там же выбираем ”Задать режим лицензирования удаленных рабочих столов”
Ставим переключатель “Включено” и выбираем из списка “На устройство”
Возвращаемся в “Средство диагностики лицензирования удаленных рабочих столов” для проверки состояния.
И видим что сервер лицензирования — не включен. Запускаем “Диспетчер лицензирования удаленных рабочих столов”:
Щелкаем наш компьютера правой кнопкой и выбираем – “Активировать сервер”
Выходит мастер:
Нажимаем “Далее”.
Нажимаем “Далее”.
Заполняем поля и нажимаем “Далее” –> “Далее”.
После этого запуститься мастер добавления лицензии:
Нажимаем “Далее”.
Выбираем “Соглашение “Enterprise Agreement”.
Вводим один из номеров соглашения и нажимаем “Далее”
Выбираем:
· Версия продукта – Windows Server 2012
· Тип лицензии – Клиентская лицензия служб удаленных рабочих столов
· Количество — 100
Нажимаем “Далее”.
Нажимаем “Готово”.
Проверяем состояние служб терминалов, идем в меню “Средства” -> “Terminal Services” -> “Средство диагностики лицензирования удаленных рабочих столов”
7. Установка СУБД MS SQL Server 2012R2
Для 1С требуются следующие основные компоненты MS SQL Server :
— Database engine — галка
— Средства связи клиентских средства
— Средства управления — основные
Установка MS SQL Server будет произведена из ISO образа «SQLFULL_ENU.iso»
Запускаем «setup.exe» как на картинке.
Щелкаем в левой стороне «Installation» и выбираем «New SQL Server stand-alone installation or add features to an existing installation»
Нажимаем ОК.
Вводим серийный номер своего MS SQL Server Standart Edition. Нажимаем NEXT.
Ставим галочку на «I accept the license terms.» и нажимаем Next.
Здесь нам пишут, что есть обновления, нажимаем «Next» чтобы установились обновления.
Ждем пока завершиться процесс подготовки установочных файлов.
Нажимаем Next.
Нажимаем Next.
Выбираем три основные компоненты:
* Database Engine Service
* Client tools Connectivity
* Managment tools — Basic
Нажимаем Next.
Нажимаем Next
Нажимаем Next.
Ставим запуск агента в автоматический режим.
Выбираем Mixed Mode и нажимаем кнопку Add Current User.
Переходим в этом же окне во вкладку «Data Directories»
Мы в начале создали рейд массив из двух дисков 120 Гб, этот массив имеет букву F:
Выбираем каталог для данных F:\SQL\ и временных файлов F:\SQL\TEMP\
Каталог для резервных копий оставляем по умолчанию, хотя лучше его поменять на сетевую папку которая находиться на другом компьютере локальной сети. У меня базы каждую ночь копируются на другой компьютер, на этой машине установлен 3 Тб диск.
Нажимаем Next.
Нажимаем Next.
Нажимаем Next.
Нажимаем Install — Установить.
Здесь видим процесс установки MS SQL Server 2012 R2.
Поздравляю, MS SQL Server — установлен.
Нажмите Close.
8. Установка платформы 1С:Предприятие 8.2 (8.2.19.121)
На данный момент стабильные версии платформы которые можно установит на сервер, имею следующие цифровые обозначения 8.2.19.116 и
8.2.19.121. Примечательно, что начиная с версии 8.2.17, платформа стала поддерживать так называемый режим Shared Memory. Который дает немного выигрыша в скорости работы учетной системы.
Мы будем ставить версию 8.2.19.121.
Запускаем «setup» — желтый значок.
Нажимаем Далее.
Выделяем две компоненты — Сервер 1С:Предприятия и Администрирование сервера 1С:Предприятие.
Язык интерфейса, выбираем «Системные установки»
Поставить галку возле надписи — «Установить сервер 1С:Предприятие как сервис Windows (рекомендуется)»
Создаем пользователя «USR1CV82» и задаем пароль.
Нажимаем «Установить».
Убираем галку — «Установить драйвер защиты».
9. Добавление пользователей
Осуществляется через оснастку — lusrmgr.msc
Для часто используемых оснасток создавайте ярлыки на рабочем столе, так будет проще работать с сервером.
10. Дополнительные настройки безопасности
Можно немного обезопасить терминальный сервер, например сменить стандартный порт или задать длину пароля в 10 символов.
- Смена RDP порта 3389 который стоит по умолчанию на на порт например 3380:
Пуск -> Выполнить -> regedit.exe
Идем в ветку -> HKEY_LOCAL_MACHINE\SYSTEM\CurrentControlSet\Control\Terminal Server\WinStations\RDP-Tcp
Выделяем ветку RDP-Tcp
И с правой стороны щелкаем «PortNumber», меняем значение 3389 на Ваш порт, например 3380
- Запрет RDP входа под Администратором
Пуск -> Выполнить -> gpedit.msc
Идем в «Local Computer Policy» -> «Computer Configuration» -> «Windows Settings» -> «Security Settings» -> «Local Policies» -> «User Rights Assignment».
Здесь видим два параметра «Allow log on throught Remote Desktop Servicies» и «Deny log on throught Remote Desktop Servicies». Ставим учетку Администратора в «Deny log on throught Remote Desktop Servicies»
- Настройка временной блокировка после неудачных попыток входа:
Пуск -> Выполнить -> secpol.msc
Идем в -> Security Settings -> Account Policies > Account Lockout Policy
Выставляем «Пороговое значение блокировки » — 5 (попыток)»
Продолжительность блокировки учетной записи» — 5 (минут)
Теперь после 5-ти неудачных попыток входа, появиться блокировка на 5 минут.
- Жесткая политика паролей
Пуск -> Выполнить -> secpol.msc
Идем в -> Security Settings -> Account Policies > Password PolicyЗдесь «Минимальная длинна пароля» ставим в 10 или 15, кому как.
По умолчанию эта политика всегда включена, и созданные пароли при действии этой политики должны быть 6 символьными и выше. Можно увеличить длину до 10 символов или совсем отключить требования сложных паролей или оставить все как есть.
11. Ускорение работы 1С
- Включение режима Shared Memory в MS SQL Server
Начиная с версии платформы 1С:Предприятие 8.2.17, стал поддерживаться режим работы Shared Memory. Который дает немного выигрыша в скорости работы 1C.
Этот режим включает обмен данными с MS SQL Server через оперативную память. По умолчанию всегда включен режим обмена через tcp-ip, это нужно когда SQL Server установлен отдельно от сервера приложений 1С:Предприятие, в нашем случае оба этих продукта установлены на один физический сервер. Поэтому обязательно надо включать режим Shared Memory в MS SQL Server.
Если у вас установлена новая версия платформы 1С, и на этом же сервере работает MS SQL сервер, то вы можете включить функцию Shared Memory так:
Пуск -> Диспетчер конфигурации SQL Server -> Клиентские протоколы -> Общая память > Включено = Да -> Ok.
Перезапускаем службу SQL Server чтобы настройки вступили в силу:
Пуск -> Выполнить -> services.msc -> Находим строчку/службу SQL Server -> И перезапускаем ее
- Перенос каталога временных файлов на SSD
Здесь за место диска C, надо указать SSD диск, например E, и его каталог temp
После изменений, перезагружаем компьютер.
- Перенос tempdb и ее лога на SSD диск
В базе tempdb хранятся настройки и данные которые используются во время работы MS SQL Server. Вообщем перенос tempdb можно сделать во время установки MS SQL Server:
Или второй вариант, если SQL Server установлен:
1. Откройте SQL Server Management Studio — Меню Пуск-> SQL Server Managment Studio
2. Соединитесь с нужным сервером
3. Щелкните кнопку Новый Запрос выбрав из меню как на картинке внизу:
4. Вставьте следующий текст в запрос:
USE MASTER;
GO
ALTER DATABASE TEMPDB
MODIFY FILE (NAME = TEMPDEV, FILENAME = ‘[НОВОЕ МЕСТО]\TEMPDB.MDF’);
GO
ALTER DATABASE TEMPDB
MODIFY FILE (NAME = TEMPLOG, FILENAME = ‘[НОВОЕ МЕСТО]\TEMPLOG.LDF’);
GO
5. Измените [Новое Место] на новый путь к каталогу где должны лежать файлы tempdb.mdf и templog.ldf, например каталог на SSD диске — E:\SQL\
6. Выполните запрос
7. Зайдите в Панель Управления -> Административные инструменты -> Выберите «Службы»
8. Перезапустите SQL Server (MSSQLSERVER).
9. Вернитесь в SQL Server Management Studio и создайте новый запрос
10. Выполните следующий запрос чтобы проверить изменился ли путь к tempdb:
SELECT NAME, PHYSICAL_NAME FROM SYS.MASTER_FILES
WHERE DATABASE_ID = DB_ID(‘TEMPDB’);
11. Вы должны увидеть новое месторасположение tempdb
12. Если все сделано правильно, удалите файлы tempdb.mdf and tempdb.ldf на старом месте, они больше не нужны.
- Перенос пользовательских профилей
В пользовательских каталогах хранится кэш клиента 1С, чтобы немного ускорить работу, можно перенести профили на диск SSD. Как это сделать, ищите в интернете. По идее нам нужно перенести всего два каталога в профиле пользователя:
%USERPROFILE%\APPDATA\ROAMING\1C\1CV82\
%USERPROFILE%\APPDATA\LOCAL\1C\1CV82\
12. Настройки для работы принтеров
Если у вас проблема с принтером, например с моделью HP 1018 — задания не идут на печать, то попробуйте отключить Easy Print и включить изоляцию драйверов печати.
- Отключения Easy Print:
ПУСК -> Выполнить -> gpedit.msc
Идем в -> Computer Configuration\Administrative Templates\Windows Components\Terminal Services\Terminal Server\Printer Redirection — Disabled
и
Идем в -> Computer Configuration\Administrative Templates\Windows Components\Terminal Services\Terminal Server\Use Terminal Services Easy Print printer driver first — Disabled
Применяем новые настройки командой:
ПУСК -> Выполнить -> gpupdate /force
После данной операции требуеться установка одного драйвера как на сервер, так и на клиент. Установите на клиент Windows 7 x64 и сервер терминалов Windows 2012R2 один базовый драйвер «lj1018_1020_1022-HB-pnp-win64-en.exe»
Все, теперь можно проверит как работает принтер
- Включение изоляции драйверов печати
ПУСК -> Выполнить -> gpedit.msc
-> Параметры компьютера -> Административные шаблоны -> Принтеры
Находим и включаем следующие пункты:
* Выполнить драйверы принтеров в изолированных процессах
* Переопределить параметр совместимости выполнения драйвера печати, назначенный драйвером печати.
Описание задачи: Настраиваем терминальный сервер Windows 2012 R2 для возможности предоставления вычислительных ресурсов пользователям.
Шаг 1 — Настройка роли терминального сервера на windows 2012 R2
Авторизуйтесь в ОС под локальной учетной записью администратора и запустите Диспетчер серверов (Server Manager).
Запускаем мастер добавления ролей и компонентов, где выбираем тип установки «Установка ролей или компонентов»:

Рисунок 1 – Установка ролей и компонентов
Выбираем тот сервер из пула серверов, на который будет установлена служба терминалов. В нашем случае это локальный сервер. Нажимаем «Далее».

Рисунок 2 – Выбор сервера из пула серверов
Отмечаем роль «Службы удаленных рабочих столов» в списке ролей и жмем «Далее».
Компоненты оставляем в том виде, в котором они есть. Ничего не отмечая жмем «Далее».

Рисунок 3 – Служба удаленных рабочих столов
Теперь необходимо выбрать устанавливаемые службы ролей. Выбираем «Лицензирование удаленных рабочих столов» и также соглашаемся на установку дополнительных компонент нажав на «Добавить компоненты» в появившемся мастере.

Рисунок 4 – Лицензирование удаленных рабочих столов
Также устанавливаем «Узел сеансов удаленных рабочих столов». Отметив необходимы службы ролей, нажимаем «Далее».

Рисунок 5 – Узел сеансов удаленных рабочих столов
Все параметры установки роли определены. Жмем «Далее».
На последней странице установим флаг «Автоматический перезапуск конечного сервера, если требуется, нажимаем «Да» в появившемся окне и нажимаем «Установить» для запуска установки службы.
Если все прошло хорошо, после перезагрузки увидим сообщение об успешной установке всех выбранных служб и компонент. Нажимаем «Закрыть» для завершения работы мастера.
Шаг 2 – Определение сервера лицензирования для службы удаленных рабочих столов
Теперь запустим «Средство диагностики лицензирования удаленных рабочих столов». Сделать это можно из диспетчера серверов, выбрав в правом верхнем меню «Средства»— «Terminal Services» — «Средство диагностики лицензирования удаленных рабочих столов».
Здесь мы видим, что доступных лицензий пока нет, т. к. не задан режим лицензирования для сервера узла сеансов удаленных рабочих столов.

Рисунок 6 – Число доступных лицензий
Сервер лицензирования указывается теперь в локальных групповых политиках. Для запуска редактора выполним команду «gpedit.msc» в пункте меню Пуск – Выполнить.
Откроется редактор локальной групповой политики. В дереве слева раскроем вкладки:
«Конфигурация компьютера» – «Административные шаблоны» – «Компоненты Windows» – «Службы удаленных рабочих столов» – «Узел сеансов удаленных рабочих столов» – «Лицензирование»
Откроем параметры «Использовать указанные серверы лицензирования удаленных рабочих столов», кликнув 2 раза по соответствующей строке.

Рисунок 7 – Редактор локальной групповой политики
В окне редактирования параметров политики, переставим переключатель в «Включено». Затем необходимо определить сервер лицензирования для службы удаленных рабочих столов. В нашем случае сервер лицензирования находится на этом же физическом сервере. Указываем сетевое имя или IP-адрес сервера лицензий и нажимаем «ОК».

Рисунок 8 – Назначения сервера лицензирования
Далее меняем параметры политики «Задать режим лицензирования удаленных рабочих столов». Также устанавливаем переключатель в «Включено» и указываем режим лицензирования для сервера узла сеансов удаленных рабочих столов. Возможны 2 варианта – «На пользователя» или «На устройство».
Выбираем тот режим, который наиболее подходит для ваших нужд и нажимаем «ОК».

Рисунок 9 – Выбор режима лицензирования
Изменив вышеперечисленные политики, закрываем редактор.

Рисунок 10 – Итоговый вид групповой политики
Для запуска сервера лицензирования переходим в «Диспетчер лицензирования удаленных рабочих столов». Найти его можно в диспетчере серверов, вкладка «Средства»— «Terminal Services» — «Диспетчер лицензирования удаленных рабочих столов».
Здесь найдем наш сервер лицензирования, со статусом «Не активирован». Для активации кликаем по нему правой кнопкой мыши и в контекстном меню выбираем «Активировать сервер».

Рисунок 11 – Активация сервера лицензирования
Запустится Мастер активации сервера. Жмем «Далее» на первой странице мастера. Затем выбираем метод подключения «Авто» и жмем «Далее».
Вводим сведения об организации (эти поля обязательны для заполнения) после чего жмем «Далее»
Вводим дополнительные сведения об организации (необязательно) и снова нажимаем «Далее»
Сервер лицензирования активирован.
Шаг 3 – Установка лицензий на сервер лицензирования службы удаленных рабочих столов
Теперь произведем установку лицензии на сервер лицензирования службы удаленных рабочих столов. Для этого нажимаем в окне «Лицензирования удаленных рабочих столов» на активированный сервер лицензирования и выбираем пункт «Установить лицензии».
Нажимаем «Далее» на начальной странице Мастера установки лицензий.
Затем выбираем необходимую вам программу лицензирования. В моем примере это «Соглашение «Enterprise Agreement». Жмем «Далее».

Рисунок 12 – Программа лицензирования
Вводим номер соглашения и нажимаем «Далее».

Рисунок 13 – Номер соглашения
Указываем версию продукта, тип лицензии и количество лицензий в соответствии с вашей программой лицензирования. Жмем «Далее».

Рисунок 14 – Выбор версии продукта
Ждем завершения работы мастера установки лицензий с сообщением о том, что запрошенные лицензии успешно установлены. Жмем «Готово».
В диспетчере лицензирования убеждаемся, что сервер работает, а также видим общее и доступное число установленных лицензий.

Рисунок 15 – Просмотр лицензий
Возвращаемся в «Средства диагностики лицензирования удаленных рабочих столов» и видим, что ошибок нет, а число лицензий, доступных клиентам, соответствует тому, что мы вводили на предыдущем шаге.
На этом настройка сервера терминалов в Windows Server 2012 завершена.
Шаг 4 – Подключение к серверу терминалов
Для подключения к серверу терминалов можно использовать встроенный в Windows клиент «Подключение к удаленному рабочему столу».
Есть вопросы? Можете написать в чат для связи с нашим специалистом.
Установка и настройка терминального сервера на Windows Server
Обновлено:
Опубликовано:
Что такое терминальный сервер.
Инструкция разбита на 6 шагов. Первых 3 представляют стандартные действия для настройки терминального сервера. Остальные являются профессиональными советами, которые помогут создать надежную и профессиональную инфраструктуру для сервера терминалов.
В качестве операционной системы используется Windows Server 2012 R2 / 2016.
Выбор оборудования и подготовка сервера
Установка Windows и базовая настройка
Установка и настройка терминального сервера
Подготовка системы
Установка роли и компонентов
Установка служб удаленных рабочих столов
Настройка лицензирования
Добавление лицензий
Тюнинг
Лимиты на сессии
Анализатор соответствия рекомендациям
Теневые копии
Ошибка 36888 (Source: schannel)
Средства обслуживания
Тестирование
Порт для подключения
Дополнительные материалы
Шаг 1. Выбор оборудования и подготовка сервера к работе
Выбор оборудования
Выбирая оборудование для данного типа серверов, необходимо опираться на требования приложений, которые будут запускаться пользователями и количество последних. Например, если устанавливается терминальный сервер для программы 1С, а количество одновременно работающих сотрудников равно 20, получим следующие характеристики (приблизительно):
- Процессор от Xeon E5.
- Памяти не менее 28 Гб (по 1 Гб на каждого пользователя + 4 для операционной системы + 4 запас — это чуть меньше 20%).
- Дисковую систему лучше построить на базе дисков SAS. Объем необходимо учесть индивидуально, так как это зависит от характера задач и методов их решения.
Также предлагаю для чтения статью Как выбрать сервер.
Подготовка сервера
Прежде чем начать установку операционной системы выполните следующее:
- Настройте отказоустойчивый RAID-массив (уровни 1, 5, 6 или 10, а также их комбинации). Данная настройка выполняется во встроенной утилите контроллера. Для ее запуска следуйте подсказкам на экране во время загрузки сервера.
- Подключите сервер к источнику бесперебойного питания (ИБП). Проверьте, что он работает. Отключите подачу питания на ИБП и убедитесь, что сервер продолжает работать.
Шаг 2. Установка Windows Server и базовая настройка системы
Установка системы
Во время установки системы важно учесть только один нюанс — дисковую систему необходимо разбить на два логических раздела. Первый (малый, 70 – 120 Гб) выделить для системных файлов, второй — под пользовательские данные.
На это есть две основные причины:
- Системный диск малого размера быстрее работает и обслуживается (проверка, дефрагментация, антивирусное сканирование и так далее)
- Пользователи не должны иметь возможность хранить свою информацию на системном разделе. В противно случае, возможно переполнение диска и, как результат, медленная и нестабильная работа сервера.
Базовая настройка Windows Server
- Проверяем правильность настройки времени и часового пояса;
- Задаем понятное имя для сервера и, при необходимости, вводим его в домен;
- Настраиваем статический IP-адрес;
- Если сервер не подключен напрямую к сети Интернет, стоит отключить брандмауэр;
- Для удаленного администрирования, включаем удаленный рабочий стол;
- Устанавливаем все обновления системы.
Шаг 3. Установка и настройка терминального сервера
Подготовка системы
Начиная с Windows 2012 терминальный сервер должен работать в среде Active Directory.
Если в вашей IT-среде есть контроллер домена, просто присоединяем к нему наш сервер. В противном случае, устанавливаем на наш сервер роль контроллера.
Установка роли и компонентов
В панели быстрого запуска открываем Диспетчер серверов:
Кликаем Управление — Добавить роли и компоненты:
Нажимаем Далее до «Выбор типа установки». Оставляем Установка ролей и компонентов и нажимаем Далее дважды:

В окне «Выбор ролей сервера» выбираем Службы удаленных рабочих столов:
Кликаем Далее, пока не появится окно «Выбор служб ролей» и выбираем следующие:
- Лицензирование удаленных рабочих столов
- Узел сеансов удаленных рабочих столов
* при появлении запроса на установку дополнительных компонентов соглашаемся.
При необходимости, также выставляем остальные галочки:
- Веб-доступ — возможность выбора терминальных приложений в браузере
- Посредник подключений — для кластера терминальных серверов посредник контролирует нагрузку каждой ноды и распределяет ее.
- Узел виртуализации — для виртуализации приложений и запуска их через терминал.
- Шлюз — центральный сервер для проверки подлинности подключения и шифрования трафика. Позволяет настроить RDP внутри HTTPS.
Нажимаем Далее и в следующем окне Установить. Дожидаемся окончания процесса установки и перезагружаем сервер.
Установка служб удаленных рабочих столов
После перезагрузки открываем Диспетчер серверов и нажимаем Управление — Добавить роли и компоненты:
В окне «Выбор типа установки» выбираем Установка служб удаленных рабочих столов и нажимаем Далее:

В окне «Выбор типа развертывания» выбираем Быстрый запуск и нажимаем Далее:

В «Выбор сценария развертывания» — Развертывание рабочих столов на основе сеансов — Далее:

Еще раз Далее — при необходимости, ставим галочку «Автоматически перезапускать конечный сервер, если это потребуется» и кликаем по Развернуть.
Настройка лицензирования удаленных рабочих столов
Для корректной работы сервера, необходимо настроить службу лицензирования. Для этого открываем диспетчер серверов и кликаем по Средства — Terminal Services — Диспетчер лицензирования удаленных рабочих столов:

В открывшемся окне кликаем правой кнопкой мыши по нашему серверу и выбираем Активировать сервер:
В открывшемся окне дважды кликаем Далее — заполняем форму — Далее — Далее — Снимаем галочку «Запустить мастер установки лицензий» — Готово.
Снова открываем диспетчер серверов и переходим в «Службы удаленных рабочих столов»:
В «Обзоре развертывания» кликаем по Задачи — Изменить свойства развертывания:

В открывшемся окне переходим в Лицензирование — Выбираем тип лицензий — прописываем имя сервера лицензирования (в данном случае локальный сервер) и наживаем Добавить:

Применяем настройки, нажав OK.
Добавление лицензий
Открываем диспетчер серверов и кликаем по Средства — Terminal Services — Диспетчер лицензирования удаленных рабочих столов:

В открывшемся окне кликаем правой кнопкой мыши по нашему серверу и выбираем Установить лицензии:
В открывшемся окне нажимаем Далее — выбираем программу, по которой куплены лицензии, например, Enterprise Agreement — Далее — вводим номер соглашения и данные лицензии — выбираем версию продукта, тип лицензии и их количество — Далее — Готово.
Проверить статус лицензирования можно в диспетчере серверов: Средства — Terminal Services — Средство диагностики лицензирования удаленных рабочих столов.
Шаг 4. Тюнинг терминального сервера
Ограничение сессий
По умолчанию, пользователи удаленных рабочих столов могут находиться в системе в активном состоянии без ограничения. Это может привести к зависаниям или проблемам при повторном подключении. Для решения возможных проблем установите ограничения на терминальные сессии.
Анализатор соответствия рекомендациям
Для некоторых серверных ролей Windows (в частности, терминальных) существует база успешных конфигураций. Придерживаясь советам данной базы можно повысить надежность и стабильность системы.
Для сервера удаленных рабочих столов, как правило, необходимо выполнить следующие рекомендации:
1. Файл Srv.sys должен быть настроен на запуск по требованию.
В командной строке от имени администратора вводим:
sc config srv start= demand
2. Создание коротких имен файлов должно быть отключено.
В командной строке от имени администратора вводим:
fsutil 8dot3name set 1
Теневые копии
Если подразумевается хранение ценной информации на терминальном сервере, стоит настроить возможность восстановления предыдущих версий файлов.
Как настроить и пользоваться данной возможностью, читайте подробнее в инструкции Как включить и настроить теневые копии.
Ошибка 36888 (Source: schannel)
В журнале Windows может появляться ошибка «Возникло следующее неустранимое предупреждение: 10. Внутреннее состояние ошибки: 1203.» от источника Schannel и кодом 36888. Ее причину, однозначно, определить мне не удалось. Во многих информационных источниках пишут, что это давно известная проблема и списывают на ошибку самой операционной системы.
Точного решения найти не удалось, но можно отключить ведение лога для Schannel. Для этого в редакторе реестра находим ветку HKLM\SYSTEM\CurrentControlSet\Control\SecurityProviders\Schannel — в ней параметр EventLogging и меняем его значение на 0. Команда для редактирования реестра:
reg add «HKLM\SYSTEM\CurrentControlSet\Control\SecurityProviders\Schannel» /v EventLogging /t REG_DWORD /d 0 /f
* данную команду необходимо выполнить из командной строки, запущенной от администратора.
Шаг 5. Настройка средств обслуживания
Основные средства, помогающие полноценно обслуживать сервер — мониторинг и резервное копирование.
Резервное копирование
Для терминального сервера необходимо резервировать все рабочие каталоги пользователей. Если на самом сервере организована общий каталог для обмена и хранения важной информации, копируем и его. Лучшим решением будет ежедневное копирование новых данных, и с определенной периодичностью (например, раз в месяц), создание полного архива.
Мониторинг
Мониторить стоит:
- Сетевую доступность сервера;
- Свободное дисковое пространство.
Шаг 6. Тестирование
Тестирование состоит из 3-х основных действий:
- Проверить журналы Windows и убедиться в отсутствие ошибок. В случае их обнаружения, необходимо устранить все проблемы.
- Выполнить действия анализатора соответствий рекомендациям.
- Провести живой тест работы сервиса с компьютера пользователя.
Особый порт для подключения
По умолчанию, для подключения к терминальному серверу по RDP используется порт 3389. Если необходимо, чтобы сервер слушал на другом порту, сначала добавим правило в брандмауэре для разрешения нового порта. Это можно сделать через графическую оснастку или командой:
netsh advfirewall firewall add rule name=»ALLOW RDP New Port» dir=in action=allow protocol=ANY localport=3388
* подразумевается, что мы хотим изменить порт на 3388.
Теперь открываем реестр, и переходим в ветку:
HKEY_LOCAL_MACHINE\System\CurrentControlSet\Control\Terminal Server\WinStations\RDP-Tcp
Находим ключ PortNumber и задаем ему значение в десятично представлении, равное нужному номеру порта:

Также можно применить команду:
reg add «HKLM\System\CurrentControlSet\Control\Terminal Server\WinStations\RDP-Tcp» /v PortNumber /t REG_DWORD /d 3388 /f
* где 3388 — номер порта, на котором будет принимать запросы терминальный сервер.
Чтобы настройка применилась, необходимо перезапустить службу удаленных рабочих столов (TermService) или грубо — сервер.
Читайте также
Другие материалы, которые будут полезны:
1. Установка и использование Remote Desktop Gateway.
2. Установка и настройка удаленных рабочих столов на основе Microsoft VDI.
3. Настройка удаленного рабочего стола Windows.
4. Настройка лимитов (таймаутов) RDP-сессий на терминальном сервере Windows.

Всем привет. С вами на связи Александр Глебов. В этой статье я рассказываю, как происходит настройка терминального сервера windows 2012 r2. Задача в принципе простая, единственная особенность это, то что, начиная с windows 2012 для роли терминального сервера требуется поднятие домена, но мы обойдем это требование…
Сервер терминалов Windows архиполезная вещь, установили на сервере допустим 1С, а дальше все бухгалтера подключаются к этому серверу и работают. Не надо ставить на каждый их компьютер технологическую платформу, настраивать и т.д. Плюсы очевидны.
Но чтобы это все воплотить в жизнь, нужно настроить терминальный сервер (remote desktop server). Для этого выполним простую инструкцию.
Настройка терминального сервера windows 2012 r2
Запускаем Server Manager и устанавливаем роль RDS:
- В сервер менеджере идем по пути: «Manage -> Add Roles and Features (Управление -> Добавить роли и компоненты)».
- В первом окне «Before you begin» нажимаем Next (Далее).
- В окне «Select installation type» (Выбор типа установки) выбираем «Role-Based or feature-based installation» (Установка ролей или компонентов), нажимаем Next (Далее).
- В окне «Select destination server» (Выбор целевого сервера), выбираем пункт «Select a server from server pool» (Выберите сервер из пула серверов), ниже, в окне Server pool, выбираем наш сервер. Почти всегда там он будет один. Нажимаем Next (Далее).
- В окне «Select server roles» (Выбор ролей сервера) ставим галку напротив «Remote Desktop Service» (Служба удаленных рабочих столов). Нажимаем Next (Далее).
- В окне «Select Features» (Компоненты) ничего не выбираем, нажимаем Next (Далее).
- Следующие окно будет — «Remote Desktop Service» в котором вкратце описано, что такое Remote Desktop Service, нажимаем Next (Далее).
- Появится окно — Select Role Services (Выбор служб ролей), в котором необходимо выбрать компоненты RDS для установки. Microsoft на своем сайте technet рекомендует разделить этот этап. Сделаем также, ставим галку на Remote Desktop Licensing (Лицензирование удаленных рабочих столов) и в появившемся окне — «Add Roles and Features Wizard» (Мастер добавления ролей и компонентов) нажимаем «Add Features» (добавить компоненты).
- Компонент выбрался для установки, нажимаем Next (Далее).
- В окне «Confirm installation selections» (Подтверждение установки компонентов), ставим галку на «Restart the destination server automatically if required» (Автоматический перезапуск конечно сервера, если требуется), нажимаем кнопку «Install» (Установить).
Все, теперь у вас установилась роль для администрирования лицензий сервера терминалов. Дальше необходимо активировать сервер терминалов и установить лицензии.
Активации сервера терминалов на windows 2012 R2
Вообще я думал написать, как активировать сервер терминалов в windows 2012 r2 в этой статье. Но начав писать, понял, что это очень большой объем информации и достоин отдельной статьи. Так что переходим на статью — Инструкция по активации сервера терминалов на windows 2012 R2. В статье я рассматриваю, как происходит активация лицензии на сервер терминало, и как бесплатно получить клиентские лицензии на сервер терминалов (RDS).
Так что активируем сервер и клиентские лицензии, и возвращаемся в эту статью для дальнейшей настройки и активации RDS на windows 2012 R2.
Установка роли терминальный сервер на windows server 2012 r2
Настройка терминального сервера windows 2012 r2 включает в себя установку роли RDS. Повторяем шаги из первой части статьи, а именно шаги с 1 по 8. Но на 8-ом шаге теперь выбираем компонент — Remote Desktop Session Host (Узел сеансов удаленных рабочих столов):
После установки роли Remote Desktop Session Host может так получиться, что вам не удастся подключиться к серверу с помощь программы «Подключение к удаленному рабочему столу» запущенной в обычном режиме.
С большей долей вероятности вы получите ошибку:
«Удаленный сеанс отключен, поскольку отсутствуют доступные серверы лицензирования удаленных рабочих столов, которые могли бы провести лицензирование.
Обратитесь к администратору сервера.»

Чтобы обойти эту ошибку, в выполнить запустите команду:
mstsc /v имя_сервера /admin
где имя_сервера — ip или имя компьютера
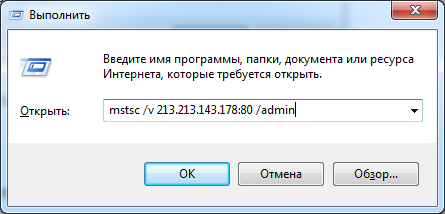
К серверу подключились, запускаем оснасткуRD Licensing Diagnoser (Средство диагностики лицензирования удаленных рабочих столов), подключаемся к нашему серверу и получаем в окне ошибку: «Licenses are not available for this Remote Desktop Session Host server, and RD Licensing Diagnoser has identified licensing problems for the RD Session Host server.»

Это связано с тем, что наш настроенный сервер лицензий, который находится на этом же компьютере, не видится нашим RDS сервером. Ему надо это указать принудительно. Для этого необходима настройка терминального сервера windows 2012 r2, а именно подправить локальные групповые политики.
- В выполнить вводим команду gpedit.msc, нажимаем enter.
- У вас откроется редактор локальных групповых политики, в нем переходим по пути: Computer Configuration\Administrative Templates\Windows Components\Remote Desktop Services\Remote Desktop Session Host\Licensing.
- Входим в политику — Use the specified Remote Desktop license servers и вбиваем наш сервер. Нажимаем Ok.
- Далее в этом же пути правим политику — «Set the Remote licensing mode». Необходимо указать тип лицензий который мы получали из моей статьи по активации и лицензированию. В ней мы получали лицензии на юзеров (users). Так что в этой политике выбираем значение Per User. Нажимаем OK.
Если у вас русская версия winodws 2012 R2, то пути к политикам следующие:
Конфигурация компьютера\Административные шаблоны\Компоненты Windows\Службы удаленных рабочих столов\Узел сеансов удаленных рабочих столов\Лицензирование — Использовать указанные серверы лицензирования удаленных рабочих столовКонфигурация компьютера\Административные шаблоны\Компоненты Windows\Службы удаленных рабочих столов\Узел сеансов удаленных рабочих столов\Лицензирование — Задать режим лицензирования удаленных рабочих столов - Перезагружаем сервер, запускаем оснастку RD Licensing Diagnoser и видим, что проблем с лицензированием нет.
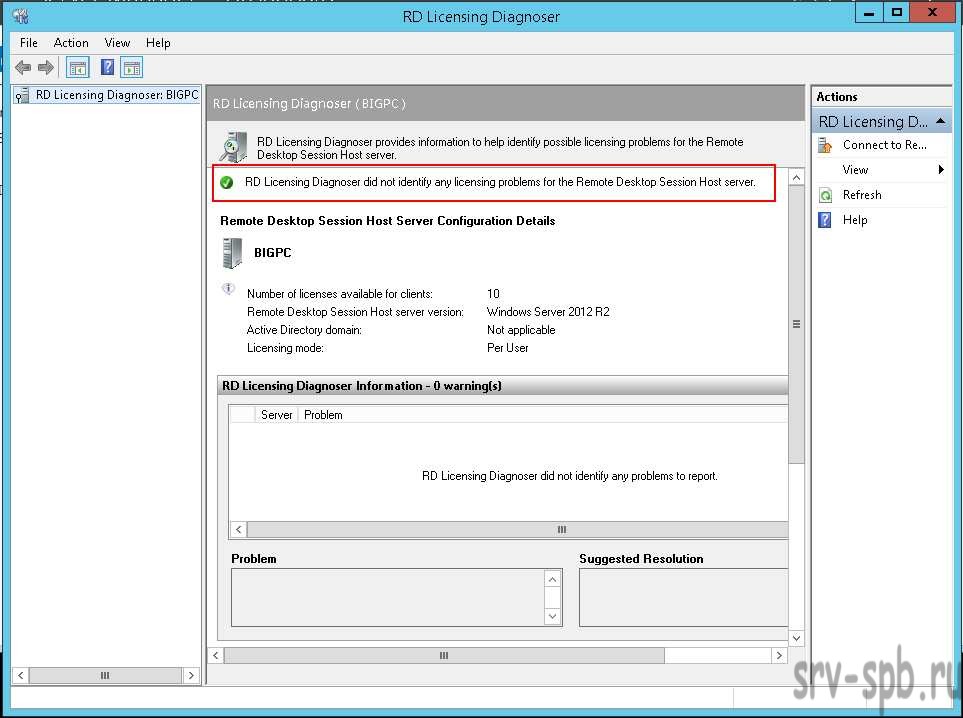
Уффф. Статья получилась обширная, спасибо, что дочитали. Думаю теперь вы знаете, как производится настройка терминального сервера windows 2012 r2. Но если остались вопросы, прошу задавать их в комментариях.
Загрузка…
Интересные статьи по теме: