При создании RAID-массивов на контроллерах HPE Smart Array не допускается комбинированное использование дисков с разными интерфейсами (SAS и SATA) в рамках одного массива. Поэтому, в случае, если ранее операционная система сервера была установлена на RAID-массив, состоящий из дисков одного типа (например SAS HDD), то в случае необходимости переноса ОС на диски другого типа (например SATA SSD), нам потребуется создать отдельный RAID-массив из дисков такого типа. Здесь мы рассмотрим пример подобного переноса ОС Windows Server 2012 R2, развёрнутой на сервере HPE ProLiant Gen9, без необходимости переустановки ОС, то есть с минимальным временем простоя сервера.
Исходные данные, используемые в нашем примере:
- В сервере установлен RAID-контроллер HPE Smart Array P440ar и включена загрузка UEFI;
- Загружаемая ОС сервера установлена на массив RAID-1 из пары дисков SAS HDD 72GB;
- Необходимо перенести ОС сервера на массив RAID-1 из пары дисков SATA SSD 150GB;
Минимальные условия:
- В дисковой корзине сервера имеется хотя бы один свободный слот для установки дополнительного диска (только на время переноса ОС);
- На сервере установлена утилита HPE Smart Storage Administrator (SSA). Загрузить актуальную версию можно здесь;
- Имеются загрузочные образы:
- HPE Smart Storage Administrator Offline
- MiniTool Partition Wizard (Free Edition)
Используемый в нашем случае вариант плана действий по переносу ОС:
- Делаем резервные копии всего, что можно сделать;
- Снимаем с сервера продуктивную нагрузку и переводим сервер в режим обслуживания в системах управления, таких как SCVMM и SCOM;
- Выключаем сервер, штатно завершая работу ОС;
- Извлекаем из дисковой корзины сервера один из дисков SAS HDD из текущего массива RAID-1;
- Включаем сервер и, игнорируя сообщения об аварии в RAID, дожидаемся успешной загрузки Windows Server;
- В свободный слот дисковой корзины сервера устанавливаем первый диск SATA SSD;
- Заходим в утилиту HPE SSA и создаём с установленным в п.6 SSD-диском новый массив RAID-0;
- Выключаем сервер, штатно завершая работу ОС;
- (Опционально) Отсоединяем сервер от SAN;
- Загружаем сервер с образа MiniTool Partition Wizard;
- В среде MiniTool копируем разделы со старого RAID-1 на новый RAID-0;
- Завершаем работу среды MiniTool и выключаем сервер;
- Извлекаем из дисковой корзины сервера второй диск SAS HDD из старого массива RAID-1;
- Загружаем сервер с образа HPE SSA Offline;
- В среде SSA Offline удаляем ссылку на старый массив RAID-1 из отсутствующих дисков SAS HDD;
- В среде SSA Offline определяем массив RAID-0, как загрузочный.
- Завершаем работу среды SSA Offline и выключаем сервер;
- Включаем сервер и убеждаемся в успешной загрузке Windows Server с нового массива RAID-0;
- В высвободившийся ранее слот дисковой корзины сервера устанавливаем второй диск SATA SSD;
- Заходим в утилиту HPE SSA и конвертируем массив RAID-0 в RAID-1 с присоединением второго диска SATA SSD.
Пройдёмся по пунктам этого плана.
Подготовка сервера
Сюда входят пункты 1-2 нашего плана. Особых комментариев по поводу этих пунктов нет, так как смысл их понятен каждому. Единственное, на что стоит обратить внимание перед началом манипуляций с RAID-массивами, так это на то, что контроллер Smart Array должен функционировать в штатном режиме без каких-либо ошибок. Для этого заглянем в утилиту HPE Smart Storage Administrator (SSA) и проверим текущую конфигурацию RAID.

В нашем случае массив RAID-1 состоит из двух дисков SAS HDD, установленных в 9 и 10 слотах дисковой корзины сервера.

Массив работает в штатном режиме.
Изменение конфигурации RAID-массивов
Сюда входят пункты 3-9 нашего плана.
Выключаем сервер, штатно завершая работу ОС.
Извлекаем из дисковой корзины сервера один из дисков SAS HDD из
текущего массива RAID-1. В нашем примере извлекается диск из слота 10.

Включаем сервер и, игнорируя сообщения об аварии в RAID, дожидаемся успешной
загрузки Windows Server.

Не смотря на аварийное состояние нашего текущего RAID-1, операционная система должна успешно загрузиться с доступного диска в слоте 9.
Запускаем утилиту SSA и видим, что статус массива изменился на критический, так как система запущена без зеркального диска

Массив перешёл в режим Interim Recovery Mode и всё ещё находится в работоспособном состоянии.
В свободный слот дисковой корзины сервера устанавливаем первый диск SATA
SSD. В нашем примере SSD диск установлен в 17 слот.

Здесь важно использовать для установки нового SSD диска слот корзины, отличный от того, из которого мы только что вытащили SAS HDD. Если вставить диск в тот же слот, то контроллер будет переводить этот диск в состояние ошибки.
Жмём кнопку Refresh или просто перезапускаем утилиту SSA, чтобы получить обновлённую информацию. Добавленный SSD диск должен появится в разделе Unassigned Drives

Создаём с членством этого SSD диска новый
массив RAID-0

В нашем случае на базе нового RAID-массива создан логический диск, меньшего размера (~107GB), чем позволяет физическая ёмкость диска (150GB) намеренно. Несмотря на то, что производители серверных SSD-дисков уже изначально закладывают некоторый запас резервных ячеек при производстве дисков, есть мнение, что при возможности лучше всё же оставлять небольшой процент неразмеченного пространства дисковой ёмкости. По крайней мере в дальнейшем расширить диск при необходимости нет никаких проблем, так как эта операция давно поддерживается в онлайн-режиме и на уровне самих контроллеров Smart Array и на уровне файловой системы NTFS в Windows Server.
После того, как создан новый массив RAID-0, выключаем сервер, штатно завершая работу ОС.
Если сервер имеет подключения к внешним дисковым массивам через SAN, то на данном этапе желательно отключить сервер от SAN, чтобы избежать потенциальных проблем при последующей работе с загрузочными утилитами для работы с дисковыми разделами.
Копирование дисковых разделов с HDD на SSD
Сюда входят пункты 10-12 нашего плана. Нам предстоит выполнить копирование разделов диска с операционной системой сервера со старого полу-разобранного массива RAID-1 на только что созданный массив RAID-0.
Загружаем сервер с образа MiniTool Partition Wizard. Для этого можно использовать, например, возможность загрузки ISO-образов по сети через интерфейс управления сервером HPE iLO.
В процессе загрузки сервера жмём F11 Boot Menu, чтобы попасть в загрузочное меню.

В меню загрузки указываем загрузочный накопитель. В нашем случае это ISO-образ смонтированный через интерфейс iLO.

Дожидаемся окончания процесса загрузки среды MiniTool Partition Wizard. Сообщение об ограниченности загруженной бесплатной версии MiniTool можем проигнорировать, так как это не помешает нам выполнить копирование разделов.

Здесь выбираем исходный диск на массиве RAID-1 и жмём на верхней панели кнопку Migrate OS to SSD/HD.

В открывшемся окне мастера миграции выбираем вариант A, чтобы вся структура разделов была скопирована с исходного диска на целевой диск.

На следующем шаге выбираем целевой диск. В нашем случае это массив RAID-0.

Далее выбираем опции копирования разделов. В нашем случае разделы копируются без масштабирования под новую увеличенную ёмкость диска.

На следующем шаге мастер обращаем внимание на уведомление о том, что после копирования может потребоваться переопределение загрузочного диска в настройках микрокода BIOS. В нашем случае выбор загрузочного диска определяется на уровне RAID-контроллера и мы сделаем это позже (п.16 плана).

Мастер миграции будет закрыт, а в главном окне MiniTool Partition Wizard в разделе Operations Pending появится запланированная последовательность действий с дисковыми разделами. Нажимаем кнопку Apply, чтобы запустить фактическое выполнение запланированных действий.

Время выполняемых операций будет напрямую зависеть от скорости исходного и целевого дисков.

Дожидаемся успешного завершения копирования разделов, после чего завершаем работу среды MiniTool Partition Wizard и выключаем сервер.
Удаление массива SAS HDD
На этом этапе выполняем пункты 13-17 нашего плана.
Извлекаем из дисковой корзины сервера второй диск SAS HDD из
старого массива RAID-1. В нашем примере извлекается HDD диск из слота 9.

Загружаем сервер с образа HPE SSA Offline. Опять же, для этого можно использовать возможность загрузки ISO-образов по сети через интерфейс управления сервером HPE iLO.
В процессе загрузки сервера, как и ранее, получим предупреждение о критическом состоянии конфигурации RAID-массива на контроллере Smart Array. Игнорируем его и продолжаем процесс загрузки.
В загрузившейся среде SSA Offline удаляем ссылку на старый массив RAID-1 из
отсутствующих дисков SAS HDD – Delete Array

Понимая что мы делаем, подтверждаем удаление ссылки на RAID-массив

На самом деле здесь только удаляется ссылка на RAID-массив из метаданных, хранящихся в энергонезависимой памяти сервера. При наличии дисков, которые ранее были членами массива, массив может быть автоматически воссоздан, если, например, установить эти диски в этот же или другой сервер с контроллером Smart Array. Поэтому извлечённые нами ранее диски SAS HDD можно сохранять на всякий случай до тех пор, пока все пункты нашего плана не будут выполнены успешно.
В среде SSA Offline, выбрав раздел настроек RAID-контроллера Smart Array, пройдём по ссылке Set Bootable Logical Drive/Volume для того, чтобы определить созданный нами ранее массив RAID-0, как загрузочный.

Выбираем единственный оставшийся у нас логический диск Smart Array, как загрузочный.

После этого завершаем работу среды SSA Offline и выключаем сервер.
Конвертация массива RAID-0 в RAID-1
В эту заключительную стадию входят пункты 18-20 нашего плана.
Включаем сервер и убеждаемся в успешной загрузке Windows Server с нового
массива RAID-0, который мы только что обозначили в качестве загрузочного. На этот раз сервер должен загрузиться без сообщений об ошибках конфигурации RAID.
После того, как ОС успешно загрузится, в высвободившийся ранее слот дисковой корзины сервера (в нашем случае это 9 слот) устанавливаем второй диск SATA SSD.

Запускаем утилиту HPE SSA и конвертируем массив RAID-0 в RAID-1 с
присоединением второго, только что установленного, диска SATA SSD. Для этого выбираем RAID-массив и в меню действий используем ссылку Manage Data Drives.

В форме управления дисками нашего массива RAID-0 выбираем тип преобразования в зеркальный массив RAID-1 — Mirror Array и отмечаем добавляемый диск.

Дожидаемся окончания процесса трансформации, которая будет запущена сразу и пройдёт в онлайн-режиме.

В результате мы получим штатно работающий массив RAID-1 из пары дисков SATA SSD.

Можно считать, что поставленная задача выполнена. Теперь остаётся только подключить сервер к SAN, если ранее выполнялось отключение на этапе п.9.
Windows Server 2012 работает много лет, и системный диск мог быть недостаточно большим, когда сервер был изначально собран. В результате многим администраторам серверов необходимо заменить диск на больший. Чтобы повысить производительность сервера, многие люди также хотят заменить механические жесткие диски на твердотельные накопители. Существует два способа заменить диск и перенести операционную систему и программы: сделать резервную копию образа и восстановить ее на больший диск или клонировать Windows Server 2012 на жесткий диск большего размера. Создание резервной копии и ее восстановление занимает в два раза больше времени, а в некоторых случаях восстановленный диск может не загрузиться на новом оборудовании. Клонирование Windows Server 2012 disk — лучший вариант. В этой статье объясняется, как клонировать Windows Server 2012 R2 на SSD, HDD или RAID.
Содержание:
- Клон Windows Server 2012 на SSD/HDD/RAID
- Как скопировать раздел в Windows Server 2012
- Как клонировать диск в Windows Server 2012 R2

Клон Windows Server 2012 на SSD/HDD/RAID
На сервере используются три распространенных типа устройств хранения данных: традиционные механические диски, твердотельные накопители (SSD) и аппаратные средства. RAID массивы. Если вы ранее использовали механический диск в качестве системного диска, лучше перейти на SSD или аппаратный RAID. SSD-накопители теперь стали намного дешевле и больше, что делает их доступными даже для индивидуальных пользователей. Клонирование Windows Server 2012 на SSD производительность сервера значительно повысится без необходимости внесения каких-либо других изменений.
Чтобы улучшить производительность и безопасность системы, вы можете создать аппаратное обеспечение RAID 1 с 2 SSD. Один момент, который вы должны знать, если вы хотите клонировать диск на RAID 1, используйте любой из методов:
- oКлонировать диск на больший с полным дисковым пространством. После копирования перестроить RAID 1 с другим диском большего размера.
- Построить RAID 1 на 2 больших диска, а затем скопируйте с исходного диска.
Некоторые люди совершают ошибку при замене RAID 1 с большими дисками. Они перестраивают RAID 1 с использованием одного оригинального диска и нового большего диска, затем перестроить RAID 1 с другим большим диском. Если вы это сделаете, то получите новый RAID 1 массив того же размера. Если вы проверите в Disk Management, оба RAID тома будут выглядеть точно так же. Дополнительное дисковое пространство можно увидеть только в RAID Контроллер.
Чтобы клонировать диск на Windows Server 2012 R2 на SSD, HDD или RAID, NIUBI Partition Editor отличный выбор. Он использует метод копирования на уровне файловой системы, что делает процесс очень быстрым. Кроме того, благодаря своему уникальному алгоритму перемещения файлов, он на 30% — 300% быстрее, чем другие программы для клонирования дисков. Еще одно преимущество заключается в том, что вы можете изменить размер раздела в процессе клонирования. При клонировании Windows Server 2012 NIUBI, механический HDD, SSD или RAID может использоваться как исходное, так и целевое устройство.
Как клонировать раздел в Windows Server 2012 R2
Копирование раздела используется, когда вы хотите перенести данные или переместить раздел на другой диск. При копировании раздела в Server 2012 R2, целевой диск может быть меньше, равен или больше исходного диска. Перед клонированием Server 2012 раздел:
- На целевом диске должно быть нераспределенное пространство, если его нет, уменьшить размер раздела делать.
- Размер нераспределенного пространства должен быть больше используемого пространства раздела, который вы хотите скопировать.
- Для разделов, которые должны сохранить исходную букву диска, такую как D: (с программами), измените буквы диска одну за другой после копирования. Для других томов данных этот шаг необязателен.
Действия по копированию раздела на Windows Server 2012 R2 с NIUBI:
- (По желанию) Щелкните правой кнопкой мыши по большому разделу на целевом диске и выберите «Изменить размер/Переместить том», перетащите любой из разделов на другую сторону во всплывающем окне, чтобы создать нераспределенное пространство.
- Щелкните правой кнопкой мыши раздел, который вы хотите скопировать (например, D:), и выберите «Копировать том».
- Выберите нераспределенное пространство на целевом диске и нажмите «Далее».
- (По желанию) Щелкните правой кнопкой мыши по исходному диску (D:) и выберите «Изменить букву диска», выберите любую букву во всплывающем окне.
- (По желанию) Щелкните правой кнопкой мыши целевой раздел, снова нажмите «Изменить букву диска» и выберите D: во всплывающем окне.
- Нажмите «Применить» вверху слева для выполнения.
Видеогид по копированию и переносу одного раздела:

Как клонировать жесткий диск в Windows Server 2012 R2
Целевой диск должен быть пустым с нераспределенным пространством. Если на нем есть файлы или разделы, переместите файлы и удалите все разделы. Целевой диск может быть меньше, равен или больше исходного диска, но нераспределенное пространство должно быть больше общего используемого пространства всех разделов на исходном диске.
Клонирование диска или раздела с помощью NIUBI Partition Editor не требует перезагрузки сервера. Это означает, что вы можете клонировать системный диск Windows 2012 сервер регулярно и без перерывов. Если системный диск выходит из строя, вам просто нужно перезагрузиться и загрузиться с клонированного диска, что можно сделать всего за несколько минут.
Шаги для клонирования Windows Server 2012 на SSD/HDD/RAID:
- (По желанию) Щелкните правой кнопкой мыши разделы на целевом диске и выберите «Удалить том» по одному. Чтобы создать новый диск, вам нужно сначала подключить его к сети и инициализировать.
- Щелкните правой кнопкой мыши по передней части диска, который вы хотите скопировать, и выберите «Копировать диск» или нажмите «Мастер клонирования дисков» в левом верхнем углу.
- Выберите нераспределенное пространство на целевом диске.
- Измените размер и положение каждого раздела по очереди, начиная с последнего раздела.
- Нажмите «Применить» для выполнения.
После копирования:
Замените исходный диск или измените BIOS и загрузитесь напрямую с диска-клона.
Посмотрите видео, как скопировать диск и изменить целевой раздел:

Помимо клонирования диска/раздела в Windows Server 2012/2016/2019/2022/ 2003/2008 NIUBI Partition Editor помогает вам сжимать, расширять, перемещать, объединять, конвертировать, дефрагментировать, скрывать, оптимизировать, стирать, сканировать раздел и многое другое.
Скачать
Summary
Adding a new hard drive to Windows server 2008/2012/2016/2019/2022 including r2 can offer you more disk space to save data and enable the operation system run better, you can find the best solutions here.
Table of Contents
- Adding a New Hard Drive without RAID Array
- Adding a New Hard Drive with RAID on Windows Server 2008/2012/2016/2019/2022
- FAQs
- How do I add a new hard disk in Windows Server 2016
- How do I add a new hard drive in SQL Server
- Background
- Why Add New Hard Drive to Server 2008/2012 r2?
Part1. Adding a New Hard Drive without RAID Array
Adding a new hard drive without RAID array means you cannot add space into the partitions. So it is good you have some backup before beginning the process and be sure of the partitions you want to create before the process.
Note: IM-Magic Partition Resizer Server offers disk backup, OS migration, redistributing disk space without rebuilding RAID or losing data, convert disk gpt/dynamic etc.
Video1: Adding a new disk to Windows Server
Video2: Adding a new disk to Linux Server
To add a disk physically to a machine, you may follow these steps.
- To begin, make sure you have shut down your server totally then initiate the process by going to the settings.
- From settings, go to storage. There you are taken to the storage configuration.
- Go to the SATA controller and highlight it.
- Then click on the plus sign in front of it which stands for “Add New Drive”.
- A dialogue box will come asking you choose whether to create a new hard disk or choose an existing one. Choose the former and proceed.
Then boot up your server to detect the newly installed hard drive. You will not initially see the new hard drive as a volume. That you can do by going to your disk management initiating the process.
Note: Initializing a disk will erase all data on the disk, so make sure you have backed up any important data before proceeding.
| Disk Management | Partition Resizer* | |
| Initialize Disk | ||
| Convert GPT | ||
| Move Partition/Unallocated Space | NO | |
| Extend NTFS C drive | YES when right unallocated space is available | |
| Extend FAT32 C Drive | NO | |
| Clone Disk | NO | |
| Migrate OS Disk to Larger HDD/SSD | NO | |
| Price | FREE | Download Win 11-7 (100% Free) Download Win Server (Free Demo) |
*IM-Magic Partition Resizer which can help move the new added unallocated space to any drive on your computer without losing data, without rebuilding RAID.
How to initialize a new disk in Disk Management?
To initialize a new disk in Disk Management, follow these steps:
Note: IM-Magic Partition Resizer can also help initialize a new disk for data storage. What’s more, it offers redistributing disk space from disk to disk if you build disks with RAID.
Initialize Disk with IM-Magic Partition Resizer
Adding a new disk with IM-Magic Partition Resizer is easy since it only needs a few clicks.
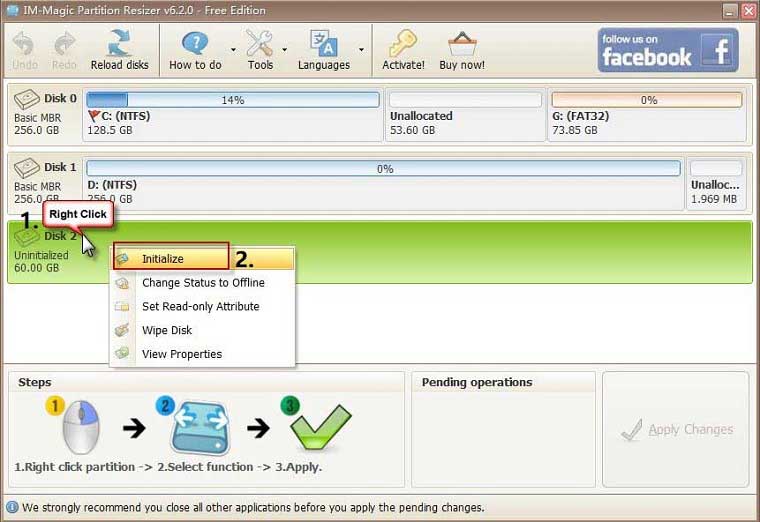
Part2. Adding a New Drive to Server 2008/2012/2016/2019/2022 with RAID
Adding a new hard drive to the server with RAID ensures you have created multiple mirror copies of your files in multiple locations in case of a sudden system failure in the process of trying to install a new hard drive. Follow the same step as in above to install the hard drive.
Remember, always shut down your server before beginning the process as your server will not detect the installed new drive when it is done otherwise.
Video: how to add new disk to RAID 5, 6, 10
- Backup, power off, add disk to server physically to a right disk socket
- Initialize the new disk under Disk Management or with a third party software
- Add the new disk to RAID array
- Redistribute the new disk space with IM-Magic Partition Resizer without losing data or rebuilding RAID
Redistribute Disk Space with IM-Magic Partition Resizer
Step1: First you need to download IM-Magic Partition Resizer Server and install it on your computer, run the program.
Step2: Right click the unallocated space, choose to create partition or move its space by moving the in-between partitions, add it to any volume you like.
Video — how to add unallocated space to a partition
FAQs
1. How do I add a new hard disk in Windows Server 2016?
To add a new hard disk in Windows Server 2016, follow these steps:
- Open the Server Manager.
- Select «File and Storage Services» from the left-hand pane.
- Click on «Disks».
- Click «Add Disk» and select the new hard disk you want to add.
- Initialize the disk by right-clicking on it and selecting «Initialize Disk».
- Choose the partition style (MBR or GPT) based on your needs.
- Once initialized, create a new volume by right-clicking on the unallocated space and selecting «New Simple Volume».
- Follow the wizard to assign a drive letter and format the disk.
Or you may add the new space to other partitions after building it into a RAID volume, and redistribute the free space to any volume using IM-Magic Partition Resizer.
2. How do I add a new hard drive in SQL Server?
To add a new hard drive to SQL Server, you need to ensure the drive is recognized by the operating system first. Then, follow these steps:
- Open SQL Server Management Studio (SSMS).
- Connect to your SQL Server instance.
- Right-click on the «Databases» node and select «New Database» if you’re creating a new database.
- In the «Database Properties» window, go to the «Files» page.
- Click «Add» to create a new database file.
- Specify the logical name, file type, and the new path on your added hard drive.
- Set the file size, growth settings, and click «OK» to save changes.
Background
One very important thing you should note is that whenever you are using Servers, you should be able to add new hard drives on them so you can have more space to store data for yourself and your clients. For this reason, knowing how to install a new hard drive on your server is quite important.
What is the need of using Windows server 2008/2012/2016/2019/2022 without being able to store data for multiple users? You could have a 2 terabytes single hard drive. However big you may think that is, it will soon max out. You have to be careful when dealing with Windows servers. While you can easily fix things when things go wrong on a desktop computer, you could lose everything on a windows server. You should have a backup on an external hard drive before anything at all.
Why Add New Hard Drive to Windows Server 2008/2012 r2?
There is a single and very important reason for adding a new hard drive to Windows Server 2008/2012 r2. The reason simply is; you need more space as you are currently low on where to store new data files. Nothing worries a computer user more than having nowhere to store data. It could be so heart-wrenching. You do not want to be on that spot. We are in an age where our consumption and need to store data is growing at an alarming rate. A single drive can just never be enough.
SSD Для Windows Server 2012 R2: Все, что нужно знать
Windows Server 2012 R2 — мощная операционная система, разработанная Microsoft для корпоративных приложений и серверов. Если вы работаете с этой операционной системой, то знаете, как важно обеспечить быстрый доступ к данным. Применение SSD-накопителей для Windows Server 2012 R2 — один из самых простых и эффективных способов улучшить скорость и производительность вашего сервера.
Почему SSD-накопители важны для Windows Server 2012 R2?
Операционная система Windows Server 2012 R2 — одна из самых популярных серверных ОС в мире. Однако, если вы хотите получить максимальную производительность сервера, вы должны задуматься о использовании SSD-накопителей.

Почему же SSD-накопители лучше, чем HDD-накопители?
- Скорость: SSD-накопители работают значительно быстрее, чем HDD-накопители. Запуск приложений и доступ к данным осуществляется в несколько раз быстрее;
- Надежность: SSD-накопители менее подвержены поломкам и дефектам, так как они не имеют механических деталей;
- Шум: SSD-накопители работают бесшумно, в то время как HDD-накопители издают звуки считывания и записи данных;
- Энергоэффективность: SSD-накопители потребляют меньше энергии, чем HDD-накопители, что повышает производительность сервера и экономит энергозатраты;
- Емкость: современные SSD-накопители имеют большую емкость, что позволяет сохранять большое количество данных на одном устройстве.
SSD-накопители и Windows Server 2012 R2: настройка

Чтобы использовать SSD-накопители с операционной системой Windows Server 2012 R2, необходимо убедиться, что они подключены к серверу правильно. Когда накопители подключены, вы можете использовать различные программы и методы для оптимизации работы Windows Server 2012 R2.
Оптимизация работы Windows Server 2012 R2 с SSD-накопителями может включать в себя следующие шаги:
- Ускорение загрузки: SSD-накопители позволяют ускорить загрузку операционной системы и приложений, установленных на сервере;
- Оптимизация подкачки: вы можете использовать SSD-накопители как основное устройство для подкачки памяти, что также улучшит производительность сервера;
- Оптимизация хранения данных: SSD-накопители могут использоваться для хранения критически важных данных, тем самым обеспечивая быстрый доступ к ним;
- Оптимизация виртуальной машины: если вы используете для работы виртуальных машин, SSD-накопители помогут ускорить их работу и улучшить их производительность.
SSD-накопители и безопасность Windows Server 2012 R2
SSD-накопители могут также улучшить безопасность Windows Server 2012 R2. Поскольку они работают быстрее и надежнее, данные на них хранятся в более безопасном режиме и могут быть лучше защищены от потери, кражи или хищения.
Однако, несмотря на все преимущества, SSD-накопители не являются полностью безопасными. Хранение конфиденциальных данных на них может быть уязвимым, если накопители не защищены соответствующими программами и методами.
Заключение
Применение SSD-накопителей для Windows Server 2012 R2 — один из самых простых и эффективных способов улучшить производительность сервера. Они позволяют значительно ускорить доступ к данным, обеспечивают более надежную работу системы и повышают ее безопасность. Также, SSD-накопители потребляют меньше энергии, что повышает экономическую эффективность использования Windows Server 2012 R2. Использование SSD-накопителей совместно с оптимизированными методами работы Windows Server 2012 R2 поможет улучшить производительность сервера и обеспечить более высокое качество работы с данными и приложениями.
SSD для Windows Server 2012 R2: повышаем производительность вашего сервера
Как владелец сервера, вы наверняка знаете, как важно обеспечить быструю и стабильную работу вашей системы. К счастью, современные технологии позволяют нам улучшить производительность сервера за счет замены жестких дисков на более быстрые SSD.
Что такое SSD?
SSD (Solid-State Drive) — это накопитель, который использует флэш-память для хранения и чтения данных. В отличие от жестких дисков, у которых есть вращающиеся диски и магнитные головки для чтения и записи, SSD не имеет никаких движущихся частей, что позволяет им работать значительно быстрее.
Также SSD-диски имеют более высокую производительность в случае считывания множества маленьких файлов, что особенно важно для серверных приложений.
Преимущества использования SSD на сервере
Существует множество причин, по которым использование SSD повысит производительность вашего сервера:
- Ускоренное время загрузки: SSD работает гораздо быстрее, чем жесткие диски. Это означает, что ваш сервер загрузится быстрее и будет готов к работе в меньшее время.
- Увеличенная скорость обработки: SSD имеет более высокую скорость обработки данных. Это означает, что сервер будет обрабатывать запросы и выполнять задачи быстрее.
- Низкая задержка: SSD обладает низкой задержкой, что означает, что система будет реагировать на запросы быстрее.
- Более высокая надежность: SSD не имеет подвижных частей, что означает, что он менее подвержен поломкам и сбоям.
- Меньшее потребление энергии: SSD потребляет меньше энергии, чем жесткие диски, что означает, что ваш сервер будет работать более эффективно и экономично.
Что нужно учитывать при выборе SSD для Windows Server 2012 R2

Когда дело доходит до выбора SSD для вашего сервера, вы должны учитывать несколько важных факторов:
- Емкость: SSD обычно имеют меньшую емкость, чем жесткие диски, поэтому вам следует убедиться, что на диске достаточно места для хранения всех ваших данных.
- Производительность: Вам нужен SSD, который обеспечит высокую скорость чтения и записи данных, чтобы гарантировать максимальную производительность вашего сервера.
- Цена: SSD обычно стоят дороже, чем жесткие диски, поэтому вы должны учитывать свой бюджет при выборе.
Как установить SSD на Windows Server 2012 R2
Установка SSD на ваш сервер может быть достаточно простой. Вот несколько шагов, которые вы можете выполнить, чтобы установить SSD:
- Сделайте резервную копию всех ваших данных.
- Отключите сервер и отсоедините все кабели.
- Откройте корпус вашего сервера и найдите слот для подключения SSD.
- Медленно и осторожно установите SSD в слот.
- Подключите кабели и включите сервер.
- Перенесите все ваши данные на новый SSD.
Итог

Улучшение производительности вашего сервера может быть ключевым фактором в бизнесе. Замена жестких дисков на более быстрые SSD может значительно увеличить производительность вашего сервера. Выбирая SSD, убедитесь, что он соответствует вашим потребностям и бюджету. Установка SSD на сервер может быть довольно простой, если вы следуете правильной процедуре.
SSD для Windows Server 2012 R2: как повысить производительность сервера
Windows Server 2012 R2 — операционная система для серверов, которая ориентирована на решение различных задач, связанных с хранением данных и управлением сетью. Для обеспечения максимальной производительности сервера важным фактором является скорость чтения и записи данных на жесткий диск. Одним из способов повышения производительности сервера является установка SSD накопителя вместо обычного жесткого диска.
Что такое SSD

SSD (Solid-State Drive) – это устройство из серии электронных накопителей, которое использует память на основе флэш-чипов вместо механических дисков, которые используются в обычных жестких дисках. Использование SSD в качестве системного диска может значительно повысить производительность сервера.
Преимущества использования SSD в Windows Server 2012 R2
Один из основных преимуществ использования SSD в Windows Server 2012 R2 — это улучшение скорости чтения и записи данных на жесткий диск. SSD обеспечивают гораздо более высокую скорость, чем обычные жесткие диски.
Более того, использование SSD в качестве системного диска может уменьшить время загрузки операционной системы и программ. Это значительно повысит производительность сервера и снизит время простоя системы.
Как выбрать подходящий SSD для Windows Server 2012 R2
При выборе SSD для сервера можно ориентироваться на несколько факторов.
- Скорость передачи данных: один из основных факторов, который следует учитывать при выборе SSD, — это скорость передачи данных. Чем выше скорость, тем быстрее обрабатываются данные на сервере.
- Емкость: при выборе SSD следует учитывать размер необходимого хранилища. Здесь важно не только учитывать объем необходимых данных, но и резервное пространство для возможных расширений объема.
- Надежность: надежность — один из важных факторов при выборе SSD для сервера. Следует учитывать, что любые сбои в работе жесткого диска могут привести к потере ценной информации. Поэтому следует выбирать надежные и качественные SSD.
- Стоимость: стоимость также является важным фактором при выборе SSD для сервера. Стоимость высокоскоростных SSD достаточно высока, поэтому нужно определиться с тем, что вы больше всего оцениваете — производительность или стоимость.
Как установить SSD в Windows Server 2012 R2

Установка SSD в Windows Server 2012 R2 требует минимальных навыков. Единственное, что нужно сделать, — это открыть крышку сервера и установить новый накопитель в специальный слот для дискового устройства. После этого необходимо перенести данные с обычного жесткого диска на новый SSD-диск, чтобы использовать его как системный диск.
Важно! Переносить данные с одного диска на другой надо аккуратно и внимательно, чтобы не потерять важные данные. Лучше всего использовать специальные программы, например, Acronis True Image или Paragon Drive Copy.
Итог
Использование SSD в качестве системного диска для сервера Windows Server 2012 R2 — это отличный способ повысить производительность и скорость работы сервера. При выборе SSD следует учитывать его скорость передачи данных, емкость, надежность и стоимость. Установка нового SSD-диска в сервер Windows Server 2012 R2 не является сложной задачей, но требует внимательности и аккуратности при переносе данных.
On Windows Server 2012 and 2012 R2, you can create virtual disks from multiple hard disks to increase the security of your data and the performance of your file server.
To do this, refer to our previous tutorial : Windows Server 2012/2012 R2 — Create storage spaces to improve the performance and/or security of your file server
Since Windows Server 2012 R2, you also have the option of using SSDs (faster hard disks) to increase the performance of your file server.
However, you will not create a SSD-only storage, but rather a kind of SSHD.
In summary, Windows Server will analyze the use of stored files to transparently and automatically move frequently used files to the SSD defined as «faster hard drive».
- New storage pool
- New virtual disk
- New volume
1. New storage pool
To begin, create a storage pool.

Specify a name for this pool (hard disks group).

Choose the physical disks to place in this storage pool.
Note : as you can see in the picture below, we have 1 SSD, as well as 2 hard drives (which are currently detected as «Unknown»).

Click Create.

After the pool is created, select the «Create a virtual disk when the wizard closes» check box and click Close.

2. New virtual disk
To create a virtual disk on this storage pool, select your storage pool and click Next.

If Windows Server didn’t correctly detect the type of SSD / HDD used for your pool, the «Create storage levels on this virtual disk» check box will be grayed out.
In this case, close this wizard and use the commands proposed later in this tutorial.

To fix this problem, you will need to use some PowerShell commands.
To start, list the hard drives of your server :
PowerShell
Get-PhysicalDisk
In our case, this command shows us 4 disks :
- the hard disk where Windows is installed : PhysicalDisk1 (60 GB)
- the 120 GB SSD (119.25 GB)
- 2 standard hard drives of 500 GB (499.25 GB)
Plain Text
FriendlyName CanPool OperationalStatus HealthStatus Usage Size ------------ ------- ----------------- ------------ ----- ---- PhysicalDisk2 False OK Healthy Auto-Select 499.25 GB PhysicalDisk1 False OK Healthy Auto-Select 60 GB PhysicalDisk0 False OK Healthy Auto-Select 119.25 GB PhysicalDisk3 False OK Healthy Auto-Select 499.25 GB

Then, check how Windows Server recognizes your disks.
PowerShell
Get-PhysicalDisk | ft FriendlyName, MediaType
In our case, Windows Server correctly recognizes our SSD, but doesn’t recognize the type of our hard drives.
So, the «MediaType» displayed is «UnSpecified».
Plain Text
FriendlyName MediaType ------------ --------- PhysicalDisk2 UnSpecified PhysicalDisk1 UnSpecified PhysicalDisk0 SSD PhysicalDisk3 UnSpecified
To solve the problem, simply set the pool hard drives as conventional hard drives.
In our case, we will use the «PhysicalDisk2» and «PhysicalDisk3» hard disks for our storage pool.
Note: If no error is displayed, it’s good.
Otherwise, verify that the disks are in a storage pool.
PowerShell
Get-PhysicalDisk PhysicalDisk2 | Set-PhysicalDisk -MediaType HDD Get-PhysicalDisk PhysicalDisk3 | Set-PhysicalDisk -MediaType HDD
To verify that the changes have been made, you can use this command :
PowerShell
Get-PhysicalDisk | ft FriendlyName, MediaType
As expected, we find our 2 hard drives (2 and 3), as well as our SSD (0).
Plain Text
FriendlyName MediaType ------------ --------- PhysicalDisk2 HDD PhysicalDisk1 UnSpecified PhysicalDisk0 SSD PhysicalDisk3 HDD
In the server manager, click on the «refresh» icon at the top.
Then, you will see that you have 2 hard disks and 1 SSD in the «Physical disks» list.

Now, restart the wizard by clicking «Tasks -> New Virtual Disk» in the «Virtual Disks» section.

Enter a name for your virtual disk and check the «Create storage tiers on this virtual disk» box.

Select the «Simple» storage layout.

As stated by the wizard, the storage levels (so the cache system on an SSD) require a fixed allocation.
Click Next.

Specify the size:
- for SSD cache
- for the data to be stored on the classic hard disk
In total, you will get a single virtual disk whose size will be the sum of the sizes.
However, the larger the size for the SSD, the more Windows Server will be able to move frequently used files to that drive.

The wizard displays a summary of the configuration of your virtual disk.

Leave the «Create a volume when the wizard closes» box and click Close.

3. New volume
To be able to store data on your virtual disk, you must partition it.
For that, we will create a volume on this one.
Leave the size indicated, and then click Next.

Click Create.

Your virtual disk is ready to use.
Click on «Volumes» (on the left).

As you can see, we have a virtual disk with a volume of 210 GB accessible with the «E» letter.

In computer, you will find your 210GB partition with the «E» letter.

