- Загрузитесь с установочного диска Windows Server 2012.
- Когда увидите надпись «Press any key to boot from CD or DVD …», нажмите любую клавишу на клавиатуре.
- Выбор начальных настроек можете пропустить.
- Нажмите «Repair your computer».
- Выберите систему, которую хотите восстановить и нажмите Next.
- В диалоге выбора опций восстановления нажмите «Command Prompt»(командная строка).
Метод 1:
- Наберите
sfc /scannow
, и нажмите ENTER.
Этот метод работает, когда есть повреждения в системных файлах Windows. Файлы будут просканированы и повреждённые заменены на целые из резервного хранилища или из установочных файлов.
Повреждения файлов — повод проверить состояние жесткого диска
Метод 2:
- Наберите
Bootrec /RebuildBcd
, и нажмите ENTER.
Ищет установленные системы на всех дисках и полностью переписывает текущую конфигурацию загрузки.
Метод 3:
- Наберите
Bootrec /FIXMBR
, и нажмите ENTER.
- Наберите
Bootrec /FIXBOOT
, и нажмите ENTER.
- Наберите
Диск:\boot\Bootsect.exe /NT60 All
, и нажмите ENTER.
где Диск — имя диска, на котором расположены установочные файлы Windows Server 2012.
Эти команды перезаписывают загрузочную запись, загрузочный сектор и переписывают загрузочный код на всех разделах, которые могут быть загрузочными (первичные разделы с флагом ‘active‘)
Если вам помогла эта статья, поставьте лайк или напишите комментарий. Так я буду знать, какие из моих статей действительно полезны и о чём писать дальше.
Поддержать выход новых материалов
https://www.donationalerts.com/r/cbagpipe — в сообщении можете задать вопрос и указать контакт для ответа, прислать идею для нового контента или просто похвалить меня 😊.
Все, кто поддерживает мою работу, увековечены на отдельной странице.

При переносе ОС Windows Server 2012 R2 с одного сервера на другой, я сделал архивную копию Acronis`ом и развернул её на другом железе.
При загрузке с жёсткого диска Windows Server начал ругаться, что загрузиться не может и требует восстановиться с установочного диска.
Загрузился с флешки с Windows Server 2012 R2, загрузился в режим восстановления и открыл командную строку.
Выполнил последовательно следующие команды:
bootrec /scanos bootrec /fixmbr bootrec /fixboot bootrec /rebuildbcd
Что они делают:
Первая команда — будет вывод доступных boot-записей для ОС
Вторая и третья команда — восстанавливаем mbr и boot
Четвёртая команда — перестройка загрузочных записей после сканирования.
После этого ОС нормально загрузилась.
06 апреля 2020, 18:05
Александр
Windows
0
5632
0
Из этой категории
-
Windows не грузится после переноса на RAID
WINDOWS SERVER 2012/2016/2019: Изменение размера шрифта при подключении по RDP
Mukeydrv не работает. Обнаружена обновленная политика цифровых подписей
Проблемы с печатью из RDP
Разрешаем этому приложению вносить изменения на вашем устройстве
Очистка RDP подключения
Перенос папки пользователя и администратора на другой диск windows server
Показать скрытые устройства в диспетчере устройств Windows 7
Этому файлу не сопоставлена программа для выполнения этого действия
Исчезла служба Диспетчер печати в Windows Server 2012
Комментарии ()
Вы должны авторизоваться, чтобы оставлять комментарии.
The BCD boot error is actually a common error on Windows Server 2012 and also occurs in Windows Server 2008 (R2). In today’s article, let TipsMake.com learn how to fix BCD boot error on Windows Server 2012.
The BCD boot error is actually a common error on Windows Server 2012 and also occurs in Windows Server 2008 (R2). Except for Server operating system, you may also see BCD boot error on Dell, HP, Lenovo laptop or Gateway boot BCD error.
Why are you getting a BCD error in Windows Server 2012?
In general, you can get this error the first reboot activated by expanding system partition. Incorrect operation can damage the BootBCD file.
Additionally, the error occurs after adding some applications or programs. Boot Configuration Data is set up for third-party integration, so anyone can deploy tools like diagnostics or recovery options. As a result, the BCD store could be damaged by third-party malware.

BCD boot error is really a common error on Windows Server 2012
Also, you may get BCD boot error when booting from USB containing MBR or damaged BCD store. Besides, Server installation error will also cause the problem.
In Windows Server 2012, these errors can also occur during PXE boot or in SCCM: ‘Recovery. Your PC needs to be repaired ‘,’ The Windows Boot Configuration Data file does not contain a valid OS entry ‘,’ An error occurred while attempting to read the boot configuration data ‘ and ‘ After multiple tries, the operating system on your PC failed to start, so it needs to be repaired ‘ .
What should you do to fix startup BCD error in Windows Server 2012 as well as Server 2008? Let’s move on to the next section.
How to fix BCD boot error in Windows Server 2012
Depending on the condition, you need different solutions. If you have a Windows installation or repair disc available, please refer to the steps in the first section. If not, move on to the next section.
Fix BCD error with Windows installation disc
Insert the Windows installation disc and start it up. Follow these steps to rebuild the BCD for the server.
Step 1. At the setup interface, select the language, time and keyboard input, then click Next.
Step 2. Click on Repair you computer in the lower left corner.
Step 3. Go to Troubleshoot> Command Prompt to launch CMD. Then, type bootrec / rebuildbcd and press Enter. Wait for the process to complete.

Step 4. Close Command Prompt and return to the Choose an option interface . Click Continue. You will be prompted to press any key to get started. Press any key to restart the Server. The BCD file will be rebuilt and the Server can start up properly.
Advice:
If that doesn’t work, enter the following commands first and then rebuild the BCD file.
bootrec /fixmbr bootrec fixboot bootrec /scanosFixing the BCD error is quite easy with the help of the Windows installation disc. However, if you don’t have an installation disc, but you have made a system backup or a drive backup for Windows Server 2012 on a regular basis, you can revert the Server back to the state when everything worked. In that case, you just need to create a bootable medium to start Server 2012.
Fix the BCD error by fixing the damaged MBR
If the BCD error is caused by a corrupt or problematic MBR, you need to fix the MBR for Windows Server 2012. AOMEI Partition Assistant Server is a comprehensive disk partition manager that will assist you to rebuild MBR for Server 2012, 2019, 2016, 2012 as well as Server 2008. It provides both the CUI and the GUI for the computer beginner and IT professionals alike. AOMEI Partition Assistant Server supports all versions of Windows Server. Let’s learn how to fix errors with this software.
Prepare:
— A fully functional PC: Since Server 2012 cannot be booted, you need to prepare a fully functional Windows PC to install AOMEI Partition Assistant Server.
USB or CD / DVD: After installing AOMEI Partition Assistant on that PC, you need to create a bootable medium to start Server 2012.
Step 1. USB connection to a ‘healthy’ PC. Install and launch AOMEI Partition Assistant Server on that PC. At the main interface, click Make Bootable Media on the left and follow the steps to complete the creation. Option to burn to CD / DVD and export ISO file is also available. You can also add certain drivers to Server 2012 before creating it.
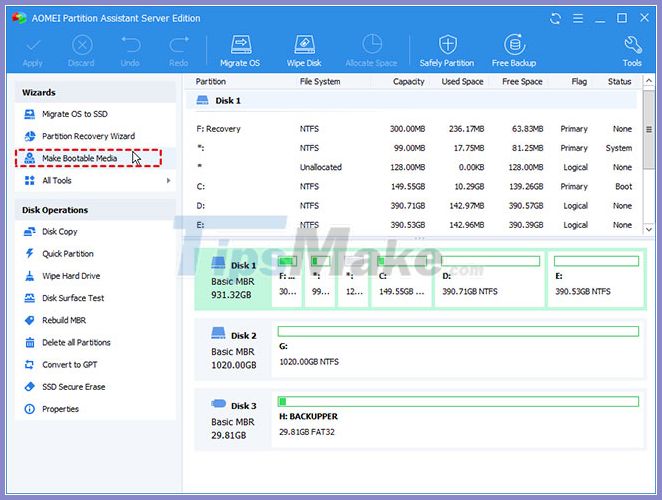
Step 2. Insert the bootable media into Server 2012 and start the machine. If it goes back to the local drive, you’ll need to change the boot priority to the bootable media in the BIOS.
Step 3. After you log in, AOMEI Partition Assistant Server will start automatically. Right-click on the drive you want to repair (usually the system drive in this case) and choose Rebuild MBR .
Step 4. In the pop-up window, select the MBR type for Windows Server 2012, ie Windows 7/8/10/2011/2012 option and click OK.

Step 5. Click Apply> Proceed to execute pending operations. Then, restart the Server to repair it.
Advice:
— After successfully booting Windows Server 2012, you can run CHKDSK to see if there are any other errors.
To fix the BCD boot error in Windows Server 2008, you need to select the Windows Vista / 2008 option in step 4.
5 stars4 stars3 stars2 stars1 star4 ★ | 447 Vote
Some users report that Windows Server 2012 R2 keeps booting to choose an option page. What causes this issue? How to fix it? This post from MiniTool gives reasons and corresponding solutions.
When you try to boot up your Windows Server 2012 or 2012 R2 computers, you may encounter the reboot issue, which keeps showing the “choose an option” page. Why does the “Windows Server 2012 R2 keeps booting to choose an option” issue appear?
The following are some possible reasons:
- Update failure causes a reboot loop on Windows Server 2012 R2.
- Disk corruption or misconfiguration forces the system to be repaired.
- A bad memory stick can cause this problem.
- Outdated drivers.
- Wrong registry key.
How to Fix Windows Server 2012 R2 Keeps Booting to “Choose an Option”
If you have Windows Server 2012 R2 installation media, you can go to Command Prompt to run different commands for repairing the Server 2012 R2 keeps booting to the blue “choose an option” Screen issue.
1. Prepare a Windows Server 2012 installation media insert it into your PC, and set it as the first boot option in the BIOS.
2. When you see the Press any key to boot from CD or DVD message, press a key.
3. Then, select the language, time and currency format, keyboard or input method you want to install, and click Next.
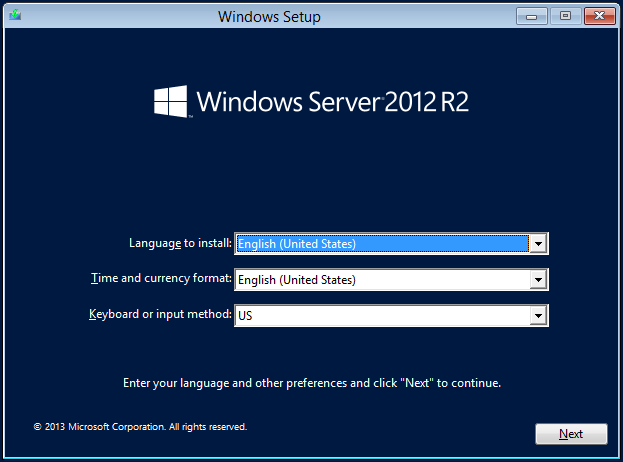
4. Then, click Repair your computer to continue.
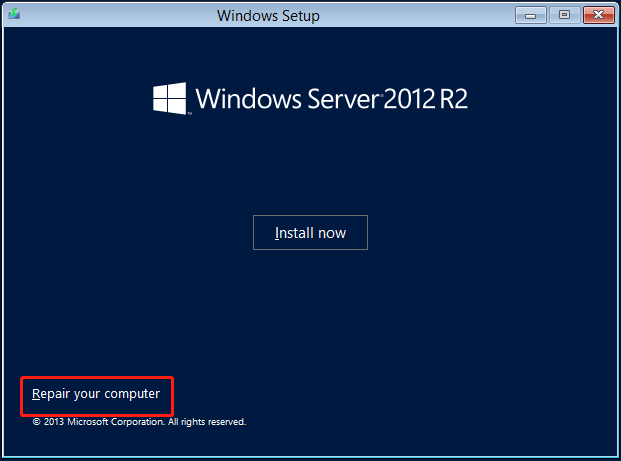
5. Choose Troubleshoot > Advanced options > Command Prompt.
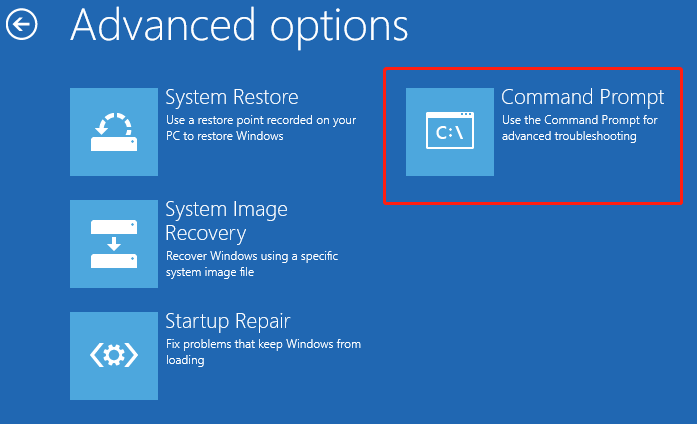
6. Then, you will get into the Command Prompt screen and you can take the following solutions to fix the issue.
Fix 1: Run SFC and DISM
You can scan the integrity of all protected system files and repair the incorrect ones by typing the command.
1. Type sfc /scannow and press Enter.
2. If the command is not working, you can type the below commands:
- mkdir c:\scratch
- dism /image:c:\ /scratchdir:c:\scratch /cleanup-image /revertpendingactions
Fix 2: Run Bootrec.exe to Repair MBR
Next, you can execute the following commands to scan and repair MBR to fix Windows Server 2012 R2 always boots into the “choose an option” screen.
- bootrec.exe /fixmbr
- bootrec.exe /fixboot
- bootrec.exe /scanos
- bootrec.exe /rebuildbcd
Fix 3: Restore System Registry Files
If Windows Server 2012 R2 keeps booting to choose an option issue is related to missing or corrupted system registry files, follow the steps below to restore system registry files from backup.
Type copy c:windowssystem32configRegBack* d:windowssystem32confi and press Enter. (Replace d with the corresponding disk letter according to your situation.)
Tips:
1. If the drive letter of your system drive is not c, replace “c” with the corresponding drive letter.
2. When the registry backup is too old, this way may not be working.
Fix 4: Check Boot Volume
To fix Windows Server 2012 R2 keeps booting to choose an option, you can run chkdsk to check and repair the hard drive file system corruption.
1. Type the following command with the partition driver letter.
chkdsk/r c:
2. When you prompted by the Chkdsk cannot run because the volume is in use by … Would you like to force a dismount on this volume? (Y/N) message, type Y and press Enter.
Fix 5: Uninstall KB5009624 Update
Microsoft released the Windows Server 2012 R2 KB5009624 update, this update will cause Server 2012 R2 keeps booting to the blue “choose an option” sreen. You can uninstall it on Command Prompt.
1. Type wusa /uninstall /kb:4093123 and press the Enter key.
2. If you can successfully uninstall the update, remove the installation medium and try to restart the system in normal mode.
Back up Your Files/Systems
After fixing the “Windows Server 2012 R2 keeps booting to choose an option” issue, you can back up system in advance to prevent something bad from occurring again. Once the issue happens, you can directly restore your system to the previous normal state.
Besides, it’s recommended to start thinking about upgrading your Server 2012 R2 to Windows Server 2019 or 2022 as early as possible since Windows Server 2012/2012 R2 has reached its extended end of support. Your entire IT infrastructure may need to be upgraded to the latest version. Before a Windows upgrade, you also need to back up files to keep your data safe.
To create a system image, you can use the Server backup software – MiniTool ShadowMaker. It is designed to back up the system by default. Besides, you can use it to back up files, disks, and partitions. It is compatible with Windows Server 2022/2019/2016/2012/2012 R2 and Windows 11/10/8/8.1/7. Now get its trial edition by clicking the following download button.
MiniTool ShadowMaker TrialClick to Download100%Clean & Safe
1. Double-click the icon of MiniTool ShadowMaker to launch it to its main interface.
2. When going to the Backup tab, you can see this software backs up the system by default. You only need to choose a destination to store the system image.
If you need to back up files, go to SOURCE to choose items that you want to back up and go to DESTINATION to select a storage path.
3. Click Back Up Now to start backing up immediately or click Back Up Later to delay the task.
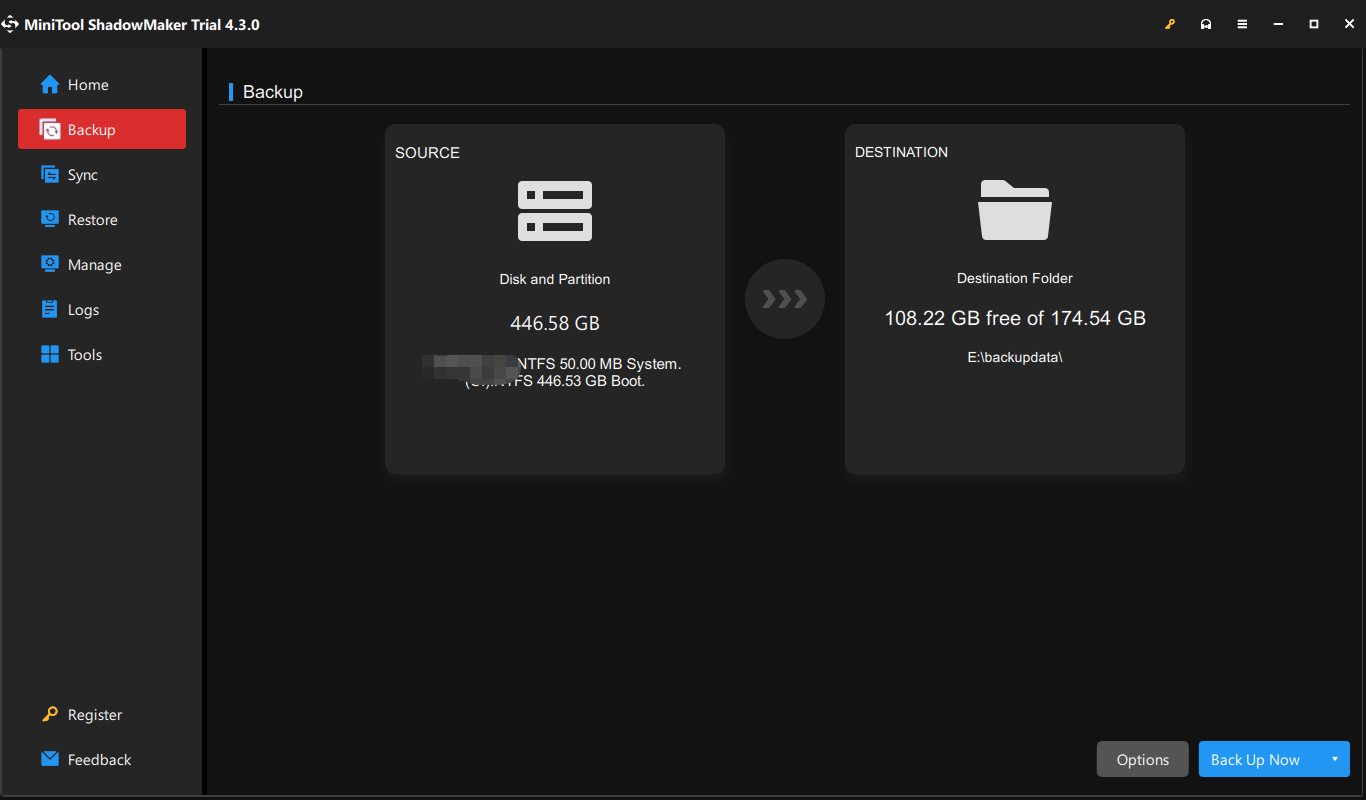
Bottom Line
Have you encountered the error – Windows Server 2012 R2 always boots into the “choose an option” screen? How to fix the issue on your PC? After reading this post, you know what you should do. If you have any other solutions that are proven to be useful to fix the issue on your computer, you can contact us via [email protected].
Fix BCD error with Windows installation disc
Insert the Windows installation disc to your machine and start it. Follow these steps to rebuild BCD for your Server.
1. At the installation interface, choose language, time and keyboard input, and then click Next.
2. Click on Repair you computer in the lower left corner.
3. Go Troubleshoot > Command Prompt to start CMD. Then, type bootre /rebuildbcd and hit Enter. Wait for the process completes.
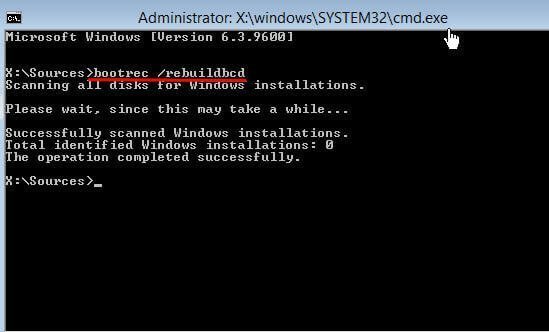
4. Close the command prompt and back to the Choose an option interface. Click on Continue. It will prompt to press any key to start. Press any key to restart your Server. The BCD file should be rebuilt and the Server can start properly.
Tips: if that does not work, type following commands first and then rebuild the BCD file.
● bootrec /fixmbr
● bootrec fixboot
● bootrec /scanos
It is quite easy to fix BCD error with the help of Windows installation disc. Nevertheless, what if there is no such disc to assist? If you have created regular system backup or disk backup for the Windows Server 2012, you can revert the Server back to a state when everything functional. In that case, you just need to make a bootable media to start the Server 2012.
Absolutely, you can fix boot BCD error without disc in Server 2012 with the assistance of professional tool.
Repair BCD error by fixing corrupted MBR
If the BCD error has been caused by damaged or corrupted MBR, you need to fix MBR for Windows Server 2012. AOMEI Partition Assistant Server is all-around disk partition manager that will assist you rebuild MBR for Server 2012, 2019, 2016, 2012 as well as Server 2008. It provides both CUI and GUI that for both computer beginners and IT experts. It supports all Windows Server editions. Let’s get to know how to fix the error with this software.
Preparations:
● A functional PC: since the Server 2012 is unbootable, you need to prepare a functional Windows-based PC to install AOMEI Partition Assistant Server.
● A USB flash drive or CD/DVD disc: after installing AOMEI Partition Assistant on that PC, you need to make a bootable media with the software on that PC so that you can boot the Server 2012.
1. Connect a USB drive to the healthy PC. Install and launch AOMEI Partition Assistant Server on that PC as well. At the main interface, click on Make Bootable Media in the left pane and follow the steps to complete creating. Burn to CD/DVD and Export ISO File are available, too. You can also add certain drivers for the Server 2012 before creating.
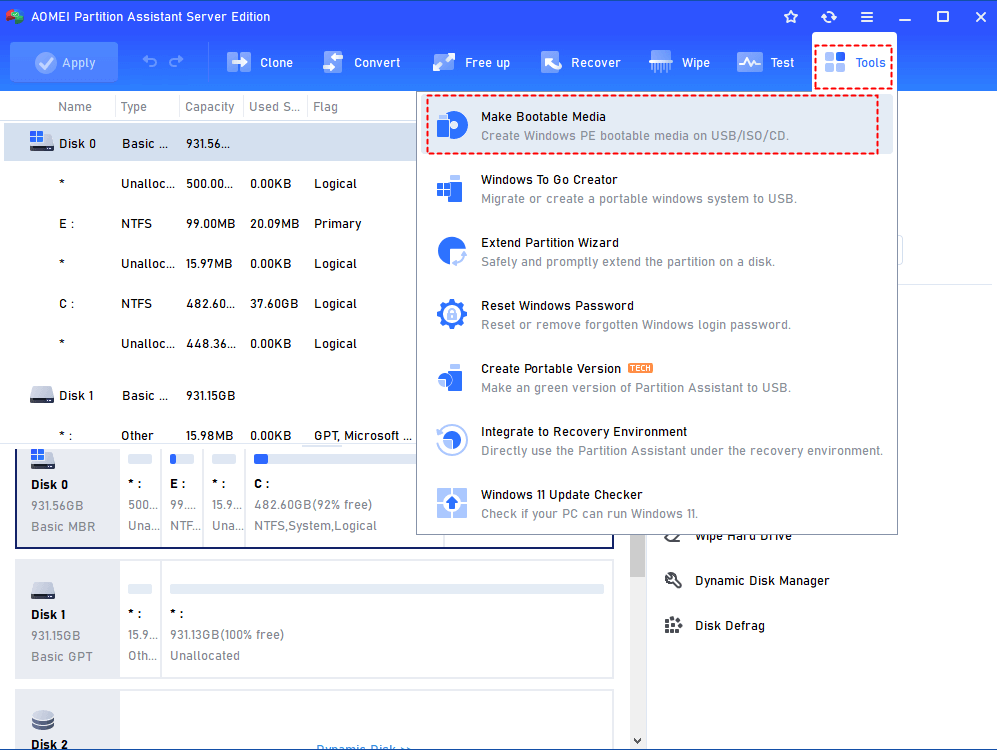
2. Insert the bootable media to the Server 2012 and boot off the machine. If it falls back to the local disk, you need to change the boot priority to the bootable media in BIOS.
3. Once you login AOMEI Partition Assistant Server will start automatically. Right click the disk you want to fix (usually the system disk in this case) and select Rebuild MBR.
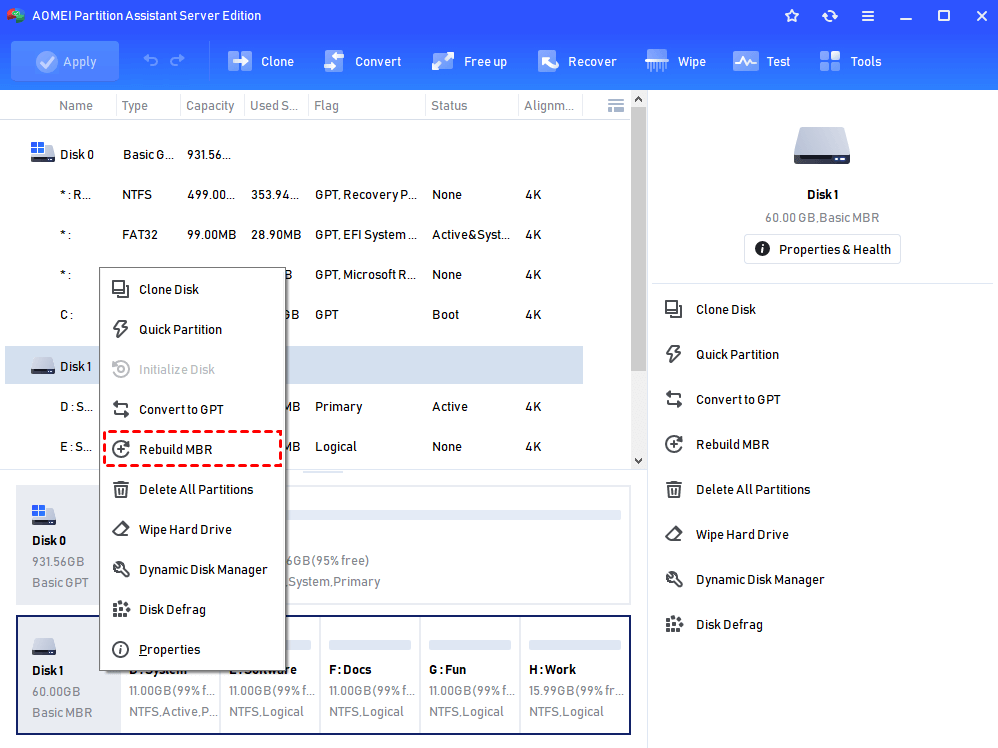
4. In the popping up window, select the type of MBR for Windows Server 2012, i.e. Windows 7/8/10/2011/2012 option, and click OK.

5. Click Apply and then Proceed to execute the pending operations. Then, restart your Server for repairing.
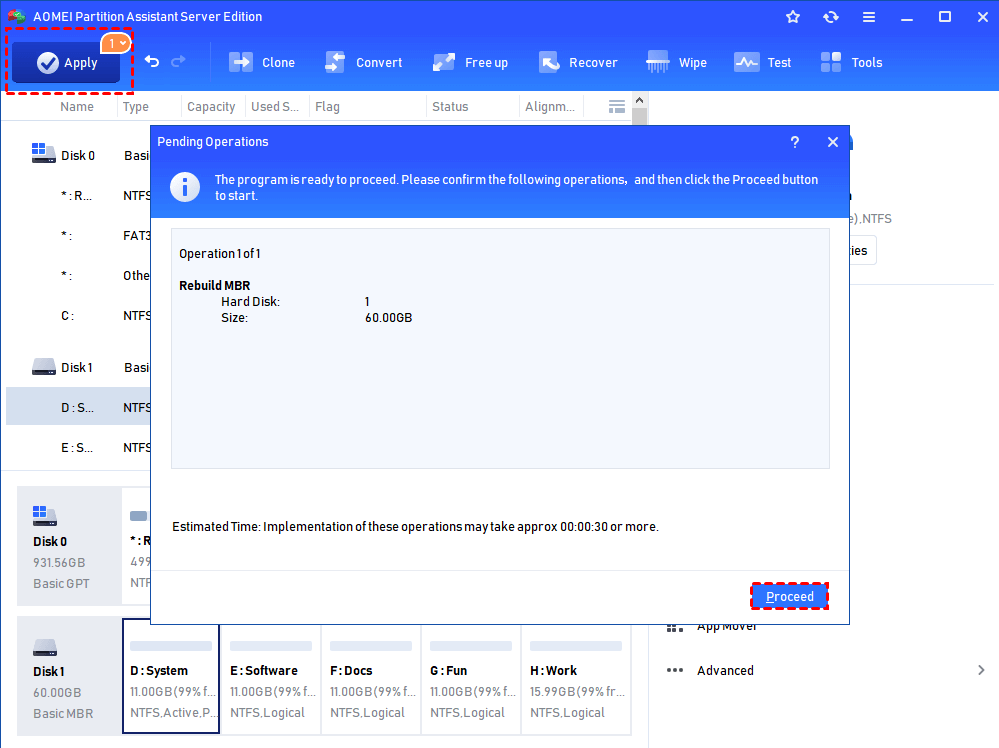
Tips:
-
After successfully booting Windows Server 2012, you can run CHKDSK to see if any other errors existing.
-
To fix boot BCD error in Windows Server 2008, you need to choose Windows Vista/2008 option in Step 4.
