Microsoft DaRT (Diagnostics and Recovery Toolset, ранее назывался ERD Commander) – это официальный загрузочный образ диска восстановления от Microsoft на базе WinPE, который содержит набор средств диагностики и исправления неполадок в Windows. Аварийный загрузочный диск DaRT позволяет загрузить компьютер исправить типовые проблемы Windows, если установленная на компьютере ОС повреждена и не загружается. Диск восстановления DaRT содержит значительно больше полезных инструментов (в том числе графических), чем встроенная среда восстановления WinRE. Например, утилиту для сброса пароля администратора Windows, для восстановления удаленных файлов, удаления проблемных обновлений, проверки системных файлов и т.д. В этой статье мы рассмотрим, как создать, кастомизировать и использовать загрузочный диск восстановления MS DaRT.
Содержание:
- Установка инструментов для создания образа восстановления DaRT
- Создание диска аварийного восстановления DaRT
- Загрузка компьютер с образа восстановления DaRT
Microsoft не предоставляет готовый ISO/WIM образ DaRT для скачивания. Однако пользователь может самостоятельно создать загрузочный образ DaRT с необходимым набором утилит и драйверов. Для этого понадобятся:
- Windows Assessment and Development Kit (Windows ADK) – содержит утилиты разработки, а также инструменты для управления образами Windows.
- Windows PE add-on for the Windows ADK (download the Windows PE add-on for the Windows ADK 10.1.26100.1 (May 2024) – содержит среду Windows PE (Windows Preinstallation Environment), необходимую для загрузки компьютера (поддерживаются все версии Windows до Windows 11 24H2, а также Windows Server 2025 и 2022)
- Пакет Windows SDK (https://developer.microsoft.com/en-us/windows/downloads/windows-sdk/) – содержит Debugging Tools (WinDbg), нужный для анализа дампов памяти в среде восстановления
- Инструменты для генерации образа DaRT входят в состав ISO образа Microsoft Desktop Optimization Pack (MDOP). Несмотря на то, что MDOP не развивается с 2015 года и доступен только подписчикам MSDN и корпоративным пользователям в рамках программы Microsoft Software Assurance, в сети можно легко последний ISO образ SW_DVD5_Dsktp_Optimization_Pck_SA_2015_MultiLang_MLF_X20-35801.ISO (сверяйте хэш сумму файла:
82889A16CD81DF4539C12B9E9D717E2D6615549A037C2C628D655F10645A8F06
) - Дистрибутив Windows 10 или 11 в виде ISO образа
Установка инструментов для создания образа восстановления DaRT
Скачайте указанные выше инструменты на свой компьютер и последовательно установите их.
Сначала установите Windows ADK (
Adksetup.exe
) в каталог по-умолчанию
C:\Program Files (x86)\Windows Kits\10\
. Нужно установить только Deployment Tools

Затем установите Windows PE add-on для Windows ADK (
adkwinpesetup.exe
). Выберите для установки Windows Preinstallation Environment (Windows PE).

Затем запустите установке Windows SDK (
winsdksetup.exe
). Из компонентов SDK выберите только Debugging Tools for Windows.

Затем смонтируйте ISO образ Microsoft Desktop Optimization Pack 2015, перейдите в каталог
E:\DaRT\DaRT 10\Installers\en-us\x64
и запустите установвку
msdart100.msi
с настройками по-умолчанию.

В моем случая при установке MS DaRT появилась ошибка об отсутствующем ADK.

Для обхода этой проблемы нужно создать несколько отсутствующих файлов для 32 битных образов WinPE.
mkdir "C:\Program Files (x86)\Windows Kits\10\Assessment and Deployment Kit\Windows Preinstallation Environment\x86\Media"
mkdir "C:\Program Files (x86)\Windows Kits\10\Assessment and Deployment Kit\Windows Preinstallation Environment\x86\WinPE_OCs"
mkdir "C:\Program Files (x86)\Windows Kits\10\Assessment and Deployment Kit\Windows Preinstallation Environment\x86\en-us"
После этого перезапустите установку DART (за решение спасибо DART Setup Wizard Doesn’t Detect Installed ADK | chentiangemalc).

Создание диска аварийного восстановления DaRT
Запустите приложение для создания образа восстановления DaRT – DaRT Recovery Image.

Укажите, что нужно создать 64 битную версию образа DaRT, а также путь к виртуальному приводу, в который смонтирован установочный ISO x64 образ Windows 10 или 11.

Выберите утилиты, которые нужно включить в состав образа DaRT (рассмотрим их позднее).

Если вы хотите иметь возможность удаленно подключаться к компьютеру, загруженному в среде восстановления DaRT, поставьте галку Allow remote connection. Порт подключения можно указать фиксированный, либо он должен указываться непосредственно на клиенте.

На следующем шаге можно добавить драйвера в образ DaRT (как правило, нужны драйвера для сетевых адаптеров или дисковых контроллеров) и указать какие компоненты WinPe нужно интегрировать в образ. Я добавлю поддержку команд DISM (WinPE-DismCmdlets).

Укажите целевой каталог в который нужно сохранить сгенерированный ISO образ DaRT и нажмите Create (опционально можно сохранить также WIM файл с образом и PowerShell скрипт, используемый для создания образа с выбранными параметрами, который можно будет использовать в дальнейшем).

Через несколько минут в указанном каталоге появится iso файл с загрузочным образом DaRT для Windows. В моем случае размер образа около 700 Мб.

Можно сразу записать ISO образ на USB флешку

Загрузка компьютер с образа восстановления DaRT
Теперь, если ваша Windows не загружается, вы можете выбрать в насройках UEFI/BIOS компьютера USB флешку с образом DaRT в качестве первичного загрузочного устройства и загрузиться с нее.
При загрузке появится меню, похожее на среду WinRE, в котором нужно выбрать пункт Microsoft Diagnostics and Recovery Toolset (Launch various DaRT recovery tools).

Перед вами появится набор доступных утилит в образе восстановления DaRT:

MsDaRT это простой и удобный инструмент для системного администратора, который позволяет восстановить работоспособность Windows при различных сбоях. Также вы можете интегрировать MS DaRT на все рабочие станции Windows, заменив файл winre.wim среды восстановления Windows Recovery Environment на скрытом разделе System Reserved.
Привет коллеги! Возник вопрос. Операционная система Windows XP не загружается, на экране возникает синий экран с ошибкой, которую я расшифровал, но исправить ситуацию не получается, не помогли к сожалению и ваши статьи. Резервное копирование не проводилось. Знаю, что обычно в таких случаях Windows переустанавливают, но к сожалению сейчас нельзя. Есть кстати в моей грустной истории положительный момент — восстановление системы было включено, но как до него добраться, F8 и Загрузка последней удачной конфигурации не удаётся, зайти в безопасный режим не получается, так же не доступен безопасный режим с поддержкой командной строки. Вы подсказали про диск восстановления ERD Commander, но я им к сожалению ни разу не пользовался, мне вообще кажется, что это простой Live CD. Чем он может помочь? Влад.
Аварийный Live CD ERD Commander
В переводе — диск аварийного восстановления и возможностей у него побольше чем у многих Live CD. Хочу сказать друзья, что это довольно серьёзный помощник, прежде чем выйти с утра из дома, я всегда проверяю свой чемодан на присутствие некоторых просто необходимых дисков с программами и кстати ERD Commander всегда находится в их числе.
Давным давно, ERD Commander 5.0 являлся разработкой и собственностью известного и уважаемого мной программиста Марка Руссиновича и Winternals Software, которую в 2006 году приобрёл Microsoft, в дальнейшем ERD Commander 5.0 стал частью средства Microsoft Desktop Optimization Pack и распространялся по подписке Microsoft Diagnostic and Recovery Toolset (MSDaRT).
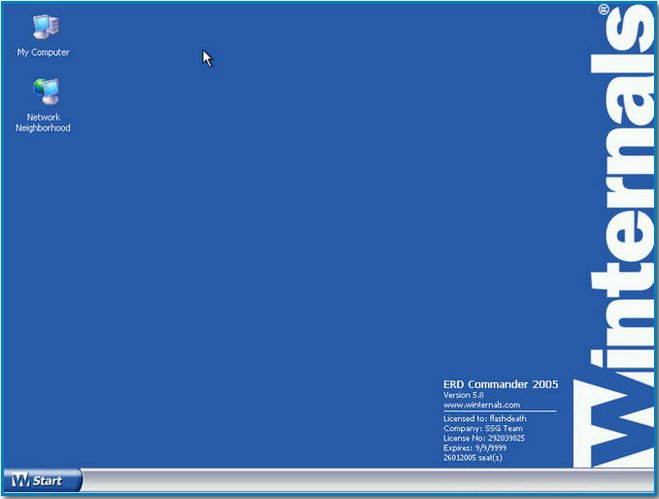
ERD Commander 5.0 специально разработан для реанимации и восстановления Windows XP, например: изменения забытого пароля администратора, восстановления удалённых файлов, реестра и т.д. Всё это проделывается с большим удобством, с помощью всевозможных инструментов, работу с которыми я опишу ниже.
Существуют ещё версии ERD Commander 6.0 и 6.5 они предназначены для операционных системам Windows Vista и Windows 7. Для Windows 7 и Windows ServerR, в 2011 году вышел новый набор инструментов Microsoft Diagnostic and Recovery Toolset (MSDaRT) 7.0, к сожалению название ERD Commander больше не используется.
Итак в первую очередь для использования нашего диска восстановления ERD Commander 5.0 нужно выставить загрузку вашего компьютера или ноутбука в BIOS, далее перезагрузка. Бывает довольно редко, что ERD Commander не видит ваш жёсткий диск с системой, значит ему не удалось распознать контроллер SATA вашего винчестера, в таком случае режим AHCI в BIOS необходимо поменять на режим стандартного IDE.
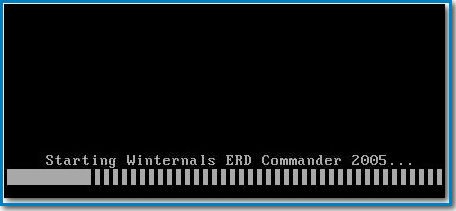
Самое первое окно с сообщением о том, что ERD Commander конфигурирует сетевые службы, если интернет вам при работе не нужен, нажмите на кнопку Skip Network Configuration.
Далее внимание: ERD Commander предложит вам подключиться к вашей операционной системе и использовать себя на 100%, вариант этот мне кажется намного более предпочтительным, чем другой (None), где вы не сможете использовать очень нужное нам восстановление системы или к примеру редактировать реестр, а так же многое другое.
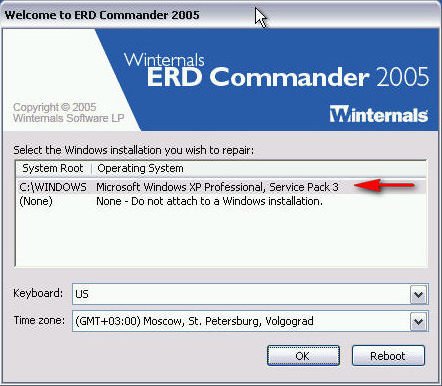
И вот перед нами возникает немного отличающийся от обычного рабочий стол Windows XP. Здесь мы с вами сможем использовать довольно широкий набор инструментов для восстановления нашей системы, а самое главное мы с вами сможем это сделать, даже если она у нас не загружается, здорово правда.
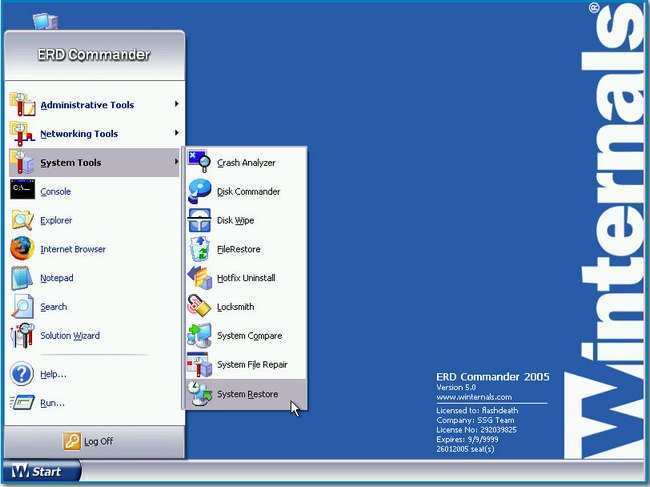
Главные инструменты ERD Commander:
Administrative Tools — инструменты администрирования подключенной вами системы.
Networking Tools — сетевые инструменты.
System Tools — системные инструменты.
Прежде чем рассмотреть все инструменты ERD Commander, предлагаю помочь нашему читателю Владу и запустить восстановление системы, если оно у нас было включено. Жмём старт, далее системные инструменты System Tools->System Restore
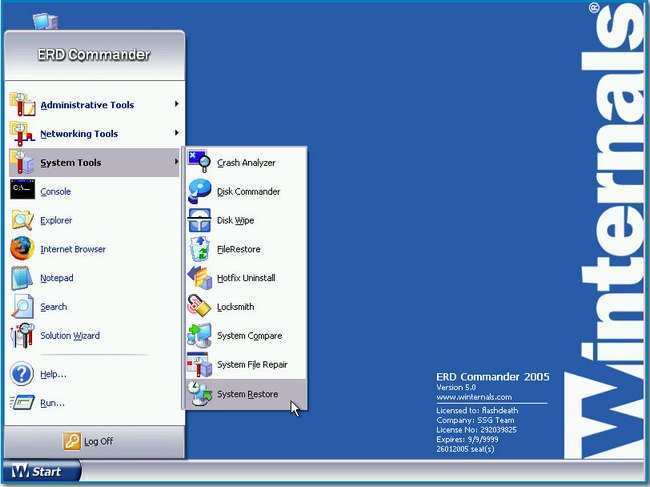
System Restore Wizard здесь мы с вами имеем три варианта развития событий.
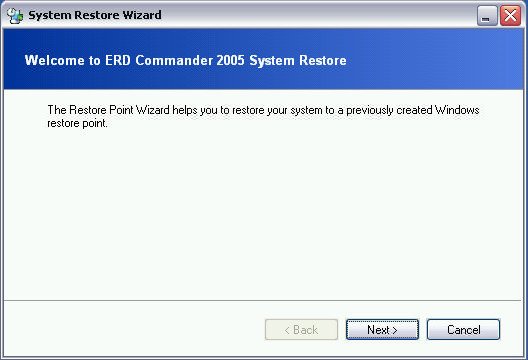
Roll Back to an existing restore point created by Windows — Откат на существующую точку восстановления Windows, созданную вами заранее. Всё происходит как при обычном Восстановлении системы, которое вы не в состоянии запустить из-за неисправности загрузки системы.
Undo the last roll back performed under ERD Commander 2005: Отмена произведённого нами отката.
Purge the Undo cache created Если восстановление производилось с помощью ERD Commander,то следующий откат будет возможен только после его отмены или очистки буфера.
Выбираем первый вариант, далее точку восстановления.
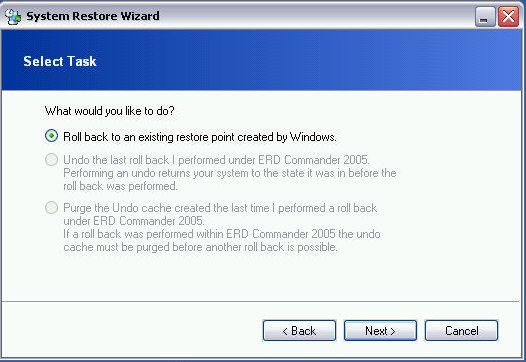
Цель достигнута и можно надеяться что наш читатель после перезагрузки компьютер увидит свой нормальный рабочий стол. Так что не стоит друзья отключать Восстановление системы, оно может исправить разные неполадки Windows, много раз подобным и простым способом мне удавалось возвращать к жизни машины заражённые вирусом Winlock или как его ещё зовут «Пошлите смс».
С восстановлением системы разобрались, теперь давайте обратим внимание на другие инструменты ERD Commander.
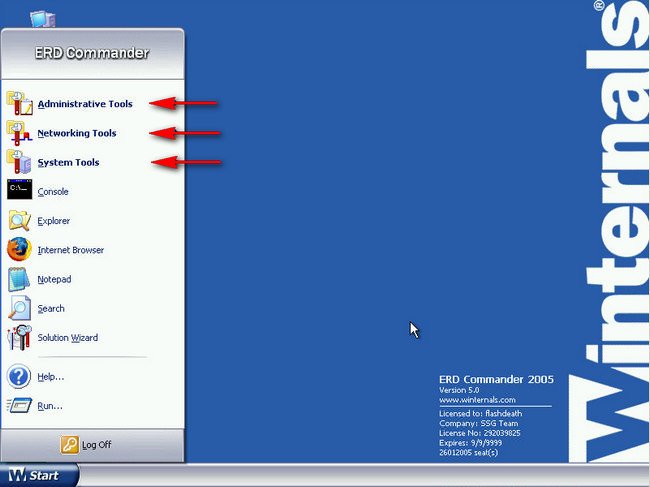
Log Off – выход. С помощью этой кнопки вы сможете- Restart — перезагрузить компьютер или Logoff Installation – вернуться к выбору подключаемой операционной системы.
Run – запуск приложения
Solution Wizard своеобразный помощник неопытному пользователю, помогающий определить поломку, в данном окне нужно отметить неисправность, нажать далее и запустится нужный по мнению помощника инструмент.
Search — поиск
Notepad — открываем «Блокнот»
Internet Browser — запуск интернет обозревателя
Explorer — запуск Проводника
Console — запуск командной строки
Теперь более подробно рассмотрим что содержат в себе три основные инструмента:
Administrative Tools — инструменты администрирования
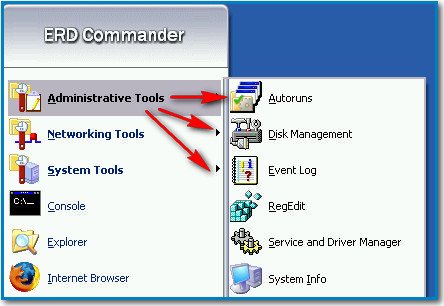
Autoruns — очень хороший, простой и думаю всем известный инструмент отражающий максимум информации о запускающихся процессах принадлежащих как системе (System), так и отдельным пользователям, в моём случае (ALEX).
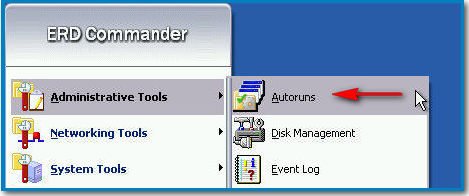
Explore – переходим к файлу процесса
Delete — удаляем процесс из автозапуска

Disk Management — можно сказать Управление дисками, окно говорит само за себя, здесь нужно быть очень осторожным.
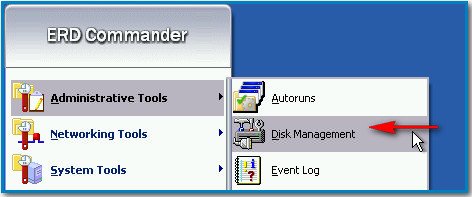
Нажмём на разделе винчестера правой мышкой и в контекстном меню сможем произвести следующие действия:
Explore — просмотр содержимого раздела в проводнике
Mark Partition Active — делаем раздел активным
Assign Drive Letter – присваиваем диску букву
Format — форматировать.
Delete Partition — удаление раздела.
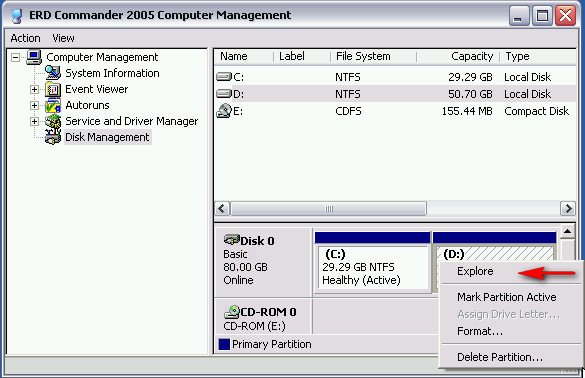
Event Log Просматриваем журнал событий подключенной Windows XP.
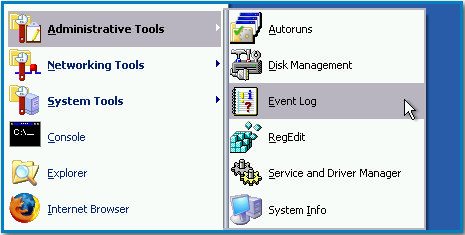
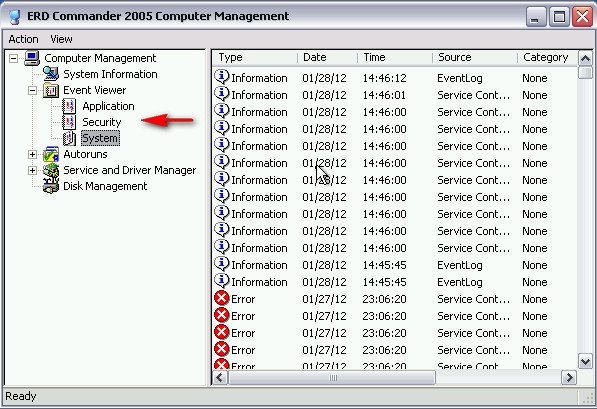
Regedit
Без комментариев, редактор реестра по моему мнению второй по нужности инструмент в ERD Commander, позволяющий устранять проблемы реестра подключенной Windows.
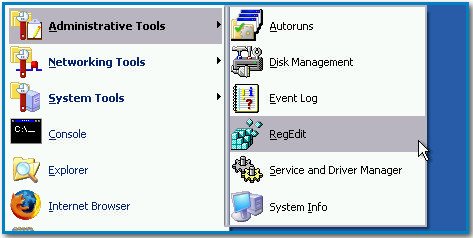
Например все мы знаем, что всевозможные блокировщики экрана Windows изменяют параметры раздела реестра HKEY_LOCAL_MACHINE\SOFTWARE\Microsoft\Windows NT\CurrentVersion\Winlogon, они должны иметь такое значение:
Shell = Explorer.exe
Userinit = C:\WINDOWS\system32\userinit.exe
Если значения изменены или присутствуют другие, то при загрузке Windows у вас могут быть проблемы.
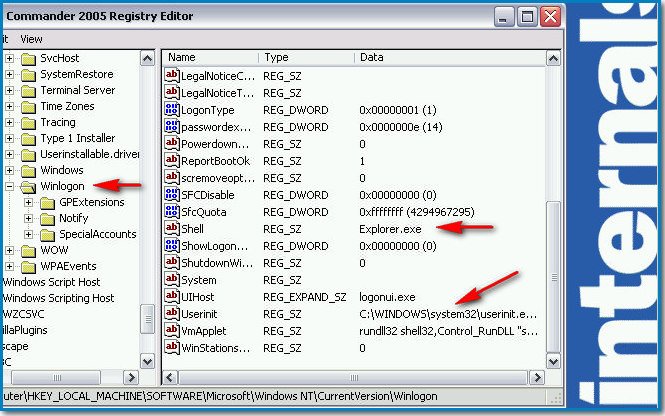
Service and Driver Manager — управление системными службами и драйверами
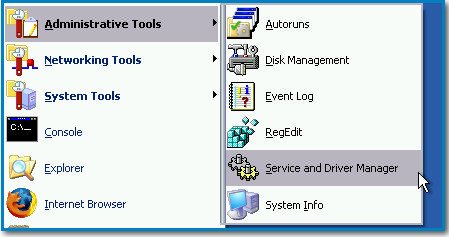
Контекстное меню:
Refresh — обновить
Properties – название службы и путь к исполняемому файлу
Startup Type — тип запуска если выставить Disabled вы можете отключить службу или драйвер.
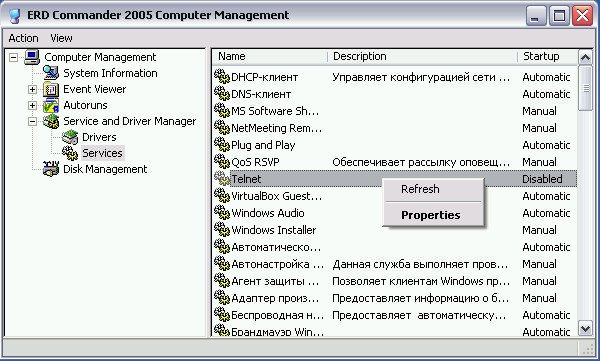
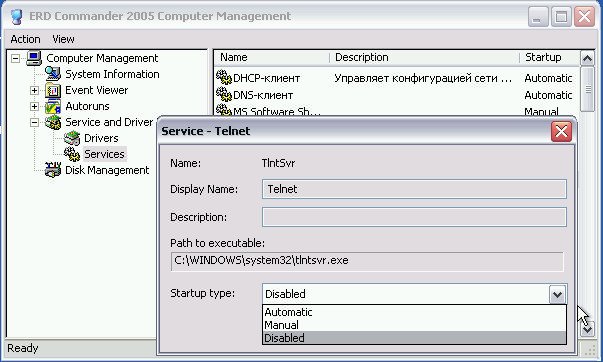
Networking Tools — сетевые инструменты
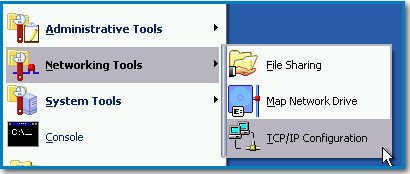
TCP/IP Configuration Вам в процессе работы необходим интернет? Вы можете воспользоваться данным инструментом. Если конфигурация протокола вашей сети TCP/IP настраивается автоматически, то ничего менять не нужно, в противном случае используйте режим Use the following IP address: и назначьте IP адрес вручную.
File Sharing — расшаривание файлов, предоставление общего доступа к файлам данного компьютера в сети.
Map Network Drive— наоборот подключается к другим компьютерам в сети
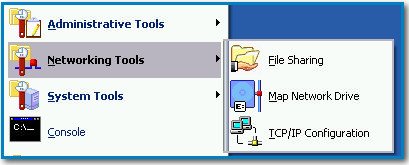
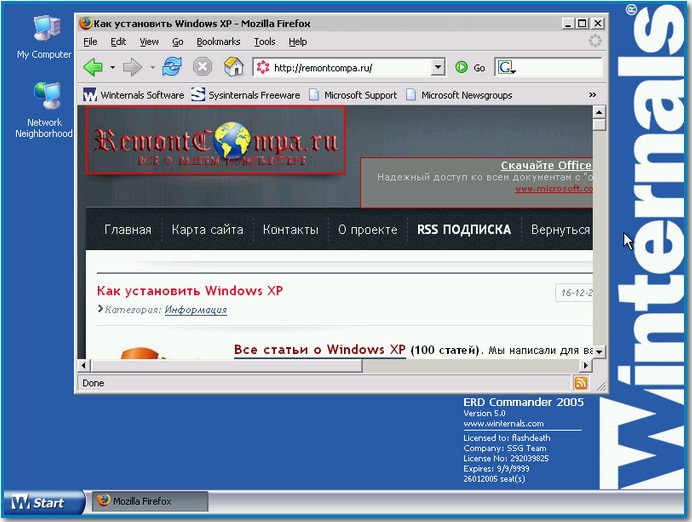
System Tools Системные инструменты для восстановления удалённых данных, изменения забытого пароля, а так же наше восстановление системы находится здесь.
Crash Analyzer — мастер определения сбойного драйвера, в большинстве случаев информация полученная с помощью него неверная.
Disk Commander — восстановление данных- потерянных в случае удаления или случайного форматирования, возможна даже работа с полностью удалёнными разделами, восстановленные файлы можно сохранить на USB — носитель подключенный к компьютеру до запуска ERD Commander. Поиск удалённых данных производится с указанием вами буквы диска или другой вариант поиск будет произведён на всех дисках.
(Deleted Files) Выбираем поиск только удалённых файлов.
Disk Wipe — полное уничтожение данных на выбранном диске.
File Restore — расширенный мастер поиска удалённых данных на диске по дополнительным критериям — дате и размеру.
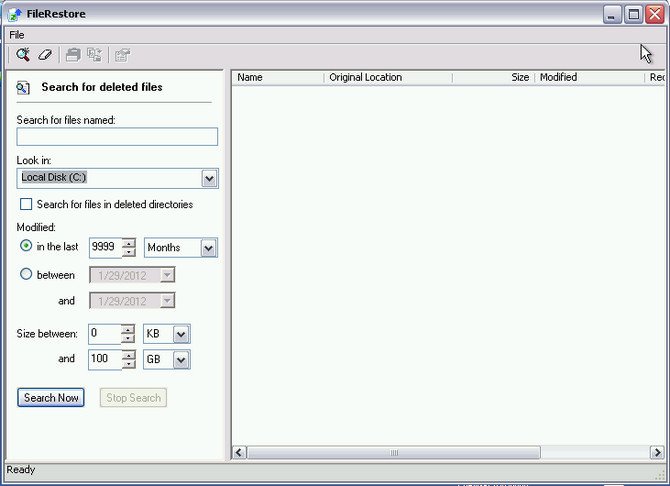
Hotfix Uninstall – позволяет удалять установленные обновления Windows.
Locksmith изменяет пароли администратора и пользователей.

System Compare Wizard сопоставляет системные файлы с оригиналом находящимся например в сети. Лично мною ни разу не использовался.
System File Repair Восстановление повреждённых системных файлов.
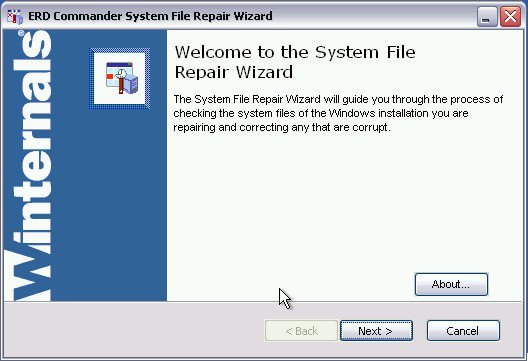
System Restore Восстановление системы описанное мною со скриншотами в начале статьи.
Оригинальный ISO-образ ERD Commander 5.0 от Марка Руссиновича и Winternals Software.
Item Preview
There Is No Preview Available For This Item
This item does not appear to have any files that can be experienced on Archive.org.
Please download files in this item to interact with them on your computer.
Show all files
2,957
Views
3
Favorites
1
Review
DOWNLOAD OPTIONS
Uploaded by
krebain
on
SIMILAR ITEMS (based on metadata)
The Emergency Repair Disk Commander, known also as ERD Commander, is very useful tool for troubleshooting Windows using a a pre-installed environment and interface.
- See also ERD Commander for Vista and Windows 7 – instructional videos at the bottom of the page
- See also Download ERD Commander for Vista and Windows 7 through Microsoft TechNet Subscription
- See also Free ERD Commander Download 2005-2007 for Windows XP
- See also Using ERD Commander for Windows XP – boot your computer with the ERD Commander
- See also Free Download Windows 7 – Create a Windows 7 Installation DVD or USB Flash Drive
- See also Free Download Hirens Boot CD ISO – ERD Commander Alternative– Create a Bootable USB Flash Drive
ERD Commander is contained in The Microsoft Diagnostics and Recovery Toolset (MSDaRT ) which is part of the Microsoft Desktop Optimization Pack (MDOP).
ERD Commander is very useful for diagnosing and repairing faults on unbootable computers, and normally comes in the form of an ISO file which is burned to CD to create a bootable ERD Commander Rescue Disk.
However these days many Ultraportable Laptops and Netbooks have no Optical Drive, so it is impossible to use a ERD Commander boot CD to boot a netbook or ultra-portable notebook.
There have been many articles describing the process of creating a bootable USB Flash Drive for ERD Commander from an ERD Commander ISO file, but seems too be a somewhat complex and tricky process with many people experiencing frustrations.
Fortunately there is now a simple tool YUMI – Multiboot USB Creator (Windows), which provides an easy way of making a Bootalble USB FlashDrive for ERD Commander, and which also provides a Selector screen, so that you can add additional ISO images like Hiren’s Boot CD – another very useful diagnostic utility.
If you already have an ERD Commander ISO, or have created a Free ERD Commander ISO for Windows XP you can follow these instructions for making a bootable flash drive with it.
How to Make an ERD Commander Bootable USB Flash Drive
Click here to learn how to create a Free ERD Commander ISO for Windows XP
- Download and run YUMI – Multiboot USB Creator (Windows) (no installation necessary)
- Select your USB Flash Drive
- Select a Botable ISO – e.g. ERD50.iso
- Browse to the ERD50.iso file location and press Open
- Press Create
- YUMI imports the ISO file onto the USB Flash Drive
- YUMI can also be used to create a Multiboot USB Flash Drive
- So after it has finished you can repeat the process for another ISO – for example freeware diagnostics see Hiren’s Boot CD Download Here
- When you boot from your flash drive you get a nice menu to choose what to boot from:
It seems to work very well – I have tried various methods and this is the easiest!
Blue Screening
If you get a blue screen crash when you try and boot ERD Commander from a USB Drive try a different USB Drive. I have had good results wth these Kingston Drives 4gb, 8gb and 16gb – the swivelling Data Traveller type.
Notes:
There are also other tools you can try:
- XBOOT – Multiboot ISO USB Creator (Windows)
- SARDU – Multiboot USB Creator (Windows)
Using ERD50 (ERD Commander 2007 – XP version) With Vista and Windows 7
Get ERD Commander for Windows XP for FREE!
You can perform some tasks using ERD 50 for Windows XP on Vista and Windows 7 systems
Partial Functionality
With 32Bit Windows 7 and Vista systems you should be able to attach to the installation, and use Locksmith (to reset Windows passwords) and use Windows Explorer to move files onto a USB memory key or external hard drive (see here). However attaching to Vista or Windows 7 installations wipes out any System Restore points, so this should be done with caution.
When under partial functionality these features do NOT work:
- Computer Management
- Hotfix Uninstall
- SFC Scan
- PC Backup Restore
- System Restore
- Crash Analyzer
- TCP/IP Config
- Services and Drivers (ERD50 only)
When under partial functionality these features DO generally work (no guarantees though):
- Locksmith
- Memory Diagnostic
- Command Prompt
- Registry Editor
- File Restore
- Disk Commander
- Disk Wipe
- Windows Explorer
- File Search
- Standalone System Sweeper
- Autoruns (ERD50 only)
- File Sharing (ERD50 only)
With 64bit systems it will not be possible to attach to the installation, but it should still be possible to boot your PC or laptop by not attaching to the installation.
You can then use Windows Explorer to Recover Data – move files onto a USB memory key or external hard drive, (see here) but none of the other ERD Commander tools will work.
Все способы:
- Как записать ERD Commander на флешку
- Способ 1: С использованием ISO-образа
- Способ 2: Без использования ISO-образа
- Способ 3: Стандартные средства ОС Windows
- Вопросы и ответы: 9
ERD Commander (ERDC) широко используется при восстановлении работоспособности Windows. Он состоит из загрузочного диска с ОС Windows PE и специального набора ПО, помогающего восстановлению работоспособности операционной системы. Очень хорошо, если такой набор есть у Вас на флешке. Это удобно и практично.
Как записать ERD Commander на флешку
Подготовить загрузочный накопитель с ERD Commander можно следующими способами:
- с помощью записи ISO-образа;
- без использования ISO-образа;
- с помощью средств Windows.
Способ 1: С использованием ISO-образа
Первоначально скачайте ISO-образ для ERD Commander.
Для записи загрузочной флешки широко используются специальные программы. Рассмотрим то, как работает каждая из них.
Начнем с Rufus:
- Установите программу. Запустите ее на своем компьютере.
- Вверху открытого окна, в поле «Устройство» выберите Вашу флешку.
- Ниже поставьте галочки в строке «Создать загрузочный диск». Справа от кнопки «ISO-образ» укажите путь к Вашему скаченному ISO образу. Для этого нажмите на пиктограмму дисковода с диском. Откроется стандартное окно выбора файлов, в котором и нужно будет указать путь к нужному.
- Нажмите клавишу «Старт».
- При появлении всплывающих окон нажмите «OK».

По окончании записи флешка готова к использованию.
Также в данном случае можно воспользоваться программой UltraISO. Это одно из наиболее популярных ПО, позволяющее создавать загрузочные флешки. Чтобы использовать его, выполните такие действия:
- Установите утилиту UltraISO. Далее создайте ISO-образ, для чего выполните следующее:
- перейдите в главном меню на вкладку «Инструменты»;
- выберете пункт «Создать образ CD/DVD»;
- в открывшемся окне выберете букву привода CD/DVD и укажите в поле «Сохранить как» имя и путь к образу ISO;
- нажмите кнопку «Сделать».
- По завершении создания появится окно с предложением открыть образ. Нажмите «Нет».
- Запишите полученный образ на флешку, для этого:
- зайдите во вкладку «Самозагрузка»;
- выберете пункт «Write Disk Image»;
- проверьте параметры нового окна.
- В поле «Disk Drive» выберете Вашу флешку. В поле «Файл образа» указан путь к файлу ISO.
- После этого укажите в поле «Метод записи» значение «USB HDD», нажмите кнопку «Форматировать» и выполните форматирование USB-накопителя.
- Затем нажмите кнопку «Записать». Программа выдаст предупреждение, на которое вы ответьте кнопкой «Да».
- По завершению операции нажмите кнопку «Назад».


Более подробно о создании загрузочной флешки читайте в нашей инструкции.
Урок: Создание загрузочной флешки на Windows
Способ 2: Без использования ISO-образа
Создать флешку с ERD Commander можно и без применения файла образа. Для этого используется программа PeToUSB. Чтобы ею воспользоваться, сделайте вот что:
- Запустите программу. Она выполнит форматирование USB-накопителя с записью MBR и загрузочных секторов раздела. Для этого в соответствующем поле выберете свой съемный носитель информации. Поставьте отметки на пунктах «USB Removable» и «Enable Disk Format». Дальше нажмите «Start».
- Полностью скопируйте данные ERD Commander (откройте скачанный ISO-образ) на флешку.
- Скопируйте из папки «I386» данные в корень каталога файлы «biosinfo.inf», «ntdetect.com» и другие.
- Измените название файла «setupldr.bin» на «ntldr».
- Переименуйте каталог «I386» в «minint».

Готово! ERD Commander записан на флешку.
Читайте также: Гайд по проверке работоспособности флеш-накопителей
Способ 3: Стандартные средства ОС Windows
- Войдите в командную строку через меню «Выполнить» (запускается одновременным нажатием кнопок «WIN» и «R»). В нем введите cmd и нажмите «ОК».
- Наберите команду
DISKPARTи нажмите «Enter» на клавиатуре. Появится черное окно с надписью: «DISKPART >». - Для получения списка дисков введите команду
list disk. - Выберете нужный номер Вашей флешки. Определить ее можно по графе «Размер». Наберите команду
select disk 1, где 1 – номер нужного накопителя при отображении списка. - Командой
cleanочистите содержимое вашего флеш-накопителя. - Создайте на флешке новый первичный раздел, набрав команду
create partition primary. - Выделите его для последующей работы командой
select partition 1. - Наберите команду
active, после чего раздел станет активным. - Отформатируйте выбранный раздел в файловую систему FAT32 (именно такая нужна для работы с ERD Commander) командой
format fs=fat32. - По окончанию процесса форматирования, присвойте разделу свободную букву по команде
assign. - Проверьте, какое имя было присвоено Вашему носителю. Делается это командой
list volume. - Завершите работу по команде
exit. - Через меню «Управление дисками» (открывается путем ввода «diskmgmt.msc» в окне выполнения команд) в Панели управления определите букву флешки.
- Создайте загрузочный сектор типа «bootmgr», выполнив команду
bootsect /nt60 F:, где F — буква, присвоенная USB-накопителю. - Если команда успешно выполнится, появится сообщение «Bootcode was successfully updated on all targeted volumes».
- Скопируйте содержимое образа ERD Commander на флешку. Готово!



Читайте также: Командная строка как инструмент для форматирования флешки
Как видите, записать ERD Commander на флешку несложно. Главное, не забудьте при использовании такой флешки сделать правильные настройки в BIOS. Хорошей работы!
Наша группа в TelegramПолезные советы и помощь
