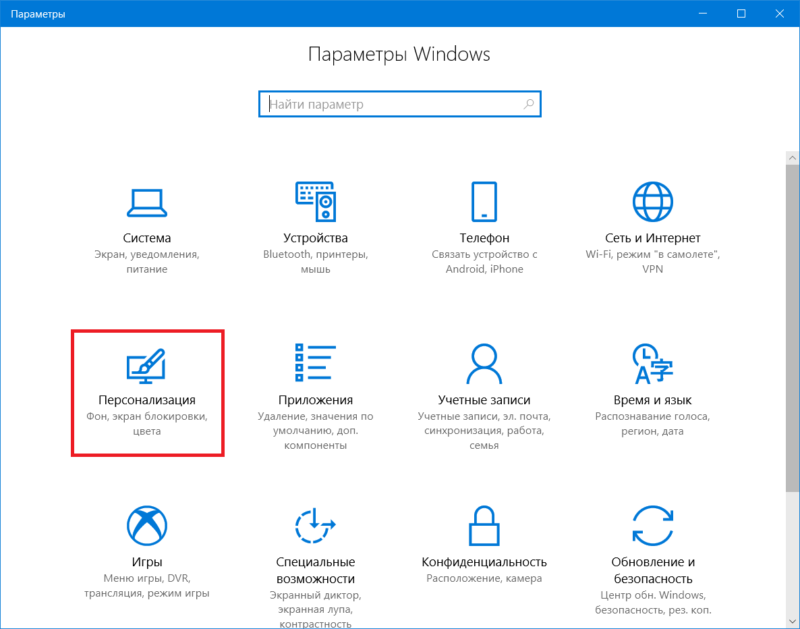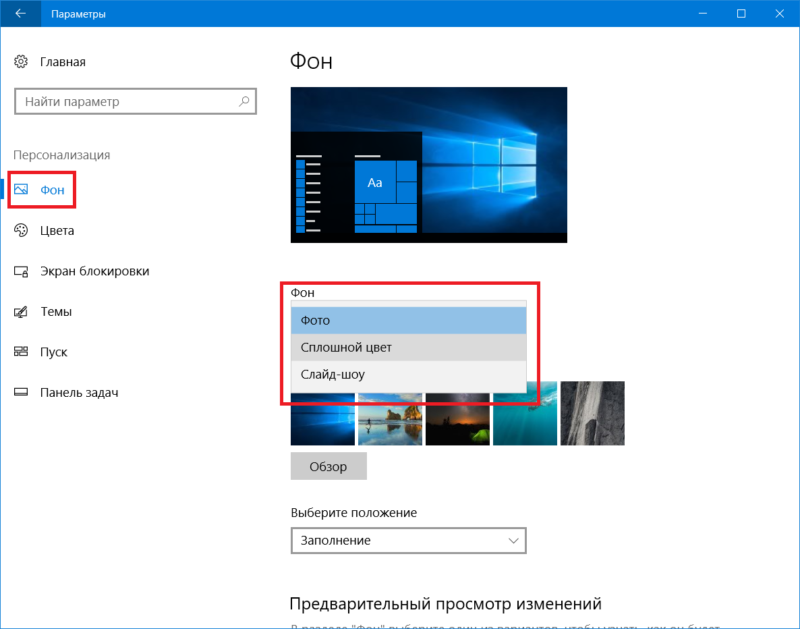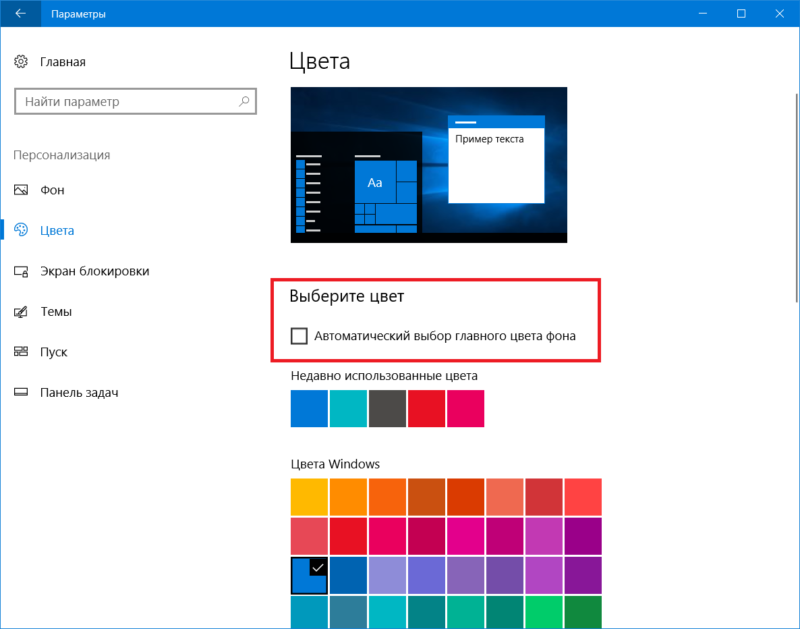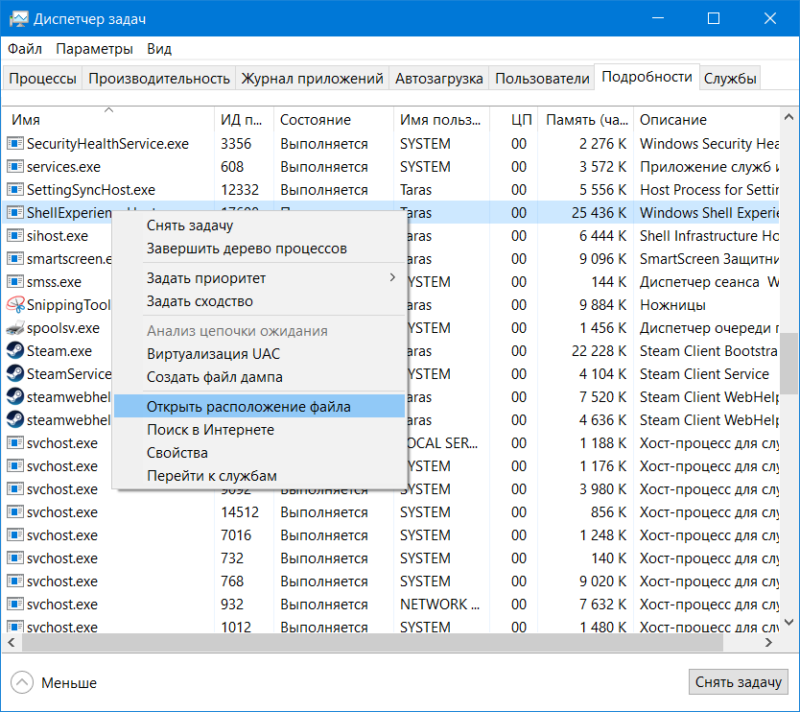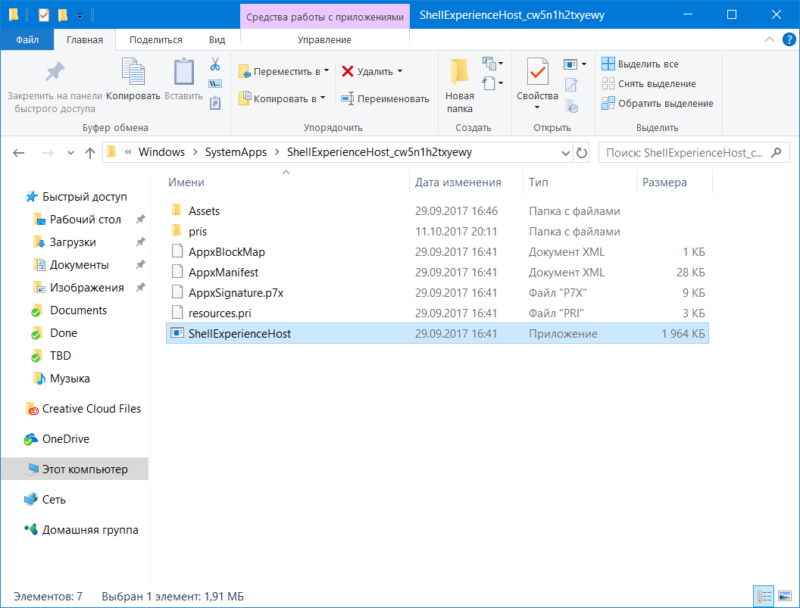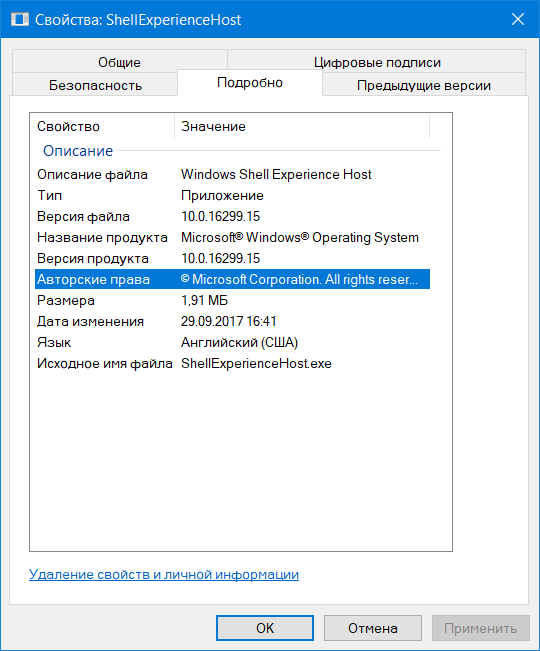В диспетчере задач Windows 11 или Windows 10 вы можете обратить внимание на процесс «Хост Windows Shell Experience» и соответствующий ему исполняемый файл ShellExperienceHost.exe — обычно процесс приостановлен, но в некоторых случаях вызывает проблемы: может нагружать процессор или вызывать подозрения о том, что процесс — вредоносный.
В этой инструкции подробно о том, что представляется собой процесс ShellExperienceHost.exe, для чего он используется и о решении возможных проблем с этим процессом.
Назначение процесса ShellExperienceHost.exe
Оригинальный процесс ShellExperienceHost.exe является родным системным процессом Windows 11 или Windows 10 и не представляет какой-либо угрозы. В изначальных версиях Windows 10 он полностью обеспечивал работу меню «Пуск» и работу универсальных приложений в оконном режиме.

В текущих версиях ОС для меню «Пуск» выделен отдельный процесс — StartMenuExperienceHost.exe, однако и ShellExperienceHost.exe продолжает использоваться, в частности для:
- Всплывающих панелей меню Пуск — например, при нажатии по дате и времени в панели задач, открытии панели быстрых действий.
- Для функций «виртуальный тачпад» и «меню пера».
- Отображения системного меню «Поделиться».
- Показа системных уведомлений.
Файл оригинального системного процесса ShellExperienceHost.exe располагается в папке
C:\Windows\SystemApps\ShellExperienceHost_cw5n1h2txyewy

При иных расположениях (определить папку можно, нажав правой кнопкой мыши по процессу в диспетчере задач и выбрав пункт «Открыть расположение файла») имеет смысл проверить файл процесса на вирусы, например, с помощью VirusTotal.com и выполнить проверку компьютера на наличие вредоносных программ.
Вы можете принудительно завершить (снять задачу) этот процесс в диспетчере задач, в современных версиях Windows 11 и 10 это не приводит к сбоям, однако, при некоторых действиях, таких как нажатие по часам в панели задач Хост Windows Shell Experience будет запущен снова.
Решение возможных проблем с ShellExperienceHost.exe
В большинстве случаев Windows Shell Experience не вызывает каких-либо проблем при работе системы, однако, если вы наблюдаете высокую нагрузку на процессор с его стороны, сбои, либо «странное» поведение этого процесса, разобраться с проблемами могут помочь следующие пункты:
- При высокой нагрузке на процессор со стороны ShellExperienceHost.exe — попробуйте отключить (удалить) сторонние средства, модифицирующие внешний вид Windows 11/10, в старых версиях Windows 10 также может помочь отключение функций слайд-шоу для обоев рабочего стола и автоматического контрастного цвета в параметрах персонализации.
- Если на компьютере появляются уведомления с рекламой в рамках процесса ShellExperienceHost.exe, вероятнее всего дело не в самом процессе, а в том, что он используется для уведомлений браузеров. Проверьте настройки уведомлений в них, например, в Google Chrome для этого требуется зайти в Настройки — Конфиденциальность и безопасность — Настройки сайтов — Уведомления (и отключить уведомления для нежелательных сайтов). В Edge нужные настройки можно найти в «Параметры» — «Файлы cookie и разрешения для сайтов» — пункт «Все сайты» в разделе «Разрешения для сайтов».
- При постоянных сбоях процесса попробуйте установить последние доступные обновления Windows, а также выполнить проверку целостности системных файлов Windows с помощью команды sfc /scannow, запущенной в командной строке от имени администратора. Подробнее: Восстановление системных файлов Windows 11 (подойдет и для Windows 10).
- В дополнение к предыдущему пункту, можно попробовать следующую команду PowerShell для перерегистрации приложения Windows Shell Experience Host:
Get-AppxPackage -AllUsers Microsoft.Windows.ShellExperienceHost | Foreach {Add-AppxPackage -DisableDevelopmentMode -Register "$($_.InstallLocation)AppXManifest.xml"} - Если есть основания полагать, что проблемы с процессом — результат наличия вирусов, выполните сканирование компьютера, например, с помощью Kaspersky Virus Removal Tool (не требует установки и не конфликтует с уже имеющимися антивирусами).
Если у вас есть другие вопросы, касающиеся процесса ShellExperienceHost.exe, вы можете задать их в комментариях ниже — я постараюсь помочь.
-
Home
-
News
- Fix: Windows Shell Experience Host Suspended On Windows 10
By Sarah |
Last Updated
As an official apart of Windows operating system, the Windows Shell Experience Host is always running in the background of your PC. If you open the Task Manager, you can see it. However, most people reported a problem about this process: they find Windows Shell Experience Host suspended and use too much of the CPU and memory.
Windows Shell Experience Host Is Suspended
What Is Windows Shell Experience Host
Considering that many of the ordinary Windows users don’t even know the existence of Windows Shell Experience Host, I’d like to introduce it in brief firstly. Windows Shell Experience Host, also known as ShellExperienceHost.exe, is actually an organic component of a Windows operating system. Though it is not shown to you while working, you can go to find it manually in Task Manager.
The main function of Windows Shell Experience Host is:
- It is in charge of the present of universal apps in a windowed interface.
- It offers the Universal App integration in Windows Explorer (Windows Shell).
- It deals with some graphical elements of the interface, such as taskbar transparency, start menu, and new visuals for notification area (like calendar).
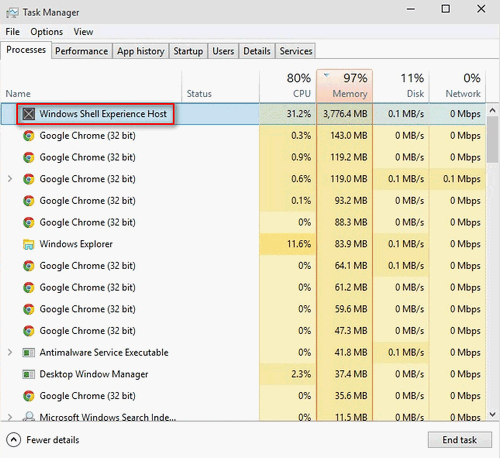
In short, the Windows Shell Experience Host serves as a kind of visual manager on your PC since it was first introduced with Windows 10. However, some users reported the error: Windows Shell Experience Host suspended (the host takes too much CPU and memory), so they desperately need a solution to fix it. (Go to the home page to get some applications in order to protect your system and data before fixing Windows Shell Experience Host error).
Solved – Windows Script Host Error On Windows 10.
How to Fix When You Find ShellExperienceHost.exe Suspended
After finding the Windows Shell Experience Host not responding, some users would ask whether they can disable it or not. In fact, Microsoft doesn’t allow them to do so since it will block the necessary visuals in Windows 10.
Now, I will introduce 3 effective ways to deal with Windows Shell Experience Host stopped working.
Way 1: update system and software.
Firstly, make sure your operating system is updated to the latest version:
- Click on the Windows logo button in the lower left corner.
- Click on the Settings icon (look like a gear) from the left sidebar.
- Select Update & Security from the pop-up Settings window.
- Click on the Check for updates button to make sure there is no new update available.
- Please agree to update to the latest version if your system is not.
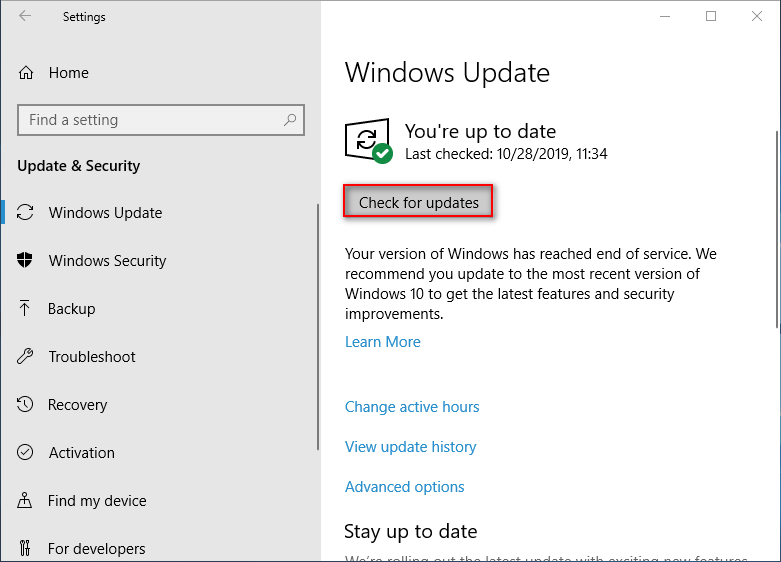
After that, you also need to update your BIOS, Graphics Software, and Power Management Drivers (some users said they have fixed the Windows Shell Experience Host not running problem by updating these things).
Way 2: disable slideshow and automatic color change.
Firstly, select picture to replace slideshow.
- Repeat step 1 and step 2 to open Settings app.
- Select Personalization.
- Make sure Background is chosen in left sidebar.
- Look for the Background section in the right pane and click on the arrow under it.
- Choose Picture from the drop-down list.
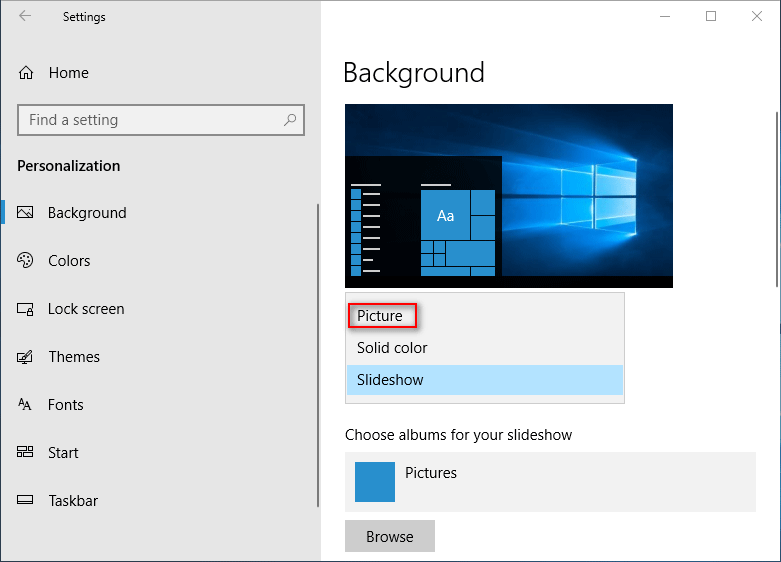
Secondly, uncheck automatic color changing option.
- Open Settings and select Personalization.
- Select Colors in the left sidebar.
- Look for the Choose your color section in the right pane.
- Uncheck Automatically pick an accent color from my background.
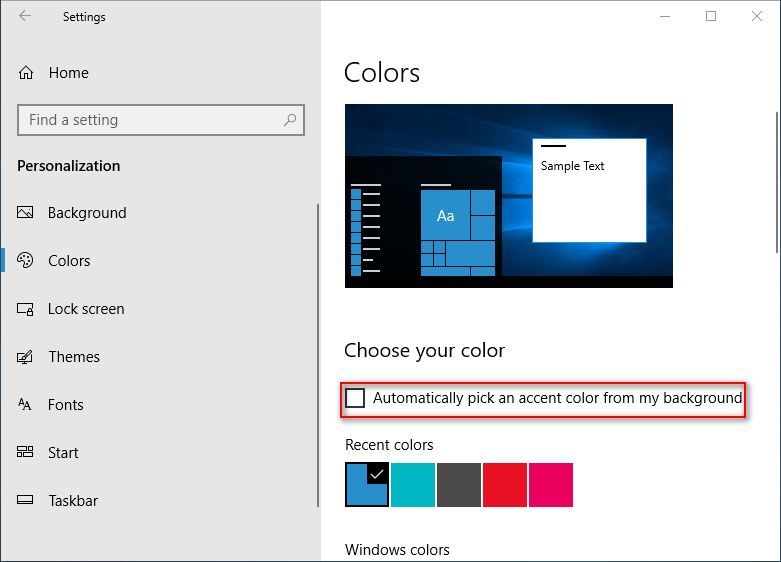
Click here to know how to change Windows 10 desktop background.
Way 3: run System File Checker.
- Right click on the Windows logo button.
- Choose Windows PowerShell (Admin).
- Click Yes in the User Account Control window.
- Type sfc /scannow and press Enter.
- Wait for the command to complete (it may take some time).
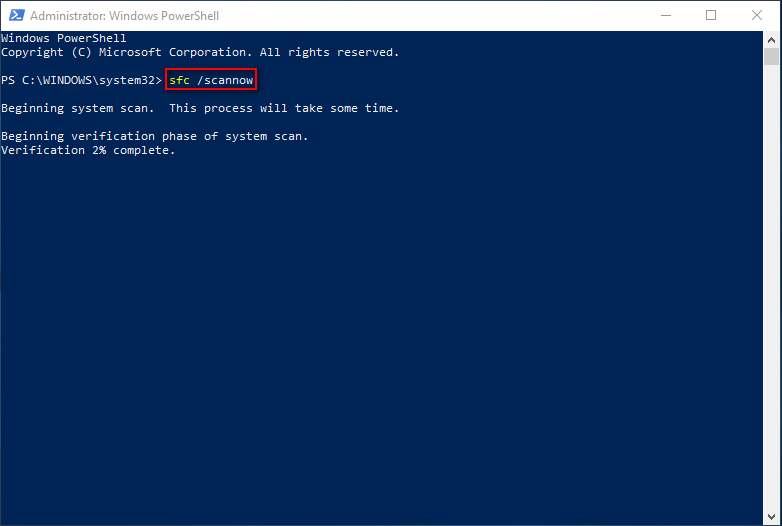
If above methods failed, there are also other solutions to Windows Shell Experience Host high CPU usage.
- Re-register your Start menu.
- Try Clean Boot.
- Run System Maintenance Troubleshooter.
- Set affinity to limit CPU.
- Troubleshoot Windows Registry.
- Crete a new account.
Many users have fixed the error Windows Shell Experience Host suspended by using above solutions.
About The Author
Position: Columnist
Sarah has been working as an editor at MiniTool since she graduated from university. Sarah aims at helping users with their computer problems such as disk errors and data loss. She feels a sense of accomplishment to see that users get their issues fixed relying on her articles. Besides, she likes to make friends and listen to music after work.
Продолжаем серию статей, где разбираем предназначение различных процессов, найти которые вы можете внутри Диспетчера задач. Потребность в подобных статьях объясняется простым любопытством пользователей (многим интересно, зачем нужны эти десятки процессов) или необходимостью узнать, почему тот или иной процесс в определенных условиях начинает больше потреблять ресурсы компьютера, а именно память, процессор, диск или сеть. Эта статья рассказывает о том, что такое Хост Windows Shell Experience и что делать, если он постоянно грузит процессор.
Хост Windows Shell Experience – что это?
Сразу же отметим, что этот процесс является частью Windows 10. Это системный компонент, который работает всегда и обеспечивает вам работу универсальных приложений Windows. Кроме того, на его цифровые плечи возложена задача управлять графическими элементами интерфейса, вроде меню Пуск, прозрачности панели задач, всплывающие меню сетевого подключения, громкости, центра уведомлений и так далее. Хост Windows Shell Experience также управляет изменением фонового изображения рабочего стола, если пользователь активировал слайд-шоу.
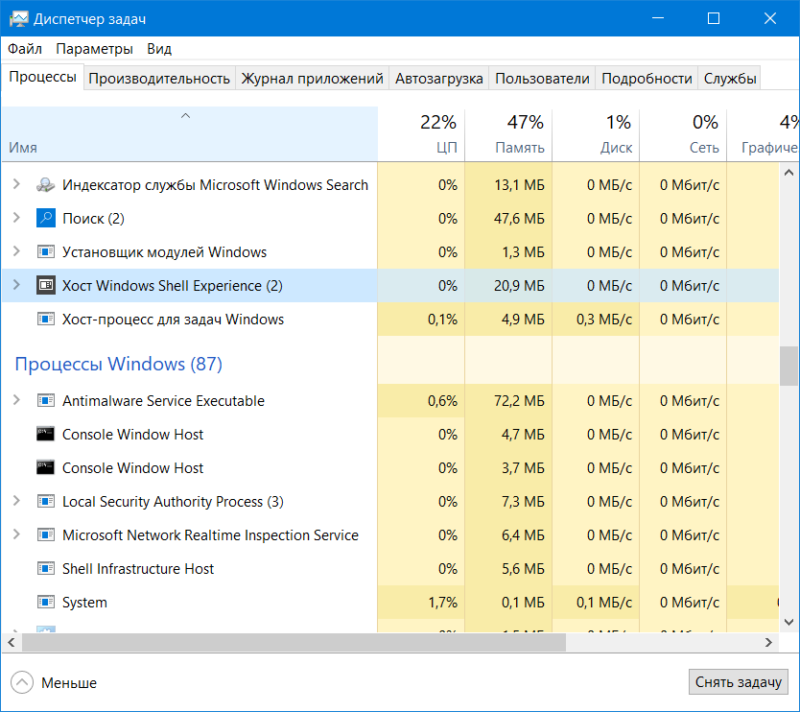
Хост Windows Shell Experience в своей привычной среде обитания. 0% нагрузки на ЦП и десяток мегабайт в оперативке.
Само имя процесса подсказывает его предназначение. Windows Shell – оболочка Windows. Окна, панели, кнопки и другие элементы интерфейса – все это работа Хост Windows Shell Experience.
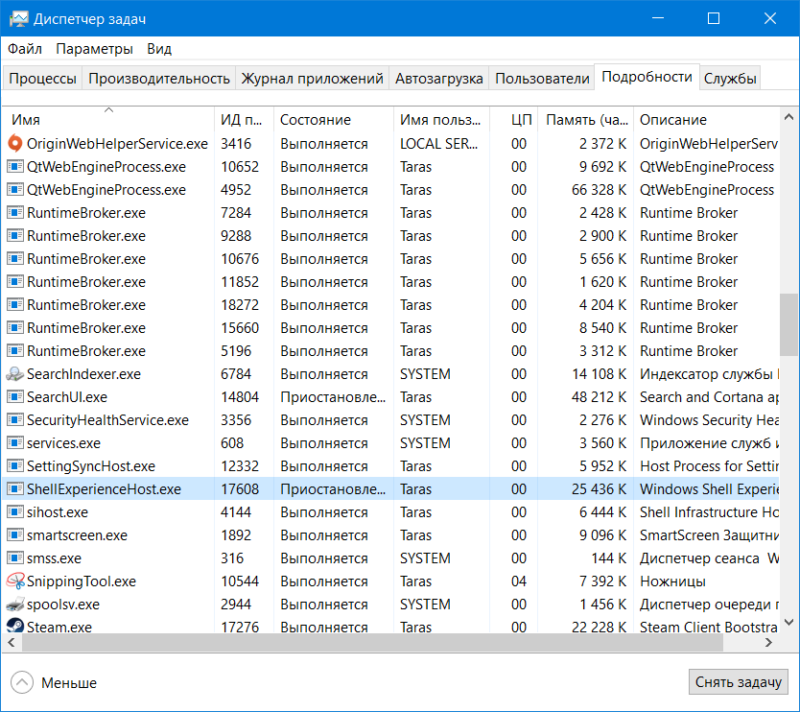
Вид сбоку, а точнее — из вкладки «Подробности».
Когда Windows 10 только появилась на свет и начала распространятся в виде бесплатного обновления, многие пользователи жаловались на неадекватное поведение процесса Хост Windows Shell Experience. Он сильно грузил процессор, а также потреблял много памяти. Хотя эти проблемы (они в основном были связаны с процессом апгрейда с Windows 7 / 8.1 до Windows 10) уже исправили, пользователи иногда все-таки сталкиваются с тем, что Хост Windows Shell Experience начинает дичать.
Хост Windows Shell Experience грузит процессор
В обычных условиях Хост Windows Shell Experience фактически никак не влияет на производительность компьютера. Несмотря на важность его существования, нормально работающий процесс Хост Windows Shell Experience не грузит процессор вообще, а объем потребляемой памяти не превышает нескольких десятков мегабайт. Нагрузка на процессор может слегка подскочить, когда вы открываете приложения или перемещаете окна, но она опять же, не должна превышать лишь пары процентов.
Как уже было сказано выше, бывают случаи, когда Хост Windows Shell Experience начинает постоянно напрягать процессор на уровне 20-30%, а объем потребляемой памяти вырастает до пары сотен мегабайт. В таком случае вам надо попытаться собственноручно решить ситуацию.
Как отключить Хост Windows Experience Host
Вручную вам не стоит его отключать, да и вы не сможете это сделать. Это важный системный процесс, отвечающий за графику в Windows 10. Даже если вы снимите эту задачу в диспетчере задач, система активирует ее повторно буквально спустя несколько секунд. Причину повышенной нагрузки таким образом не решить. Для этого есть другие методы.
Прежде всего проверьте наличие обновлений для операционной системы и установленных приложений. Быть может, обновление Windows или какого-нибудь из установленных приложений исправит ситуацию. После обновления дайте компьютеру пару минут на то, чтобы прийти в чувство. Можно также попробовать перезагрузить систему (в очень большом количестве случаев помогает именно перезагрузка) и затем понаблюдать за поведением процесса. Если ничего из этого не помогло, двигайтесь далее.
Зачастую проблемы в работе процесса Хост Windows Shell Experience спрятаны в системе слайд-шоу рабочего стола. Вполне нормально, если в процессе смены фонового изображения процесс немного нагружает процессор / память. Но после этого нагрузка должна упасть до минимума. Если не падает, сделайте следующее:
- Нажмите Win + I (вы можете открыть Параметры любым удобным вам способом) и перейдите в раздел Персонализация – Фон.
- Вместо Слайд-шоу установите параметр Сплошной цвет. После этого понаблюдайте за работой процесса. Если нагрузка упала до минимальной и держится в пределах нормы, можно попробовать установить одно изображение в качестве фоновой картинки.
Другая причина может прятаться в система автоматического подбора акцентного цвета в зависимости от установленного изображения. Если на рабочем столе у вас картинка с синими цветами, цвет системы будет автоматически установлен на синий. Попробуйте отключить эту функцию.
- Откройте параметры (Win + I) и затем перейдите в раздел Персонализация – Цвета.
- Снимите флажок с параметра Автоматический выбор главного цвета фона. Можете также установить любой другой цвет, чтобы сбросить этот параметр. Опять же, пару минут последите за процессом. Если все пришло в нормальное состояние, значит вы нашли причину повышенной нагрузки на процессор. Если же не помогло, двигайтесь далее.
Третий вариант – отключение параметров прозрачности. Он расположен на том же экране, что и автоматический выбор главного цвета фона. Отключите параметр Эффекты прозрачности и посмотрите на эффект.
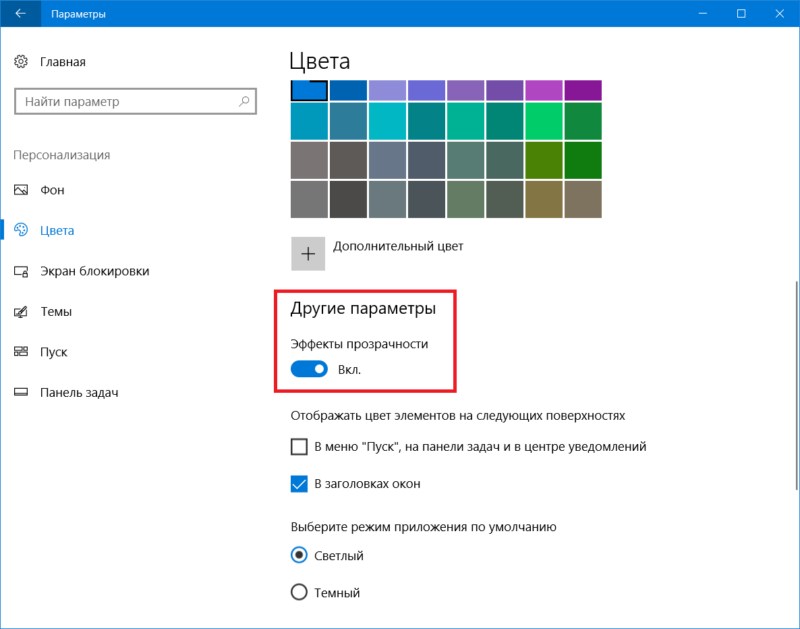
Хост Windows Experience Host – вирус?
Скорее всего нет. На момент написания этой статьи не было случаев, когда какой-то вирус выдавал себя за системный процесс Хост Experience Host. Все же есть способом, который поможет вам лишний раз убедиться в том, что вы имеете дело с подлинным системным компонентом, а не какой-то заразой.
- Откройте Диспетчер задач (все возможный способы открыть Диспетчер задач описаны в статье «Как открыть Диспетчер задач») и перейдите на вкладку Подробности.
- Найдите в списке процессов ShellExperienceHost.exe. Кликните на строчку Имя, чтобы отсортировать процессы по алфавитному порядку и скорее найти нужный вам.
- Нажмите правой кнопкой мыши по ShellExperienceHost.exe и выберите Открыть расположение файла.
- Система должна открыть Проводник по адресу C:\Windows\SystemApps\SHellExperienceHost_cw5n1h2txyewy. Файл ShellExperienceHost будет автоматически выделен.
- Далее кликните по файлу правой кнопкой мыши и выберите Свойства. Откройте вкладку Подробно и убедитесь, что описание соответствует аналогичному на скриншоте.
Если у вас все именно так, как мы описали, тогда Хост Windows Shell Experience точно не является вирусом, а причина повышенной нагрузки или потребления ресурсов заключается в другом. Попробуйте описанные выше способы, чтобы привести этот системный процесс в адекватное состояние.
Various reasons can cause high CPU usage in Windows. There are certain types of process errors that will take up more than the CPU needed. It can result in a slowing computer, which can make you look further into the problem and find a solution. In this post, we give your fixes for the high CPU usage due to the Windows Shell experience host.
Why does the Windows Shell experience host take up so much memory?
Windows Shell Experience Host is a critical process that takes care of many things on your computer. It helps in showing the interface for universal apps on Windows, managing the visuals for notification pop-ups, and graphics for Startup Manager and Task Manager.
Usually, Windows Shell Experience host processes don’t consume a huge percentage of CPU. It would instead show a spiked number when there is something wrong.
How do I get rid of the Windows shell experience host?
If you face the issue of the shellexperiencehost.exe process consuming High CPU, follow the methods to fix it.
-
Update Windows-
You can experience the problem in the form of shellexperiencehost.exe showing high CPU usage due to the outdated Windows version as this problem was seen commonly by the users when Windows 10 was released. It can, however, occur as a constant with the latest updates. Therefore remember to have an updated version of Windows on your computer to skip these issues.
Step 1: Open Settings from Start Menu.
Step 2: Click on Update & Security.

Step 3: Get the latest updates in the Windows update section. Click on Check for updates. Also, check if your updates are paused; click on Resume Updates in case.

-
Run SFC
System File Checker is a utility to run the scan for the corrupted system files. It will help in fixing the issues related to system processes. Open Command Prompt from the search bar on Start Menu and select Run as Administrator.
Now type the following command to run SFC scan.-
SFC /scannow
Press the Enter key.

You will see the results as the scan is finished with all the broken or corrupted file names.
-
Run System Maintenance Troubleshooting –
Another inbuilt tool to fix the Windows Shell Experience Host from using high CPU is System Maintenance Troubleshooter. It is capable of detecting the issues related to broken shortcuts or desktop related issues.
Step 1: Open Run Command by pressing Windows key + R on your keyboard.
Step 2: Open System Maintenance Troubleshooter by typing msdt.exe -id MaintenanceDiagnostic on it.
Step 3: Click on OK.
Step 4: Run the troubleshooting by clicking on the Run as Administrator.

-
Disable Automatic Color Pick –
Since the Windows Shell Experience host process is related to the graphics display, we tweak the settings for it. First, we disable Automatic Color Pick to make it a stable process for your CPU.
Step 1: Open Home settings by right-clicking on the space on the desktop and selecting Personalize.
Step 2: Go to Colors sections by clicking on it from the left pane. Here check if the option – Automatically pick an accent color from my background is checked. You will find it under the section. Choose your accent color.
Step 3: Disable it by unchecking it.

-
Use Static Background –
Along with the color, the display background on your computer can also result in high CPU usage by the shellexperiencehost.exe process. So, we suggest you change your background to a static image. It will help the lower consumption of the CPU process for showing ever-changing graphics, which is the case in video wallpapers.
-
Scan For Malware –
If none of the methods fix the issue with the high CPU usage on your system, run a malware scan. It is possible malware to be present on your system, which is affecting the system settings. Use the Advanced System Optimizer to detect and remove any kind of malware from your computer.
Install Advanced System Optimizer and open it. Go to the Security & Privacy section from the left pane. Run the scan to find out if any malware is present on your computer. If it finds any malware, it will be quickly deleted by the software. It can also fix a bunch of system errors, thus making your system stable.
How do I disable the Windows Shell experience host?
No, you should not disable the Windows shell experience host process as this will hamper the function on your Windows PC. It is not advised to disable the process in any case.
How do I fix high CPU usage?
To fix High CPU usage on your computer, first, you need to figure out the problem behind it. Use Task Manager to check the name of the process, which shows the most CPU usage. When you can identify the problem, use the necessary solution to fix it.
Conclusion-
For normal conditions, a computer would not show high CPU usage due to the Windows Shell Experience host process. If it does, you can follow the steps given above to fix the issue. Also, use Advanced System Optimizer to eliminate any malware if that is affecting the system process. We would also suggest monitoring your CPU temperature to keep your hardware in check.
We hope for these methods to fix problems with Windows shell experience host high CPU usage. We would like to know your views on this post to make it more useful. Your suggestions and comments are welcome in the comment section below. Share the information with your friends and others by sharing the article on social media.
We love to hear from you!
We are on Facebook, Twitter, Instagram, and YouTube. For any queries or suggestions, please let us know in the comments section below. We love to get back to you with a solution. We regularly post tips and tricks, along with answers to common issues related to technology. Turn on the notification to get regular updates on the tech world.
Related Topics:
How to Fix DISM Host Servicing Process High CPU Usage
Top 9 Best Duplicate File Finder & Remover for Windows 10 PC
Top 10+ Best Driver Updater Software for Windows 10, 8, 7 (Free & Paid)
15 Best Free PC Cleaning Software For Windows 10, 8, 7
Quick Links
-
What Is the «Windows Shell Experience Host» Process?
-
Okay, So Why Is It Using So Much CPU and Memory?
-
Can I Disable «Windows Shell Experience Host?»
-
Could This Process Be a Virus?
If you’ve ever noticed a process named «Windows Shell Experience Host» in your Task Manager window, you may experienced a fleeting curiosity and then gone on about your business. Here’s what that process is and why it can occasionally eat up some people’s CPU and Memory.
This article is part of our ongoing series explaining various processes found in Task Manager, like Runtime Broker, svchost.exe, dwm.exe, ctfmon.exe, rundll32.exe, Adobe_Updater.exe, and many others. Don’t know what those services are? Better start reading!
What Is the «Windows Shell Experience Host» Process?
«Windows Shell Experience Host» is an official part of Windows. It’s responsible for presenting universal apps in a windowed interface. It also handles several graphical elements of the interface, like Start menu and taskbar transparency and the new visuals for your notification area flyouts—clock, calendar, and so on. It even controls certain elements of desktop background behavior, like changing the background when you’ve got it set to slideshow.

When Windows 10 first shipped, a lot of people experienced problems with «Windows Shell Experience Host» going a bit wild with CPU and memory usage. While the number of problems experienced has fallen—likely due to updates since then—some people are still reporting these issues.
Okay, So Why Is It Using So Much CPU and Memory?
Under normal operations, «Windows Shell Experience Host» will consume none of your CPU, occasionally spiking up to a few percentage points when graphical elements are changed, but then settling back down to zero. The process typically hovers around 100-200 MB of memory use. You’ll also see that go up occasionally, but settle back down right away. If you see the process regularly consuming more CPU or memory than that—some people see a consistent 25-30% CPU or several hundred MB of memory use, for example—then you’ve got a problem to solve.

So, how do you solve your problem? We’ll start by making sure your PC and universal apps are updated and then run through some other potential causes of the issue.
Update Your PC and Universal Apps
Start by making sure that Windows is updated. It’s possible there’s a fix already waiting for you. Next, you should make sure that all your universal apps are up to date. Open the Windows Store, click your user icon next to the Search bar, and then select «Downloads and Updates.»
In the «Downloads and updates» window, click the «Check for updates» button and then, if updates are available, click «Update all.»
After updating, give it some time and see if the problem has resolved. If not, move on to experiment with some common potential causes for problems with the «Windows Shell Experience Host» process.
Check These Common Potential Causes
If you’re still having problems after updating everything, the next step is to run through some common potential causes. Try these one at a time and see if your problem’s fixed. If not, revert the changes and move on to the next.
By far the most common cause of this problem seems to be using a slideshow background in Windows. It doesn’t happen to everyone, of course, but when it does, you’ll see a few hundred extra MB of memory consumed each time the background changes, which doesn’t get released after the change. You may also see CPU usage spike to 25% or so, and not settle back down. To test this potential cause, head to Settings > Personalization > Background and change your background to a solid color. If that solves your problem, you can also experiment with a single picture background. You could also try running your slideshow with another app, like John’s Background Switcher (free) or DisplayFusion (the features relevant to wallpaper management are available in the free version).
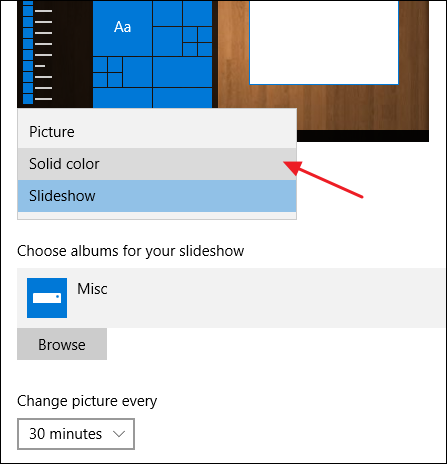
The next potential cause is letting Windows automatically pick an accent color based on your background. To test this one, head to Settings > Personalization > Colors and turn off the «Automatically pick an accent color from my background» option. Give it some time and see if the problem is resolved. If not, re-enable this setting and move on to the next possible cause.
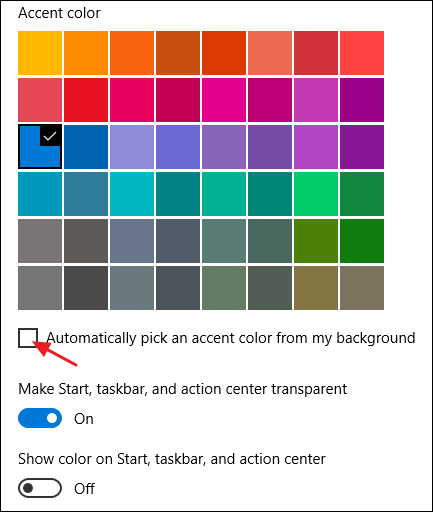
Next up is the transparency effect for the Start menu, taskbar, and Action Center. The setting is on the same screen as the last one at Settings > Personalization > Colors. Just turn off the «Make Start, taskbar, and action center transparent» option.
Can I Disable «Windows Shell Experience Host?»
No, you can’t disable «Windows Shell Experience Host», and you shouldn’t anyway. It’s an important part of delivering the visuals you see in Windows 10. You can temporarily end the task to see if that will resolve your problem. Just right-click it in Task Manager and choose «End Task.» Windows will restart the task automatically after a few seconds.
Could This Process Be a Virus?
«Windows Shell Experience Host» itself is an official Windows component and very likely not a virus. While we haven’t seen reports of any viruses hijacking this process, it is always possible we’ll see one in the future. If you suspect any form of malware, go ahead and scan for viruses using your preferred virus scanner. Better safe than sorry!