PowerShell ISE (Integrated Scripting Environment) is a powerful tool for managing and automating tasks on Windows operating systems. If you’re using Windows Server 2008 R2 and want to open PowerShell ISE for scripting or troubleshooting purposes, follow these simple steps:
Step 1: Click on the Windows Start button located at the bottom-left corner of the screen.
Step 2: In the Start menu, select «All Programs» to open the list of installed programs.
Step 3: Look for the «Windows PowerShell» folder in the list of programs and click to expand it.
Step 4: Within the «Windows PowerShell» folder, locate and click on the «Windows PowerShell ISE» option. This will launch the PowerShell ISE application.
Step 5: Alternatively, you can also search for «PowerShell ISE» in the search bar next to the Start button. Once it appears in the search results, click on it to open the application.
Step 6: If you frequently use PowerShell ISE, you can pin it to the taskbar for quick access. Right-click on the PowerShell ISE icon on the taskbar and select «Pin to Taskbar.«
Step 7: That’s it! You’ve successfully opened PowerShell ISE on Windows Server 2008 R2 and are ready to start scripting and managing your system.
Now let’s take a look at the pros and cons of using PowerShell ISE on Windows Server 2008 R2 in a handy table:
| Pros | Cons |
|---|---|
| 1. Provides an integrated development environment for PowerShell scripting, with features like syntax highlighting, auto-complete, debugging, and script execution. | 1. Requires installation and additional disk space. |
| 2. Offers a more user-friendly and intuitive interface compared to the traditional PowerShell command-line interface. | 2. Limited to Windows Server 2008 R2 and may not be available on other versions of Windows. |
| 3. Facilitates writing and testing scripts for managing and automating various system tasks, saving time and effort. | 3. Advanced scripting operations may still require the use of the command-line interface. |
By following these steps, you can easily open PowerShell ISE on your Windows Server 2008 R2 and benefit from its features and capabilities. Happy scripting!
Video Tutorial:How do I open PowerShell in Windows Server?
What is the difference between PowerShell and PowerShell ISE?
PowerShell and PowerShell ISE are two software tools developed by Microsoft for working with PowerShell, a scripting language primarily used for task automation and configuration management in Windows environments. While they share similarities, there are distinct differences between PowerShell and PowerShell ISE. Let’s delve into the details:
1. Purpose:
– PowerShell: PowerShell is a command-line shell and scripting language designed to automate administrative tasks. It provides a powerful command-line interface (CLI) with access to various system functions and services.
– PowerShell ISE: PowerShell Integrated Scripting Environment (ISE) is a graphical user interface (GUI) tool that aids in the development, testing, and debugging of PowerShell scripts.
2. User Interface:
– PowerShell: PowerShell operates in a pure command-line interface where users type commands and receive textual outputs.
– PowerShell ISE: PowerShell ISE provides a more comfortable and user-friendly environment with a graphical interface. It consists of a script editor, output pane, and a command pane, enabling users to write, run, and edit scripts with enhanced readability.
3. Scripting Features:
– PowerShell: Both PowerShell and PowerShell ISE share the fundamental PowerShell scripting capabilities. They offer access to cmdlets (commands) for performing administrative tasks, support for scripting constructs like loops and conditionals, variable manipulation, and integration with external tools and frameworks.
– PowerShell ISE: PowerShell ISE offers additional features tailored for script development like syntax coloring, auto-completion, context-sensitive help, debugging capabilities (such as breakpoints), and a more intuitive editing experience.
4. Script Execution:
– PowerShell: In PowerShell, scripts are typically executed through the command line by running the PowerShell executable and specifying the script file as an argument.
– PowerShell ISE: With PowerShell ISE, scripts can be executed directly from within the IDE. It allows users to run a selected portion or the entire script, aiding in step-by-step testing and troubleshooting.
5. Additional Tools and Extensions:
– PowerShell: As PowerShell is a standalone shell and scripting language, it can be extended with modules and plugins to enhance its functionality and integrate with various systems and services.
– PowerShell ISE: PowerShell ISE supports the same extensions and modules as PowerShell, making it possible to utilize them within the integrated scripting environment.
In conclusion, PowerShell is primarily a command-line environment focused on task automation, while PowerShell ISE serves as a GUI-centric tool that streamlines the development and testing of PowerShell scripts. While both tools share numerous PowerShell scripting features, PowerShell ISE offers a more convenient and visual experience for script development and debugging.
To open PowerShell in Windows Server 2008, follow these steps:
1. Click on the «Start» button located in the bottom left corner of your screen.
2. Navigate to the «Administrative Tools» folder and click on it.
3. In the «Administrative Tools» folder, locate and click on the «Windows PowerShell Modules» option.
4. A new window will open, displaying the Windows PowerShell command prompt. This is where you can execute PowerShell commands and scripts.
Alternatively, you can use the following keyboard shortcut to quickly open PowerShell:
1. Press the «Windows» key + «R» on your keyboard simultaneously. This will open the «Run» dialog box.
2. Type «powershell» in the text field and press «Enter» or click on the «OK» button.
3. PowerShell will now launch and you will be ready to start working with it.
Please note that these instructions apply specifically to Windows Server 2008. If you are using a different version of Windows, the steps may vary slightly.
Does Windows Server 2008 R2 have PowerShell?
Yes, Windows Server 2008 R2 does have PowerShell. PowerShell is a task automation and configuration management framework from Microsoft that is based on the .NET framework. It was first introduced in Windows Server 2008 and has been included in subsequent versions as well, including Windows Server 2008 R2.
PowerShell provides a powerful command-line shell and scripting language, allowing administrators and IT professionals to automate administrative tasks and manage server configurations more efficiently. With PowerShell, you can manage various aspects of Windows Server 2008 R2, such as configuring networking, managing Active Directory, administering services, and performing system maintenance tasks.
To use PowerShell on a Windows Server 2008 R2 system, you can access it by opening the Start Menu, navigating to the Accessories folder, and selecting «Windows PowerShell.» Alternatively, you can launch it by searching for «PowerShell» in the Start Menu search bar.
Once launched, PowerShell provides a command-line interface where you can enter and execute commands. You can leverage the extensive built-in cmdlets (pronounced «commandlets«) or create your own scripts to automate repetitive tasks, streamline management operations, and perform advanced administrative functions on Windows Server 2008 R2.
In addition to the command-line interface, PowerShell also offers scripting capabilities, allowing you to create and execute PowerShell scripts (.ps1 files) containing a series of commands. These scripts can be used to automate complex tasks, customize configurations, and perform bulk operations on Windows Server 2008 R2 systems.
With the availability of PowerShell on Windows Server 2008 R2, administrators can harness its power to simplify and enhance their server management experience, increasing efficiency and productivity in maintaining their environments.
How do I open PowerShell command?
To open PowerShell command, follow these steps:
1. On Windows: Click on the Start menu or press the Windows key on your keyboard to open the Start menu. Then, type «PowerShell» into the search bar. You should see the «Windows PowerShell» or «PowerShell» app listed in the results. Click on it to open PowerShell.
On macOS and Linux: PowerShell is not pre-installed on these operating systems by default. However, you can install PowerShell by following the official documentation provided by Microsoft for macOS and Linux.
2. Alternatively, you can use the Run dialog box. Press the Windows key + R on your keyboard to open the Run dialog box. Type «powershell» and press Enter or click on the OK button. PowerShell should open.
Once PowerShell is open, you can start running commands and scripts within the PowerShell environment. It provides a command-line interface for managing and automating various tasks on your computer.
How do I open the PowerShell command?
Opening the PowerShell command in Windows can be done through a few simple steps:
1. Using the Start Menu:
a. Click on the Start Menu located on the bottom left corner of the screen.
b. In the search bar, type «PowerShell.«
c. From the search results, click on the «Windows PowerShell» or «Windows PowerShell (Admin)» option.
2. Using the Run dialog:
a. Press the Windows key + R simultaneously. This will open the Run dialog box.
b. Type «powershell» or «powershell.exe» in the text field.
c. Press Enter or click on the OK button.
3. Using File Explorer:
a. Open File Explorer by pressing Windows key + E.
b. In the address bar at the top, type «powershell» and press Enter.
4. Using the Command Prompt:
a. Launch the Command Prompt by typing «cmd» in the Start Menu search bar and selecting it from the search results.
b. In the Command Prompt window, type «powershell» and press Enter.
Remember, opening PowerShell in Admin mode provides elevated privileges and enables you to execute certain administrative tasks. Exercise caution when using administrative privileges and only execute commands that you are familiar with or have verified from trusted sources.
It’s important to note that the steps mentioned above apply to Windows operating systems and may vary slightly depending on the version. These instructions are relevant as of the year 2023, and the details provided are based on the latest available information at the time.
Installing the PowerShell ISE (Integrated Scripting Environment) on Windows Server 2008 R2
I was recently looking at modifying our SharePoint warm-up script as we had found out that it wasn’t working as it should be. So I went to fire up the small but useful PowerShell ISE and found that it wasn’t available. So there are two ways to go about getting it installed.
First off is running the Windows Add Feature under Server Manager. You will find the Windows PowerShell ISE and be able to tick and install the feature. The other method which is quite easy is to use PowerShell.
First off we need to import the ServerManager module into PowerShell and then we can go ahead and add the ISE feature. The following snippet will do it all for you via PowerShell.
Import-Module ServerManager Add-Windowsfeature PowerShell-ISE
And that is all you have to do to get the wonderful PowerShell ISE going under Windows Server. Hope that helps.
Windows PowerShell ISE (Integrated Scripting Environment) is a host application for Windows PowerShell.In Windows PowerShell ISE, you can run commands and write, test, and debug scripts in a single Windows-based graphical user interface. Its features include multiline editing, tab completion, syntax coloring, selective execution, context-sensitive Help, and support for right-to-left languages.
By default this feature is shipped with PowerShell 2. If you are not able to find shortcut for Windows PowerShell ISE, it means you have to add this feature explicitly. Following steps will guide you how to add this feature:
Step 1 – Open PowerShell and Import Module Server Manager
Exec command: Import-Module ServerManager
Step 2 – Now search for PowerShell ISE featurein Windows Features
Exec command: Get-WindowsFeature -Name *PowerShell*
Step 3 – Verify PowerShell-ISE feature must present in above command result list. Now lets add this feature.
Exec command: Add-WindowsFeature PowerShell-ISE
After executing above commands successfully. You can search Windows PowerShell ISE shortcut in start menu or simply type ise in PowerShell to open editor. There are few other ways to open PowerShell ISE that you guys can explore your own ;).
PowerShell ISE
Another new feature that
was introduced in PowerShell 2.0 is called the Integrated Scripting
Environment (ISE). The ISE, as shown in Figure 1, is a Windows Presentation
Foundation (WPF)–based host application for Windows PowerShell. Using
the ISE, an IT professional can both run commands and write, test, and
debug scripts.
Figure 1. The PowerShell ISE.
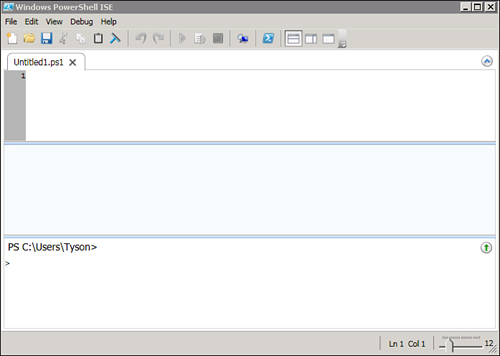
Additional features of the
ISE include the following:
-
A Command pane for running interactive
commands. -
A Script
pane for writing, editing, and running scripts. You can run the entire
script or selected lines from the script. -
A scrollable Output pane that displays a
transcript of commands from the Command and Script panes and their
results. -
Up
to eight independent PowerShell execution environments in the same
window, each with its own Command, Script, and Output panes. -
Multiline editing in the
Command pane, which lets you paste multiple lines of code, run them, and
then recall them as a unit. -
A built-in debugger for debugging commands, functions, and
scripts. -
Customizable
features that let you adjust the colors, font, and layout. -
A scriptable object model
that lets you further customize and extend the PowerShell ISE. -
Line and column numbers,
keyboard shortcuts, tab completion, context-sensitive Help, and Unicode
support.
The PowerShell ISE is an optional
feature in Windows Server 2008 R2. To use the ISE, it first must be
installed using the Add Features Wizard. Because the ISE requires the
.NET Framework 3.5 with Service Pack 1, the Server Manager will also
install this version of the .NET Framework if it is not already
installed. Once installed, use either of the following methods to start
it:
|
1. |
Start |
|
2. |
Or execute the powershell_ise.exe executable. |
ISE Requirements
The following requirements must
be met to use the ISE:
-
Windows XP and later versions of Windows
-
Microsoft .NET Framework 3.5 with Service Pack 1
Note
Being a GUI-based application,
the PowerShell ISE does not work on Server Core installations of Windows
Server.
Variables
A variable is a storage place for data. In most
shells, the only data that can be stored in a variable is text data. In
advanced shells and programming languages, data stored in variables can
be almost anything, from strings to sequences to objects. Similarly,
PowerShell variables can be just about anything.
To define a
PowerShell variable, you must name it with the $ prefix, which helps
delineate variables from aliases, cmdlets, filenames, and other items a
shell operator might want to use. A variable name can contain any
combination of alphanumeric characters (a–z and 0–9) and the underscore
(_) character. Although PowerShell variables have no set naming
convention, using a name that reflects the type of data the variable
contains is recommended, as shown in this example:
PS C:\> $Stopped = get-service | where {$_.status -eq "stopped"}
PS C:\> $StoppedStatus Name DisplayName
------ ---- -----------
Stopped ALG Application Layer Gateway Service
Stopped Appinfo Application Information
Stopped AppMgmt Application Management
Stopped aspnet_state ASP.NET State Service
Stopped AudioEndpointBu... Windows Audio Endpoint Builder
Stopped Audiosrv Windows Audio
...
As you can see from the
previous example, the information that is contained within the $Stopped variable is a collection of services that are
currently stopped.
Note
A variable name can consist
of any characters, including spaces, provided the name is enclosed in
curly braces ({ and } symbols).
Aliases
Like most existing
command-line shells, command aliases can be defined in PowerShell.
Aliasing is a method that is used to execute existing shell commands
(cmdlets) using a different name. In many cases, the main reason aliases
are used is to establish abbreviated command names in an effort to
reduce typing. For example:
PS C:\> gps | ? {$_.Company -match ".*Microsoft*"} | ft Name, ID, Path –Autosize
The preceding example shows
the default aliases for the Get-Process, Where-Object, and Format-Table
cmdlets.
Alias cmdlets
In
PowerShell, several alias cmdlets enable an administrator to define new
aliases, export aliases, import aliases, and display existing aliases.
By using the following command, an administrator can get a list of all
the related alias cmdlets:
PS C:\> get-command *-AliasCommandType Name Definition
----------- ---- ----------
Cmdlet Export-Alias Export-Alias [-Path] <String...
Cmdlet Get-Alias Get-Alias [[-Name] <String[]...
Cmdlet Import-Alias Import-Alias [-Path] <String...
Cmdlet New-Alias New-Alias [-Name] <String> [...
Cmdlet Set-Alias Set-Alias [-Name] <String> [...
Use the Get-Alias cmdlet to
produce a list of aliases available in the current PowerShell session.
The Export-Alias and Import-Alias cmdlets are used to export and import
alias lists from one PowerShell session to another. Finally, the
New-Alias and Set-Alias cmdlets allow an administrator to define new
aliases for the current PowerShell session.
Creating Persistent
Aliases
The aliases created when
using the New-Alias and Set-Alias cmdlets are valid only in the current
PowerShell session. Exiting a PowerShell session discards any existing
aliases. To have aliases persist across PowerShell sessions, they can be
defined in a profile file, as shown in this example:
set-alias new new-object
set-alias time get-date
...
Although command
shortening is appealing, the extensive use of aliases isn’t recommended.
One reason is that aliases aren’t very portable in relation to scripts.
For example, if a lot of aliases are used in a script, each alias must
be included via a Set-Aliases sequence at the start of the script to
make sure those aliases are present, regardless of machine or session
profile, when the script runs.
However, a bigger
concern than portability is that aliases can often confuse or obscure
the true meaning of commands or scripts. The aliases that are defined
might make sense to a scripter, but not everyone shares the logic in
defining aliases. So if a scripter wants others to understand their
scripts, they shouldn’t use too many aliases.
Note
If aliases will be used in a
script, use names that other people can understand. For example, there’s
no reason, other than to encode a script, to create aliases consisting
of only two letters.
To use PowerShell-ISE (Integrated Scripting Environment) on a Windows 2008 R2 server it is necessary to first enable it. There are just a few simple steps to take to do this…
- Run PowerShell with Administrator privileges (right-click PowerShell -> Run as administrator).
- Import the Server Manager PowerShell module.
-
- Next, add the Powershell-ISE feature.
-
That’s all there is to it! The result from the last command shows that the feature was successfully installed and that no restart is required.
Now when you click through Start -> All Programs -> Accessories -> Windows PowerShell you will see both the 32-bit and 64-bit versions of PowerShell-ISE available.
Hope this helps to save some time and frustation 🙂


