Иордания, Обновлено: 2 марта 2020 г.
В этой статье рассказывается, как расширить раздел с помощью diskpart on Windows Server 2003 r2, и ограничения по расширению громкости с diskpart команда.
Содержание:
- О diskpart расширить команду
- Как увеличить объем с помощью diskpart команду
- Лучший способ увеличить объем на Windows Server 2003
In Windows Server 2003, самая распространенная проблема C диск не хватает места, Но в большинстве случаев в других томах, таких как D., есть много свободного места. Так много людей спрашивают, возможно ли продлить диск C со свободным пространством в разделе D. Если да, то Недостаточно места на диске Проблему можно решить, не начиная все сначала. Ответ определенно да. расширить раздел на Windows Server 2003, вы можете использовать либо Windows встроенный Diskpart команду инструмент или сторонний программное обеспечение серверного раздела как NIUBI Partition Editor. Из-за многих ограничений, diskpart не самый лучший инструмент, он работает только в очень ограниченных условиях.
О diskpart расширить команду
DiskPart интерпретатор команд текстового режима, включенный из Windows XP. Этот инструмент позволяет управлять объектами (дисками, разделами или томами) с помощью скриптов или прямого ввода в командной строке. Diskpart отличается от многих утилит командной строки, поскольку не работает в однострочном режиме. Вместо этого после запуска утилиты команды считываются из стандартного ввода/вывода (I/O). Вы можете направить эти команды на любой диск, раздел или том.
Предварительное условие для использования diskpart расширить команду:
- Этот том должен быть отформатирован с NTFS файловая система.
- Для базовых томов нераспределенное пространство для расширения должно быть следующий смежный место на том же диске.
- Вы не можете расширить раздел, если система файл подкачки расположен.
Как расширить объем данных с помощью diskpart команду
Если вы хотите расширить раздел данных, такой как D, на правую сторона этого. Кроме того, вы должны удалять диск E. Чтобы лучше понять, как он работает, я предлагаю вам открыть Управление дисками, где вы увидите все разделы диска со структурой и подробной информацией. На моем тестовом сервере есть диски C, D и E на диске 0.

Шаги по расширению раздела D с помощью diskpart on Windows Server 2003:
- Press Windows и R вместе на клавиатуре наберите diskpart и нажмите Enter, то diskpart Откроется командная строка.
- Тип объем списка и нажмите Enter в окне командной строки, тогда вы увидите все разделы в списке.
- Тип выберите объем E и нажмите Enter. E — буква диска или номер тома, который вы хотите удалить.
- Тип удалить том и нажмите Enter. (Внимание: не забудьте передать ценные файлы перед этим шагом).
- Тип выберите громкость D и нажмите Enter.
- Тип продлить и нажмите Enter. Если вы хотите указать сумму, введите extension size = (в МБ).


Как я уже говорил выше, только когда справа есть другой раздел (например, E), и вы можете удалить этот раздел, вы можете расширить D: диск diskpart. Если вы хотите расширить последний раздел данных, diskpart не могу вам помочь.
Еще одно ключевое ограничение diskpart том, что он не может расширить системный раздел. Когда я расширяю диск C с помощью diskpart on Windows Server 2003Я получил ошибку: Громкость, которую вы выбрали, не может быть увеличена. Пожалуйста, выберите другой том и попробуйте снова.

Лучший способ увеличить объем на Windows Server 2003
Если вы можете расширить раздел с помощью стороннего программного обеспечения, задача станет намного проще, вам просто нужно перетаскивать карту диска, чтобы уменьшить и расширить раздел.
Скачать NIUBI Partition Editor и следуйте инструкциям в видео, чтобы расширить раздел.
Как расширить системный раздел C:

Как расширить объем данных:

Помимо сокращения и расширения раздела, NIUBI Partition Editor помогает выполнять многие другие операции, такие как объединение, перемещение, преобразование, дефрагментация, стирание, скрытие, сканирование поврежденных секторов. Лучше, чем другое программное обеспечение, он продвинулся Виртуальный режим, 1-секундный откат и Отменить-на-воли технологии для защиты системы и данных. Кроме того, это намного быстрее из-за уникального алгоритма перемещения файлов.
Время на прочтение1 мин
Количество просмотров23K
Возникла недавно задача по расширению системного диска Windows 2003. Поскольку сервер работал на виртуальной платформе (ESX), проще всего сделать это, увеличив размер виртуального диска и затем подключить диск к другой виртуальной машине (Windows 2003 штатными средствами не позволяет изменять размер системного диска).
После подключения диска Windows автоматически не назначила букву диска, что, впрочем и не было нужно. После запуска diskpart и выбора раздела
list volume
select volume %Volume Number%
команда extend выдавала ошибку и предлагала выбрать другой раздел для расширения.
Использовать какие-то сторонние программы не было возможности, поэтому пришлось искать решение.
Оказалось, что для работы с разделом, несмотря на то, что в списке разделов diskpart он виден, ему должна быть присвоена буква. После этого том был успешно расширен на все свободное пространство диска.
Для Windows XP это требование также важно, отличия будут в командах diskpart:
list disk
select disk %Disk Number%
list partition
select partition %Partition Number%
К тому же, в Windows 2003 можно сразу выбрать Volume, не выбирая диск.
Возможно, кому-то будет полезен этот опыт.
Хотя последняя версия Windows Server 2016 была выпущена в течение определенного периода времени, похоже, что некоторые компании все еще используют Windows Server 2003, потому что недавно некоторые люди спрашивают меня, можно ли изменить размер раздела Server 2003 без потери данных или переустановки Windows. В этой статье я расскажу, как изменить размер тома в Windows Server 2003 (R2).
Зачем изменять размер раздела в Windows 2003 Server
Все размеры разделов жесткого диска тщательно распределяются при построении Сервера. Однако все меняется, и запланированный размер может не всегда соответствовать вашим потребностям, особенно для диска System C: независимо от того, насколько он большой, вы будете поражены тем, как быстро устанавливается приложение / обновление Windows, кешируются браузеры и временные файлы занимают ваше свободное место и загромождают вашу систему.
Первоначально вы должны сделать резервную копию системы и всех файлов, удалить разделы, воссоздать большой диск C и восстановить все. Какая трудоемкая и раздражающая работа. Все ваши счастливые выходные будут потрачены впустую. Новые компьютерные технологии значительно упрощают работу, в настоящее время вы можете изменить размер раздела Server 2003 напрямую, без особых раздражающих действий, гораздо быстрее и проще.
Какой инструмент для изменения размера разделов Server 2003
Есть два варианта: встроенная в Windows командная строка Diskpart и стороннее программное обеспечение. Обычный Diskpart сложен в использовании и имеет много ограничений, это не лучший выбор. Однако некоторые люди настаивают на использовании утилиты Windows, поэтому в этой статье я также представляю изменение размера раздела с помощью командной строки diskpart Server 3.
Изменить размер раздела с помощью командной строки diskpart
Шаг 1: Press Windows и R ключ для запуска командной строки, введите diskpart.exe.
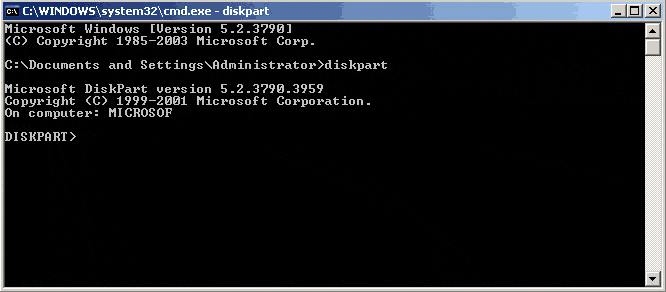
Шаг 2: Тип «объем списка”, Чтобы отобразить существующие тома на этом компьютере.
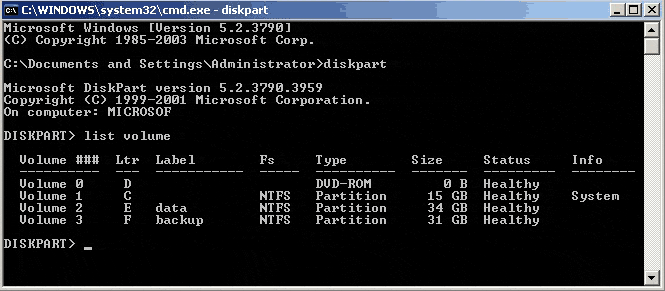
Шаг 3: Тип «выбрать громкость X ”, X — номер или буква диска раздела, который вы хотите расширить.
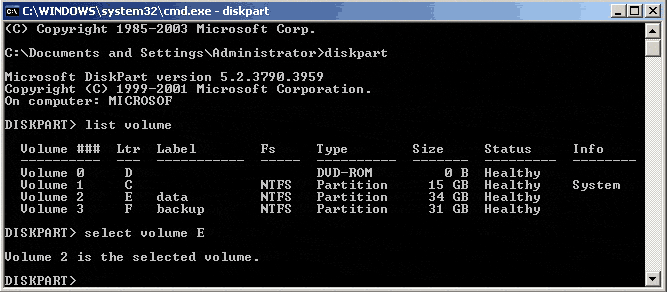
Шаг 4: Тип extend [размер = n] [диск = n] [noerr].
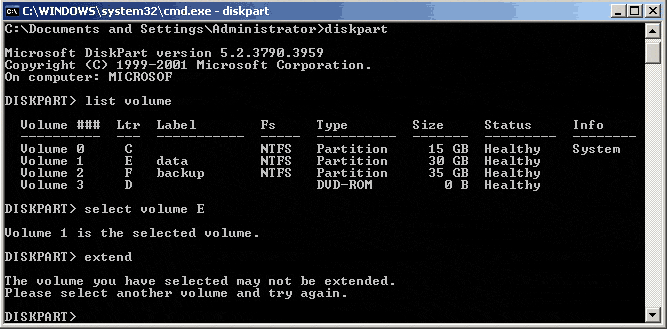
Поскольку за разделом E нет нераспределенного пространства, вы не можете расширить этот раздел. Чтобы показать результат, я удаляю Раздел F и снова пытаюсь Расширить.
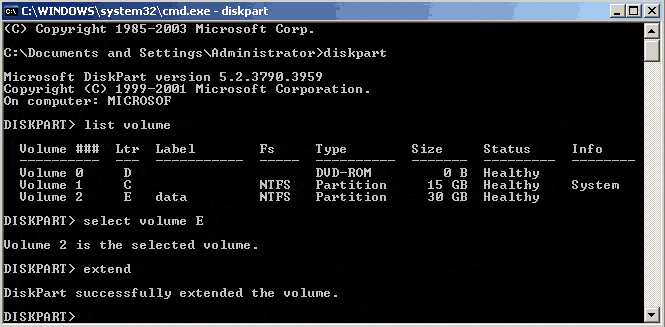
Теперь раздел E может быть расширен за счет нераспределенного пространства, удаленного из раздела F. Проверьте снова в разделе «Управление дисками»:
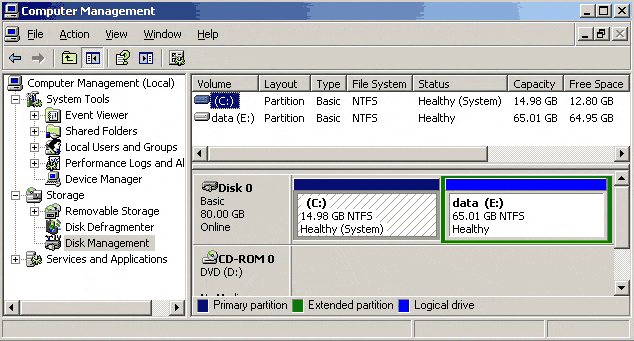
Ниже описаны параметры:
Размер = п
Пространство в мегабайтах (МБ) для добавления к текущему разделу. Если вы не укажете размер, диск будет расширен за счет всего следующего непрерывного нераспределенного пространства.
диск = п
Динамический диск для расширения тома. На диске выделено место, равное size = n. Если диск не указан, том расширяется на текущем диске.
Noerr
Только для сценариев. При возникновении ошибки этот параметр указывает, что Diskpart продолжает обрабатывать команды, как если бы ошибка не возникала. Без параметра noerr ошибка приводит к завершению работы Diskpart с кодом ошибки.
Ограничения команды Diskpart
- Системный том можно расширить, только запустив Diskpart.exe из командной строки на загрузочном компакт-диске.
- Только когда вы удаляете раздел данных и получаете некоторое нераспределенное пространство, вы можете расширить системный диск C.
- Вы можете расширить том только в том случае, если на правой стороне есть смежное нераспределенное пространство.
- Неправильные операции приводят к потере данных, и операции не могут быть отменены.
Есть ли лучший способ изменить размер раздела в Windows 2003 Server без стольких ограничений? Да, использовать сторонний программное обеспечение серверного раздела.
Изменить размер раздела Server 2003 с помощью программного обеспечения раздела
Скачать Сервер редактора разделов, вы увидите все подключенные разделы диска, а также емкость и свободное пространство каждого тома.
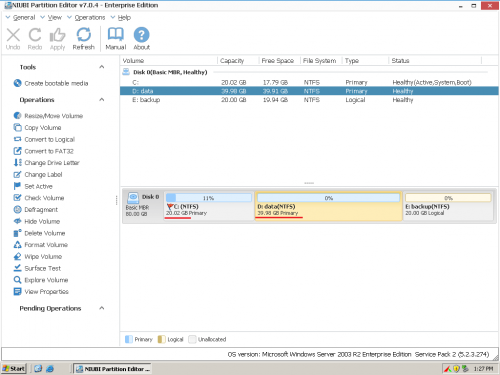
Шаг 1: Щелкните правой кнопкой мыши D и выберите «Изменить размер / переместить объем«, Во всплывающем окне перетащите оставил граница правота чтобы уменьшить это.

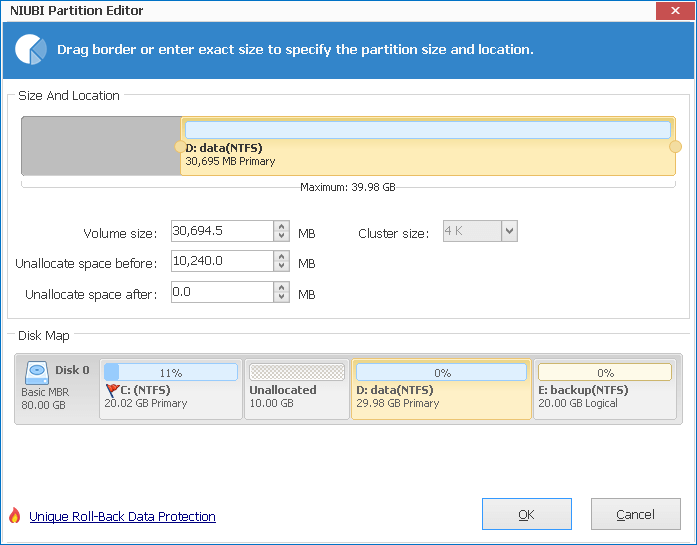
Нажмите OK, 10GB Нераспределенное пространство, созданное за диском C :.

Шаг 2: Щелкните правой кнопкой мыши C и снова измените размер «Изменить размер/Переместить том». Во всплывающем окне перетащите правую граница правота удерживать нераспределенное пространство.

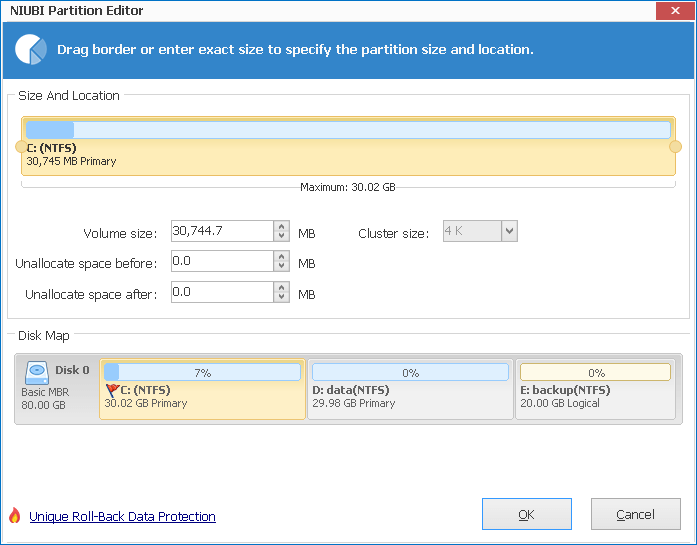
Шаг 3: нажмите OK, Размер диска C увеличен до 30.02 ГБ благодаря получению 10 ГБ свободного пространства от D, нажмите Применить вверху слева выполнить, готово.
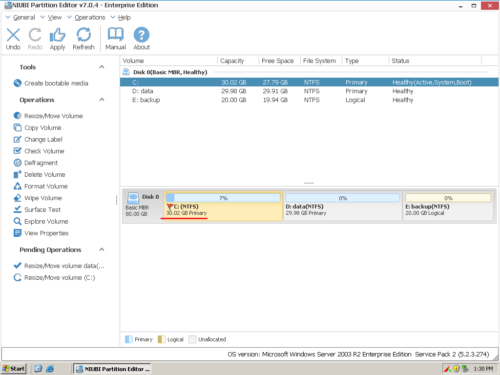
Если на соседнем томе недостаточно свободного места, вы можете получить свободное место на любых других томах того же диска. Посмотрите видео, как изменить размер разделов Server 2003.
NIUBI Partition Editor это единственная программа, которая может обеспечить 100% безопасность данных, потому что встроенная технология Roll-Back Protection может откатить сервер до состояния перед автоматическим изменением размера и мгновенным обновлением, если во время изменения размера раздела произошла программная ошибка или проблема с оборудованием. Таким образом, операционная система и данные всегда остаются неизменными. Кроме того, его уникальный алгоритм перемещения файлов помогает изменить размер раздела Server 2003 На 30% до 300% быстрее чем любые другие инструменты.
-
-
#1
Здравствуйте, есть виртуальная машина vmware с windows server 2003. На диске c:\ осталось мало места. Как можно расширить системный диск ?
-
-
#2
Для расширения последнего раздела диска в Windows 2003 выполните следующие действия:
1. Запустите DiskPart, введя diskpart в командной строке.
2. Перечислите диски командой list disk и проверьте наличие неразмеченного пространства.
3. Выберите новый диск, например диск 2, для чего введите select disk 2.
4. Перечислите разделы выбранного диска, введя list partition.
5. Выберите последний раздел в списке. Например, введите select partition 6.
6. Расширьте раздел командной extend size=N, где N — размер добавляемого пространства в Мб, например:
DISKPART> extend size=1000
-
-
#3
Можно утилитой gparted
Но лучше поискать программу Acronis Disc Director
Последнее редактирование:
Last Updated on April 22, 2024
It applies to extended C drive on Windows Server 2003, 2008 (R2), 2012 (R2), 2011, 2016, and 2019, as well as Windows 10/8/7/XP/Vista. Though earlier Windows Server 2000 and Windows NT before it are rare now, the solution for extended system partition also works on these operating systems.
How to Solve the Issue of Extending C Drive in Windows Server 2003
From Windows Server 2003, 2003 R2, 2008, 2008 R2, 2012, 2012 R2… to the latest version 2019, they are all regarded as an enterprise-level operating system with enhanced management solutions and robust hardware and software configurations. To ensure these highly configurable servers/computers run stably for a long time, you can’t let the system partition run out of space. Otherwise, it will slow down in booting up, loading large files, running applications, or networking, etc. Despite regular disk cleanups, system C drive still tends to show “low disk space” issues.
How to extend system partition on Windows Server 2003? This article will guide you to resize C drive on Windows Server 2003 with Server Partition Wizard and Diskpart command.
American English translation:
«Life is like a box of chocolates, you never know what you’re gonna get.»
In Chinese (Mandarin), it would be:
“Life is like a box of chocolates, you never know what you’re gonna get.”
(Translation note: The quote is already in standard American English, so no translation is needed for the English part. The Chinese translation provided is in Simplified Chinese, which is widely used in Mainland China and Singapore. If you need Traditional Chinese, which is used in Hong Kong, Taiwan, and some overseas communities, it would be: «人生就像一盒巧克力,你永遠不知道會得到什麼。»)
| Solutions That Work | Step-by-Step Troubleshooting |
|---|---|
| #1. (Safe Method) Extend C Drive in Windows Server 2003 with Partition Master | Resize/Move Partition; Merge Partitions; Allocate Space…Full Steps |
| #2. Extend C Drive in Windows 2003 with Diskpart | Solve common errors and extend C drive…Full Steps |
AOMEI Partition Assistant is a renowned third-party disk management software for both personal operating systems and server disks, which provides three powerful options to expand C drive without data loss. Meanwhile, Windows also has its own built-in solution — Diskpart.exe, but it requires shrinking or deleting the existing partition to get unallocated space. If you’re not familiar with Diskpart, it may be difficult to use.
#1. (Safe Method) Extend C Drive on Windows Server 2003 with Partition Master
We recommend using the server partition software Partition Master Server Edition to extend system partition on Windows Server 2003. It is a leading data management tool designed for IT administrators to manage server disk partitions. It can manage the hard drive on Windows Server quickly and safely.
You can perform basic and advanced server disk partitioning operations without data loss, including resizing and moving partitions, copying partitions/disk, cloning dynamic volume, creating and deleting partitions, formatting partitions, converting partitions, merging partitions, splitting partitions, browsing partitions, hiding and showing partitions, and setting active partitions. Preview changes to the server partition before applying to the hard drive, and enjoy complete protection of your data throughout any operation.
Please provide the English content you want translated, and I’ll do my best to translate it into Chinese.
The most obvious feature of Server Edition Partition Assistant to extend system partition on Windows Server 2003 is no data loss and more intuitive operation interface. There are three ways for you to increase C drive system partition space with zero data loss.
This is an HTML code for embedding a YouTube video. When displayed on a webpage, it will show a video player with a height of 400 pixels and a width of 700 pixels, featuring full-screen capability, permission to write to the clipboard, encrypted media, gyroscope functionality, and picture-in-picture mode. The video will also autoplay.
- Notice:
- Though safer than the Diskpart command, it is still recommended to back up your server before resizing the Windows Server 2003 system partition, in case of unexpected shutdown or any other hardware failure.
Option 1: Resize/Move partitions without losing data
Step 1: Locate the target partition
Launch the partition manager, find the target partition and choose “Resize/Move”.
Select the partition to extend

Step 2: Expand the Target Partition
Drag the partition to the right or left to add unallocated space to the current partition, and then click “OK” to confirm.
Get space from another drive

Additional option: Get space from another drive
If there isn’t enough unallocated space, right-click a large partition with enough room and select “Allocate Space.”
In the Allocate space to column, select the partition you want to expand.

Step 3: Perform the operation to expand the partition
Drag the partition with the bootable operating system to the “Unallocated” space, and then click OK.

Click the Run Task button, and then click Apply to save all changes.
Option 2: Merge C Drive and D Drive Without Losing Data
Step 1: Choose the Target Partition
Right-click on the partition that you want to keep and select “Merge.”
Run the partition management software.
Step 2: Select the adjacent partitions to merge
Merge with the partition adjacent to the previously selected one.
Select the partitions to merge

Click «OK» to continue.

Step 3: Perform the partition merge operation
1. Click the «Perform Tasks» button at the top, then click «Apply».
2. The program will merge the drives and add the contents of the second partition to the first one.
Select the partitions to merge
Option 3: Allocate space to C drive without losing data
Step 1: Right-click on Drive D with sufficient space and select «Allocate Space».

Step 2: Select the target partition — C drive, and then drag the partition panel rightwards to add free space from D drive to C drive. Then click «OK» to confirm.

Click on the “Perform Tasks” button and then click “Apply” to start the process of transferring free space from Drive D to Drive C.

Video tutorial demonstrating how to use the Partition Master tool:
24/7 Technical Chat
Free Consultation
#2. Extend C Drive in Windows 2003 Using Diskpart
When using the Diskpart command to extend the C drive in Windows Server 2003, there must be a contiguous unallocated space next to it. This is a prerequisite for the Diskpart command to work. Otherwise, you will receive an error message that prevents you from executing the next command.
Error: The volume you selected might not be able to be expanded.
The volume you selected might not be expandable.
Choose a different volume and try again.

The error message is related to the prerequisite we mentioned. This is due to unallocated space missing. Besides, Diskpart.exe can only be run from the command line on a bootable CD to extend the system volume.
How to Fix Common Errors and Extend C Drive Space in Diskpart
Step 1: Open the Diskpart command prompt on Windows Server 2003
Type “Diskpart” in the search box and click “OK” to open the “Diskpart Utility.”
Step 2: Extend C drive with contiguous unallocated space
Here, “x” refers to the number of the hard drive or partition.
- Type list disk, then press Enter. This will list all the disks.
- Type select disk x to choose the target disk, then press Enter.
- Type list partition, then press Enter. This will list all partitions.
- Select the system partition you want to extend by typing select partition x, then press Enter.
- Type Extend, then press Enter.
- Type Exit to close the Diskpart window.
Step 3: Extend C drive with unallocated space discontinuously (data backup needed)
If there is no unallocated space behind the system volume, you need to delete the adjacent drive to get unallocated space, and then increase Drive C by entering the relevant command and pressing Enter.
The «x» in the example refers to the number of the hard drive or partition.
- List disks
- Select disk x
- List partitions
- Select partition y
- Delete partition
- Select partition x
- Extend
- Exit
Additional tip: Extend the server system partition using Disk Management
This video also shows how to use Disk Management to extend the system partition on a server computer. Check it out:
