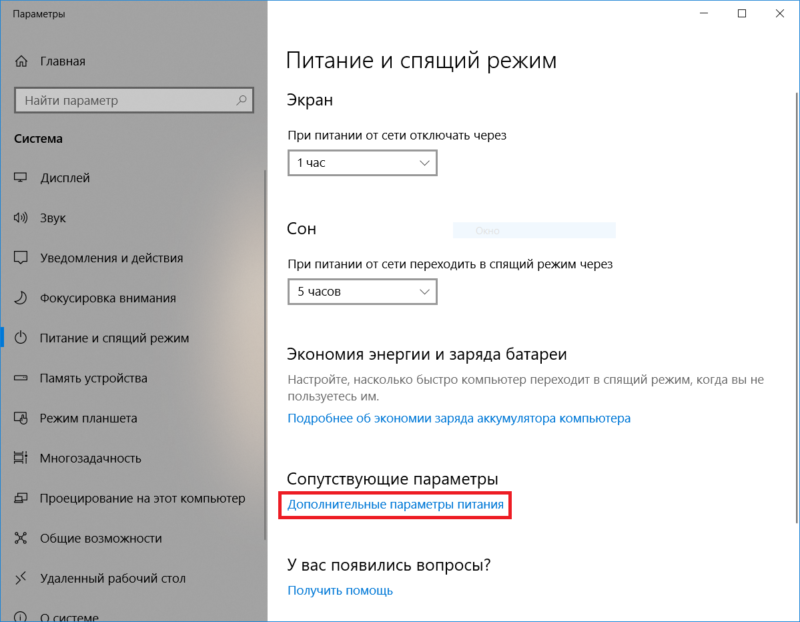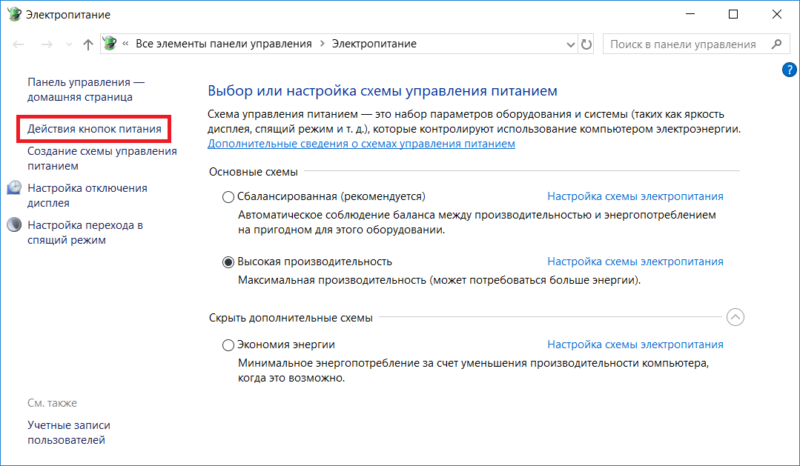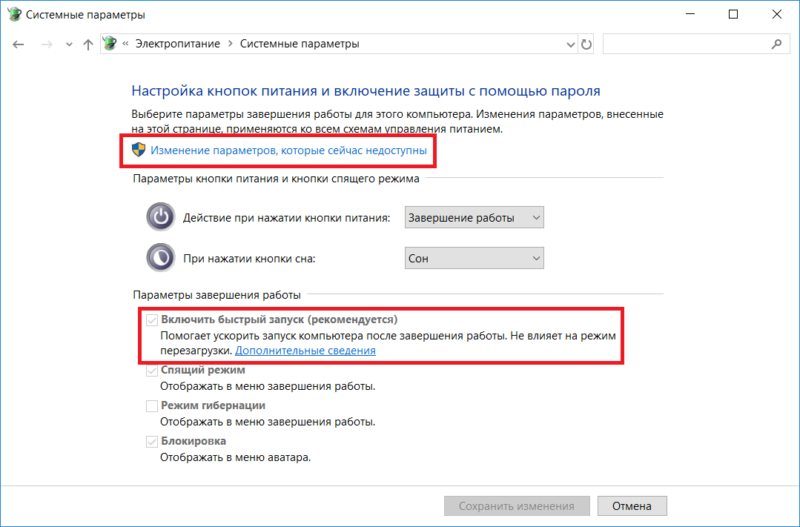В этой инструкции подробно о способах исправить ошибку UNEXPECTED STORE EXCEPTION на синем экране (BSoD) в Windows 10, с которой время от времени сталкиваются пользователи компьютеров и ноутбуков.
Ошибка проявляет себя по-разному: иногда появляется при каждой загрузке, иногда — после завершения работы и включения, а после последующей перезагрузки пропадает. Возможны и иные варианты появления ошибки.
Исправление синего экрана UNEXPECTED STORE EXCEPTION, если при перезагрузке ошибка исчезает
Если при включении компьютера или ноутбука через какое-то время после предыдущего завершения работы вы видите синий экран UNEXPECTED_STORE_EXCEPTION, но после перезагрузки (выключения долгим удержанием кнопки питания и последующего включения) он пропадает и Windows 10 работает нормально, с большой вероятностью вам поможет простое отключение функции «Быстрый запуск».

Для того, чтобы отключить быстрый запуск, выполните следующие простые шаги
- Нажмите клавиши Win+R на клавиатуре, введите powercfg.cpl и нажмите Enter.
- В открывшемся окне, слева, выберите «Действия кнопок питания».
- Нажмите по «Изменение параметров, которые сейчас недоступны».
- Отключите пункт «Включить быстрый запуск».
- Примените настройки и перезагрузите компьютер.
С большой вероятностью, если ошибка проявляет себя так, как описано выше, после перезагрузки вы больше с ней не столкнетесь. Более подробно о быстром запуске: Быстрый запуск Windows 10.
Другие причины ошибки UNEXPECTED STORE EXCEPTION
Прежде чем приступать к следующим методам исправления ошибки и в том случае, если она стала проявлять себя недавно, а до этого всё работало исправно, проверьте, возможно, на вашем компьютере есть точки восстановления, чтобы быстро откатить Windows 10 на работоспособное состояние, см. Точки восстановления Windows 10.
Среди прочих, часто встречающихся причин, вызывающих появление ошибки UNEXPECTED STORE EXCEPTION в Windows 10, выделяются следующие.
Неправильная работа антивируса
Если в последнее время вы устанавливали антивирус или обновляли его (или же обновлялась сама Windows 10), попробуйте удалить антивирус, если запуск компьютера возможен. Такое замечено, например, за McAfee и Avast.
Драйверы видеокарты
Странным образом, неоригинальные или не установленные драйверы видеокарты могут вызывать эту же ошибку. Попробуйте обновить их.
При этом обновить — не значит нажать «Обновить драйверы» в диспетчере устройств (это не обновление, а проверка наличия новых драйверов на сайте Майкрософт и компьютере), а означает скачать их с официального сайта AMD/NVIDIA/Intel и установить вручную.
Проблемы с системными файлами или жестким диском
При наличии каких-либо проблем с жестким диском компьютера, а также при повреждении системных файлов Windows 10, вы также можете получить сообщение об ошибке UNEXPECTED_STORE_EXCEPTION.

Попробуйте: выполнить проверку жесткого диска на ошибки, выполнить проверку целостности системных файлов Windows 10.
Дополнительная информация, которая может помочь исправить ошибку
В завершение, некоторая дополнительная информация, которая может оказаться полезной в контексте рассматриваемой ошибки. Приведенные варианты встречаются редко, но возможны:
- Если синий экран UNEXPECTED_STORE_EXCEPTION появляется строго по расписанию (через определенный промежуток времени или четко в определенное время), изучите планировщик заданий — что запускается в это время на компьютере и отключите это задание.
- Если ошибка появляется только после режима сна или гибернации, попробуйте либо отключить все опции режима сна, либо вручную установить драйверы управления электропитанием и чипсета с сайта производителя ноутбука или материнской платы (для ПК).
- Если ошибка появилась после каких-то манипуляций с режимом работы жесткого диска (AHCI/IDE) и других параметров БИОС, очистки реестра, ручных правок в реестре, попробуйте вернуть параметры БИОС и восстановить реестр Windows 10 из резервной копии.
- Драйверы видеокарты — частая причина ошибки, но не единственная. Если в диспетчере устройств есть неизвестные устройства или устройства с ошибками, установите драйверы и для них.
- При появлении ошибки после изменения меню загрузки или установки второй операционной системы на компьютер, попробуйте выполнить восстановление загрузчика ОС, см. Восстановление загрузчика Windows 10.
Надеюсь, один из методов поможет вам исправить проблему. Если же нет, на крайний случай можно попробовать сбросить Windows 10 (при условии, что проблема вызвана не неисправным жестким диском или другим оборудованием).
Всех приветствую на портале WiFiGiD.RU. Сегодня у нас очередной разбор ошибки с синего экрана (BSoD), который может возникать как на Windows 10, так и на Windows 11. Очень часто ошибка с кодом «UNEXPECTED STORE EXCEPTION» возникает при включении компьютера или ноутбука. Причем она может постоянно вываливаться при первом включении, но вот при перезагрузке пропадать. В более редких случаях она появляется при завершении работы операционной системы. Я постараюсь разобрать все причины и расскажу, что вам нужно делать.
ВНИМАНИЕ! Если у вас система вообще не грузится никаким образом, и вы не можете попасть в систему из-за этого синего экрана – читаем эту инструкцию.
Содержание
- Способ 1: Ошибка пропадает при перезагрузке
- Способ 2: Откат системы
- Способ 3: Проверка системных файлов
- Способ 4: Антивирусы
- Способ 5: Драйвера видеокарты
- Дополнительные советы и методы решения
- Задать вопрос автору статьи
Способ 1: Ошибка пропадает при перезагрузке
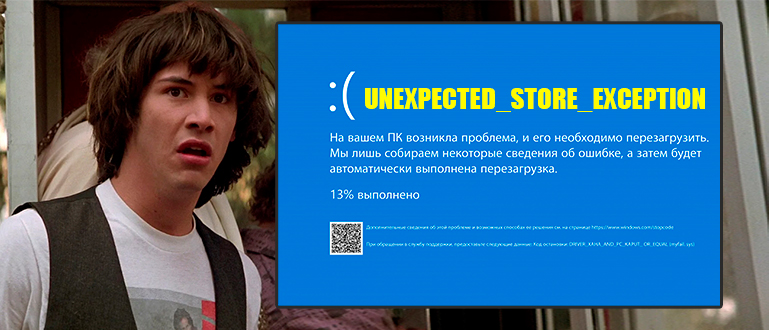
Итак, при включении компьютера и загрузки ОС, вы видите синий экран. Но если попробовать комп перезагрузить с помощью «Reset» или долгого нажатия на кнопку «Включения» (и повторного включения) – проблема пропадает, и система грузится нормально.
Все указывает на то, что у вас есть проблема с функцией «Быстрого запуска». Данная функция позволяет куда быстрее запустить ОС, но сама система загружается не «на сухую», а с отдельного файла «hiberfil.sys» – в нем хранится, как сама Виндовс, так и драйвера для работы с железом. Скорее всего, файл имеет ряд ошибок – поэтому и выскакивает синий экран с кодом «UNEXPECTED_STORE_EXCEPTION». Наша задача этот режим выключить.
ПРИМЕЧАНИЕ! Скажу вам по секрету, но из-за «Быстрого запуска» могут возникать и другие ошибки синего экрана. В любом случае симптом будет один – при перезагрузке ошибка пропадает, потому что при перезапуске системы, Windows грузится, как положено, напрямую с жесткого диска, а не с файла hiberfil.sys.
- Нам нужно попасть в «Панель управления» – для этого используем комбинацию клавиш:
+ R
- Далее вводим команду:
control
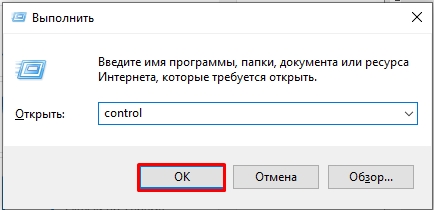
- Откройте раздел «Электропитания».
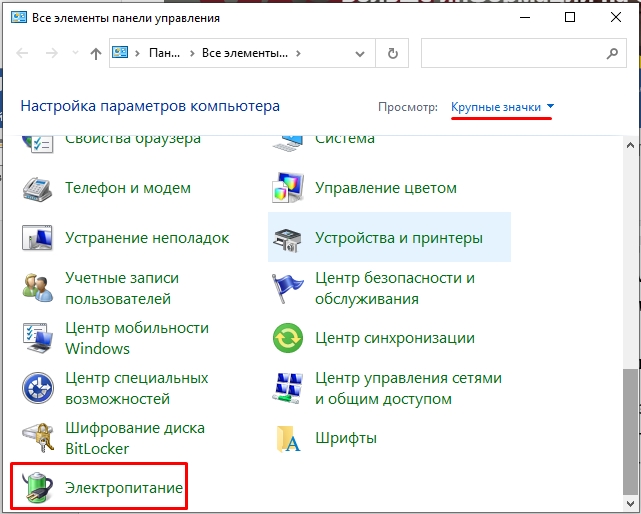
- В левом блоке нажмите по ссылке «Действия кнопок питания».
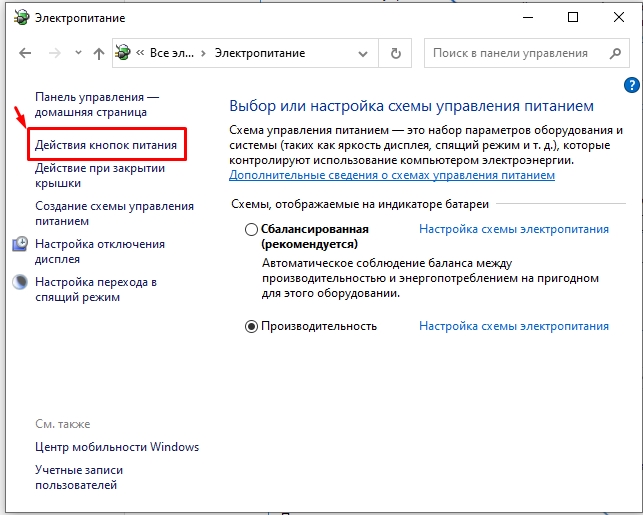
- Чтобы изменить параметры в самом низу, нужно нажать по ссылке, как на картинке ниже.
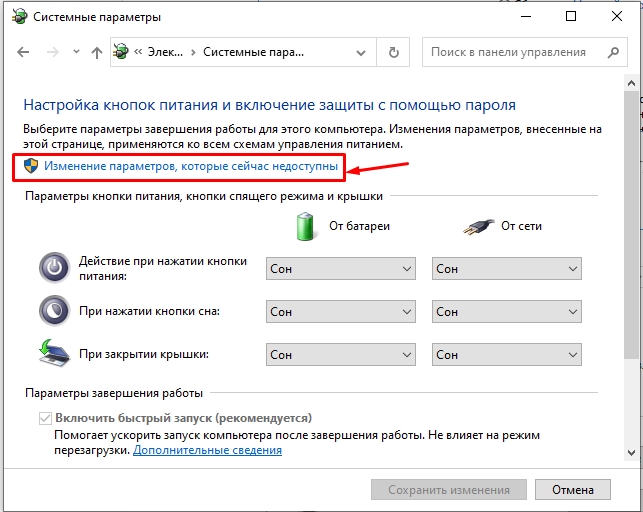
- После этого чуть ниже выключаем быстрый запуск, сохраняем и применяем параметры.
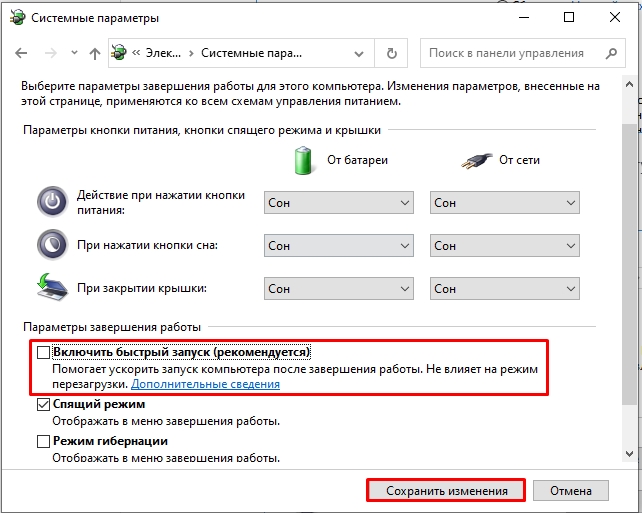
- Нам останется перезагрузить компьютер.
Советую также почитать более подробно про быструю загрузку по этой ссылке.
Способ 2: Откат системы
Если ошибка появилась совсем недавно, но до этого компьютер и система работали нормально – есть вероятность поломки каких-то системных файлов. Дабы не гадать, что именно у нас не так, мы можем выполнить банальный откат системы до выделенной точки восстановления.
- Аналогично, как и в предыдущей главе – зайдите в «Панель управления».
- Перейдите в раздел «Восстановление».
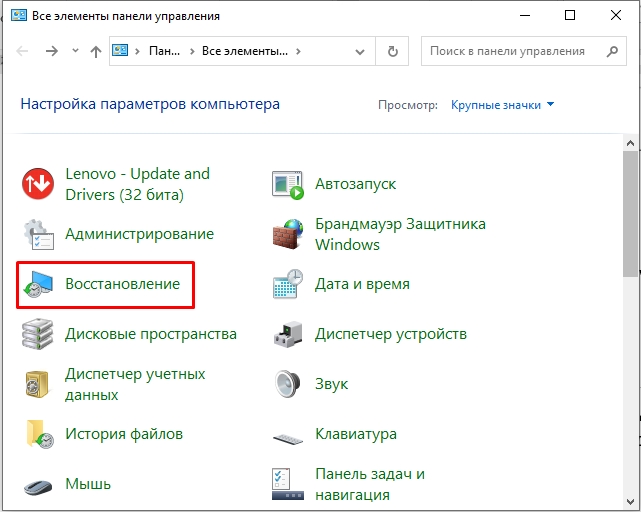
- «Запуск восстановления системы».
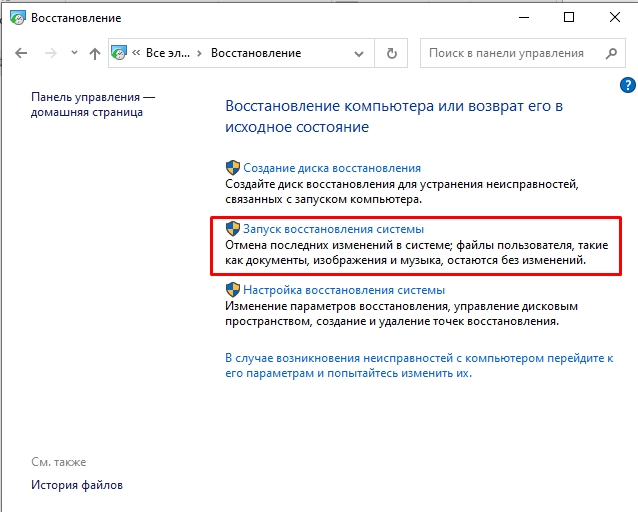
- Если на первом этапе вам будет предложено выбрать точку восстановления – откажитесь, лучше выбрать её вручную.
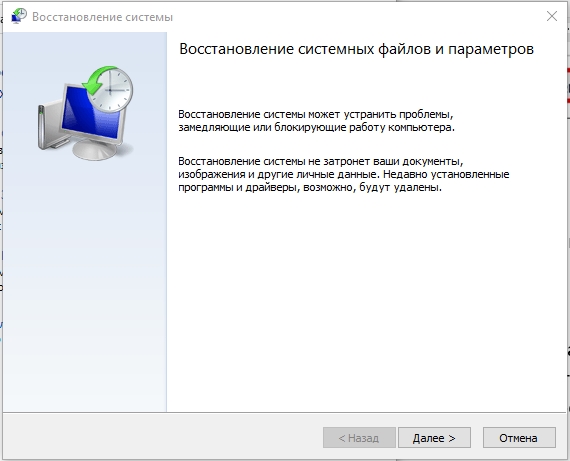
- Выбираем наиболее раннюю точку по дате.
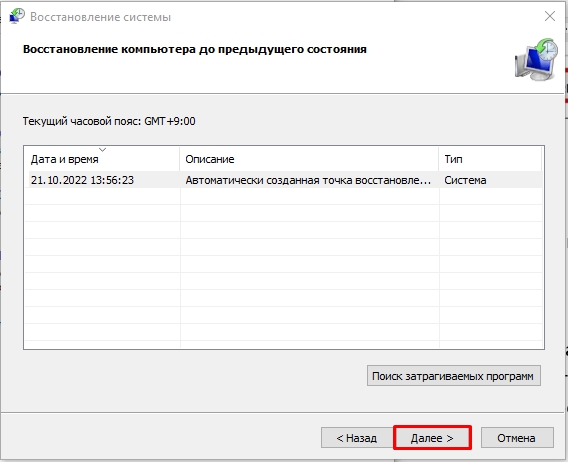
- Как только функция будет запущена, компьютер будет один раз перезагружен. Загрузка ОС будет долгая, так как в этом время будут восстанавливаться файлы Windows.
Способ 3: Проверка системных файлов
Возможно, есть проблема в самой ОС – можно выполнить проверку целостности системных файлов. После этого я бы на вашем месте проверил жесткий диск на наличие ошибок. Вот ссылки на конкретные инструкции:
- Проверка системы и восстановление.
- Проверка диска на наличие ошибок.
Если дойдете до проверки диска, обязательно используем программу Victoria HDD/SSD – она поможет оценить ваш жесткий диск на наличие битых секторов. Если битых секторов на диске слишком много, из-за этого могут возникать ошибки в работе Виндовс. В том числе могут неправильно работать режимы «гибернации» или «быстрой загрузки».
Способ 4: Антивирусы
Некоторые антивирусы могут некорректно работать с системными файлами, из-за чего при работе может вываливаться ошибка с синим экраном. С подобным я сам сталкивался на McAfee и Avast. Попробуйте полностью удалить эти антивирусные программы. Если ошибка исчезнет, попробуйте другой антивирусник.
Читаем – как полностью удалить программу.
Способ 5: Драйвера видеокарты
Неправильно установленные или совместимые драйвера для видеокарт AMD и NVIDIA могут аналогично вызывать эту проблему. Поэтому нам нужно полностью их обновить. Самое главное не использовать «Диспетчер устройств», так как в таком случае есть высокая вероятность установить совместимые драйвера, которые и вызывают ошибку. Драйвер скачиваем только с официального сайта производителя вашей видеокарты. Если у вас ноутбук – то драйвер можно скачать с сайта производителя ноута. Дополнительно я бы на вашем месте аналогично обновил драйвера для материнской платы.
Читаем – как правильно установить драйвера.
Дополнительные советы и методы решения
Если ни один из способов выше не дал результата, вот ряд советов, которые должны вам помочь. Также я буду оставлять ссылки на конкретные пошаговые инструкции:
- Если ошибка возникает после выхода из режима сна или гибернации – то следует эти режимы отключить. Они работают с тем же файлом «hiberfil.sys». Про отключение гибернации и режима сна – читаем тут.
- Если проблема возникает в определенное время, но до этого система и ПК работает нормально – есть вероятность, что в это время запускается какая-то программа, которая и становится виновником ошибки. Нужно просмотреть планировщик задач и убрать эту программу из запуска.
- Выполните комплексную чистку системы от всего лишнего. Также вспомните не устанавливали ли вы какие-то программы, которые в теории могут стать виновником ошибки. Лучше такое ПО удалить.
На этом все, дорогие наши читатели. Если что-то было непонятно, задавайте свои вопросы в комментариях. Всем добра и берегите себя!
Словить синий экран смерти в Windows 10 прямиком посреди рабочего процесса – дело весьма печальное. Еще хуже, когда нет очевидных способов их решения или толкового объяснения возникшей ошибки. Синий экран смерти Unexpected Store Exception – одна из таковых ошибок. В этой статье мы собрали несколько советов: которые помогут вам сориентироваться и попытаться исправить ошибку Unexpected Store Exception на Windows 10.
Что значит код остановки Unexpected Store Exception
Проблема этого и десятка других синих экранов в том, что коды их ошибок зачастую не значат для обычного пользователя фактически ничего, а иногда даже наоборот вводят в заблуждение. Несмотря на слово “Store” в коде ошибки, она не имеет абсолютно ничего общего с магазином Microsoft Store. Ошибки магазина зачастую не приводят к синим экранам смерти. Говоря кратко, информации о значении этой ошибки очень мало. Толкового объяснения нет даже в документации Microsoft. Если вы знаете техническую суть происхождения этой ошибки, расскажите об этом в комментариях. Мы же перейдем к известным эффективным решениям проблемы.
Как исправить ошибку Unexpected Store Exception
Попробуйте для начала проанализировать симптомы. Если вы можете точно определить, в какой момент появляется синий экран смерти, дождитесь его появления, а затем загляните в Планировщик заданий Windows и посмотрите его содержимое в заданное время. Оттуда уже ориентируйтесь, что делать далее, в зависимости от того, что сообщит вам Планировщик заданий. Если же ошибка носит рандомный характер и отследить зависимости не удается, переходите к советам ниже.
Точки восстановления
Проверьте наличие точек восстановления Windows 10. Если у вас есть несколько ранее сохраненных точек, попробуйте откатиться на них. Возможно, вам таким образом получится откатить одно из неочевидных изменений, которые повлекли за собой ошибки Unexpected Store Exception. Точки восстановления Windows и все связанные с ними механизмы подробно описаны в отдельной статье на нашем сайте.
Быстрый запуск
Если точек восстановления нет или откат не самую раннюю точку не помог, попробуйте отключить быстрый запуск. Быстрый запуск – это хорошая функция (вариант гибернации): благодаря которой компьютер включается гораздо быстрее. Порой при быстром запуске система не подгружает часть драйверов, из-за чего появляется синий экран смерти с ошибкой Unexpected Store Exception.
Понять, что причина в быстром запуске, можно достаточно просто. Выполните принудительную перезагрузку компьютера (зажмите клавишу питания до отключения) и запустите его назад. Если причина в быстром запуске, синий экран смерти не будет появляться до следующего отключения или перезагрузки привычным способом. Отключается быстрый запуск следующим образом:
- Нажмите Win + X и из списка выберите Управление электропитанием. В правой части (или немного ниже, если у вас узкое окно) щелкните на ссылку Дополнительные параметры питания.
- Откроется Панель управления на настройках схемы управления питанием. В левой части окна выберите Действия кнопок питания.
- На новом окне нажмите на ссылку Изменение параметров, которые сейчас недоступны. Учтите, что для выполнения этого действия нужны права Администратора.
- Немного ниже снимите галочку возле пункта Включить быстрый запуск (рекомендуется).
- Сохраните изменения и перезагрузите компьютер. Теперь ваш компьютер каждый раз будет включаться «с нуля». Подробнее о том, что такое быстрый запуск, вы можете узнать в отдельной статье.
Также попробуйте предотвратить уход компьютера в спящий режим. Нажмите Win + X и выберите Управление питанием. Запретите компьютеру переходить в спящий режим.
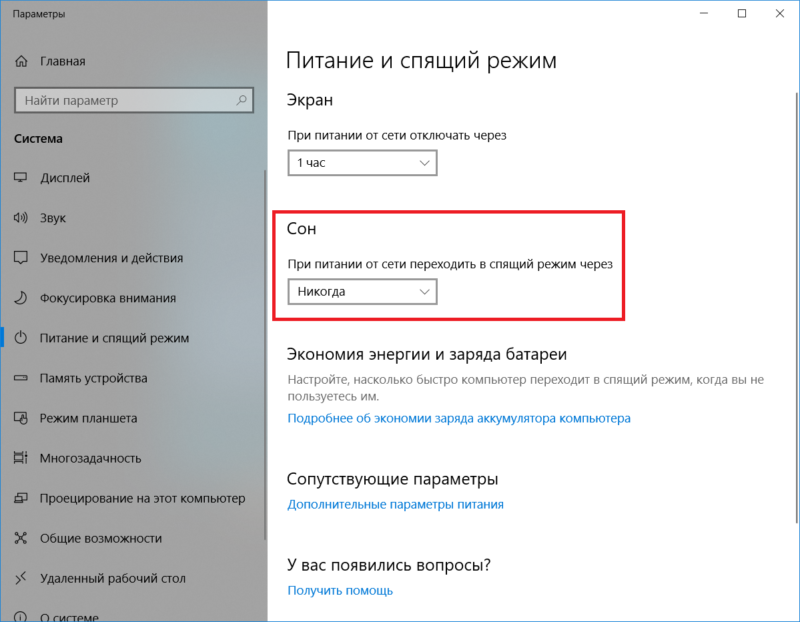
Проблемный диск
Если вы все еще читаете эту статью (так как методы выше не помогли или просто с любопытства), переходите к диагностике жесткого диска. Иногда синий экран смерти с ошибкой Unexpected Store Exception может появляться из-за ошибок накопителя или его стремительно приближающейся смерти. Убедитесь, что у вас нормальная температура жесткого диска, а также проверьте состояние здоровья накопителя. Для этого вам понадобится бесплатная утилита CrystalDisk Info, а о том, как ею пользоваться, вы можете узнать по ссылке выше. Если приложение сообщает о чрезмерно большой температуре или плохом здоровье накопителя, есть смысл задуматься о смене носителя.
В идеале, если такая возможность есть, конечно, попробуйте временно заменить диск на другой и понаблюдать за работой компьютера. Если таковой возможности нет или диагностическая утилита не демонстрирует причин для беспокойства, проверьте диск на наличие ошибок, а также целостность системных файлов.
- Нажмите Пуск и введите cmd. Щелкните правой кнопкой мыши по Командной строке и выберите Запуск от имени Администратора.
- Введите команду chkdsk /f /r. Эта команда выполнит проверку диска на ошибки. Система сообщит, что нельзя сейчас выполнить проверку на ошибки из-за того, что диск занят. Нажмите Y и перезагрузите компьютер. Проверка выполнится при запуске системы.
- После старта запустите Командную строку от имени Администратора еще раз и введите команду sfc /scannow. Дождитесь завершения процедуры. Командная строка сообщит вам один из трех вариантов: ошибок не найдено, ошибки были найдены и успешно исправлены, ошибки были найдены, но не исправлены.
- Если ошибки не были исправлены, введите команду findstr /c”[SR]” %windir%\Logs\CBS\CBS.log >”%userprofile%\Desktop\sfclogs.txt”. Изучите содержимое лога. Если его содержимое вам непонятно или вы не знаете, что с ним делать, лучше всего просто попытаться переустановить Windows.
Владельцам настольных ПК можно также посоветовать проверить подключение диска к материнской плате и к блоку питания. Убедитесь, что кабели сидят плотно на своих местах и не отстают.
Антивирус
Антивирусное программное обеспечение работает на очень низком уровне и имеет доступ практически к каждому уголку системы вашего компьютера. Поэтому любой косяк в коде антивируса может повлечь за собой весьма печальные результаты, включая ошибку Unexpected Store Exception. Попробуйте на время отключить антивирус или вовсе его отключить, а затем поработать с компьютером. Не беспокойтесь, вирусами вы не заразитесь. При отключении сторонних антивирусов включается встроенный Windows Defender, чего хватает за глаза для примерно 101% обычных потребителей. Если синий экран смерти все равно появляется, верните антивирус обратно в рабочее состояние. Если же ошибка больше не возникает, свяжитесь с технической поддержкой вашего производителя. Возможно, они подскажут вам, в чем дело.
Графический драйвер
Первым делом попробуйте обновиться на новую версию. Драйверы AMD, Intel и Nvidia обновляются не из Диспетчера устройств, а из соответствующих панелей управления. Если вы заметили появление ошибок после недавнего обновления драйвера, попробуйте откатить драйвер на предыдущую версию. Возможно, разработчики допустили ошибку в новом релизе, из-за которой пострадал ваш компьютер. Как вариант, можно попытаться удалить их и установить заново ту же или предыдущую версию.
Unexpected Store Exception – ошибка весьма мутная. Причиной ее возникновения может быть не только плохой драйвер видеокарты. Загляните в Диспетчер устройств (Win + X – Диспетчер устройств) и убедитесь, что в нем нет неизвестных устройств с желтыми восклицательными знаками. Также убедитесь, что у вас загружены, установлены и обновлены на последнюю версию драйверы чипсета материнской платы, а также BIOS.
Говорят, что ошибка Unexpected Store Exception также может появляться при сбое конфигураций загрузчика. К примеру, при использовании двух операционных систем на одном компьютере. В таком случае попробуйте восстановить загрузчик Windows.
Традиционно завершаем эту статью универсальным советом диагностики и устранения неполадок с компьютерами на Windows 10: переустановите Windows, если ничего не помогло. Иногда ошибки как иголки в стоге сена, выловить которые помогает только полная переустановка системы. Грустно, но факт.
Если вы знаете другие действующие способы исправить появление синего экрана смерти с ошибкой Unexpected Store Exception, сообщите о них в комментариях.
С ошибкой Unexpected Store Exception, сопровождаемой «синим экраном смерти», пользователи Windows сталкиваются нечасто. Но если вам не повезло, и проблема периодически дает о себе знать — мы расскажем о том, как ее устранить.
На официальном сайте Microsoft говорится следующее:
Эта ошибка указывает на то, что компонент хранилища памяти ядра перехватил непредвиденное исключение.
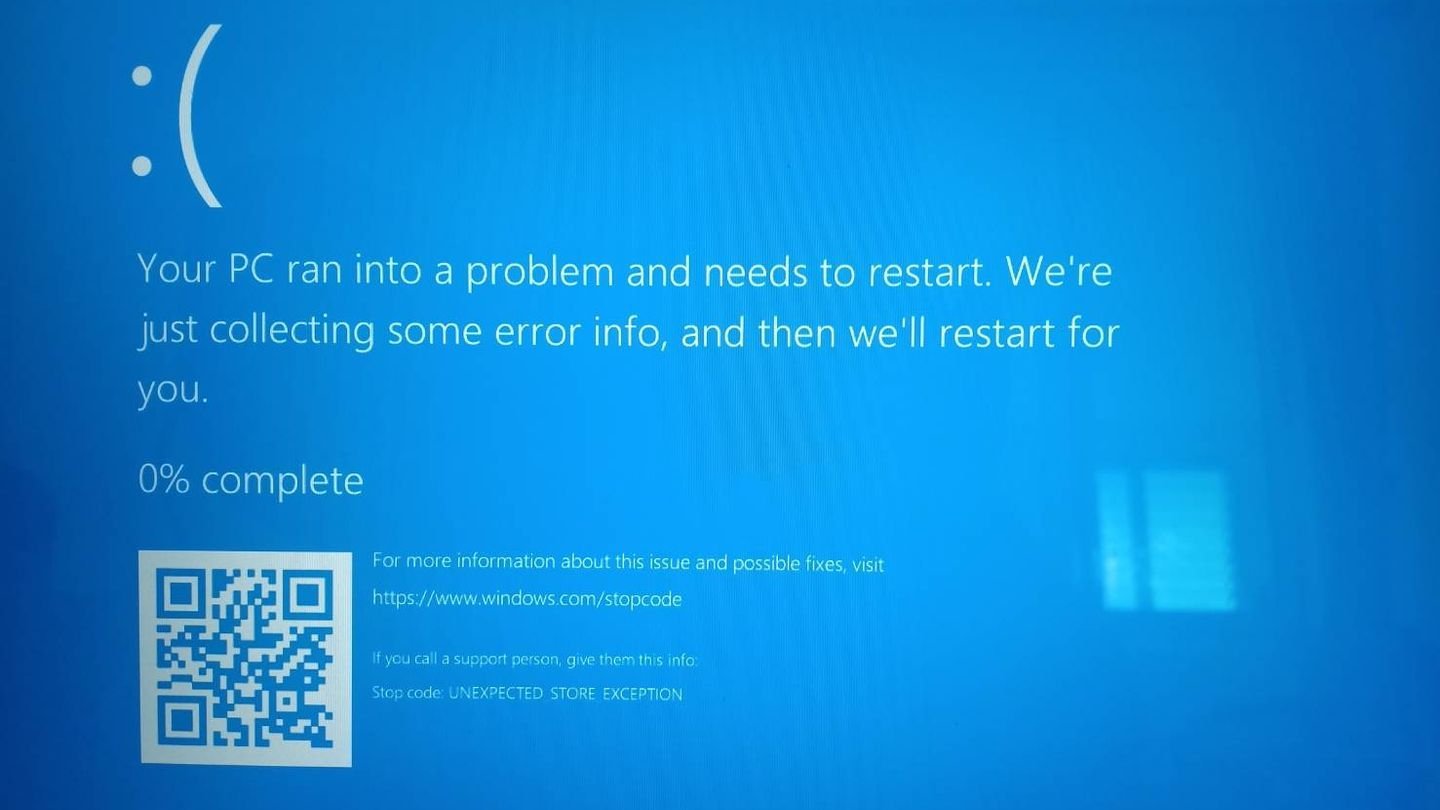
Источник: Microsoft Community / Фото ошибки Unexpected Store Exception
На практике сходу установить точную причину вы вряд ли сможете, поэтому придется действовать методом исключения. Впрочем, если вам повезет, то ошибка исчезнет после перезагрузки ОС. А ежели нет, то выполните одно или несколько из нижеперечисленных действий до тех пор, пока проблема не отпадет.
Способы устранения ошибки Unexpected Store Exception
Очистка жесткого диска
Начнем с простого. Попробуйте почистить систему от скопившегося кеша, временных файлов и прочего мусора. Для этой цели можно использовать специальные утилиты, вроде знаменитой CCleaner, или доверить все Windows. Для последнего нужно:
- Дважды кликнуть по значку «Мой компьютер», затем нажать правой кнопкой мыши по иконке системного диска;
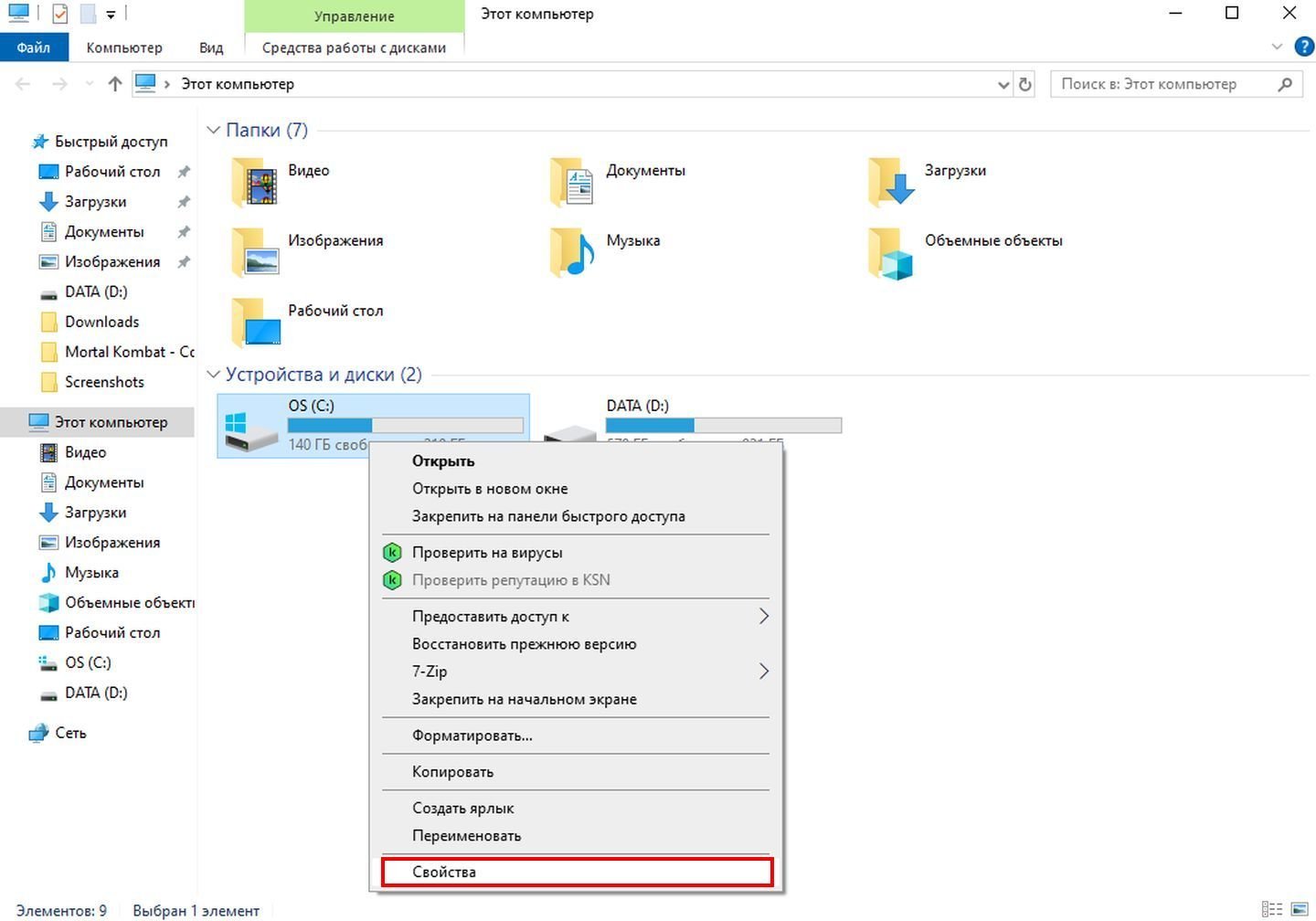
Источник: CQ / Скриншот Windows 10
- Выбираем «Свойства», после чего жмем на «Очистка диска»;
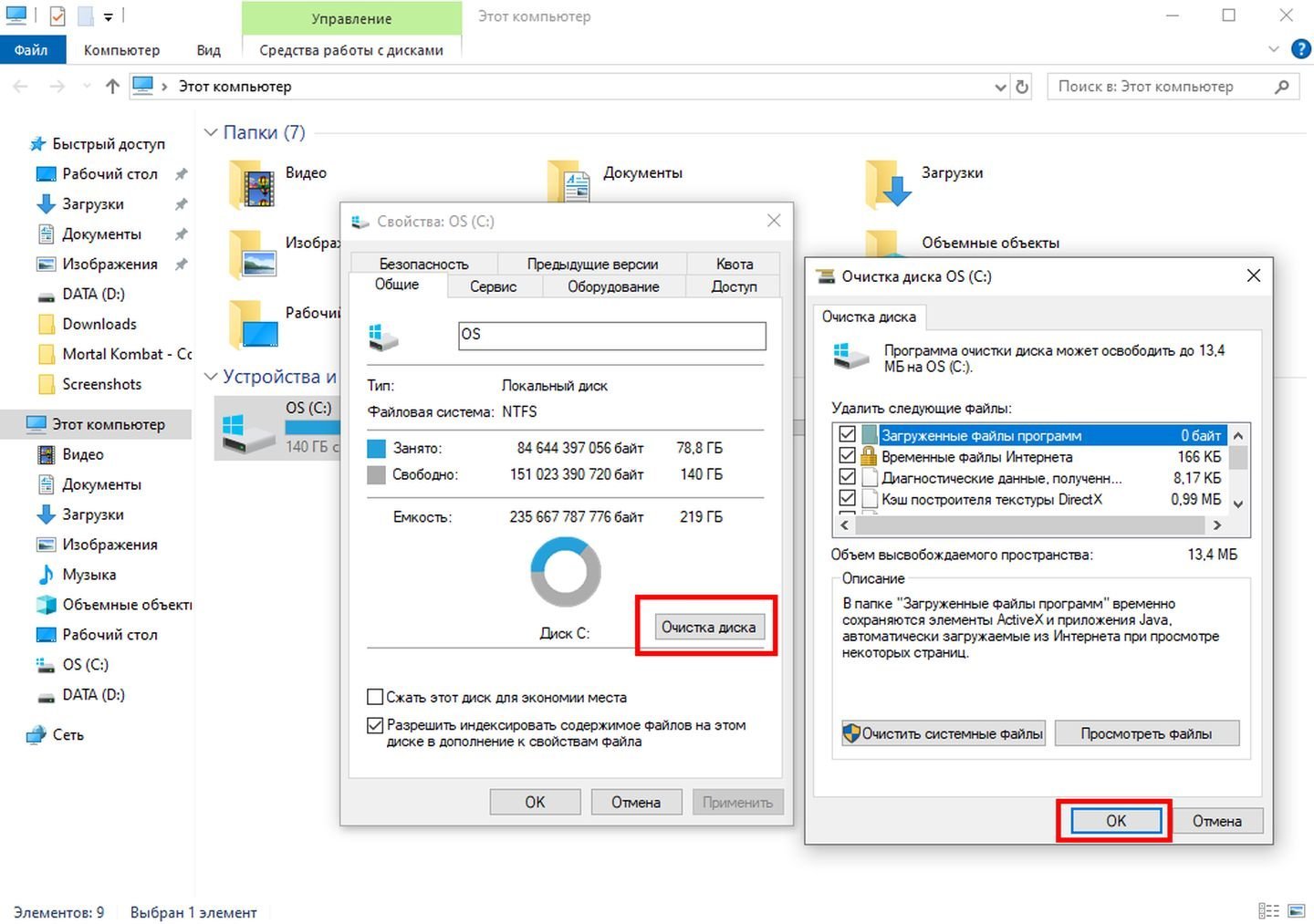
Источник: CQ / Скриншот Windows 10
- Ставим галочки напротив всех пунктов и кликаем на «ОК».
Отключение быстрого запуска
Как показывает практика, нередко ошибку Unexpected Store Exception провоцирует функция быстрого запуска.
Вот как ее отключить:
- Нажимаем Win + R, вводим команду powercfg.cpl;
- В открывшемся меню кликаем на раздел «Действия кнопок питания»;
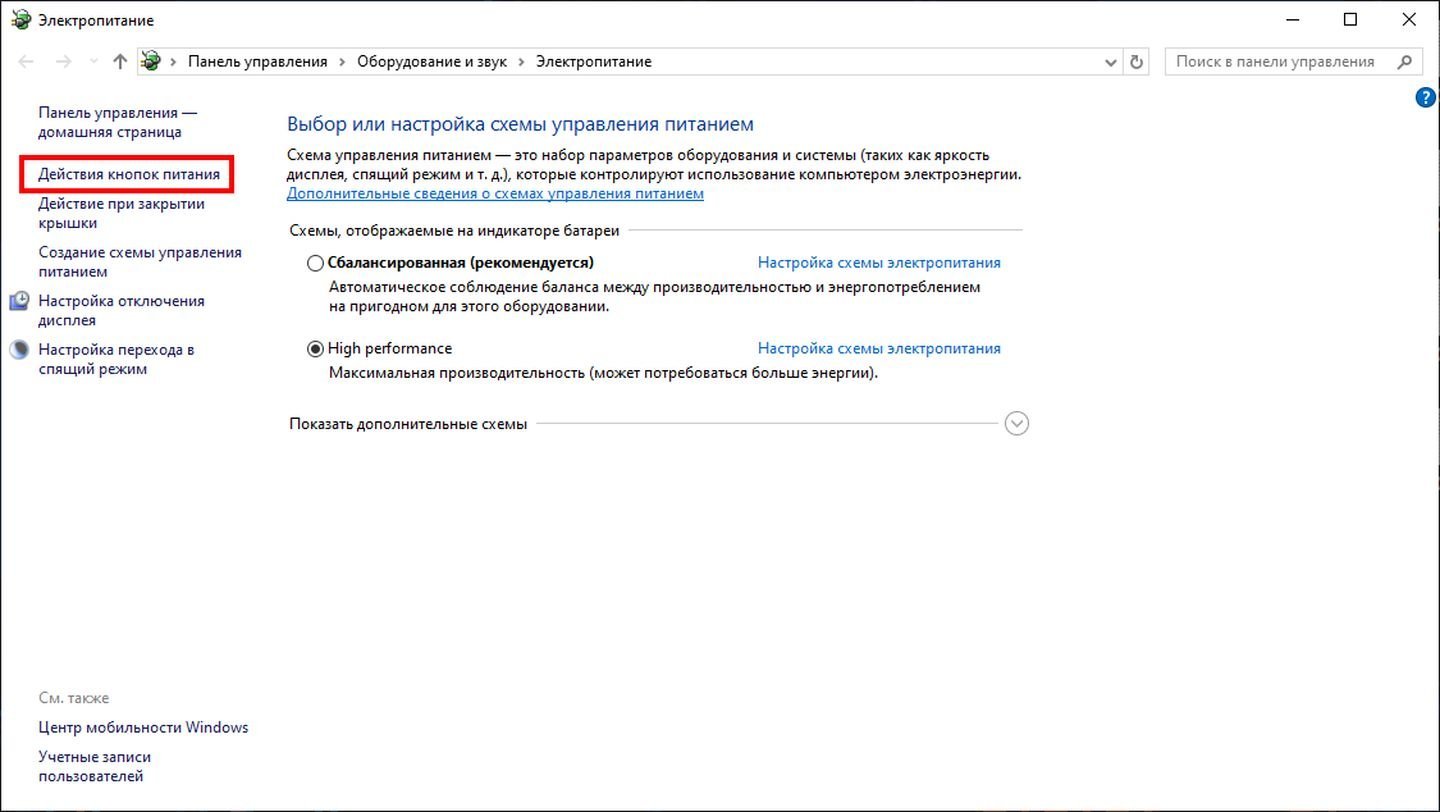
Источник: CQ / Скриншот Windows 10
- Далее выбираем «Изменение параметров и снимаем галочку с пункта «Включить быстрый запуск»;
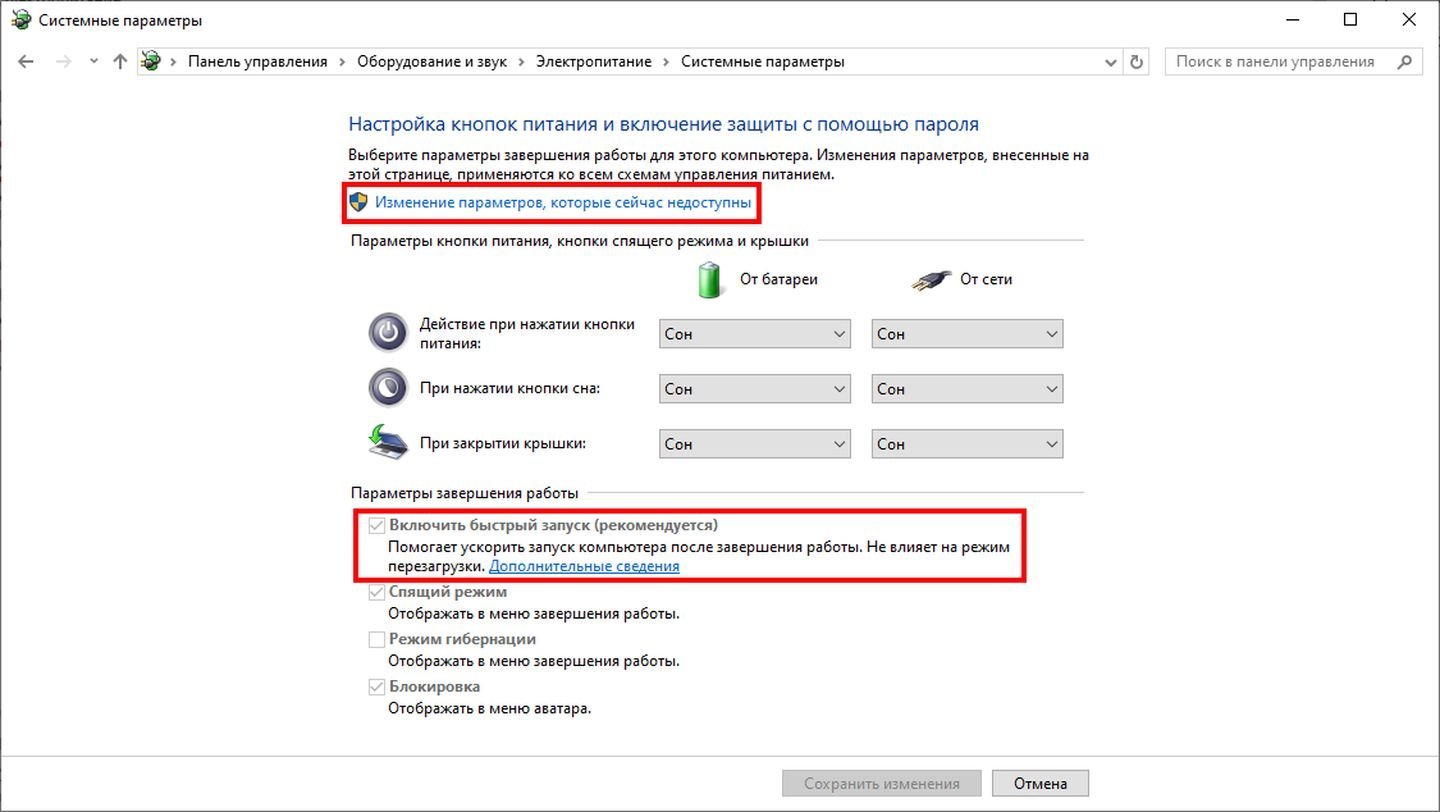
Источник: CQ / Скриншот Windows 10
- Перезагружаем систему.
Обновление драйверов
Бывает и так, что ошибка возникает из-за конфликта ОС с устаревшими драйверами. Можно сделать это вручную, скачав с сайта производителя или через «Диспетчер устройств» в Windows. Но есть нюанс — вы вряд ли сходу сможете понять, какой драйвер провоцирует проблему. А их много.
Поэтому рациональнее воспользоваться утилитой Ashampoo Driver Updater. Она просканирует систему и составит перечень свежих драйверов. После этого вы сможете установить их разом нажатием одной кнопки.
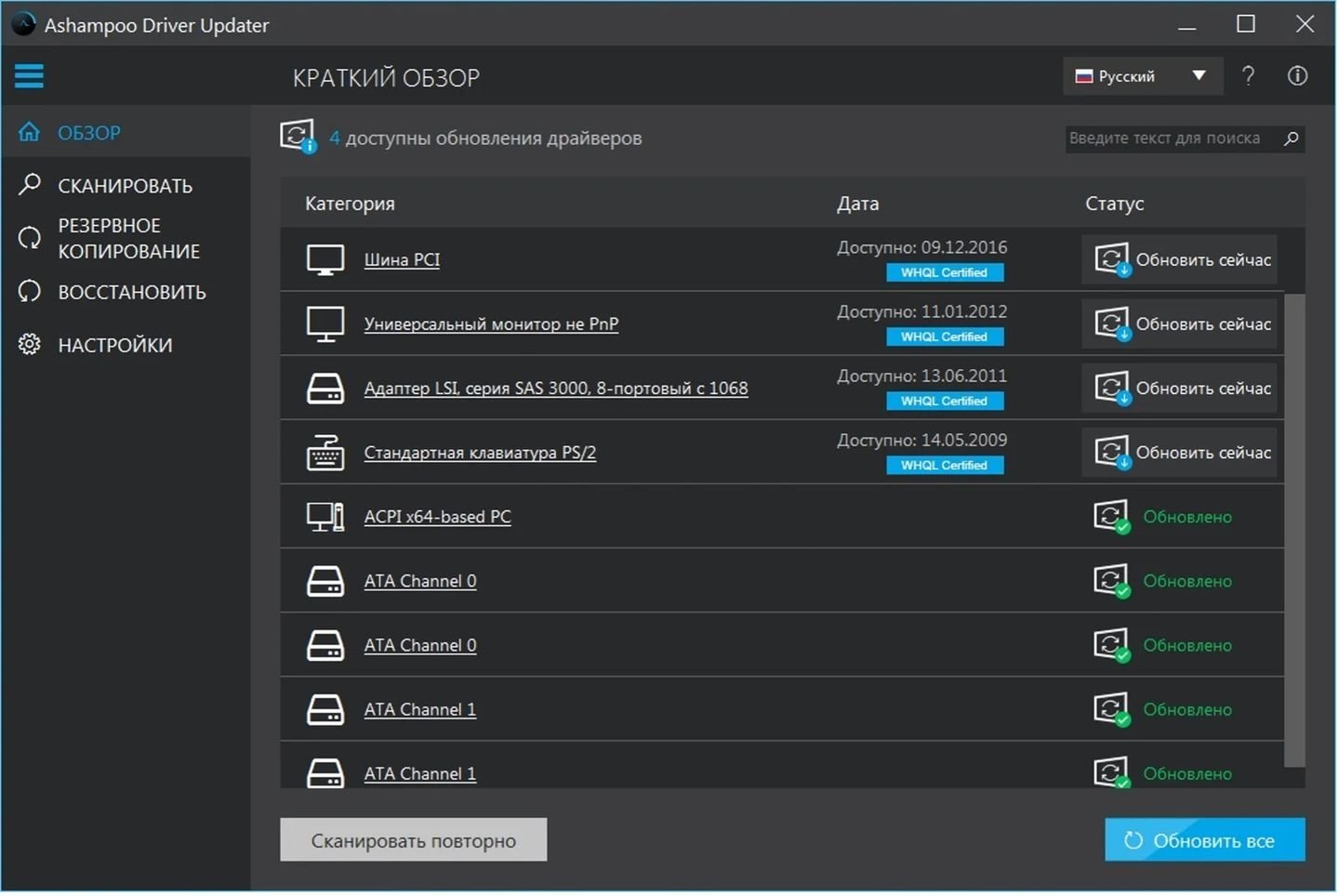
Источник: FastPic / Скриншот Ashampoo Driver Updater
Удаление антивирусного ПО
Антивирусы тоже нередко становятся причиной появления Unexpected Store Exception. Можно просто отключить программу, но чтобы быть уверенным наверняка — лучше удалить приложение и затем переустановить его в случае, если проблема не решится.
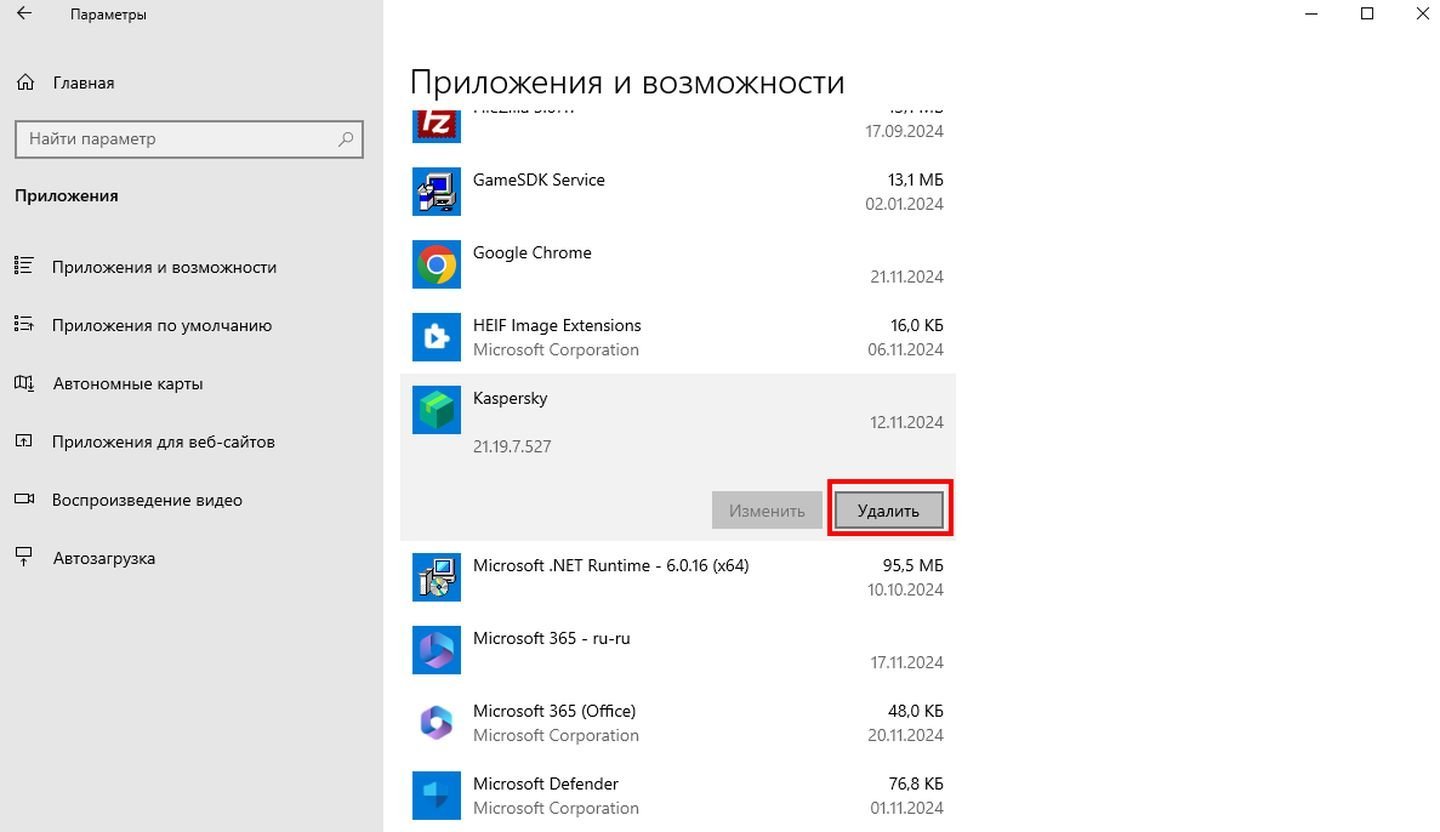
Источник: CQ / Скриншот Windows 10
Проверка диска на наличие ошибок
Порядок действий:
- Зайдите в «Пуск» и наберите «cmd»;
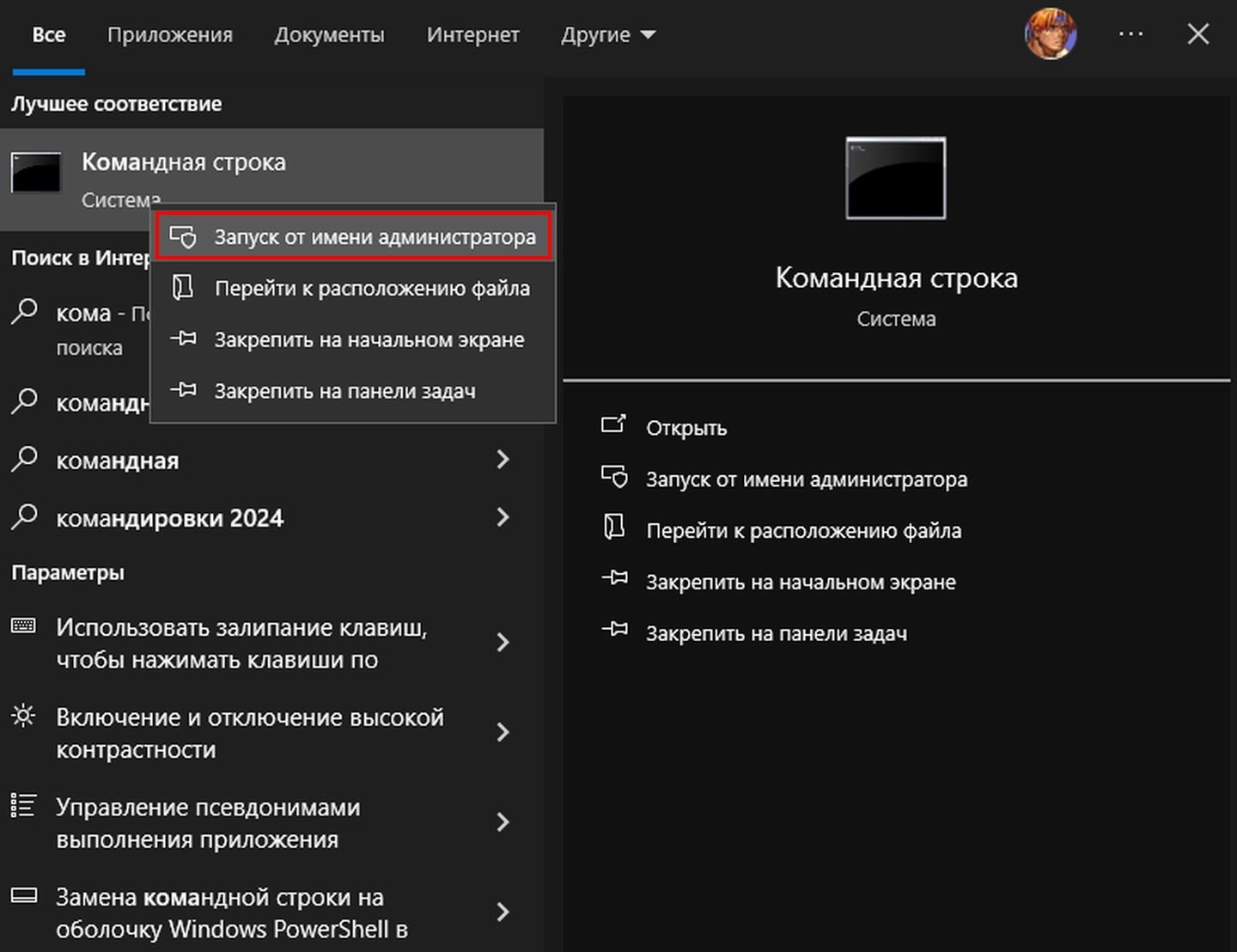
Источник: CQ / Скриншот Windows 10
- Кликните по ярлыку «Командная строка» правой кнопкой мыши и выберите «Запуск от имени администратора»;

Источник: CQ / Скриншот Windows 10
- Наберите chkdsk с: /f/r/x в открывшемся окне, нажмите Enter и дождитесь завершения процесса.
Восстановление системных файлов
Проделайте описанное в прошлом разделе, только замените команду на sfc/scannow.
Восстановление операционной системы
Если вы не отключали функцию создания точек восстановления, то можно попробовать откатить Windows до прошлого состояния. Для этого:
- Зайдите в «Пуск» и наберите «Восстановление»;
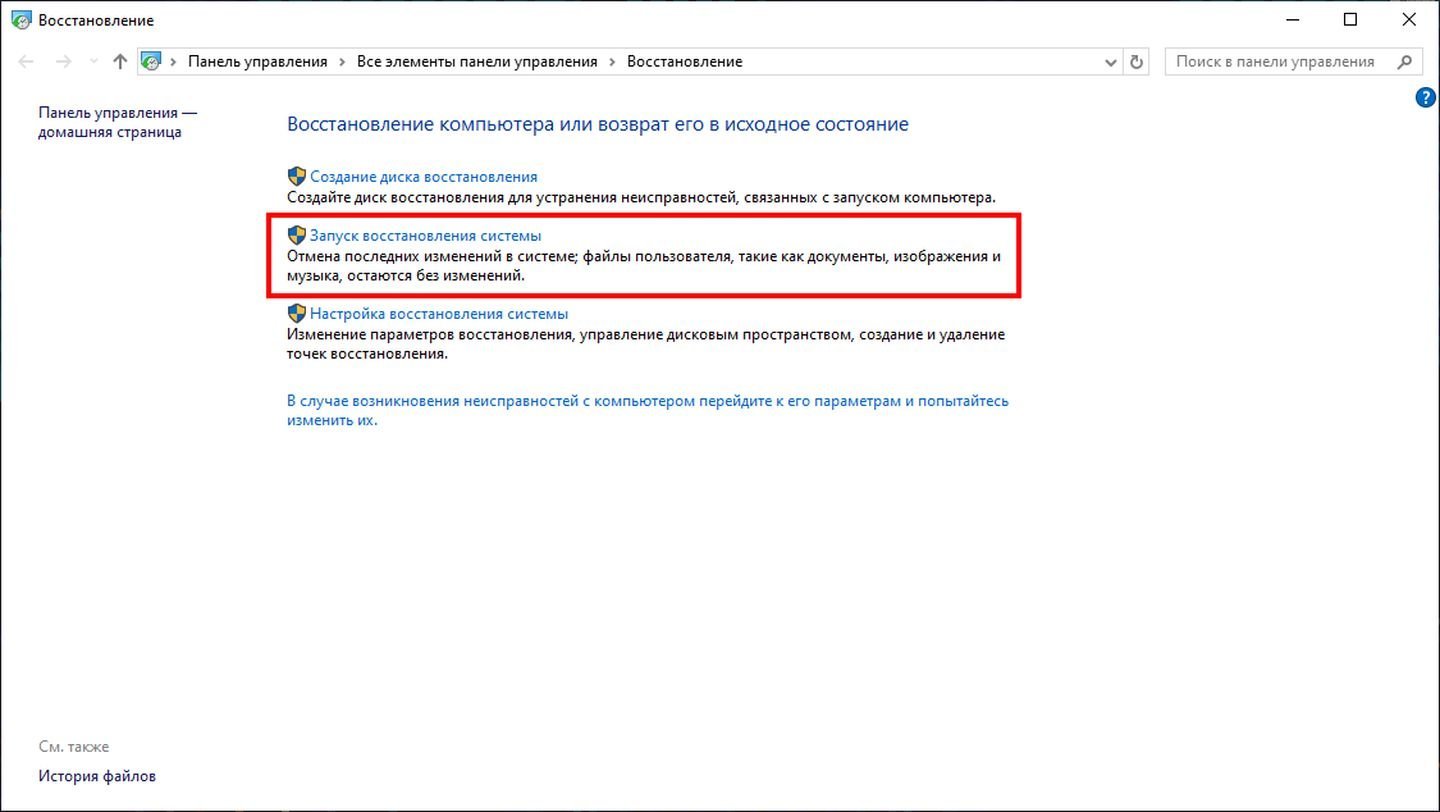
Источник: CQ / Скриншот Windows 10
- Выберите «Запуск восстановления системы» и следуйте подсказкам на экране.
Переустановка операционной системы
Если ничего из вышеперечисленного вам не помогло, то остается единственный и самый радикальный метод — переустановка ОС. Желательно выполнить чистую установку Windows с удалением всех персональных данных. Только не забудьте сделать бэкап важной информации и переместить его на другой накопитель или в облачное хранилище.
Заглавное фото: MakeUseOf
Читайте также:
- Как исправить ошибку 0x80070005 в Windows 10 и 11
- Как исправить ошибку 0xc000000f при загрузке Windows
- Как исправить ошибку IRQL NOT LESS OR EQUAL в Windows
- Как исправить ошибку 80072efe при обновлении Windows 7
- Ошибка ntoskrnl.exe — как убрать синий экран смерти на Windows 10
Fix Unexpected Store Exception BSOD in Windows 10: Users are reporting that they are facing UNEXPECTED_STORE_EXCEPTION Blue Screen of Death (BSOD) error after anniversary update which is quite annoying. An update should fix problems with Windows not create one, anyway the main cause of Unexpected Store Exception BSOD error seems to be your antivirus program while there are other reasons also but this seems to be a common issue among a lot of users.

Now in order to verify which driver is causing the error, it is recommended to run Driver Verifier and check for the issues. This step would help in troubleshooting the error and zeroing in on the problem. Also, this would eliminate any such guess as to why this error is appearing and help you get back to Windows normally.
Table of Contents
Method 1: Run Driver Verifier
This method is only useful if you can log into your Windows normally not in the safe mode. Next, make sure to create a System Restore point.

To run Driver Verifier to fix System Service Exception Error go here.
Method 2: Perform Clean Boot in Windows
Sometimes 3rd party software can conflict with Windows and therefore, you should not be able to access your PC. In order Unexpected Store Exception BSOD in Windows 10, you need to perform a clean boot in your PC and diagnose the issue step by step.
Method 3: Make sure Windows is Up to Date
1.Press Windows Key + I then select Update & Security.

2.Next, click Check for updates and make sure to install any pending updates.

3.After the updates are installed reboot your PC. This should definitely Fix Unexpected Store Exception BSOD in but if not then continue to next step.
Method 4: Temporarily Disable Antivirus Program
Sometimes the Antivirus program can cause the error Unexpected Store Exception BSOD in Windows 10 and in order to verify this is not the case here, you need to disable your antivirus for a limited time so that you can check if the error still appears when the antivirus is off.
1.Right-click on the Antivirus Program icon from the system tray and select Disable.
2.Next, select the time frame for which the Antivirus will remain disabled.

Note: Choose the smallest amount of time possible for example 15 minutes or 30 minutes.
3.After it has been disabled restart your browser and test. This will be temporary, if after disabling the Antivirus the issue is fixed, then uninstall and reinstall your Antivirus program.
Method 5: Run CCleaner and Malwarebytes
Perform a Full antivirus scan to make sure your computer is secure. In addition to this run CCleaner and Malwarebytes Anti-malware.
1.Download and install CCleaner & Malwarebytes.
2.Run Malwarebytes and let it scan your system for harmful files.
3.If malware is found it will automatically remove them.
4.Now run CCleaner and in the “Cleaner” section, under the Windows tab, we suggest checking the following selections to be cleaned:
5.Once you’ve made certain the proper points are checked, simply click Run Cleaner, and let CCleaner run its course.
6.To clean your system further select the Registry tab and ensure the following are checked:
7.Select Scan for Issue and allow CCleaner to scan, then click Fix Selected Issues.
8.When CCleaner asks “Do you want backup changes to the registry?” select Yes.
9.Once your backup has completed, select Fix All Selected Issues.
10.Restart your PC to save changes. This would Fix Unexpected Store Exception BSOD in Windows 10 but if it didn’t then continue to the next method.
Method 6: Run System File Checker (SFC) and Check Disk (CHKDSK)
1.Press Windows Key + X then click on Command Prompt(Admin).
2.Now type the following in the cmd and hit enter:
Sfc /scannow sfc /scannow /offbootdir=c:\ /offwindir=c:\windows

3.Wait for the above process to finish and once done restart your PC.
4.Next, run CHKDSK from here Fix File System Errors with Check Disk Utility(CHKDSK).
5.Let the above process complete and again reboot your PC to save changes.
Recommended for you:
- Fix Windows Could Not Complete The Installation
- Enable Dark Theme for every Application in Windows 10
- How to create empty files from the command prompt (cmd)
- Fix you don’t have permission to save in this location
That’s it you have successfully Fix Unexpected Store Exception BSOD in Windows 10 but if you still have any queries regarding this post feel free to ask them in the comment’s section.