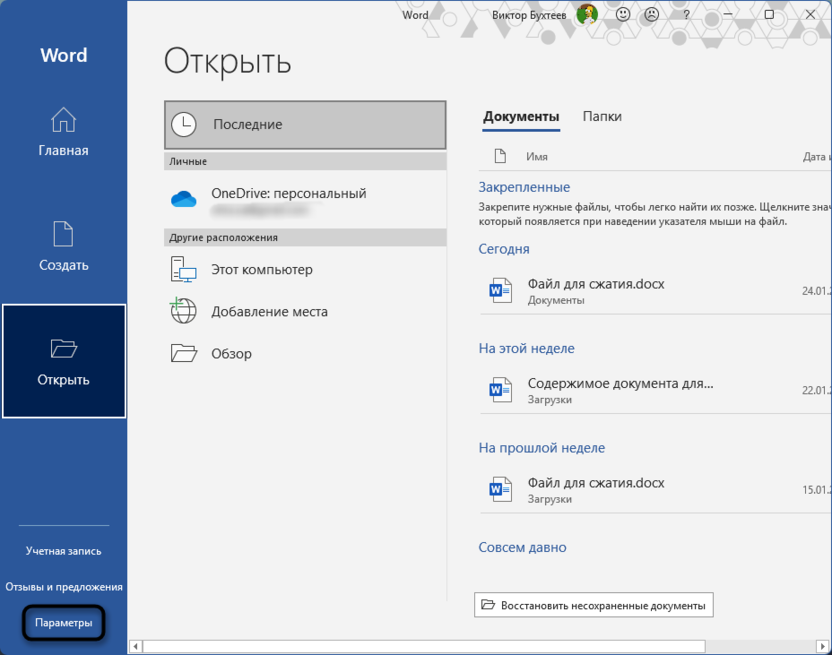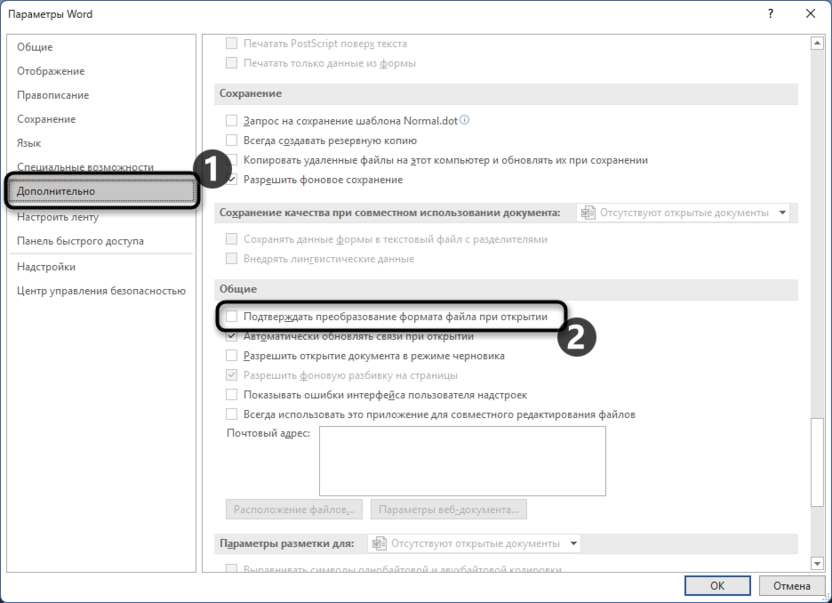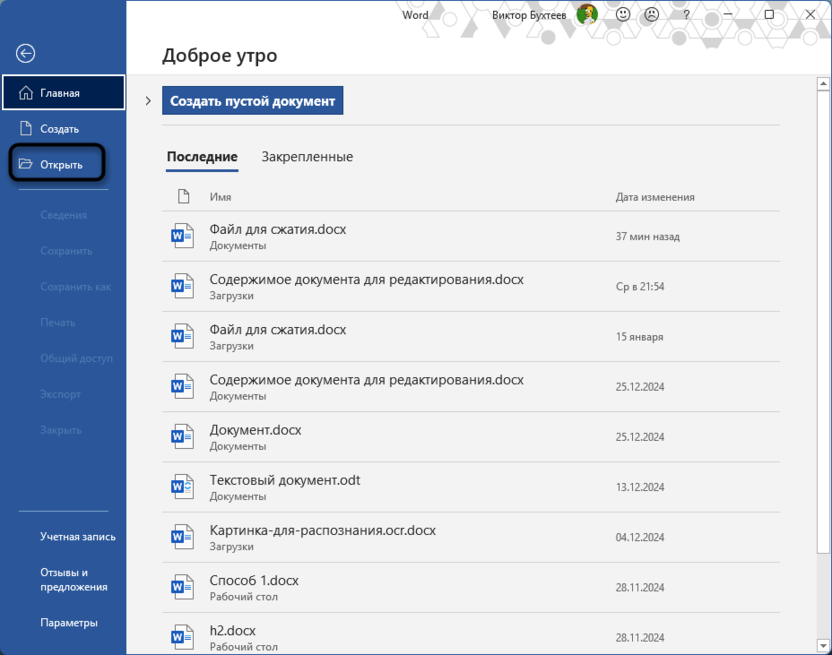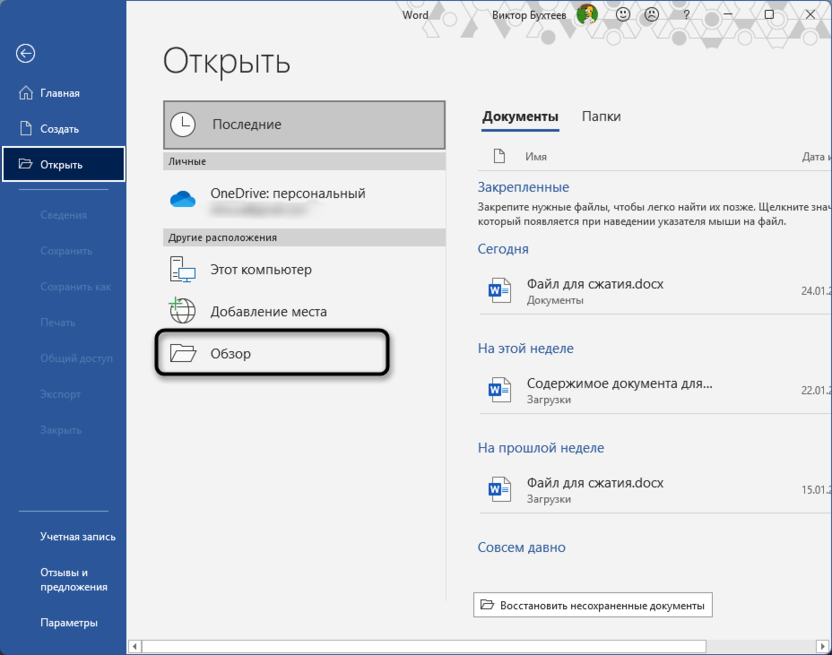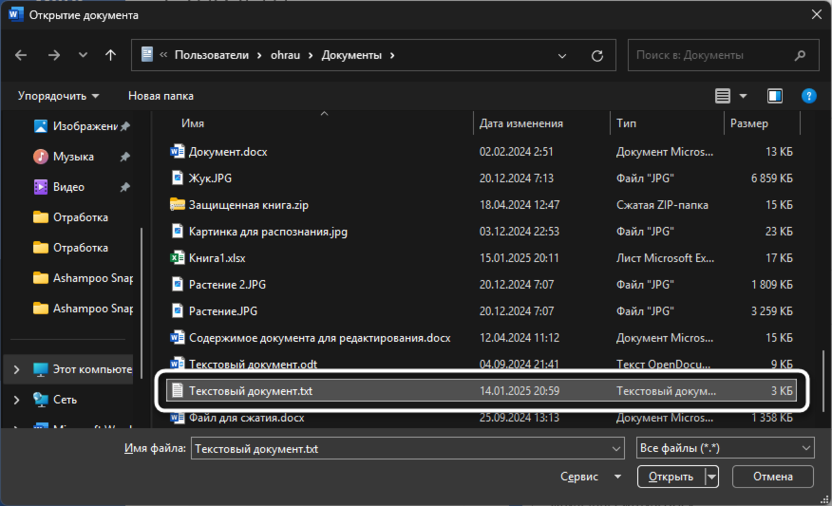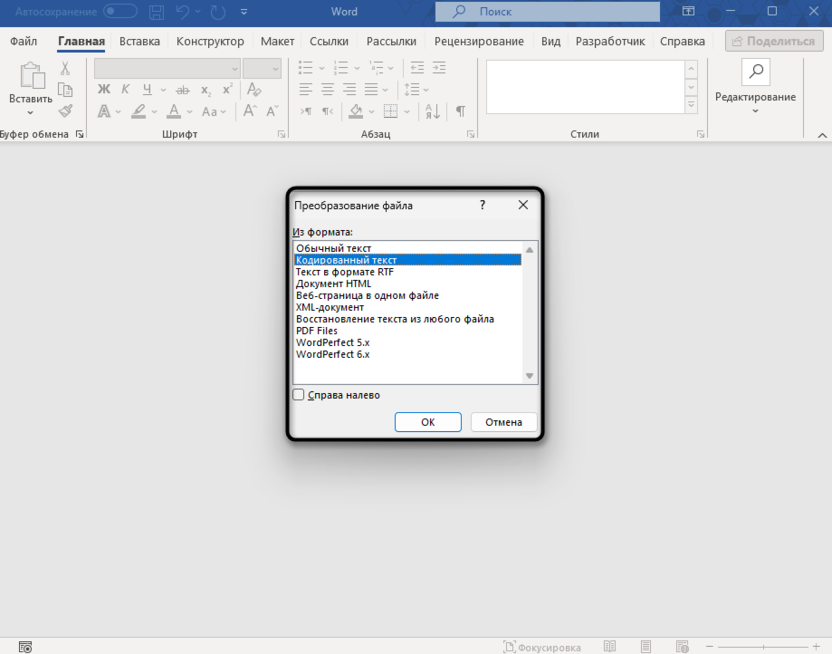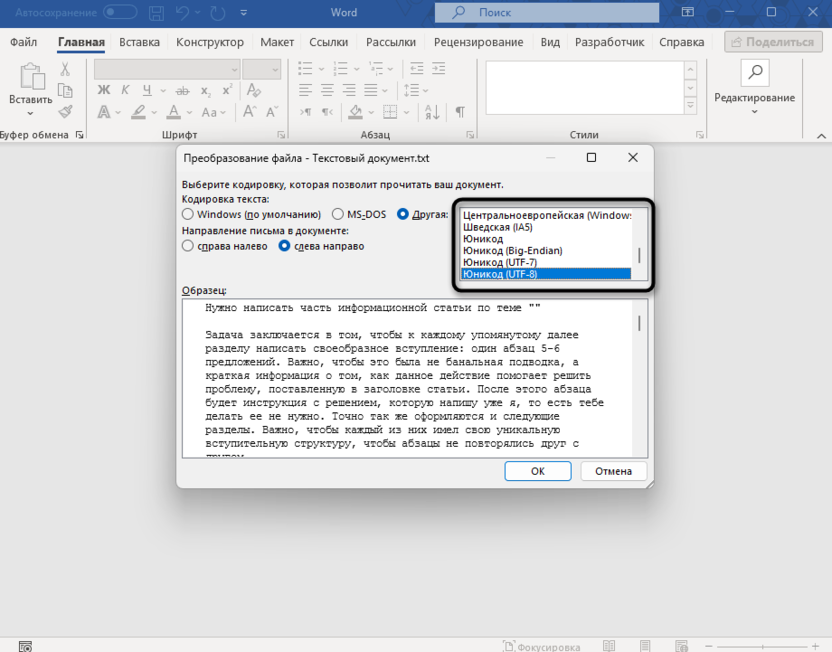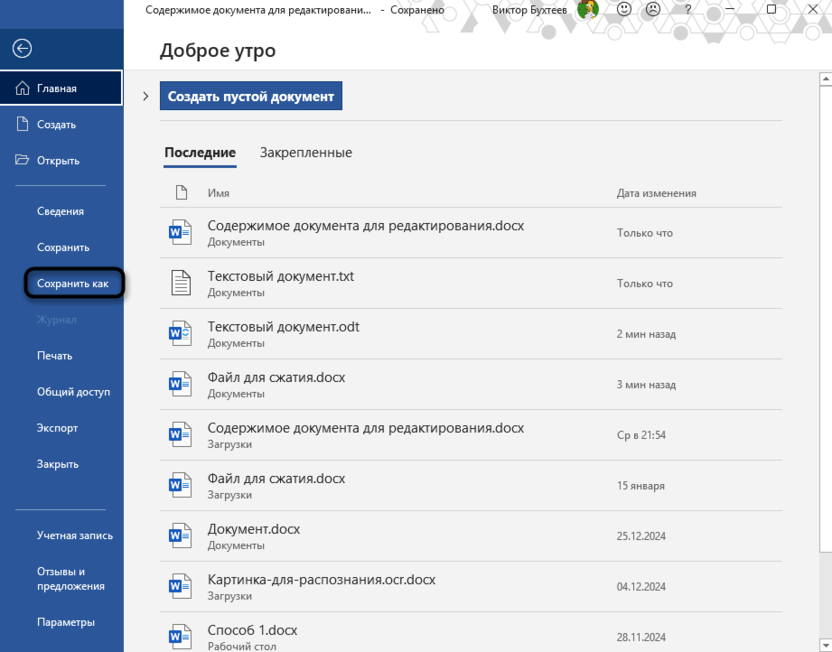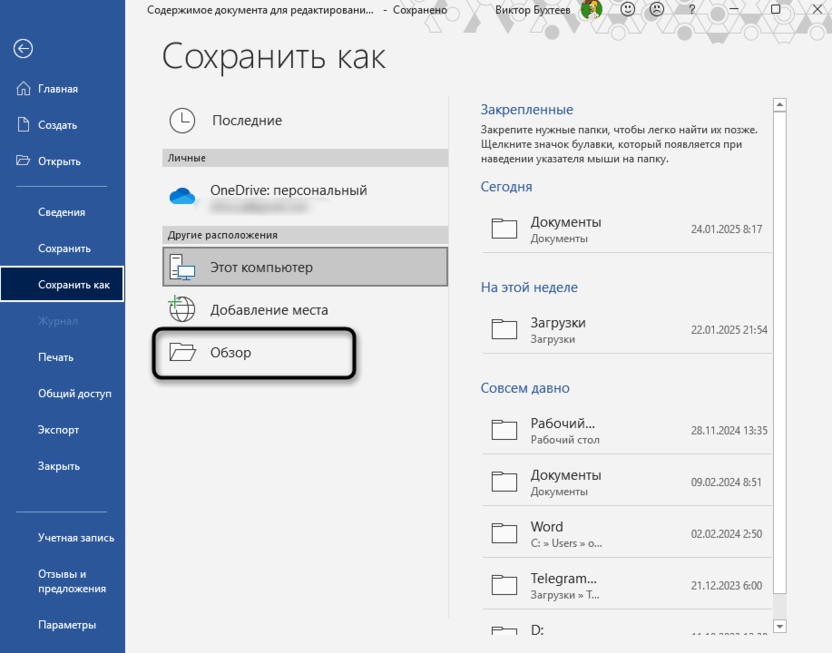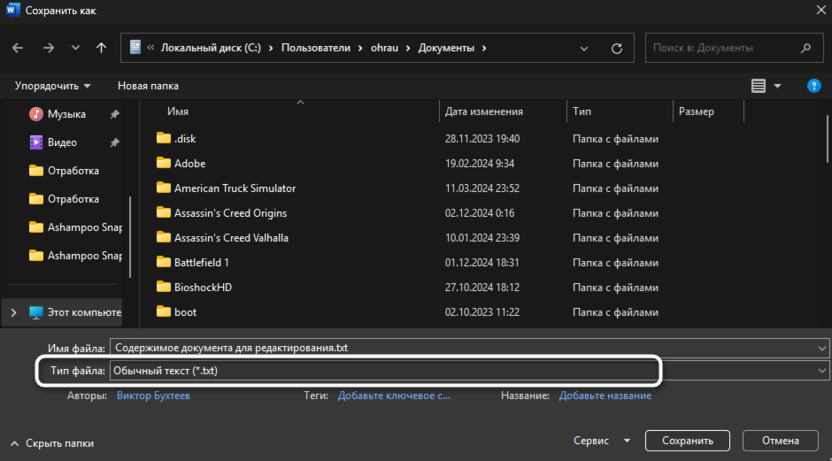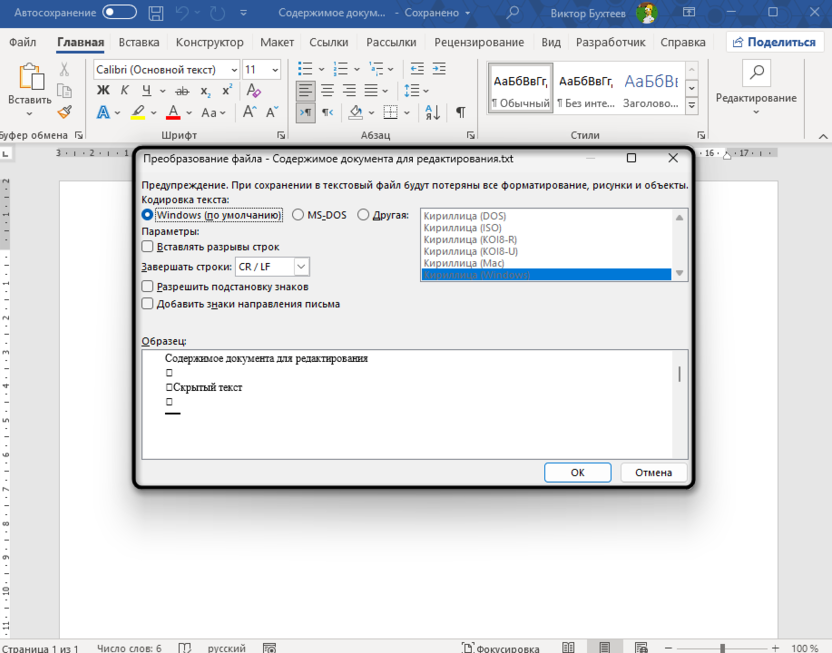Реклама. АО «ТаймВэб». erid: 2W5zFHQ6b9r
Каждый сталкивался с ситуацией, когда текст в документе Word превращался в набор непонятных символов. Обычно причина кроется в неправильной кодировке – способе, которым компьютер сохраняет и отображает текст. Это особенно актуально при работе с файлами, созданными на других устройствах или в старых программах. Давайте разберемся, что такое кодировка и как исправить проблемы с помощью ее изменения.
Что такое кодировка
Кодировка – это стандарт, который связывает символы алфавита с их цифровыми представлениями в компьютере. Она определяет, как текст сохраняется в файле и как его видят пользователи. Например, популярные кодировки UTF-8 и Windows-1251 используются для разных языков и областей.
Если документ открывается некорректно, проблема часто связана с несоответствием кодировки файла и настроек Word. В результате буквы превращаются в абракадабру или вовсе исчезают. Изменение кодировки помогает восстановить текст и вернуть его читаемость.
Комьюнити теперь в Телеграм
Подпишитесь и будьте в курсе последних IT-новостей
Подписаться
Меняем кодировку при открытии документа
Иногда Word не понимает кодировку, в которой был создан файл. Это часто случается с документами, полученными из других систем или из архивов. Чтобы решить проблему, можно включить настройку, позволяющую выбирать кодировку при открытии. Она поможет Word правильно интерпретировать текст и предложить подходящий вариант.
-
Для получения доступа к нужной функции ее необходимо активировать через настройки. Откройте текстовый редактор и на главной выберите раздел «Параметры».
-
В появившемся окне перейдите к категории с настройками «Дополнительно», прокрутите ее вниз и поставьте галочку возле пункта «Подтверждать преобразование формата файла при открытии».
-
Теперь каждый раз, когда вы будете открывать документы, формат которых отличается от привычного DOCX или DOT, на экране будет всплывать окно, позволяющее выбрать любую кодировку из доступных. Проверьте это, перейдя в раздел «Открыть».
-
Нажмите кнопку «Обзор», чтобы открыть «Проводник» для последующего выбора файлов.
-
Как уже было сказано выше, учитывайте исходный формат, поскольку нативные всегда имеют нужную кодировку. Например, поменять кодировку можно для того же TXT.
-
При открытии появится окно преобразования файла, где нужно выбрать его исходный формат. Оставьте его по умолчанию или отталкивайтесь от того, как именно был сохранен объект.
-
Переходя далее, вы получаете доступ к настройкам преобразования. Справа можно увидеть список со всеми доступными кодировками и выбрать требуемую. Нажмите «ОК», чтобы подтвердить преобразование и открытие документа.
Учитывайте, что при выборе неправильной кодировки можно получить отображение непонятных символов вместо букв во всем документе. Если это произошло, откройте его снова и повторите выбор, отмечая уже нужную кодировку или определяя подходящую путем перебора. Настройку подтверждения преобразования можно будет потом отключить, если вы часто работаете с разными форматами и не хотите видеть всплывающее окно каждый раз при открытии.
Меняем кодировку при сохранении документа
Если вы хотите отправить документ кому-то, кто пользуется другой системой, стоит убедиться, что он откроется корректно. Для этого можно сохранить файл в нужной кодировке. Word позволяет выбрать формат текста и самостоятельно указать кодировку при сохранении, что упрощает обмен документами.
-
Сначала откройте требуемый документ, перейдите на вкладку «Файл» и выберите действие «Сохранить как».
-
Для удобства используйте кнопку «Обзор», чтобы отобразить сохранение через «Проводник» и иметь возможность руками указать формат.
-
Окно преобразования появится в том случае, если вы выбираете текстовые форматы, отличающиеся от DOCX. Снова проведем демонстрацию на примере TXT.
-
После выбора данного формата на экране появится уже знакомое окно преобразования, где нужно выбрать удобную для вас кодировку и подтвердить экспорт.
Обращайте внимание на блок «Образец», где показано, как будет выглядеть текст в выбранной кодировке. Проблемные фрагменты всегда отмечаются красным, а также появляется дополнительное уведомление. Это позволит избежать ошибок при сохранении и указывать только те кодировки, которые совместимы с текстом.
Кодировка играет ключевую роль в том, как текст отображается на экране. Если вы научитесь работать с этим параметром в Word, сможете легко исправить ошибки отображения и подготовить документы для работы на любых устройствах. Тема кажется сложной только на первый взгляд – на практике всё довольно просто, нужно лишь разобраться с основными настройками.
Что делать, если вместо текста иероглифы (в Word, браузере или текстовом документе)
Привет.
Наверное, каждый пользователь ПК сталкивался с подобной проблемой: вы открываете веб-страницу или документ Microsoft Word, а вместо текста видите иероглифы (несколько «крякозабров», неизвестные буквы, цифры и т д. (как на картинке слева…)).
Ну а если этот документ (с иероглифами) для вас не особо важен, а читать его надо? Очень часто мне задают подобные вопросы и просьбы о помощи в обнаружении таких текстов. В этой небольшой статье я хочу рассмотреть самые популярные причины появления иероглифов (и убрать их, разумеется).
Иероглифы в текстовых файлах (.txt)
Самая популярная проблема. Дело в том, что текстовый файл (обычно в формате txt, но есть и форматы: php, css, info и т.д.) можно сохранить в различных кодировках.
Кодировка — это набор символов, необходимый для полной гарантии того, что текст написан определенным алфавитом (включая цифры и специальные символы). Подробнее об этом здесь: https://ru.wikipedia.org/wiki/CharacterSet
Чаще всего происходит одно: документ просто открывается с неправильной кодировкой, из-за чего возникает путаница, и вместо кода одних символов будут называться другие. На экране появляется несколько непонятных символов (см рис. 1)…
Как бороться с?
На мой взгляд, лучший вариант — установить расширенный блокнот, например Notepad++ или Bred 3. Рассмотрим подробнее каждый из них.
Блокнот++
Официальный сайт: https://notepad-plus-plus.org/
Один из лучших ноутбуков как для новичков, так и для профессионалов. Плюсы: бесплатная программа, поддерживает русский язык, работает очень быстро, подсветка кода, открытие всех распространенных форматов файлов, большое количество опций позволяют настроить под себя.
С кодировками здесь обычно полный порядок — есть отдельный раздел «Кодировки» (см рис. 2). Просто попробуйте изменить ANSI на UTF-8 (например).
После смены кодировки мой текстовый документ стал нормальным и читаемым — иероглифы исчезли (см рис. 3)!
Слуга 3
Официальный сайт: http://www.astonshell.ru/freeware/bred3/
Еще одна замечательная программа, призванная полностью заменить стандартный блокнот в Windows. Он также «легко» работает со многими кодировками, легко их меняет, поддерживает большое количество форматов файлов и поддерживает более новые операционные системы Windows (8, 10).
Кстати, Bred 3 очень помогает при работе со «старыми» файлами, сохраненными в форматах MS DOS. Когда другие программы отображают только иероглифы, Bred 3 легко открывает их и позволяет спокойно с ними работать (см рис. 4).
Если вместо текста иероглифы в Microsoft Word
Первое, на что нужно обратить внимание, это формат файла. Дело в том, что начиная с Word 2007 появился новый формат — «docx» (раньше был просто «doc»). Файлы более новых форматов обычно не открываются в «старом» Word, но иногда случается так, что эти «новые» файлы открываются в старой программе.
Просто откройте свойства файла, а затем посмотрите на вкладку «Подробности» (как на рис. 5). Тогда вы узнаете формат файла (на рис. 5 формат файла «txt»).
Если формат файла docx, а у вас старый Word (версия ниже 2007), просто обновите Word до 2007 или выше (2010, 2013, 2016).
Так же при открытии файла обратите внимание (по умолчанию эта опция всегда включена, если конечно у вас не «не пойму какая сборка»): Word еще раз спросит: в какой кодировке открывать файл (эта появляется сообщение с любыми «намеками» на проблемы с открытием файла, см рис. 5).
В большинстве случаев Word автоматически определяет нужную кодировку, но текст не всегда читается. Вам нужно установить ползунок на желаемую кодировку, когда текст читаем. Иногда приходится буквально угадывать, куда был сохранен файл, чтобы его прочитать.
Сменить кодировку в браузере
Когда браузер неправильно определяет кодировку веб-страницы, вы увидите точно такие же иероглифы (см рис. 8).
Чтобы исправить отображение сайта: смените кодировку. Делается это в настройках браузера:
- Google Chrome: параметры (значок вверху справа)/дополнительные параметры/кодировка/windows-1251 (или UTF-8);
- Firefox: левая кнопка ALT (если у вас выключена верхняя панель), далее вид страницы/кодировка/выбрать нужную (чаще всего Windows-1251 или UTF-8);
- Опера: Опера (красный значок в левом верхнем углу)/страница/кодировка/выбираем нужную.
Notepad +++
Самый простой способ открыть документ Блокнота с квадратами вместо букв — использовать стороннее программное обеспечение. Блокнот+++ популярен. Это тот же Блокнот, но с дополнительными функциями. Он имеет следующие преимущества:
- Свободно распространяется;
- Как и в Word, в нем есть кнопка для отмены последнего действия;
- Поддерживает одновременную работу с несколькими файлами;
- Позволяет изменить или выбрать шифрование.
- Автоматически завершает тексты;
- Поддержка плагинов.
Чтобы преобразовать иероглифы вместо русских букв, откройте документ Блокнота в этой программе. В ленте меню вверху найдите вкладку Кодировки. Нажмите здесь. Откроется меню со списком всех ваших типов. Не всегда очевидно, какой тип шифрования использовался, поэтому попробуйте несколько, чтобы выбрать правильный для перекодирования. Выделите предыдущий текст.
По мере применения кодировок символы в документе могут изменяться (щелчок меню) или оставаться неизменными. В результате после применения определенного текст станет читабельным.
Word
Иногда кодировка появляется и в документах Word. Иногда причиной появления искаженных символов в Word является то, что на вашем компьютере установлен старый Word (до 2007 года), а документ был создан в более поздних версиях программного обеспечения. В большинстве случаев эти «новые» файлы просто не открываются в старой версии, но иногда они открываются со странной кодировкой. Чтобы понять, так ли это, посмотрите в свойствах файла, какой у него формат. «Новые» документы имеют формат docx. Невозможно преобразовать файл Word в прежний формат. Обновление лучше устанавливать в MS Word. Изменить формат текстового документа на читаемый несложно.
- Еще до открытия файла программа «понимает», что с ним проблема. Когда вы дважды щелкните по нему, Word откроет окно с вопросом, в какой кодировке открыть файл. Чтобы изменить кодировку текста в Word, следуйте алгоритму;
- Попробуйте кодировку, предложенную программой;
- Если это не работает, щелкните предложенные типы один за другим;
- Попробуйте изменить типы кодировки и алфавит, типы кириллицы;
- Как только текст станет читаемым, нажмите OK.
Иногда возникает проблема другого характера. Вы печатаете в Word или Блокноте и замечаете, что на клавиатуре вместо букв печатаются цифры. Проблема связана с режимом Num Look и возникает на некоторых ноутбуках. Посмотрите на клавиатуру. Если кнопки с правой стороны, помимо букв, содержат еще и цифры, а вверху есть кнопка num lock, то ноутбук оснащен этим режимом, и вы его случайно включили. Чтобы отключить, нажмите кнопку Num Look или Fn + F11. Набор цифр прекратится, буквы появятся в обычном виде.
Иероглифы в браузере
Иногда, когда вы открываете страницу в браузере, вы видите зашифрованный текст. Это квадратики вместо букв в Опере, непонятные символы в Хроме и т.д. Причина — нарушение кодировки в браузере. Сбои бывают редко и виноваты разработчики. Но вы можете устранить неисправность самостоятельно.
Если у вас Chrome, пройдите по пути Настройки — Инструменты — Шифрование. Наведите на него курсор, откроется меню с кодировками. Если он установлен на Автоматически, пожалуйста, измените его на Windows 1251. Если установлен другой параметр, замените его на Windows 1251. Если это не помогло открыть, пожалуйста, установите его на «Авто» или попробуйте кодировать по одному.В Опере нужно зайти в главное меню в верхней части окна и оттуда в Настройки. Нажмите «Веб-сайты» и найдите раздел «Показать». Нажмите «Настройки шрифта» и в нижней части открывшегося окна найдите флажок. В нем выберите Windows 1251. Это универсальная настройка для отображения русских шрифтов, независимо от того, какой браузер используется.
В Firefox пройдите по пути Главное меню браузера — Настройки — Контент — Дополнительно. Что касается Opera, то в чекбоксе внизу открывшегося окна выберите нужную кодировку.
Что делать, если в документе «Word» открываются иероглифы?
Первое, что нам нужно проверить, это расширение файла, который мы открываем. Если это документ «Word», он может быть представлен в двух форматах: «doc» и «docx». Расширение «doc» связано с программой «Word» версии 2007, а «docx», соответственно, используется в «Word 2007/2010/2013/2016».
Если вы откроете файл с расширением «docx» в более ранней версии Word, то увидите эти еще непонятные иероглифы. То есть новые файлы не совместимы со старой версией текстового редактора. И что делать в этом случае? Просто установите новую версию 2007 года.
Если вам нужно проверить, какое расширение имеет тот или иной документ «Ворд», щелкните по нему правой кнопкой мыши, перейдите в контекстное меню на «Свойства» и в открывшемся окне на вкладке «Подробности» обратите внимание на имя файла:

Узнать расширение файла
Также при открытии непонятного документа программа Word (официальная непиратская версия) должна спрашивать, в какой кодировке должен быть представлен текст:
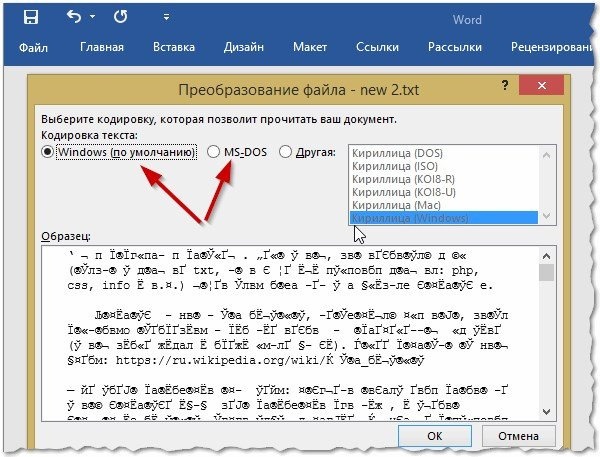
Word должен спросить, в какой кодировке должен быть текст
Обычно кодировка определяется автоматически, но возможны исключения. Если программа просит выбрать кодировку, могут возникнуть проблемы. Дело в том, что иногда вам придется бить «методом тыка», хотя по умолчанию вам придется выбрать «Windows (по умолчанию)», если вы не открываете какой-то странный документ:
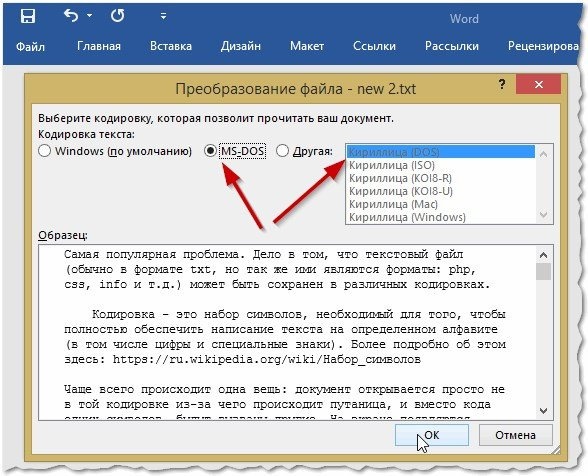
Выберите кодировку вручную
То, что отображается в виде текста на экране, фактически сохраняется в текстовом файле в виде числовых значений. Компьютер преобразует числовые значения в видимые символы. Для этого используется стандарт кодирования.
Кодировка — это схема нумерации, согласно которой каждому текстовому символу в наборе соответствует определенное числовое значение. Кодировка может содержать буквы, цифры и другие символы. В различных языках часто используются разные наборы символов, поэтому многие из существующих кодировок предназначены для отображения наборов символов соответствующих языков.
‘
Различные кодировки для разных алфавитов
Сведения о кодировке, сохраняемые с текстовым файлом, используются компьютером для вывода текста на экран. Например, в кодировке «Кириллица (Windows)» знаку «Й» соответствует числовое значение 201. Когда вы открываете файл, содержащий этот знак, на компьютере, на котором используется кодировка «Кириллица (Windows)», компьютер считывает число 201 и выводит на экран знак «Й».
Однако если тот же файл открыть на компьютере, на котором по умолчанию используется другая кодировка, на экран будет выведен знак, соответствующий числу 201 в этой кодировке. Например, если на компьютере используется кодировка «Западноевропейская (Windows)», знак «Й» из исходного текстового файла на основе кириллицы будет отображен как «É», поскольку именно этому знаку соответствует число 201 в данной кодировке.
‘
Юникод: единая кодировка для разных алфавитов
Чтобы избежать проблем с кодированием и декодированием текстовых файлов, можно сохранять их в Юникоде. В состав этой кодировки входит большинство знаков из всех языков, которые обычно используются на современных компьютерах.
Так как Word работает на базе Юникода, все файлы в нем автоматически сохраняются в этой кодировке. Файлы в Юникоде можно открывать на любом компьютере с операционной системой на английском языке независимо от языка текста. Кроме того, на таком компьютере можно сохранять в Юникоде файлы, содержащие знаки, которых нет в западноевропейских алфавитах (например, греческие, кириллические, арабские или японские).
Все способы:
- Что такое кодировка
- Выбор кодировки при открытии файла
- Выбор кодировки при сохранении файла
- Вопросы и ответы: 15
MS Word заслужено является самым популярным текстовым редактором. Следовательно, чаще всего можно столкнуться с документами в формате именно этой программы. Все, что может в них отличаться, это лишь версия Ворда и формат файла (DOC или DOCX). Однако, не смотря на общность, с открытием некоторых документов могут возникнуть проблемы.
Урок: Почему не открывается документ Word
Одно дело, если вордовский файл не открывается вовсе или запускается в режиме ограниченной функциональности, и совсем другое, когда он открывается, но большинство, а то и все символы в документе являются нечитабельными. То есть, вместо привычной и понятной кириллицы или латиницы, отображаются какие-то непонятные знаки (квадраты, точки, вопросительные знаки).
Урок: Как убрать режим ограниченной функциональности в Ворде
Если и вы столкнулись с аналогичной проблемой, вероятнее всего, виною тому неправильная кодировка файла, точнее, его текстового содержимого. В этой статье мы расскажем о том, как изменить кодировку текста в Word, тем самым сделав его пригодным для чтения. К слову, изменение кодировки может понадобиться еще и для того, чтобы сделать документ нечитабельным или, так сказать, чтобы “конвертировать” кодировку для дальнейшего использования текстового содержимого документа Ворд в других программах.
Примечание: Общепринятые стандарты кодировки текста в разных странах могут отличаться. Вполне возможно, что документ, созданный, к примеру, пользователем, проживающим в Азии, и сохраненный в местной кодировке, не будет корректно отображаться у пользователя в России, использующего на ПК и в Word стандартную кириллицу.
Что такое кодировка
Вся информация, которая отображается на экране компьютера в текстовом виде, на самом деле хранится в файле Ворд в виде числовых значений. Эти значения преобразовываются программой в отображаемые знаки, для чего и используется кодировка.
Кодировка — схема нумерации, в которой каждому текстовому символу из набора соответствует числовое значение. Сама же кодировка может содержать буквы, цифры, а также другие знаки и символы. Отдельно стоит сказать о том, что в разных языках довольно часто используются различные наборы символов, именно поэтому многие кодировки предназначены исключительно для отображения символов конкретных языков.
Выбор кодировки при открытии файла
Если текстовое содержимое файла отображается некорректно, например, с квадратами, вопросительными знаками и другими символами, значит, MS Word не удалось определить его кодировку. Для устранения этой проблемы необходимо указать правильную (подходящую) кодировку для декодирования (отображения) текста.
- Откройте меню “Файл” (кнопка “MS Office” ранее).
- Откройте раздел “Параметры” и выберите в нем пункт “Дополнительно”.
- Прокрутите содержимое окна вниз, пока не найдете раздел “Общие”. Установите галочку напротив пункта “Подтверждать преобразование формата файла при открытии”. Нажмите “ОК” для закрытия окна.
- Закройте файл, а затем снова откройте его.
- В разделе “Преобразование файла” выберите пункт “Кодированный текст”.
- В открывшемся диалоговом окне “Преобразование файла” установите маркер напротив параметра “Другая”. Выберите необходимую кодировку из списка.
- Выбрав подходящую кодировку, примените ее. Теперь текстовое содержимое документа будет корректно отображаться.



Примечание: После того, как вы установите галочку напротив этого параметра, при каждом открытии в Ворде файла в формате, отличном от DOC, DOCX, DOCM, DOT, DOTM, DOTX, будет отображаться диалоговое окно “Преобразование файла”. Если же вам часто приходится работать с документами других форматов, но при этом не требуется менять их кодировку, снимите эту галочку в параметрах программы.


Совет: В окне “Образец” вы можете увидеть, как будет выглядеть текст в той или иной кодировке.

В случае, если весь текст, кодировку для которого вы выбираете, выглядит практически одинаков (например, в виде квадратов, точек, знаков вопроса), вероятнее всего, на вашем компьютере не установлен шрифт, используемый в документе, который вы пытаетесь открыть. О том, как установить сторонний шрифт в MS Word, вы можете прочесть в нашей статье.
Урок: Как в Ворде установить шрифт
Выбор кодировки при сохранении файла
Если вы не указываете (не выбираете) кодировку файла MS Word при сохранении, он автоматически сохраняется в кодировке Юникод, чего в большинстве случаев предостаточно. Данный тип кодировки поддерживает большую часть знаков и большинство языков.
В случае, если созданный в Ворде документ вы (или кто-то другой) планируете открывать в другой программе, не поддерживающей Юникод, вы всегда можете выбрать необходимую кодировку и сохранить файл именно в ней. Так, к примеру, на компьютере с русифицированной операционной системой вполне можно создать документ на традиционном китайском с применением Юникода.
Проблема лишь в том, что в случае, если данный документ будет открываться в программе, поддерживающей китайский, но не поддерживающей Юникод, куда правильнее будет сохранить файл в другой кодировке, например, “Китайская традиционная (Big5)”. В таком случае текстовое содержимое документа при открытии его в любой программе с поддержкой китайского языка, будет отображаться корректно.
Примечание: Так как Юникод является самым популярным, да и просто обширным стандартном среди кодировок, при сохранении текста в других кодировках возможно некорректное, неполное, а то и вовсе отсутствующее отображение некоторых файлов. На этапе выбора кодировки для сохранения файла знаки и символы, которые не поддерживаются, отображаются красным цветом, дополнительно высвечивается уведомление с информацией о причине.
- Откройте файл, кодировку которого вам необходимо изменить.
- Откройте меню “Файл” (кнопка “MS Office” ранее) и выберите пункт “Сохранить как”. Если это необходимо, задайте имя файла.
- В разделе “Тип файла” выберите параметр “Обычный текст”.
- Нажмите кнопку “Сохранить”. Перед вами появится окно “Преобразование файла».
- Выполните одно из следующих действий:
- Для использования стандартной кодировки, установленной по умолчанию, установите маркер напротив параметра “Windows (по умолчанию)”;
- Для выбора кодировки “MS-DOS” установите маркер напротив соответствующего пункта;
- Для выбора любой другой кодировки, установите маркер напротив пункта “Другая”, окно с перечнем доступных кодировок станет активным, после чего вы сможете выбрать необходимую кодировку в списке.
- Файл будет сохранен в выбранной вами кодировке в виде обычного текста (формат “TXT”).





Примечание: Если при выборе той или иной (“Другой”) кодировки вы видите сообщение “Текст, выделенный красным, невозможно правильно сохранить в выбранной кодировке”, выберите другую кодировку (иначе содержимое файла будет отображаться некорректно) или же установите галочку напротив параметра “разрешить подстановку знаков”.

Если подстановка знаков разрешена, все те знаки, которые отобразить в выбранной кодировке невозможно, будут автоматически заменены на эквивалентные им символы. Например, многоточие может быть заменено на три точки, а угловые кавычки — на прямые.

На этом, собственно, и все, теперь вы знаете, как в Word сменить кодировку, а также знаете о том, как ее подобрать, если содержимое документа отображается некорректно.
Наша группа в TelegramПолезные советы и помощь
Обновлено: 03.08.2016. Опубликовал: Админ, на
Набор символов, которые мы видим на экране при открытии документа, называется кодировкой. Когда она выставлена неправильно, вместо понятных и привычных букв и цифр вы увидите бессвязные символы. Эта проблема часто возникала на заре развития технологий, но сейчас текстовые процессоры умеют сами автоматически выбирать подходящие комплекты. Свою роль сыграло появление и развитие utf-8, так называемого Юникода, в состав которого входит множество самых разных символов, в том числе русских. Документы в такой кодировке не нуждаются в смене и настройке, так как показывают текст правильно по умолчанию.
Современные текстовые редакторы определяют кодировку при открытии документа
С другой стороны, такая ситуация всё же иногда случается. И получить нечитаемый документ очень досадно, особенно если он важный и нужный. Как раз для таких случаев в Microsoft Word есть возможность указать для текста кодировку. Это вернёт его в читаемый вид.
Принудительная смена
Если вы получили из какого-то источника текстовый файл, но не можете прочитать его содержимое, то нужна операция ручной смены кодировки. Для этого зайдите в раздел «Сведения» во вкладке «Файл». Тут собраны глобальные настройки распознавания и отображения, и если вы будете изменять их в открытом документе, то для него они станут индивидуальными, а для остальных — не изменятся. Воспользуемся этим. В разделе «Дополнительно» появившегося окна находим заголовок «Общие» и ставим галочку «Подтверждать преобразование файлов при открытии». Подтвердите изменения и закройте Word. Теперь откройте документ снова, как бы применяя настройки, и перед вами появится окно преобразования файла. В нём будет список возможных форматов, среди которых находим «Кодированный текст», и получим следующий диалог.

В этом новом окне будет три переключателя. Первый, по умолчанию, — это CP-1251, кодировка Windows. Второй — MS-DOS. Нам нужен третий пункт — ручной выбор, справа от него перечислены разнообразные наборы символов. Но, как правило, пользователь не знает, какими символами был набран текст предыдущим автором, поэтому в нижней части этого окна есть поле под названием «Образец», в котором фрагмент из текста будет в реальном времени отображаться при выборе того или иного комплекта символов. Это очень удобно, потому что не нужно каждый раз закрывать и отрывать документ снова, чтобы подобрать нужную.

Перебирая варианты по одному и глядя на текст в поле образцов, выберите ту кодировку, при которой символы будут русскими. Но обратите внимание, что это ещё ничего не значит, — внимательно смотрите, чтобы они складывались в осмысленные слова. Дело в том, что для русского языка есть не одна кодировка, и текст в одной из них не будет отображаться корректно в другой. Так что будьте внимательны.
Нужно сказать, что с файлами, сделанными на современных текстовых процессорах, крайне редко возникают подобные проблемы. Однако есть ещё и такой бич современного информационного общества, как несовместимость форматов. Дело в том, что существует целый ряд текстовых редакторов, и каждым кто-то пользуется. Возможно, для кого-то не нужна функциональность Ворда, кто-то не считает нужным за него платить и т. п. Причин может быть множество.
Если при сохранении документа автор выбрал формат, совместимый в MS Word, то проблем возникнуть не должно. Но так бывает нечасто. Например, если текст сохранён с расширением .rtf, то диалог выбора кодировки отобразится перед вами сразу же при открытии текста. А вот форматы другого популярного текстового процессора OpenOffice Ворд даже не откроет, поэтому, если им пользуетесь, не забывайте выбирать пункт «Сохранить как», когда отправляете файл пользователю Office.
Сохранение с указанием кодировки
У пользователя может возникнуть ситуация, когда он специально указывает определённую кодировку. Например, такое требование ему предъявляет получатель документа. В этом случае нужно будет сохранить документ как обычный текст через меню «Файл». Смысл в том, что для заданных форматов в Ворде есть привязанные глобальными системными настройками кодировки, а для «Обычного текста» такой связи не установлено. Поэтому Ворд предложит самостоятельно выбрать для него кодировку, показав уже знакомое нам окно преобразования документа. Выбирайте для него нужную вам кодировку, сохраняйте, и можно отправлять или передавать этот документ. Как вы понимаете, конечному получателю нужно будет сменить в своём текстовом редакторе кодировку на такую же, чтобы прочитать ваш текст.

Заключение
Вопрос смены кодировки в Вордовских документах перед рядовыми пользователями встаёт не так уж часто. Как правило, текстовый процессор может сам автоматически определить требуемый для корректного отображения набор символов и показать текст в читаемом виде. Но из любого правила есть исключения, так что нужно и полезно уметь сделать это самому, благо, реализован процесс в Word достаточно просто.
То, что мы рассмотрели, действительно и для других программ из пакета Office. В них также могут возникнуть проблемы из-за, скажем, несовместимости форматов сохранённых файлов. Здесь пользователю придётся выполнить всё те же действия, так что эта статья может помочь не только работающим в Ворде. Унификация правил настройки для всех программ офисного пакета Microsoft помогает не запутаться в них при работе с любым видом документов, будь то тексты, таблицы или презентации.
Напоследок нужно сказать, что не всегда стоит обвинять кодировку. Возможно, всё гораздо проще. Дело в том, что многие пользователи в погоне за «красивостями» забывают о стандартизации. Если такой автор выберет установленный у него шрифт, наберёт с его помощью документ и сохранит, у него текст будет отображаться корректно. Но когда этот документ попадёт к человеку, у которого такой шрифт не установлен, то на экране окажется нечитаемый набор символов. Это очень похоже на «слетевшую» кодировку, так что легко ошибиться. Поэтому перед тем как пытаться раскодировать текст в Word, сначала попробуйте просто сменить шрифт.