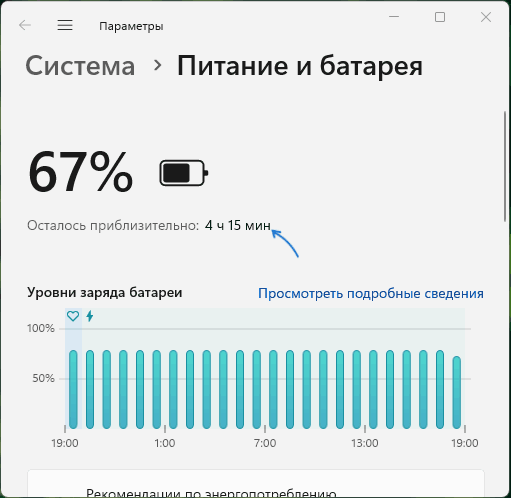Некоторые пользователи сталкиваются с тем, что в информации об аккумуляторе указывается лишь процент зарядки, но не ожидаемое время работы от неё.
В этой инструкции о том, чем такое может быть вызвано и как сделать так, чтобы во всплывающем уведомлении на значке батареи отображалось, сколько времени автономной работы осталось. Также может быть полезным: Как ограничить заряд аккумулятора на ноутбуке с Windows.
Отображение оставшегося времени работы от аккумулятора
Судя по отзывам о первых версиях Windows 11, оставшееся время работы от батареи не показывалось ни у кого из пользователей (сам не столкнулся, подтвердить не могу). В последних версиях системы время отображается в следующих расположениях:
- В Параметры — Система — Питание и батарея.
- Во всплывающем уведомлении при наведении указателя мыши на значок батареи.
Однако, даже если у вас установлена обновленная до последней версии Windows 11, вы можете столкнуться с тем, что нужные сведения не показываются: виден лишь процент зарядки. Чем это может быть вызвано:
- Ноутбук подключен к сети — в этом случае оценка оставшегося времени не производится.
- Ноутбук недавно был отключен от сети или только что включен: для оценки оставшегося времени требуется оценка скорости разряда аккумулятора при автономной работе, данные появляются не сразу. При этом, если вы просматриваете информацию в «Параметрах», окно потребуется закрыть и снова зайти в нужный раздел, чтобы увидеть обновленные данные.
- Оценка ожидаемого времени автономной работы отключена. Как включить — рассмотрим далее.
- Редко — проблемы с драйверами чипсета, иногда с самой батареей или другим оборудованием.
Если при работе от батареи даже в течение продолжительного времени нужные сведения не появляются ни в «Параметрах», ни в уведомлении значка батареи, вы можете поступить следующим образом:
- Создайте REG файл со следующим кодом:
Windows Registry Editor Version 5.00 [HKEY_LOCAL_MACHINE\SYSTEM\CurrentControlSet\Control\Power] "EnergyEstimationDisabled"=- "UserBatteryDischargeEstimator"=- "EnergyEstimationEnabled"=dword:00000001
- Запустите его, согласитесь с добавлением данных в реестр.
- Перезагрузите ноутбук.
- Поработайте некоторое время (пока аккумулятор не разрядится на пару-тройку процентов) и посмотрите, появилась ли информация о том, сколько времени осталось до разряда аккумулятора.
Если ваша ситуация с индикацией времени автономной работы отличается от описанной, опишите её в комментариях ниже, я постараюсь помочь. Также может быть интересным: Как получить отчет о батарее ноутбука средствами Windows.
Для работы проектов iXBT.com нужны файлы cookie и сервисы аналитики.
Продолжая посещать сайты проектов вы соглашаетесь с нашей
Политикой в отношении файлов cookie
В разделе «Использование батареи» приложения «Настройки Windows 11» отображаются уровни заряда батареи с почасовым интервалом. Похоже, что Microsoft работает над аналогичной функцией отображения энергопотребления в Windows 11.
Читая график энергопотребления, вы получите наглядное представление о том, когда ваш компьютер потребляет много энергии, а когда — мало. График энергопотребления дополняет диаграмму уровня заряда батареи. График использования батареи ничего не говорит о том, почему батарея разряжается. Поэтому, если вы видите значительное падение уровня заряда батареи, вы, вероятно, увидите всплеск на графике энергопотребления в этот период времени.

В настоящее время нет никаких сведений о том, как Microsoft будет рассчитывать энергопотребление и какие системы получат доступ к новой функции. Также, судя по всему, не существует способа включить функцию энергопотребления. Ожидается, что Microsoft объявит об этой функции в одном из будущих выпусков предварительной версии Windows 11 и сообщит детали.
Источник:
xda-developers
Сейчас на главной
Новости
Публикации

Даже сейчас можно встретить частые споры между пользователями, есть ли необходимость в открывании дверцы стиральной машины после стирки вещей. Так, некоторые полностью протирают барабан, чтобы…

Вслед за популярным форматом скоростных флешек Fanxiang выпускает
3 своих новых продукта: FF911, FF952 и FF951. Все три накопителя имеют знакомый формат
флешек, позволяют подключаться к USB/Type-C…

Вы когда-нибудь бились над новым навыком? Может, пытались выучить язык, освоить гитару или даже жонглировать тремя апельсинами? Сначала — энтузиазм, часы практики до изнеможения….

Мир физики уже почти столетие живет с ощущением некоторой… незавершенности. У нас есть две невероятно успешные теории, описывающие Вселенную, но они, мягко говоря, не ладят друг с другом. С…

Альберт Эйнштейн, создавая свою специальную теорию относительности (СТО), перевернул наши представления о пространстве и времени. Мы привыкли думать о них как о чем-то абсолютном, неизменном фоне,…

Очередная новинка от Kiwi Ears — полноразмерные беспроводные наушники, заявленные как для DJ и геймеров. Забегая вперед, меломанов им точно есть чем порадовать. Бренд вновь решил…
Скорректируйте настройки, и ваше устройство сможет протянуть на одном заряде куда дольше.
1. Поддерживайте систему в актуальном состоянии
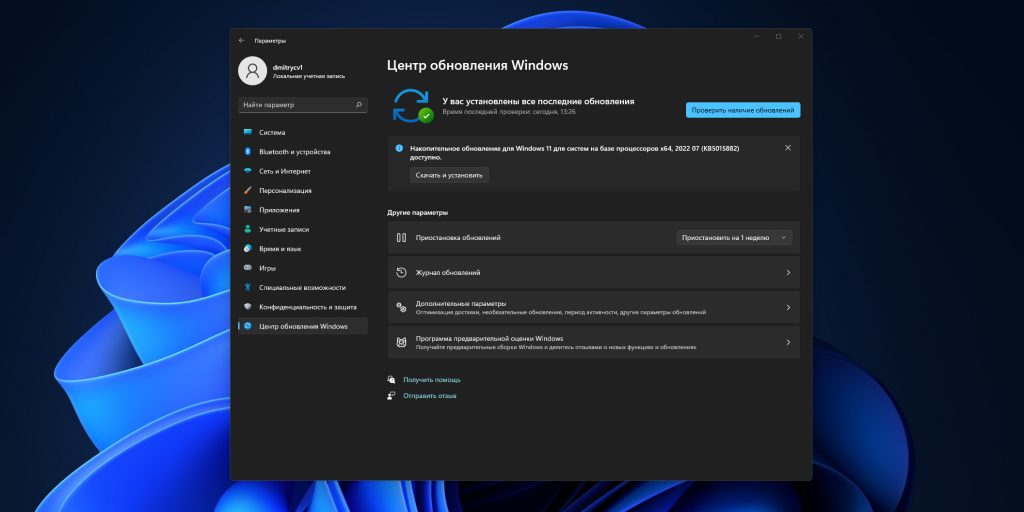
Многие пользователи всеми правдами и неправдами стремятся отключить обновления своей Windows. Но вместе с апдейтами в систему прибывают исправления ошибок, приводящих к падениям производительности, и новые версии драйверов оборудования. Поэтому обновления системы могут в теории снизить энергопотребление вашего ПК.
По умолчанию Windows 11 обновляется, только когда компьютер подключён к сети электропитания. Поэтому надо периодически подсоединять ноутбук к розетке, чтобы система смогла скачать новые патчи безопасности и производительности.
При желании это можно сделать и вручную, нажав «Пуск» → «Параметры» → «Центр обновления Windows» → «Проверить наличие обновлений».
2. Измените настройки дисплея
Главный источник энергопотребления в вашем ноутбуке — это дисплей. Чем он ярче, тем сильнее расходуется батарея. Поэтому во время работы от аккумулятора стоит изменить этот параметр.
Сделать это можно двумя способами:
- Нажмите кнопку понижения яркости на клавиатуре ноутбука в ряду F‑клавиш над цифровым рядом.
- Откройте «Пуск» → «Параметры» → «Система» → «Дисплей» и отрегулируйте ползунок в разделе «Яркость».
3. Настройте энергопотребление вашей системы
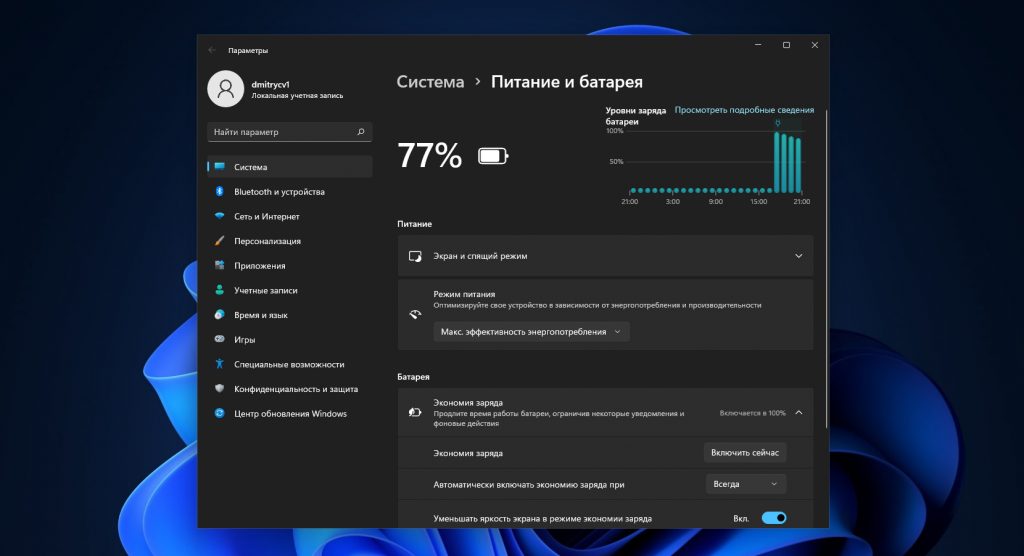
Режим энергопотребления системы определяет, насколько интенсивно Windows 11 будет позволять компьютеру использовать его процессор, память и прочие ресурсоёмкие комплектующие.
Если включён режим экономии, процессор не будет разгоняться выше определённой частоты. Производительность снизится, а вот время автономной работы подрастёт.
Нажмите «Пуск» → «Параметры» → «Система» → «Питание и батарея» и в разделе «Режим питания» выберите «Макс. эффективность энергопотребления».
Главное, не забудьте вернуть режим «Сбалансированный» или «Макс. производительность», когда подключитесь к розетке снова и захотите поиграть или запустить прожорливое ПО, иначе компьютер будет притормаживать.
4. Активируйте экономию заряда батареи

В режиме экономии заряда батареи Windows 11 снижает яркость экрана, уменьшает количество уведомлений и ограничивает фоновую активность приложений. Обычно система активирует его автоматически, при достижении определённого процента.
Но включить его можно и вручную. Для этого нажмите «Пуск» → «Параметры» → «Система» → «Питание и батарея» и в разделе «Экономия заряда батареи» щёлкните «Включить сейчас».
Ещё один вариант — в пункте «Автоматически включать экономию заряда при» выбрать в выпадающем списке «Всегда» и активировать галочку «Уменьшить яркость экрана в режиме экономии заряда». Так вы значительно повысите время автономной работы.
5. Настройте фоновую активность приложений
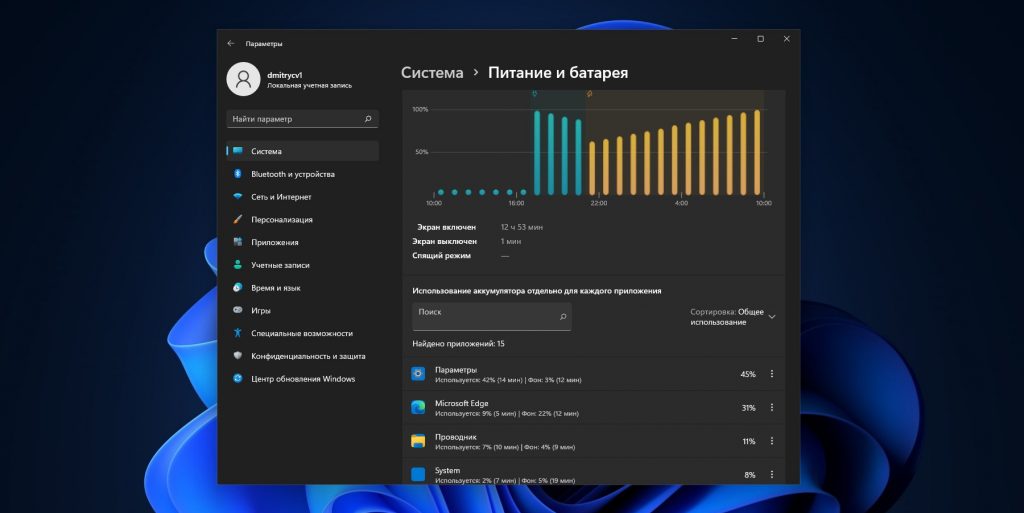
Windows 11 просто переполнена встроенными приложениями самого разнообразного назначения, и они обожают «откусывать» свою долю заряда аккумулятора. Неплохо было бы ограничить те программы, которые не нужны вам постоянно.
Нажмите «Пуск» → «Параметры» → «Система» → «Питание и батарея» и в разделе «Использование батареи» отыщите приложения, которые потребляют больше всего энергии. Затем нажмите на значок с тремя точками и выберите «Управление действиями в фоновом режиме». В поле «Разрешить работу приложения в фоновом режиме» выберите пункт «Никогда».
Повторите это для всех программ, которыми редко пользуетесь.
6. Отрегулируйте время засыпания компьютера
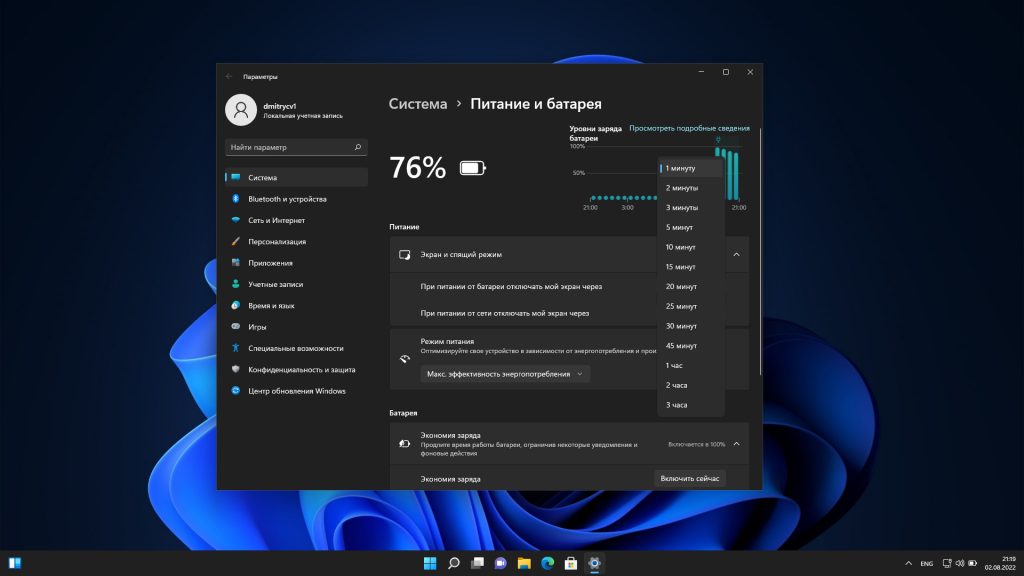
Ещё один отличный способ увеличить время автономной работы Windows 11 — заставить систему переходить в спящий режим, когда устройством не пользуются. По умолчанию компьютер при работе от батареи выключает экран через 5 минут, а в режим сна переходит через 10. Время ожидания можно сократить.
Для этого нажмите «Пуск» → «Параметры» → «Система» → «Питание и батарея» и в разделе «Экран и спящий режим» укажите время активности. Например, 1 минуту. Теперь, даже если ваш ПК будет простаивать, энергия не станет тратиться впустую.
7. Понизьте качество воспроизводимого видео
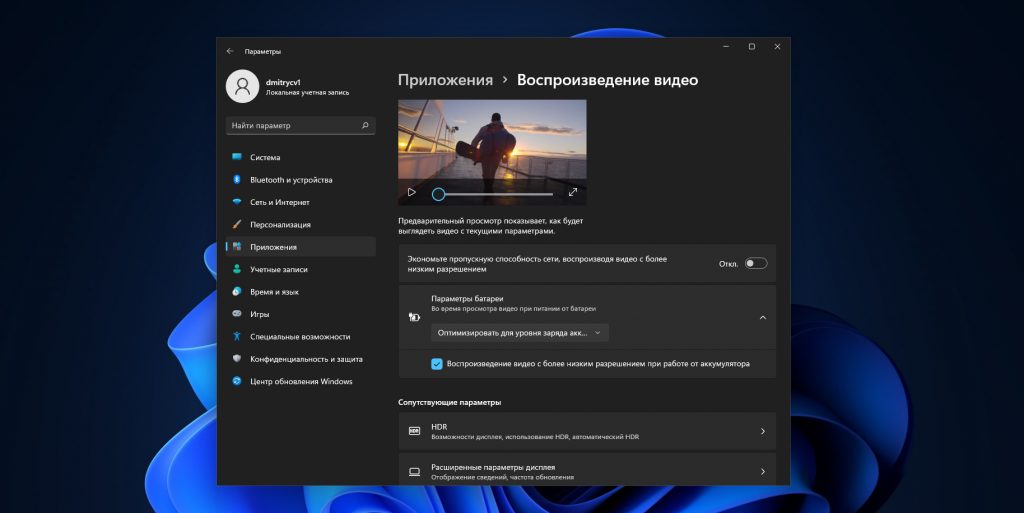
Некоторые встроенные приложения Windows 11, например Microsoft Edge, «Фотографии» и «Кино и ТВ», а также программы из Microsoft Store вроде Hulu, Netflix или Vudu умеют подстраивать качество воспроизводимого ими видео под состояние вашего аккумулятора.
Если ваш ноутбук работает от батареи, система будет проигрывать ролик в более низком качестве, что снизит нагрузку на устройство и сбережёт больше энергии.
Щёлкните «Пуск» → «Параметры» → «Приложения» → «Воспроизведение видео» и активируйте опцию «Воспроизведение видео с более низким разрешением при работе от аккумулятора».
8. Не оставляйте компьютер включённым в сеть постоянно
Вообще, у разных производителей диаметрально противоположное мнение о том, можно ли держать их ноутбуки включёнными в сеть постоянно.
Так, Asus разряжать аккумулятор устройств до 50% не реже одного раза в две недели и не держать их подключёнными к питанию постоянно. А Dell это проблемой. Компания установить фирменную утилиту Dell Power Manager, которая не допустит ни слишком низкого, ни чрезмерного перезаряда аккумулятора.
Но в подключённом к сети состоянии ноутбук ещё и греется сильнее обычного, что плохо сказывается на литиевых элементах питания. Поэтому для сохранения максимального срока службы следует найти : не допускать разрядки устройства, но и не держать его на проводе слишком долго.
Лучше всего подключать компьютер к сети, когда нужно получить максимальную производительность для игр или тяжёлого ПО, а после подзарядки отсоединять его, чтобы не допустить перегрева или перезаряда аккумулятора.
If you’re running Windows 11 and you hover your mouse over the battery icon, you’ll notice there’s no estimated time remaining. Only the battery percentage is available; there’s no information on how long you can expect to run on battery power. Let’s explore how to check the estimated battery time remaining on Windows 11.
Windows 11 Is Not Showing Detailed Battery Time Remaining on Taskbar
Microsoft has reduced the Taskbar functionality in Windows 11. There is no option to enable detailed battery information on the hover menu, such as the estimated battery time remaining.
If you want to see the estimated time remaining on Windows 11, navigate to Settings, select System, and click on Power & Battery. Information on the estimated time remaining is available under the battery percentage. You may need to wait for 30 seconds until these details show up on the screen.
Alternatively, you can also use a stand-alone battery app to track battery performance. For example, if you own a Dell computer, you can use the My Dell app to check the battery’s remaining hours.
Being able to see how much battery time you’ve got left is crucial, especially when you’re traveling and there’s no power outlet nearby. Many users agree that checking the estimated battery time on the taskbar by hovering your mouse cursor over the battery icon is much more convenient than navigating to the Settings page.
Microsoft probably removed the estimated time remaining option because it was not an accurate measuring tool. As a quick reminder, the estimated time remaining was constantly recalculated on Windows 10, depending on your load. Unfortunately, that was never an accurate representation.
Hopefully, Microsoft will add more battery functionalities to the Windows 11 Taskbar in future updates. However, if this change is extremely annoying for you, roll back to Windows 10.
Conclusion
By design, Windows 11 no longer shows the estimated battery time remaining when you hover over the battery icon on the taskbar. To check the estimated time remaining on Windows 11, go to Settings, select System, and click on Power & Battery.
What do you think about this particular taskbar change? Do you think Microsoft should add the estimated battery remaining option back to Windows 11? Share your thoughts in the comments below.
Windows 11 is slightly different than Windows 10 feature-wise, and a lot of features are either missing or placed in a different location in the new operating system version. One such feature is the detailed battery information, which was previously visible on the taskbar.

If you cannot find this feature in Windows 11, one of the following might be the culprit:
- Outdated operating system – Microsoft re-launches several Windows 10 features on Windows 11 with every update. You might not be seeing the remaining battery time simply because you have not installed the latest Windows update.
- Incorrect settings – Your operating system’s battery settings might not be configured accurately to show the remaining battery time.
Now that we know about the potential causes, let’s have a look at how to resolve this issue for good and get the remaining battery timing option back.
1. Update Windows
When Microsoft introduced Windows 11 to the world for the first time, there were a lot of Windows 10 features missing. It comes as no surprise that this change wasn’t welcomed by a lot of users, mainly because everyone is already familiar with Windows 10 features, and if we are being honest, quite a few Windows 10 features are quite useful.
Several long-time users reported to Microsoft that it should incorporate the handy features back, and Microsoft heard them! With every new Windows 11 update, Microsoft re-launches a couple of old features, and the same is the case with the battery percentage on the taskbar.
The battery feature was reintroduced by Microsoft with the latest update, so if you haven’t updated recently, installing the latest pending updates will bring it back to you.
Here is how you can install the latest updates on your Windows:
- Press Win + I keys together to open Windows Settings.
- Click on Windows Update from the left pane.
Click on Windows Update - Hit the Check for updates button on the right side of the window. The system will now scan for the available updates that you can install. Take your time to install them one by one.
Click Check for Updates - You can also click on the View optional updates button in the same window and download the pending updates from there.
After the system has been updated, check if you can view the battery percentage now.
2. Apply the Registry Fix
Windows registries are centralized, hierarchical databases that manage resources and store configuration settings for Windows operating systems’ applications. The Windows registry can be used by security accounts, user interfaces, and drivers. The registry also helps diagnose and track down system errors.
The registry enables Windows to manage and operate your computer, providing access to essential resources and configuring settings for important programs.
Keys in the Registry act as folders with subkeys and values inside. Values in the registry resemble files and by editing them, you can customize the processes of your operating system.
In this method, we will show you how to tweak the Registry to make your battery display the remaining percentage. However, before we proceed, we recommend that you create a Registry backup. This will help you restore the current working state of the Registry if anything goes wrong during the process:
- Press Windows + R keys together to open a Run dialog.
- Type regedit in the text field of the Run dialog and click Enter.
- Click Yes in the confirmation prompt
Allow Registry Editor to make changes - In the Registry Editor, navigate to the location below.
Computer\HKEY_LOCAL_MACHINE\SYSTEM\CurrentControlSet\Control\Power
- Look for EnergyEstimationDisabled key and double-click on it.
Double Click on EnergyEstimationEnabled - Change its Value data to 1.
- Then, do the same for UserBatteryDischargeEstimator and change its value to 0.
Double Click on UserBatteryDischargeEstimator - After that, right-click anywhere in the same window.
- Choose New > DWORD (32-bit) Value.
Create New DWORD - Rename this value as EnergyEstimationDisabled and change its value to 0.
- Exit Registry and restart your PC.
3. Check the Remaining Time From the Settings
You can also check the remaining battery timing from the Power and sleep settings window. This is not really a troubleshooting method. You can use it to view how much time will the battery last till you do not find a way to get the remaining battery time option back in Windows.
- Press Win + I keys together to open Windows Settings.
- Click on System from the left pane.
- Choose Power & battery on the right side of the window. You should see the remaining time next to the Time until fully charged option.
Click on Power & Battery
You can now minimize this window instead of closing it so you can open it back with a single click whenever you need to check the battery time again.
If the methods mentioned above did not work for you and you still cannot see the detailed battery time, then we recommend that you reach out to the official Microsoft support team and explain the problem to them. The issue might be with your Windows 11 version specifically, and the Microsoft team will help you identify the cause as well as recommend a viable fix.
Zainab Falak
Zainab Falak is a highly educated professional with a background in actuarial science and a strong passion for technology. Her expertise lies in the field of data analytics and she is a proficient programmer in languages such as Python and R. At Appuals, Zainab shares her extensive knowledge of Windows 8, 10, and 11, covering a broad range of topics related to these operating systems. Zainab’s ability to effectively communicate technical concepts in a clear and concise manner has earned her recognition and respect in the tech community. She is committed to staying up-to-date with the latest developments in the field and providing readers with insightful and informative content.