Applies ToWindows 11
Windows 11 is a new Windows experience, bringing you closer to what you love. With intuitive navigation and easy organization, Windows 11 has a whole new look, more apps, and efficient ways to be creative and productive.
This guide helps you get ready for Windows 11 and make the move. When you sign in with a Microsoft account, your files and favorites come with you to Windows 11, helping you quickly get back to doing what you love.

-
Decide which device to use to run Windows 11.
-
Set up your Microsoft account to transfer files and favorites.
-
Back up your files.
-
Install Windows 11.
-
Get help with Windows 11 installation problems.
-
Get familiar with top productivity tools on Windows 11.
Decide which device to use to run Windows 11
Windows 11 can run on PCs that meet the minimum hardware requirements. It might come pre-installed on new PCs, or you might be able to upgrade PCs currently running Windows 10.
Note: Some Windows 10 features aren’t available in Windows 11. System requirements to experience some Windows 11 features and apps might exceed the Windows 11 minimum system requirements. Find Windows 11 specs, features, and computer requirements.

If you’re running a version of Windows that is out of support, or if your PC doesn’t meet the minimum system requirements to run Windows 11, consider moving to a new Windows 11 device. Find a PC that meets your needs.
Set up your Microsoft account to transfer files and favorites
One account connects your device across Microsoft apps and services like Microsoft 365, OneDrive, Microsoft Edge, and Microsoft Store. When you sign in with a Microsoft account on your new Windows 11 device, your files and data come with you.

Back up your files

Install Windows 11

Once the Windows 11 upgrade is tested and validated for your specific PC, Windows Update indicates that it’s ready for installation.
To check if Windows 11 is ready for your device:
-
Select Start and then select Settings > Update & Security > Windows Update .
Or
Select the following Windows Update shortcut:
Open Windows Update
-
In the Windows Update window that opens, select the Check for updates button.
Note: If there are updates available for the current version of Windows, the Windows 11 upgrade might not be made available until those updates are installed. Install any updates for the current version of Windows, restart the device, and then try checking for the Windows 11 upgrade again.
-
If Windows 11 is ready to be installed on the device, a message is displayed in the Windows Update window showing that Windows 11 is ready.
-
To proceed with the upgrade to Windows 11, select the Download and install button.
Note: Downloading and installing Windows 11 usually takes longer than a typical Windows 10 feature update. You can use your PC while Windows 11 downloads. Additionally, the install can be scheduled to happen at a specific time when you aren’t planning on using your PC.
Get help with Windows 11 installation problems
If you see an error while upgrading or installing Windows 11, don’t worry—most problems can be fixed with a few simple steps. Visit Get help with Windows upgrade and installation errors to learn how.
Get familiar with top productivity tools on Windows 11
Windows 11 has new apps and features, along with familiar favorites. Use the following tools to get started with everything you need for work and play.
Get more done fast with Microsoft 365. Quickly create and share content that stands out, manage your schedule with ease, effortlessly connect with others, and enjoy peace of mind—all with Microsoft 365. Buy or try Microsoft 365.
On your Windows 11 PC, learn about touch gestures, keyboard shortcuts, how to personalize your PC by Opening Tips.
Related articles
-
Learn more about Windows 11
-
Upgrade to Windows 11: FAQ
-
Get help with Windows upgrade and installation errors
Need more help?
Want more options?
Explore subscription benefits, browse training courses, learn how to secure your device, and more.
-
Home
-
News
- Windows 11 2022 Update Compatibility Checkers: 3 Free Tools
By Stella | Follow |
Last Updated
If you want to install Windows 11 2022 Update on your device, you need to make sure your device meets the basic hardware and system requirements for Windows 11. This MiniTool post introduces 3 free tools to help you check if your PC can run this Windows 11 update.
Windows 11 2022 Update l Version 22H2 Is Available Now
Finally, Microsoft released the first major update for Windows 11 on September 20, 2022. This update is called Windows 11 2022 Update, which is also known as Windows 11 22H2.
Microsoft hasn’t changed the basic hardware and software requirements for installing Windows 11. If your computer is currently running the initial release of Windows 11, it can also run Windows 11 2022 Update.
>> Download and Update Windows 11 22H2 Drivers and Firmware
If your device is not running Windows 11 but you want to upgrade to it now, you should first check if your PC is compatible with Windows 11 2022 Update. Well then, how to check if your PC can run Windows 11 2022 Update? It is time-consuming to check the requirements one by one. Fortunately, you can use a Windows 11 2022 Update compatibility checker to make a confirmation. In this post, we will introduce three tools.
3 Free & Official Windows 11 2022 Update Compatibility Checkers
PC Health Check
PC Health Check is one of the Microsoft-specified tools to check if you can run Windows 11 on your device and find out which is the incompatible factor.
PC Health Check is not pre-installed on your device. You can click this link https://aka.ms/GetPCHealthCheckApp to download the installer for PC Health Check, then run it to install this app on your device. After that, you can open this tool and click the Check now button to make a check.
If your computer is not Windows 11 eligible, you will see a similar interface as follows, telling you your PC doesn’t currently meet Windows 11 system requirements and why.
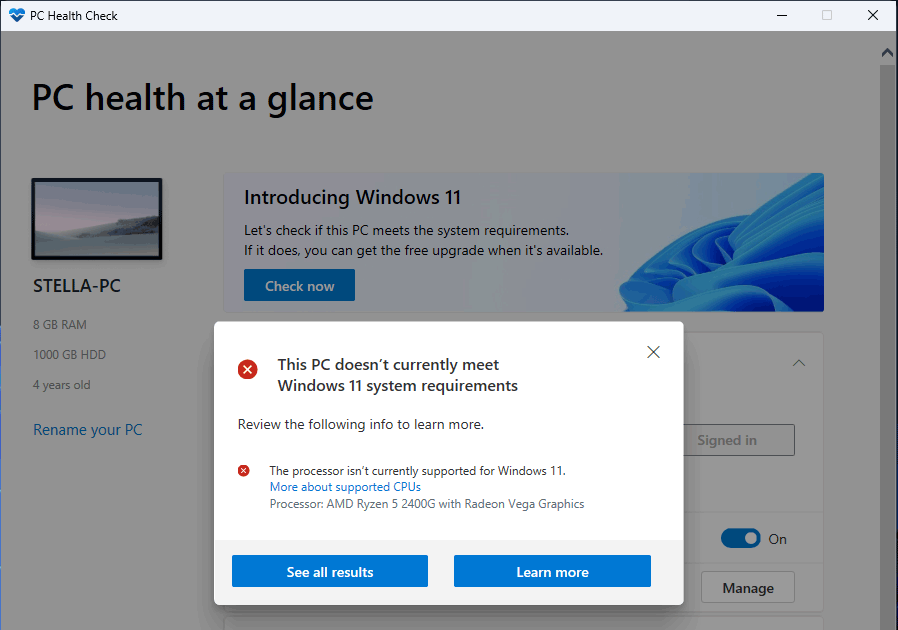
If your computer meets the requirements, you will see the following interface, saying your PC can run Windows 11.
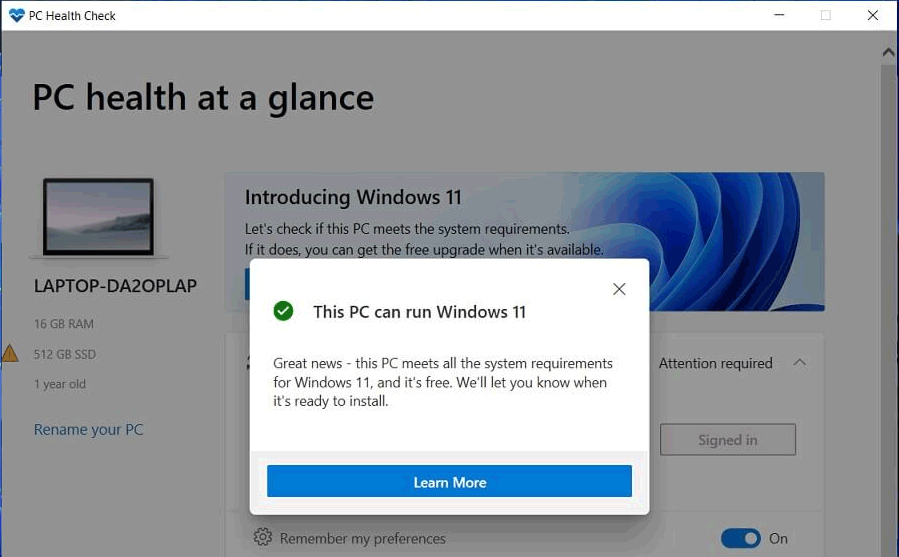
Registry Editor
Another tool to check Windows 11 eligibility is to use the Windows built-in tool: Registry Editor. Microsoft has added a new key in it to tell you which element prevents you from receiving the Windows 11 update.
Step 1: Click the search icon from the taskbar and search for Registry Editor. Then, select Registry Editor from the search result to open it.
Step 2: Copy this path to the top address bar in Registry Editor and press Enter.
Computer\HKEY_LOCAL_MACHINE\SOFTWARE\Microsoft\Windows NT\CurrentVersion\AppCompatFlags\TargetVersionUpgradeExperienceIndicators
Step 3: Click the NI22H2 folder from the left list.
Step 4: Scroll down to find RedReason from the right panel. Then, double-click it to open it. Under Value data, you can find which factor doesn’t meet the requirements. You can also find why your PC can’t run Windows 11 22H2 under the Data section for RedReason.
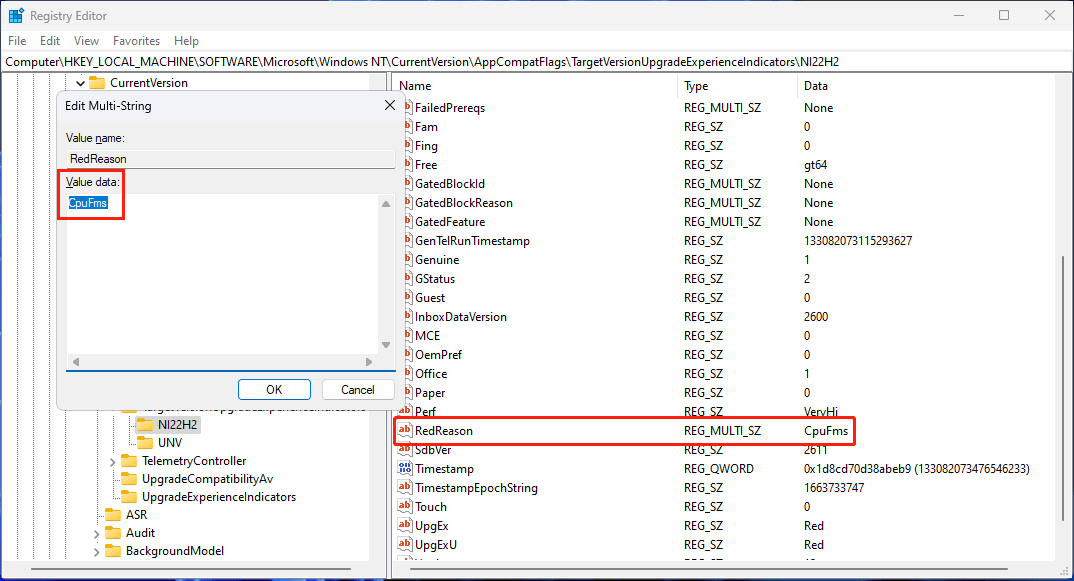
Windows Update
Windows Update can also tell you if your PC meets all the system requirements for Windows 11. You can just go to Start > Settings Update & Security > Windows Update to make a Windows 11 22H2 compatibility check.
If your computer doesn’t meet the system requirements for Windows 11, you will see the following interface. If want to know which is the cause, you still need to run PC Health Check.
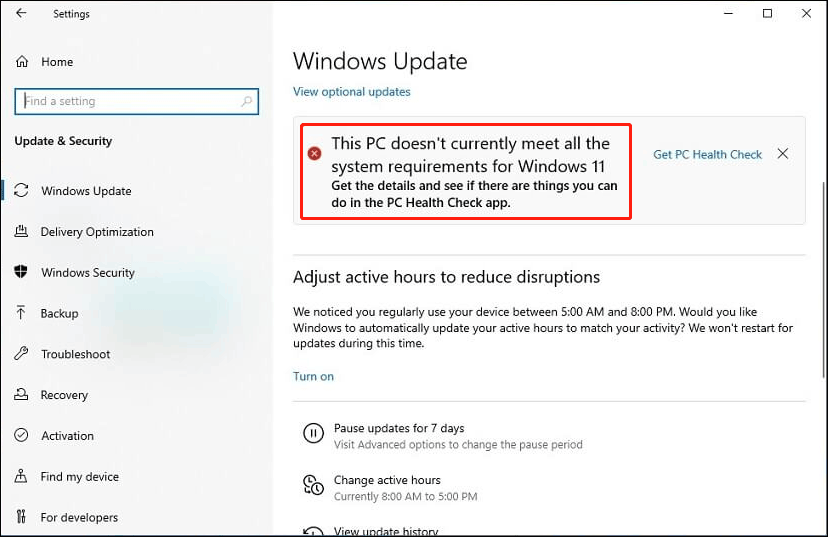
However, if your computer meets the Windows 11 system requirements, you will see the following interface. If you want to upgrade to Windows 11 version 22H2, you can click the Download and install button to get it on your PC.
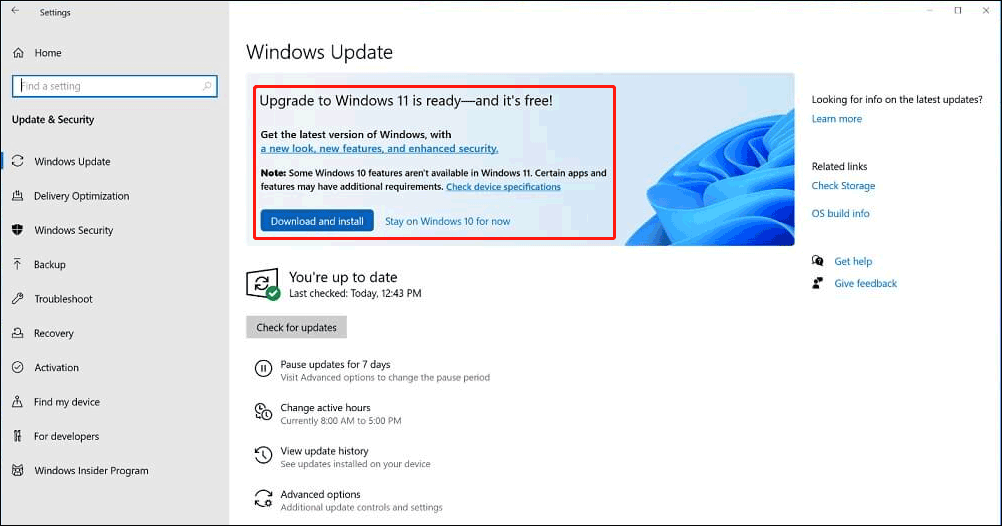
Check Windows 11 2022 Update Eligibility
Want to upgrade from Windows 10 to Windows 11 2022 Update l version 22H2? You should first use one of the Windows 11 2022 Update compatibility checkers mentioned in this post to see if your device meets the basic system requirements for installing and running Windows 11. If your device is eligible, you can click Download and install to upgrade your system to the latest version of Windows 11.
To protect your files and system, you’d better back up your computer to an external drive before the update. You can try MiniTool ShadowMaker, special Windows backup software, to do this job.
MiniTool ShadowMaker TrialClick to Download100%Clean & Safe
If some of your files are lost due to some reason after the update but there is no available backup to restore, you can use professional data recovery software like MiniTool Power Data Recovery to get them back.
MiniTool Power Data Recovery TrialClick to Download100%Clean & Safe
Should you have other issues related to Windows 11 2022 Update version 22H2, you can let us know in the comments.
About The Author
Position: Columnist
Stella has been working in MiniTool Software as an English Editor for more than 8 years. Her articles mainly cover the fields of data recovery including storage media data recovery, phone data recovery, and photo recovery, videos download, partition management, and video & audio format conversions.
Use Free Windows 11 Upgrade Checker to Test It Now!
FREE DOWNLOAD
FREE DOWNLOAD
Introducing Windows 11
Easier to Be Productive
The new start menu and taskbar helps you optimize screen space and makes it easier to view and manage multiple tasks simultaneously, which greatly boost your productivity.
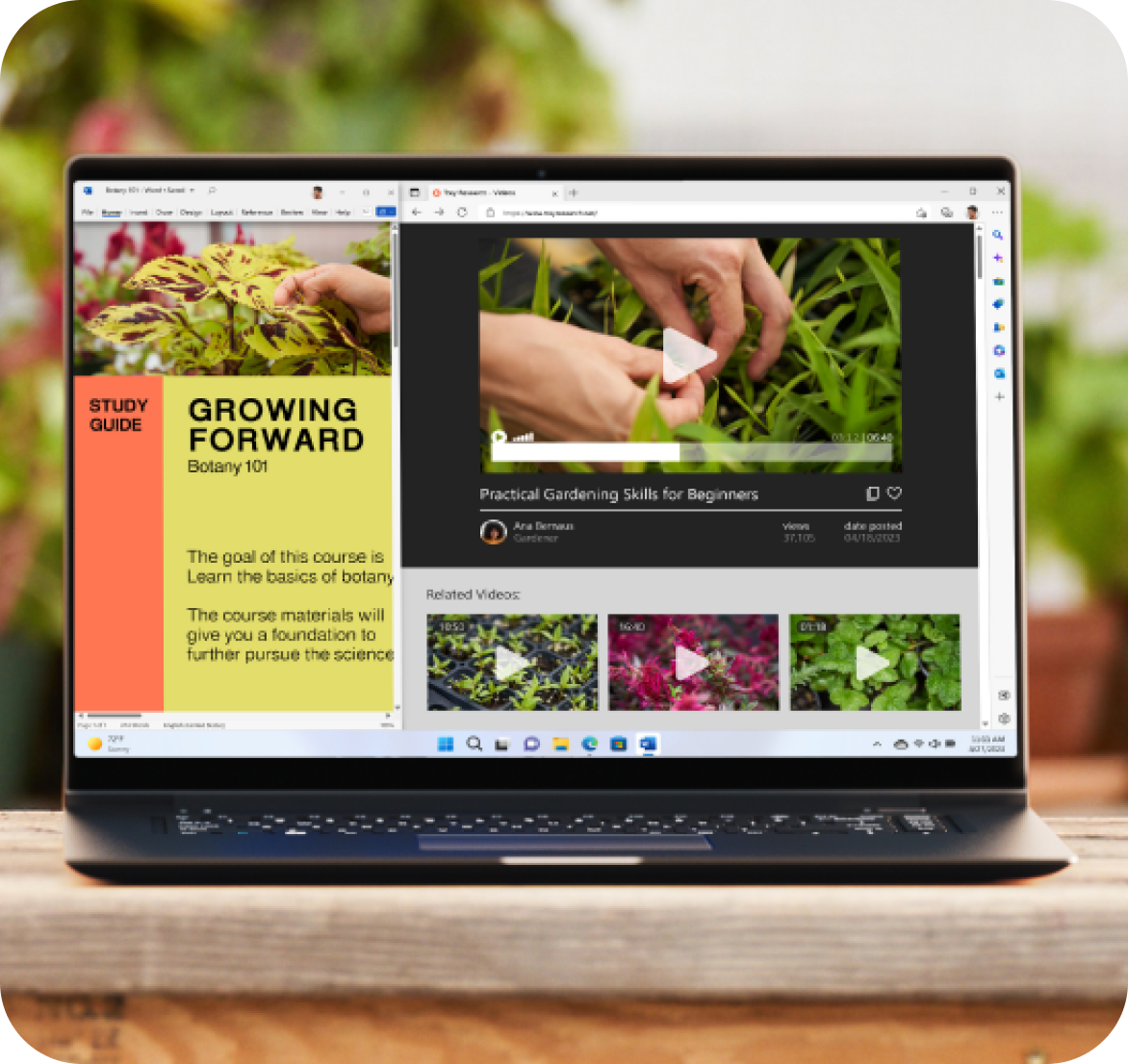
Source: microsoft.com
New Ways to Connect
Teams-based Chat app integration right into the taskbar, connecting instantly to the people you care about right from Windows, Mac, Android or iOS.
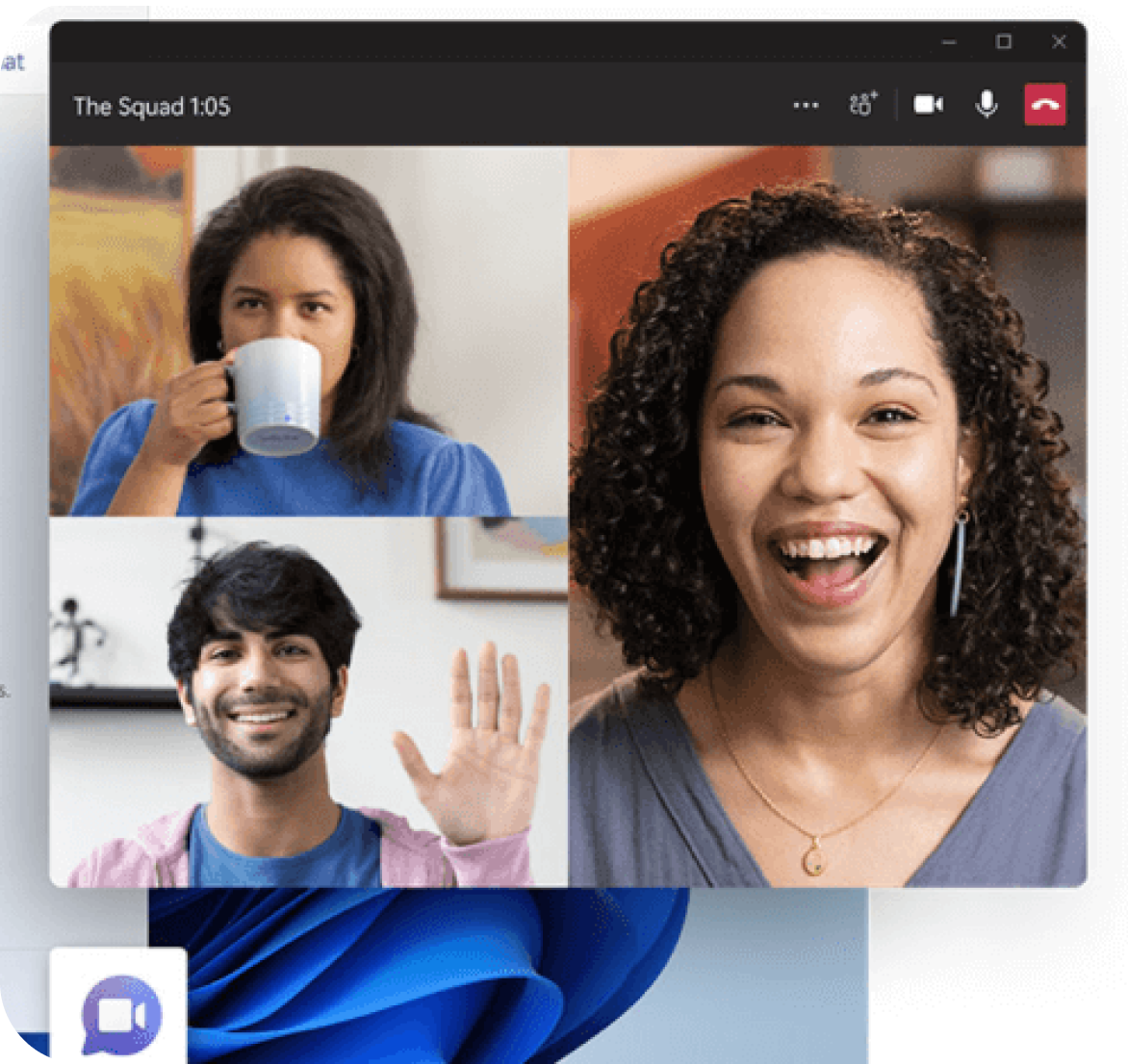
Source: microsoft.com
Impressive UI Elements
Windows 11 bags a number of new aesthetic wallpapers, scales up the layout of Start Menu and other UI elements such as fonts and icons and enables you to access multi-task with tools like Snap Layouts and Snap Groups.
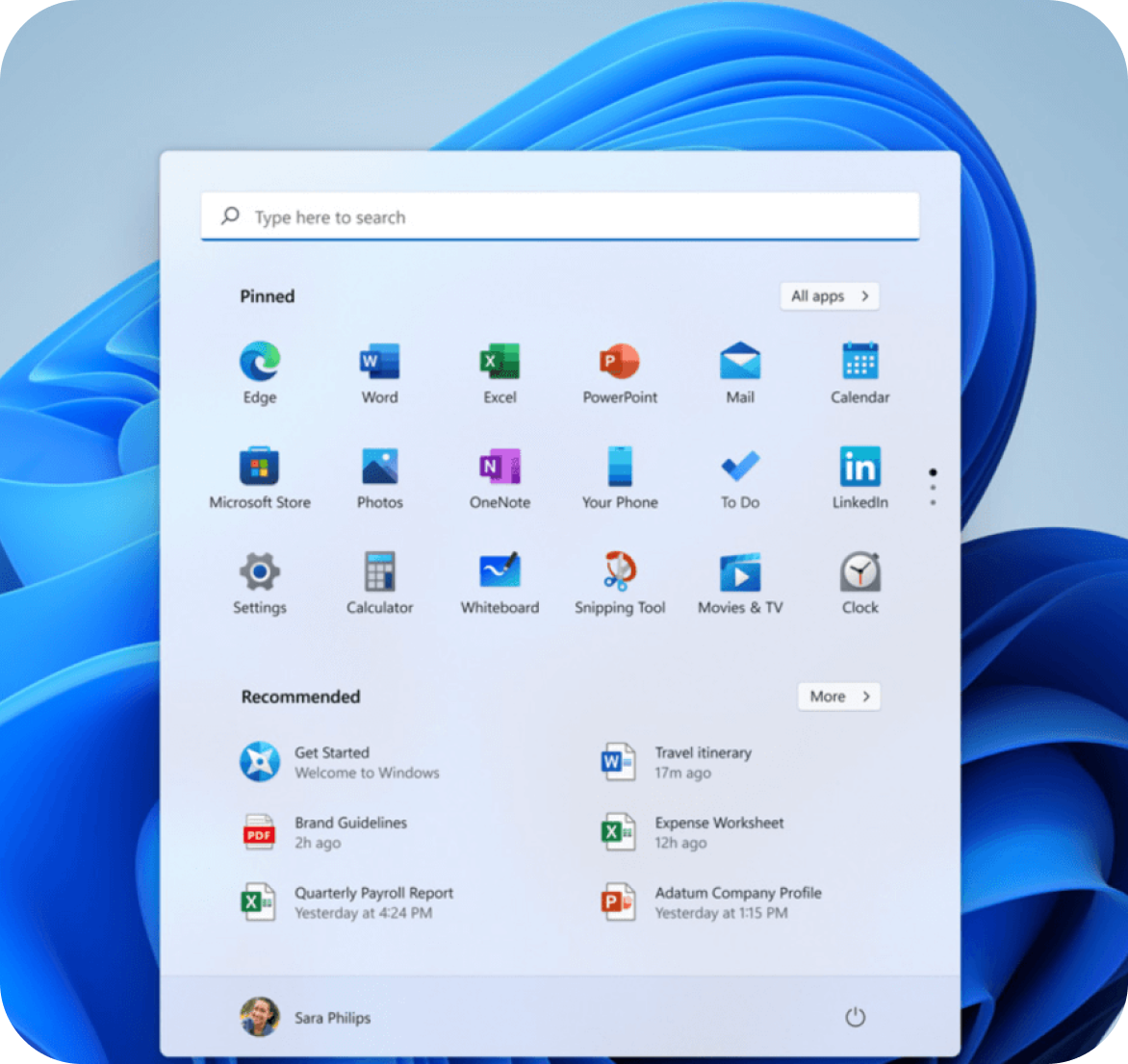
Source: microsoft.com
Fantastic Gaming Experience
Windows 11 takes gaming to a whole new level with graphic capabilities that rival reality. Discover your next favorite game with Xbox Game Pass, giving you access to over 100 high-quality games (membership sold separately).
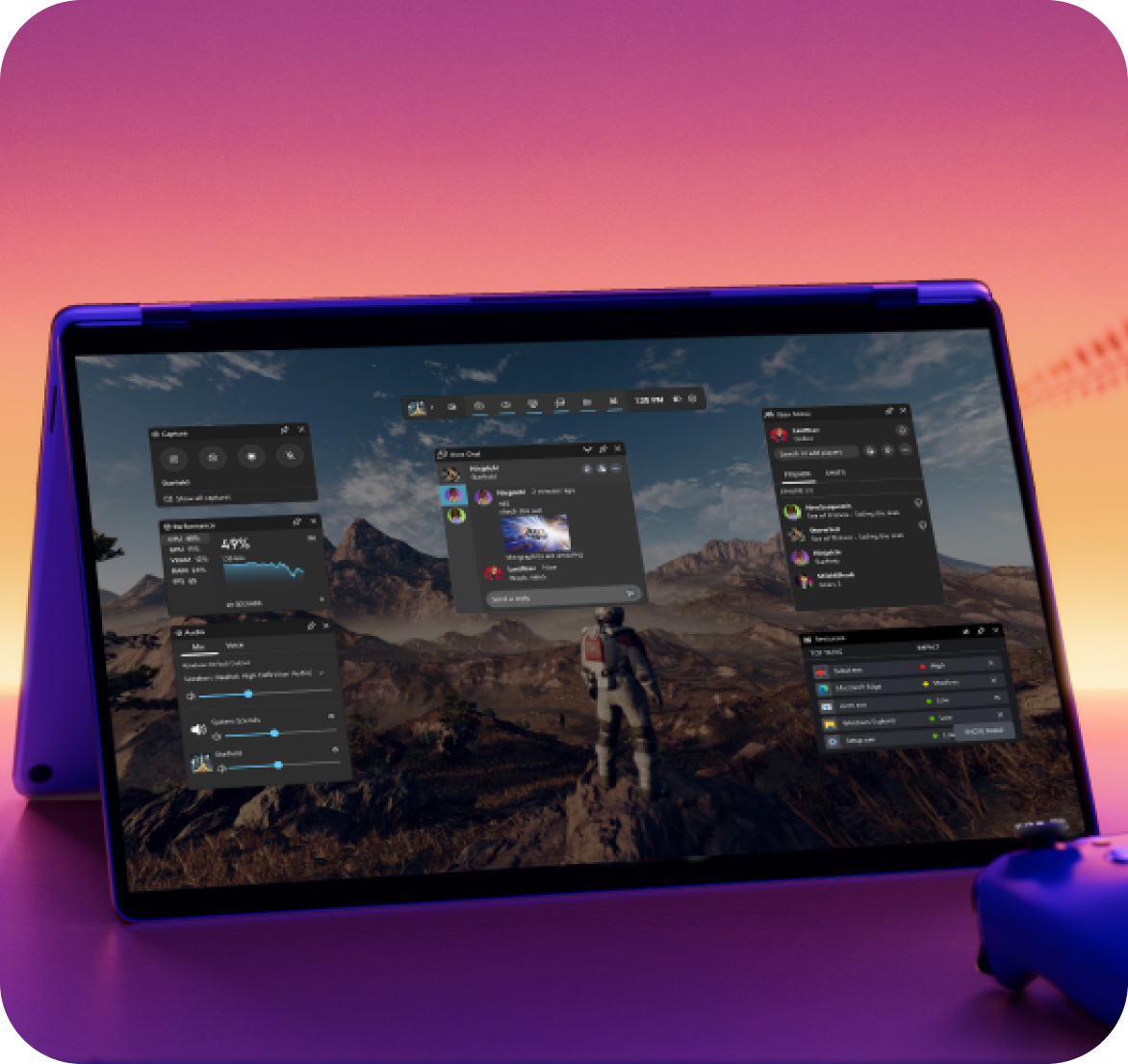
Source: microsoft.com
- Pros
- Cons
-
- Beautiful wallpapers
- The new taskbar looks cleaner and sleeker
- Great window layout options
- Improved the security and stability
- Compatible with Android Apps
-
- The system requirements for upgrade are more strict
- Frequently push Microsoft applications
- Unable to reposition the Taskbar
- Become complex to change the default apps
Minimum System Requirements
System Supported
-
Operating System: Windows 11
-
System firmware: UEFI, Secure Boot capable
Hardware Requirements
-
Processor: 1 gigahertz (GHz) or faster with 2 or more cores on a compatible 64-bit processor or System on a Chip (SoC)
-
Storage: 200 MB or more free space
-
Memory: 4 GB RAM
-
Graphics card: DirectX 12 compatible graphics / WDDM 2.x
More Details
-
Display: >9” with HD Resolution (720p)
-
TPM: Trusted Platform Module (TPM) version 2.0
-
Internet connection: Microsoft account and internet connectivity required for setup for Windows 11 Home
Check for Compatibility
Analysis of Test Results
You can only successfully upgrade to Windows 11 when all squares here are green. Otherwise, you are not able to do so and the reasons for the non-adaptation will be explained just on the right.
Free download Windows 11 upgrade checker to see if your current PC meets the requirements to run new Windows 11.
FREE DOWNLOAD
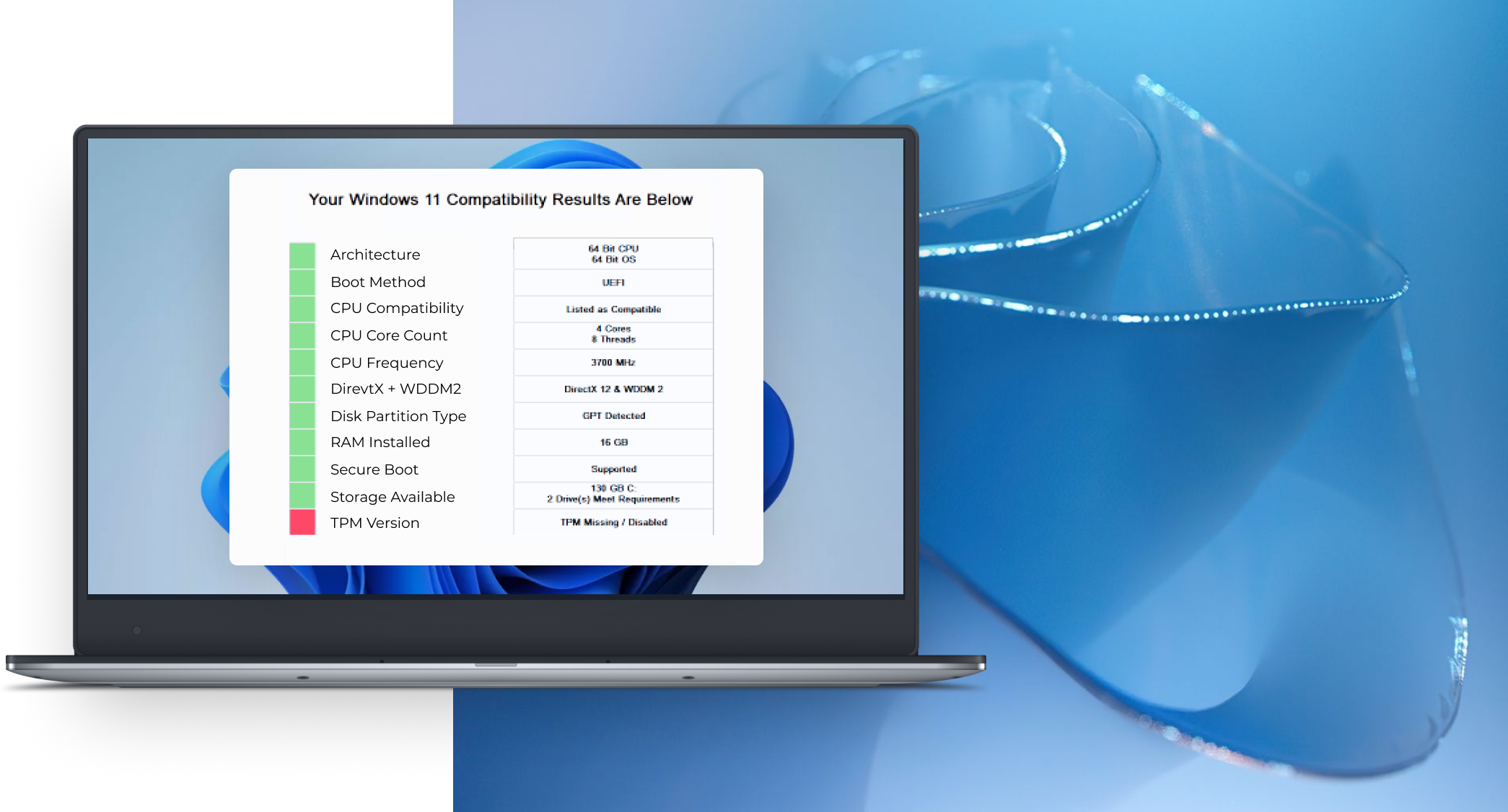
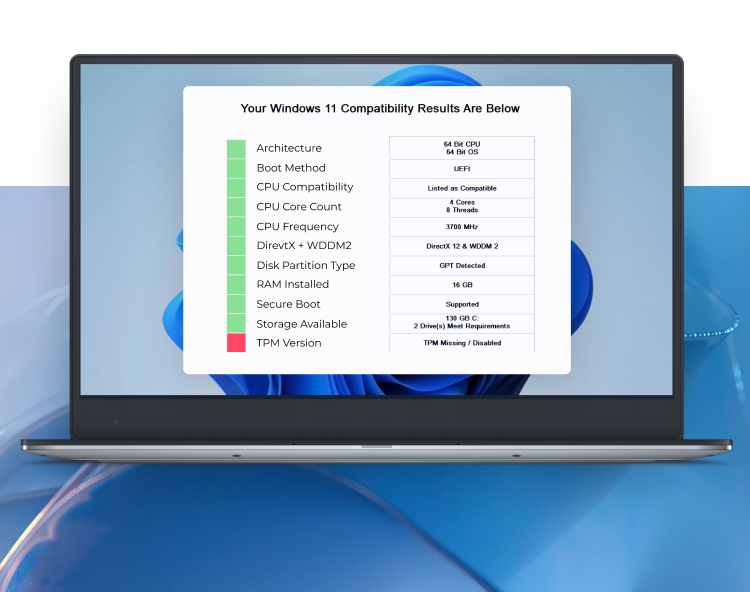
How to Upgrade to Windows 11 from Windows 10
Follow our official YouTube channel to get more operating
knowledge on
Windows/Mac!
SUBSCRIPTION
Related Articles About Windows 11
- How to Recover Lost Files after Windows 11 Update?
- Windows 11 Features and How to Update?
- Windows 11 Install Error-0x800f081f: How to Fix This Error?
- Windows 11 Update Stuck at 100%/99%/94%/88%/74%/8%? Read this!
- Want to Stop Windows 11 Update? Read This!
- Best 5 Ways to Delete Temporary Files in Windows 10/11
- How to Recover Unsaved Word Document on Windows 10/11 Easily?
- Windows 11 Won’t Boot? 5 Methods to Restart Your PC
Updated on Apr 28, 2025
Microsoft officially announced the release of Official Windows 11 on October 5th, 2021. Windows aficionados, Insiders, and Pro users can all join and download Windows 11 on their computers to experience the great improvements now.
If you plan to upgrade to Windows 11, you can do some preparatory work in the meantime. For example, check your computer’s compatibility with Windows 11. First, let’s take a look at what it takes to upgrade to Windows 11.
Windows 11 Upgrade Minimum System Requirements
Windows 11 has clear hardware and system requirements as follows. These are the minimum specifications, and if your computer doesn’t meet any of them, you won’t be able to upgrade to and have a ‘This PC cannot run Windows 11’ problem.
- Processor: 1 gigahertz (GHz) or faster with 2 or more cores on a compatible 64-bit processor or System on a Chip (SoC)
- Memory: 4 GB RAM
- Storage: 64 GB or larger storage device
- System firmware: UEFI, Secure Boot capable
- TPM: Trusted Platform Module (TPM) version 2.0
- Graphics card: DirectX 12 compatible graphics / WDDM 2.x
- Display: >9» with HD Resolution (720p)
- Internet connection: Microsoft account and internet connectivity required for setup for Windows 11 Home.
Resource page: https://www.microsoft.com/en-gb/windows/windows-11
Microsoft Windows 11 PC Health Check
To check if your current laptop or PC meets the stands to install Windows 11, Microsoft will release an app named PC Health Checker to help you do it. However, as the official message indicates, the software is not yet available.

Then, how to perform Windows 11 check for compatibility if you want to experience this system in advance? There is another way to try it out.
Download EaseUS Windows 11 Checker App for Free
EaseUS provides a free Windows 11 upgrade checker for everyone to check if your device can install Windows 11. With just one click, you can see how your computer is configured and how compatible it is with Windows 11.
Step 1. Launch EaseUS Partition Master and click «Toolkit».
Step 2. Click «Win11 Checker» to open this feature. Then click the Check Now button to start.

Step 3. The Windows 11 compatibility result window will soon appear. All the incompatible and compatible configuration items will be listed.

The most common incompatible configuration items are:
- Boot Method: Windows 11 requires UEFI boot mode, which is a PC system specification that defines the software interface between the operating system and the system’s firmware as an alternative to the BIOS. If your CPU supports UEFEI boot mode, make sure the boot mode is set correctly.
- Disk Partition Type: Windows 11 requires the disk partition type of system disk to be GPT. If your system is in MBR, learn how to convert MBR to GPT without data loss with the way below.
- TPM: Windows 11 requires TPM 2.0 and it should be enabled. Learn TPM for Windows 11 and how to enable it.
- Secure Boot: The secure boot on Windows 11 is required to be enabled. Learn how to enable Secure Boot.
How to Convert MBR to GPT Without Data Loss for Windows 11 Upgrade
Windows 11 explicitly requires that the disk partition type of the system disk be GPT. The problem, however, is that most users’ disks are in MBR format. Can you convert MBR to GPT?
Yes, with a professional partition manager — EaseUS Partition Master, you can convert MBR disk to GPT without data loss. No formatting, no deleting.
This ultimate partition management tool provides full-around solutions for both beginners and experts. You can use it to create, resize/move, merge, wipe, and format partitions. In addition to these basic features, EaseUS Partition Master still has many advanced functions, such as:
- Clone disk: clone an entire disk to another in the same disk layout without any data loss. You can even clone a larger HDD to a smaller SSD
- Disk/Partition Convert: Convert a logical partition to primary or primary partition to logical, FAT to NTFS partition, MBR disk to GPT, or GPT disk to MBR.
- Migrate OS to SSD: Transfer OS from HDD to SSD without reinstalling Windows
Now, download this partition management program and follow the step-by-step guides to convert MBR to GPT securely for Windows 11 upgrade.
Step 1. Download and launch EaseUS Partition Master on your computer.
Step 2. Go to Disk Converter, select «MBR => GPT» and click «Next» to continue.

Step 3. Select the target MBR disk that you tend to convert to GPT, and click «Convert» to start the conversion.

Further Reading: How to Upgrade After Windows 11 Check
For users who’d like to upgrade from Windows 10 to Windows 11 through Windows Insider Program, take the following steps for reference.
Step 1. Press Windows + I to open Settings. Then, click «Update & Security > Windows Insider Program > Get Started».
Step 2. Follow the on-screen instruction, click «Link an account» and choose your Microsoft Account and click «Continue».
Step 3. The Windows 11 Insider build is ideal for highly technical users using the Dev Channel. Select «Dev Channel», then click «Confirm».
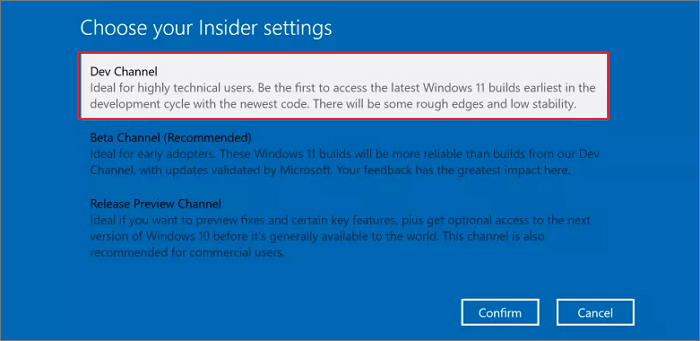
Step 4. Restart your PC to join Windows Insider Program.

Step 5. After restarting your PC, go to «Settings > Update & Security > Windows Update».
Step 6. Check for Updates. Then, the Windows 11 Insider Preview build would appear. You can download and install Windows 11 now.
The Bottom Line
After Windows 11 check and upgrade, to take full advantage of the OS and hardware, we recommend that you apply an efficient disk management software — EaseUS partition manager on your computer to easily maximize and optimize the use of your disk.
Article
3 of 4
Part of:
Windows 11 crash course for desktop admins and Microsoft users
Updating to Windows 11 isn’t recommended for every PC. Tools such as PC Health Check assess whether a device meets the specifications and requirements to upgrade.
Upgrading to Windows 11 can have many benefits, as long as the PC is ready for it. IT administrators should check that PCs can handle Windows 11 before going through with this update.
Microsoft released Windows 11 on Oct. 5, 2021, with key features including better support for virtual desktops and a repositioned Start button with an ability to run Android apps. Other features include the option to personalize widgets, which users can directly access in the taskbar, and a simpler interface with rounded corners and a centered Start menu and taskbar.
Although the OS internals don’t seem to have changed greatly from Windows 10, certain Windows 11 hardware requirements pose upgrade challenges for PCs purchased before 2018. Microsoft recommends against upgrading older machines to Windows 11. Although users can forcibly upgrade older PCs, Microsoft might withhold future updates, including security patches, from these PCs.
Key Windows 11 hardware requirements
All the details concerning Windows 11 specifications and requirements are available from Microsoft. A select few are likely to pose compatibility issues for older PCs. Older PCs must support the following features or capabilities:
- System firmware. Requires Unified Extensible Firmware Interface and must be Secure Boot capable.
- Trusted Platform Module. Must run TPM version 2.0 or better.
- This does not require discrete TPM circuitry. Newer Intel, AMD and Azure Resource Manager (ARM)/Qualcomm CPUs support TPM 2.0 via firmware emulation.
- CPU requirements.
- Intel. Must be eighth-generation CPU or newer, with minor seventh-generation exceptions for certain Microsoft Surface PCs.
- AMD. Must be Epyc 72xx or better, or Ryzen 2300X CPU or better — including most Ryzen 3 and 5 models.
- ARM/Qualcomm. Must be Snapdragon 7c or 8xx, or MS SQ1 or SQ2 model.
Tools to assess Windows 11 update readiness
Microsoft offers a PC Health Check app, available through the Microsoft Store, that works on individual PCs, one at a time. To find the app, type «PC Health Check» into the Start Menu search box (Figure 1).
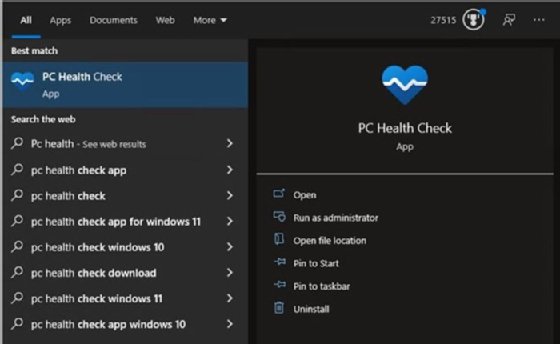
If the version of PC Health Check on a target PC is outdated, Microsoft will update the app before it runs. When the PC Health Check app opens, click Check now to run the Windows 11 system requirements assessment (Figure 2).
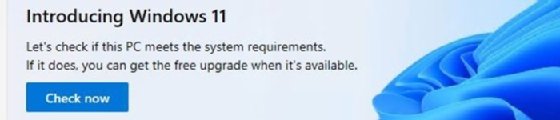
Click See all results in the resulting pop-up to get to the PC Health Check window and find out whether the target PC meets Windows 11 requirements (Figure 3).
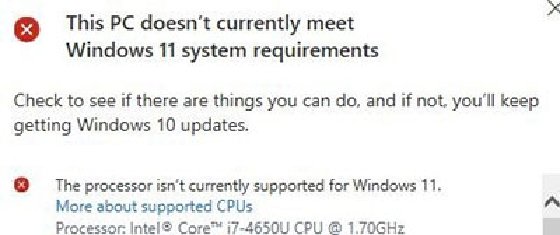
IT organizations might use third-party Windows 11 compatibility assessment tools on corporate PCs because the PC Health Check doesn’t work with policy-based PC management. On such PCs, the native Microsoft tool’s check produces only an error result (Figure 4).
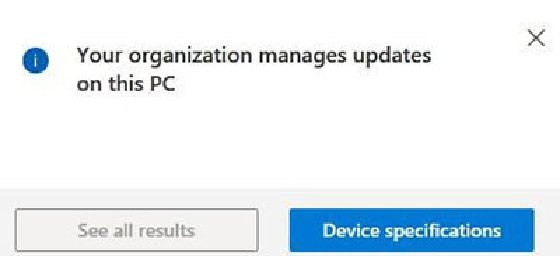
For PCs that can’t properly run the PC Health Check tool, there are a few third-party tools that IT admins can try. WhyNotWin11 is a project available on GitHub that runs as a standalone Windows application. It reports on a series of checks that it runs on target PCs, such as CPU compatibility and storage availability. The application lists the requirements for Windows 11 and identifies which ones the target PC does and does not meet (Figure 5).
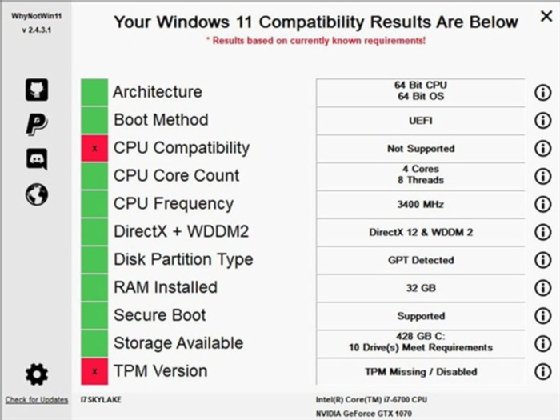
The Windows 11 Compatibility Check is another project available on GitHub that takes the form of a batch file and runs inside an administrative command prompt or PowerShell window on target PCs. It also works on centrally managed PCs to produce a list of which Windows 11 requirements a target PC does and does not meet (Figure 6). To perform the check, start CMD.exe at the directory where Win11CompChk.bat resides and run the file, or do likewise in a PowerShell session.
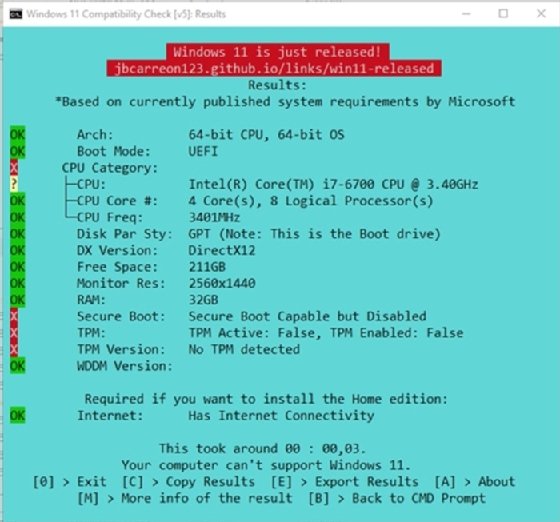
Automating compatibility checks
Both WhyNotWin11 and Windows 11 Compatibility Check can run remotely via PowerShell scripts or batch files. They each support an export facility to save results and send them to a central collection point. IT administrators must embed those scripts with data to identify the PCs that the results address — machine name or some other unique identifier such as asset ID or vendor ID — so they can distinguish one computer from another after the compatibility data’s collection. The results from either of these tools should give IT the information to determine what portion of the PC fleet is ready for Windows 11, and what portion is not. Remediation prior to the Windows 11 upgrade usually requires replacing incompatible older PCs with newer, compatible ones. However, end of life for Windows 10 doesn’t occur until Oct. 14, 2025. That should be long enough to plan migration and manage the refresh cycle to purchase replacement PCs.
Next Steps
7 steps to fix a black screen in Windows 11
Dig Deeper on Windows OS and management
-
Top 10 end user computing stories of 2024
By: Cliff Saran
-
A fifth of new PCs shipped in Q3 were AI-optimised
By: Cliff Saran
-
How to plan a Windows 11 upgrade project
By: Ed Tittel
-
Is Windows 11 finally ready for take-off?
By: Billy MacInnes
Part of: Windows 11 crash course for desktop admins and Microsoft users
Article 3 of 4



