TechRadar
«If you’ve been wishing for Microsoft to fix the Start menu in Windows 11, Stardock has come to the rescue with Start11.»
PCWorld
«Start11 solves Windows 11’s worst Start menu and taskbar sins.»
How-To Geek
«Arguably the most incredible feature of Start11 is the ability to change the Windows 10 start menu to one that looks almost identical to Windows 11’s.»
Make your Start menu a personalized experience.
a personalized experience.
Start11 is a Start menu replacement that lets you bring multiple different styles to Windows 10 and 11.
Personalized to your preferences
Customize your Start menu by adding or removing sections, changing the icon, adding tabs, and a lot more.
Customizable from top to bottom
Easily change the colors, transparency, spacing, alignment, icon size and more.


Enhance your productivity with essential features.
with essential features.
Add new functionality to the taskbar and restore classic features.
Faster access to your content
Easily pin files and folders directly to the taskbar or create a folder menu to quickly access content without having to open File Explorer.
Restore classic functionality
Bring back a fully featured context menu for the taskbar or move the taskbar to the top or side of your monitor.
Take complete control with an improved search experience.
with an improved search experience.
Improve your search experience with no distractions and better results.
Customized search experience
Your most frequently used content appears higher in the results and supports deep integration with the Everything search engine.
Advanced Index Functionality
When paired with the Edge browser, open tabs will also appear in your search contents.

How Start11 is Used
Make Your Desktop Yours
Take complete control of your desktop with Start11. With multiple styles that restore classic Start menu layouts to our all-new designs like Pro and Launcher, you can make your Start experience personalized to your exact preferences.
- Pick your favorite style of Start menu and then change up the colors, textures, transparency and more.
- Change the Start button icon to any of the included icons or create your own for a truly unique desktop.
- Fully customize the taskbar by rounding the corners, changing the colors, adding a texture or making it float to look like an app dock.

Features You Expect
Windows 11 removed many features that were present in Windows 10, Start11 brings them back. From the basics like returning the right-click menu on the taskbar to ungrouping of windows on the taskbar. You can also choose to have your icons centered on the taskbar with your Start menu left aligned.
- Quickly access any folder directly from the taskbar with a folder menu and spend more time accessing your content than searching File Explorer.
- Quickly access shared network drives and folders directly from the Start menu.
- Advanced customization options to add network drives, web content, or remove unwanted sections.
- Fully featured context menu when right clicking on the taskbar.

One Desktop to Rule Them All
When working with multiple devices across various versions of Windows, Start11 can help you create a common desktop experience. Make Windows 10 look like Windows 11, or 11 look like Windows 10. Or how about making both Windows 10 and 11 look like Windows 7? The choice is yours.
- Easily change the Start menu to look the same across all supported versions of Windows.
- Create a search experience that is the same on each desktop without any advertisements.
- Utilize a right-click menu on the taskbar that feels familiar on Windows 11.

Remove Unwanted Content
Windows 11 brings with it a new design language but also more advertisements and content that you can’t remove. Take back complete control with Start11 and remove unwanted outside content and sections of the Start menu that you don’t want to see.
- Option to remove the web content that shows up next to your local search results and advertisements in the Start menu.
- Advanced local search functionality that prioritizes your content and can index open Edge tabs.
- Option to remove the “Recent Documents” section of the Windows 11 Start menu.

-
SINGLE
1 Active Install
Get it Now
The premier Windows 10 and 11 Start Menu replacement that makes Windows more personal and productive.
- Languages included: English, French, German, Korean, Portuguese-Brazil, Simplified Chinese, Spanish, Russian, and Traditional Chinese
- 30 days of support
- System Requirements: Windows 10/11
-
MULTI-DEVICE
5 Active Installs
Get it Now
The premier Windows 10 and 11 Start Menu replacement that makes Windows more personal and productive with support for multiple devices.
Ideal for users who have more than one PC and want to run Start11 concurrently across all of their Windows machines.
- Support for 5 simultaneous activations
- Single Key activation for ease of installation
- Manage active devices through your Stardock account
- Languages included: English, French, German, Korean, Portuguese-Brazil, Simplified Chinese, Spanish, Russian, and Traditional Chinese
- 30 days of support
- System Requirements: Windows 10/11
-
OBJECT DESKTOP
1 Year Subscription
Get it Now
Object Desktop is a powerful suite of desktop enhancements that transforms your Windows experience. It’s like getting the next version of Windows today.
Ideal for users who want access to our best software, with multiple activations, all for one low price.
- Up to 5 active installs
- Manage active devices through your Stardock account
- Early access to new software
- Early access to updates
- Support for ARM devices
- 1 year of support
- Designed for Windows 10 and Windows 11
- More than a dozen apps included
Create a common experience across all versions of Windows.
across all versions of Windows.
Reduce the costs of migrating from Windows 10 to 11 by creating standardized desktops.
One Experience, Multiple versions of Windows
Start11 allows you to make Windows 11 look like Windows 10, or Windows 10 function like Windows 11.
Easier transitions with less training
With easy deployment options and a one desktop experience, there is no training or manuals to be updated.


Control the Start experience with unique features.
with unique features.
With advanced features for business deployments, Start11 reduces complexity and increases productivity.
Deploy a standard Start menu
Easily create a standardized Start menu or dynamically load a Start menu layout on user login.
Kiosk functionality for the Start menu
Lock the Start menu items so that they cannot be moved or altered to keep a consistent experience across users.
Bring your corporate branding to the desktop and beyond.
to the desktop and beyond.
With Start11, make every desktop an opportunity to extend your brand.
Customize the Start menu to extend your corporate branding.
Change the Start button to your logo to create a branded desktop.

How Start11 is Used
Design and Deploy Standardized Desktops
Take complete control of the Start menu by deploying a standardized Start menu for your entire organization. Reduce training expenses and downtime when moving between versions of Windows as Start11 can make Windows 11 look like Windows 10 or Windows 10 look like Windows 11.
- One desktop experience across all supported versions of Windows and Windows Server.
- Simplify Windows migration by making it easier for users to transition with a common desktop experience.
- Lock the Start menu from manipulation with Kiosk-like functionality or load a new configuration on user login.

Bring Your Branding to the Desktop
The desktop is prime real estate that your users see every day. Our clients are creating customized desktops that transform Windows from a plain interface to a digital asset that is extending their brand to where users are spending a significant amount of time.
- Create a branded desktop experience to extend your marketing efforts to the desktop.
- Create unique desktop experiences for desktops accessed in public places that reinforce promotions or extend marketing messages.
- Make the desktop look like a custom experience rather than a vanilla Windows desktop.

Features That Your Users Expect
Windows 11 lacks features that many users expect but Start11 brings them back including ungrouping windows on the taskbar. Advanced options include the ability to pin local and network drives to the Start menu, create new sections, and more.
- Pin files, folders, and drives directly to the taskbar for faster access to frequently used content.
- Quickly access shared network drives and folders directly from the Start menu.
- Advanced customization options to add or remove sections from the Start11 menu.

Remove Unwanted Content
Windows 11 includes more advertisements than any previous version. From pinned apps in the Start menu, the web content being forced into local search results and other advertisements sprinkled throughout the OS – Windows 11 is optimized for Microsoft’s metrics, not your experience.
- Start11 search experience removes the advertisements and prioritizes your content.
- Option to remove the “Recent Documents” section of the Windows 11 Start menu.
- Advanced functionality allows you to search for text inside of files.

Tools for Fleet Management
Our StartX products are used by thousands of organizations every day and our advanced configurations for silent installs and deployments with tools like ManageEngine, Start11 makes it easy to deploy a standard Start menu to your entire organization.
- Easily save and export configurations, load on a configuration on login and lock settings with kiosk functionality.
- Support for scripting makes it easy to deploy Start11 at scale across your entire fleet.
- Create role-defined layouts based that dynamically load on login from a saved file.
- Single license option lets you manage your entire fleet with a single key for easier administrative management.


Start Menu App Style with Tabs.

Return to the familiar Windows 7 style Start menu.

Choose from 4 menu styles.

Use a full-screen Start menu in Windows 11.

Bring the Windows 11 Start menu to Windows 10.

Backup or restore your Start11 settings.

Easily add a folder or a fence to your Start menu.

Right click on your taskbar for quick setting changes.

Pin documents or folders to your taskbar for easy access.

Choose to have your taskbar at the top or bottom.

Use a Windows 10 style menu on Windows 11.

Start Menu App Style with Tabs.

Rounded and Floating Taskbar with Pro Style Start Menu.

Vertical Taskbar for Windows 11.
Start11 — очередная утилита от компании Stardock, известной своими решениями по кастомизации меню Пуск для различных версий операционной системы Windows. Программа включает в себя настраиваемый внешний вид меню (в стиле Windows 7, 10 или 11), а ткже расширить его рядом дополнительных функций.
Присутствует возможность вернуть недостающие функции из предыдущих версий Windows, например перемещение панели задач в верхнюю часть экрана или контекстное меню панели задач в стиле Windows 10. Можно добавлять папки, страницы или разделители в меню Пуск, доступен интегрированный поиск.
Пользователь может по своему усмотрению изменять стили, цвета, прозрачность, ссылки на ярлыки, закругленные или квадратные углы, изменять размер панели задач, размытие и многое другое, чтобы сделать ваше меню Пуск по настоящему индивидульным и при этом максимально функциональным.
Также можно управлять расположением кнопки Пуск, перемещая ее в центр или влево, в верхнюю часть экрана, менять функции кнопки Пуск на нажатия клавиш и многое другое. Кроме этого приложение дает возможность изменять стили сетки значков, чтобы подобрать конфигурацию, подходящую для вашего рабочего процесса.
- Evaluate:
-
Operating system:
Windows 11, 10
-
Language:
Multilingual -
Version:
for Windows 11/10
-
Latest updated:
April 03, 2022
-
License:
Trial | $6.99
-
Publisher:
Stardock -
File size:
40 Mb -
Download:
1239
Download Start11 for Windows 11, 10 — Restore the Classic Start Menu in Windows 10 and 11. Customize the Start Menu and Taskbar in Windows 10/11

Stardock Start11 — Customize the Start Menu and Taskbar in Windows 10/11
Start11 is a quick Start menu customization program for Windows 10 and Windows 11. With Start11, users can easily restore the Start menu of previous versions of Windows. The program provides several Start menu layouts, the ability to quickly access search options, add color and texture to the Start menu and Taskbar, as well as automatically arrange desktop shortcut icons and effects. service is running.
Features of Start11
Familiar
- Replace the Start menu with a classic version. Choose from several styles such as Windows 7, Windows 10, or a modern adaptation of these classic menus that feels fresh and familiar.
Enhance
- Bring back missing features from previous versions of Windows like moving the taskbar to top of your display or the Windows 10-style taskbar context menu.
- Unleash a more powerful Start experience by adding folders, pages, or fences to your Start menu and the integrated search experience will keep you centered on your content.
Personalize
- Make your Start menu match your personality with robust customization options that allow you to change styles, colors, transparency, shortcut links, rounded or squared corners, and much more.
- Take control of the taskbar by adjusting its size, color, blur and more to make it match your personalized Start menu.
Control
- Take complete control of your Start button by moving it to the center or the left, move it to the top of the screen, or change how the Start button responds to clicks, keypresses and more.
- Change the icon grid styles to find the right configuration for your workflow – keep it compact for minimalism or space it out for easier touch input.
Top alternative apps [Freeware]:
-
Screen Translator
3.2.1This software allows you to translate any text on screen. Basically it is a combination of screen capture, OCR and translation tools.
-
RoundedTB
1.3.1.0A customization app that allows you to add margins, rounded corners, and segments to your taskbar
-
Logitech G HUB
2022.6.4530ogitech G HUB Software lets you customize Logitech G gaming mice, keyboards, headsets, speakers, and other devices
-
Corsair iCUE
4.25.155iCUE lets you fully synchronize the RGB lighting on all your compatible CORSAIR devices for a setup-wide light show beyond compare
-
ElevenClock
4.2.2An Open Source app that provides a clock for Windows 11 secondary taskbars
-
GPU Monitor
12.9A Windows 11 and Windows 10 gadget that monitors your NVIDIA or Radeon graphics cards
Top alternative apps [Shareware]:
-
StartAllBack
3.5.2Windows 11 from better timeline with classic and familiar look of your desktop, taskbar, file explorer and the Start menu
-
WinSnap
6.1A fast user-friendly utility for taking and editing screenshots with professional-looking shadows, reflections, outlines, watermarks and color effects
-
EarthTime
6.24.8Display the local date and time of any location in the world with a built-in database of thousands of cities worldwide
-
Aml Maple Portable
6.35 Build 814View the active keyboard layout using a tiny indicator next to the mouse pointer with this reliable and very useful software solution
-
VideoSolo Screen Recorder
1.2.30A versatile screen recording software enables you to record and save every highlight moment in life
-
Sharp World Clock
9.6.3Display unlimited number of clocks for different cities, support lists up to 200 countries and 400 cities
Discover Applications
-
Wise Toys
1.0.5 Beta
Minimal plug-in modern desktop software
-
Wise Care 365 Pro
6.6.1.631
Optimizing computer systems
-
VSDC Video Editor Pro
8.2.2.474
Edit video files and create videos
-
Process Explorer
17.04
system monitoring and testing utility for Windows
-
Convert .NET
10.1.7972
Convert code from Csharp to VB.Net
-
Aiseesoft iPhone Unlocker
2.0.20
Unlock and Get Into Locked iPhone
Top downloads Applications
-
Frosty Mod Manager
1.0.5.9 Stable / 1.0.6 Beta 4
Free Mod Manager
-
Minecraft
1.17.1
Open-World Sandbox Building Games
-
Realtek High Definition Audio Drivers
6.0.9556.1 WHQL
PC Audio Codecs
-
BlueStacks
5.13.200.1026
The fastest Android emulator for PC
-
LDPlayer
9.0.59.1
Android emulator for PC
-
BlueStacks Tweaker
6.9.2 Beta
Free BlueStacks Root Utility
-
Free Auto Clicker
Latest for Windows 11, 10, 8, 7
Auto-click for Windows
Introducing the Modern Start Menu for Windows 11, a cutting-edge redesign that elevates the functionality and style of your desktop experience. Designed using the Windows 11 Start Menu Styler mod in the Windhawk tool, this layout replaces the default single-column Start Menu with a sleek, three-column design. The left column features an All Apps section for seamless navigation through all installed applications, the middle column highlights Pinned Apps for quick access to frequently used tools, and the right column showcases a Recommended section for recently added or commonly accessed items.
Complementing this redesigned Start Menu is the Modern Taskbar, another innovative customization created using the Windows 11 Taskbar Styler mod. The Modern Taskbar enhances the overall aesthetic, providing a clean, unified look that perfectly matches the Modern Start Menu. Together, these customizations transform the Windows 11 interface into a highly functional and visually appealing workspace.
The Modern Start Menu not only enhances usability but also brings a sophisticated, organized, and professional look to Windows 11. Whether you’re managing tasks, launching applications, or revisiting recent files, this design ensures a more streamlined and intuitive experience. Elevate your desktop setup with the Modern Start Menu for Windows 11 and enjoy a Start Menu that’s as functional as it is stylish.
{
"controlStyles[0].target": "StartDocked.StartSizingFrame",
"controlStyles[0].styles[0]": "MinWidth=1200",
"controlStyles[0].styles[1]": "MaxWidth=1200",
"controlStyles[0].styles[2]": "MaxHeight=680",
"controlStyles[1].target": "Windows.UI.Xaml.Controls.Grid#UndockedRoot",
"controlStyles[1].styles[0]": "Width=900",
"controlStyles[1].styles[1]": "Margin=335,-10,0,-60",
"controlStyles[2].target": "Windows.UI.Xaml.Controls.Grid#AllAppsRoot",
"controlStyles[2].styles[0]": "Visibility=Visible",
"controlStyles[2].styles[1]": "Width=340",
"controlStyles[2].styles[2]": "Margin=-1680,0,1680,-60",
"controlStyles[3].target": "StartDocked.AllAppsGridListView#AppsList",
"controlStyles[3].styles[0]": "Padding=90,13,6,16",
"controlStyles[4].target": "StartMenu.PinnedList",
"controlStyles[4].styles[0]": "Width=550",
"controlStyles[4].styles[1]": "Height=600",
"controlStyles[4].styles[2]": "Margin=-370,10,0,0",
"controlStyles[5].target": "StartDocked.SearchBoxToggleButton",
"controlStyles[5].styles[0]": "Visibility=Collapsed",
"controlStyles[6].target": "StartDocked.LauncherFrame > Grid#RootGrid > Grid#RootContent > Grid#MainContent > Grid#InnerContent > Rectangle",
"controlStyles[6].styles[0]": "Visibility=Collapsed",
"controlStyles[7].target": "Windows.UI.Xaml.Controls.Grid#TopLevelSuggestionsContainer",
"controlStyles[7].styles[0]": "Width=270",
"controlStyles[7].styles[1]": "Margin=510,-670,0,0",
"controlStyles[8].target": "Windows.UI.Xaml.Controls.GridView#RecommendedList > Windows.UI.Xaml.Controls.Border > Windows.UI.Xaml.Controls.ScrollViewer#ScrollViewer > Windows.UI.Xaml.Controls.Border#Root > Windows.UI.Xaml.Controls.Grid > Windows.UI.Xaml.Controls.ScrollContentPresenter#ScrollContentPresenter > Windows.UI.Xaml.Controls.ItemsPresenter > Windows.UI.Xaml.Controls.ItemsWrapGrid > Windows.UI.Xaml.Controls.GridViewItem",
"controlStyles[8].styles[0]": "MaxWidth=250",
"controlStyles[8].styles[1]": "MinWidth=250",
"controlStyles[9].target": "Windows.UI.Xaml.Controls.GridView#RecommendedList",
"controlStyles[9].styles[0]": "Width=280",
"controlStyles[9].styles[1]": "Height=510",
"controlStyles[10].target": "Windows.UI.Xaml.Controls.Grid#TopLevelSuggestionsListHeader",
"controlStyles[10].styles[0]": "Margin=570,-1355,0,0",
"controlStyles[11].target": "Windows.UI.Xaml.Controls.Grid#ShowMoreSuggestions",
"controlStyles[11].styles[0]": "Margin=0,-1355,0,0",
"controlStyles[12].target": "Windows.UI.Xaml.Controls.Button#CloseAllAppsButton",
"controlStyles[12].styles[0]": "Visibility=Collapsed",
"controlStyles[13].target": "Windows.UI.Xaml.Controls.Button#ShowAllAppsButton",
"controlStyles[13].styles[0]": "Visibility=Collapsed",
"controlStyles[14].target": "Windows.UI.Xaml.Controls.Grid#AllAppsPaneHeader",
"controlStyles[14].styles[0]": "Margin=97,-10,0,0",
"controlStyles[15].target": "Windows.UI.Xaml.Controls.TextBlock#PinnedListHeaderText",
"controlStyles[15].styles[0]": "Margin=-30,0,0,0",
"controlStyles[16].target": "Windows.UI.Xaml.Controls.GridView#RecommendedList > Windows.UI.Xaml.Controls.Border > Windows.UI.Xaml.Controls.ScrollViewer#ScrollViewer > Windows.UI.Xaml.Controls.Border#Root > Windows.UI.Xaml.Controls.Grid > Windows.UI.Xaml.Controls.ScrollContentPresenter#ScrollContentPresenter > Windows.UI.Xaml.Controls.ItemsPresenter > Windows.UI.Xaml.Controls.ItemsWrapGrid > Windows.UI.Xaml.Controls.GridViewItem > Windows.UI.Xaml.Controls.Border#ContentBorder@CommonStates > Windows.UI.Xaml.Controls.Grid#DroppedFlickerWorkaroundWrapper > Border#BackgroundBorder",
"controlStyles[16].styles[0]": "Background@Normal:=<SolidColorBrush Color=\"{ThemeResource SystemAltMediumLowColor}\" Opacity=\".5\" />",
"controlStyles[16].styles[1]": "Background@PointerOver:=<SolidColorBrush Color=\"{ThemeResource SystemAltMediumLowColor}\" Opacity=\"1\" />",
"controlStyles[16].styles[2]": "BorderThickness=1",
"controlStyles[16].styles[3]": "BorderBrush:=<SolidColorBrush Color=\"{ThemeResource SystemListLowColor}\" Opacity=\".5\" />",
"controlStyles[16].styles[4]": "Margin=0,2,0,3",
"controlStyles[16].styles[5]": "CornerRadius=5",
"controlStyles[17].target": "StartMenu.ExpandedFolderList",
"controlStyles[17].styles[0]": "Margin=0,0,350,0",
"controlStyles[18].target": "Windows.UI.Xaml.Controls.TextBlock#MoreSuggestionsListHeaderText",
"controlStyles[18].styles[0]": "Margin=-30,0,0,0",
"controlStyles[19].target": " Windows.UI.Xaml.Controls.Grid#MoreSuggestionsRoot ",
"controlStyles[19].styles[0]": "Width=550",
"controlStyles[19].styles[1]": "Margin=-360,0,0,0",
"controlStyles[20].target": "StartDocked.NavigationPaneView#NavigationPane > Windows.UI.Xaml.Controls.Grid#RootPanel",
"controlStyles[20].styles[0]": "Width=300",
"controlStyles[20].styles[1]": "HorizontalAlignment=Right",
"controlStyles[20].styles[2]": "Margin=0,0,-40,0",
"controlStyles[21].target": "StartDocked.AppListView#NavigationPanePlacesListView",
"controlStyles[21].styles[0]": "Visibility=Collapsed",
"controlStyles[22].target": "Border#AcrylicOverlay",
"controlStyles[22].styles[0]": "Background:= <AcrylicBrush BackgroundSource=\"Backdrop\" TintColor=\"{ThemeResource SystemChromeAltHighColor}\" FallbackColor=\"{ThemeResource SystemChromeAltHighColor}\" TintOpacity=\".3\" TintLuminosityOpacity=\".5\" Opacity=\"1\"/>",
"controlStyles[22].styles[1]": "Width=550",
"controlStyles[22].styles[2]": "Margin=0,0,0,-65",
"controlStyles[22].styles[3]": "CornerRadius=18",
"controlStyles[23].target": "Windows.UI.Xaml.Controls.SemanticZoom#ZoomControl",
"controlStyles[23].styles[0]": "IsZoomOutButtonEnabled=True",
"controlStyles[24].target": "Windows.UI.Xaml.Controls.Button#ZoomOutButton",
"controlStyles[24].styles[0]": "Width=40",
"controlStyles[24].styles[1]": "Height=25",
"controlStyles[24].styles[2]": "CornerRadius=4",
"controlStyles[24].styles[3]": "Margin=0,-35,0,0",
"controlStyles[24].styles[4]": "VerticalAlignment=0",
"controlStyles[25].target": "Windows.UI.Xaml.Controls.Button#ZoomOutButton > Windows.UI.Xaml.Controls.ContentPresenter#ContentPresenter > Windows.UI.Xaml.Controls.TextBlock",
"controlStyles[25].styles[0]": "Text=",
"controlStyles[25].styles[1]": "FontSize=18",
"controlStyles[26].target": "Windows.UI.Xaml.Controls.ContentPresenter#ZoomedOutPresenter",
"controlStyles[26].styles[0]": "Margin=85,0,0,0",
"controlStyles[27].target": "Border#AcrylicBorder",
"controlStyles[27].styles[0]": "Background:= <AcrylicBrush BackgroundSource=\"Backdrop\" TintColor=\"{ThemeResource SystemChromeAltHighColor}\" FallbackColor=\"{ThemeResource SystemChromeLowColor}\" TintOpacity=\".5\" TintLuminosityOpacity=\".8\" Opacity=\"1\"/>"
}
{
"controlStyles[0].target": "StartDocked.StartSizingFrame",
"controlStyles[0].styles[0]": "MinWidth=1200",
"controlStyles[0].styles[1]": "MaxWidth=1200",
"controlStyles[0].styles[2]": "MaxHeight=680",
"controlStyles[1].target": "Windows.UI.Xaml.Controls.Grid#UndockedRoot",
"controlStyles[1].styles[0]": "Width=900",
"controlStyles[1].styles[1]": "Margin=305,-10,0,-60",
"controlStyles[2].target": "Windows.UI.Xaml.Controls.Grid#AllAppsRoot",
"controlStyles[2].styles[0]": "Visibility=Visible",
"controlStyles[2].styles[1]": "Width=340",
"controlStyles[2].styles[2]": "Margin=-1690,0,1690,-60",
"controlStyles[3].target": "StartDocked.AllAppsGridListView#AppsList",
"controlStyles[3].styles[0]": "Padding=90,13,6,16",
"controlStyles[4].target": "StartMenu.PinnedList",
"controlStyles[4].styles[0]": "Width=940",
"controlStyles[4].styles[1]": "Height=600",
"controlStyles[4].styles[2]": "Margin=-20,10,0,0",
"controlStyles[5].target": "StartDocked.SearchBoxToggleButton",
"controlStyles[5].styles[0]": "Visibility=Collapsed",
"controlStyles[6].target": "StartDocked.LauncherFrame > Grid#RootGrid > Grid#RootContent > Grid#MainContent > Grid#InnerContent > Rectangle",
"controlStyles[6].styles[0]": "Visibility=Collapsed",
"controlStyles[7].target": "Windows.UI.Xaml.Controls.Grid#TopLevelSuggestionsContainer",
"controlStyles[7].styles[0]": "Width=270",
"controlStyles[7].styles[1]": "Margin=510,-670,0,0",
"controlStyles[8].target": "Windows.UI.Xaml.Controls.GridView#RecommendedList > Windows.UI.Xaml.Controls.Border > Windows.UI.Xaml.Controls.ScrollViewer#ScrollViewer > Windows.UI.Xaml.Controls.Border#Root > Windows.UI.Xaml.Controls.Grid > Windows.UI.Xaml.Controls.ScrollContentPresenter#ScrollContentPresenter > Windows.UI.Xaml.Controls.ItemsPresenter > Windows.UI.Xaml.Controls.ItemsWrapGrid > Windows.UI.Xaml.Controls.GridViewItem",
"controlStyles[8].styles[0]": "MaxWidth=250",
"controlStyles[8].styles[1]": "MinWidth=250",
"controlStyles[9].target": "Windows.UI.Xaml.Controls.GridView#RecommendedList",
"controlStyles[9].styles[0]": "Visibility=Collapsed",
"controlStyles[10].target": "Windows.UI.Xaml.Controls.Grid#TopLevelSuggestionsListHeader",
"controlStyles[10].styles[0]": "Visibility=Collapsed",
"controlStyles[11].target": "Windows.UI.Xaml.Controls.Grid#ShowMoreSuggestions",
"controlStyles[11].styles[0]": "Visibility=Collapsed",
"controlStyles[12].target": "Windows.UI.Xaml.Controls.Button#CloseAllAppsButton",
"controlStyles[12].styles[0]": "Visibility=Collapsed",
"controlStyles[13].target": "Windows.UI.Xaml.Controls.Button#ShowAllAppsButton",
"controlStyles[13].styles[0]": "Visibility=Collapsed",
"controlStyles[14].target": "Windows.UI.Xaml.Controls.Grid#AllAppsPaneHeader",
"controlStyles[14].styles[0]": "Margin=97,-10,0,0",
"controlStyles[15].target": "Windows.UI.Xaml.Controls.TextBlock#PinnedListHeaderText",
"controlStyles[15].styles[0]": "Margin=-30,0,0,0",
"controlStyles[16].target": "Windows.UI.Xaml.Controls.GridView#RecommendedList > Windows.UI.Xaml.Controls.Border > Windows.UI.Xaml.Controls.ScrollViewer#ScrollViewer > Windows.UI.Xaml.Controls.Border#Root > Windows.UI.Xaml.Controls.Grid > Windows.UI.Xaml.Controls.ScrollContentPresenter#ScrollContentPresenter > Windows.UI.Xaml.Controls.ItemsPresenter > Windows.UI.Xaml.Controls.ItemsWrapGrid > Windows.UI.Xaml.Controls.GridViewItem > Windows.UI.Xaml.Controls.Border#ContentBorder@CommonStates > Windows.UI.Xaml.Controls.Grid#DroppedFlickerWorkaroundWrapper > Border#BackgroundBorder",
"controlStyles[16].styles[0]": "Background@Normal:=<SolidColorBrush Color=\"{ThemeResource SystemAltMediumLowColor}\" Opacity=\".5\" />",
"controlStyles[16].styles[1]": "Background@PointerOver:=<SolidColorBrush Color=\"{ThemeResource SystemAltMediumLowColor}\" Opacity=\"1\" />",
"controlStyles[16].styles[2]": "BorderThickness=1",
"controlStyles[16].styles[3]": "BorderBrush:=<SolidColorBrush Color=\"{ThemeResource SystemListLowColor}\" Opacity=\".5\" />",
"controlStyles[16].styles[4]": "Margin=0,2,0,3",
"controlStyles[16].styles[5]": "CornerRadius=5",
"controlStyles[17].target": "StartMenu.ExpandedFolderList",
"controlStyles[17].styles[0]": "Margin=0,0,350,0",
"controlStyles[18].target": "Windows.UI.Xaml.Controls.TextBlock#MoreSuggestionsListHeaderText",
"controlStyles[18].styles[0]": "Margin=-30,0,0,0",
"controlStyles[19].target": " Windows.UI.Xaml.Controls.Grid#MoreSuggestionsRoot ",
"controlStyles[19].styles[0]": "Width=550",
"controlStyles[19].styles[1]": "Margin=-360,0,0,0",
"controlStyles[20].target": "StartDocked.NavigationPaneView#NavigationPane > Windows.UI.Xaml.Controls.Grid#RootPanel",
"controlStyles[20].styles[0]": "Width=880",
"controlStyles[20].styles[1]": "Margin=0,0,-290,0",
"controlStyles[21].target": "StartDocked.AppListView#NavigationPanePlacesListView",
"controlStyles[21].styles[0]": "Visibility=Visible",
"controlStyles[22].target": "Border#AcrylicOverlay",
"controlStyles[22].styles[0]": "Background:= <AcrylicBrush BackgroundSource=\"Backdrop\" TintColor=\"{ThemeResource SystemChromeAltHighColor}\" TintOpacity=\".3\" TintLuminosityOpacity=\".5\" />",
"controlStyles[22].styles[1]": "Width=910",
"controlStyles[22].styles[2]": "Margin=285,0,0,-65",
"controlStyles[22].styles[3]": "CornerRadius=5",
"controlStyles[23].target": "Windows.UI.Xaml.Controls.SemanticZoom#ZoomControl",
"controlStyles[23].styles[0]": "IsZoomOutButtonEnabled=True",
"controlStyles[24].target": "Windows.UI.Xaml.Controls.Button#ZoomOutButton",
"controlStyles[24].styles[0]": "Width=40",
"controlStyles[24].styles[1]": "Height=25",
"controlStyles[24].styles[2]": "CornerRadius=4",
"controlStyles[24].styles[3]": "Margin=0,-35,0,0",
"controlStyles[24].styles[4]": "VerticalAlignment=0",
"controlStyles[25].target": "Windows.UI.Xaml.Controls.Button#ZoomOutButton > Windows.UI.Xaml.Controls.ContentPresenter#ContentPresenter > Windows.UI.Xaml.Controls.TextBlock",
"controlStyles[25].styles[0]": "Text=",
"controlStyles[25].styles[1]": "FontSize=18",
"controlStyles[26].target": "Windows.UI.Xaml.Controls.ContentPresenter#ZoomedOutPresenter",
"controlStyles[26].styles[0]": "Margin=85,0,0,0",
"controlStyles[27].target": "Border#AcrylicBorder",
"controlStyles[27].styles[0]": "Background:= <AcrylicBrush BackgroundSource=\"Backdrop\" TintColor=\"{ThemeResource SystemChromeAltHighColor}\" TintOpacity=\".5\" TintLuminosityOpacity=\".8\" />"
}
To reduce the taskbar height, adjust the MaxHeight value. It is already at the maximum height, so increasing it may affect alignment.
Find controlStyles[0].styles[2]: "MaxHeight=680" and adjust the MaxHeight value to suit your screen.
You can customize the Start Menu background by modifying the background value in the following lines:
The Modern Start Menu for Windows 11 is a perfect blend of style and functionality, designed to elevate your Windows experience. Its intuitive three-column layout ensures quick access to all your apps, pinned favorites, and recent files, making it a practical upgrade from the default Start Menu. Whether you’re aiming for a more organized workflow or simply a visually appealing desktop, the Modern Start Menu delivers a seamless and modernized solution tailored to your needs. Transform your Windows 11 interface today with this sleek and innovative Start Menu design!
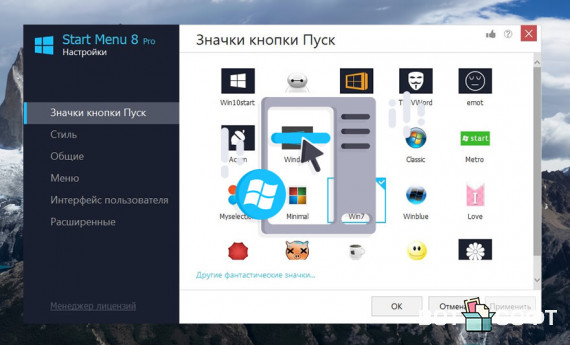
IObit Start Menu 8 Pro 6.0.0.2 + Ключ (2023)
IObit Start Menu 8 Pro — это компактная и очень полезная программа для изменения внешнего вида меню кнопки Пуск. В стандартном варианте кнопка и меню пуск в системе Windows 8 имеет неудобный
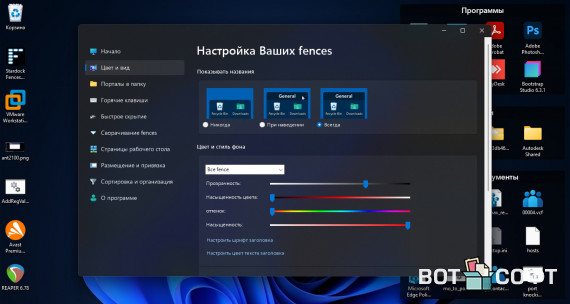
Stardock Fences 4 Pro + Ключ
Простая и компактная программа чтобы привести в порядок ваш рабочий стол Windows. Stardock Fences Pro умеет автоматически группировать любую гору иконок на рабочем столе, собирать их в правильном
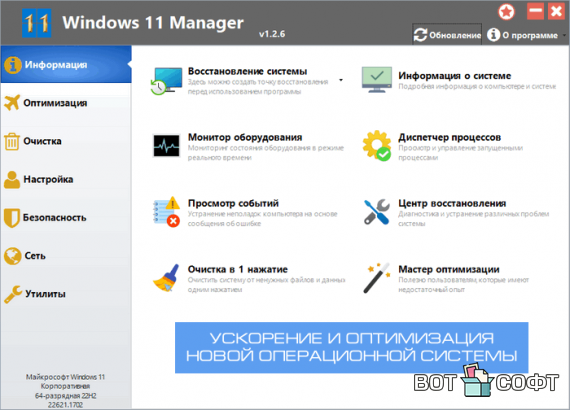
Windows 11 Manager 1.4.4 + Ключ
Вот вам шикарный наборчик с больше чем 40 утилитами Windows 11 Manager. С ним можно навести порядок на компе с новой операционкой Windows 11. Бесполезных штук тут нет, только полезное: очистка
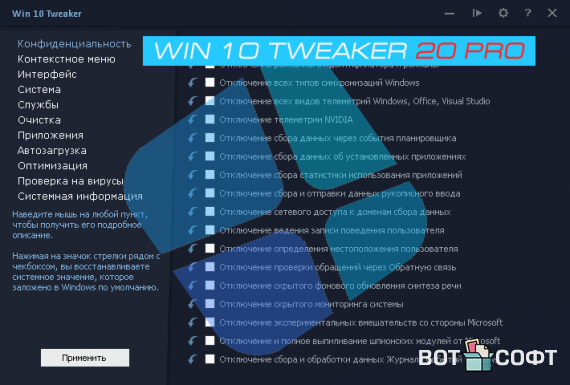
Win 10 Tweaker 20.4 Pro + Ключ
Win 10 Tweaker 20 — это одна из самых крутых программ для настройки и оптимизации Windows 10. Она легко подправить больше сотни разных скрытых фишек системы, чтобы сделать её не только удобнее, но и
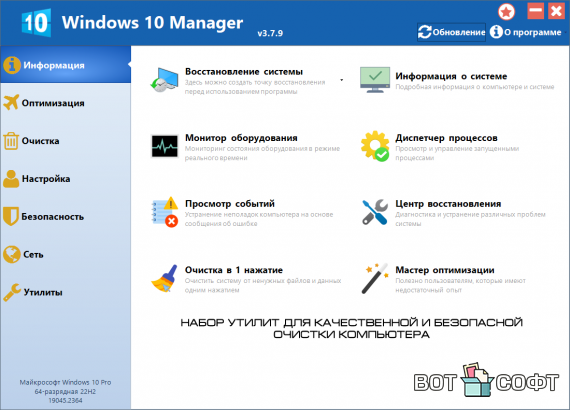
Windows 10 Manager 3.9.4 + Ключ
Windows 10 Manager — это не просто набор утилит, а целая лаборатория для твоего компьютера, чтобы он работал как новенький и летал, как истребитель. Когда у тебя Windows 10, этот софт как раз в
Wondershare Filmora 14.3.2 + Ключ
Видеоредактор Wondershare Filmora 14, просто мощь, реально, для всех случаев жизни. Тут всё, что нужно для того, чтобы сделать любой видос: можешь обрезать, титры накладывать, фильтры всякие
