Самая удобная сборка Windows 11 Pro без TPM 2.0 для всех задач – почти без урезки, со встроенными системными дополнениями скачать образ iso через торрент. Универсальная сборка Виндовс 11 для игр и работы.
Телеметрия тщательно блокируется прямо при установке (после дополнительной перезагрузки). Оптимальные проверенные настройки. Наличие самых востребованных плиточных приложений и системных функций. Поддерживаются все программы и возможности без ограничений. И при этом сборка на порядок лучше и быстрее в работе, чем оригинал Windows 11. Конечно, Microsoft почти с каждым апдейтом нагружает винду 11 различными «полезными возможностями» и дополнительными защитами. Поэтому для старого железа версия 23H2 не очень-то и рекомендована, но зато современные компьютеры проявляют все свои лучшие возможности на ней. Вместо Эджа в сборке встроен Яндекс-Браузер, включены новые и старые дополнения для самого разнообразного софта и игр. Блокировка слежки Майкрософт осуществляется полностью автоматически – в отличие от предыдущей приватной Win 10 IoT. Специалисты by Revision всегда стараются избавить пользователя от всех дополнительных сложностей в настройке, поэтому всё изначально обустроено для комфортной работы. По-прежнему не утихают споры, хороша или нет Виндовс 11 в сравнении с «десяткой», но пусть каждый пользователь принимает сам решение в выборе версии. У каждой версии «окон» есть свои плюсы-минусы, поэтому при создании сборки прилагаются усилия, чтобы подчеркнуть преимущества каждой версии и убрать (по возможности) ее недочеты.
Дата обновлений: 20 апреля 2024
Версия: универсальная сборка Windows 11 Pro (22631.3447-23H2) для работы и игр
Разрядность: 64-бит
Язык Интерфейса: RUS Русский
Таблетка: надежный HWID-активатор
Первоисточник: www.microsoft.com
Автор сборки: by Revision
Размер образа: 3,99 GB
Загрузить Windows 11 Pro 23H2 универсальная сборка без TPM и Защитника 2024 torrent
Требования к ПК/ноутбуку для Win 11 Pro 23H2 by Revision: процессор 1 ГГц (64-бит), ОЗУ 4 ГБ, место 30 GB, DX9-видеокарта, TPM2/UEFI не обязательны!
Скриншоты системы Windows 11 x64
Системная конфигурация
-Вырезаны WinRE.wim, WMP, необязательные речевые/текстовые сервисы, Диспетчер доставки, Средство записи действий, Hello-Face, распознавание матсимволов, Кортана, а также некоторые надоедливые приложения-плитки, связанные с рекламными задачами Microsoft. При этом необходимые и желательные для винды 11 приложения-плитки оставлены. Вырезан Edge Chromium и попутно заблокирован он дальнейшей самостоятельной установки. В «Компонентах» некоторые ненужные для дома компоненты отключены (но любые из них можно включить обратно).
-Включены Framework 3.5, WebView2, DirectPlay, DirectX, VC++. Весь этот набор пригодится для комфортного использования самых разнообразных приложений и игр. Встроен Яндекс-Браузер.
-Выключенные защитные сервисы: Defender, изоляция ядра, Смартскрин. UAC переключается в режим автоодобрения – но не сразу, а после первой перезагрузки.
-Другие настройки: сгруппированы svchost процессы, заблокированы upfc/CompatTelRunner, выключены шпионящие/нежелательные задания.
-Применен стандартный рекомендованный набор для обустройства интерфейса. Высокопроизводительный режим энергопотребления, изначально выключена гибернации, а клавиатурные раскладки переключаются по Ctrl-Shift.
Рекомендации
-Установка осуществляется сразу с локальной учеткой, но предпочтительный для себя логин пользователь выбирает сам. Обратите внимание, что при установке автоматически будет произведена дополнительная перезагрузка, которая осуществляется специальным скриптом для блокировки телеметрии. Этот скрипт отрабатывает в течение нескольких секунд после установки, и его окно закрывать не нужно. Он автоматически перезапустит ПК, и система будет готова к работе/играм сразу.
-Очень советуем применять именно рекомендованный активатор, потому что другие варианты (с сомнительных сайтов) могут содержать различные зловреды и негативно повлиять на безопасность системы.
Дополнительная информация
Сборка не сильно урезана, и пользователю не придется самостоятельно устанавливать самые привычные и востребованные плиточные приложения. Сохранены Фрагмент экрана, модерн версия Paint, плиточный Калькулятор, сам Магазин и некоторый другой плиточный софт. В подавляющем большинстве сборок все эти модерн-приложения обычно удаляются, но в данном случае они на месте. В ходе проверок система проявила себя очень достойно (включая игровую производительность). Это быстрая и очень удобная сборка без фанатичной урезки – для долгого стабильного использования дома и на работе. Также нужно отметить, что в сборке использованы самые новые и эффективные методы для блокировки телеметрии. В ISO образах допускается установщик браузера и некоторые пользовательские изменения по умолчнию для браузера Chrome, каждый может без проблем изменить настройки браузера на свои предпочтительные. Все авторские сборки перед публикацией на сайте, проходят проверку на вирусы. ISO образ открывается через dism, и всё содержимое сканируется антивирусом на вредоносные файлы.
Параметры образа Windows 11 Pro 23H2 универсальная сборка без TPM и Защитника 2024:
Поиск в Панели задач:
Есть
Наличие Магазина Microsoft Store:
Есть
Способность обновляться (по Windows Update) :
Есть
Адаптация сборки для игр:
Высокая
Степень урезки:
Низкая
Уровень популярности по скачиваниям:
Высокая
Репутация автора:
Высокая
Оценка качеству сборки (от windows64.net):
9/10
При установке Windows 11 многие пользователи сталкиваются с проблемой, когда система отображает сообщение о невозможности установки из-за несоответствия минимальным системным требованиям. В этой статье подробно рассмотрим, как обойти данное ограничение и установить Windows 11 на ваш ПК или ноутбук.
Приобрести оригинальные ключи Windows 11 можно у нас в магазине от 1690 ₽
Скачать официальный дистрибутив Windows 11 можно у нас в каталоге!
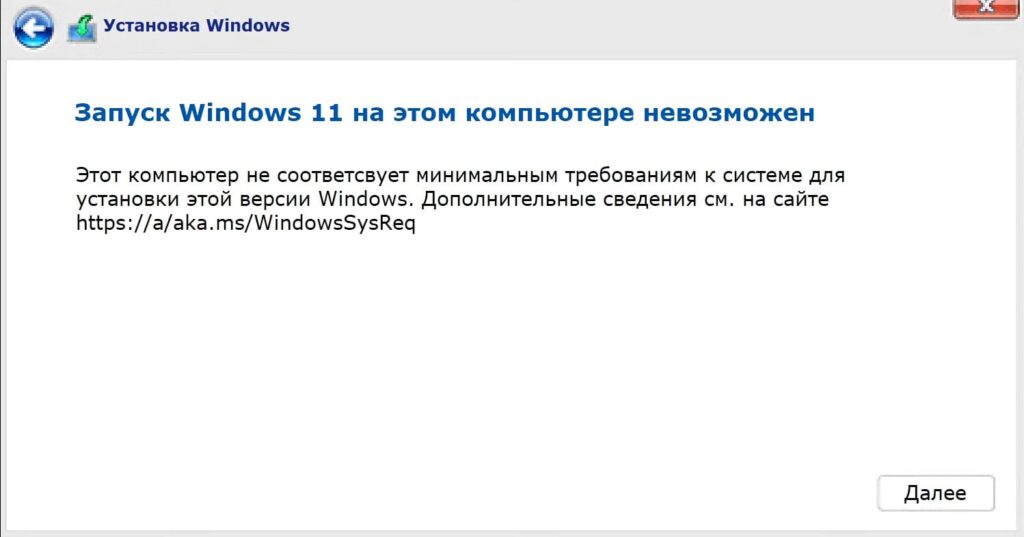
Шаг 1: Создание загрузочной флешки с Windows 11
1. Подключите флешку объемом минимум 8 ГБ к компьютеру.
2. Перейдите в наш каталог и скачайте любую из версий Windows 11.
— Windows 11 Pro и Home
— Windows 11 Корпоративная (Enterprise) LTSC
— Windows 11 Корпоративная (Enterprise)
— Windows 11 Для образовательный учреждений (Education)
— Windows 11 Pro Для рабочих станций (For WorkStations)
— Windows 11 IoT Корпоративная (Enterprise)
3. Далее вам нужно записать на флешку дистрибутив Windows 11 который вы скачали, ознакомьтесь как это сделать в нашей другой статье.
Шаг 2: Подготовка файла для обхода проверки совместимости
1. На рабочем столе у вас должен быть файл под названием Windows 11 Bypass. Этот файл позволит обойти проверку совместимости при установке. Скачать его можно напрямую с нашего сайта: Windows 11 Bypass.reg
2. Откройте проводник и зайдите в созданную загрузочную флешку.
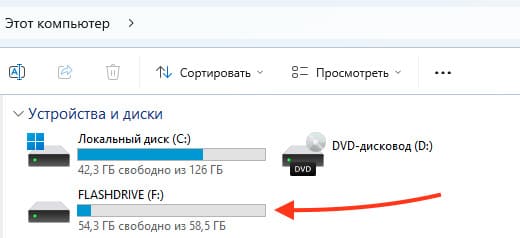
3. Скопируйте файл Windows 11 Bypass в корневую папку флешки.
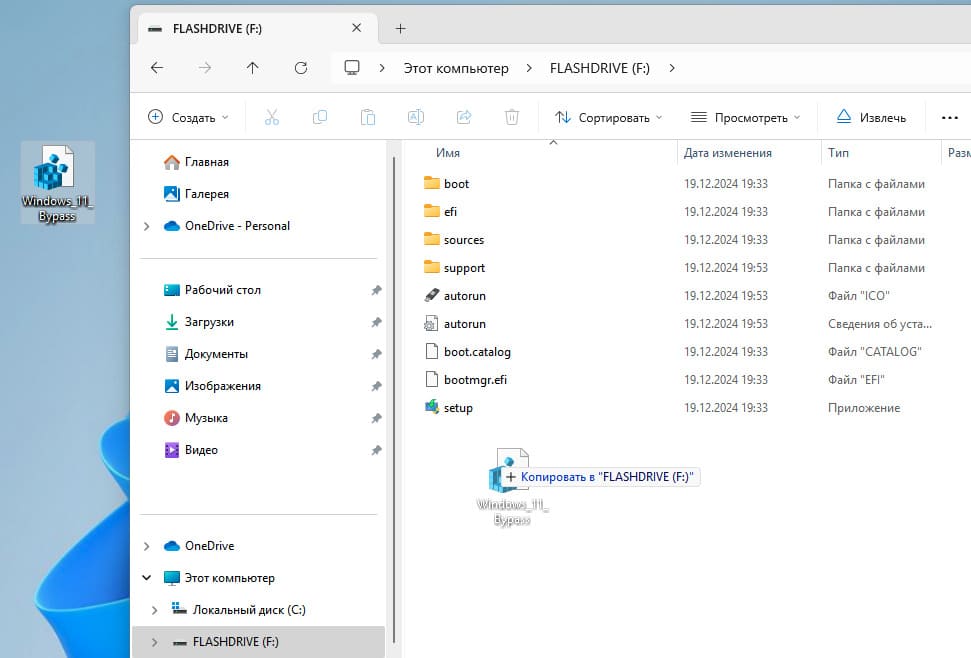
Шаг 3: Перезагрузка и вход в BIOS
1. Перезагрузите компьютер, не отключая флешку.
2. Во время перезагрузки войдите в BIOS (на ноутбуках Dell это можно сделать, многократно нажимая клавишу F12).
3. В BIOS выберите вашу загрузочную флешку в качестве загрузочного устройства и нажмите Enter.
Если не получается войти в БИОС или выбрать флешку в качестве загрузочного устройства, попробуйте другие варианты описанные в следующей нашей статье.
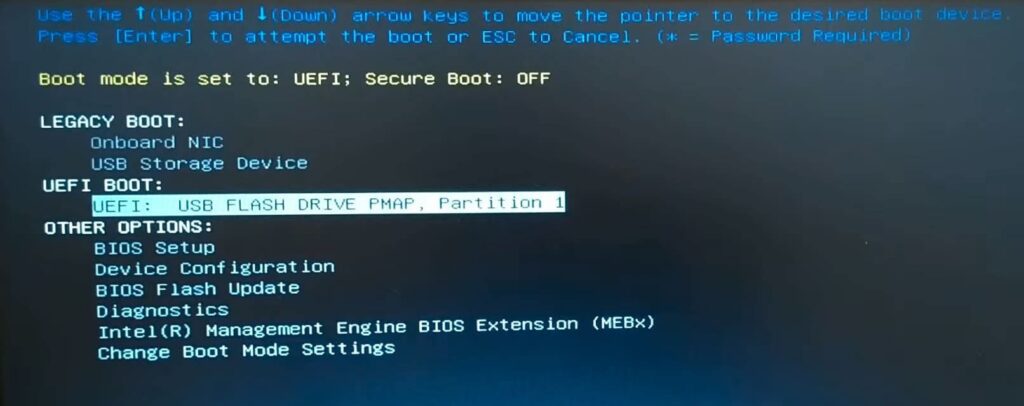
Шаг 4: Настройка установки Windows 11
1. После загрузки флешки начнётся процесс установки Windows 11. Выберите язык и нажмите «Далее».
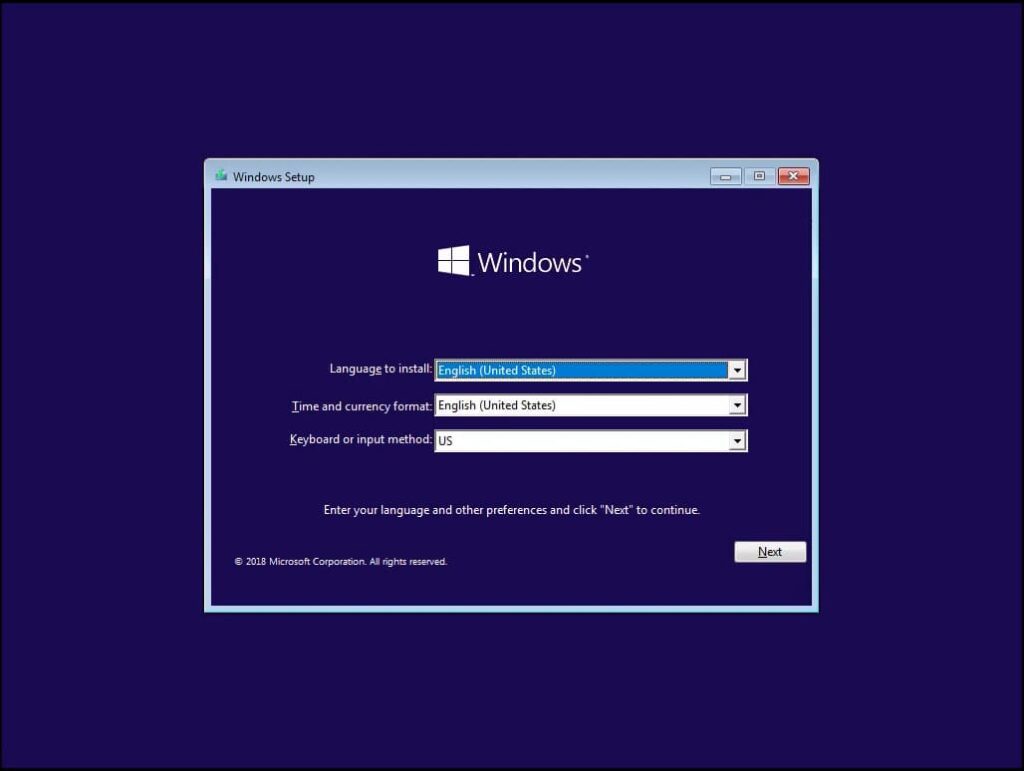
2. Нажмите «Установить». Если ваш компьютер не соответствует минимальным требованиям, появится предупреждение.
3. Перед продолжением установки одновременно нажмите клавиши `Shift + F10`, чтобы открыть командную строку.

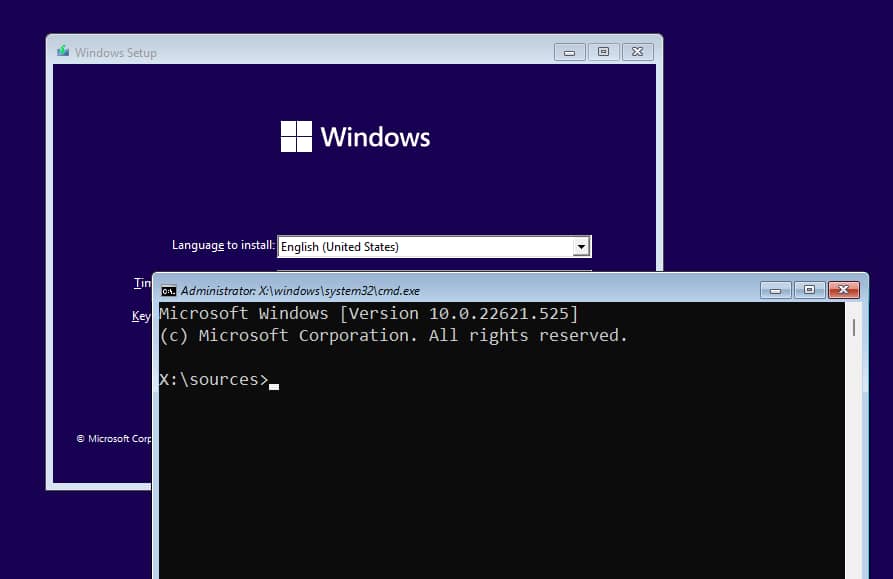
4. В командной строке введите `notepad` и нажмите Enter.
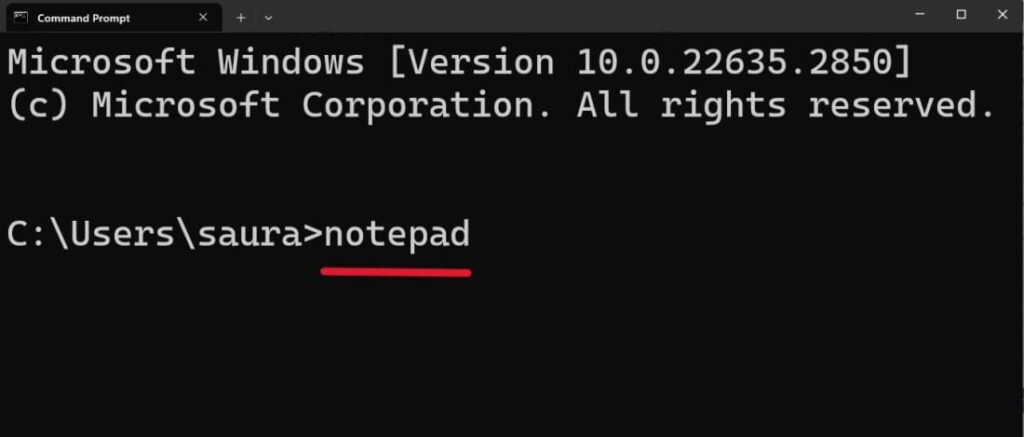
5. В блокноте выберите «Файл» → «Открыть».
6. В проводнике выберите вашу флешку.
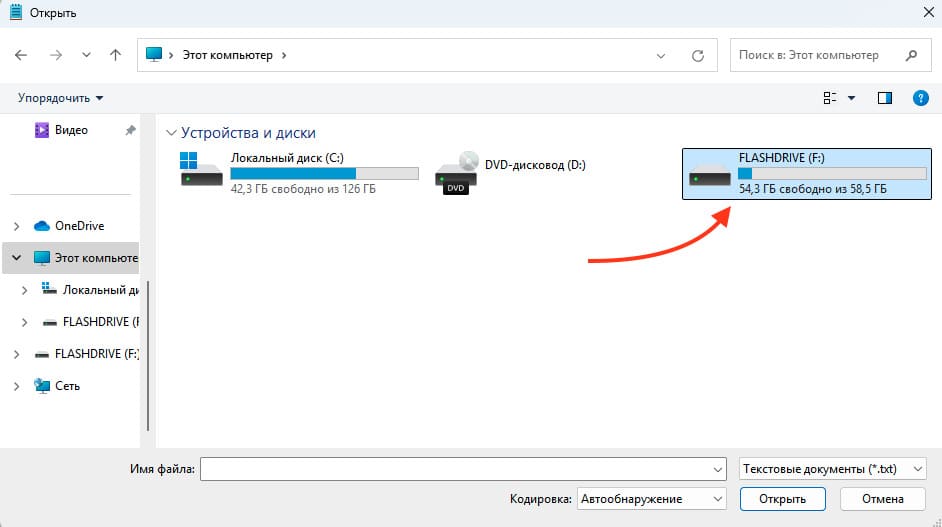
7. В типе файлов выберите «Все файлы» и найдите файл Windows 11 Bypass.
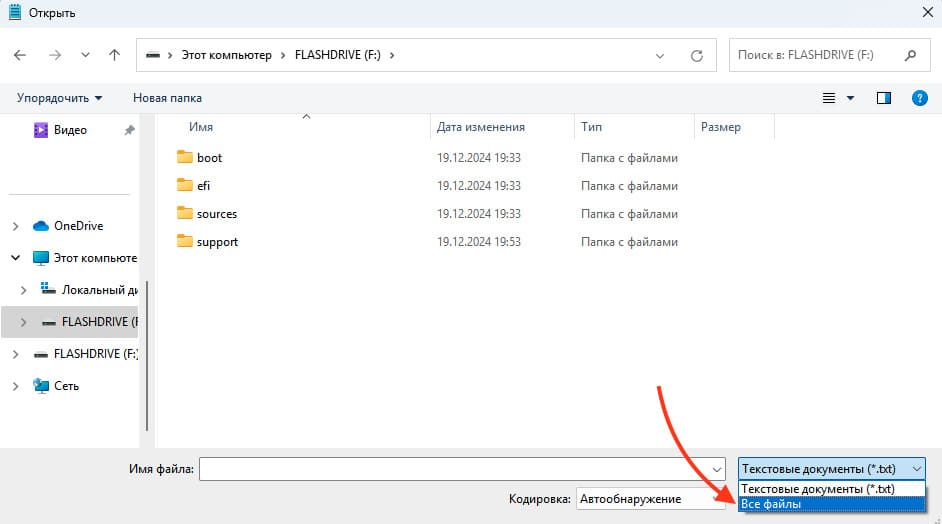
8. Щёлкните по файлу правой кнопкой мыши и выберите «Слияние».
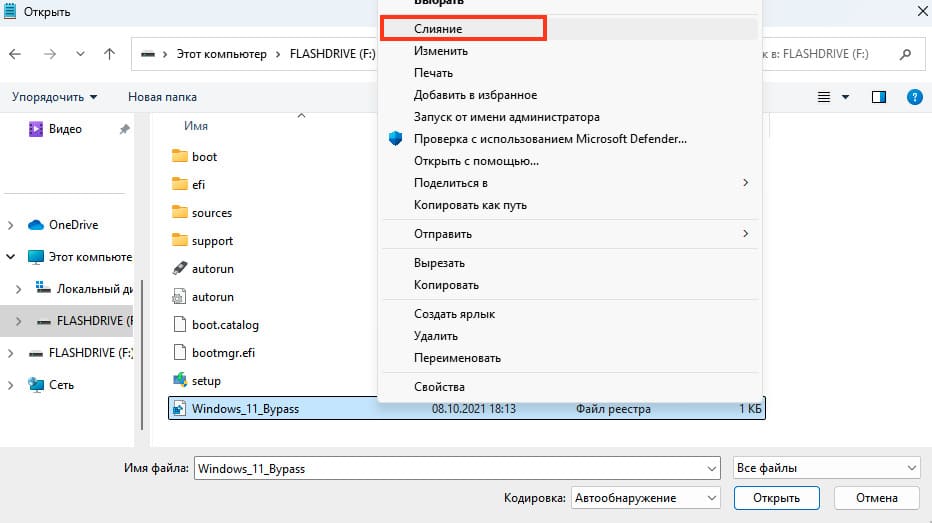
9. Подтвердите действие, нажав «Да» и «OK».
10. Закройте все открытые окна и снова нажмите «Установить».
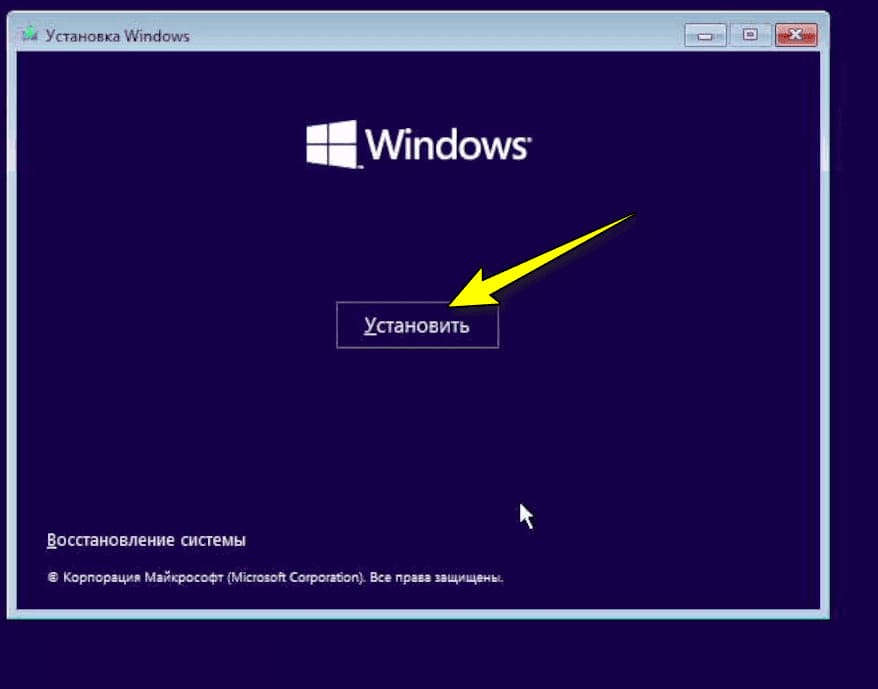
Шаг 5: Завершение установки Windows 11
После выполнения указанных действий установка Windows 11 начнётся без проблем, даже если ваше устройство не соответствует минимальным требованиям.
После завершения установки зайдите в «Настройки» → «Система» → «О системе» и проверьте версию Windows. Как видно, версия 22H2 установлена успешно. Также можно проверить активацию в разделе «Ключ продукта и активация».
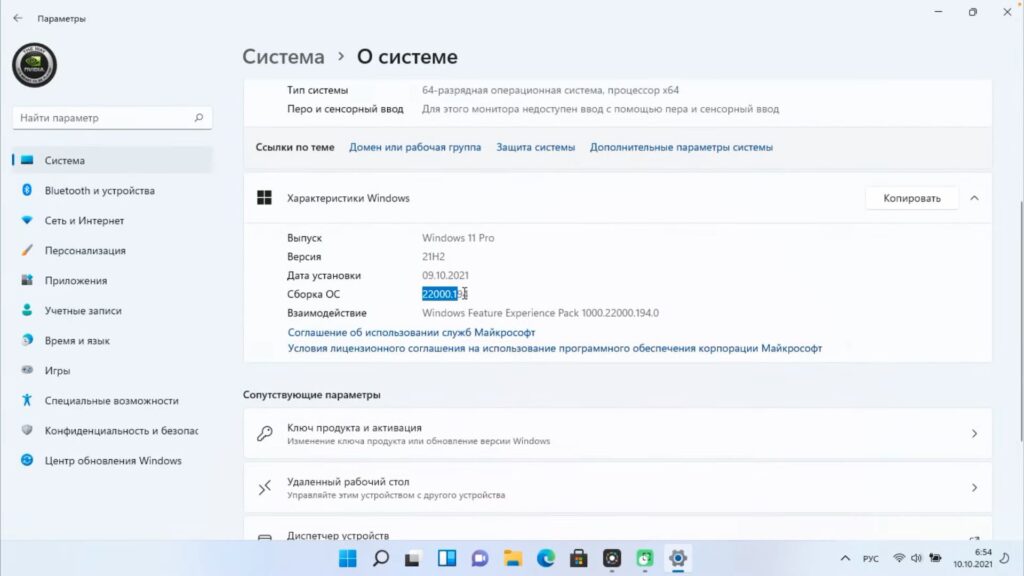
На этом все, теперь вы можете использовать Windows 11 на вашем устройстве.
Лицензионный ключ активации Windows 11 от
Все способы:
- Способ 1: Адаптивные сборки
- Способ 2: Подмена образа WIM или ESD
- Способ 3: Программа Rufus
- Способ 4: Редактирование реестра
- Способ 5: Отключение проверки в Windows 10
- Вопросы и ответы: 0
Способ 1: Адаптивные сборки
Самый простой способ избавиться от ограничений на использование Windows 11 на неподдерживаемых компьютерах – скачать адаптивную сборку системы на стороннем ресурсе. Найти их не составит труда, достаточного выполнить запрос «скачать Windows 11 без TPM 2.0 и Secure Boot» в Google или Яндекс.

Процедура установки сборки с отключенной функцией проверки наличия аппаратного модуля TPM и безопасной загрузки практически ничем не отличается от процедуры установки Windows 10.
Способ 2: Подмена образа WIM или ESD
Адаптировать Windows 11 для установки на компьютер без поддержки TPM 2.0 и Secure Boot можно самостоятельно, подменив в ISO-дистрибутиве или на флешке с Windows 10 файл образа WIM или ESD, взятый из дистрибутива Windows 11.
- Скачайте ISO-образ с Windows 10 64-бит и запишите его на флешку с помощью Rufus или аналогичной программы. Содержимое образа должно быть распаковано на флешку, поэтому программы типа Ventoy для обозначенной цели не подойдут.
Читайте также:
Как создать загрузочную флешку Windows 10 через Rufus
Программы для записи образа на флешку
Инструкции по созданию загрузочной флешки в Windows - Смонтируйте ISO-образ с Windows 11 в «Проводнике» двойным кликом или распакуйте образ любым архиватором, поддерживающим работу с форматом ISO, например WinRAR или 7-Zip.
- Перейдите в точку монтирования или каталог с распакованными файлами, откройте папку «sources» и найдите в ней файл «install.wim» или «install.esd».
- Скопируйте этот файл в папку «sources» на флешке с Windows 10 и подтвердите замену.


Готово, теперь флешку можно использовать для установки Windows 11 на неподдерживаемом компьютере. Подменить файл WIM или ESD можно не только на флешке, но и в самом дистрибутиве ISO. В этом случае порядок действий будет следующим.
- Смонтируйте или распакуйте ISO-образ с Windows 11 и извлеките из него файл WIM или ESD как было показано выше.
- Откройте ISO-образ с Windows 10 программой UltraISO и перейдите в ней в расположение
/sources. Посмотрите, какой файл образа в нем находится: «install.wim» или «install.esd».Читайте также: Как смонтировать образ в UltraISO
- Перетащите извлеченный из Windows 11 файл WIM или ESD в папку «sources» в окне UltraISO и подтвердите замену.
- Выберите в меню «Файл» опцию «Сохранить» или нажмите Ctrl + S.



После того как UltraISO перепакует редактируемый дистрибутив, его можно будет записать на флешку и использовать для установки Windows 11 – проверка на наличие TPM, достаточного объема RAM и других компонентов производиться не будет.
Способ 3: Программа Rufus
Отключать проверку TPM 2.0 и Secure Boot умеют все новые версии Rufus – популярной программы для создания загрузочных флешек с Windows, Linux и некоторых других операционных систем.
Скачать Rufus
- Скачайте актуальную версию Rufus с сайта разработчика и запустите, подключив перед этим флешку к компьютеру.
- В поле «Устройство» укажите подключенную флешку, в поле «Метод загрузки» – путь к ISO-образу Windows 11, в меню «Параметры образа» выберите «Стандартная установка Windows».
- Схема раздела и целевая системы выбираются GPT/MBR и BIOS/UEFI в зависимости от того, какой тип разметки имеет жесткий диск и от того, используется ли на компьютере новый (UEFI) или классический BIOS. Нажмите кнопку «Старт».
- В открывшемся окне с дополнительными параметрами включите опцию «Удалить требования 4 ГБ ОЗУ, безопасной загрузки и TPM 2.0». Остальные опции отвечают за отключение требований использования учетной записи Microsoft, пропуск настройки языков и клавиатур и параметров конфиденциальности при установке операционной системы. Используйте их в случае необходимости. Нажмите кнопку «ОК».


Начнется запись дистрибутива Windows 11 на флешку. После завершения процедуры съемный накопитель можно будет использовать для установки Windows 11 на компьютерах без модуля TPM 2.0 и с отключенной функцией «Secure Boot».
Способ 4: Редактирование реестра
Если предыдущий способ по какой-то причине не устраивает или под рукой нет флешки или ISO-образа с Windows 10, отключите проверку требований непосредственно в процессе установки системы.
- Начните установку Windows 11 как обычно. После того как на экране появится сообщение «Запуск Windows 11 на этом компьютере невозможен», нажмите комбинацию клавиш Shift + F10.
- Откроется «Командная строка». Выполните в ней команду
regedit, чтобы запустить «Редактор реестра». - Разверните ключ
HKEY_LOCAL_MACHINE\SYSTEM\Setup, кликните правой кнопкой мыши по разделу «Setup» и выберите из контекстного меню опцию «Создать раздел». Дайте созданному подразделу название «LabConfig». - Используя контекстное меню, создайте в новом подразделе два параметра типа DWORD.
- Первому дайте название «BypassTPMCheck», второй назовите «BypassSecureBootCheck». Первый отключает проверку TPM 2.0, а второй – проверку функции Secure Boot. Дополнительно в разделе «LabConfig» можно создать параметры отключения проверки совместимости процессора, минимального размера ОЗУ и минимального объема системного тома. Эти параметры также имеют тип DWORD, значение «1» и называются «BypassCPUCheck», «BypassRAMCheck» и «BypassStorageCheck» соответственно.
- Установите в качестве обоих параметров значение «1». Чтобы вызвать окошко редактирования параметра, кликните по нему два раза мышкой.
- Закройте «Редактор реестра», вернитесь в окно мастера установки и нажмите кнопку «Установка Windows», чтобы снова попасть на предыдущий шаг.
- Нажмите кнопку «Далее» и продолжите установку Windows 11 как обычно.






Твик должен отключить проверку требований к аппаратной составляющей компьютера. К сожалению, этот способ работает не во всех версиях системы Windows 11 — например, он может не работать в инсайдерских сборках.
Способ 5: Отключение проверки в Windows 10
Воспользоваться этим способом можно в том случае, если установка Windows 11 выполняется путем обновления Windows 10. Работает он примерно так же, как и Способ 3.
- В Windows 10 нажмите Win + R, чтобы вызвать окошко быстрого запуска. Выполните в нем команду
regedit. - В открывшемся окне «Редактора реестра» разверните ключ
HKEY_LOCAL_MACHINE\SYSTEM\Setup\MoSetup. Кликните по подразделу «MoSetup» правой кнопкой мыши и выберите из контекстного меню «Создать» → «Параметр DWORD (32 бита)». Если подраздел «MoSetup» отсутствует, создайте его из того же контекстного меню. - Дайте параметру название «AllowUpgradesWithUnsupportedTPMOrCPU».
- Кликните по созданному параметру два раза мышкой и установите в качестве его значения «1».


Закройте «Редактор реестра». После этого можно обновлять Windows 10 до Windows 11 со смонтированного в «Проводнике» образа или установочной флешки.
Читайте также: Обновление компьютера до Windows 11
Из описанных выше способов наиболее эффективными являются первый, второй и третий. Что касается твиков реестра, работают они не во всех сборках. Учитывайте это момент.
Наша группа в TelegramПолезные советы и помощь
За последние десятилетия установка Windows становилась все проще и доступнее неопытным пользователям. Ушли в прошлое загрузочные дискеты с MS-DOS, ввод длинных ключей продукта, загрузочные CD-ROM сменились удобными флешками. А затем, с появлением Windows 10, Microsoft создала удобный инструмент Media Creation Tool, который сам скачивает свежую версию Windows и записывает ее на флешку, делая ее загрузочной. Вам остается только загрузиться с флешки на новом ПК и установить Windows, следуя простым подсказкам.

Все изменилось около двух лет назад, когда Microsoft стала буквально навязывать пользователям создание учетной записи Microsoft при чистой установке Windows, скрывая опцию создания локального аккаунта, которым пользуются большинство пользователей. А с выходом Windows 11 в 2021 году многие пользователи достаточно шустрых ПК, которые справлялись с Windows 10, узнали, что их компьютеры не подходят для Windows 11.
Системные требования Windows 11 стали довольно жесткими:
- Процессор: с частотой 1 ГГц или более быстрый 64-разрядный процессор с 2 ядрами, как минимум 8-го поколения Intel (поддерживаются некоторые процессоры Intel 7-го поколения) или AMD Ryzen 2000.
- Оперативная память: 4 гигабайта памяти.
- Место на накопителе: 64 гигабайта.
- Прошивка: UEFI, Secure boot, микросхема TPM 2.0
- Видеокарта: DirectX 12, совместимая с драйвером WDDM 2.0.
Довольно быстро выяснилось, что эти системные требования можно обойти и Windows 11 вполне шустро работает и на старых компьютерах, но вот сам метод их обхода с интеграцией ветки реестра при установке Windows был очень неудобен, а неопытный пользователь мог и вовсе не справится с ним.
Microsoft ввела ограничения для россиян

Но с самой главной проблемой при установке Windows столкнулись пользователи из России и Беларуси в 2022 году, когда Microsoft объявила о постепенном сокращении своего бизнеса в России. Теперь при попытке скачать образ Windows 11 или средство создания загрузочной флешки с официального сайта Microsoft можно заметить сообщение о прекращении продаж продуктов и услуг в России на главной странице сайта.

А при попытке скачать ISO-файл с Windows нас встречает сообщение об ошибке:
В данный момент не удается выполнить ваш запрос. Эту службу запрещается использовать некоторым пользователям и лицам, а также в определенных расположениях. По этой причине использование технологий, которые обеспечивают анонимность или скрывают расположение, при подключении к этой службе обычно не разрешается.
Как видите, из простого и удобного процесса, доступного новичку, установка Windows 11 в 2023 году превратилась в квест, чтобы решить который, нужно обладать достаточными техническими знаниями. Но сегодня мы сделаем это просто и легко, воспользовавшись сторонними инструментами. А для начала, давайте скачаем свежий образ Windows 11.
Обходим ограничения и скачиваем Windows 11
Несмотря на то, что Microsoft не разрешает «использование технологий, которые обеспечивают анонимность или скрывают расположение» мы рискнем ими воспользоваться. Для этого зайдите в магазин расширений вашего браузера и введите в поиске расширений «VPN». Первые результаты в выдаче обычно будут бесплатными VPN-сервисами, которыми пользуется множество пользователей и установить их можно без опасений, тем более, что потребуется они нам буквально на несколько секунд.

Я установил расширение Hola VPN, снова зашел на сайт Microsoft и выбрал Windows 11 нужной редакции. Теперь можно без проблем получить ссылку на скачивание нашего ISO-файла, но не спешите на нее нажимать. Если начать скачивание с бесплатным VPN, ожидание окончания скачивания файла ISO, который весит уже более пяти гигабайт, займет несколько часов, если не суток. Поэтому щелкните правой кнопкой мыши по кнопке «64-bit Скачать» и выберите «Скопировать ссылку».

Эту ссылку просто вставьте в другой браузер или отключите VPN и введите в адресную строку вашего основного браузера и начнется скачивание образа Windows с нормальной скоростью, в зависимости от скорости вашего интернета.
Создаем загрузочную флешку с Windows 11

Теперь нам осталось создать установочную флешку Windows 11 без проверки TPM 2.0 и Secure Boot. Даже если в вашем ПК включен TPM 2.0, я рекомендую создать флешку без требований наличия доверенного платформенного модуля (TPM, Trusted Platform Module). Это позволит установить Windows 11 на любой ПК, да и само наличие этого модуля не нужно большинству пользователей. У меня он отключен, так как его реализация на системах AMD может вызывать проблемы со стабильностью, выражающиеся в фризах и заиканиях звука.

Самый простой метод создания загрузочной флешки с Windows 11 с отключением проверки на наличие модуля TPM 2.0 и включенной безопасной загрузки (Secure Boot), а заодно и наличия 4 ГБ ОЗУ — это использование популярной утилиты Rufus, предназначенной для записи образов Windows на флешки. Важно использовать последние версии утилиты, которые можно скачать с официального сайта.

Запускаем утилиту, указываем ей наш ISO-файл.

Но никаких опций по отключению проверки TPM 2.0 и Secure Boot пока не видно. Не переживайте, они появятся после нажатия кнопки «Старт». А заодно можно активировать создание локального аккаунта с нужным вам именем, что очень удобно.

После записи образа на флешку, можно приступать к установке Windows 11. Я проверил работоспособность флешки — требования TPM 2.0 и Secure Boot успешно обходятся, а локальный аккаунт с заданным именем создается с пустым паролем. Первый вход в систему происходит автоматически, а при повторном входе система предлагает задать пароль.

Итоги

Как видите, скачать и установить Windows 11 все еще можно довольно быстро и легко. А вот время создания загрузочной флешки и установки Windows 11 сильно зависит от типа используемой флешки. Многие до сих пор по привычке используют для установки Windows старые флешки USB 2.0 объемом 8 ГБ, но их скорости часто оставляют желать лучшего. Современную быструю флешку можно купить всего за несколько сотен рублей, например, в Регарде наиболее популярны вот такие модели: Kingston DataTraveler Exodia M Black/Blue, SanDisk Ultra Luxe и Kingston DataTraveler Exodia.

Более 550 блогов автора Zystax обо всем, что связано с компьютерами, Windows и играми.
Пишите в комментарии, а как вы устанавливаете Windows 11?
Telegram-канал @overclockers_news — теперь в новом формате. Подписывайся, чтобы быть в курсе всех новостей!
Системные требования: Для правильной работы Windows 11 требуется, процессор двухъядерный или более мощный с тактовой частотой от 2 ГГц, совместимый с архитектурой x64, или система на кристалле (SoC). Это означает, что для работы сборки подойдут как традиционные настольные ПК, так и устройства на базе ARM-процессоров. Оперативная память, минимальный объем ОЗУ составляет 4 ГБ. Для большинства современных ПК это достаточно для базовых рабочих задач, однако для работы с несколькими тяжелыми приложениями или виртуальными машинами рекомендуется использовать 8 ГБ или больше. Место на жестком диске, необходим как минимум 20 Гб свободного пространства. TPM (Trusted Platform Module) — Модуль доверенной платформы (TPM) не требуется в данной сборке, Видеоадаптер с поддержкой DirectX 12 или выше и драйвера WDDM 2.0. Это обязательное требование для обеспечения поддержки графических интерфейсов и работы с графическими приложениями. Экран с разрешением не менее 1280×720 пикселей. Это стандарт для современных дисплеев, и такого разрешения достаточно для комфортной работы с системой.
Скриншоты:
Особенности сборки:
Активированная сборка Windows 11 24H2 LTSC x64 без TPM 2.0 выполнена на основе оригинальных образов, что гарантирует стабильность и соответствие операционной системы. Тем не менее, в сборке были сделаны определенные изменения, направленные на оптимизацию ОС. Все изменения были произведены с использованием официального инструмента DISM (Deployment Imaging Service and Management Tool), что означает, что они были сделаны на уровне системы, без использования сторонних утилит, которые могут нарушить стабильность и безопасность. Сборка подходит как для домашних пользователей, так и для рабочих станций, где требуется высокая производительность и минимальные отклонения от оригинальной версии операционной системы. Несмотря на отсутствие некоторых функций, таких как встроенный антивирус или браузер, сборка сохраняет высокую степень совместимости с большинством приложений и устройств.
Что интегрировано в образ
Актуальные обновления: Сборка включает все последние обновления на момент создания, что гарантирует пользователям исправления безопасности, улучшения производительности и новые функции, доступные на момент установки.
Net Framework 3.5: (включая версии 2.0 и 3.0) обеспечивает совместимость с программами, которые используют старые версии этого компонента. Это особенно важно для пользователей, которые работают с устаревшими или специфическими приложениями.
Средство просмотра фотографий Windows: В сборку включен классический Windows Photo Viewer, который был удален в Windows 10 и заменен на новое приложение «Фотографии». Это позволит пользователям, предпочитающим старый интерфейс, использовать привычное средство просмотра.
Что удалено
Сборка Windows 11 с активацией 24H2 LTSC x64 без TPM 2.0 — 26100.2314 также отличается от оригинала отсутствием ряда компонентов, которые не всегда используются и могут мешать эффективной работе системы:
Защитник Windows (Windows Defender): компонент безопасности был удален. Это может быть полезно для пользователей, которые предпочитают сторонние антивирусные решения или использующих систему в закрытых корпоративных сетях, где защита обеспечивается другими средствами.
SmartScreen: Удален механизм защиты, который помогает предотвратить запуск потенциально небезопасных приложений. В данном случае это решение также связано с улучшением производительности и уменьшением количества фонов, которые влияют на работу системы.
Windows Mail и Edge Chromium: Оба этих компонента были удалены, поскольку не всем пользователям они необходимы. Многие предпочитают использовать сторонние почтовые клиенты и браузеры, такие как Google Chrome или Mozilla Firefox. Это позволяет минимизировать избыточность и не загромождать систему лишними приложениями.
Windows Update: отсутствует встроенная служба обновлений Windows. Это решение принято для того, чтобы пользователи могли вручную устанавливать обновления с официальных источников, а не полагаться на системные инструменты.
Приложение Xbox: отсутствует для игр Xbox, которое не всегда требуется пользователям, не интересующимся игровым контентом.
Активация Windows 11
Для активации Windows 11 делать ничего не нужно, автор позаботился и добавил безопасный активатор в iso образ, вы не заметите как система активируется, все проходит автоматически когда в ходе установки, останется только проверить статус активации в свойствах компьютера. Или альтернативный способ через PowerShell код irm https://massgrave.dev/get | iex. Затем нужно будет выбрать способ активации, при этом рекомендуется использовать HWID-метод.
Установка Windows Store
Если пользователю необходим доступ к Windows Store, то можно установить его вручную через PowerShell, используя команду: wsreset -i
Эта команда автоматически восстановит магазин приложений из сети, и вы сможет загружать и устанавливать необходимые программы, игры.
Часто задаваемые вопросы (FAQ)
— Почему в сборке отсутствует Windows Update?
Windows Update не включен в сборку, поскольку обновления системы могут быть загружены и установлены вручную. Это также позволяет избежать ненужных обновлений в фоновом режиме, что может повысить производительность системы.
— Почему удален Защитник Windows?
Отсутствует Windows Defender, поскольку многие пользователи предпочитают использовать сторонние антивирусы. Для тех, кто предпочитает использовать встроенное решение, можно скачать Windows Defender с MSDN.
— Почему удален Edge Chromium?
Так как многие пользователи предпочитают использовать другие браузеры, такие как Google Chrome или Mozilla Firefox. Вы можете скачать Edge из официальных источников, если он необходим.
Сборка Windows 11 с активацией 24H2 LTSC x64 без TPM 2.0 — 26100.2314 представляет собой оптимизированную и легковесную версию операционной системы, которая идеально подходит для пользователей, ищущих стабильность и производительность без избыточных функций и приложений. Удаление ненужных компонентов позволяет улучшить работу системы на старых или менее мощных устройствах, при этом сборка остается совместимой с большинством современных программ и устройств.
| Активация | АвтоАктивация — KMS38 |
| Режим восстановление системы | Работает |
| Защитник Виндовс — Defender | Вырезан |
| Телеметрия | Все шпионские компоненты удалены, безвозвратно |
| UWP приложения, Edge и OneDrive | Вырезаны |
| Магазин (Microsoft Store) | Вырезан, восстановить можно через команду wsreset -i при включенном интернете в PowerShell от имени администратора |
| Также удалены | Приложение Люди, Карты, Метро, Xbox и биометрия |
| Центр Обновления | Работает в ручном режиме |
| Голосовой помощник Кортана | Удален, поиск работает |
Просмотров: 23 155
