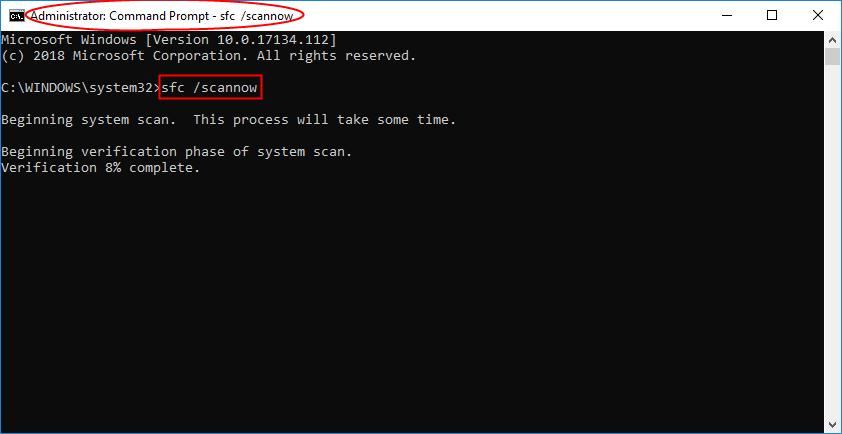На Win 10 скорость стабильно была 13-15мбайт. А тут решил обновиться до 11 винды и резко скорость скачивания упала до 1,5мбайт в среднем. Выше не идет. Где копать?
-
Вопрос задан
-
20003 просмотра
В командной строке или в powershell от имени админа выполнить команду:
netsh int tcp set global autotuninglevel=disabled
и перезагрузиться.
Скорость сразу поднялась.
Пригласить эксперта
Может кому поможет.
Во первых отключите планировщик пакетов Qos в настройках подключения. Лично мне дало +30% скорости на отдачу.
Сети и интернет -> Дополнительные сетевые параметры -> Посмотреть дополнительные свойства
А во вторых ищите разные «ускорители» интернета. К примеру у моей GIGABYTE материнки есть утилиты, которые не нужно было ставить и которые очень сильно снизили скорость интернета.
Тоже можно найти в дополнительных свойствах конкретного подключения.
ну и третье это Windows defender замедляет скорость отдачи. но тут уж отключать файрволл не советую. прирост скорости даст, но затея выключить защиту сомнительна.
Войдите, чтобы написать ответ
-
Показать ещё
Загружается…
Минуточку внимания
|
Апдейт 24H2 для Windows 11 принес пользователям очередное разочарование. В дополнение к целой веренице проблем со звуком, дисплеем, пропажей места на жестком диске и пр. Windows 11 теперь еще и занижает скорость по протоколу SMB. Притом падение многократное – вместо привычных гигабитов в секунду остаются всего лишь 100 Мбит/с, и не больше. У Microsoft нет решения, а у пользователей – терпения.
Windows со скоростью улитки
Новейшие масштабное обновление Windows 11 с индексом 24H2 в несколько раз снижает скорость передачи данных по протоколу SMB, пишет портал ITHome. Этот протокол, известный как System Message Block, предназначен для удаленного доступа к файлам, а также к различным сетевым устройствам, в том числе к принтерам. И существует с 1980-х годов.
Пользователи стали жаловаться, что вместо привычных им гигабит в секунду Windows начинает передавать данные по этому протоколу со скоростью не более 100 Мбит/с. Для 2024 г. это очень низкий показатель уже даже для домашнего интернета, не говоря уже о локальном соединении.
Никто никуда не спешит
Но даже 100 Мбит/с покажутся роскошью, потому что эта скорость, как показала практика многих пользователей, достигается далеко не всегда. Впрочем, есть и те, кто смог развить большую скорость при передаче данных, хотя далеко от «эталонного» значения ему уйти не удалось.
Пользоваться Windows 11 с каждым следующим обновлением становится все менее удобно
100 Мбит/с (мегабит в секунду) – это приблизительно 12,5 МБ/с (мегабайт в секунду), что неприемлемо даже для современных флешек. Один из пользователей, жалующихся на обновление 24Н2, заявил, что ему удалось разогнать передачу данных до 15 МБ/с, используя при этом гигабитное сетевое оборудование. 1 Гбит/с – это около 125 МБ/с, то есть, технически, скорость передачи данных после установки апдейта 24Н2, упала приблизительно в восемь раз.
Дело именно в системе
Доказать то, что скорость передачи по SMB «режет» именно Windows 11 24H2, не составило никакого труда. Тот же пользователь запустил на виртуальной машине Windows 11 23H2 и получил скорость на уровне 90-100 МБ/с, не меняя при этом конфигурацию своего сетевого оборудования.
«Вразумить» систему и заставить ее передавать данные по SMB на положенной скорости не получается. Даже если попытаться перенести настройки протокола из 23Н2 в 24Н2, ничего не поменяется, в чем тот же пользователь убедился опытным путем.
Таким образом, всем тем, кто уже обновил Windows 11 до 24Н2 и регулярно передает информацию по SMB-протоколу, придется запастись недюжинным терпением и смириться с почти 10-кратным падением скорости. Microsoft признавать проблему не торопится – официальных комментариев от нее к моменту выхода материала не было, как не было и патча, устраняющего проблему.
Опционально можно перейти на Linux, потому что качество обновлений Microsoft стабильно падает – за несколько месяцев вышло сразу несколько крайне нестабильных и опасных апдейтов. Многие так и поступают – CNews писал, что пользователи открыто заявляют об отказе от Windows и выборе в пользу одного из существующих дистрибутивов Linux. На фоне этого мировая доля рынка этой ОС бьет исторические рекорды как по размеру, так и по темпам своего роста.
Гипертрофированная заплатка
Microsoft, по всей видимости, придется подготовить очень большой патч для 24Н2, потому что это обновление, над которым она работала год, с момента выхода 23Н2 осенью 2023 г., оказалось максимально кривым и сырым. Его установка привносит слишком много проблем в систему.
Святослав Кульгавый, «Колан»: Псевдороссийские технологии растут как грибы после дождя
Импортонезависимость

У каждого пользователя будет свой набор сбоев на компьютере, но кому-то, вполне вероятно, может выпасть «джек-пот». Самые частые жалобы – проблемы со звуком, сенсорным экраном и тачпадом, а у владельцев твердотельных накопителей Western Digital SN770 и SN580 и вовсе возникает «синий экран смерти». Также новая ОС занимает дополнительные почти 9 ГБ на диске – это место она засоряет неудаляемым кэшем.
Помимо этого, в Windows 11 по умолчанию активирована шпионская функция Recall, удаление которой ломает «Проводник».
- Лучшие тарифы на выделенные серверы Dedicated на ИТ-маркетплейсе Market.CNews
Обновившиеся до Windows 11 24H2 пользователи столкнулись с проблемой замедления интернета. Об этом сообщает Ferra.ru.
Так, после обновления Windows 11 до версии 24H2 пользователи заметили, что скорость передачи данных по протоколу SMB упала с гигабитного уровня до всего 100 Мбит/с. В особенности это затронуло владельцев сетевых хранилищ WD MyCloud NAS, которые отметили резкое снижение скорости передачи файлов после обновления.
Тестирование на виртуальной машине с предыдущей версией Windows 11 23H2 показало, что в гостевом режиме скорость достигала 90–100 МБ/с, в то время как на новой версии она значительно снизилась. Попытки пользователей перенести настройки SMB из предыдущей версии операционной системы не дали никакого эффекта.
Microsoft пока не предоставила официального комментария по этой проблеме, которая, судя по всему, связана с обновлением.
Обновление Windows 11 24H2 получило широкий список багов, на которые жалуются пользователи. Так, новая версия операционной системы приводит к сбоям на ПК с SSD от Western Digital, создает на компьютерах неудаляемый кэш почти на 9 ГБ и другим сбоям.
Ранее Microsoft признала проблему неудаляемого мусора в Windows.
Like it or not a slow internet connection in a computer can cause anyone’s workflow to break which is not a good sign. Also constantly buffering and facing connectivity issues will even break the patients of any user. That’s why you need to take serious steps to Fix Slow internet speed on Windows 11 machines. Well, not every time your Internet connection has issues Sometimes there are applications and bugs that can be installed through any application or windows update that will cause your computer to use the router’s bandwidth. The more bandwidth is used, the slower your speed of Internet connection will get.
Let me give you an example while using VPN have you ever noticed that the speed of your internet connection drops or so-called gets slow? If you have researched about it then you will easily find out that VPN is taking you through their own servers to visit a page or surface the web. This action causes you to use a lot of bandwidth of your router which makes a slow Internet connection. The same thing will happen with the Tor browser since it will take you through a different server.
Fix Slow internet speed on Windows 11
1. Stop Downloading
One of the main reasons that your computer’s internet speed slows down is because of downloading. Whenever you are downloading a large file, every bit of speed of your internet will be used. The solution to this problem is to stop downloading in the first place or limit the download speed.
For downloading software, videos, and other files I am using Internet Download Manager. Among the other features of an Internet download manager, the speed limit is also available. To limit the download speed, go to the speed limiter page and check the box “Use speed limiter”, after that the speed number.
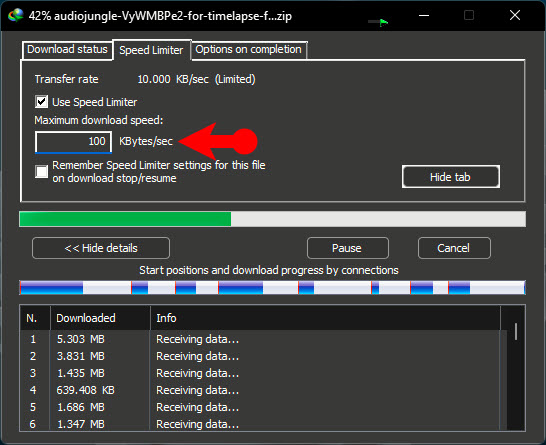
Limit the download speed
If your Windows 10/11 is updating, you can pause the updates temporarily from the settings. The other way is to enable the Metered connection which automatically stops the Windows updates.
What is Metered connection?
A metered connection is a type of internet connection that is charged based on the amount of data that is used, rather than a flat fee. This means that the cost of using the internet will vary depending on how much data is transferred. Metered connections are often used for mobile data plans, where users are charged based on the amount of data they use each month. Metered connections can also be used for home internet connections, although this is less common. In this case, the internet service provider may charge a higher rate for data usage above a certain threshold. Metered connections can be useful for people who only need to use the internet occasionally or for light usage, as they can help to save money on internet costs. However, they may not be suitable for heavy internet users, as the cost of using the internet can quickly add up.
2. Disable VPN
VPN is a virtual private network that users are using it securely to connect to a private network on the Internet. Mostly it has been used by remote users who want private encrypted connections against data theft and surveillance. Also, in regions where a specific app or website is blocked, you can bypass the censorship using VPN. Certainly, every one of these points is correct However when a user connects through a VPN, their Internet connection will be routed through a VPN server which acts as an intermediary between the user and the Internet. Routing through a different server causes a slow Internet connection so if you are running it on the daily basis just stop using VPN.
At the same time if you cannot stop using VPN because that website is blocked then perhaps you may apply the configurations to improve the Internet connection over the.
- Increase bandwidth: Unfortunately VPNs are using a lot of bandwidth which is causing slow Internet connection. So ask your internet service provider to increase the bandwidth and also purchase a device with higher bandwidth.
- Choose the Nearest location: Like it or not choosing the nearest location can increase the chances of a reliable Internet. If you choose a faraway location, it will definitely slow your internet speed.
3. Restart Your PC
Restarting your PC just to fix the Internet speed is not a guaranteed method however it is one of the solutions. Whenever you are restarting your computer, your system is clearing the temporary files on the process which may cause to slow down in the internet speed. Other than that restarting your PC will also help you reset your Internet connection and the network components which were causing to slow the Internet speed. Do keep in mind that if you have restarted your PC to fix the Internet and it has not been fixed, do not restart it again. Because there can be an underlying issue that needs to be addressed through the Windows troubleshooter.
Follow the below steps to run the windows troubleshooter to fix the slow Internet connection.
- Windows key + I to open the Settings app.
- Go to Update & Security
- Under the Troubleshoot section, click on Internet Connections.
- Follow the prompts to complete troubleshooting the internet.
Most of the time Windows troubleshooters can easily identify and fix the issues of Internet connection including slow speed Internet. However, if the Internet speed has not been resolved, move to the next step.
4. Update Network Drivers
Updating your network driver can sometimes help to fix slow internet speeds. Network drivers are software programs that allow your computer to communicate with your network hardware, such as your router or network adapter. If you are using an outdated or faulty network driver, this can cause issues with your internet connection, including slower speeds. To update your network driver, follow these steps:
- Press the Windows key + X and select “Device Manager” from the menu.
- Expand the “Network adapters” section.
- Right-click on your network adapter and select “Update driver.”
- Select “Search automatically for updated driver software.”
- Follow the prompts to complete the update process.
If there are no updates available or updating the driver does not fix the issue, you may need to try other troubleshooting steps or seek assistance from your internet service provider or a technical support specialist. It is also a good idea to make sure that you are using the latest version of your operating system, as this can sometimes resolve issues with slow internet speeds.
5. Reset Internet Settings
The final solution that I have to fix the slow internet connection e on Windows 11 is to reset the network settings. But be cautious because resetting the network settings will end up removing your personally configured settings.
You’ll need to follow the below steps to reset network settings completely in Windows 11.
- Open the settings app on your Windows 11 then go to the network and Internet settings.
- Scroll down and click on advanced Internet settings.
- Again scroll down and find Network Reset.
- Click Reset Now.
Conclusion:
These are the methods and techniques that I know can be helpful in Fix Slow internet speed on Windows 11. However if none of these methods and techniques works, you have two solutions, Factory reset your router and Windows 11 or a better solution is to contact your ISP and ask them why is your internet connection so slow.
If you ever run into the Windows 11 or 10 slow Internet problem, don’t worry. It’s often quite easy to fix…
6 fixes for Windows 11/10 Slow Internet
All the fixes below work in Windows 11/10; just work your way down the list until the Internet slowdown problem is resolved.
- Disable Peer-to-Peer Update
- Adjust the Internet Bandwidth Settings
- Update your WiFi drivers
- Repair system files
- Disable Windows Auto-Tuning
- Disable Large Send Offload
- Other modifications to try
Fix 1: Disable Peer to Peer Update
Peer to Peer Update is a feature in Windows that allows your computer to share Windows updates peer-to-peer with other computers over the Internet, which can compromise our Internet connection, hence the sluggish Internet issue.
To disable Peer to Peer Update:
- On your keyboard, press the Windows logo key and R at the same time, then type control update in the box and press Enter.
- Click Advanced options.
- Click Delivery Optimization(or Choose how updates are delivered depending on the build of your Windows 10).
- Turn the Allow downloads from other PCs (Or Update from more than one place) toggle Off.
- Check if the Windows 11/10 slow Internet issue has been fixed. If yes, then great! But if the problem persists, move on to Fix 2, below.
Fix 2: Adjust the Internet Bandwidth Settings
Please note that Group Policy Editor is not supported on Windows 10/11 Home Edition. So if you’re not using Windows Pro, or Enterprise, please move on to Fix3.
By default, Windows reserves 20% of your bandwidth for Windows Update, system apps, and other purposes, leaving you with 80% bandwidth of Internet connection. If you don’t use Windows Update on a daily basis and the reservation limit slows your Internet down, then you can remove the limit by setting the value to 0.
Here’s how to do it:
- On your keyboard, press Ctrl, Shift, and Esc at the same time to open Task Manager.
- Click Run new task.
- Copy & paste gpedit.msc into the box, tick the box before Create this task with administrative privileges, and click OK.
- Under Computer Configuration, double-click on Administrative Templates > Network > QoS Packet Scheduler. Then double-click on Limit reservable bandwidth.
- Click the Enabled option and set Bandwidth limit (%) value to 0. Then click Apply > OK.
- Is your Internet getting any faster? If it’s still grinding to a crawl, you should try Fix 3, below.
Fix 3: Update your WiFi drivers
This problem may occur if you are using the wrong/outdated WiFi drivers. So you should update your WiFi/network adapter driver drivers to see if it fixes your problem. If you don’t have the time, patience, or computer skills to update your drivers manually, you can do it automatically with Driver Easy.
Driver Easy will automatically recognize your system and find the correct drivers for it. You don’t need to know exactly what system your computer is running, you don’t need to risk downloading and installing the wrong driver, and you don’t need to worry about making a mistake when installing. Driver Easy handles it all.
- Download and install Driver Easy.
- Run Driver Easy and click the Scan Now button. Driver Easy will then scan your computer and detect any problem drivers.
- Check if your Wifi driver is flagged in the scan results. If it is, click Activate & Update to start a 7-day free trial or upgrade to Driver Easy Pro. Either option will automatically download and install the latest Wifi driver for you.
The Pro version of Driver Easy comes with full technical support. If you need assistance, please contact Driver Easy’s support team at support@drivereasy.com.
Restart your computer and see if the Windows 10 Slow Internet problem has been resolved. If yes, then congrats! If the issue still persists, please move on to Fix 4, below.
Fix 4: Repair system files
Missing, corrupt, or damaged system files may reduce your internet connection speeds. To eliminate this issue as a possible cause, you can try the way below to repair possible system file issues.
System File Checker (SFC) is a handy feature in Windows that helps scan your system files and repair missing or corrupted system files(including those related to BSOD). To run the SFC scan:
- On your keyboard, press the Windows logo key and type cmd. Then right-click on Command Prompt and click Run as administrator.
- Click Yes when prompted to confirm.
- In the command prompt window, type sfc /scannow and press Enter.
It’ll take some time for the SFC to replace the corrupted system files with new ones if it detects any, so please be patient.
- Restart your computer for the changes to take effect.
- Check your computer to see if the Windows 10 slow internet problem has been fixed. If yes, then congrats! If the issue still persists, please move on to Fix 5, below.
Fix 5: Disable Windows Auto-Tuning
Window Auto-Tuning is a feature in our Windows 10 to allow for more efficient data transfers. But it can also interfere with the network and cause loss of connectivity. So to disable the feature:
- On your keyboard, press the Windows logo key and type cmd. Then right click on Command Prompt and click Run as administrator.
Click Yes when prompted to confirm.
- Copy & paste netsh interface tcp show global into the window and press Enter. Then check if Receive Window Auto-Tuning Level is set to normal.
- If yes, you’ll have to copy & paste netsh int tcp set global autotuninglevel=disabled into the window and press Enter to disable it.
- Check to see if your Windows 10 slow Internet problem has been solved. If the issue still lingers on, don’t worry, here’s one more fix to try.
Fix 6: Disable Large Send Offload
Large Send Offload(LSO) is another feature in Windows designated for better network performance. Well-intended, but then the whole thing of allowing background apps to consume large amounts of network bandwidth is the reason why our Internet speed takes a hit. To disable LSO:
- On your keyboard, press the Windows logo key and R at the same time, then type devmgmt.msc into the box and press Enter.
- Double-click on Network adapters > your network adapter.
- Click the Advanced tab, then click Large Send Offload V2 (IPv4) and set the value to Disabled.
- Click Large Send Offload V2 (IPv6) and set the value to Disabled. Then click OK.
- Hopefully, your Windows 10/11 Slow Internet issue has been resolved successfully.
Some other modifications
If none of the above network-related changes prove effective, here are some other tweaks that you can do to improve your network connectivity situation, and thus help to improve the network speed on your computer. Check the following to see if you’ve done them all:
- Reduce the number of devices connected to the same router to make sure that your main computer gets the most speed.
- Use a wired network connection (with an Ethernet cable) instead of Wi-Fi. If this is not an option, move your computer closer to the router.
- Update your router firmware if you haven’t already.
- In your router settings, try to enable QoS to prioritize gaming traffic. If you’re not sure where to find it, please visit your router’s official website to find the manual or seek help from your ISP.
- Contact your ISP. If you’ve tried everything and your internet is still slow, it might be an issue with your ISP (Internet Service Provider). Contact them for support.
- Upgrade Your Plan: If your internet plan is outdated or doesn’t provide enough bandwidth for your needs, consider upgrading to a plan with higher speeds.
- Upgrade your hardware. If the network settings are set up all correctly, but the network speed is still slow, it’s possible that your hardware is throttling the network speed. In that case, you may need to consider a more advanced router or modem, network cables and network adapters.
There you have it – 6 useful fixes for your Windows 11/10 Slow Internet problem. Hope this helps and feel free to comment below if you have any further questions. 🙂
473
473 people found this helpful
Available in other languages
Funktioniert Ihr Internet nicht normal und läuft alles ganz langsam? Keine Sorge. Hier finden Sie 7 Tipps, um Ihr Internetgeschwindigkeit zu erhöhen.
Cet article vous présente 7 solutions utiles et simples pour résoudre Internet lent qui pourront vous aider.