Все способы:
- Способ 1: Управление эффектом анимации
- Способ 2: Настройка визуальных эффектов
- Способ 3: Обновление драйвера видеокарты
- Способ 4: Установка системных обновлений
- Способ 5: Управление файлом подкачки
- Способ 6: Отключение проблемных программ
- Способ 7: Ручное завершение ненужных процессов
- Способ 8: Удаление временных файлов
- Способ 9: Отключение автозагрузки приложений
- Способ 10: Проверка жесткого диска
- Способ 11: Проверка ПК на наличие вирусов
- Вопросы и ответы: 0
Обратим ваше внимание на то, что в рамках этого материала будут продемонстрированы методы, влияющие на плавность интерфейса Windows 11, а также те, которые решают частые проблемы с быстродействием и позволяют делать работу ОС плавнее за счет снижения нагрузки на комплектующие и оптимизации программной части. Вы можете ознакомиться со всеми предложенными способами, а выполнять только те, которые кажутся подходящими конкретно в вашей ситуации.
Способ 1: Управление эффектом анимации
В Windows 11 есть эффект анимации, работающий при перемещении окон, их закрытии, открытии или сворачивании. Если он отключен, то поведение интерфейса может казаться слегка дерганным. В некоторых случаях включенная анимация сказывается на загрузке видеокарты, особенно если речь идет об интегрированной, и тоже нарушается плавность ОС. Поэтому мы предлагаем вам поэкспериментировать с этой настройкой и решить, какое ее состояние оптимально для вашего ПК или ноутбука.
- Откройте «Пуск», откуда перейдите в «Параметры», отыскав соответствующий значок в списке закрепленных.
- Слева выберите раздел «Специальные возможности», затем перейдите в категорию «Визуальные эффекты».
- В группе с основными настройками вы найдете «Эффекты анимации» и сможете выключить или активировать данный параметр.
- После изменения значения достаточно будет свернуть текущее окно, чтобы проверить, как теперь ведет себя интерфейс — стало ли поведение ОС плавнее или раньше было лучше.




Способ 2: Настройка визуальных эффектов
Если анимация отключается или включается только при помощи одного переключателя, то для других визуальных эффектов, представленных в Windows 11, есть целый ряд настроек. Можно отключить различные отображения теней, анимаций в разных частях файлового менеджера, а также управлять эффектами затухания. Все это пригодится как для обеспечения максимальной плавности и наилучшего внешнего вида ОС, так и при улучшении быстродействия, что в некотором роде тоже сделает работу Windows плавнее.
- Для начала нужно перейти в раздел с рассматриваемыми настройками. Для этого через «Пуск» отыщите элемент «Панели управления» под названием «Настройка представления и производительности системы».
- Перейдите на вкладку «Визуальные эффекты» и выберите один из параметров оформления быстродействия. Вариант «Обеспечить наилучшее быстродействие» подходит для обладателей слабых ПК, которым необходимо снизить нагрузку на ОС. Наилучший внешний вид повысит плавность переключения между окнами.
- В некоторых случаях оптимально будет переключиться на «Особые эффекты», сравнить все представленные параметры и решить самому, что из этого стоит отключить, а что оставить активным. Вероятно, какие-то из представленных эффектов в вашем понимании нарушают плавность Виндовс, поэтому должны быть деактивированы.



Способ 3: Обновление драйвера видеокарты
Установка актуального графического драйвера для Windows 11 может помочь сделать работу графической части более плавной. Связано это с тем, что ОС постоянно обновляется, как и появляются новые версии ПО видеокарты. Особенно обратить внимание на данный метод стоит тем юзерам, кто до сих пор использует предустановленный графический драйвер, полученный автоматически после инсталляции Виндовс 11, поскольку он не раскрывает все возможности видеокарты. Ознакомиться с доступными методами поиска апдейтов для видеокарт от разных производителей можете в другой статье на нашем сайте, перейдя по следующей ссылке.
Подробнее: Обновление драйвера видеокарты в Windows 11

Способ 4: Установка системных обновлений
Для стабильной и плавной работы операционной системы, когда речь идет о постоянно улучшающейся Windows 11, необходимо иметь установленные последние обновления. Мы советуем всегда держать ОС в актуальном состоянии, периодически самостоятельно запуская проверку апдейтов или устанавливая уже найденные с дальнейшей перезагрузкой ПК. Все о поиске и инсталляции обновлений в Виндовс 11 вы найдете во вспомогательном материале далее.
Подробнее: Обновление Windows 11 до последней версии

Способ 5: Управление файлом подкачки
Эта рекомендация будет актуальной для тех юзеров, кто сталкивается с недостаточной плавностью Windows в те моменты, когда одновременно открывает несколько сложных программ или нагружает оперативную память другими задачами. Обычно достаточно выделить нужное количество виртуальной памяти, чтобы она немного освободила ОЗУ и стабилизировала быстродействие. Что касается определения нужного объема, придется провести небольшую аналитику.
Далее можно приступить к настройке файла подкачки, выделяя для него необходимый объем. Осуществляется это через уже знакомый элемент «Панели управления», который был упомянут ранее.
- Откройте «Пуск», отыщите и запустите окно «Настройка представления и производительности системы».
- Перейдите на вкладку «Дополнительно» и кликните по кнопке «Изменить» в блоке «Виртуальная память».
- Выберите жесткий диск или SSD, место на котором должно быть выделено под файл подкачки. Далее отметьте маркером пункт «Указать размер» и задайте оптимальный объем файла подкачки, соответствующий вашим характеристикам ПК. Изменения вступят в силу после перезагрузки компьютера.



Способ 6: Отключение проблемных программ
Вы даже можете не замечать, как на ПК фоном постоянно работают некоторые программы, которые могут значительно замедлять отклик Windows, из-за чего взаимодействие с интерфейсом кажется не таким плавным. Предлагаем ознакомиться с вариантами того, как отыскать софт, тормозящий компьютер. Если такой будет выявлен, останется решить самостоятельно, отключить его или сразу удалить.
Подробнее: Поиск программы, тормозящей компьютер

Способ 7: Ручное завершение ненужных процессов
Этот метод частично связан с предыдущим, поскольку тоже влияет на работу открытых программ и различных служб. В данном случае стоит открыть «Диспетчер задач» и использовать его для отслеживания нагрузки различных процессов на оперативную память и процессор. Если находятся те, которые потребляют значительное количество ресурсов, стоит узнать происхождение процесса и завершить его, если это не скажется на функционировании ПК. Снятие лишней нагрузки на ЦП и ОЗУ точно сделает Windows 11 более плавной.
Подробнее: Принудительное закрытие программ через «Диспетчер задач»

Способ 8: Удаление временных файлов
Если вы довольно долго пользуетесь Windows 11 и никогда не удаляли временные файлы, их накопившееся количество может негативно влиять на быстродействие ОС. Обычно достаточно удалить эти самые временные файлы, что осуществимо при помощи встроенных в операционную систему инструментов или через сторонние программы, которые предоставляют большее количество настроек и полезных опций.
Подробнее: Удаление временных файлов в Windows 11

Способ 9: Отключение автозагрузки приложений
Иногда пользователи сталкиваются с недостаточной плавностью Windows 11 на моменте ее включения. Когда происходит создание нового сеанса, автоматически запускаются те приложения, для которых настроено включение вместе с Windows. Каждое из них имеет свой уровень нагрузки, но одновременный запуск всех чаще приводит к тому, что на какое-то время снижается быстродействие. Вы можете исправить эту ситуацию, отключив автозапуск тех программ, которыми пользуетесь нечасто.
- Проще всего их отключить через «Диспетчер задач», где доступен полный список программ автозагрузки. Запустите данное приложение через контекстное меню «Пуска».
- Перейдите к разделу «Автозагрузка приложений» и проверьте, какие из них находятся во включенном состоянии.
- Если есть те программы, которые не должны запускаться вместе с Windows, выделите такие при помощи левой кнопки мыши, затем нажмите кнопку «Отключить».



Способ 10: Проверка жесткого диска
Данный метод ориентирован на решение проблем, когда плавность Windows 11 заканчивается на моменте перехода к логическим разделам жесткого диска и навигации по папкам. С такой проблемой чаще всего сталкиваются обладатели жестких дисков. Их необходимо время от времени дефрагментировать, а также проверять на ошибки, если заметно значительное снижение быстродействия. Разобраться с процедурами помогут другие статьи на нашем сайте по следующим ссылкам.
Подробнее:
Дефрагментация дисков в Windows 11
Как проверить жесткий диск на битые сектора

Способ 11: Проверка ПК на наличие вирусов
Если вы уже попробовали все методы повышения плавности Windows 11, но до сих пор не нашли решение, возможно, проблема заключается в наличии на ПК вирусов. Часто подобные вредоносные программы замедляют ОС или используют мощности компьютера для майнинга криптовалюты. Присмотреться к такому решению стоит в тех случаях, когда вы скачиваете программы через торрент или используете непроверенные сайты, получая с них файлы любых форматов.
Подробнее:
Борьба с компьютерными вирусами
Как найти и удалить вирус-майнер в Windows 11

Наша группа в TelegramПолезные советы и помощь
While Windows 11 is a welcome change with the start menu, taskbar, and other design improvements, the upgrade didn’t go well with some users. There have been issues with Bluetooth and Wi-Fi, and at times, many have noticed lag after Windows 11 update. If you notice your computer slowing down, here are the ways to fix the issue.

Microsoft releases Windows 11 updates to improve reliability and fix bugs in the software. Sometimes, things can go south, and you might experience lag everywhere in the system. Before ditching your perfect setup, use the troubleshooting tricks below and enjoy speed improvements.
1. Disable Startup Apps
After Windows 11 update, Microsoft might have enabled system apps to start at login. You might notice Microsoft Edge or OneDrive starting at launch, even when you don’t prefer them. You need to check and disable irrelevant startup apps from settings.
Step 1: Open Windows 11 Settings menu (use Windows + I keys) and select Apps from the left sidebar.

Step 2: Select the Startup menu.

Step 3: Check Startup apps and their impact on the system.
Step 4: Disable unnecessary apps and services at login.

From now on, Windows will start without any services or apps bogging it down in the background.
2. Remove Unwanted Apps
Some third-party apps might develop incompatibility with the shiny new OS on your computer. These apps might stop responding or start crashing on your PC. You need to update these apps or remove them (if no longer needed).
Step 1: Launch Windows 11 Settings menu and go to Apps section from the left section.

Step 2: Select Apps & features.

Step 3: Find an app you don’t need and select a three-dot menu beside it.

Step 4: Click on Uninstall and confirm your decision.
3. Free Up Storage
When dealing with little to no storage on your PC, you will notice a lag in day-to-day tasks. Windows 11 comes with a dedicated storage manager to use. Here’s how you can use it and get back some precious storage.
Step 1: Press Windows key + I to launch the Settings. On the System tab on the left column, select Storage from the right pane.

Step 2: Check temporary files and remove them from the following menu.

You can enable the Storage sense toggle to automatically free up space, delete temporary files, and manage locally available cloud content from the same Storage menu.

Note: Always keep a decent amount of storage free before downloading any major OS update.
4. Download Optional Updates
When you install a Windows 11 update on your computer, it will skip optional updates. If you notice lag after the successful update, you’ll need to install those optional updates.
Step 1: Press the Windows key + I to open the Settings and go to Windows Update.

Step 2: Select Advanced options.

Step 3: Check Optional updates in the Additional options menu.

Step 4: Checkmark all pending driver updates and hit the Download & install button.

Start using your Windows computer, and you shouldn’t notice the lag in daily use.
5. Run System Diagnostics
If there is a hardware failure on your computer after Windows 11 update, you will notice lag and the computer experience will feel like a drag. Your PC does come with built-in software to diagnose the system. At least a select laptop and desktop makers pack dedicated hardware diagnostics apps. If your computer doesn’t have it, you may skip this solution.
Note: We will use steps for an HP laptop. The same might differ on your PC.
Step 1: Open HP Support Assistant app.

Step 2: Select Run hardware diagnostics from the home menu.

Step 3: Click on Component Tests from the left sidebar.
Step 4: Enable the checkmark beside all components and select the Run once button.

Similarly, you can run system tests to ensure that the main components are functioning properly.
6. Check PC Temperature
If your computer is running at a high temperature after Windows 11 update, you will see system lag here and there. Refer our dedicated on how to reduce CPU temperature on a PC. You can check it out, take the required steps to bring down the heat, and try using the computer again.
7. Go Back to the Previous OS Version
Do you still notice lag after performing all the steps above? Microsoft may have released a buggy Windows 11 update. You have an option to roll back the Windows version on your computer.
Step 1: Press Windows key + I to open Settings app and select System from the left sidebar.

Step 2: Scroll down and select Recovery.

Step 3: Select the Go back button under the Recovery options menu.

Follow the on-screen instructions and start using a stable and fluid Windows build on your computer.
8. Run Windows Security Scan
Malicious or corrupt files can be the major reason behind system slowdown. You don’t need to rely on third-party antivirus apps to find and remove such files. Microsoft’s Windows Security tool should get the work done.
Step 1: Press the Windows key, search for Windows Security, and press Enter to open the app.
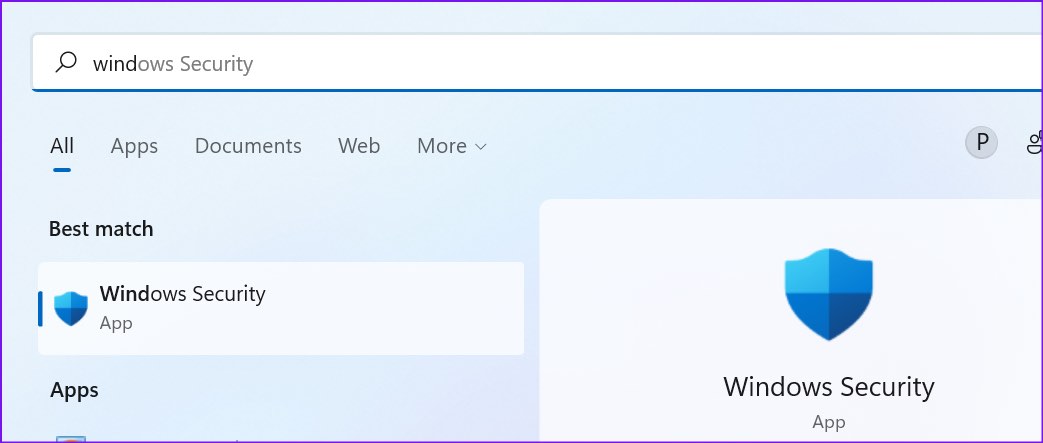
Step 2: Select Virus & threat protection from the left sidebar.

Step 3: Click on the Quick scan button and run the complete scan on your computer.

Once Windows Security finds and removes such files, restart the PC.
Keep Your Windows 11 PC Updated
Windows Updates arrive to improve your computing experience. However, when Windows 11 lags after an update, it is still fixable before you decide to install it all over again. Use the solutions mentioned above to speed up your Windows 11 PC in no time. And if you have found another trick, mention it in the comments below.
Was this helpful?
Thanks for your feedback!
The article above may contain affiliate links which help support Guiding Tech. The content remains unbiased and authentic and will never affect our editorial integrity.
Со временем быстродействие ОС может снизиться по ряду причин. Многие советуют переустанавливать Windows раз в год, но есть и более «щадящие» способы ускорения работы. О них мы расскажем в данном материале.
В идеале нужно выполнить все нижеперечисленные действия.
Чаще перезагружайте ОС
Это банальные и самые распространенные рекомендации, но это не делает их менее полезными. Многие пользователи стационарных компьютеров часто не выключают их неделями или даже месяцами, просто переводя устройства в режим сна, когда они заканчивают работу. Так действительно можно делать, однако это ускоряет износ компонентов и лучше все же давать устройству отдохнуть, если вы не планируете его использовать более двух часов. Выключение или перезагрузка освобождают оперативную память от всех приложений и процессов, которые могли влиять на быстродействие.
Обновление операционной системы, в свою очередь, также помогает ускорить работу устройства, поскольку инженеры той же Microsoft регулярно находят способы лучше оптимизировать исполнение различных процессов, что сделает компьютер более стабильным.
Как обновить Windows 11:
- Перейдите в «Параметры»;
- Выберите «Центр обновления Windows»;
- Нажмите на «Проверить наличие обновлений».
Даже если у вас установлена последняя версия операционной системы, простая перезагрузка никогда не повредит.

Источник изображения: CQ
Отключите автоматическую загрузку малоиспользуемых программ
Чем дольше вы пользуетесь своим компьютером, тем больше различных программ вы на него устанавливаете. Нередко бывает так, что определенные приложения остаются на вашем ПК даже после того, как надобность в них отпала. Или же вы просто стали ими реже пользоваться, но они все равно продолжают запускаться вместе со стартом Windows, удлиняя время загрузки и расходуя вычислительные ресурсы.
Чтобы проверить, какие из приложений работают в фоновом режиме и загружаются вместе с операционной системой, вам нужно:
- Запустите диспетчер задач комбинацией «CTRL+Shift+Esc»
- Выберите пункт «Автозагрузка приложений»
- В появившемся меню вы увидите все приложения и то, насколько высокое влияние они оказывают на быстродействие устройства и скорость загрузки
В этом же меню вы можете вручную отключить неиспользуемые приложения, кликнув по ним правой кнопкой мыши.

Источник изображения: CQ
Вы также можете отключить автоматическую загрузку через основные настройки:
- Перейдите в «Параметры»
- Выберите «Приложения»
- Откройте «Автозагрузка»
В данном разделе вам будет представлен список всех приложений, который можно также отсортировать по текущему состоянию и влиянию на запуск.

Источник изображения: CQ
Измените режим производительности
Ноутбуки и стационарные компьютеры позволяют выбрать режим питания, позволяющий оптимизировать быстродействие устройства в зависимости от потребностей пользователя. Чтобы изменить режим, вам нужно:
- Перейдите в «Параметры»
- Выберите «Питание и батарея»
- В появившемся меню кликните на «Режим питания»
На ноутбуках режим производительности помогает не только повлиять на быстродействие операционной системы, но также увеличить время работы между зарядками.

Источник изображения: CQ
Выполните дефрагментацию накопителя с ОС
Со временем различные файлы на жестком диске могут оказаться разбросанными, что приведет к замедлению работы системы. Этого можно избежать, если время от времени проводить дефрагментацию накопителя. Для этого нужно:
- Кликните по иконке Windows
- Вбейте в поисковой строке «Дефрагментация»
- Выбрав накопитель, нажмите на «Оптимизировать»
Следует отметить, что хотя использование дефрагментации помогает ускорить работу системы, ее нежелательно делать, если вы используете твердотельный (SSD) накопитель, поскольку она сокращает срок его службы.
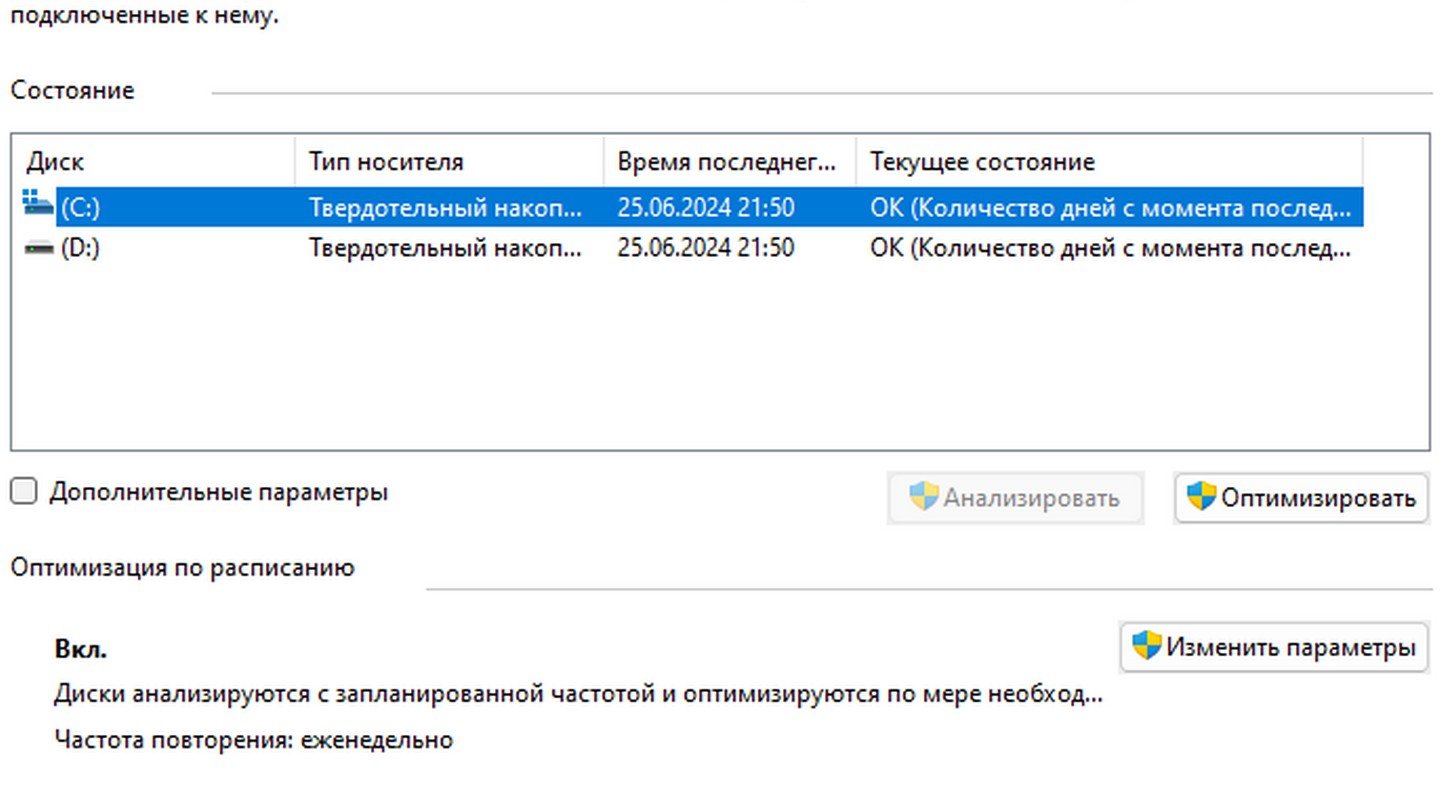
Источник изображения: CQ
Увеличьте объем ОЗУ или перейдите на SSD
Добавление оперативной памяти может серьезно ускорить работу системы, как и переход на твердотельный накопитель. Для сравнения, скорость чтения/записи среднестатистического жесткого диска составляет порядка 100 мб/с, когда твердотельный накопитель может работать на скорости до 500 мб/с. Пятикратный прирост скорости будет сразу заметен в том, как быстро запускается не только сама операционная система, но и то, насколько резво работают приложения.
Отключите автоматический перезапуск фоновых приложений
Windows 11 обычно самостоятельно перезапускает некоторые фоновые приложения, когда вы заходите в систему под своим профилем. На производительных системах работа этой функции практически незаметна, когда на более старых компьютерах ее отключение может повысить скорость работы Windows 11.
- Перейдите в «Параметры»;
- Выберите «Учетные записи»;
- В появившемся меню выключите опцию «Автоматически сохранять мои перезапускаемые приложения из системы и перезапускать их при повторном входе».

Источник изображения: CQ
Удалите неиспользуемые приложения
Удаление неиспользуемых приложений – так называемого Bloatware – может повысить производительность системы и освободить место на накопителе. Процесс довольно простой:
- Перейдите в «Параметры»;
- Выберите «Приложения»;
- В появившемся меню вы можете посмотреть все установленные на компьютере приложения и удалить их.

Источник изображения: CQ
Удалите временные файлы
Временные файлы создаются приложениями в процессе работы, позволяя им быстрее выполнять определенные задачи. Даже если вы перестанете пользоваться определенными приложениями, созданные ими файлы останутся в памяти системы.
- Откройте окно «Выполнить» комбинацией «Win+R»;
- Вбейте «%temp%» и нажмите «Ok».
Команда отправит вас в папку с временными файлами, которую вы затем сможете отчистить вручную.
Воспользуйтесь функцией «Контроль памяти»
Windows 11 умеет самостоятельно следить за состоянием памяти и удалять временные файлы, освобождая тем самым память и увеличивая быстродействие. Функция обычно включается автоматически после установки операционной системы. Вы также можете проверить ее статус следующим образом:
- Перейдите в «Параметры»;
- Выберите «Система»;
- Нажмите на «Память».
Переключатель функции «Контроль памяти» должен быть переведен в положение «Вкл.»

Источник изображения: CQ
Освободите пространство на диске
Тоже довольно распространенный совет, которым все же не стоит пренебрегать. Неиспользуемые системой файлы занимают место, которое могло бы ускорить работу устройства.
Очень часто дисковое пространство оказывается занято файлами от Windows 10, оставшимися после обновления до Windows 11. Чтобы их удалить, необходимо:
- Перейдите в «Параметры»;
- Выберите «Система»;
- Нажмите на «Память».
В появившемся меню выберите опцию «Временные файлы», а затем удалите «Загрузки».
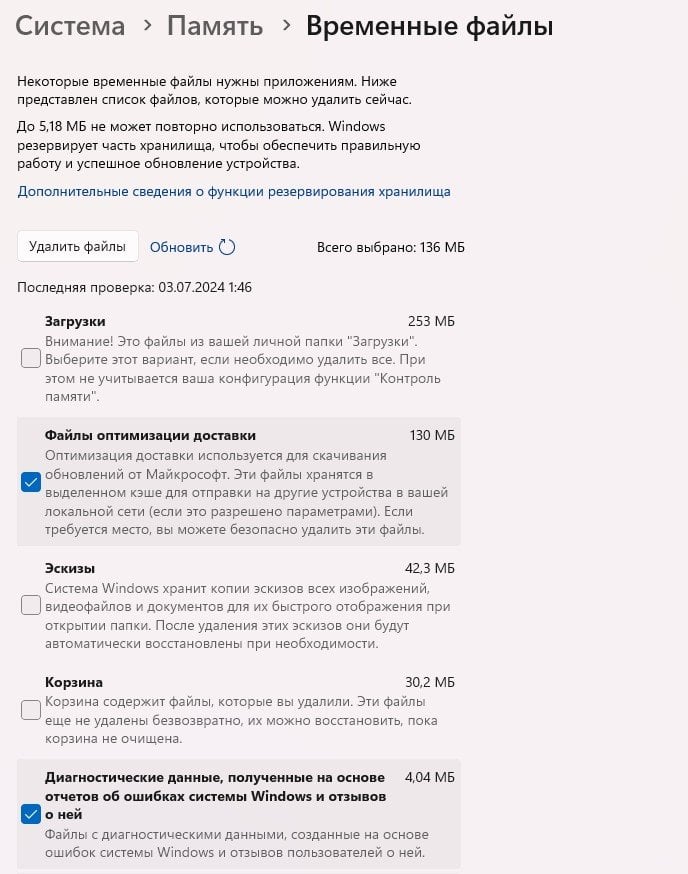
Источник изображения: CQ
Отключите анимации и визуальные эффекты
Вполне закономерно, что всякие красивые визуальные эффекты и яркие анимации загружают систему. Если на производительных устройствах с мощными видеокартами и процессорами это практически незаметно, то на более слабых ПК можно пожертвовать плавными переходами между опциями и папками ради производительности. Для отключения анимации нужно:
- Перейдите в «Параметры»;
- Выберите «Специальные возможности»;
- Нажмите на «Визуальные эффекты».
В данном меню можно выключить некоторые эффекты, а заодно настроить сопутствующие параметры дисплея.
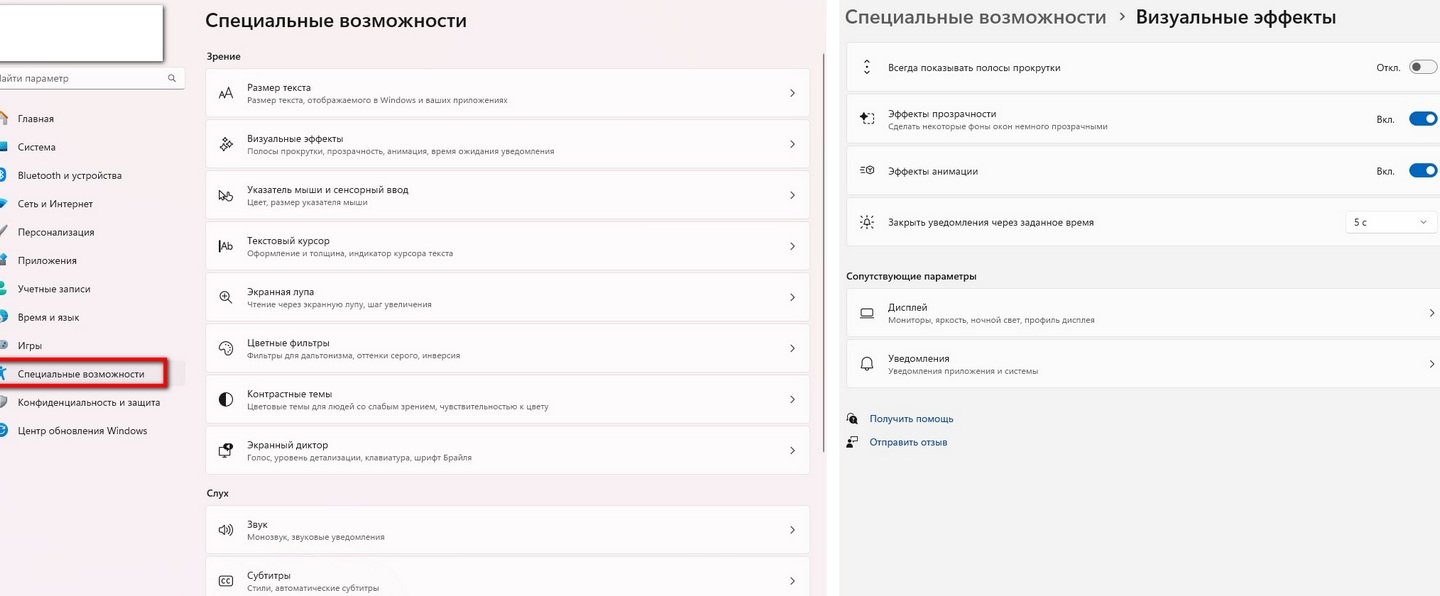
Источник изображения: CQ
Вы также можете перейти в расширенные параметры, нажав на иконку Windows и вбив в поисковой строке «Просмотр расширенных параметров системы».

Источник изображения: CQ
Отключите уведомления и подсказки
Пользуясь различными мессенджерами и офисными приложениями вы будете часто получать всевозможные уведомления. Они, как правило, не только отвлекают от рабочего процесса, но и влияют на производительность, поэтому их можно частично отключить. Для отключения уведомлений нужно:
- Перейдите в «Параметры»;
- Выберите «Система»;
- Нажмите на «Уведомления».
В появившемся меню можно настроить режим различных параметров уведомлений или вовсе отключить их для отдельных приложений.

Источник изображения: CQ
Отключить приложения, работающие в фоновом режиме
Если вдаваться в технические подробности, то на вашем ПК в фоновом режиме стабильно работают сразу несколько приложений, однако далеко не всегда они исполняют какие-то действительно важные процессы, хотя и расходуют вычислительные ресурсы. Чтобы их отключить:
- Нажмите правой кнопкой мыши по иконке Windows;
- Выберите пункт «Установленные приложения».
В появившемся меню будут представлены все установленные на устройстве приложения. Выберите то, которое считаете лишним и нажмите на три точки в углу. Перейдя в меню приложения, вы можете задать разрешение для его работы в фоновом режиме.

Источник изображения: CQ
Отключите игровой режим
Используемым для работы с офисными документами и просмотра фильмов компьютерам не очень то и нужен включенный игровой режим, ведь он держит включенными в фоне различные приложения Xbox и функцию DVR. Чтобы его отключить:
- Перейдите в «Параметры»;
- Выберите «Игры»;
- Нажмите на «Игровой режим».
Переведите переключатель в положение «Выкл.»
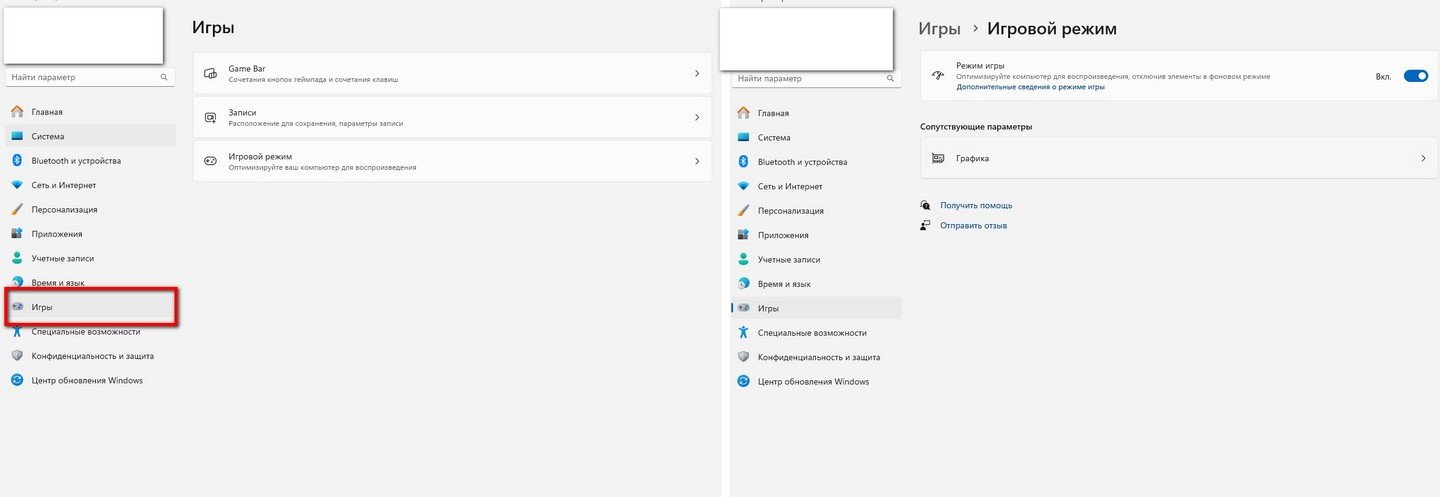
Источник изображения: CQ
Откажитесь от установки ПО из сомнительных источников
Устанавливайте программы только от надежных источников и посещайте сайты только с действительными сертификатами безопасности. Это, возможно, самый простой совет в данной подборке.
Заглавное фото: Windows Blog
Тормозит Windows 11 по разным причинам, но на всё есть свое решение. В данном материале создатель «Блога системного администратора» Игорь Позняев предлагает разобраться с проблемой и рассказывает об эффективных способах её исправления.
Повреждены файлы ОС — поправим в командной строке
Системные файлы Windows могли повредиться при работе. Из-за ошибок, неправильных действий пользователя и по разным другим причинам. Или же из-за установки проблемного софта, а также «игрушек». Итог печален — ноутбук или настольный ПК тормозит или система загружается очень долго. Поступим как ИТ-шники — поправим системные файлы в командной строке. Применим штатные утилиты Windows 11, которые проверят системные файлы, а затем исправят.
Откройте окно поиска системы — используйте сочетание клавиш Win+S. Наберите в поисковой строке:
командная строка
Кликните правой кнопкой мыши по найденному приложению. Запустите командную строку с правами админа.
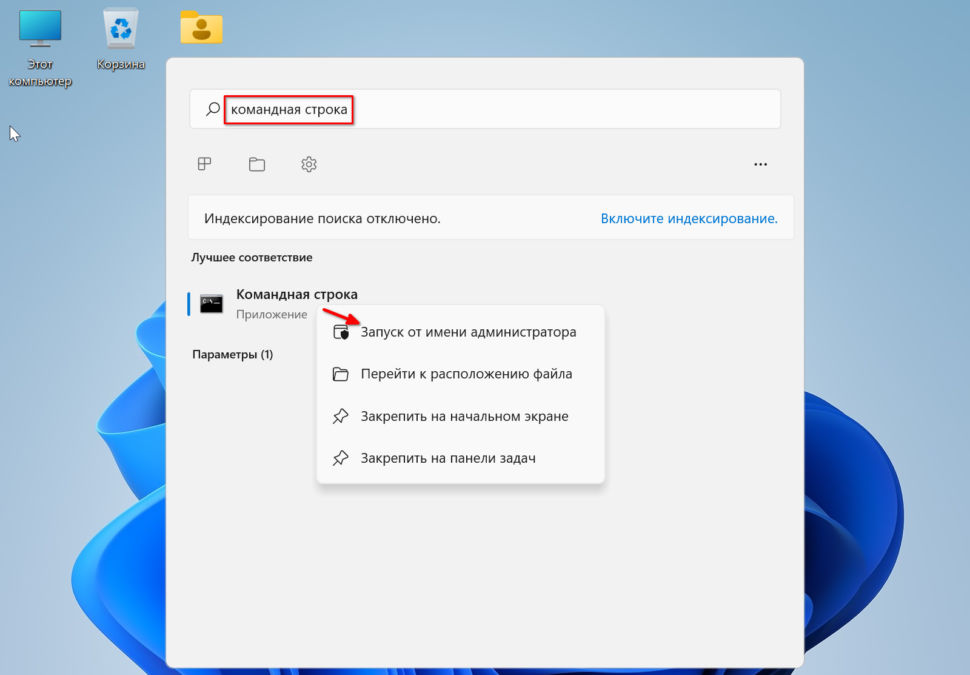
Начните с команды восстановления работоспособности DISM:
DISM.exe/Online/Cleanup-Image/Restorehealth
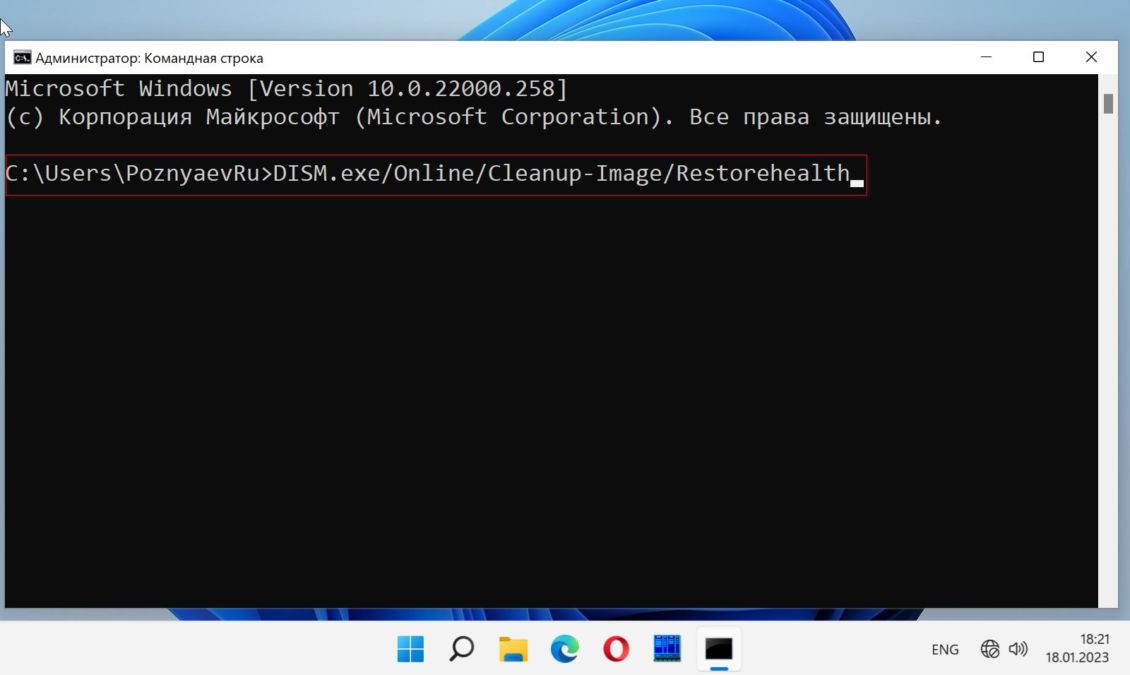
Затем: sfc /scannow. Утилита выявит поврежденные файлы. Заменит исправными из хранилища. Процесс потребует времени. Наберитесь терпения и не прерывайте.
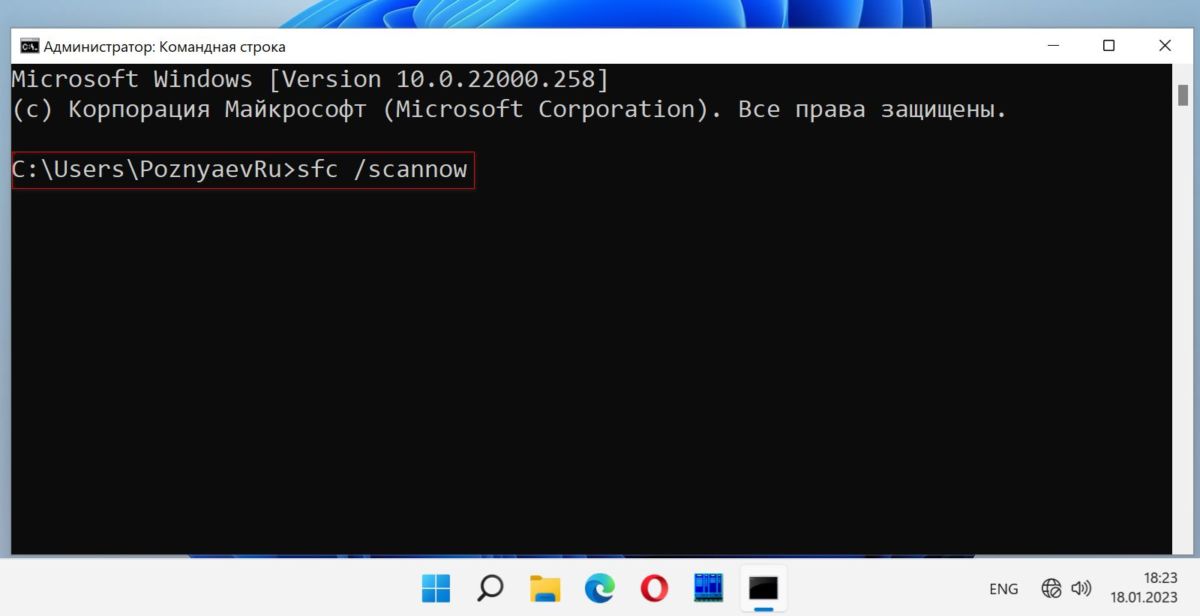
Когда процесс завершен — закройте командную строку и перезагрузите компьютер.
Поддерживайте ОС в актуальном состоянии. Microsoft регулярно выпускает накопительные обновления системы. Повышают безопасность Windows. Исправляют известные ошибки. Способствуют сохранению высокой эффективности и производительности.
Кликните правой кнопкой мыши на «Пуске». Затем — по пункту «Параметры» для перехода к настройкам ОС.
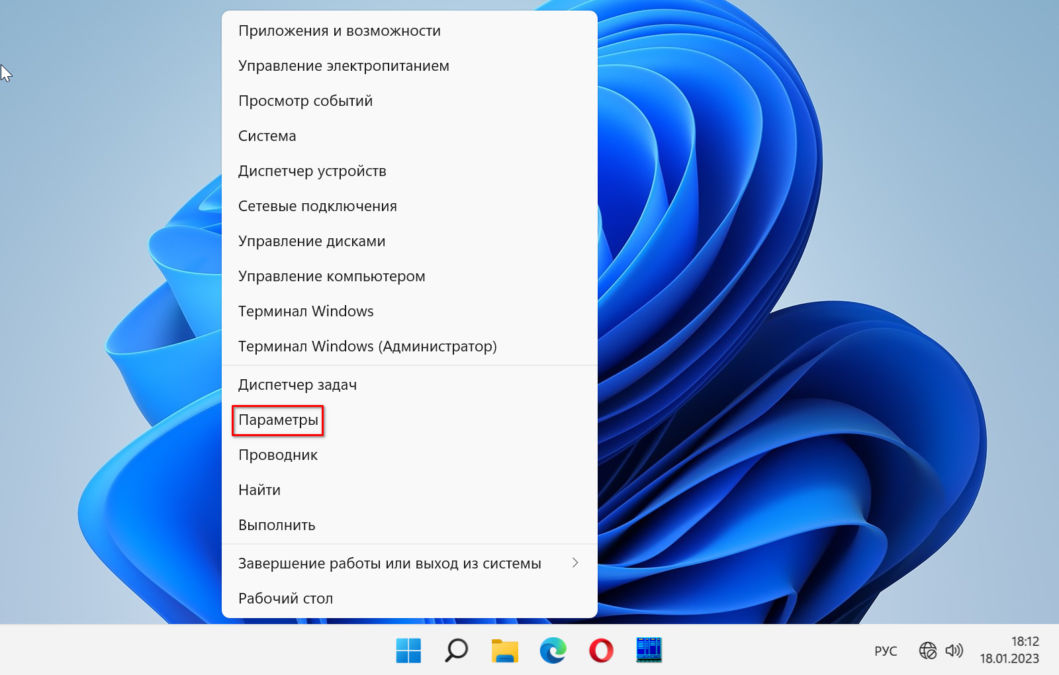
Откройте на левой панели группу параметров «Центр обновления Windows». Кликните по «Проверить наличие обновлений».
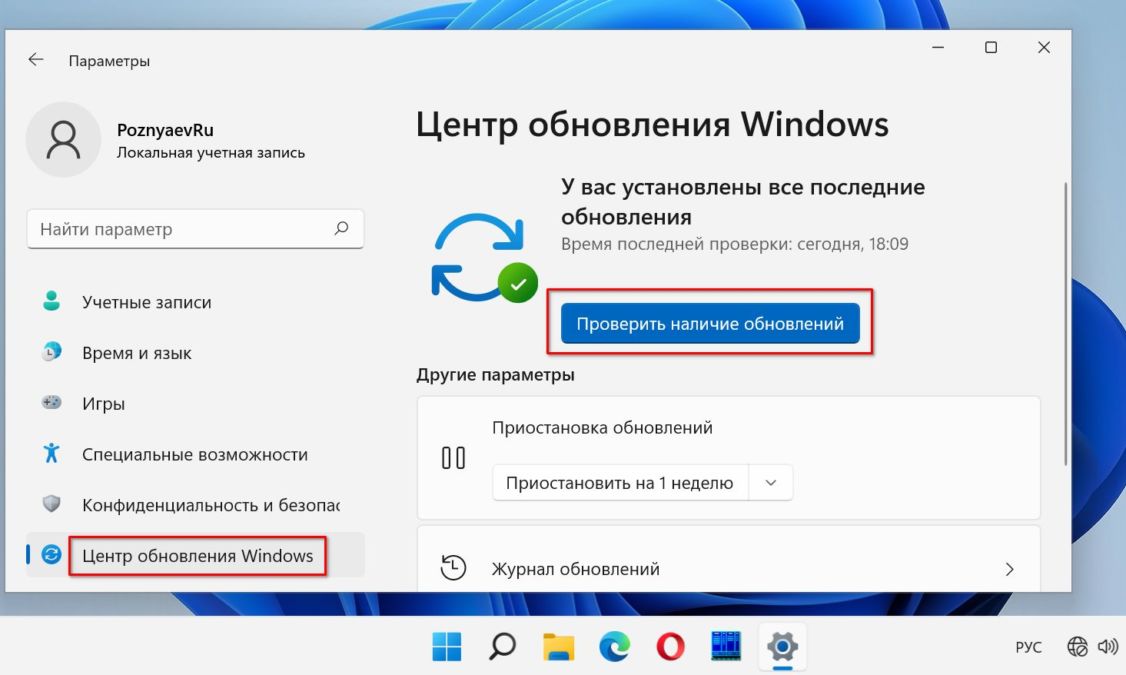
Если доступны свежие обновления — загрузите.
Включите контроль памяти
Временные ненужные файлы замедляют работу компьютера. Включите функцию Контроль памяти, которая регулярно удаляет ненужные файлы, включая предыдущие установочные, временные файлы из приложений и многое другое с вашего ПК. И повышает производительность компьютера.
Нажмите Win+I на клавиатуре. В левой панели «Параметров» выберите раздел «Система». Кликните по плитке «Память». Прокрутите до надписи «Управлении хранилищем». Включите опцию «Контроль памяти» — сместите переключатель вправо.
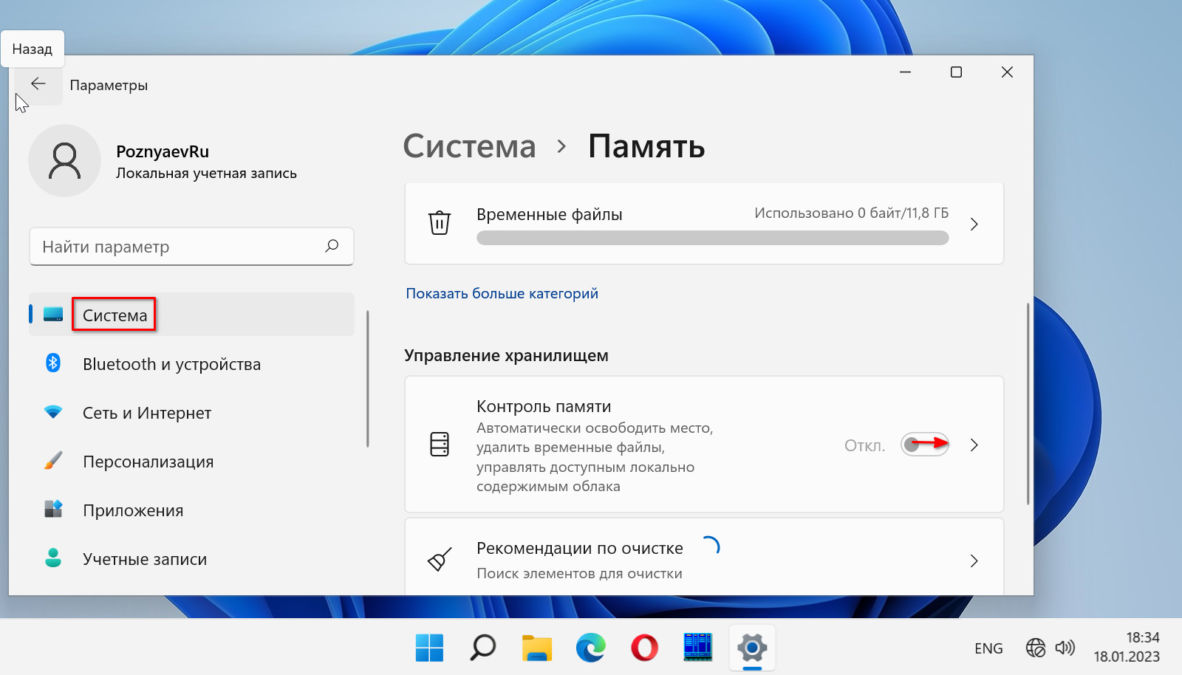
Почистите Автозагрузку от лишних программ
Вместе с Windows 11 запускается ряд приложений и служб. Вы можете даже не знать о них. Такой софт зачастую полез в Автозагрузку при установке. Итогом становится длительная загрузка системы. Удалите лишний софт из Автозагрузки.
Кликните правой кнопкой мыши по «Пуску». Кликните по «Диспетчеру задач» в меню.
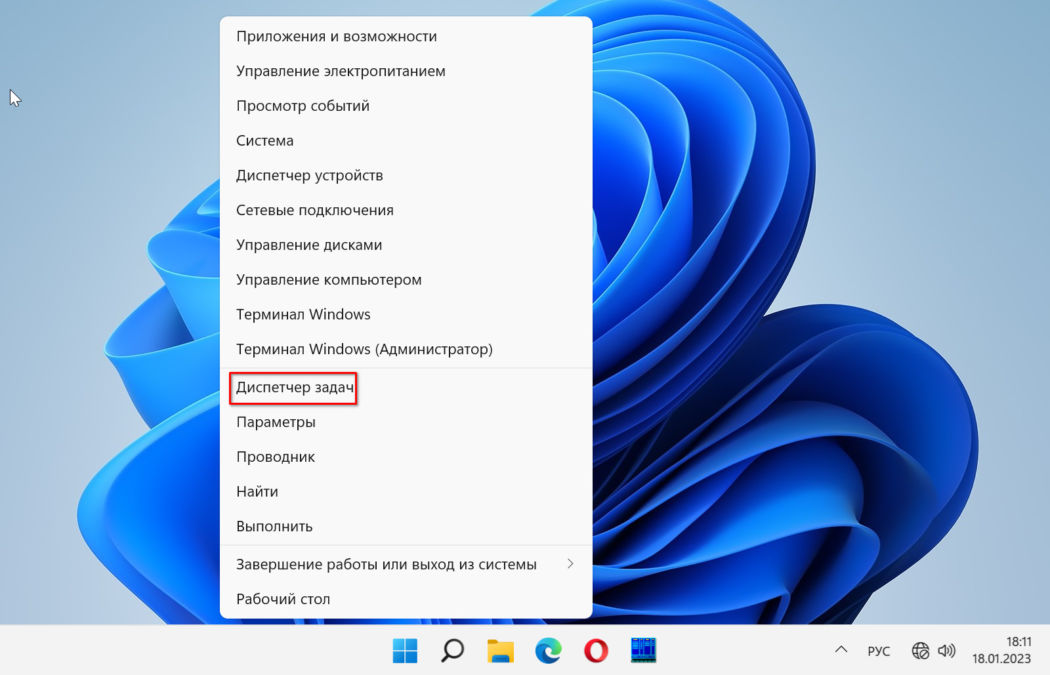
Нужная вам вкладка диспетчера — «Автозагрузка». Содержит перечень программ и служб, которые запускаются при каждом старте системы. Правой кнопкой мыши кликните на программе, которую хотите «выкинуть» из Автозагрузки. Выберите «Отключить». Повторите действие для каждого приложения, если не желаете, чтобы оно стартовало вместе с Windows.
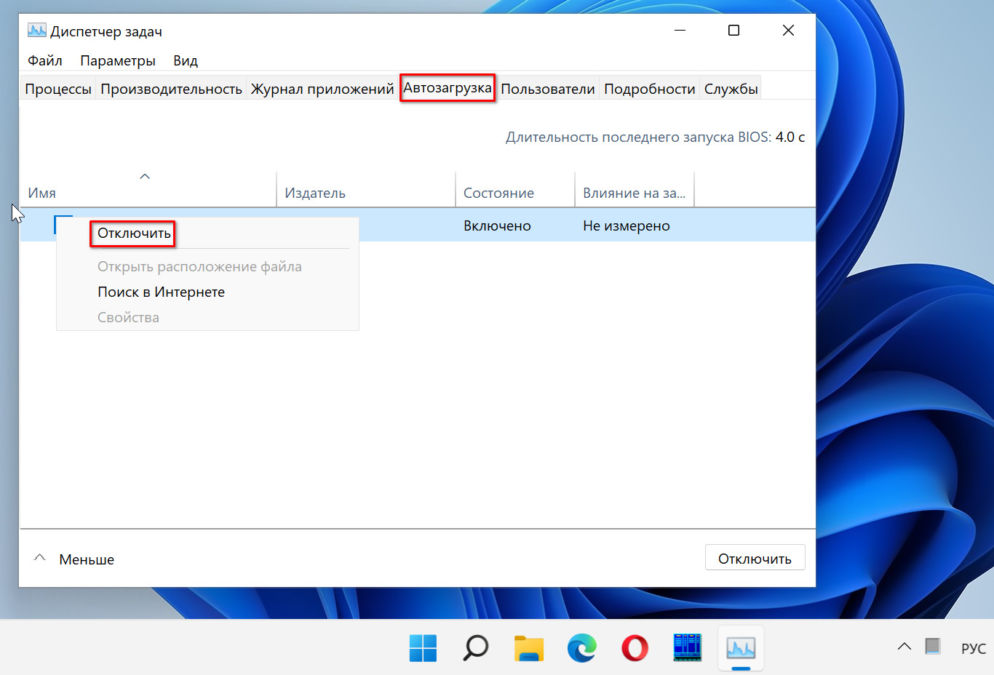
Несвежий драйвер графики
Старые драйверы ведут к уйме проблем на ПК. Из-за них могут возникать синие экраны (BSOD). А Windows 11 периодически виснет. Заметили, что система стала грузиться дольше, чем прежде? Игры тормозят или работают с проблемами? Не исключено, что виной тому древний драйвер видеоадаптера. Нажмите одновременно клавиши Win+X. Из меню перейдите в «Диспетчер устройств».
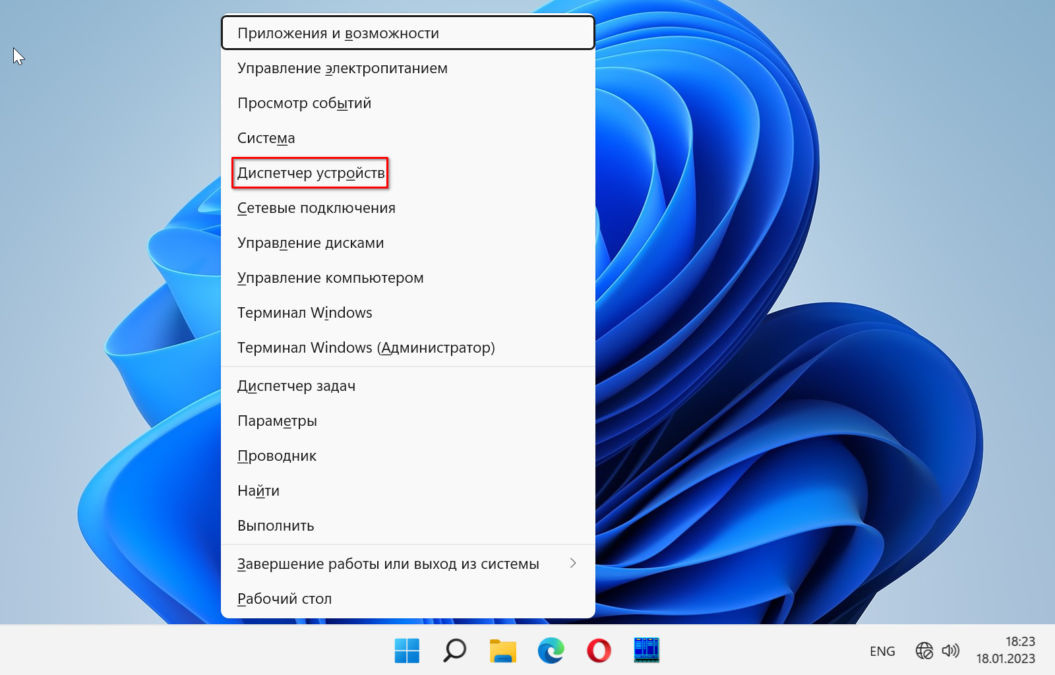
Перейдите в категорию «Видеоадаптеры». Кликните правой кнопкой мыши графическую карту, которую вы используете. Выберите «Обновить драйвер».
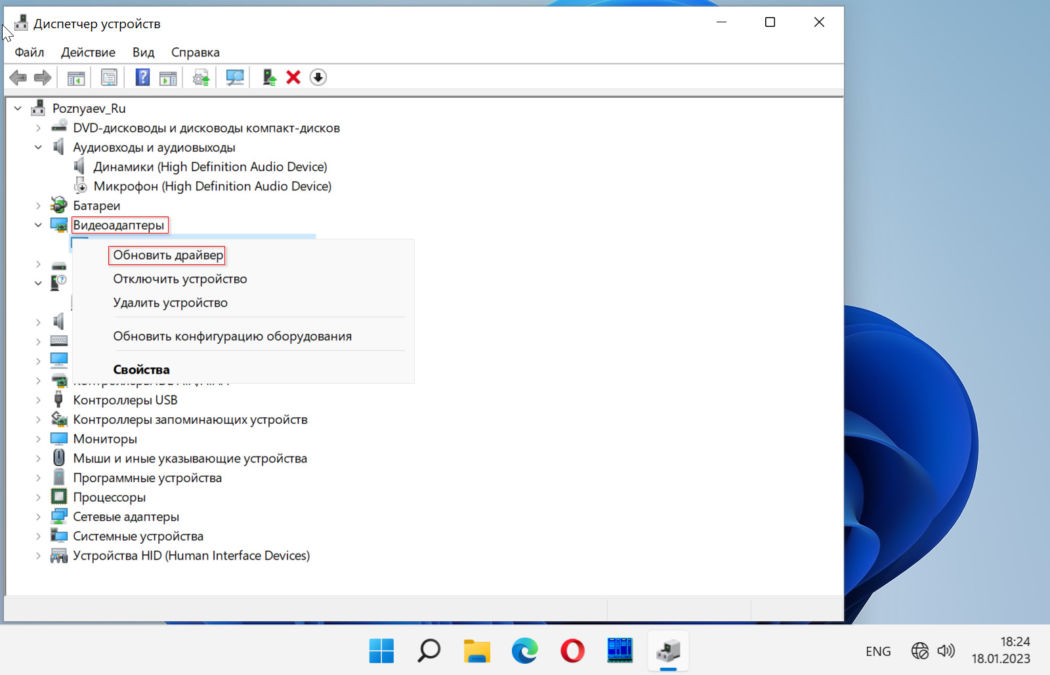
Произведите «Автоматический поиск драйверов».
Умный софт проверит наличие свежих обновлений драйверов. Если есть обновление — автоматически загрузит и поставит на ваш ПК последнюю версию.
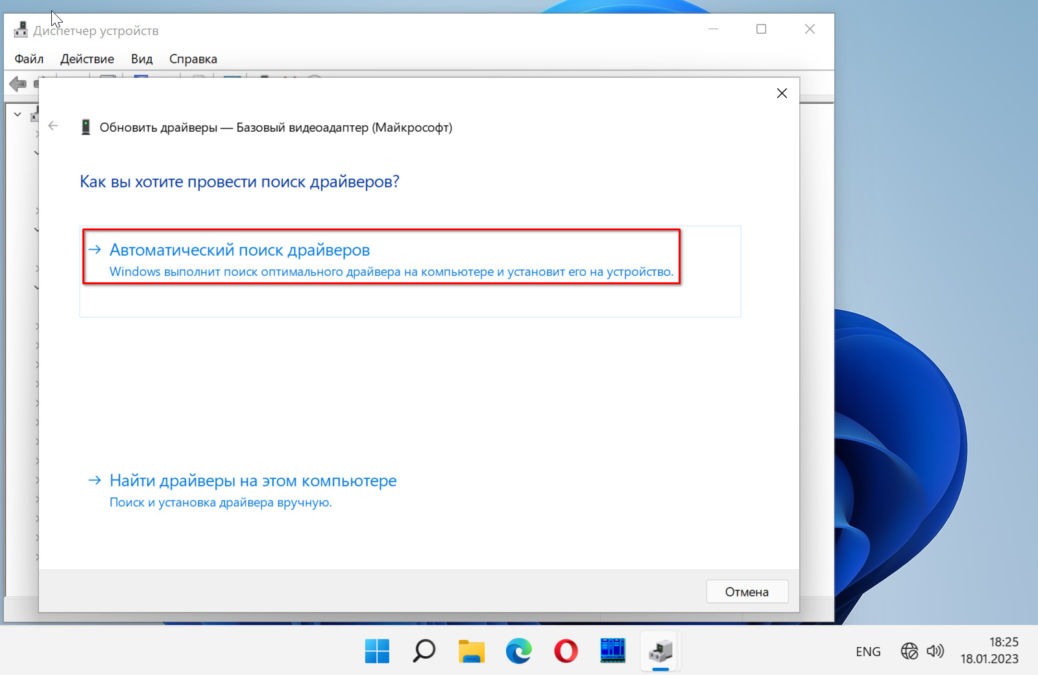
Это простой вариант, но если вы знаете точную модель своей видеокарты и версию операционной системы, то можете скачать самый свежий драйвер с официального сайта производителя и установить его. Во время установки отметив галочкой пункт «Чистая установка». Всего три производителя графики: Nvidia, AMD и Intel.
Выполните чистую загрузку Windows 11
Выполните чистую загрузку — загрузите без стороннего софта и сервисов. Запуск ОС в данном режиме поможет вам выявить программные компоненты, которые отвечают за медленный запуск системы. Нажмите клавиши Win+R. Введите msconfig в строке «Открыть:» диалогового окна «Выполить». Кликните «ОК» в нижней части окна.
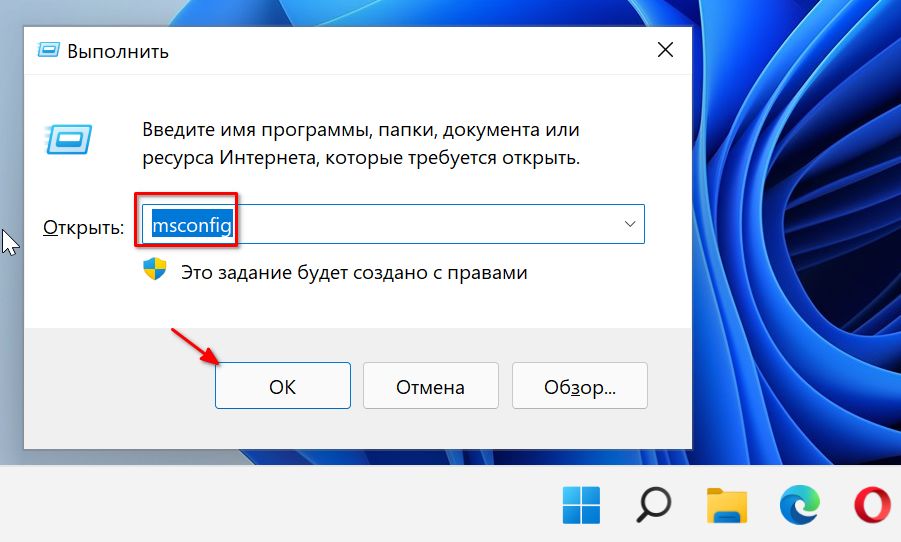
Стартует окно «Конфигурация системы». Нужная вам вкладка — «Службы». Активируйте опцию «Не отображать службы Microsoft». Нажмите «Отключить все».
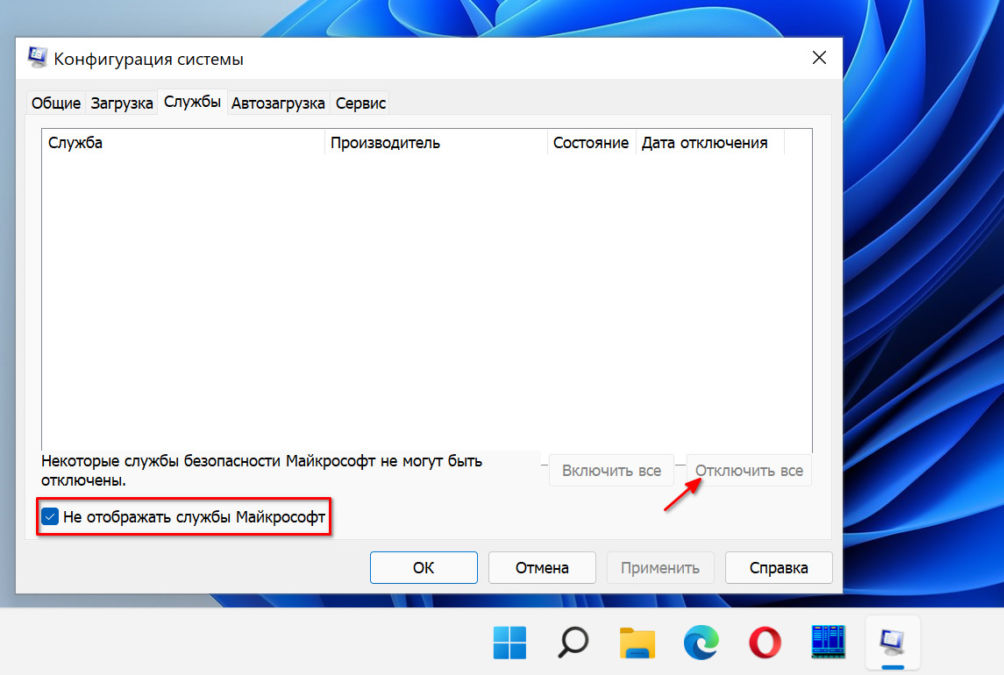
Следующим шагом откройте «Автозагрузку». Кликните ссылку «Открыть диспетчер задач».
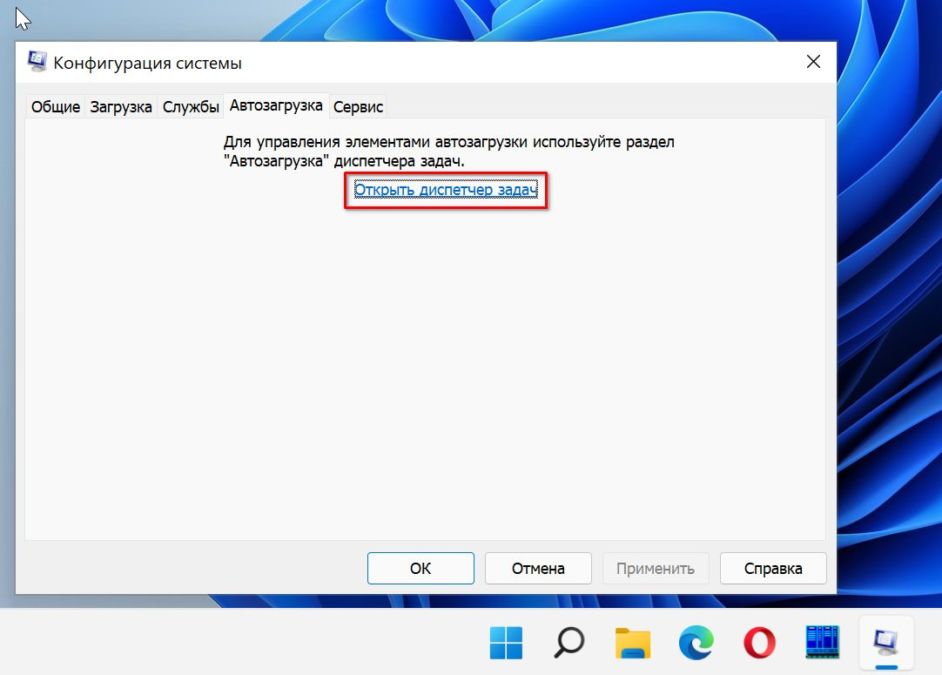
Кликните правой кнопкой мыши приложения, которые вы не хотите открывать во время запуска. Выберите «Отключить» для каждого.
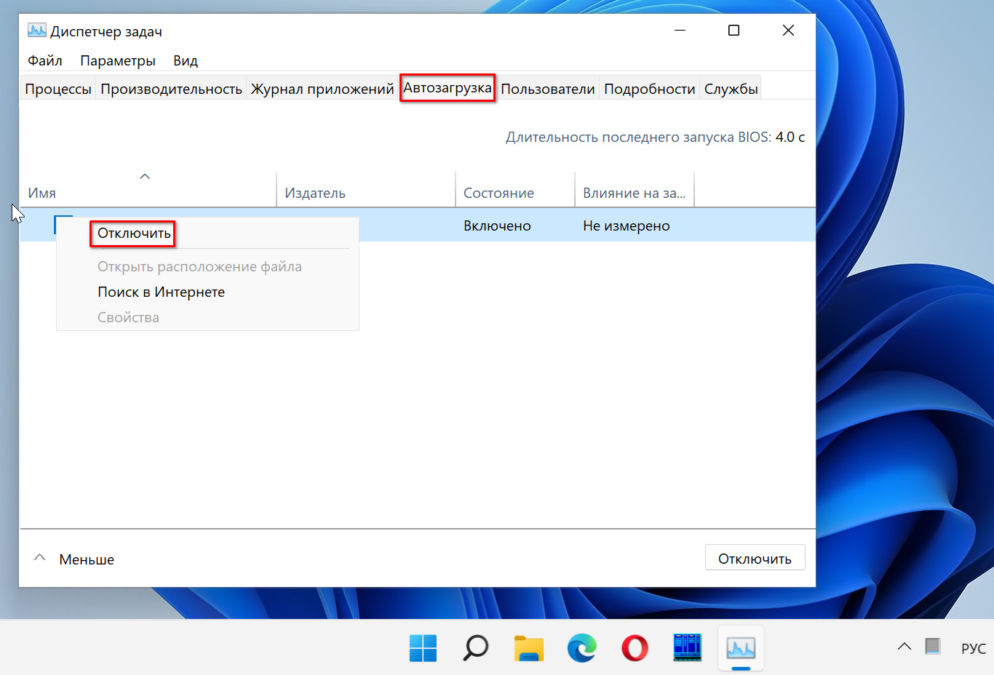
Выйдите из диспетчера задач и перезагрузите компьютер. ПК запускается только с основными службами. Если вы заметили, что чистая загрузка улучшает время загрузки — повторяйте процесс. Поочередно подключайте программы и службы. В конечном итоге — выявите тот программный компонент, который вызвал медленную загрузку.
Избавьте ОС от вирусов
Систему могли поразить вирусы или вредоносный софт. В итоге ОС работает неправильно и может медленно загружаться. А также тормозят игры и приложения. Проверьте систему антивирусом. Применяйте проверенное стороннее антивирусное ПО регулярно. Сканируйте ОС на присутствие вредоносного софта. Очищайте и система будет максимально продуктивна. Можете применять и встроенную программу — Защитника Windows.
Самыми оптимальными бесплатными решениями по праву считаются Kaspersky Virus Removal Tool и Dr.Web CureIt!. Они не нуждаются в установке и могут сканировать систему параллельно с вашим антивирусом. Но имейте в виду, что оптимальнее запускать утилиты в безопасном режиме.
Используйте SSD вместо HDD
А теперь главный совет. Если вы все еще используете старый жесткий диск, пришло время заменить его на твердотельный накопитель. SSD намного быстрее, чем HDD. Уточните у технических специалистов сервиса, можно ли установить SSD на ваш ПК.
Windows 11 is the much-awaited Microsoft announcement that Windows users have been waiting for years now. Finally, new Windows is here with so many new features.
However, before you head over to update your PC to Windows 11, remember it is still unstable and prone to several issues. One of such issues is the Windows 11 slow startup error.
In the last few months, many Windows 11 users have complained about the slow boot error. Users often find Windows 11 takes ages to boot up or get stuck in the infinite boot loops.
Now, this isn’t a big problem. There’s a need to do some operational fixes or head over to your local Microsoft store. If you recognize the early Windows 11 slow startup symptoms, you can easily fix those issues, such as:
- Not having enough space to run Windows 11
- Your system often restarts
- It takes a lot of time to start a program
- The computer or processor is overheating, etc.
There are plenty of reasons behind the slow Windows 11 boot up. All you have to do is understand the reason behind your computer’s slow startup speed and fix it accordingly.
In this post, we have touched on all common fixes that you can use under different circumstances. So, simply find a reason behind your PC’s slow startup up speed and fix it using the below-mentioned solutions.
Main Content:
Why Is Windows 11 Slow to Boot/Startup
9 Methods to Fix Windows 11 Slow Startup/Slow Boot Error
Why Is Windows 11 Slow to Boot/Startup
For your reference, we have listed down the common reasons that can cause your Windows 11 to slow startup, such as:
- You are using an outdated graphic card driver
- Have a slow hard drive or OS drive is not SSD
- Outdated Windows OS build
- Too many startup programs
- You have installed corrupted software on your computer
- Not having sufficient RAM to support Windows 11 installation
- Your computer has been running for a long time without a reboot
- Viruses or malware-infected computer
- A major hardware failure
- Too many applications running in the background
- The visual and unwanted notifications might be enabled, etc.
Do you know the reasons why Windows 11 takes a long time to boot now? Click the buttons to share this article and let more people know about them.
9 Methods to Fix Windows 11 Slow Startup/Slow Boot Error
Based on all the reasons behind Windows 11 slow startup, we have enlisted the best methods to fix the error. Here’s how you can fix Windows 11 slow boot:
Method 1. Disable Startup Programs
Method 2. Update Windows 11 Build
Method 3. Extend System C Drive or Migrate OS to SSD
Method 4. Delete Huge Temporary Files
Method 5. Turn Off Fast Startup
Method 6. Scan and Clean Up Virus
Method 7. Update Graphics Drivers
Method 8. Use Windows Update Troubleshooter
Method 9. Remove WDI Directory Files
Method 1. Disable Startup Programs
It is often seen that several unwanted programs or software can reduce the boot speed of your PC. So, ensure to turn off unnecessary applications on startup for fast startup speed. Here you can disable startup programs:
Step 1. Press the Ctrl + Shift + Esc keys simultaneously or search task manager from the start menu to open Task Manager.
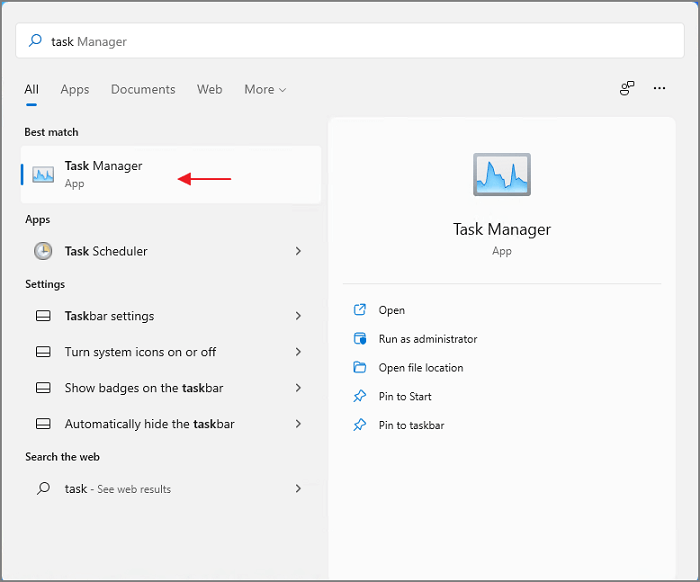
Step 2. Click on the Startup tab and then on the applications that you want to disable.
Step 3. Tap on the Disable button, and the selected program will not start along with your Windows 11. Using the same steps, you can disable as many programs as you want from the Startup tab.
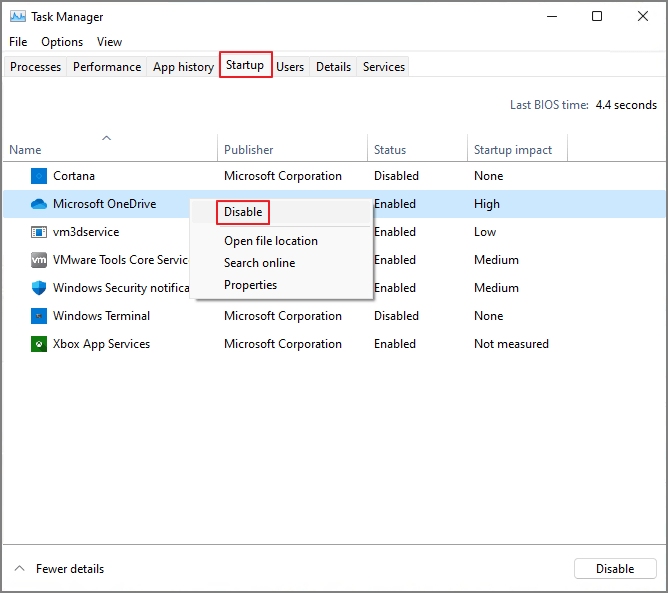
7 Fixes for Windows 11 Stuck on Boot Screen
Here, we have handpicked our most effective ways to help you resolve the issue of Windows 11 being stuck on a boot screen. Before you use any of these, ensure you have a constant power connection.
Method 2. Update Windows 11 Build
If you haven’t updated Windows 11 OS on your computer for some time, it can cause many errors, including a slow startup. Therefore, you should keep your Windows OS up-to-date to avoid system issues this way:
Step 1. Press Windows and I keys together to open Windows Settings.
Step 2. Then, click on the System from the left pane.

Step 3. Click on the Check for updates; it will automatically download and install the update if you find an update there. The process might take some time, so be patient.
Method 3. Extend System C Drive or Migrate OS to SSD
As per Microsoft’s official Windows 11 requirements list, you need 64 GB of free space to run Windows 11. But in our opinion, you should leave more free space than 64 GB. That’s because to run resource-heavy games and applications; you need enough free space on your C drive.
If you don’t have sufficient free space on your C drive, the system will often crash or restart. To fix this problem, you have two options — expand your C drive or migrate Windows 11 OS to a larger SSD.
To complete both these operations, you can EaseUS Partition Master. This free tool can resize your C drive by adjusting partition size with a simple slider. Also, you can migrate OS to a larger SSD, HHD, or USB drive to provide sufficient space for Windows 11 to operate.
Here’s how you can use EaseUS Partition Master to optimize your Windows 11 hard disk:
Extend System C drive with unallocated space
- 1. Right-click on the System C: drive and select «Resize/Move».
- 2. Drag the system partition end into the unallocated space so to add it to the C: drive. And click «OK».
- 3. Click «Execute Task» and «Apply» to execute the operations and extend the C drive.
Method 4. Delete Huge Temporary Files
Windows OS often creates temporary files in the memory when a particular operation is being performed. It helps the computer to complete a task quickly when users perform it again. But with time, old or corrupted temporary files start to clog your computer and impact its startup.
Thus, you should delete temporary files from your computer to improve Windows 11 slow startup. Here’s how to do it:
Step 1. Press the Windows + R keys to launch the Run dialog box.
Step 2. Type %temp and hit Enter to access the Temp Folder from C drive.
Step 3. Press the Ctrl + A keys to select all the temp files and tap on the Delete key to remove all the temporary files.
Step 4. Tap on the Continue button and wait for a few minutes to complete the deletion process. After that, restart your computer and check how fast Windows 11 boots.

Method 5. Turn Off Fast Startup
By default, the Fast Startup function is turned on in Windows 11. Basically, this feature helps to boost the boot uptime. But sometimes, it can cause a problem of Windows 11 slow startup. Therefore, it is advisable to turn off Fast Startup using these steps:
Step 1. Go to the Control Panel > Hardware and Sound > Power Options.
Step 2. Select the «Choose what the power button does» option, uncheck the box next to the Turn on Fast Startup. Just click on the Save Changes and restart your computer to see the results.

Method 6. Scan and Clean Up Virus
The viruses and malware can enter into your Windows 11 system in many ways, like data transfer, online file downloads, or external devices. These viruses can corrupt your system and slow down Windows 11 boot time along with many other programs.
You can always use third-party antivirus software to regularly scan and clean up your system. Alternatively, you can use the built-in Windows Defender program to scan and clean viruses from your Windows 11. To do so:
Step 1. Use Windows, and I keys to open Windows Settings.
Step 2. Go to Privacy & Security > Windows Security > Virus & threat protection > Quick scan.

Step 3. Wait for a few minutes for the scan to complete. If potential threats are found, Windows Defender will automatically remove them from your system.
Method 7. Update Graphics Drivers
Using an outdated graphics card driver on your Windows 11 can also slow startup and cause numerous gaming problems for you. So here’s you can quickly update your graphics driver:
Step 1. Press Windows and X keys to open the Quick Start Menu.
Step 2. Go to the Device Manager > Display adapters.
Step 3. Right-click on the graphics card that you are using.
Step 4. Select the Update driver > Search automatically for drivers.

Step 5. If there’s an update, it will automatically download and install the latest driver version.
Method 8. Use Windows Update Troubleshooter
Using Windows 11 Troubleshooter, you can easily find the reason behind your slow startup and fix it. To do so:
Step 1. Open Windows Settings by pressing Windows and I keys.
Step 2. Go to the System from the bottom of the left pane.
Step 3. Click on the Troubleshoot > Other troubleshooters > Run button next to the Windows Update.

Step 4. This will automatically initiate a diagnostic and check your system thoroughly. If any problem is detected, Troubleshooter will fix it for you.
Method 9. Remove WDI Directory Files
If nothing works for you by far, you can delete the WDI directory files to fix the Windows 11 boot error. However, deleting these system files can trouble your system services, so use this method as your last resort. To remove WDI directory files:
Step 1. Press the Windows and E keys together to open This PC.
Step 2. Go to the C drive or another drive where you have installed the Windows 11 OS.
Step 3. Open the Windows folder > System32 folder > WDI folder > Continue.

Step 4. Now, press the Ctrl + A keys on your keyboard to select all the files
Step 5. Press the Delete key or use the right-click menu to delete the selected files.
Step 6. If you can’t delete the LogFiles folder, open it and select all files inside the folder. After that, go back and delete the LogFiles folder. Now, you can restart your computer to check the boot time.
Parting Remarks
Waiting for your computer to boot up is both annoying and frustrating. Thus, you should observe all the symptoms of a slow Windows 11 startup and fix your system at the earliest.
However, if you install the latest Windows 11 build-in computer, leave enough space in the system C drive, and disable unnecessary programs from startup, you won’t have to deal with slow Windows 11 boot time ever.
Additionally, to optimize your Windows 11 disk space, you can always use the free EaseUS Partition Master. You download the software here for a smooth Windows 11 workflow.
