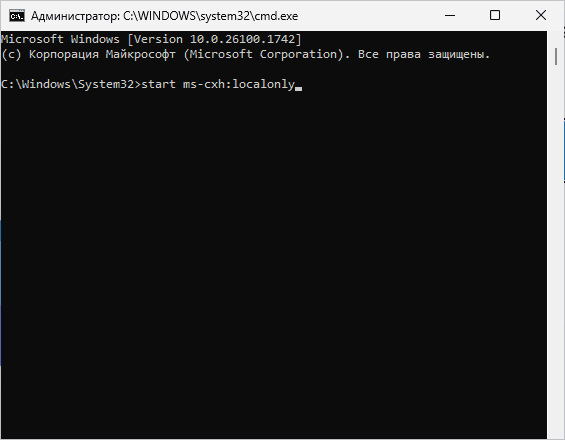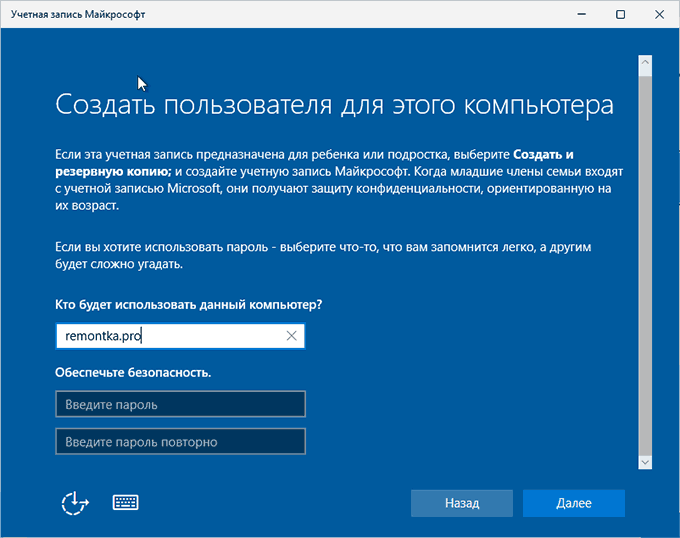Учетная запись Microsoft была введена с Windows 8 и позволяет пользоваться облачными приложениями от одноимённой корпорации, такими как OneDrive, Skype (с привязанным Microsoft-аккаунтом, а не аккаунтом Skype), пакет Office 365, XBox Live и прочими. Кроме того, с помощью учётной записи Microsoft можно в процессе установки «цеплять» лицензии на программную продукцию от Microsoft (те же лицензии на Windows, к примеру). Соответственно, авторизация в операционной системе, при выполненном входе в учётную запись, будет проходить под авторизационными данными этой учётной записи (с условием, что дополнительно можно задать отдельные пароли/ПИН-коды/графические ключи для входа в систему). Словом, учётная запись Microsoft предоставляет в какой-то степени полезные «плюшки» для пользователей Windows.
Локальная (автономная) учетная запись – это традиционный тип авторизации в системе, который испокон веков использовался в Windows. Данные локальной учётной записи хранятся исключительно в самом компьютере. Выбор локальной учётной записи в некоторой степени ограничивает пользователя: не позволяет использовать онлайн-сервисы Microsoft, отключает некоторые функции системы, завязанные на учётной записи Microsoft, например авторизация через Windows Hello, некоторые функции XBox, редактирование файлов с нескольких устройств через журнал событий и прочие.
Не смотря на то, что, казалось бы, авторизация в системе через учётную запись Microsoft даёт некоторые преимущества, многие пользователи предпочитают отказываться от этих благ в угоду приватности.
Начиная с Windows 10 корпорация Microsoft всё увереннее продвигает авторизацию в Microsoft-аккаунте в процессе установки. В Windows 11 это даже дошло до некоторого абсурда: при использовании Windows 11 редакции Home, подключение к Интернету и вход в Microsoft-аккаунт является обязательным условием для установки (вернее для первоначальной настройки) Windows, и даже входит в системные требования к системе.
Разберём же, как выполнить установку без использования учётной записи Microsoft
В редакциях Professional и Enterprise
Для создания локальной (автономной) учётной записи, в процессе первоначальной настройки системы, на этапе «Давайте добавим вашу учетную запись Майкрософт» нажмите на «Параметры входа«:
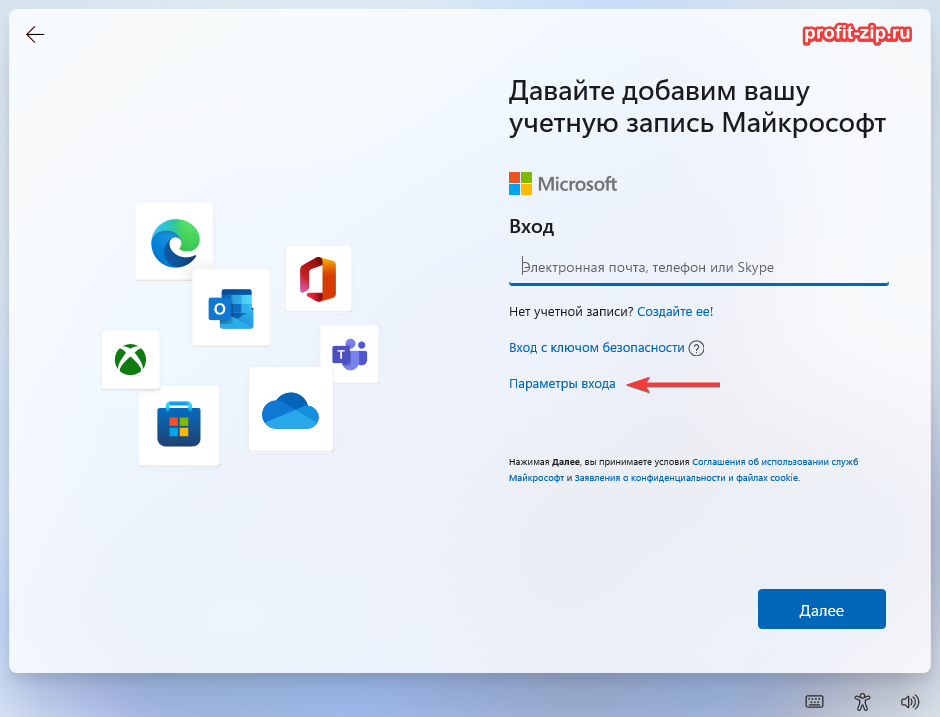
Далее нажмите «Автономная учетная запись«:
Если варианта «Автономная учетная запись» у вас нет – вероятно, вы устанавливаете редакцию Home. Спуститесь на этой странице до раздела Для версии Home/Домашняя.
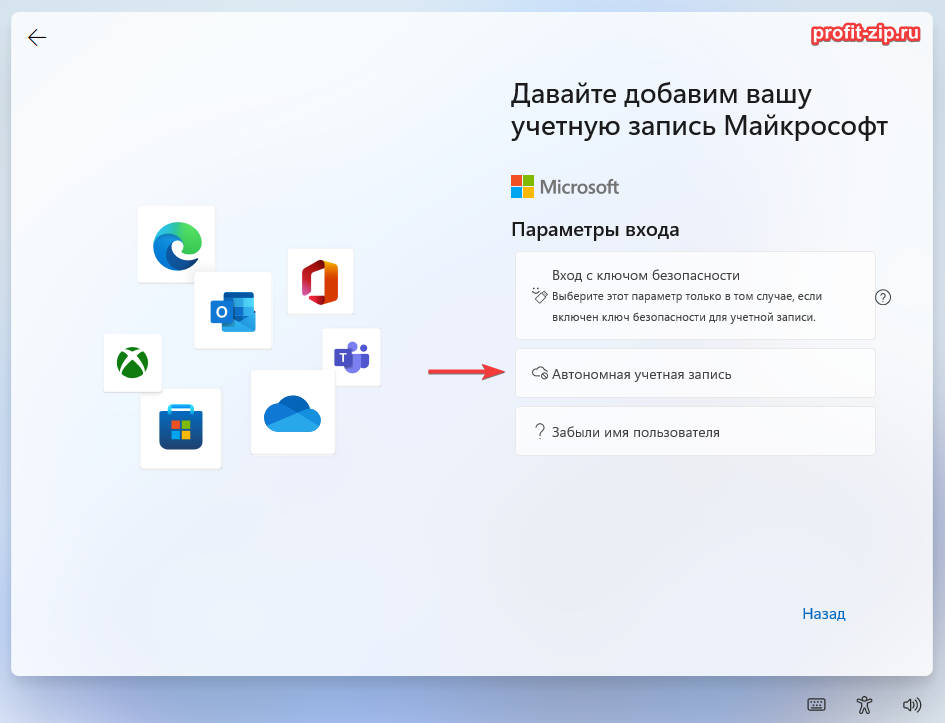
В следующем окне нажмите «Пока пропустить«:
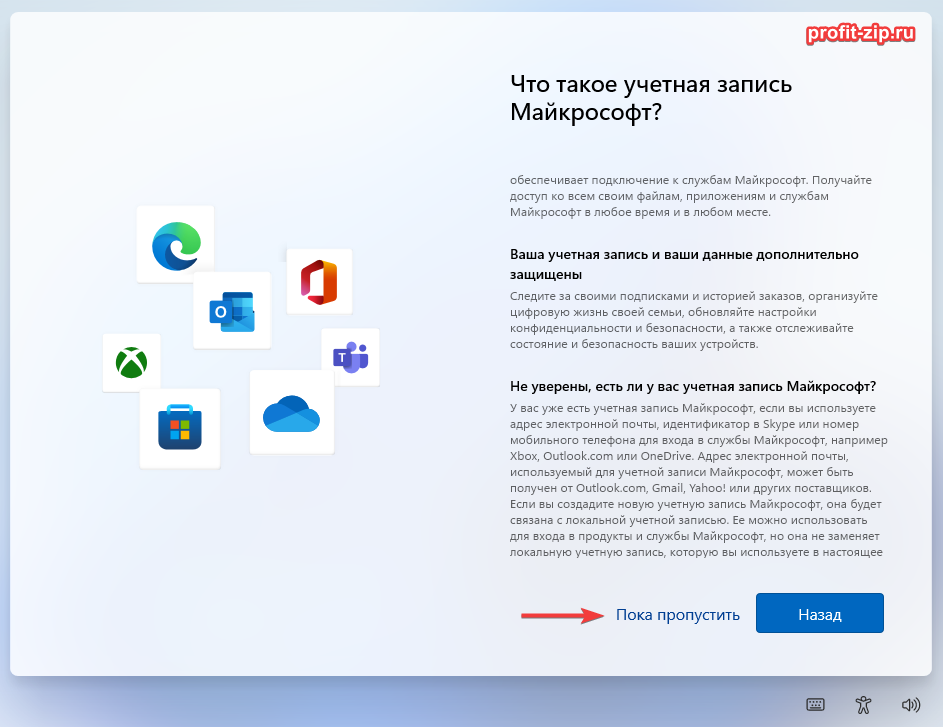
На следующем этапе впишите имя пользователя, с которым будет создана учётная запись, и нажмите «Далее».

Для версии Home/Домашняя
Данный вариант можно выполнять и на Professional/Enterprise редакциях, но преимущественно он подходит для редакции Home, если в «Параметрах входа» отсутствует «Автономная учетная запись».
В случае, если кнопка «Автономная учетная запись» отсутствует, просто введите какой-нибудь примитивный адрес электронной почты в окне входа, например: aaa@gmail.com или a@b.com
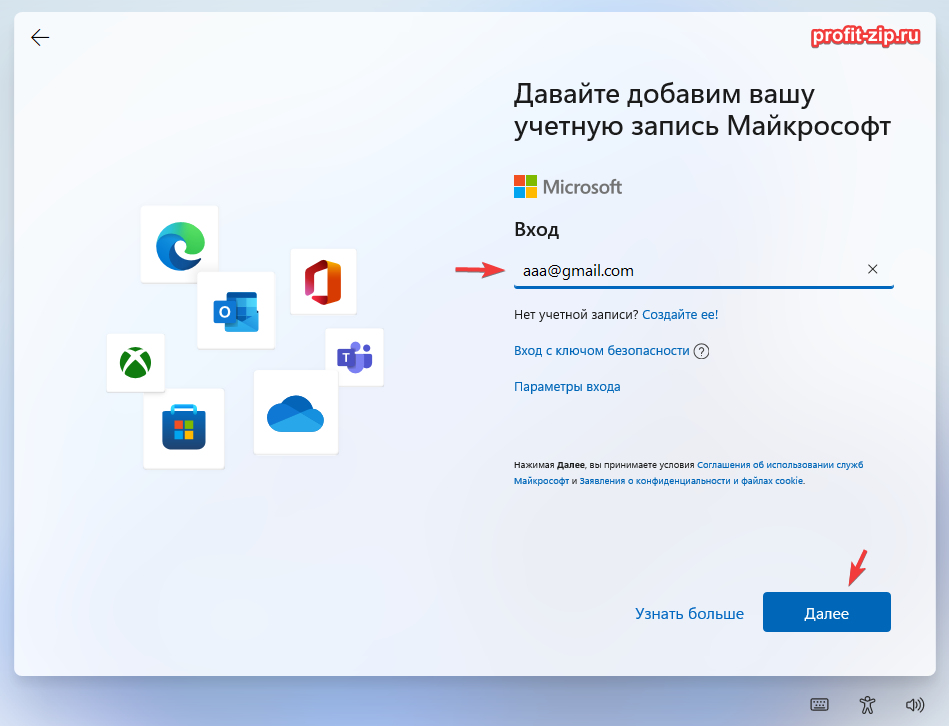
Далее введите совершенно любой пароль, хоть абракадабру. Установщик Windows покажет ошибку «Кто-то слишком много раз неправильно ввел пароль для этой учетной записи…«. Просто нажмите «Далее» и установщик перекинет вас на форму ввода имени автономной учётной записи, которая создастся в процессе установки.
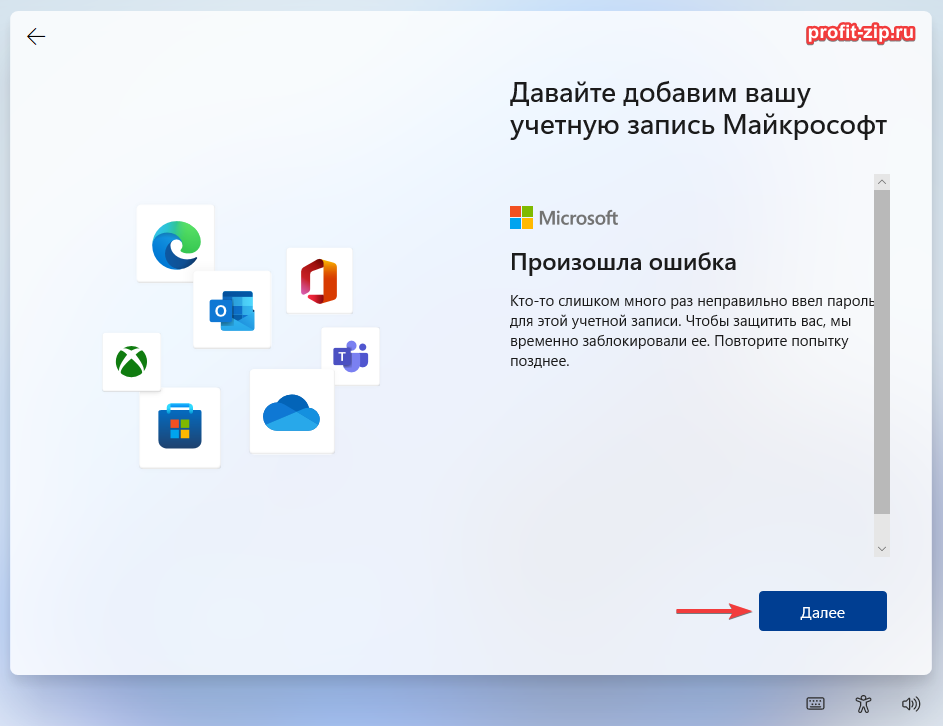
Далее появится окно, в котором вы сможете ввести имя пользователя для локальной учётной записи, которая будет создана в процессе установки системы.

Вероятнее всего, Microsoft сделали такой способ «обхода» для тех случаев, если с вашей учётной записью Microsoft что-то пошло не так – чтобы вы могли из локальной учётной записи зайти на портал Microsoft для восстановления учётной записи, а уже после – привязать эту учётную запись к локальному пользователю. Но привязывать её мы конечно же не будем.
Нет доступа в Интернет – нет привязки учётной записи Microsoft
Для осуществления этого способа, необходимо отключить кабель интернета от компьютера, а также не подключаться к Wi-Fi при наличии в компьютере Wi-Fi адаптера. В этом случае, при отсутствии доступа к Интернету, установочная программа просто не сможет проверить корректность введённых данных от учётной записи.
Для осуществления этого способа, необходимо пройти этапы первоначальной настройки Windows до появления окна «Давайте подключим вас к сети», и в этом окне нажать «У меня нет интернета», после чего — «Продолжить ограниченную установку». После этого начнётся настройка ОС в режиме автономной учётной записи.
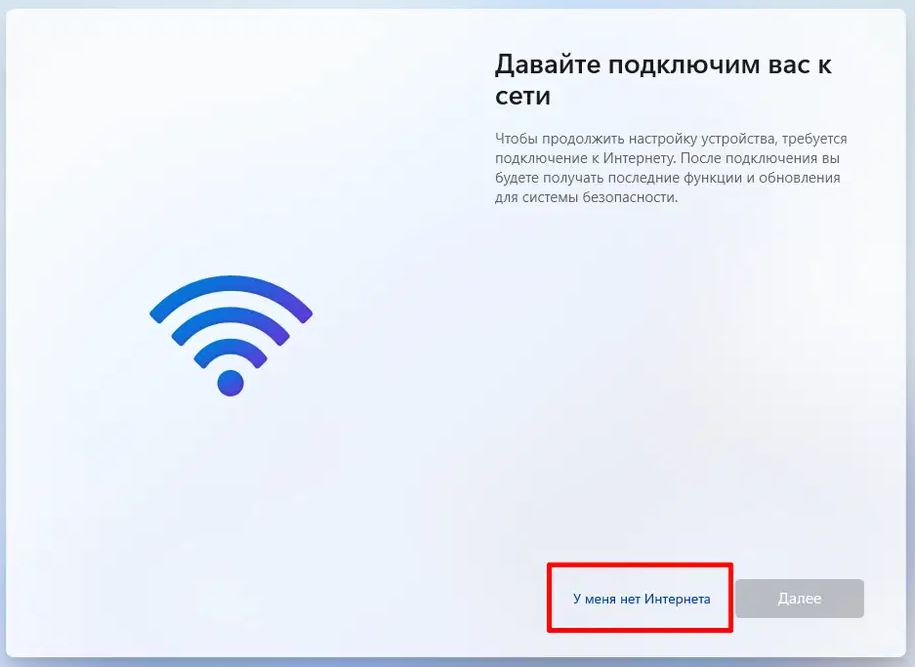
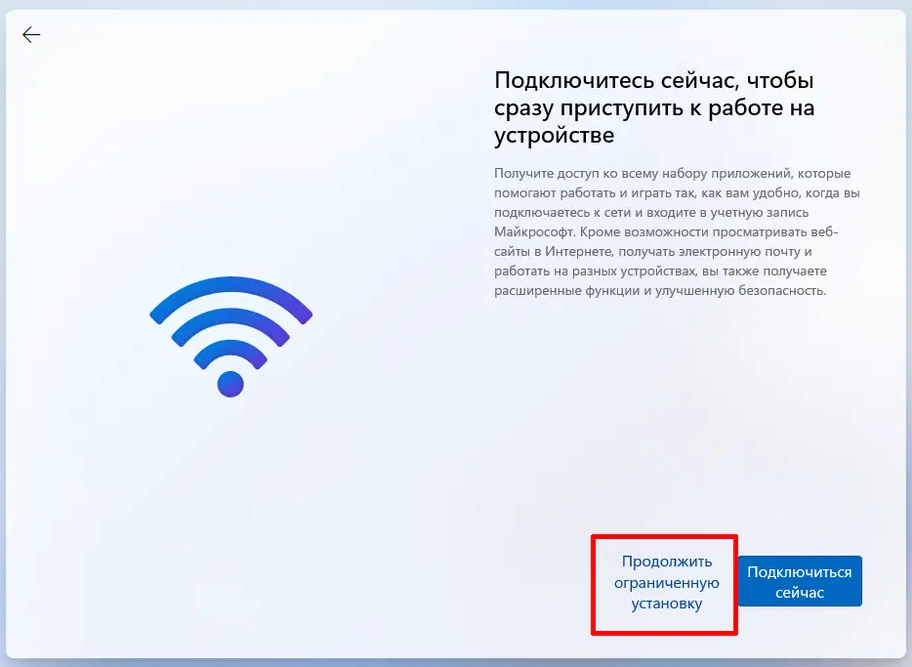
Обхода через OOBE и командную строку
В последних обновлениях дистрибутивов Windows 11, Microsoft перекрыли указанный выше способ обхода настройки Windows с автономной учётной записью: теперь установить Windows 11 без наличия доступа в Интернет невозможно, а при подключении к Интернету – обязательно требуется создать или войти в учётную запись Microsoft.
Энтузиасты обнаружили способ обхода – через подсистему OOBE (Out-of-box Experience). Если утрированно и вкратце, то это система, позволяющая предварительно настроить ПК после установки ОС, и визуально представляет именно эти экраны первоначальной настройки системы, которые мы видим после первого запуска свежеустановленной Windows.
Для использования этого способа, важно отключить кабель интернета от компьютера и не подключаться к Wi-Fi, если в ПК присутствует Wi-Fi адаптер.
В момент появления экрана «Давайте подключим вас к сети», нужно нажать сочетание клавиш Shift+F10 (или Shift+Fn+F10 в некоторых случаях, если на клавиатуре присутствует кнопка Fn).
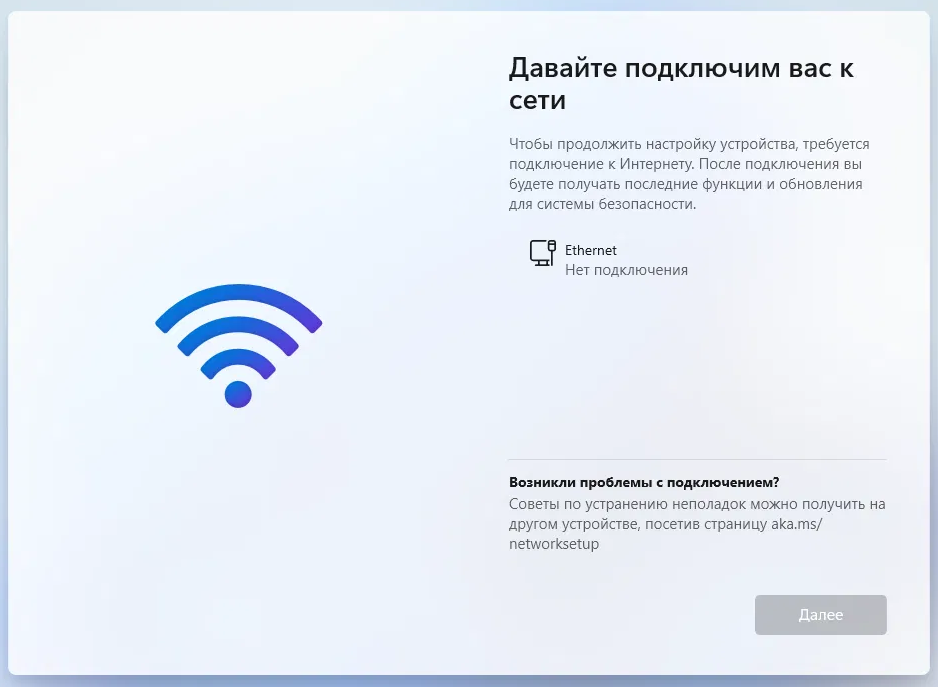
Откроется окно командной строки. В этом окне необходимо ввести команду для пропуска этапа Network Readiness Operations – этапа проверки готовности к сетевым операциям. При пропуске этого этапа, OOBE пропустит авторизацию через учётную запись Microsoft, обновление ОС до последних версий и прочие операции, связанные с выходом OOBE в сеть.
Введите следующую команду и нажмите Enter:oobe\bypassnro
После ввода команды, компьютер перезагрузится и первоначальная настройка ОС начнётся заново, однако теперь, как и в прошлом варианте, будет доступны кнопки «У меня нет интернета» и «Продолжить ограниченную установку»:
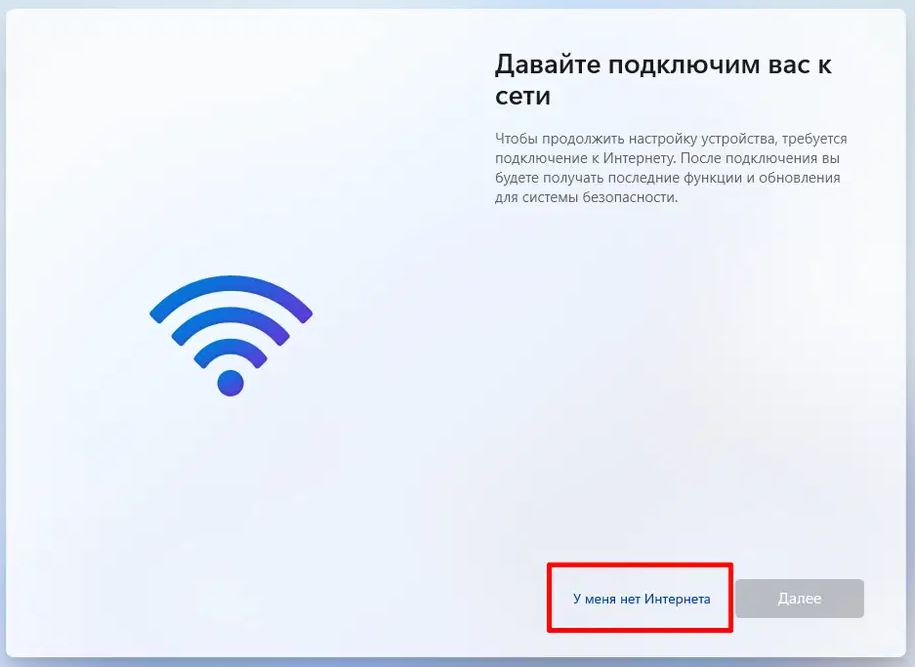
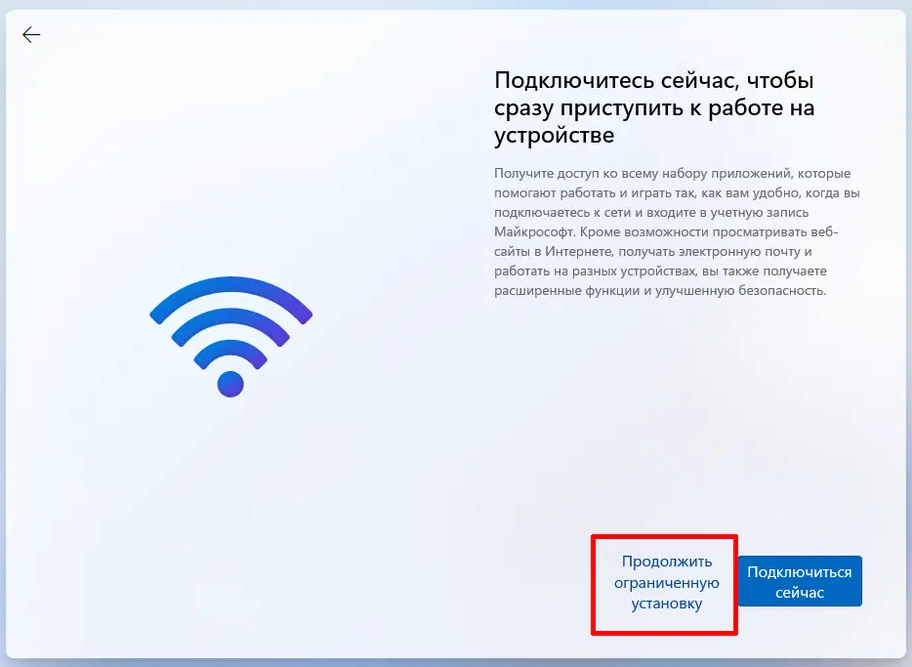
Обход через OOBE и реестр
В последних сборках Windows 11, вариант с oobe\bypassnro тоже прикрыли. Обойти привязку учётной записи стало несколько сложнее, хотя принцип тот же: пропустить этап NRO.
Для этого потребуется, как и в прошлом варианте, дойти до этапа подключения к сети («Давайте подключим вас к интернету»). Кабель интернета должен быть отключен, подключаться к Wi-Fi не нужно. Также, как и в прошлом способе, запускаем командную строку сочетанием клавиш Shift+F10 или Shift+Fn+F10, однако теперь, вместо того, чтобы писать oobe\bypassnro, потребуется открыть редактор реестра командой:regedit
В редакторе реестра перейдите по ветке: HKEY_LOCAL_MACHINE\SOFTWARE\Microsoft\Windows\CurrentVersion\OOBE, и создайте параметр DWORD (32-бита). Назовите параметр BypassNRO и присвойте ему значение 1.
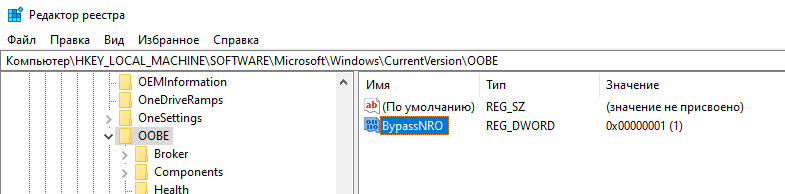
После этого закройте редактор реестра, вернитесь в командную строку и перезагрузите компьютер командой:shutdown /r /f /t 0
После этого принцип тот же, что и в прошлом способе: «У меня нет интернета» — «Продолжить ограниченную установку».
Обход через создания пользователя
Данный способ предполагает несколько иной подход. Его принцип – в процессе установки ОС, создать локального пользователя и перезагрузить ПК. Операционная система увидит, что пользователь создан, и пропустит этап привязки учётной записи Microsoft.
Для реализации этого способа, потребуется, как и в прошлых вариантах, запустить командную строку в процессе первоначальной настройки ОС, нажатием сочетания клавиш Shift+F10 или Shift+Fn+F10. Далее алгоритм предельно простой: вводим следующие команды:net user Пользователь /add
net user Пользователь /passwordreq:no
net localgroup Администраторы Пользователь /add
net localgroup Пользователи Пользователь /remove
wmic useraccount where name='Пользователь' set passwordexpires=false
oobe
shutdown /r /f /t 0
Данные команды создадут локального пользователя с именем «Пользователь», уберут требование изменения пароля при первом входе, добавят пользователя в группу «Администраторы» и уберут его из группы «Пользователи», уберут требование периодического изменения пароля и перезагрузят компьютер.
В случае, если вы устанавливаете англоязычную ОС, требуется изменить название групп (вместо «Администраторы» — «Administrators», вместо «Пользователи» — «Users»).net user User /add
net user User /passwordreq:no
net localgroup Administrators User/add
net localgroup Users User /remove
wmic useraccount where name='User' set passwordexpires=false
oobe
shutdown /r /f /t 0
Помимо этого, как видно из команд, можно изменить и имя создаваемого пользователя: можете подставить вместо «Пользователь» или «User» – необходимое вам имя. Главное, если имя будет содержать пробелы – необходимо обрамить его кавычками, например:net user "Иван Иванов" /add
net user "Иван Иванов" /passwordreq:no
net localgroup Администраторы "Иван Иванов" /add
net localgroup Пользователи "Иван Иванов" /remove
wmic useraccount where name='Иван Иванов' set passwordexpires=false
oobe
shutdown /r /f /t 0
В очередной сборке Windows 11 для участников программы Windows Insider на канале Dev Channel компания Microsoft закрыла доступ к скрипту bypassnro, который ранее позволял завершить установку системы без входа в учётную запись Microsoft. Энтузиасты уже предложили способ восстановления доступа к скрипту через редактор реестра. Теперь найден ещё один обходной путь, применимый для редакций Home и Pro, который не требует правки реестра.

Источник изображения: Microsoft
В Microsoft подчёркивают, что удаление скрипта bypassnro — не случайность и не ошибка. «Мы удаляем скрипт bypassnro.cmd, чтобы повысить безопасность и удобство использования Windows 11. Это изменение гарантирует, что все пользователи завершат установку с подключением к интернету и с учётной записью Microsoft», — говорится в блоге компании.
Находчивые участники программы Windows Insider предложили новый обходной путь для редакций Windows 11 Home и Pro. Пользователь Witherornot1337 опубликовал инструкции и запись видео процесса обхода требований учётной записи Microsoft в социальной сети X.
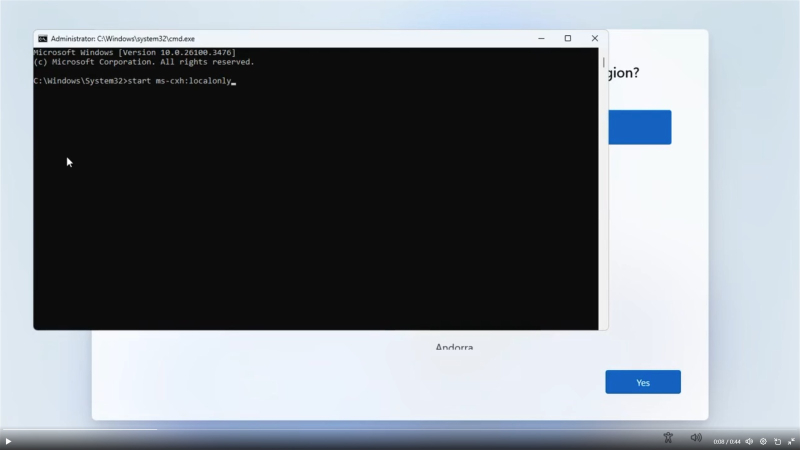
Источник изображений: Witherornot1337 / X
Для создания локальной учётной записи необходимо при установке системы на этапе выбора страны открыть командную строку сочетанием клавиш «Shift и F10», в появившемся окне ввести команду «start ms-cxh:localonly» (без кавычек). После чего ввести данные для локальной учётной записи в штатном режиме и продолжить установку ОС.
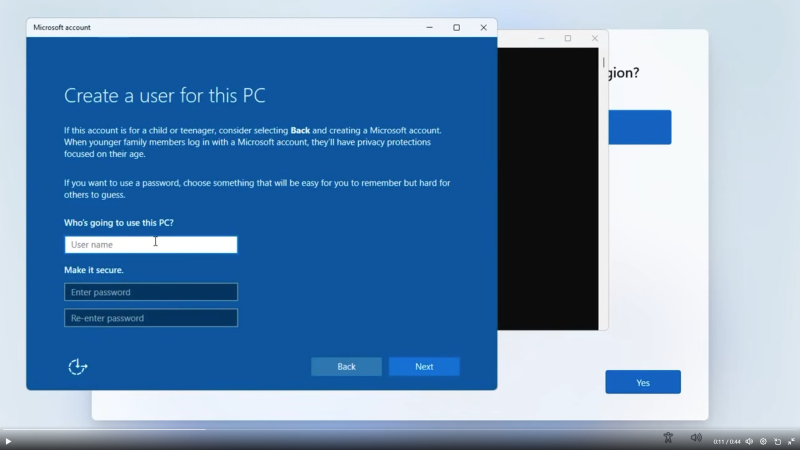
Этот метод прост и удобен, особенно для пользователей, которым сложно редактировать реестр. Кроме того, он не требует перезапуска установки Windows. Вопрос лишь в том, сколько времени понадобится Microsoft, чтобы закрыть и эту лазейку.
В актуальных стабильных версиях Windows 11, включая обновление 24H2, скрипт bypassnro пока остаётся доступным. Ограничения касаются только тестовой сборки Windows Insider на Dev Channel, где Microsoft тестирует менее стабильные функции, многие из которых так и не доходят до финальных версий системы. Однако в случае с удалением bypassnro рассчитывать на это не стоит. Вероятно, из публичных версий Windows 11 скрипт исчезнет уже с выходом обновления 25H2 осенью этого года.
Если вы заметили ошибку — выделите ее мышью и нажмите CTRL+ENTER.
Возможно, редмондцы вскоре закроют эту лазейку.
Появился новый способ обойти требование Microsoft использовать её учётную запись при установке Windows 11. Он пришёл на смену предыдущему методу обхода, который компания недавно заблокировала, и задействует командную строку.

Метод актуален для редакций Home и Pro операционной системы; для других версий доступна опция установки без интернета. Чтобы им воспользоваться, на начальном этапе настройки Windows 11 нужно нажать комбинацию клавиш Shift + F10. В открывшейся командной строке следует ввести команду start ms-cxh:localonly. После этого система предложит создать локальную учётную запись пользователя, минуя требование о входе в аккаунт Microsoft.
Предположительно, команда ms-cxh отвечает за компонент Microsoft Cloud Experience Host (CXH), управляющий процессом первоначальной настройки Windows 11. Добавление параметра localonly, вероятно, заставляет CXH пропустить этапы проверки подключения к сети и требования учётной записи Microsoft, опираясь на локальные инструкции (возможно, из JSON-файла в каталогах CXH). Это упрощает процедуру для тех, кто хочет быстрее получить доступ к операционной системе после установки.
Не исключено, что Microsoft закроет и эту лазейку в одном из будущих обновлений Windows 11, поскольку компания рассматривает отказ от использования её учётной записи как потенциальную проблему безопасности. Однако на данный момент описанный способ обхода функционирует.
Telegram-канал @overclockers_news — теперь в новом формате. Подписывайся, чтобы быть в курсе всех новостей!
Последние версии образов Windows 11 требуют обязательного подключения к Интернету при установке и максимально затрудняют использование локальной учётной записи вместо аккаунта Майкрософт, однако способы обойти ограничения есть.
В этой инструкции подробно о том, выполнить чистую установку Windows 11 без доступа в Интернет и использовать при этом локальную учётную запись. Также существуют способы использовать локальную учётную запись при наличии доступа в интернет, подробнее: Создание локальной учетной записи Windows 11 при установке и после неё.
Принудительное создание локальной учетной записи на этапе OOBE
После процесса копирования файлов Windows 11 и первой перезагрузки вы попадёте на экран OOBE (Out Of the Box Experience) для настроек. В любой момент на этом экране, даже в самом начале вы можете инициировать создание локальной учётной записи, в том числе и без наличия Интернет-подключения. Шаги будут следующими:
- Нажмите клавиши Shift+F10 на клавиатуре, на некоторых ноутбуках может потребоваться нажать Shift+Fn+F10.
- Откроется окно командной строки, нажмите по нему: по умолчанию оно не активно сразу после открытия).
- Введите команду
start ms-cxh:localonly
и нажмите Enter.
- Появится окно создания локальной учётной записи, введите нужные данные: имя пользователя и, если требуется — пароль с подтверждением.
- Нажмите «Далее».
На этом всё, локальная учетная запись будет создана и дальнейшие шаги в OOBE, включая обязательное подключение к Интернету, проделывать не потребуется.
Вы увидите экран подготовки системы к первому запуску:

После чего вам будет предложено настроить базовые параметры конфиденциальности, и вы окажетесь в свежеустановленной Windows 11 с вашей локальной учётной записью.
Отключение требований Windows 11 на доступ к Интернету и включение возможности создания локального пользователя
Начать следует с простой установки Windows 11, как это описано в инструкции Установка Windows 11 с флешки, если у вас прямое кабельное подключение к Интернету (не Wi-Fi и не требуется авторизация), заранее отключите кабель, выполняем все действия по установке до первой перезагрузки и появления окна базовой настройки системы.
Затем, чтобы отключить обязательное требование к наличию Интернет-подключения при установке Windows 11, потребуется выполнить следующие шаги:
- Дойдя до экрана «Давайте подключим вас к сети» не подключайтесь к Интернету (при кабельном подключении стоит заранее отключить кабель), а нажмите клавиши Shift+F10 (на некоторых ноутбуках — Shift+Fn+F10), это откроет командную строку (по умолчанию окно не активно, нажмите по нему, чтобы вводить текст). В принципе, Shift+F10 можно использовать и на первом экране настроек, не доходя до этого окна, если вы уверены, что Интернет отключен.
- В командной строке введите команду (переключение языка по Alt+Shift):
oobe\bypassnro
и нажмите Enter. В последних предварительных сборках команда может не работать, в таком случае используйте следующий вариант из двух команд:
reg add HKLM\SOFTWARE\Microsoft\Windows\CurrentVersion\OOBE /v BypassNRO /t REG_DWORD /d 1 /f shutdown /r /t 0
- Компьютер перезагрузится, и вы снова попадете на экран первоначальной настройки Windows 11, но теперь, дойдя до экрана с предложением подключиться к Сети, вы увидите пункт «У меня нет Интернета» — нажмите по нему.
- Нажмите «Продолжить ограниченную установку».
- Продолжайте установку, теперь — с созданием локальной учётной записи вместо учётной записи Майкрософт.
По завершении процесса вы получите полностью работоспособную Windows 11 с локальной учётной записью, теперь можно смело подключаться к Интернету для загрузки обновлений, драйверов и других целей.
Для работы проектов iXBT.com нужны файлы cookie и сервисы аналитики.
Продолжая посещать сайты проектов вы соглашаетесь с нашей
Политикой в отношении файлов cookie
Выпуская новую версию Windows, корпорация Microsoft не всегда руководствуется стратегией предоставить конечному пользователю более безопасную и удобную версию операционной системы. Часто за новой цифрой не скрывается ничего, кроме алчного желания софтверного гиганта посильнее привязать к своим сервисам. В этой небольшой инструкции вы узнаете, как установить Windows 11 на ПК без необходимости создавать учётную запись на сервере Microsoft и подключаться к интернету.

Не знаю, слышали вы или нет. Но в конце 2023 года корпорация Microsoft ввела обязательное условие для установки Windows 11 — использовать учётную запись почтового сервиса Microsoft Outlook и иметь активный доступ в интернет. При попытке же установить операционную систему без подключения к интернету пользователи столкнутся с ошибкой и не смогут продолжить установку. Никаких локальных профилей или других альтернатив, установщик не предлагает. Благо, энтузиасты нашли выход.
1. Отключаем интернет и приступаем к установке ОС.
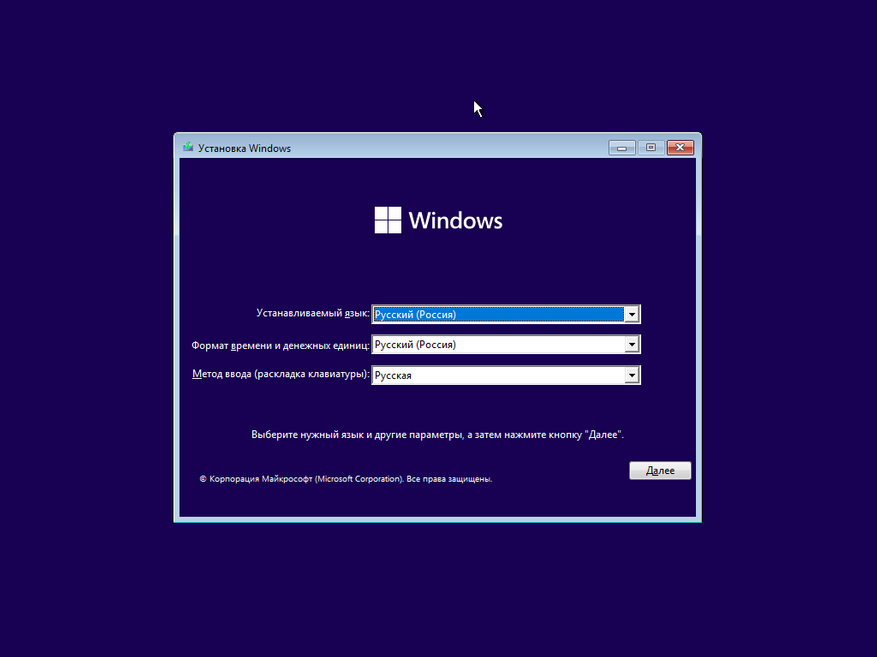
2. Выбираем редакцию, выполняем разметку диска и дожидаемся появления сообщения об отсутствии подключения к интернету.
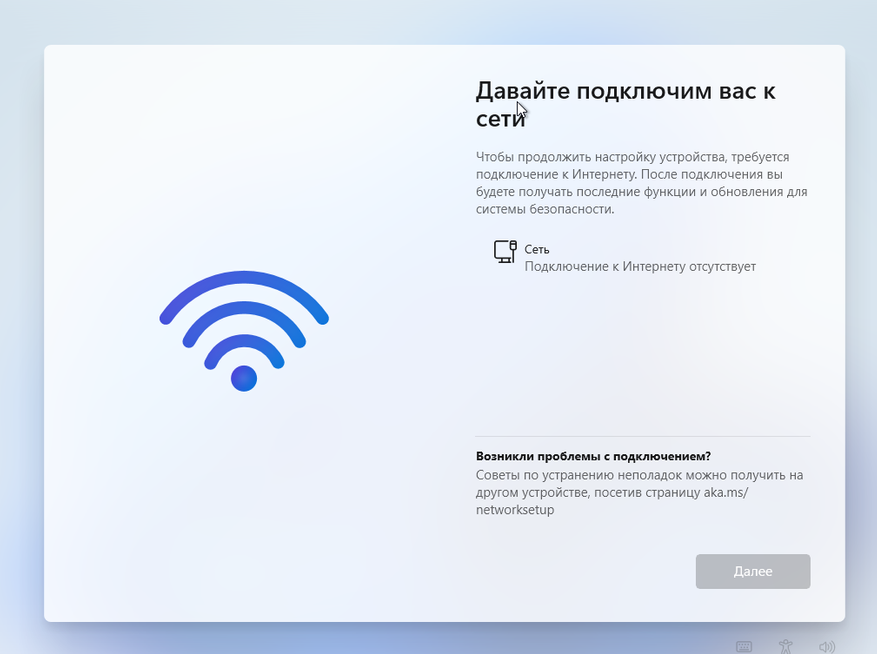
3. Нажимаем комбинацию клавиш Shift+F10 и в появившемся окне вводим команду OOBE\BYPASSNRO. Если у вас по каким-то причинам не получается этого сделать, то, не отпуская клавиш CTRL+Shift, вводите команду, копируя и вставляя её символы через правый клик мыши, пока не получится нужная комбинация.
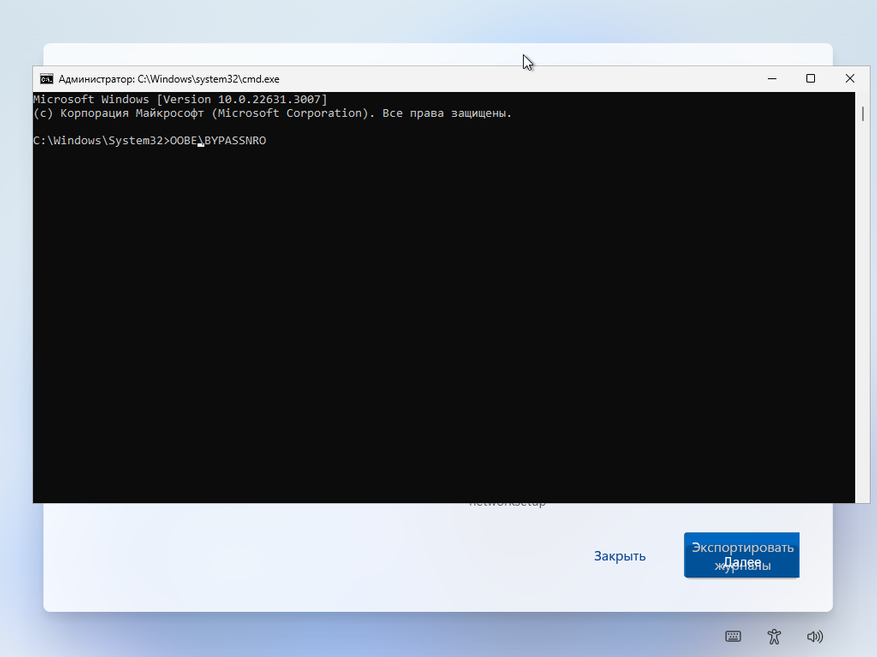
4. Если всё прошло успешно, то ваш ПК автоматически перезагрузится, и после выбора языка раскладки клавиатуры появится новая опция «У меня нет Интернета». Смело нажимаем.
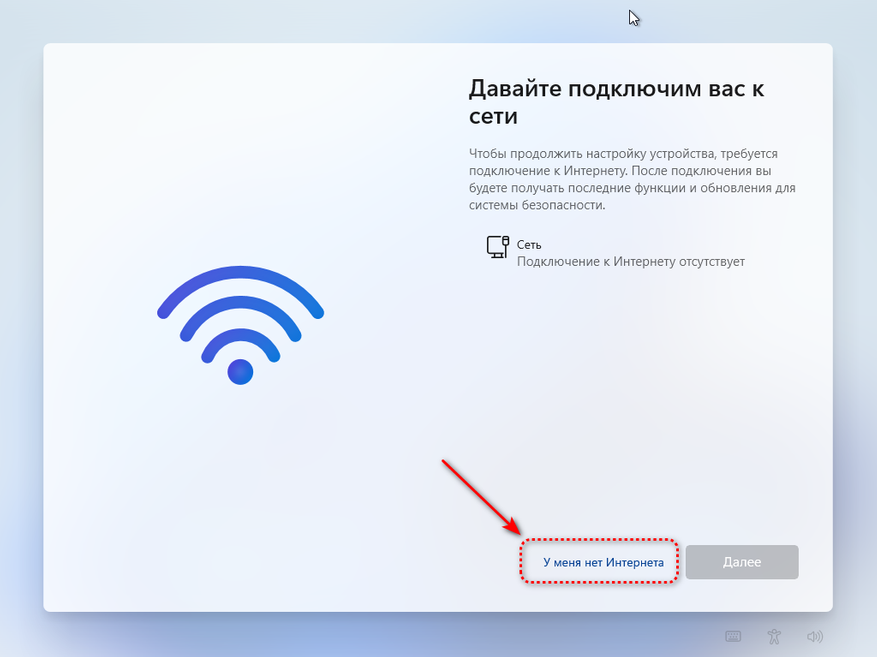
5. Вводим имя и пароль будущей локальной учётной записи.
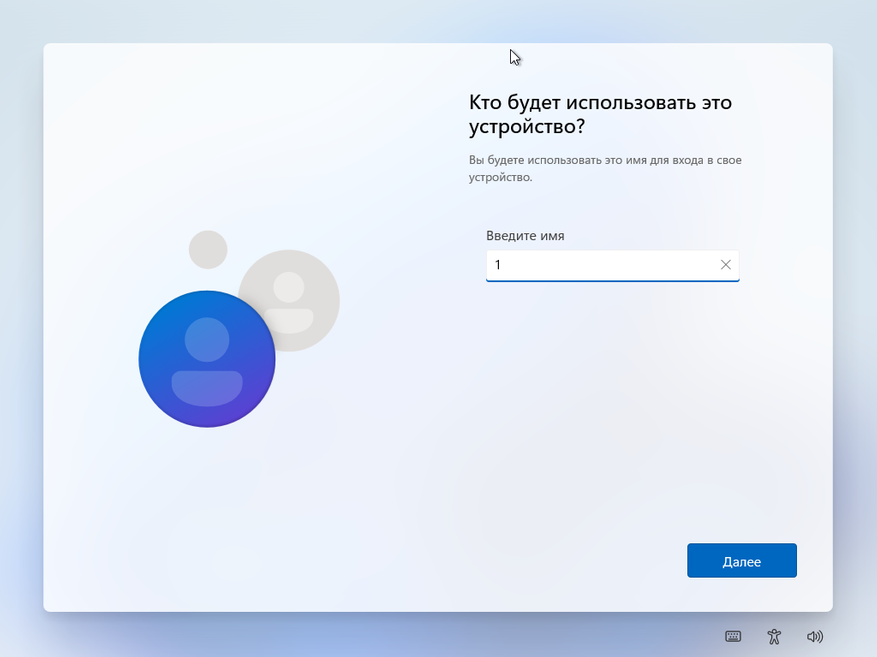
6. Радуемся установленной без интернета и аккаунта в Microsoft Outlook полностью функциональной версией Windows 11.
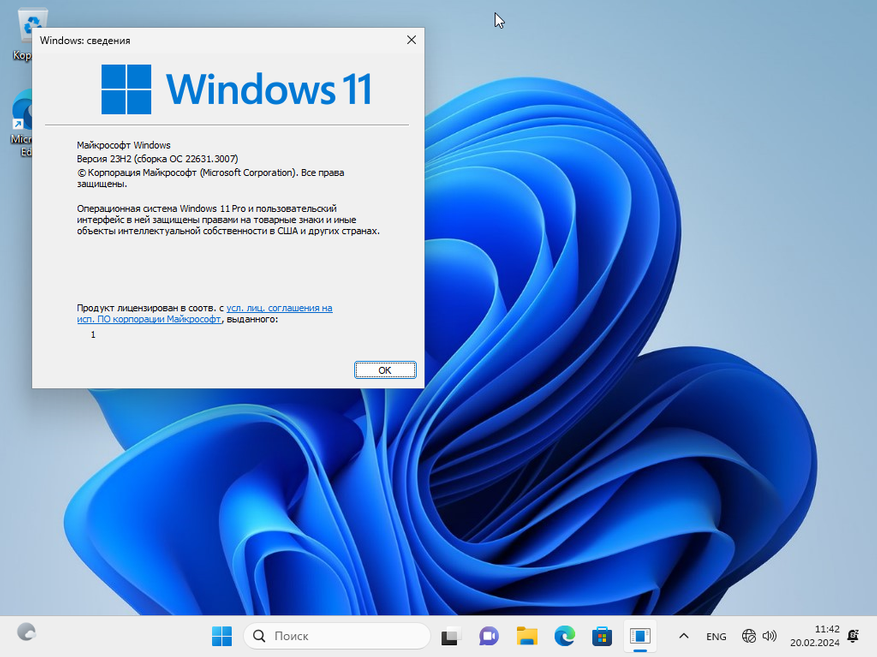
В принципе, на этом всё! Мне, как системному администратору с 15 летним стажем, весьма грустно наблюдать, как некогда одна из лучших операционных систем для ПК превратилась в навязчивый сервис. Тем не менее, я искренне надеюсь, что моя инструкция вам помогла. Уважайте свободу, используйте только проверенное ПО и ни в коем случае не позволяйте компаниям диктовать вам свои условия. С вами был Павел. Ещё увидимся!
П. С. Как отключить назойливые уведомления после установки таким способом ОС, вы всегда можете посмотреть тут.

На карте России множество рек. Волга, Обь, Лена, Енисей, Дон, Иртыш, Печора… Каждая из них имеет своё значение, свои богатства и свои легенды. Но если говорить о настоящем рыбном изобилии, о…

Когда слышишь слово «акула», воображение рисует нечто внушительное. Огромные плавники, челюсти, полные зубов, тень под водой, от которой хочется выскочить на берег. Белая акула, тигровая,…

Представьте: поздний вечер, вы идете по темной улице или лесной тропинке, и вдруг луч вашего фонарика выхватывает из мрака два ярко светящихся огонька. Или, может, вы пытались сфотографировать…

На раскалённых равнинах Африки громыхает рёв льва, мелькают пятна леопарда и сверкают молнии гепарда, но полосатый силуэт тигра здесь не появлялся никогда. Почему самый крупный хищник кошачьего…

В 2012 году глубоко под землей, на границе Франции и Швейцарии, произошло событие, которое всколыхнуло мир физики. Внутри 27-километрового кольца Большого адронного коллайдера (БАК) столкнулись…

Представьте себе устройство, которое работает непрерывно почти два
века…
В коридоре Оксфордского университета, за стеклянным колпаком, находится один из
самых загадочных научных экспонатов в…