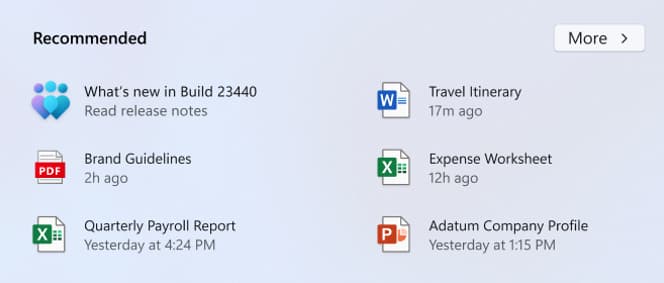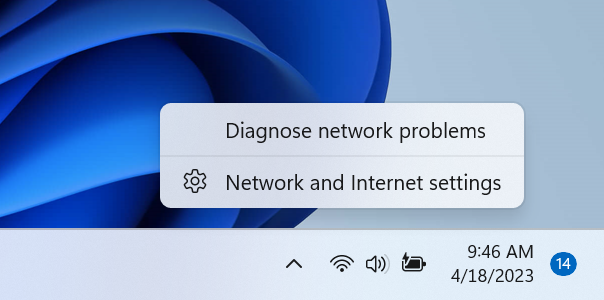Выполняйте самые сложные задачи с Windows 11 Pro для рабочих станций.
- Предназначено для таких проектов, как интенсивное создание графических изображений и обработка больших объемов данных.
- Ускоряет работу с большими нагрузками благодаря безопасности и производительности серверного уровня.
- До 4 процессоров и 6 ТБ памяти.
- Поддержка постоянной памяти обеспечивает молниеносное сохранение данных.
Если из-за системных требований вы не смогли установить Windows 11, когда вам было предложено бесплатное обновление, то вы не сможете установить эту версию.
Скачать Windows 11 Pro for WorkStations
(Для рабочих станций)
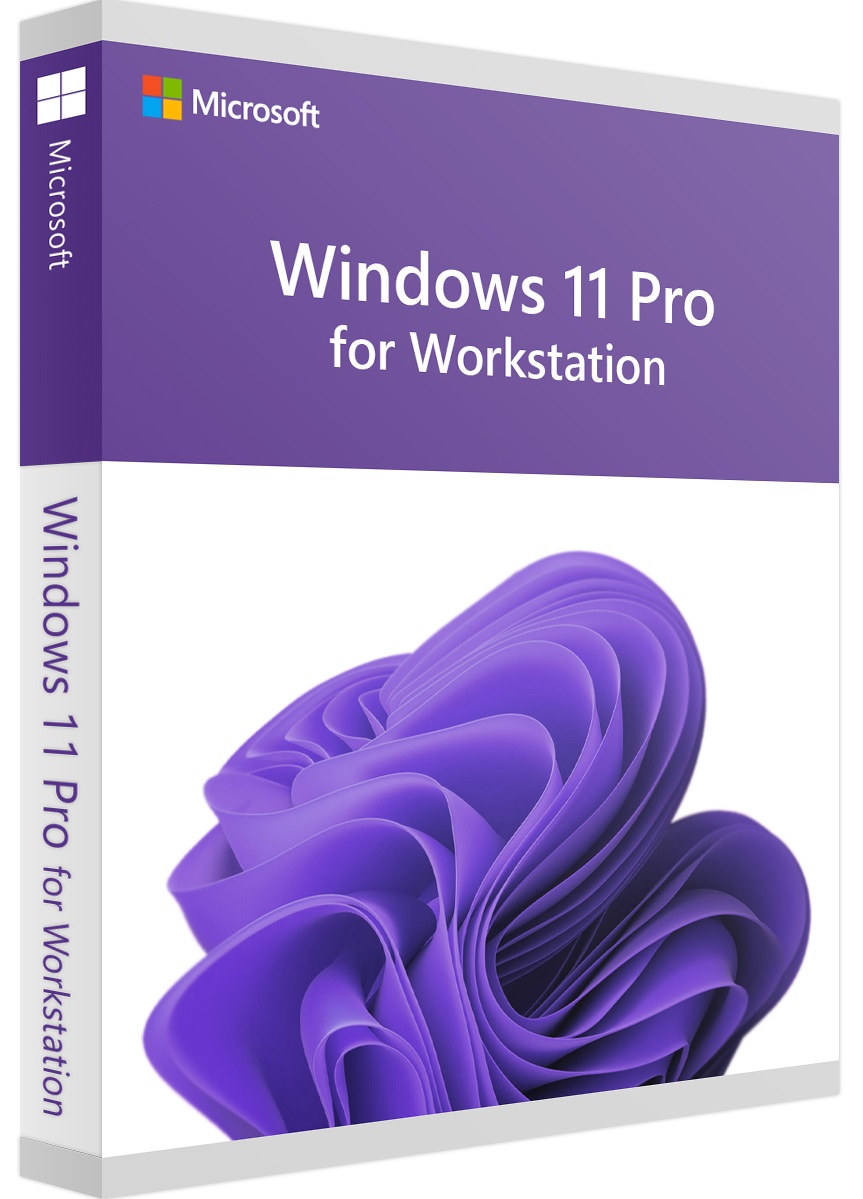
Windows 11 Pro for WorkStations
Только лицензионный продукт
Производитель: Microsoft Corporation
Редакция: 24H2
Размер: Rus x64 — 5,8 Гб; ARM — 5,7 Гб;
Eng x64 — 5,4 Гб; ARM — 5,1 Гб
Язык интерфейса: Все языки
Разрядность Системы: x64
Минимальные системные требования:
Процессор: 1 ГГц или больше
ОЗУ: 4 ГБ
Место на диске: 64 ГБ свободного пространства
Разрешение экрана: от 800×600, совместимый с DirectX 12
Криптопроцессор: TPM 2.0
Проверено на вирусы:
Как активировать Windows 11?
1) Для активации Windows 11 Вам потребуется ключ активации для Вашей системы. Приобрести его можете в нашем каталоге с моментальной доставкой на Вашу электронную почту.
2) После активация ключа стандартным способом по инструкции.
Мой ПК не поддерживает Windows 11, что делать?
1) Можете попробовать установить систему в обход минимальных системных требований по инструкции.
2) Либо если Ваш ПК не поддерживает Windows 11 и Вы хотите обновиться с Windows 10, можете воспользоваться другой инструкцией на следующей странице.
Контрольные суммы
- MD5 (x64) [Rus] — 50123952482b469f0c00f13fa918e73c
- SHA-1 (x64) [Rus] — f0a70c06d348502028dfb039ddeb5c629154222b
- MD5 (x64) [Eng] — f2ddae5e4fd954c1cb35ba90c5fddf56
- SHA-1 (x64) [Eng] — 9d18f7814564421381c94e13c09a9c427baf8018
Скачать официальный дистрибутив Windows 11 Pro for WorkStations (Для рабочих станций). Это операционная система содержит в себе весь функционал обычной «Pro» версии Windows 11, но с расширенными возможностями для высокопроизводительных компьютеров, т.к система поддерживает более широкий спектр возможности железа и его использования в рабочих задачах. Система поддерживает до 6 ТБ оперативной памяти (ОЗУ), имеется поддержка ОЗУ NVDIMM. Система поддерживает работу с 4 процессорами на одной материнской плате.
Основные особенности Windows 11 Pro for WorkStations (Для рабочих станций):
- Данная ОС может работать максимум с 4 процессорами и оперативной памятью 6ТБ.
- Поддержка оперативной памяти до 6 ТБ.
- Поддержка 4х процессоров на одной материнской плате.
- Поддержка файловой системы ReFS.
- Возможность работы с SMB Direct, это поддержка сетевых адаптеров RDMA (с удаленным прямым доступом к оперативной памяти).
- Поддержка модулей ОЗУ NVDIMM / NVDIMM-N.
- Срок поддержки Microsoft — 2 года.
Купить Windows 11 Pro for WorkStations (Для рабочих станций)
Это официальный дистрибутив с официального сайта Microsoft, данный дистрибутив Вы так же можете скачать самостоятельно с сайта Microsoft.
Т.к данный дистрибутив является оригинальным, его необходимо активировать лицензионным ключом активации. Приобрести ключ активации для Windows 11 Pro for WorkStations (Для рабочих станций) можете в нашем каталоге. Быстрая доставка. Гарантия и круглосуточная техподдеркжа от нашего магазина.
28 972
Отзывы магазина
Здесь Вы можете оставить отзыв о нашем магазине. Либо отзыв можете оставить через личный кабинет, в этом случае отзыв появится на сайте от имени «Проверенный покупатель».
При написании отзыва на странице с товаром Ваш Email не публикуется, он нужен только для нашей обратной связи.
Получайте первыми лучшие скидки и свежие новости!
Привет, друзья. В этой публикации поговорим о выпусках Windows 11 – её редакциях и выпусках, у которых разный системный функционал, разное целевое назначение и пользовательские аудитории, разные политики жизненного цикла. И у которых, соответственно, разные стоимости лицензии. Костяк выпусков Windows 11 унаследовала от Windows 10 – это редакции Home, Pro, Pro for Workstations, Education, Enterprise, а также выпуски Pro Education, Enterprise for Virtual Desktops и loT Enterprise. Помимо этого, у новой операционной системы появился ещё один выпуск – специальный выпуск облачной операционной системы Windows 11 Cloud (SE). Также Windows 11 стала первой операционной системой от Microsoft, которая поставляется без 32-битных дистрибутивов. Давайте обо всём этом подробнее.
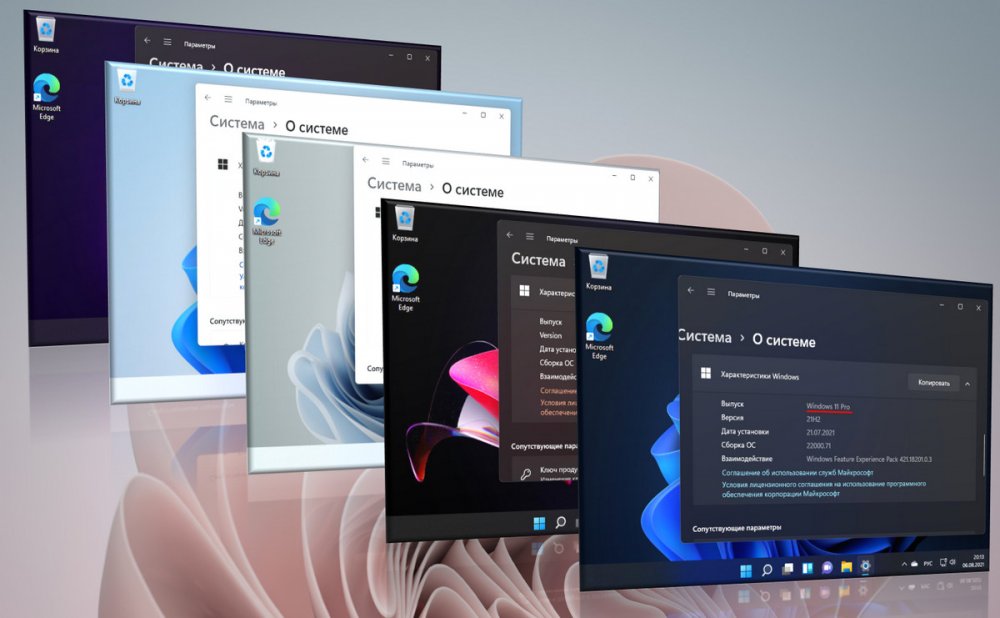
Все выпуски Windows 11 поставляются только в 64-битных дистрибутивах. Windows 10 стала последней включительно операционной системой с поддержкой дистрибутивов 32-битной разрядности. При создании Windows 11 Microsoft решила поставить жирную точку на устаревшей процессорной архитектуре х86 и не отвлекаться более на создание 32-разрядных выпусков операционной системы, которые принципиально необходимы только для редких сильно устаревших компьютерных устройств. Не то что с сильно устаревшими компьютерами, даже с относительно старыми новая операционная система не дружит в принципе. В число компьютеров, соответствующих официальным системным требованиям Windows 11, попадают выпущенные не ранее 2017 года. У Windows 11 минимальный порог оперативной памяти — 4 Гб, а на таких устройствах необходима только 64-битная операционная система.
Друзья, все какие существуют на данные момент выпуски инсайдерской Windows 11 (кроме редакции Home) можно увидеть в дистрибутиве операционной системы при скачивании его с сайта платформы обновлений Windows Unified Update Platform.
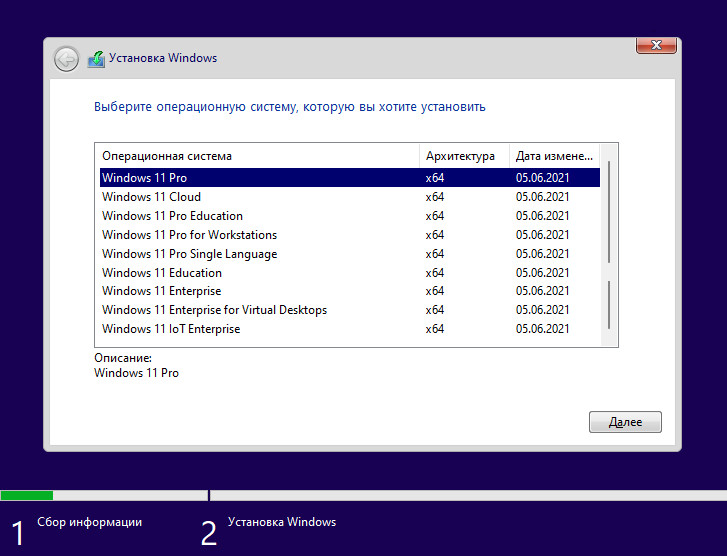
Microsoft же пока что не даёт информации по выпускам новой системы, да у неё наверняка точной этой информации пока что и нет. Всё, так сказать, в процессе активного созидания, а, соответственно, подвержено доработкам и изменениям. В полном же дистрибутиве инсайдерской Windows 11 у нас будут те же редакции, что есть у Windows 10 — Home, Pro, Pro for Workstations, Education, Enterprise, а также выпуски Pro Education, Enterprise for Virtual Desktops и loT Enterprise, и ещё новый выпуск, специальный выпуск облачной Windows 11 Cloud (SE). Ну и давайте кратко о сути каждого из выпусков.
Home – редакция «Домашняя» с базовым функционалом Windows 11. В ней нет доступа к групповым политикам (но это можно исправить), нет BitLocker, гипервизора Hyper-V, средства удалённого подключения по протоколу RDP, возможности подключения к Azure AD и т.п. У Windows 11, как и Windows 10, жизненный цикл с современными политиками Microsoft, т.е. модель поставки операционной системы «Windows как сервис». И это значит, что Windows 11 также будет функционально обновляться наряду с массовым использованием, только с разницей в том, что у неё будет годовой канал поставки обновлений, а не полугодовой, как у Windows 10. И вот у редакции Home не будет возможности отказаться от обновления по истечении срока поддержки текущей версии, тогда как у других редакций такая возможность будет. Срок поддержки каждой версии Windows 11 для редакции Home – 2 года. Ещё редакция Home ограничена в использовании локальных пользовательских учётных записей Windows 11, в этой редакции нужно использовать только аккаунт Microsoft. Причём без него невозможно даже установить операционную систему, для установки Windows 11 Home обязательно нужен Интернет и подключение к аккаунту Microsoft.
Pro – редакция «Профессиональная» с эталонным комплектом функционала Windows 11, т.е. с оптимальной подборкой возможностей операционной системы. Включает отсутствующие в редакции Home системные компоненты. В процессе установки позволяет создать в параметрах входа локальную учётную запись. Срок поддержки каждой версии Windows 11 для редакции Pro – 2 года.
Pro for Workstations – редакция «Профессиональная для рабочих станций», являет собой оптимизированную под использование на серверах и рабочих станциях редакцию Pro Windows 11. Поставляется с активным режимом электропитания «Максимальная производительность». Позволяет использовать на обычных разделах диска файловую систему ReFS, тогда как в Pro и Home это доступно исключительно для функции дисковых пространств (штатный программный RAID). Предусматривает функцию SMB Direct, это поддержка сетевых адаптеров RDMA (с удаленным прямым доступом к оперативной памяти). Работает с энергонезависимыми модулями оперативной памяти NVDIMM-N. Срок поддержки каждой версии Windows 11 для редакции Pro for Workstations – 2 года.

Enterprise – редакция «Корпоративная», ориентированная на корпоративный сектор, т.е. на организации и предприятия. Поверх возможностей редакции Pro имеет функции усиленной безопасности для защиты корпоративных данных. Позволяет использовать файловую систему ReFS на обычных разделах диска. Имеет функцию аналитики компьютеров – облачную службу предоставления данных о работоспособности корпоративных компьютерных устройств и готовности к обновлению операционной системы. Имеет функцию Microsoft Application Virtualization, это виртуализация и потоковая передача софта от Microsoft. В процессе установки Windows 11 Enterprise с включённым Интернетом в параметрах входа нельзя создать локальную учётную запись, для этого необходимо Интернет отключить. Срок поддержки каждой версии Windows 11 для редакции Enterprise – 3 года.
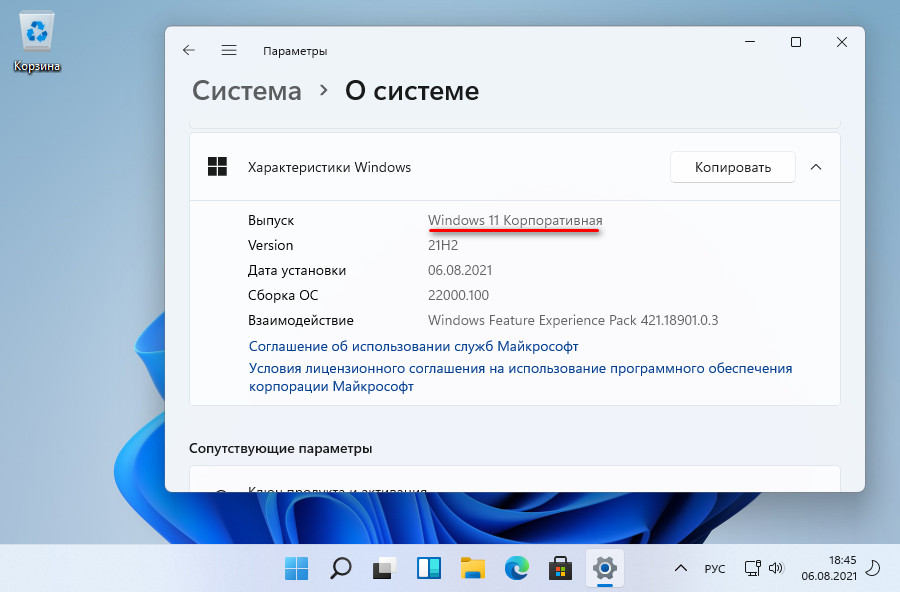
Вот это, друзья, 4 основные редакции Windows 11, которые отличаются разной поставкой функционала. Более подробно об их отличиях можете почитать в сравнении выпусков Windows 10 на сайте Microsoft. Повторюсь, Windows 11 унаследовала выпуски от Windows 10, потому суть в плане функционала редакций будет той же.
Education – редакция «Образовательная», являет собой редакцию Enterprise с её функционалом, но с возможностью удаления голосового ассистента Cortana. Главное же отличие заключается только в целевом использовании операционной системы и стоимости лицензии. Со времён Windows 10 редакция Education предназначается только для образовательных учреждений и поставляется по льготной цене. Официально приобрести редакцию Education могут ПТУ, ВУЗы, музеи, библиотеки, различные благотворительные организации как юридические лица, а также лично для себя преподаватели и студенты, обучающиеся на стационаре. Срок поддержки каждой версии Windows 11 для редакции Education – 3 года.
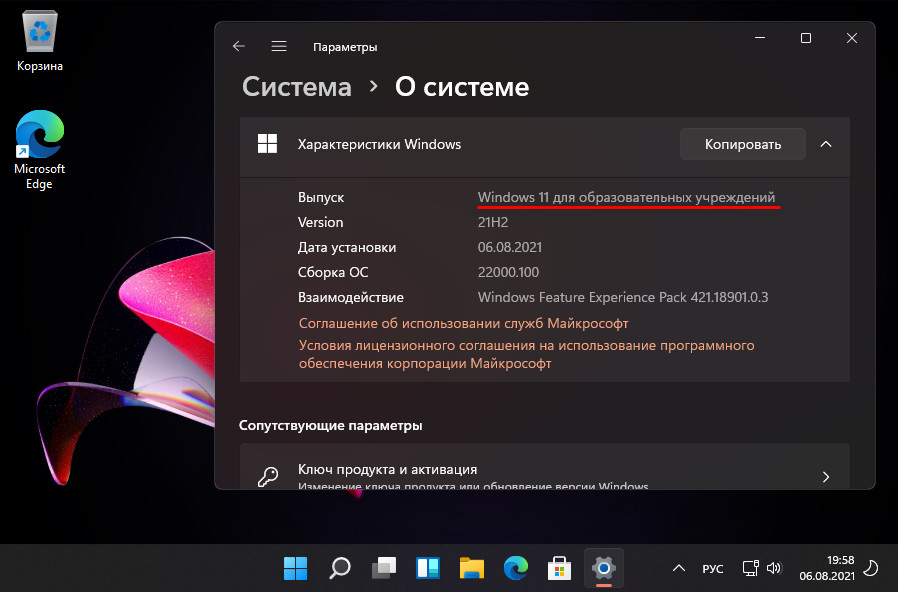
Pro Education – это выпуск на базе редакции Pro с возможностью удаления голосового ассистента Cortana, на который распространяется политика целевого использования и цены редакции Education.
Enterprise for Virtual Desktops (он же Enterprise Multi-Session) – это выпуск на базе редакции Enterprise, оптимизированный под работу операционной системы по типу узла сеанса удалённого рабочего стола.
IoT Enterprise – это выпуск на базе редакции Enterprise, оптимизированный под работу на устройствах определённого назначения типа терминалов, банкоматов, почтоматов, вывесок, телекоммуникационных систем, бортового, промышленного, транспортного, медицинского, торгового и пр. оборудования.
Срок поддержки каждой версии Windows 11 для выпусков определяется сроками поддержки редакций, на которых они базируются, если иной срок специально не указан Microsoft.
Windows 11 Cloud (SE) – специальный выпуск Windows 11, выпуск облачной операционной системы, изначально базируется на редакции Pro, но урезан в части функциональных возможностей. В спецвыпуске сделан акцент на хранении данных в облаке Microsoft OneDrive. Система не даёт доступа к диску С в системном проводнике, в ней заблокированы Microsoft Store и панель управления, нет виртуальных рабочих столов, панели виджетов и прочих функций. Ориентирована на корпоративный сектор, в частности, образовательные и торговые организации. Вероятно, будет поставляться как операционная система OEM с определёнными условиями Microsoft.
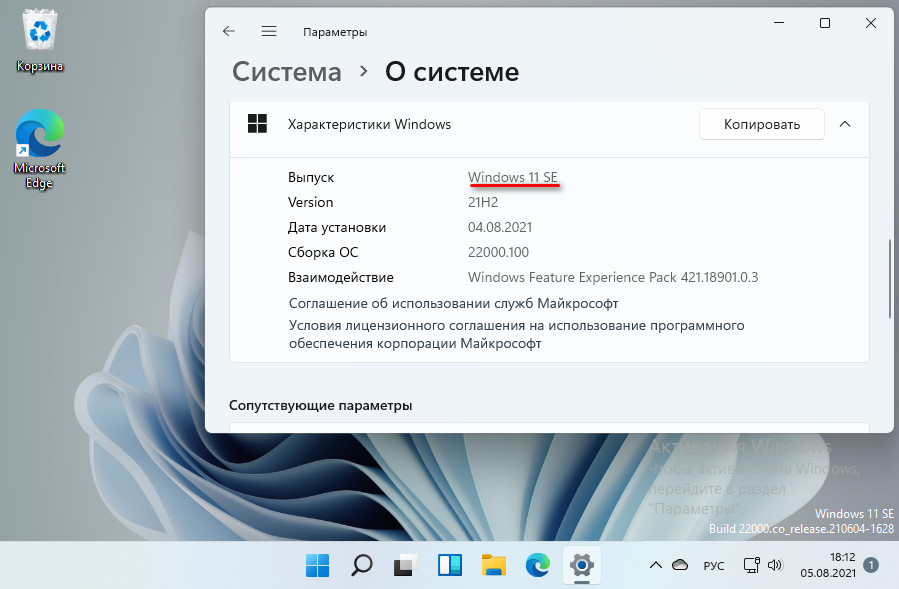
Более подробно об этом спецвыпуске можно почитать в статье «Windows 11 Cloud (SE) — облачная операционная система Microsoft».
Hello Windows Insiders, we are excited to release the first Windows 11 Insider Preview build to the Dev Channel, Build 22000.51! As we finalize the product over the coming months, we will work with you to validate the experience. You will get to try many, but not all, of the new features we showed last week in this early preview. We will bring more features such as Chat with Microsoft Teams and Android apps in the Microsoft Store over the coming months as they are ready for you – we are just getting started on this journey together!
If you haven’t yet, be sure to read our blog post on how the Windows 11 hardware requirements may impact flighting on your PC and your options to get started.
We look forward to your feedback on what you love and could love more to help make Windows 11 work best for how you work, learn, and play.
Beautiful, fresh, calm visuals and sounds
From rounded corners to the centering of content and new animations, this new visual design extends across multiple areas of Windows 11. Here are some key highlights that you will see after installing this build:

- Start: Start puts everything you need on your PC at the center with a set of pinned apps and a cloud powered “Recommended” section that shows your recently opened files from both your PC and across your devices like your smartphone with OneDrive.
- Taskbar: Taskbar is also centered with beautiful new animations. Try pinning, launching, switching, minimizing, and rearranging your apps on Taskbar to see the beautiful new animations.
- Notification Center & Quick Settings: The lower right corner of Taskbar has a button for Notification Center (WIN + N) and Quick Settings (WIN + A). Notification Center is the home for all your notifications in the OS and a full-month calendar view. Quick Settings is the place for you to manage common PC settings quickly and easily like Volume, Brightness, Wi-Fi, Bluetooth, and Focus Assist. Directly above your Quick Settings, you will see media playback controls when playing music or videos in Microsoft Edge or streaming music in apps like Spotify.
- File Explorer: We made File Explorer modern with a clean look and brand-new command bar. We have also introduced beautifully designed context menus when right-clicking in File Explorer or on your desktop. App developers will be able to extend the new context menus. We are working to publish documentation for app developers on how to do this with their apps soon.
- Themes: In addition to brand new default themes for Windows 11 for both dark and light mode, it also includes four additional themes so you can make Windows feel the way you want it to. All the new themes were designed to complement the centered Taskbar. We have also added new contrast themes for people with visual impairments such as light sensitivity. To change your theme, just right-click on your desktop and choose “Personalize”.
- Sounds: The sounds in Windows 11 have been designed to be lighter and more atmospheric. They are also slightly different depending on whether your Windows theme is in dark mode or light mode. The startup sound for Windows also makes its return in which you’ll hear when your PC boots up to the Lock screen and is ready to go for you to login.
Widgets
Widgets bring you closer to information you both want and need. Just click on the widgets icon on the Taskbar, swipe from the left using touch, or hit WIN + W on your keyboard, and your widgets slide out from the left over your desktop. You can personalize your experience by adding or removing widgets, re-arranging, resizing, and customizing the content. The set of widgets we provide currently focus on your calendar, weather, local traffic, your Microsoft To Do lists, your photos from OneDrive, sports and esports, your stock watchlist, and tips.

In addition to your Widgets, you can stay up to date with an integrated feed of personalized news with the latest content from over 4,500 global brands like, The New York Times or BBC. The news feed will adapt to show stories of interest to you, and you can tune it to see more of the content you care about.
Multitasking
Increase your productivity and creativity with these new multitasking features:

- Snap layouts: Just hover your mouse over a window’s maximize button to see available snap layouts, then click on a zone to snap the window. You’ll then be guided to snap windows to the rest of the zones within the layout with guided snap assist. For smaller screens, you’ll be offered a set of 4 snap layouts. You can also invoke the snap layouts flyout with the WIN + Z keyboard shortcut.
- Snap groups: Snap groups are a way to easily switch back to your snapped windows. To try this out, snap together at least 2 app windows on your screen. Hover over one of these open apps on the Taskbar to find the snap group and click to quickly switch back.
- Desktops: Access your Desktops via Task View (WIN + Tab) on the Taskbar. You can reorder and customize the backgrounds for each of your Desktops. You can also mouse-over Task View on the Taskbar for quick access to your existing Desktops or to create a new one!
The new Microsoft Store
With today’s build, you will be able to try out an early preview of the new Microsoft Store. We’ll continue to build and refine the Store. This build reveals a first look at the Store’s all-new design; in the coming months you’ll see us add other features detailed in last week’s blog post from Giorgio Sardo, GM for Microsoft Store.

Docking
When you undock your laptop, the windows on your external monitor will be minimized. When you re-dock your computer to your monitor, Windows puts everything back exactly where you had it before! You can find the settings for these features under System > Display > Multiple Displays.

Input (touch, inking and voice)
- Touch Keyboard personalization: To personalize your Windows experience, we have designed 13 new themes for the touch keyboard including three hardware matching themes that match the Surface colors. We have also built in a brand-new theme engine that allows you to create a fully customized theme including background images. Based on your feedback we have also introduced a setting to resize the touch keyboard.

- Voice typing launcher: Our new voice typing launcher is a quick and easy way for you to start voice typing in a selected text field. It is off by default, but you can turn it on within the voice typing settings (WIN + H to start voice typing) and then place it anywhere you would like on your screen.
- Improved Touch Gestures: Check out these new on-screen touch gestures for you to easily switch among apps and desktops with smooth transitions. The gestures are like the touchpad gestures but have thoughtful improvements designed specifically for touch. Here’s a list you can try:
Three-finger gestures:
-
- Swiping left/right – quickly switch to the last used app window.
- Swiping down – go back to the desktop (if you follow it with a swiping up, you can restore the app windows).
- Swiping up – open Task View to browse all app windows and desktops.
Four-finger gestures:
-
- Swiping left/right – switch to the previous/next desktop
- Swiping up/down – (same with three-finger ones).
- Pen menu: If you’re using a digital pen, you can open pen menu by clicking the pen icon at the lower right on your Taskbar. (If the pen icon isn’t there, you can enable it by right-clicking on Taskbar and going to Taskbar settings to enable it. By default, it contains two apps which can be customized by clicking the gear button and selecting “edit pen menu”. In the flyout, you can add up to four of your favorite drawing or writing apps in the pen menu, to open them quickly when you’re using your pen.
- Language/Input switcher: You can quickly switch between additional languages and keyboards via a switcher a switcher will show up at the lower right on your taskbar next to Quick Settings. You can also use the keyboard shortcut WIN + [Spacebar] to toggle between input methods. To add additional languages and keyboards, go to Settings > Time & Language > Language & Region.
Display improvements
- Dynamic Refresh Rate: Dynamic Refresh Rate allows your PC to automatically boost the refresh rate when you’re inking or scrolling (which means you’ll get a smoother experience) and lower when you don’t need it so that your laptop can save power. You can try out DRR on your laptop via Settings > System > Display > Advanced display, and under “Choose a refresh rate” select a “Dynamic” refresh rate. DRR is being rolled out to select laptops running the latest Windows 11 Insider Preview builds and only on laptops with the right display hardware and graphics driver will have the feature available. For more details, check out this blog post.
- Other display improvements coming in Windows 11: Auto HDR, Content adaptive brightness control (CABC) disabling, HDR support to color managed apps, and HDR certification.
Settings
We designed Settings to be beautiful, easy to use and inclusive of all your Microsoft experiences in Windows 11. Settings has left-handed navigation that persists between pages, and we have added breadcrumbs as you navigate deeper into Settings to help you know where you are and not lose your place. Settings pages are also all new, with new hero controls at the top that highlight key information and frequently used settings for you to adjust as you need. These new hero controls span across several category pages like System, Bluetooth & devices, Network & Internet, Personalization, Accounts, and Windows Update. We also have added expandable boxes for pages with a lot of settings.

The new Windows 11 setup experience
The Windows 11 setup experience (often referred to as the “out of box experience” or OOBE for short) has been redesigned with brand new colorful animated iconography and more modern light theme. This new setup experience is designed to build excitement for Windows 11 right from the moment you first turn on a new Windows 11 PC for the very first time. Based on your feedback, we have added the ability to name your PC during the setup experience.

After running through the setup experience, the Get Started app is a new first run experience app that will help you quickly get setup on a new PC. Currently, Get Started has a limited number of pages but over time, we plan to add in more content to further educate and assist people new to Windows 11.

For Insiders wanting to go the extra mile and try this experience out, you can reset your PC by navigating to Settings > System > Recovery > Reset this PC and choose to “Remove everything”. This will wipe your machine, so we recommend you back up your files before resetting your device.
Wi-Fi 6E Support
We’re excited to bring Wi-Fi 6E to the Windows ecosystem, enabling our Windows OEMs, Wireless IHVs and ecosystem partners to deliver leading edge Wi-Fi on new Windows PCs. Wi-Fi 6E is a revolutionary advancement that enables up to 3x more Wi-Fi bandwidth and will transform Wi-Fi experiences through faster speeds, greater capacity, reduced latency, and better security. Many OEMs are already shipping Wi-Fi 6E capable Windows PCs and the first Wi-Fi 6E capable access points and mesh devices are also commercially available.
Once you’re on this Insider Preview build with a Wi-Fi 6E capable PC and driver, along with a capable Wi-Fi router, it’ll just work.
You’ll need a PC that’s equipped with a Wi-Fi 6E device such as the Intel AX210™ and a capable driver. To obtain the latest driver from Intel, see the following guidance: How to Enable Wi-Fi 6E/ 6GHz Band Using Intel® Wi-Fi 6E AX210…
You’ll also need a Wi-Fi 6E capable router, such as one of these:
- ASUS ROG Rapture GT-AXE11000 Tri-band Wi-Fi 6E (802.11ax) gaming router
- Netgear Nighthawk Router | Wi-Fi 6E Router – RAXE500
- Linksys Hydra Pro 6E Tri-Band Mesh Wi-Fi 6E Router (AXE6600)
- Linksys Atlas Max 6E Tri-Band Mesh Wi-Fi 6E System (AXE8400)
Once you’re connected to your Wi-Fi 6E router, go to Windows Settings / Network & Internet / Wi-Fi and choose Adapter properties to see if you’re connected to the 6GHz network band. You can also find the Band from the command line by entering: “netsh wlan show int”.
Note that if you use the mobile hotspot in Windows or Wi-Fi Direct, these features continue to support Wi-Fi 5 (802.11ac) only.
Windows 11 + Office
Coinciding with the release of today’s Windows 11 Insider Preview build, the Office Team is releasing a preview for Office Insiders of their Office apps with a new design that will shine on Windows 11! Designed based on your feedback, the new design gives you a natural and coherent experience across all your Office apps. Learn how to be an Office Insider and try the more intuitive Office here.

Additionally, for Windows Insiders on ARM PCs – you can also try out the 64-bit version of Office for Windows on ARM. For details, see this blog post here.
Inviting you to our Inside Windows 11 website
We are bringing you behind the scenes to learn about why and how we built Windows 11. You will be able to meet our makers from Engineering, Design and Research to share their insights and unique perspectives throughout this journey. We will be posting new inside stories on a bi-weekly basis to share how we made Windows 11 happen.
Watch one of the stories we have that shows how Windows 11 was crafted to feel completely new, yet immediately familiar.
Visit Inside Windows 11.
For developers
You can download the latest Windows Insider SDK at aka.ms/windowsinsidersdk. View the top 10 things you can do to make your app great on Windows 11 including ensuring support for rounded corners in your apps.
You can also use the latest Windows Insider SDK to build apps for Windows 11 on ARM using ARM64EC.
Changes and Improvements
- We are providing estimates for how long a restart for updates would take. When your PC is pending reboot for a quality update, you will be able to see estimates on your power menu under Start, in restart notifications, on the Windows Update Settings page and inside the Windows Update icon that shows up at the lower right of Taskbar. This feature is rolling out to a subset of Insiders in the Dev Channel at first so not everyone will see this right away.
- Some Insiders will have the ability to right click on ‘Recommended’ on Start to refresh the content. This is rolling out to a subset of Insiders at first. If you get this experience, let us know what you think.
Important Insider Links
You can check out our Windows Insider Program documentation here, including a list of all the new features and updates released in builds so far. Are you not seeing any of the features listed for this build? Check your Windows Insider Settings to make sure you’re in the Dev Channel, and see the list of builds available in the Flight Hub. Submit feedback here to let us know if things weren’t working the way you expected.
Known issues with Build 22000.51
- When upgrading to Windows 11 from Windows 10 or when installing an update to Windows 11, some features may be deprecated or removed. See details here.
- Taskbar:
- Taskbar will not be shown across multiple monitors but will return in an upcoming build.
- The preview window may not display the entire window when hovering over Task View on the taskbar.
- Settings:
- When upgrading a device with multiple user accounts to Windows 11, Settings will fail to launch.
- A small set of Settings legacy pages as well as fit and finish bugs will be addressed in future releases.
- The ‘Power mode’ setting does not show up on the Power & battery page.
- When launching the Settings app, a brief green flash may appear.
- When using Quick Settings to modify Accessibility settings, the settings UI may not save the selected state.
- Start:
- In some cases, you might be unable to enter text when using Search from Start or the taskbar. If you experience the issue, press Win + R on the keyboard to launch the Run dialog box, then close it.
- We’re working on fixing an issue that’s preventing unpinning apps from Start, making the command bar in File Explorer disappear, or hiding snap. To work around these, restart your PC.
- Search:
- App icons in the Search panel may do not load, and instead appear as gray squares.
- When hovering your mouse over the Search icon on the taskbar, the third recent search does not load and remains blank.
- After clicking the Search icon taskbar, the Search panel may not open. If this occurs, restart the “Windows Explorer” process, and open the search panel again.
- When you hover your mouse over the Search icon on the taskbar, recent searches may not be displayed. To work around the issue, restart your device.
- Search panel might appear as black and not display any content below the search box.
- Widgets:
- System text scaling will scale all widgets proportionally and may result in cropped widgets.
- Launching links from the widgets board may not invoke apps to the foreground.
- When using screen reader/Narrator in widgets may not properly announce content
- Widgets board may appear empty. To work around the issue, you can sign out and then sign back in again.
- When using the Outlook client with a Microsoft account, Calendar, and To Do changes may not sync to the widgets in real time.
- Widgets may be displayed in the wrong size on external monitors. If you encounter this, you can launch the widgets via touch or WIN + W shortcut on your actual device monitor first and then launch on your secondary monitors.
- After adding multiple widgets quickly from the widgets settings, some of the widgets may not be visible on the board.
- Store:
- The install button might not be functional yet in some limited scenarios.
- Rating and reviews are not available for some apps.
We are so excited to share this and future Windows 11 Insider Previews with our Windows Insiders as we finalize the product.
We look forward to your feedback on what you love and could love more to help make Windows 11 work best for how you work, learn, and play.
Thanks,
Amanda & Brandon
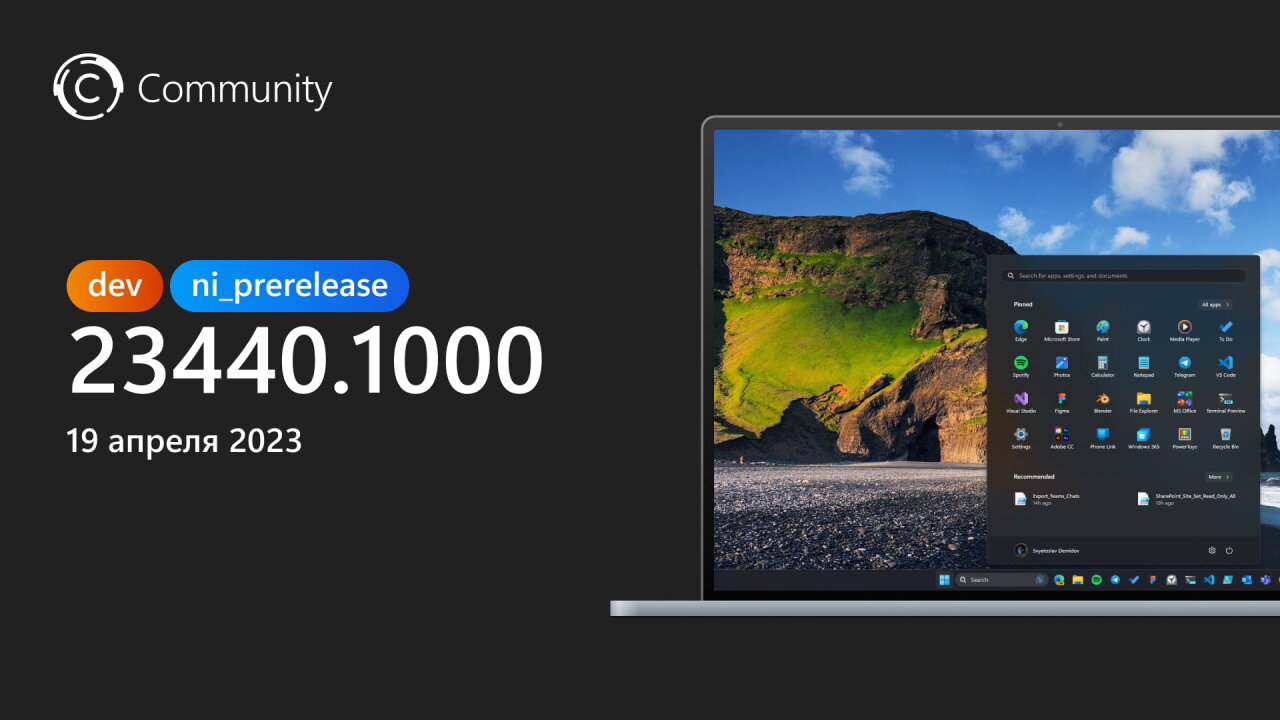
Добрый вечер, друзья! Microsoft выпустила новую предварительную сборку Windows 11 под номером 23440 для участников программы Windows Insider, использующих канал Dev.
Напомним, что инсайдеры, которые ранее были на канале Dev, автоматически переведены на новый канал Canary. Если в настройках Windows Insider вы принудительно выбрали канал Dev, находясь на сборке 25309, то вы не получите сборку 23403. Дело в том, что номер этой сборки ниже, чем у той, что вы используете. Если вы не хотите остаться на канале Canary, то вам необходимо полностью переустановить Windows 11. Подробности об изменениях вы можете найти в нашей статье.
Полный номер сборки: 10.0.23440.1000.ni_prerelease.230414-1348.
Важно! Сборки по программе Windows Insider могут быть недоступны пользователям из России и Республики Беларусь, вероятно, из-за геоблокировки. Если вас затронула эта проблема, то включите VPN, выбрав любую европейскую страну, проверьте наличие обновлений в «Центре обновления Windows», дождитесь начала загрузки и отключите VPN. Подробнее про данную ситуацию можете прочитать в нашей статье.
Команда Community рекомендует использовать либо DNS-сервер от наших коллег с сайта Comss.ru, либо VPN-сервисы, хотя некоторые из них могут не подойти для получения обновлений.
Изменения и улучшения
- Меню «Пуск»:
- Теперь в разделе «Рекомендуем» в меню «Пуск» будет отображаться новый элемент, предоставляющий быстрый доступ к информации об изменениях в текущей инсайдерской сборке Windows. Элемент представляет собой ссылку на веб-страницу, так что при нажатии откроется страница официального блога Microsoft, например, для сборки 23440 (на английском языке). Это позволит вам узнать обо всех изменениях и улучшениях, присутствующих в этой сборке. Настроить контент, отображающийся в блоке «Рекомендуем», можно в разделе «Параметры» -> «Персонализация» -> «Пуск».
- Теперь в разделе «Рекомендуем» в меню «Пуск» будет отображаться новый элемент, предоставляющий быстрый доступ к информации об изменениях в текущей инсайдерской сборке Windows. Элемент представляет собой ссылку на веб-страницу, так что при нажатии откроется страница официального блога Microsoft, например, для сборки 23440 (на английском языке). Это позволит вам узнать обо всех изменениях и улучшениях, присутствующих в этой сборке. Настроить контент, отображающийся в блоке «Рекомендуем», можно в разделе «Параметры» -> «Персонализация» -> «Пуск».
- Панель задач и системный трей:
- Теперь вы можете скрыть отображение даты и времени в системном трее. Чтобы сделать это, нажмите правой кнопкой мыши по часам на панели задач и выберите «Настроить дату и время».
- Теперь в контекстном меню для иконки «Сеть» на панели задач присутствует пункт «Диагностика неполадок».
- Поиск на панели задач:
- Microsoft изучает новое поведение «Поиска» при наведении курсора мыши на поисковую строку или выделенный текст в поиске. Компания считает, что такая модель взаимодействия может быть более удобной, так как всплывающее окно «Поиск» будет появляться при наведении курсора мыши. Функцию можно отключить, нажав правой кнопкой мыши по панели задач, выбрав «Параметры панели задач» и настроив предпочтительный режим работы с «Поиском».
- Windows Spotlight:
- Обновлена иконка Windows Spotlight, отображаемая на рабочем столе. Напомним, что для включения этой функции необходимо нажать правой кнопкой мыши на рабочем столе, выбрав пункт «Персонализация», а затем включив тему Windows Spotlight.
- Обновлена иконка Windows Spotlight, отображаемая на рабочем столе. Напомним, что для включения этой функции необходимо нажать правой кнопкой мыши на рабочем столе, выбрав пункт «Персонализация», а затем включив тему Windows Spotlight.
Исправления
- Панель задач и системный трей:
- Исправлено несколько сбоев в работе explorer.exe, которые влияли на стабильность работы панели задач.
- Виджеты:
- Обновлена логика вызова панели «Виджеты». Это позволило снизить вероятность случайного открытия панели, если вы быстро провели мышью по иконке «Виджеты» на панели задач. Если вы предпочитаете, чтобы панели «Виджеты» не открывалась при наведении курсора мыши, то вы можете отключить эту функцию в настройках.
- Проводник:
- Исправлены следующие проблемы в версии «Проводника» на базе Windows App SDK:
- Исправлена проблема, из-за которой контекстное меню появлялось вдали от того места, где вы нажали правую кнопку мыши.
- Исправлена проблема, из-за которой некоторые иконки в «Проводнике» и контекстно меню становились размытыми после изменения настроек DPI.
- Исправлена проблема, из-за которой в выпадающем меню кнопки «Создать» на панели инструментов отсутствовали какие-либо элементы.
- Исправлены следующие проблемы с разделом «Галерея»:
- Комбинация Ctrl + <колёсико мыши> теперь должна изменять размеры миниатюр.
- Исправлены проблемы с разделом рекомендуемых файлов:
- Внесены изменения для того, чтобы «Экранный диктор» корректнее озвучивал файлы.
- Исправлены следующие проблемы с подсказками комбинаций клавиш:
- Shift + нажатие правой кнопкой мыши по файлу или папке теперь вновь приводит к открытию меню «Показать дополнительные параметры».
- Сделаны изменения, чтобы «Экранный диктор» более понятно озвучивал информацию о сочетаниях клавиш после нажатия на клавишу контекстного меню.
- Исправлены следующие проблемы в версии «Проводника» на базе Windows App SDK:
- Поиск:
- Исправлена проблема, из-за которой в поле поиска некорректно отображался курсор при использовании системы на арабском языке.
- Ввод:
- Исправлена проблема, из-за которой «Сенсорная клавиатура» в некоторых случаях некорректно распознавала аппаратную клавиатуру.
- Окна:
- Исправлен сбой shellexperiencehost.exe, возникавший при отключении от другого дисплея с помощью WIN + P.
- Уведомления:
- Исправлена проблема, из-за которой не распознавались коды двухфакторной авторизации (2FA), если они были заключены в скобки.
- «Живые субтитры»:
- Исправлена проблема, из-за которой «Живые субтитры» аварийно завершали работу при первом запуске из-за проблемы с получением данных из реестра.
- Теперь на устройствах ARM64 устанавливаются все необходимые файлы для расширенной поддержки распознавания речи. После смены языка в меню субтитров больше не требуется перезапускать функцию «Живые субтитры». Однако вам необходимо удалить все установленные речевые пакеты в разделе «Параметры» -> «Приложения» -> «Установленные приложения», которые были установлены до внедрения этого исправления, а затем повторно установить из со страницы «Язык и регион».
- Исправлена проблема, из-за которой прогресс установки языковых функций на странице «Язык и регион» был скрыт.
- Исправлена проблема, которая приводила к наложению друг на друга иконки и метки «Добавить язык» в меню «Живых субтитров».
- Диспетчер задач:
- Двойное нажатие по строке заголовка окна «Диспетчера задач» теперь вновь должно приводить к разворачиванию окна на весь экран.
- Исправлен сбой в работе «Диспетчера задач», который наблюдался у инсайдеров в последних нескольких сборках.
- Специальные возможности:
- Исправлена проблема, из-за которой окно «Голосового управления» оставалось пустым после запуска.
- Исправлена проблема, из-за которой происходил сбой в работе «Голосового управления» при использовании команды для перехода к началу документа.
- Исправлена проблема, из-за которой команды «Экранного диктора» для перехода в начало (CTRL + Narrator + Home) или конец (Ctrl + Narrator + End) текста некорректно работали в браузере Edge.
Примечание. Некоторые исправления, которые перечислены выше, могут быть включены в накопительные обновления для релизных версий Windows 11.
Известные проблемы
- Поиск на панели задач:
- После обновления до сборки 23403 у некоторых пользователей может отсутствовать поле поиска на панели задач и/или настройки поиска на панели задач Microsoft знает о проблеме и работает над исправлением.
- Проводник:
- Если доступен раздел «Галерея» в «Проводнике»:
- Для первой загрузки раздела «Галерея» может потребоваться дважды нажать на соответствующий элемент на панели навигации в левой части окна.
- Обновление в реальном времени (в том числе для применения фильтра) сейчас отключено. В качестве обходного пути используйте кнопку «Обновить».
- Производительность загрузки миниатюр для облачных файлов и чрезмерное использование оперативной памяти в больших коллекциях — известные проблемы, над которыми работает Microsoft. Для проблем, связанных с производительностью, обязательно записывайте трассировку перед отправкой отзыва в Feedback Hub.
Перестройка индексирования может помочь, если отсутствуют миниатюры у облачных файлов. Для этого откройте «Параметры индексирования» и перейдите в «Дополнительные настройки», чтобы найти инструмент перестроения. - Отображение фотографий из OneDrive for Business может работать некорректно.
- Некоторые типы файлов (например, HEIC) могут отображаться некорректно или иметь низкое качество.
- Если доступны подсказки для сочетаний клавиш в контекстном меню:
- Подсказки для сочетаний клавиш могут не отображаться, если не зажата ни одна из клавиш. Нажатие на клавишу заставит их появиться.
- Проблемы с командами для рекомендуемых файлов:
- При нажатии на кнопку «Поделиться» откроется системное окно, а не окно от OneDrive.
- Если доступен раздел «Галерея» в «Проводнике»:
- «Живые субтитры»:
- Некоторые языки, отображаемые на странице «Язык и регион», поддерживают распознавание речи (например, корейский), но пока не поддерживают живые субтитры.
- Скорость отображения субтитров может быть ниже при использовании языков, отличных от английского. Также отсутствует определение языков, отличных от английского (США), а значит могут отображаться неправильные субтитры для речи, отличной от языка субтитров.
Желаем вам удачного обновления!
Источник