I recently installed windows 11, it will be necessary to be patient for the wikis (they arrive soon)
📖 Description
Hello everyone and welcome to this repository 👋!
You can find all the commands, scripts, registry keys, configuration, tutorials and more that I use to optimize my Windows 10/11 to get the best performance from my PC
📋 Recommendations
Here are my recommendations after a clean installation of windows 10 or 11
- Make all updates from windows update
- Make all updates from windows store
- Install the latest version of winget
All these recommendations will help us to have a common base
⚠ Important notes
1. Don’t forget to run all scripts as administrator, it’s important to have the necessary access for the scripts to work at their best
2. I do not guarantee personal support and I am not responsible if you have a problem. If a problem is recurrent I will be happy to make the changes myself
📚 Wikis
I’m working hard to explain everything in the wiki pages… read it it’s important ! you’ll find tips, tweaks and many other things… there is nothing here in the readme.
Here are the wikis available
- Download Windows ISO
- Download windows 10 iso
- Download Windows 11 iso
- Download Windows 11 iso without the requirements
- Temporary files
- TaskBar page
- Host file
- Nvidia Drivers
🤝 Contributions
the repository is open to suggestions, contributions and all other forms of help.
To contribute it’s easy, just :
- Explain what it does exactly
- Sources of information if possible
- Pull request
For any contribution, it will be signed and thanked with the nickname of the person
Вот уже много лет я поддерживаю Sophia Script for Windows, крупнейшего PowerShell-модуля на GitHub для тонкой настройки Windows 10 и Windows 11.
После бесконечных правок мы хотим показать вам SophiApp — графический наследних Sophia Script for Windows: бесплатная и полностью опенсорная программа для тонкой настройки Windows 10 и Windows 11.
И все эти время у меня была идея сделать ее графическую версию, чтобы показать пользователям, каким должен быть современный твикер для Windows, какие функции может в себе нести, а главное — посыл программы: настроить (а не оптимизировать) ОС официальным образом, задокументированным Microsoft, ничего не сломав и не обещая мнимое увеличение производительности, чем грешат аналогичные программы, вв��дя целенаправленно пользователей в заблуждение.
После бесконечных правок мы хотим показать вам SophiApp — графический наследних Sophia Script for Windows: бесплатная и полностью опенсорная программа для тонкой настройки Windows 10 и Windows 11.
К сожалению, она все еще далеко не идеальна, и уже пришло понимание, что нужна версия 2.0 с более современным UI и UX, но первый блин, вроде как, не оказался комом.
Программа все это время делалась на голом энтузиазме, и мы искренне хотим, чтобы пользователи Windows перестали воспринимать так называемые твикеры как что-то по определению вредное, не несущее пользы, а узнали, как можно настроить современные Windows 10 и 11, и что они в себе таят.
И для любителей CLI: скачать всегда самую последнюю версию SophiApp, распаковать, удалить архив и открыть папку с программой автоматически. Просто вставьте команду в PowerShell (можно без прав администратора). Программа не будет автоматически запущена.
irm app.sophi.app -useb | iex
Сделали для вас Inestic и я.
- Динамически отрисовывающийся UI: все элемент НЕ захардкожены;
- Больше 130 твиков;
- SophiApp использует паттерн MVVM;
- Поддержка многопоточности;
- SophiApp проверяется статическим анализатором, лицензию на который предоставили в PVS-Studio (да, я прямо им писал:));
- Все билды компилируются в облаки с использованием GitHub Actions. Вы можете сравнить хэш-сумму архива на странице релиза с хэш-суммой в облачной консоли на шаге «Compress Files», чтобы быть уверенным, что архив не подменялся после релиза (для открытия облачных логов вы должны было залогинены в учетную запись GitHub);
- Приложение отображает текущее состояние каждой функции в UI;
- Описание к функциям;
- Имеет встроенный движок поиска по заголовкам и описанию;
- Программа поддерживает темную и светлую темы. Может менять тему мгновенно в зависимости от выставляемого режима приложений в Windows;
- Настроить конфиденциальность и телеметрию;
- Выключить заданий диагностического характера в Планировщике заданий;
- Настроить UI и персонализацию;
- Правильно и до конца удалить OneDrive, не нарушив целостность ОС;
- Удалить UWP-приложения, отображая локализированные имена пакетов. Список приложений рендерится динамически, используя локальные иконки самих приложений. Ничего не захардкожено;
- Скачать и установить расширение «HEVC Video Extensions from Device Manufacturer» из Microsoft Store с сервера Microsoft, используя парсер от https://store. rg-adguard. net, чтобы появилась возможность открывать файлы формата. heic и. heif;
- Создать задание «Windows Cleanup« по очистке неиспользуемых файлов и обновлений Windows в Планировщике заданий. Перед началом очистки всплывет нативный тост, где вы сможете выбрать отложить ли, отменить или запустить задание;
- Создать задание «SoftwareDistribution» по очистке папок %SystemRoot% \SoftwareDistribution\Download и %TEMP% в Планировщике заданий;
- Настроить безопасность Windows;
- Огромное количество твиков по кастомизации проводника и контекстного меню;
- Все настройки проводятся задокументированными возможностями ОС, что исключает шанс навредить работоспособности системе.
- Windows 10 2004/20H2/21H1/21H2 x64;
- Windows 11 21H2;
- Windows 11 Insider Preview (Beta- и Dev-каналы) (22509+).
- Чтобы запустить SophiApp, вы должны быть единственным вошедшим пользователем с права администратора на ПК
- Правильная работоспособность программы гарантируется лишь в при использовании оригинального образа ОС. SophiApp может не работать на сборках Windows. Особенно если сборка была сделана сборщиками, которые целенаправленно ломают Microsoft Defender и выключает телеметрию, удаляя с корнем системные компоненты. То же касается и сторонних твикеров.
- Необходимы сборки 1151 и 556 (и выше) для Windows 10 и Windows 11 соответственно.
- Некоторые функции зависят от доступа в интернет. При отсутствии последнего соответствующие функции будут скрыты в UI до тех пор, пока не появится доступ;
- Вы можете включить скрытые функции в UI, включив «Расширенные настройки» в Настройках программы. Скрытые функции будут помечены соответствующей шестеренкой;
- После закрытия SophiApp будет автоматически создан лог-файл, который можно прикрепить, если возникла проблема, чтобы помочь нам понять, что пошло не так. Лог-файл не содержит никакую персональную информацию.
При запуске будет проведена проверка на наличие проблем в ОС, о чем пользователь будет уведомлен.
- Некоторые функции зависят от доступа в интернет. При отсутствии последнего соответствующие функции будут скрыты в UI до тех пор, пока не появится доступ;
- Вы можете включить скрытые функции в UI, включив «Расширенные настройки» в Настройках программы. Скрытые функции будут помечены соответствующей шестеренкой;
- После закрытия SophiApp будет автоматически создан лог-файл, который можно прикрепить, если возникла проблема, чтобы помочь нам понять, что пошло не так. Лог-файл не содержит никакую персональную информацию.
Кроме русского, SophiApp переведена носителями на английский, украинский, немецкий и итальянский языки.
Если вам интересны новости ИТ и технологий из первоисточников на английском, можете подписать на мой новостной канал Sophia News, а обсудить их в чате Sophia Chat, где можно задать вопросы по SophiApp, Sophia Script, ПК, ОС, а также попросить написать код для автоматизации чего-либо на PowerShell.
Все баги и пожелания можете оставлять здесь или создать Issue на GitHub.
Windows 11 installations often come loaded with unnecessary apps, pre-set options, and features that can slow down your PC or clutter your workflow. Winhance provides a centralized, open-source solution for removing unwanted software, controlling privacy and security settings, and fine-tuning your system for better speed and usability.
Remove Unwanted Windows Apps and Features
Pre-installed applications and optional features can consume storage, slow down startup times, and introduce distractions. Winhance addresses this by offering a simple dashboard where you can select which apps and features to keep or remove.
Step 1: Download Winhance from the official website or GitHub repository. Choose the installer or portable version based on your preference.
Step 2: Open Winhance and navigate to the Software & Apps section. The interface lists installed Windows apps, legacy capabilities, and optional features, each with a checkbox and status indicator.

Step 3: Select the apps or features you want to remove by checking their boxes. For example, you can target Microsoft Edge, OneDrive, Copilot, Bing News, 3D Viewer, or other bundled software.

Step 4: Click Remove Selected Items at the top right. Winhance executes removal scripts and sets up scheduled tasks to prevent the reinstallation of these components during Windows Updates. This ensures that removed apps do not return after system updates or restarts.

Removing bloatware improves system responsiveness and frees up resources for applications you actually use. If you accidentally remove something needed later, Winhance allows reinstallation of most default apps through its interface.
Install Essential Third-Party Software Efficiently
Setting up a new Windows environment often involves downloading and installing multiple applications one by one. Winhance streamlines this process by providing a curated list of useful third-party tools directly within its dashboard.
Step 1: In the External Software section, browse categories such as browsers, multimedia tools, document viewers, productivity apps, and security utilities.

Step 2: Check the boxes for any programs you want to install, such as Brave, DuckDuckGo, VLC, Audacity, 7-Zip, or Proton VPN.

Step 3: Click Install Selected Items. Winhance automatically downloads and installs each selected app using the Windows Package Manager (WinGet), saving you time and reducing the risk of downloading from unofficial sources.

This approach is similar to tools like Ninite but with more integration into system setup and configuration. You can also save your selection as a configuration file, making it easy to replicate your preferred setup on new machines or after a fresh install.
Optimize Security, Privacy, and Performance Settings
Windows 11 includes a wide range of settings for security, privacy, gaming, power management, and updates. Navigating these options through built-in menus can be time-consuming and confusing. Winhance consolidates these controls into a single, organized dashboard for quick access and adjustment.
Step 1: Open the Optimize tab in Winhance. Here, you’ll find grouped controls for security, privacy, gaming, updates, and power settings, each with explanatory tooltips and toggle switches.

Step 2: Adjust Security Settings such as User Account Control (UAC), Windows Defender, and firewall preferences. For example, you can set the UAC notification level with a slider or toggle Defender on or off as needed.

Step 3: Refine Privacy Settings by disabling features like activity history, camera access, personalized ads, and telemetry. This reduces background data collection and improves personal privacy.

Step 4: Tweak Gaming and Performance options including CPU/GPU prioritization, network traffic shaping for games, disabling unnecessary visual effects, and optimizing File Explorer search. These changes can reduce input lag and boost frame rates for gaming sessions.

Step 5: Manage Windows Updates by disabling or delaying automatic updates, turning off forced restarts, and controlling update notifications. If you’re on a metered connection, you can prevent updates from downloading in the background.

Step 6: Configure Power Settings such as hibernation, power throttling, and power plan selection to match your usage patterns—whether you prioritize performance or battery life.

Each setting has a status indicator to warn if a registry value is missing or a restart is needed to apply changes. This immediate feedback helps avoid misconfigurations and ensures your adjustments take effect as intended.
Customize the Windows Interface and Workflow
Personalizing the look and feel of Windows 11 can make daily tasks more efficient and enjoyable. Winhance centralizes customization options for themes, the taskbar, Start menu, File Explorer, and notification behaviors.
Step 1: Go to the Customize tab. Use the theme selector to switch between light and dark modes instantly.

Step 2: In the Taskbar section, unpin unnecessary icons such as Copilot, Meet Now, Task View, and Windows Chat. You can also align the taskbar to the left and control which system tray icons are visible.

Step 3: Adjust Start Menu settings to remove recommended files, hide recently added apps, or set a More Pins layout for quicker access to your favorite programs.

Step 4: Fine-tune File Explorer by enabling full path display, showing file extensions, forcing thumbnails, or restoring the classic context menu. These tweaks simplify file navigation and reduce accidental misclicks.

Step 5: Manage Notifications by disabling lock screen pop-ups, hiding system tips, or muting notifications during focus periods. This reduces interruptions when you’re working or gaming.

All customization changes are applied immediately, and you can save your entire configuration for easy import later. While some advanced tweaks (like automated theme switching or hiding the taskbar completely) aren’t yet included, Winhance covers the most-requested personalization settings.
Using Winhance via PowerShell
For users who prefer scripts or need automation, Winhance started as a PowerShell utility and still supports command-line execution. This is particularly useful for IT professionals deploying custom configurations across multiple machines.
Step 1: Download the Winhance.ps1 script from the GitHub repository.
Step 2: Open an elevated PowerShell session and run the following command to download and execute the latest version:
Invoke-RestMethod "https://github.com/memstechtips/Winhance/raw/main/Winhance.ps1" | Invoke-Expression
Step 3: Accept the disclaimer. Winhance will automatically back up your registry before making any changes.
Step 4: Use the script’s interactive prompts to select which apps to remove, which features to install, and which settings to adjust. The script creates scheduled tasks to maintain your chosen configuration after reboots and updates.
While the PowerShell version offers less granular control than the GUI app, it’s suitable for batch deployments or headless environments. Manual editing of the generated scripts may be required to reverse changes or exclude specific apps from future removals.
Winhance provides a practical way to streamline Windows 11 by removing clutter, installing essential tools, and centralizing system tweaks. Saving your configuration lets you quickly replicate your preferred setup across devices or after a clean install.
-
#1
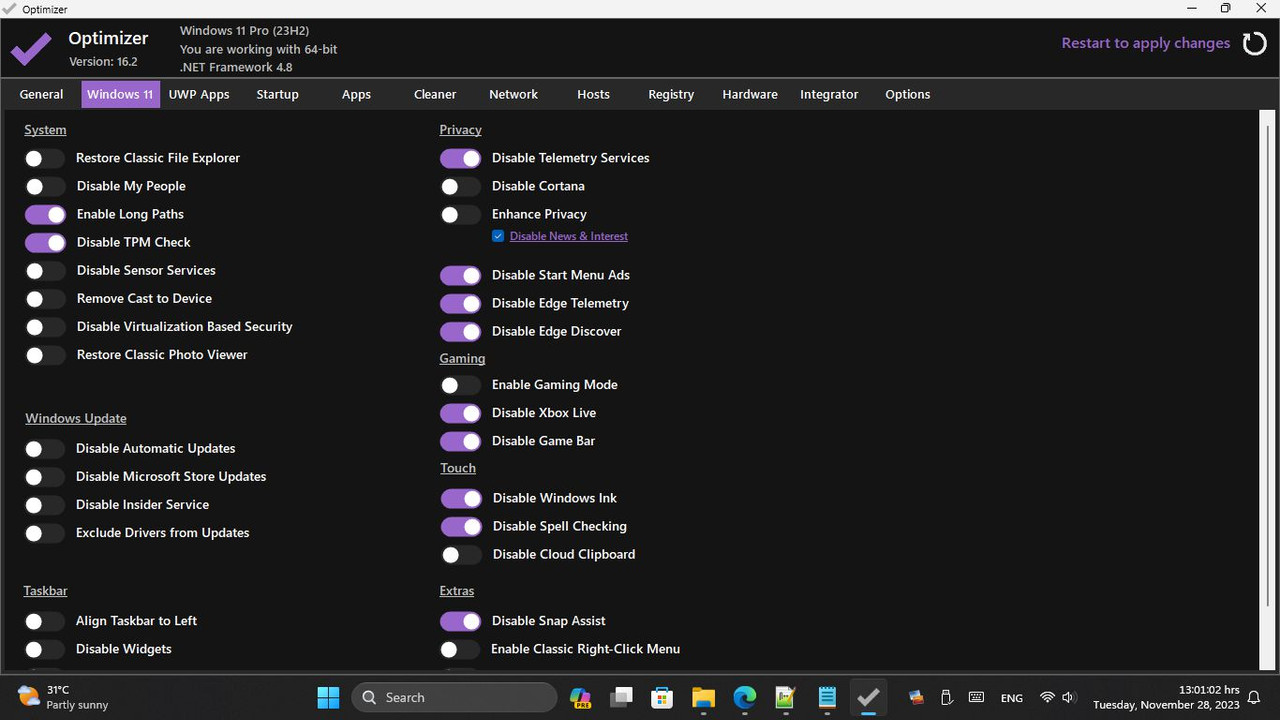
Welcome to Optimizer, an advanced configuration utility designed to enhance your privacy and security on Windows. This tool is highly recommended for use after a fresh installation of Windows to achieve maximum privacy and security benefits. Depending on your Windows version, Optimizer can also help you apply specific system tweaks.
Key Features:
-
Full multilingual support (24 languages available)
-
Enhance system and network performance
-
Disable unnecessary Windows services
-
Turn off Windows telemetry, Cortana, and more
-
Disable Office telemetry (works with Office 2016 or newer)
-
Stop automatic Windows 10 updates
-
Download multiple useful apps quickly
-
Disable CoPilot AI in Windows 11
-
Uninstall UWP apps
-
Clean system drive and browser profiles
-
Fix common registry issues
-
Ping IPs and assess latency
-
Search IPs on SHODAN.io
-
Quickly change DNS server (from a pre-made list)
-
Flush DNS cache
-
Remove unwanted startup programs
-
Edit your HOSTS file
-
Identify and terminate file lock handles
-
Hardware inspection tool
-
Add items to the desktop right-click menu
-
Define custom commands for the run dialog
-
Support silent runs using a template file
Download here https://github.com/hellzerg/optimizer?search=1
-
#2
My Contribution of Registry Entries (New List 17th April 2024)
- DNS.txt
- Rebuild Icon Cache.bat
- Offline Insider Enrollment.cmd
- Add Compact OS Context Menu.reg
- Add Component Store Clean Context Menu.reg
- Add Co-Pilot Button Taskbar.reg
- Add Copy — Move To Folder To Context Menu.reg
- Add E Drive Bottom of Navigation Pane of File Explorer.reg
- Add E Drive Top of Navigation Pane of File Explorer.reg
- Add Reset Permissions Context Menu.reg
- Add Run As Administrator Context.reg
- Add User Folder Explorer.reg
- Administrators UAC Elevate Without Prompting.reg
- Always Enable Local Security Authority Protection With UEFI Lock.reg
- Always Enable Local Security Authority Protection Without UEFI Lock.reg
- Change Insider Settings to Beta Channel.reg
- Change Insider Settings to Canary Channel.reg
- Change Insider Settings to Dev Channel.reg
- Change Insider Settings to Release Preview Channel.reg
- Classic Windows Explorer Style.reg
- Default Moden File Explorer With Command Bar.reg
- Default User Choice Local Security Authority Protection.reg
- Disable All Advertisement & Tailored Experiences.reg
- Disable Apply Default Account Picture.reg
- Disable AutoDiscardSleepingTabs — Microsoft Edge.reg
- Disable Local Security Authority Protection.reg
- Disable Peek For Current User.reg
- Disable Quick Access Menu.reg
- Disable Show More Option.reg
- Enable Apply Default Account Picture.reg
- Enable AutoDiscardSleepingTabs — Microsoft Edge.reg.reg
- Enable Co-Pilot Button Taskbar.reg
- Faster Explorer.reg
- Folder Fixer — Rename.reg
- Permanently Delete — Context Menu.reg
- Remove All User Folders.reg
- Remove Compact OS Context Menu.reg
- Remove E Drive Botton of Navigation Pane of File Explorer.reg
- Remove Managed By Your Organization — EDGE.reg
- Restore Default System Font.reg
- Show Firewall Network Protection.reg
- Show Ransomware System Security.reg
- Show Virus Threat Protection.reg
- Take Ownership.reg
- Turn OFF Local Security Authority Protection.reg
- Turn OFF Microsoft Defender SmartScreen — Edge.reg
- Turn On END TASK.reg
- Turn ON Local Security Authority Protection.reg
- Turn ON Microsoft Defender SmartScreen — Edge.reg
- Turn ON Seconds Taskbar Clock.reg
For additional context menu entries use EC Menu here Easy Context menu v1.6 Sordum https://www.sordum.org › easy-context-menu-v1-6
Downloads
List.rar
This file has been shared with you on pixeldrain
pixeldrain.com
©2025 GitHub中文社区论坛GitHub官网网站地图
- GitHub on X
- GitHub on Facebook
- GitHub on LinkedIn
- GitHub on YouTube
- GitHub on Twitch
- GitHub on TikTok
- GitHub’s organization on GitHub
