
Выход новой операционной системы Windows 11 вызвал немало вопросов у пользователей старых компьютеров. Дело в том, что Microsoft установила для нее довольно высокие минимальные системные требования.
На практике установить «одиннадцатую» Windows на ПК со старым железом все-таки возможно.
Главное — правильно подготовить установочный носитель. А именно — нужно не только обойти проверку системных требований, но и выбрать подходящую схему разделов жесткого диска. Давайте разберемся, как все это сделать.
Итак, для начала необходимо скачать оригинальный установочный образ Windows 11, например с официального сайта Microsoft. После этого запускаем бесплатную утилиту Rufus, вставляем в компьютер пустой USB-накопитель нужного объема и настраиваем создание загрузочного диска.
В меню Rufus выбираем скачанный ранее образ Windows 11, ставим галочки напротив пунктов «Отключить проверки онлайн» и «Отключить проверки совместимости с аппаратным обеспечением». Это позволит обойти проверку соответствия компьютера формальным системным требованиям MS.
Однако на этом настройка еще не закончена. Необходимо правильно выбрать схему разделов жесткого диска. Это важный момент, от которого зависит, сможет ли старая машина загрузиться с подготовленного USB-накопителя.
Дело в том, что на компьютерах, выпущенных больше 5-7 лет назад, скорее всего, используется устаревшая схема разделов MBR. Она несовместима с более новой схемой GPT, которую по умолчанию применяет установщик Windows 11.
Чтобы определить текущую схему разделов жесткого диска, нажимаем сочетание клавиш Win+R, вводим diskmgmt.msc и нажимаем Enter. В открывшемся окне щелкаем правой кнопкой мыши по записи «Дисковое управление 0» и в контекстном меню выбираем «Свойства».
На вкладке «Тома» смотрим параметр «Схема разделов». Если там указано «Основная загрузочная запись (MBR)» — перед нами компьютер со схемой MBR. В этом случае в Rufus нужно выбрать схему разделов «MBR» и справа от нее режим BIOS.
Теперь можно нажимать кнопку «Старт» и создавать загрузочную флешку для установки Windows 11. При первом запуске с нее компьютер загрузится в режиме совместимости с MBR, и процесс установки пройдет корректно.
Как видите, ничего сложного в обходе системных требований Windows 11 на самом деле нет. Главное — правильно настроить параметры создания установочного USB-накопителя. Этот метод подойдет для абсолютного большинства компьютеров возрастом 5-7 лет и старше. Единственное ограничение — наличие процессора с поддержкой инструкций SSE2. Но такие CPU появились еще в пентиумах 4 поколения в начале нулевых годов.
Преимущества установки Windows 11 на старый ПК
Почему же имеет смысл ставить Windows 11 на компьютер со старым «железом»? Новая «одиннадцатая» Windows имеет ряд преимуществ по сравнению с Windows 10:
1. Новый дизайн интерфейса. Визуально Windows 11 выглядит свежее, современнее. Плавные анимации, округлые углы, новый центр уведомлений — графическая оболочка стала удобнее.
2. Улучшенная производительность. Несмотря на более высокие системные требования, в ряде приложений Windows 11 работает быстрее предшественника. Это заметно как на новых компьютерах, так и на старых.
3. Усовершенствованный Microsoft Store. Обновленный цифровой магазин приложений по функциональности и ассортименту приблизился к конкурентам вроде App Store от Apple.
4. Android-приложения. В Windows 11 можно запускать мобильные Android-программы благодаря встроенной подсистеме Windows Subsystem for Android. Это открывает доступ к миллионам приложений.
5. Улучшенная поддержка мониторов с высоким разрешением. Если ваш ПК подключен к монитору 2K, 4K или 8K, вы заметите более четкое и качественное изображение в Windows 11.
6. Поддержка новейших технологий. DirectStorage, Auto HDR, DirectX 12 Ultimate — эти и другие передовые технологии доступны только в «одиннадцатой» версии OS.
7. Усовершенствованная безопасность. Функции вроде безопасного загрузчика, улучшенного шифрования BitLocker, защиты от фишинга — все это делает «одиннадцатую» Windows самой безопасной на сегодня.
Как видите, новая операционка получила множество полезных обновлений по сравнению с Windows 10. Поэтому установка на старый ПК имеет смысл — вы сможете по-новому взглянуть на возможности вашего компьютера.
Возможные проблемы и их решения
Стоит отметить, что на некоторых старых компьютерах могут возникнуть проблемы совместимости отдельных компонентов аппаратного обеспечения с Windows 11. Чаще всего это касается видеокарт и драйверов к ним.
Например, видеочипсеты до 2012 года выпуска могут не поддерживаться встроенными драйверами Windows 11. В этом случае после установки вы можете столкнуться с некорректным разрешением или частотой обновления экрана.
Решается проблема установкой специальных драйверов от производителя видеокарты. Их можно скачать на официальном сайте производителя видеочипа. Для видеокарт Nvidia и AMD выходят актуальные драйвера и для довольно старых моделей.
Другая распространенная проблема — отсутствие драйверов для старых материнских плат в «чистой» Windows 11. Из-за этого могут не работать звук, сеть, USB-порты на материнке. В таком случае требуется установка драйверов от производителя материнской платы.
Наконец, на некоторых системах со старыми процессорами могут возникать проблемы с производительностью и тормозами из-за отсутствия оптимизации Windows 11 под эти CPU. Здесь поможет либо откат на Windows 10, либо апгрейд железа.
Тем не менее в большинстве случаев установка «одиннадцатой» Windows на компьютер возрастом 5-7 лет пройдет без каких-либо серьезных проблем. Главное — использовать корректную схему разделов при подготовке установочного носителя, как описано в начале статьи. А в случае возникновения неполадок с драйверами или производительностью их можно решить установкой актуальных драйверов или настройкой системы.
+24
торрент обновлен 27-02-2024, 10:57
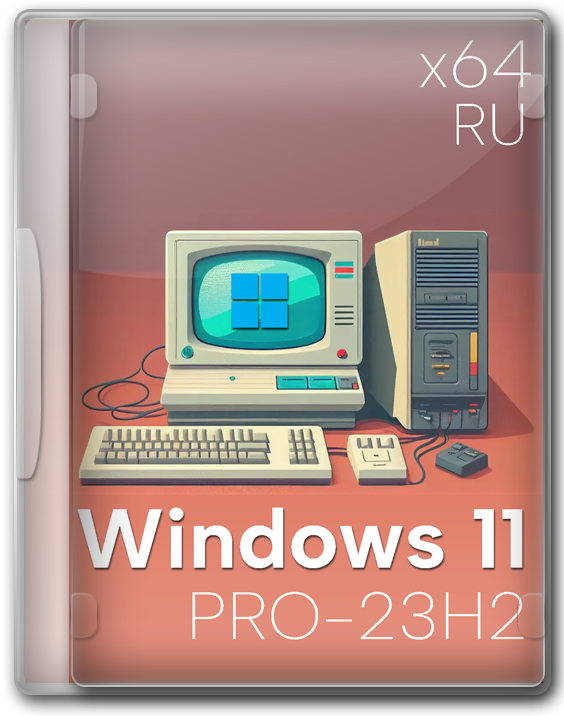
Подходит ли Windows для вашего ПК?
Несмотря на системные ограничения ОС Виндовс 11 по железу, теперь это касается исключительно оригинального образа, а вот сборка Виндовс 11 64 бит 23H2 Профессиональная с легкостью станет на слабый ПК. Оптимизированная версия Виндовс 11 не требует наличия TPM 2.0 и SecureBoot, что очень важно для старых компьютеров. Скачать Windows 11 для слабых ПК x64 Pro 23H2 на русском через торрент или по прямой ссылке iso образ на компьютер, следующий этап — создания установочной флешки и после уже переустановка. Но сперва убедитесь в совместимости вашего компьютера и ОС Виндовс 11 по системным требованиям они ниже в описании. Немаловажно подготовить драйвера, это единственное с чем могут возникнуть трудности, если у вас «допотопный комп» вероятно всего потребуются знания в установки драйверов, в другом случае есть Драйвер Пак. Одним из главных достоинств данной ОС является универсальность – она оптимально подойдет как для использования на домашнем компьютере, так и для офисов небольших компаний. В любом случае вы получите возможность работать с локальными сетями и общими файлами без каких-либо дополнительных инструментов. Также вы сможете получать удаленный доступ к рабочему компьютеру (при условии, что на нем также установлена Windows 11 Pro 23H2 64 бит) из любой точки мира через интернет. Скачать Виндовс 11 Профессиональную x64 23H2 стабильный образ могут не только владельцы старых ПК, но и игровых машин автор сделал все, чтобы аппаратные ресурсы компьютера использовались по полной программе и не распылялись на дополнительные фоновые процессы. Облегченная версия Windows 11 23H2 x64 Pro — 22635.3209 оптимален и для старых компьютеров – вы сможете использовать самую современную операционную систему без ограничений. Важно понимать, что сборка создавалась под личные предпочтения, некоторые службы и компоненты отключены или вовсе удалены, это касается телеметрии, а браузер Edge вырезан, но взамен установлен Хром. По умолчанию выключен Defender — встроенный защитник, его можно задействовать или установить более надежную замену, к примеру, NOD32 или Dr.Web все лучше, чем Дефендер. Для переустановки понадобится флешка на 4 Гб или любой другой внешний носитель, создаем загрузочный накопитель, а установка пройдет в полуавтоматическом режиме.
-
Версия:
22635.3209 — Windows 11 23H2 x64 PRO by [GX] Ru — 27.02.2024
-
Разработчик:
Microsoft
-
Язык интерфейса:
Русский
-
Разрядность:
64 bit
-
Лечение:
-
Размер:
3.6 Гб
Торрент ссылка
Прямая ссылка
Описание
Требования к ПК: В отличие от оригинальной операционной системы, Виндовс 11 Профессиональная 64 бит займет на локальном накопителе примерно 12 Гб, хотя при установке система будет требовать 64 Гб. Оставшееся место все равно пригодится для установки программ или драйверов. Рекомендуемый объем оперативной памяти – 4 Гб, но это не минимум. Вы сможете установить Windows 11 23H2 64 бит на компьютер с 2 Gb RAM, но при этом не гарантируется высокая производительность. Подходит любой 64 битный процессор с частотой от 1 ГГц – главное 64-х битная архитектура и 2 или более ядра. Система отображает обои рабочего стола в высоком качестве, поэтому для корректного вывода видео понадобится монитор с разрешением не ниже 720p и видеокарта с поддержкой WDDM 2.0, а также DirectX 12. Для установки операционной системы не нужна поддержка Доверенного платформенного модуля TPM 2.0. Кроме того, установка Виндовс 11 Про x64 2024 может запускаться из-под любого типа БИОС, а не только из-под UEFI.
Скриншоты:
Отключено и удалено
• Контроль учетных записей UAC, Абсолютно бесполезная служба, которая постоянно требует подтвердить запуск исполняемых файлов, чем серьезно раздражает большинство пользователей.
• Защитник — встроенная служба для борьбы с потенциальными угрозами, не справляющаяся со своими задачами. Все равно потребуется установка стороннего антивируса, который будет меньше нагружать компьютер и более эффективно противостоять угрозам.
• Телеметрия и остальные компоненты, занимающиеся сбором информации о действиях пользователя. В связи с этим конфиденциальность Виндовс 11 Про x64 на самом высоком уровне.
• Смарт Скрин — сетевой экран, который может блокировать по не понятным причинам абсолютно безопасные ресурсы и, в то же время, пропускает фишинговые ресурсы.
• Приложения и Магазин, без них Виндовс 11 x64 стала гораздо легче и быстрее. Кроме того, отсутствие Microsoft Store гарантирует отсутствие назойливых рекламных предложений и автоматического скачивания рекомендованного контента.
• Автоматическое обновление Windows 11 Pro – таким образом вы сможете выбирать какие апдейты устанавливать, а какие игнорировать. Кроме того, заниматься этим можно в удобное для себя время.
• Резервирование хранилища под временные файлы обновлений. 7 Гб дополнительного пространства на системном томе никому не помешают, особенно если ставить на SSD небольшого объема.
• Браузер Edge, не способен обеспечить комфортный веб-серфинг, а также высокую скорость скачивания. Автор переустановил Хром а также рекомендуем заранее скачать Яндекс с Алисой.
Возврат некоторых компонентов
Если вам необходим Защитник, его всегда можно вернуть при помощи встроенной в операционную систему программы W11 Defender Recovery. Это делается в пару кликов – запустите прогу от имени администратора и нажмите кнопку Start. Когда скрипт отработает, компьютер автоматически перезагрузится, а при первом подключении к интернету будут подгружены новые базы.
Также присутствует утилита Edge Remover, позволяющая восстановить браузер. Необходимо открыть архив и распаковать его в новую папку на системном разделе локального накопителя. После этого запустите исполняемый файл Start Edge Remover и подождите пару минут. Магазин устанавливается при включенном интернете через командную строку или Power Shell. Введите wsreset –I и подождите несколько минут пока не завершится тихая установка. Запуск консоли должен осуществляться от имени администратора.
Часто задаваемые вопросы FAQ
1. Как пользоваться Copilot?
Встроенная в сборку Виндовс 11 x64 23H2 нейросеть абсолютно бесплатна, но для резидентов РФ потребуется VPN соединение, так как некоторые сетевые функции Копилота на территории России недоступны.
2. Как записать образ на флешку?
Оптимальный вариант – утилита Rufus. В ней минимальное количество настроек, так что разберется даже новичок. Альтернативный вариант – UltraISO.
3. Почему реагируют антивирусы?
При скачивании Windows 11 23H2 x64 подобные программы рекомендуется отключать. Дело в том, что вместе с системой вы скачиваете утилиту для автоматической активации ОС, не имеющую цифровой подписи и относящейся антивирусами к разделу потенциально опасного ПО.
| Активация | Выполнена — автоматическая активация в ходе установки — Digital Activation W10 |
| Обновления | Работает но отключены ( ЦО переведен в ручной режим ) |
| Режим восстановление системы | Отключен |
| Защитник Виндовс — Defender | Удален, но в раздаче добавлен софт W11 Defender Recovery для восстановления |
| Телеметрия | Все шпионские компоненты удалены, безвозвратно |
| UWP приложения, Edge и OneDrive | Вырезаны, но Edge можно вернуть утилитой EdgeRemover, находится в корне папки с образом |
| Магазин (Microsoft Store) | Вырезан, восстановить можно через команду wsreset -i при включенном интернете в PowerShell от имени администратора |
| Также удалены | Приложение Люди, Карты, Метро, Кортана и Xbox |
Просмотров: 61 251
Обсуждения — комментарии Windows 11 для слабых ПК x64 Pro 23H2 на русском:
В этой публикации, друзья, рассмотрим урезанную сборку Windows 11 — Tiny11 (переводится как крошечная 11). Создана командой энтузиастов NTDEV с целью установки на старые ПК и ноутбуки. В ней не работают системные требования Windows 11, компьютеры не должны им соответствовать. Достаточно, чтобы устройство имело 2 Гб оперативной памяти и дисковое пространство 20 Гб и более. Tiny11 облегчена: из неё удалены эффекты оформления системного интерфейса и вырезан кое-какой функционал, не нужный обычным пользователям. И что важно: Tiny11 не получает обновлений Windows. Давайте посмотрим, что за сборка такая, и стоит ли её использовать.
Идея Tiny11 – дать шанс на современную жизнь старым ПК и ноутбукам. Windows 7 – единственная версия Windows, с которой более-нормально могут работать старые слабые компьютеры – уже не поддерживается многими программами. Скоро в Windows 7 не сможем использовать актуальные версии популярных браузеров. Потому любые попытки решить вопрос наличия современной платформы для современного ПО для старого компьютерного оборудования могут только приветствоваться. Но что получается на деле?
Примечание: друзья, на нашем сайте есть небольшая рубрика статей «Выживаем на слабом ПК». Из её статей можете узнать, какие операционные системы можно установить на старые слабые устройства, какой браузер использовать, какие есть другие решения для слабого железа.
Tiny11 – это кастомная сборка Windows 11 с радикальным вмешательством сборщиков. Базируется на Windows 11 Professional актуальной версии 22H2.
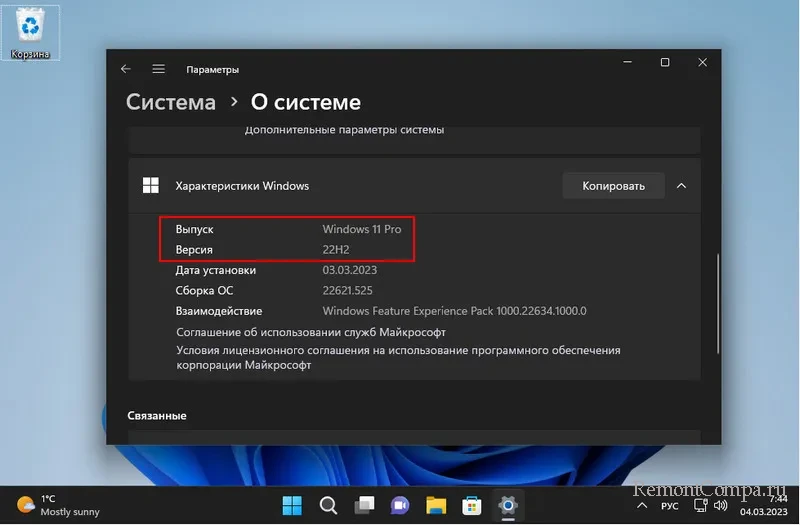
Существует только в англоязычном дистрибутиве, может быть русифицирована после установки.
Тогда как для обычной Windows 11 требуется как минимум 4 Гб оперативной памяти и 64 Гб места на диске, Tiny11 нужно лишь 2 Гб памяти и 20 Гб места на диске. Сразу же после установки Tiny11 занимает 18,5 Гб места на диске.
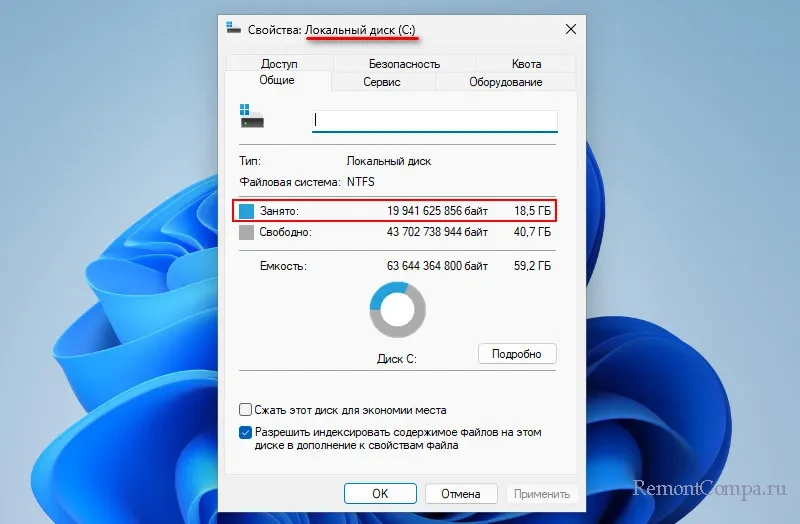
При условии сжатия места на диске для работы операционной системы достаточно будет и вовсе 8 Гб. Никаким иным системным требованиям Windows 11 не нужно соответствовать, у ПК или ноутбука может быть любой старый процессор и BIOS Legacy. Никакого TPM не нужно.
Установочный образ Tiny11 весит менее 3 Гб.
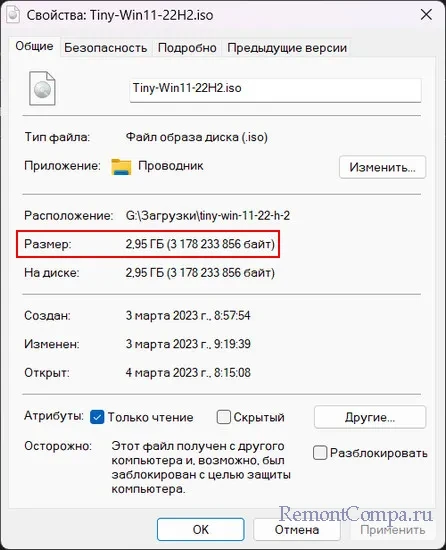
Скачать его можно на сайте Интернет-архива.
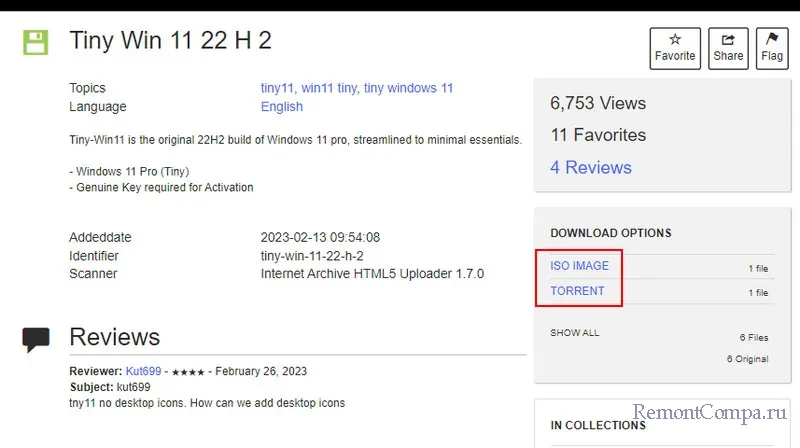
Tiny11 – кастомная Windows 11, но не пиратская. Чтобы разблокировать настройки персонализации и не видеть уведомлении о необходимости активации операционной системы, Tiny11 необходимо активировать ключом от Windows 11 Professional.
Установка Tiny11 выполняется точно так же, как обычная установка Windows 11. С той лишь разницей, что процесс установки у нас будет на английском.
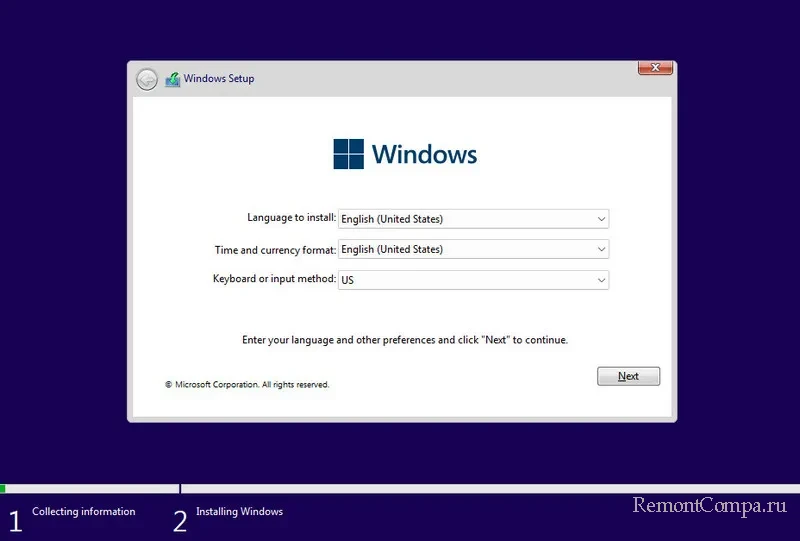
И на этапе создания пользовательской учётной записи нам будет предлагаться создание только локальной учётной записи. Тогда как в обычной Windows 11 начиная с версии 22H2 без обходных путей учётную запись при установке операционной системы сможем создать только с использованием учётной записи Microsoft или ключа безопасности.
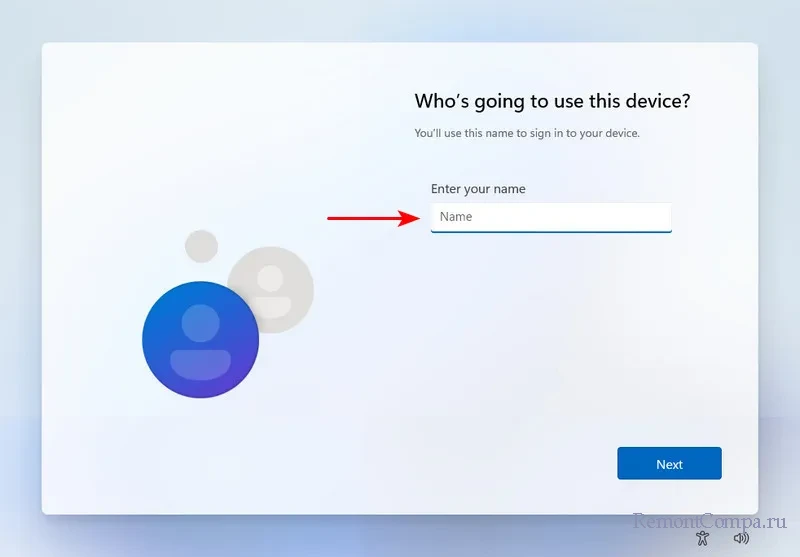
После установки Tiny11 можно русифицировать, как обычную Windows 11.
Облегчённость Tiny11 видна сразу же невооружённым глазом. Экран блокировки по умолчанию лишён фоновой картинки. Но это можно изменить в настройках персонализации.
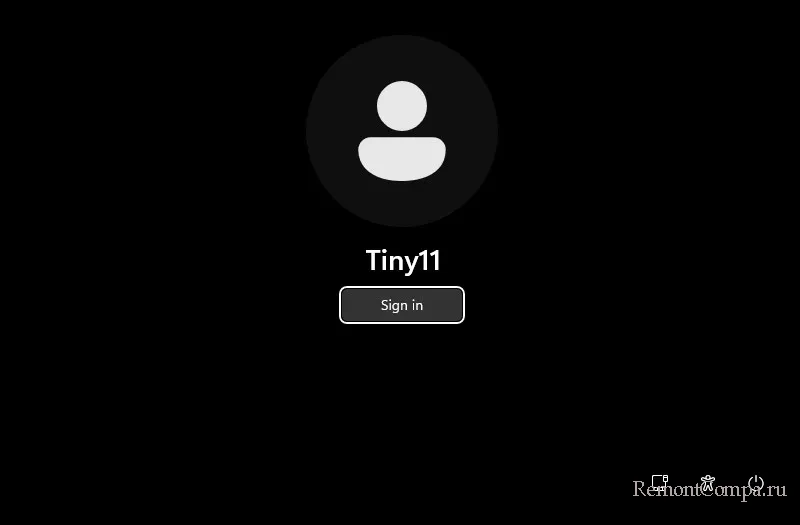
Системный интерфейс лишён отличительной фишки Windows 11 — эффекта слюды Mica. Ни в светлой, ни в тёмной теме оформления в окнах приложений не обнаружим стильной размытости Mica. Всё будет плоским и однотонным. Из шести дефолтных тем обычной Windows 11 оставлена только одна с цветком Bloom на светлом фоне. Углы окон приложений не скруглены, как в обычной Windows 11.
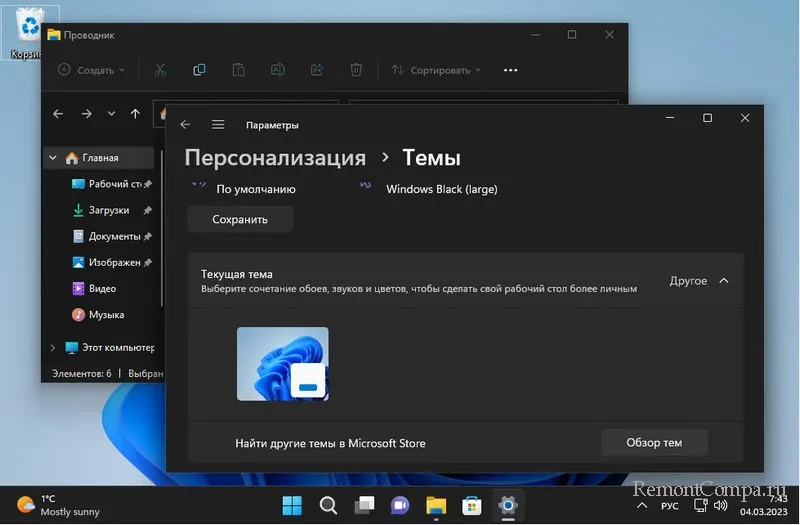
Но скруглённые углы остались у элементов системного интерфейса, очевидно, из-за невозможности сборщиков убрать это. Скруглённые углы будут в меню «Пуск», окошке системного поиска.
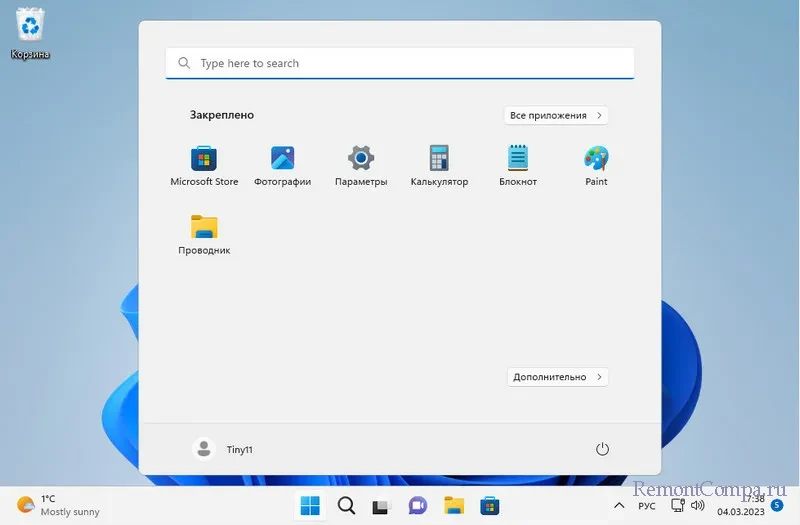
На панелях быстрых действий, раскладок клавиатуры, центра уведомлений.
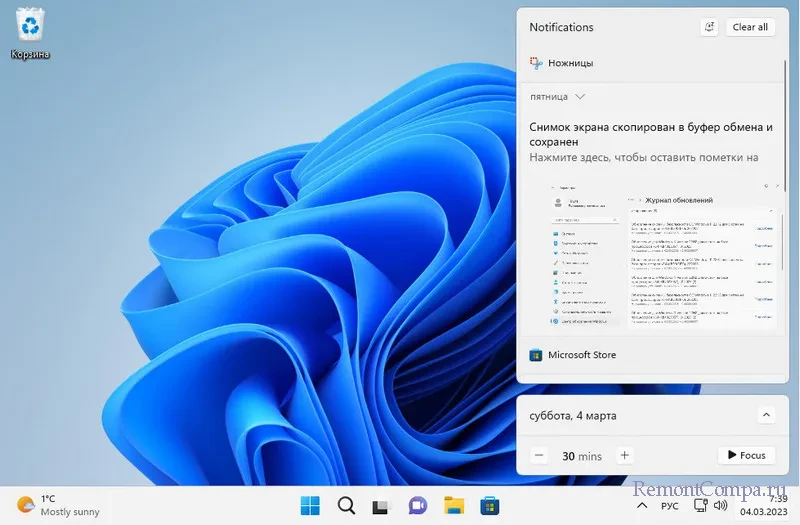
На панели виджетов.
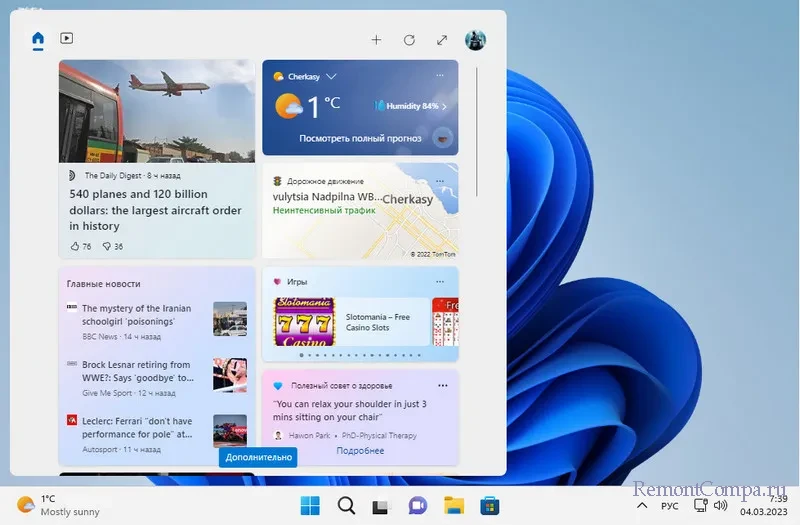
Tiny11 не предусматривает получение постоянных обновлений Windows 11 – стека обслуживания, безопасности, исправлений. Эти типы обновлений не могут быть установлены. Но с помощью центра обновления могут быть установлены обновления определений безопасности, службы аналитики, .NET Framework, драйверов.
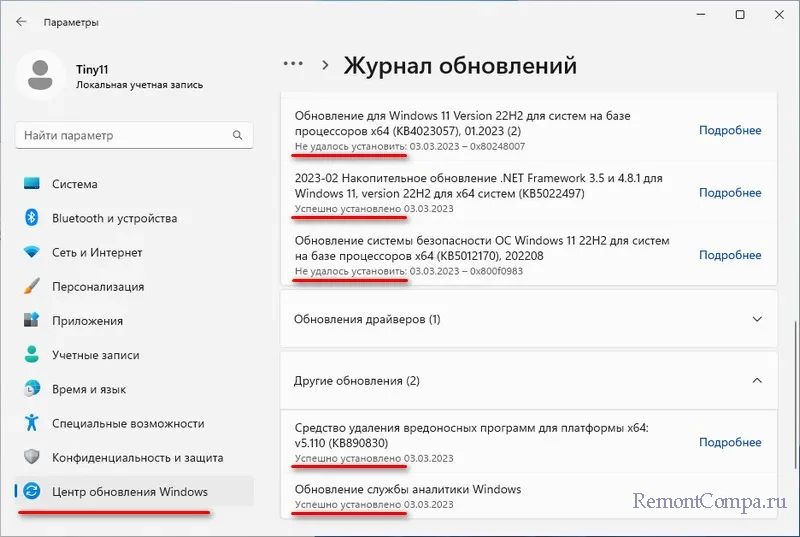
Tiny11 урезана так, чтобы операционная система имела всё необходимое для использования её в обывательских целях. Что из системного функционала, помимо эффектов оформления системного интерфейса, удалено в Tiny11? В системе есть проводник, приложение «Параметры» со всеми современными настройками, есть классическая панель управления, все классические утилиты типа управления дисками, редактора реестра, редактора групповой политики. Есть командная строка и PowerShell.
Операционная система устанавливается с небольшим набором штатных приложений, в числе которых только необходимые: блокнот, Защитник Windows, записки, скриншотер «Ножницы», приложения «Фотографии» и «Камера», Paint.
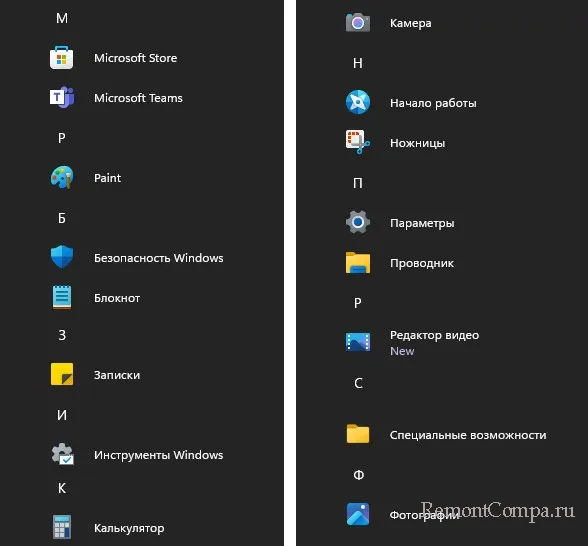
В небольшой перечень предустановленных приложений по какой-то причине попал мессенджер Microsoft Teams, хотя его годность и популярность оставляют желать лучшего. В Tiny11 присутствует магазин Microsoft Store, и любое нужное нам современное приложение сможем установить из него.
Самое интересное, друзья: в Tiny11 со старта нет вообще никакого браузера – ни Internet Explorer, ни Microsoft Edge. Браузер нужно установить из Microsoft Store. В магазине прописываем поисковой запрос «browser». И можем установить Edge, Opera, Mozilla Firefox. Последний, кстати, нужно искать по его названию, по запросу «browser» вместе с другими браузерами он не отображается. Увы, Google Chrome в Microsoft Store нет. Но можно установить, например, минималистичный браузер BlueSky Browser и с его помощью скачать в Интернете установщик Chrome.
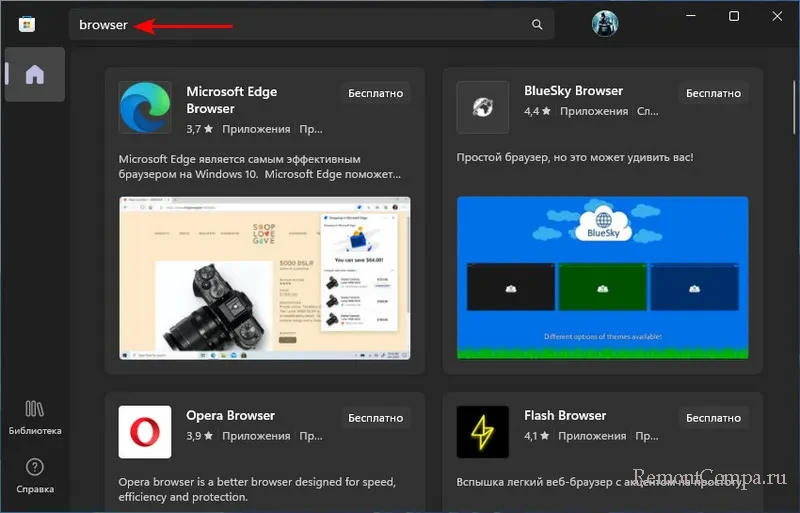
Из Tiny11 вырезана функция безопасности Application Guard в Microsoft Defender. Есть баг – в проводнике невозможно открыть свойства объекта.
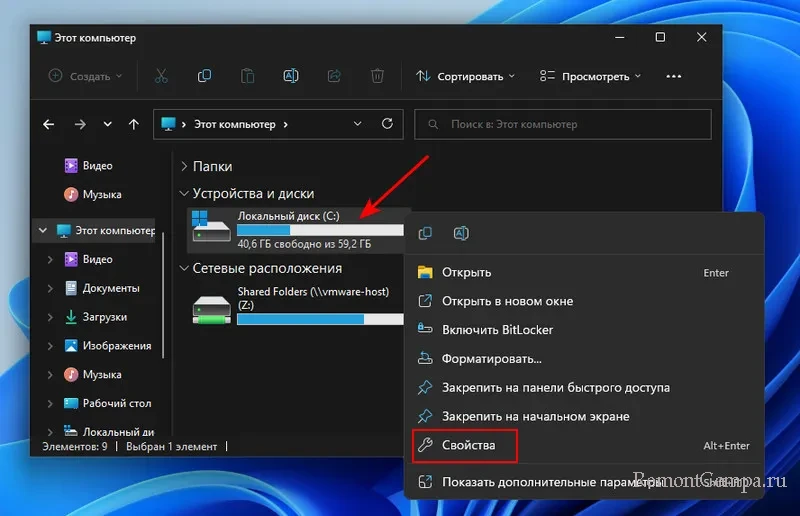
Это баг только проводника Tiny11. В управлении дисками свойства дисков открываются.
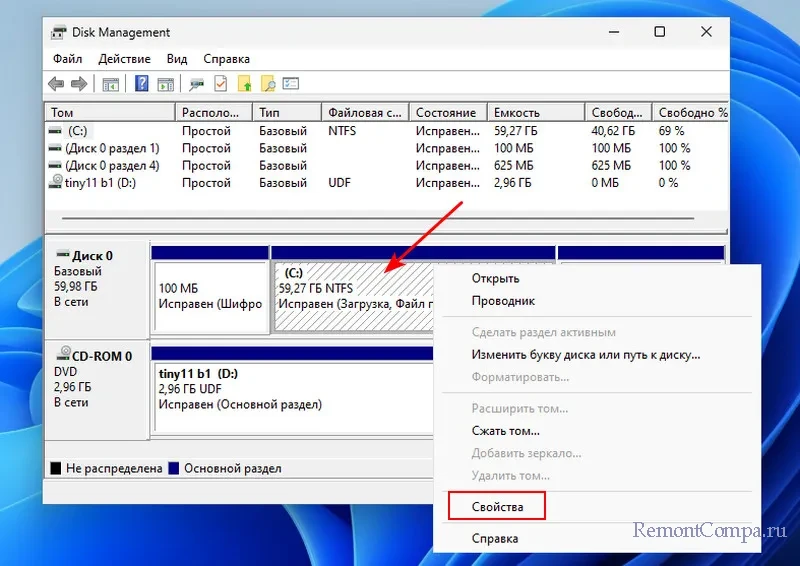
Свойства и дисков, и папок, и файлов можно открывать в сторонних файловых менеджерах. Из простеньких, похожих на проводник это, например, бесплатные Q-Dir или Explorer++.

Друзья, в нашем случае Tiny11 тестировалась на виртуальной машине с 2 Гб оперативной памяти. Увы, никакого заметного быстродействия по сравнению с виртуальной машиной с 4 Гб памяти и полноценной Windows 11 заметить не удалось. Отзывы в Интернете тех, кто тестировал сборку на старых процессорах, свидетельствуют о том, что выполнение задач на Tiny11 идёт с трудом. Точно так же, как на обычной Windows 11. Что, впрочем, логично: системное ядро ведь одно и то же.
Отключение скруглённых углов и эффекта Mica не даёт никакого прироста производительности, зато делает системный интерфейс плоским и убогим. Системный интерфейс Windows 11 и так оптимизирован компанией Microsoft. Влияние его эффектов на системные ресурсы минимально. На слабых устройствах можно использовать светлые темы оформления с минимальной реализацией эффекта Mica. Или же можно его отключить в настройках персонализации.
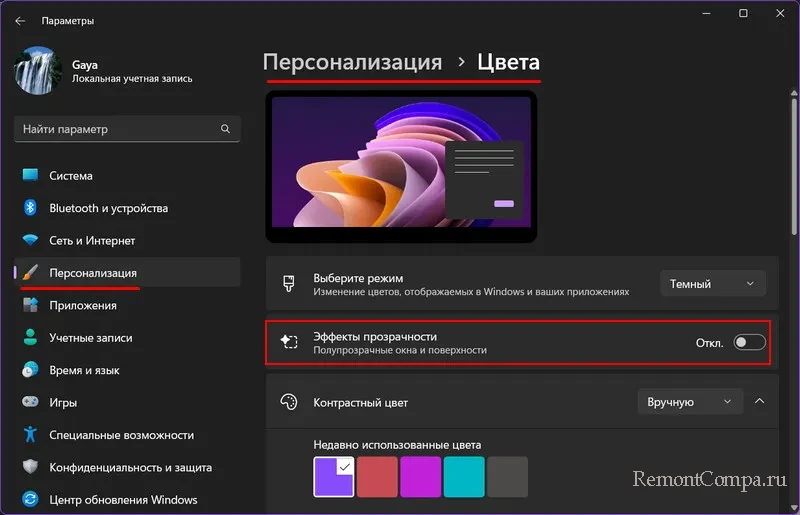
Единственный выигрыш Tiny11 в плане производительности – это урезка обновлений, которые, скачиваясь и устанавливаясь в фоне, часто отбирают системные ресурсы на маломощных компьютерах. Но обновления можно отключить в обычной Windows 11. Для улучшения быстродействия также можно отключить Защитник Windows. На старых компьютерах, используемых в ограниченных целях, не нужно держать Windows 11 в актуальном состоянии с последними обновлениями. А антивирусное сканирование можно проводить периодически самостоятельно портативными антивирусными утилитами.
Небольшой плюс Tiny11 в том, что она без лишней мороки доступна для компьютеров, которые не отвечают системным требованиям Windows 11. Но и этот вопрос решаем: есть много способов установки Windows 11 на компьютер с неподдерживаемым процессором, без TPM 2.0, Secure Boot и UEFI. В их числе есть несложные.
В качестве реально весомого плюса Tiny11 можно отметить разве что экономию места на диске. Но это актуально только для ноутбуков с SSD или памятью eMMC на 64 Гб.
В итоге, друзья, наше мнение о Tiny11 таково: сборка не станет оптимальным решением для старых маломощных компьютеров. Если у вас есть ПК- или ноутбук-динозавр, попробуйте на него установить Chrome OS Flex, неофициальный дистрибутив Chrome OS.
Одной из главных проблем Windows 11 стали высокие системные требования и прожорливость в плане системных ресурсов, что не дает установить новую ОС на множество старых ПК и ноутбуков. Команде энтузиастов NTDEV удалось победить эти проблемы Windows 11, создав облегченную сборку Tiny11, ориентированную на старые компьютеры и ноутбуки. Для работы Tiny11 требуется всего 8 ГБ дискового пространства и 2 ГБ ОЗУ, и ей не требует поддержка модуля TPM (Trusted Platform Module).
Основой для сборки послужила Windows 11 Pro версии 22H2. Сегодня мы попробуем сборку Tiny11 в работе, разберемся в ее плюсах и минусах, и вынесем вердикт — стоит ли вам обратить на нее свое внимание.

Как скачать Windows 11 Tiny11 и стоит ли опасаться вредоносных программ в сборке?
Команда NTDEV выкладывает свои релизы на сайте Archive.org, и скачать Windows 11 Tiny11 с их странички можно как прямой загрузкой, так и как torrent-файл.

Вес iso-файла составляет всего около 3 ГБ. Что касается наличия вредоносных программ, которые могут быть в подобных сборках, то я бы не стал их опасаться в случае с Windows 11 Tiny11. Во-первых, команда NTDEV уже давно выкладывает свои релизы облегченных сборок Windows в открытый доступ, и если бы с ними были бы проблемы в плане интегрированных троянских программ, энтузиасты давно бы это заметили и забили бы тревогу.
Во-вторых, сборка Windows 11 Tiny11 стала чрезвычайно популярной за последние дни, и о ней написали почти все новостные ресурсы, посвященные высоким технологиям. Соотвественно, сборку попробовало огромное количество энтузиастов, и если бы с ней возникали проблемы — это уже бы всплыло.
Установка
Для тестирования Windows 11 Tiny11 мы создадим очень жесткие условия, создав виртуальную машину всего с двумя ядрами, четырьмя гигабайтами оперативной памяти и системным разделом объемом 20 ГБ. Думаю, не стоит говорить, что обычная Windows 11 даже не сможет установиться в таких условиях.

Главный недостаток сборки Tiny11 заметен уже при начале установки. Система не дает выбрать русский язык как основной, но как вариант ввода с клавиатуры русский язык выбирается и устанавливается.

Установка на не самый быстрый SATA SSD, да еще всего лишь на двух ядрах процессора происходит очень быстро, всего пять минут и Windows 11 уже готова к первоначальной настройке и работе. При установке можно обойтись локальной учетной записью без регистрации и доступа к интернету — это еще один плюс сборки.

Тестирование
Первым делом стоит заглянуть в Диспетчер задач, ведь именно ради низкого потребления системных ресурсов мы ставим Windows 11 Tiny11. Потребление памяти около 2 ГБ — на первый взгляд много, но стоит помнить, что это самый первый запуск системы и в данный момент работают службы проверки системы, обновления и первоначальной настройки.


А вот загрузка процессора при этом на удивление низкая.

А после того, как дать системе сделать свои дела, потребление оперативной памяти падает и составляет около 1.4 ГБ после старта, что очень мало для Windows 11.

На диске, размер которого всего 20 ГБ, Windows 11 Tiny11 заняла 9 ГБ, но в этот объем вошли установленные компоненты VMware Tools, нужные для корректной работы виртуальной машины.
Глядя на меню Пуск, на первый взгляд никаких изменений незаметно.

Но стоит открыть список всех программ, как видно, насколько их мало по сравнению с обычной Windows 11.

Это подтверждает и раздел Apps в Параметрах — установлено только самое нужное.

Но Microsoft Store в сборке работоспособен и можно доустановить любые нужные вам UWP-приложения.

Работоспособна и служба обновлений драйверов, .NET компонентов и безопасности. Антивирус Защитник Windows работает, а обновления безопасности находятся и скачиваются.

Заглянув в список установленных программ, мы видим, что никакого обычного софтового мусора из набора Windows 11 нет.

А вот в списке компонентов Windows есть все, что нужно для офисной работы.

Параметры Windows 11 работают корректно, но, зайдя в раздел Language & region при попытке установить в систему русский язык не происходит ничего — это связано с невозможностью работы системы с хранилищем компонентов WinSxS. Из-за этого будет невозможно установить в систему и подсистему Windows для Linux (WSL).

В Tiny11 нет предустановленного браузера, поэтому, чтобы установить его, придется воспользоваться магазином Microsoft Store.

Я установил Microsoft Edge, запустил воспроизведение ролика на YouTube и Full HD 60 FPS видео идет гладко, несмотря на всего два ядра в системе.

Нормально воспроизводится и видео 1440p, заметные фризы и высокая загрузка процессора появляются только при воспроизведении 4K видео.

Итоги
Windows 11 Tiny11 быстро устанавливается, не требует поддержки TPM (Trusted Platform Module), и занимает очень мало места на диске. Всего на двух ядрах и четырех гигабайтах оперативной памяти система настолько шустро работает, что у меня даже создается впечатление, что это не Windows 11, а старая добрая Windows 7. Одним словом, это отличный выбор для старых ПК и ноутбуков, владельцы которых ищут себе новую операционную систему после того, как поддержка Windows 7 и Windows 8.1 полностью завершена. Отлично подойдет сборка и для бюджетных игровых ПК, ведь на них тоже желательно минимальное потребление ресурсов системой.

Радует сохраненный функционал Microsoft Store и обновлений безопасности Windows, который позволит поддерживать систему в безопасном состоянии, и устанавливать новые программы из доверенного источника. Что касается отсутствия русского языка в системе — при использовании Windows 11 Tiny11 быстро понимаешь, что уже помнишь, где находится та или иная настройка и находить их можно с минимальным знанием английского языка. Да и не так часто это требуется, а как язык ввода русский язык прекрасно устанавливается и работает. Отсутствие обычных обновлений гарантирует то, что ваша Windows сохранится в неизменном состоянии весь срок службы, и никакие новые функции в нее добавлены не будут, как и не прилетят «кривые» обновления, вызывающие проблемы.

Windows 11 Tiny11 показала плавную работу еще и потому, что установлена на SSD-накопитель, а вот на обычном HDD результаты были бы уже не такие хорошие. Но заменить HDD на SSD в старом ПК или ноутбуке очень просто, достаточно выбрать модель формфактора 2.5″ с SATA интерфейсом достаточного объема, например, 240-256 ГБ. В Ситилинке самыми популярными моделями такого объема стали: Kingston A400, KINGSPEC P3-256 и Digma Run S9.

Пишите в комментарии, а вы уже перешли на Windows 11?
Более 550 блогов автора Zystax обо всем, что связано с компьютерами и играми.
Telegram-канал @overclockers_news — теперь в новом формате. Подписывайся, чтобы быть в курсе всех новостей!

Если у вас очень старый компьютер, на котором нет поддержки UEFi и работает только старый добрый Lagacy BIOS с поддержкой дисков только MBR объёмом до 2 ТБ, то Windows 11 установить на нём… можно.
Если поддержка UEFi у вас-таки имеется, то вам сюда:
Установка Windows 11 без TPM, Secure Boot и ограничений памяти с помощью Rufus
А если поддержки UEFi нет, то продолжаем.
Для установки Windows 11 ваш компьютер должен соответствовать определённом минимальным системам требованиям:
Минимальные требования для Windows 11 (официальные, мы им не соответствуем):
- Процессор: Не менее двух ядер с тактовой частотой не менее 1 гигагерца (ГГц) на совместимом 64-битном процессоре или Системе на кристалле (SoC).
- ОЗУ: 4 гигабайта (ГБ).
- Память: Устройство хранения на 64 ГБ или больше.
- Системная прошивка: UEFI, с поддержкой безопасной загрузки Secure Boot.
- TPM: Доверенный платформенный модуль (TPM) версии 2.0.
- Видеоадаптер: Совместим с DirectX 12 или более поздней версии с драйвером WDDM 2.0.
- Дисплей: Дисплей высокой четкости (720p) с диагональю более 9 дюймов, 8 бит на цветовой канал.
- Подключение к Интернету и учетные записи Майкрософт: Для завершения установки на устройство при первом использовании Windows 11 Home edition требуется подключение к Интернету и учетная запись Майкрософт. Отключение на устройстве Windows 11 в S-режиме также требует наличия интернет-соединения. Для всех выпусков Windows 11 требуется доступ в Интернет для выполнения обновлений, а также для загрузки и использования некоторых функций.
Перед началом установки Windows 11 выполняется проверка на соответствие системным требованиям. Если ваш компьютер не соответствует минимальным требованиям, то при установке получим ошибку:
Запуск Windows 11 на этом компьютере не возможен. Этот компьютер не соответствует минимальным требованиям к системе для установки этой версии Windows.
This PC can’t run Windows 11. This PC doesn’t meet the minimum system requirements to install this version of Windows.
Ясно, что в нашем случае, компьютер, скорее всего не удовлетворяет почти всем этим требованиям. Подсказываем как установить Windows 11 на несовместимые устройства без проверки требований к CPU, TPM, Secure Boot, и ограничений памяти с помощью Rufus c загрузчиком MBR без UEFi в Legacy.
Rufus — утилита для создания загрузочного USB-диска
Rufus — это бесплатная утилита для Windows, которая помогает создавать загрузочные USB Flash/Pen/Key диски, карты памяти и т.д. Незаменимый инструмент для продвинутых пользователей и системных администраторов.
https://rufus.ie
Нам понадобится:
- Последняя версия утилиты Rufus. Я использую версию 4.1.
- Флешка для установочного образа.
- Официальный ISO образ с Windows 11.
Подключаем флешку к компьютеру, запускаем Rufus.
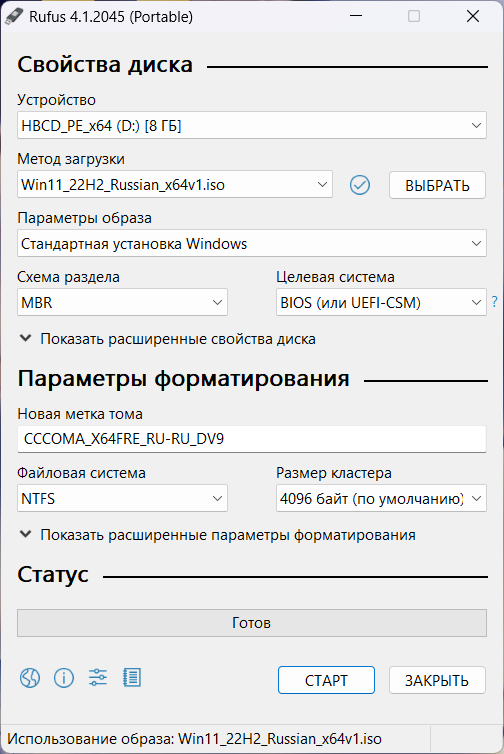
- Указываем USB флешку.
- Выбираем установочный ISO образ Windows 11.
- Параметры образа: Стандартная установка Windows.
- Схем раздела: MBR.
- Целевая система: BIOS (или UEFi-CSM).
- Файловая система: NTFS.
- Размер кластера: 4096 (по умолчанию)
Схем раздела MBR позволит нам загрузить флешку в Legacy BIOS.
СТАРТ.
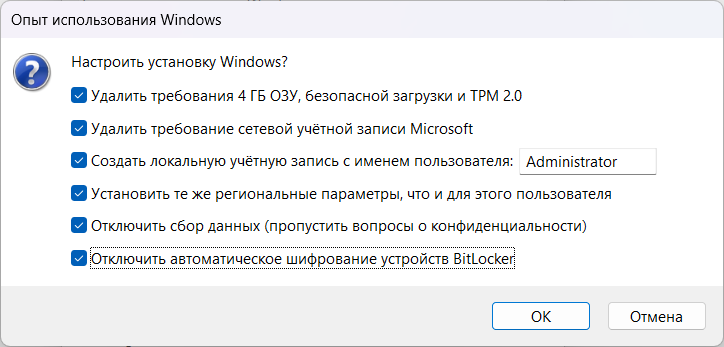
Нам предлагают настроить установку Windows. И я радостно включаю все галки:
- Удалить требования 4 ГБ ОЗУ, безопасной загрузки и TPM 2.0
- Удалить требование сетевой учётной записи Microsoft
- Создать локальную учётную запись с именем пользователя Administrator
- Установить те же региональные параметры, что и для этого пользователя
- Отключить сбор данных (пропустить вопросы о конфиденциальности)
- Отключить автоматическое шифрование устройств BitLocker
OK.
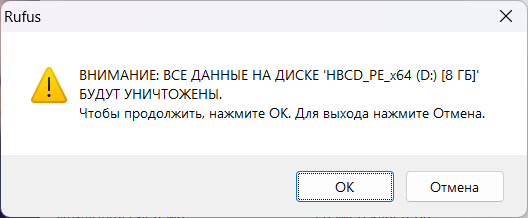
Подтверждаем удаление данных с флешки. OK.
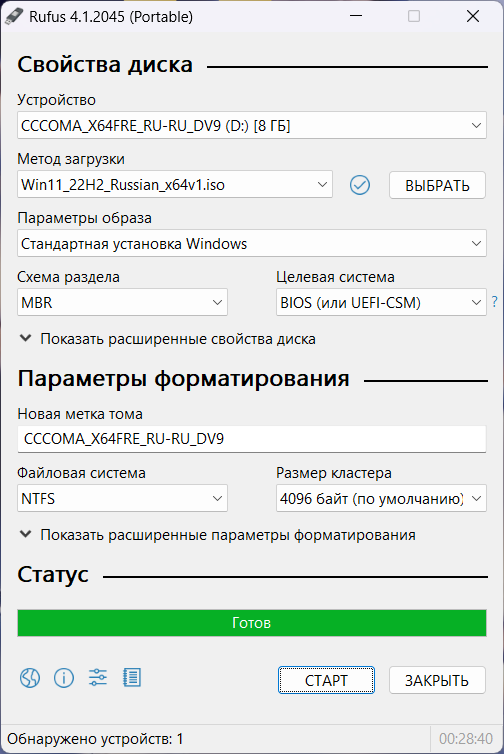
Готово. ЗАКРЫТЬ.
Установочная флешка с Windows 11 без лишних требований готова. С неё можно загрузиться в обычном Legacy BIOS без поддержки UEFi. Инсталлятор Windows 11 поставит загрузчик.
Пример успешной установки
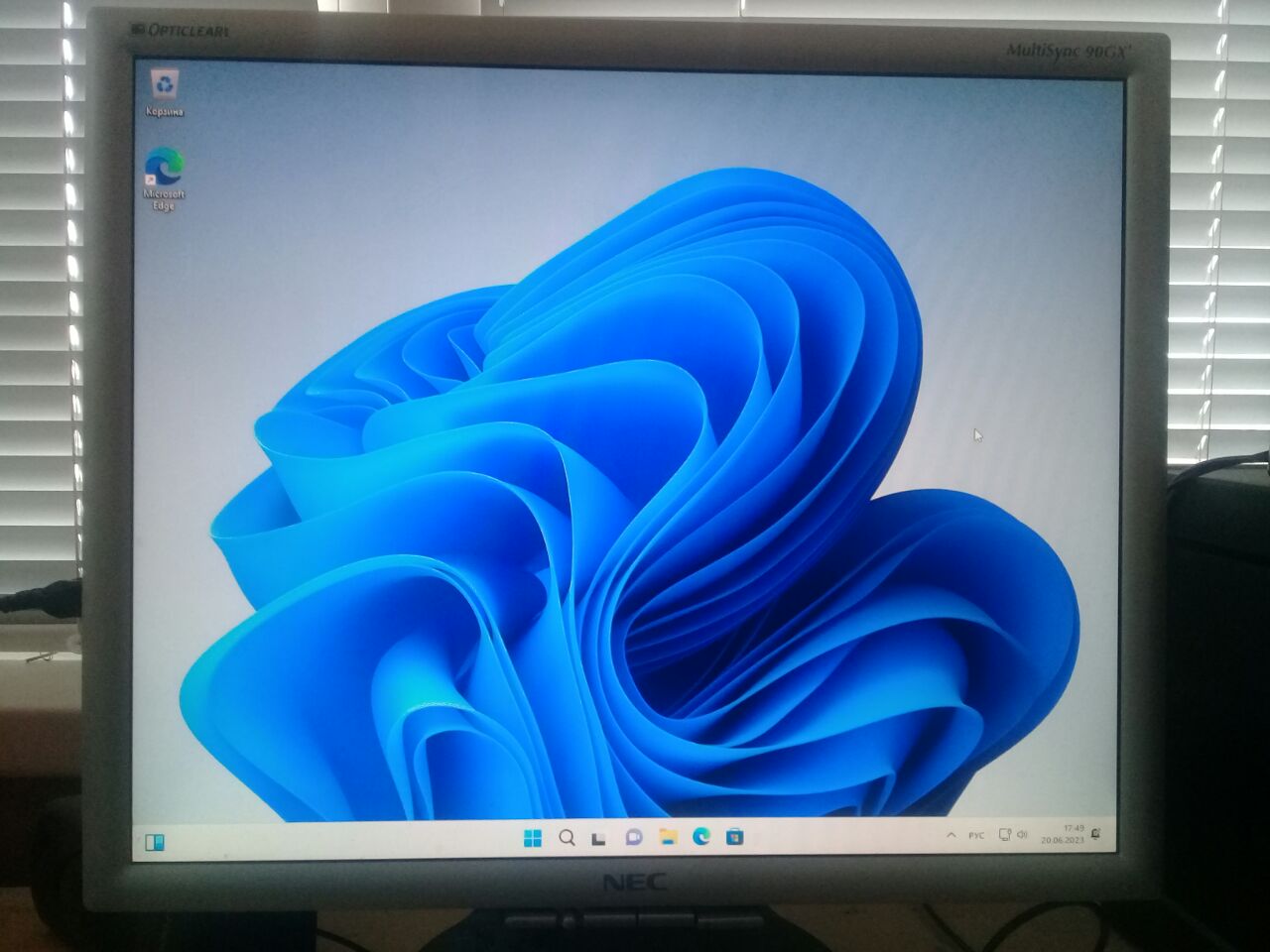
Фотография рабочего стола Windows 11 на только что установленном старом компьютере ASUS P5Q-EM. Используется RAID1 массив Intel, драйвера входят в состав инсталлятора.

Материнская плата без поддержки UEFi, диск MBR.
