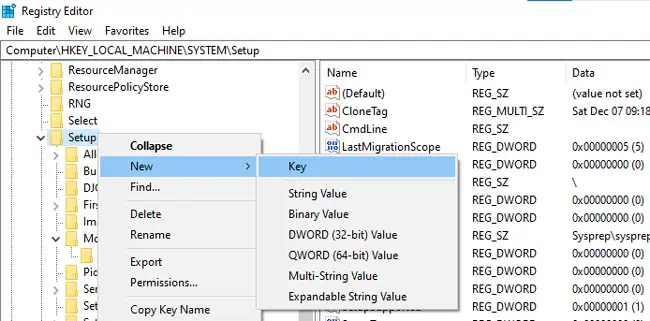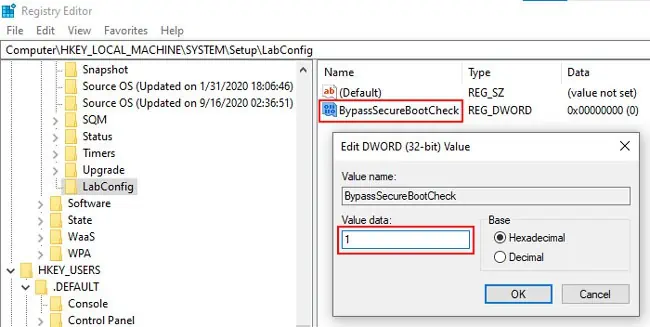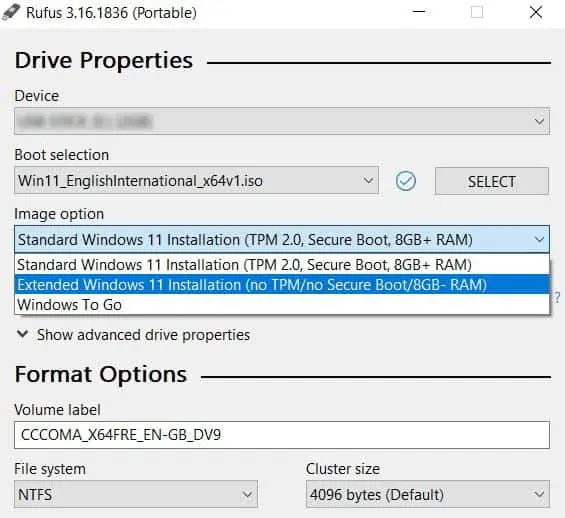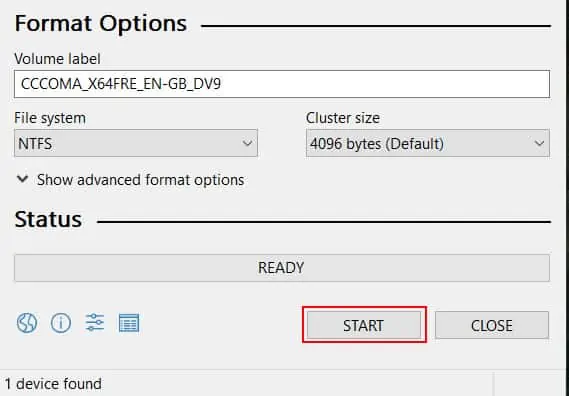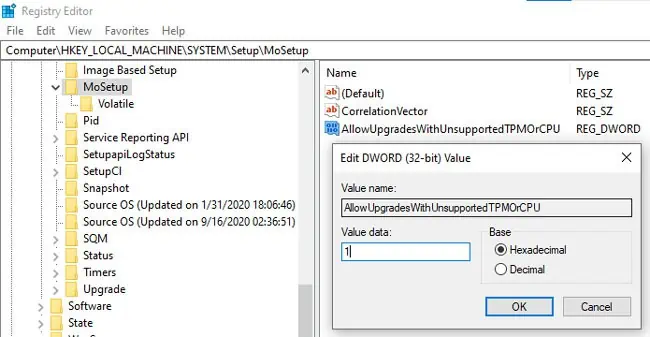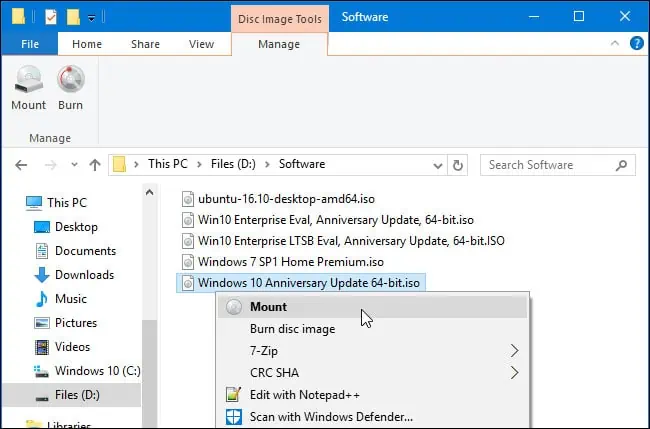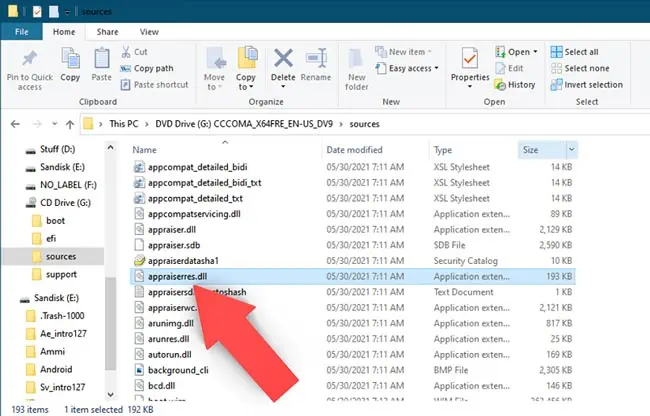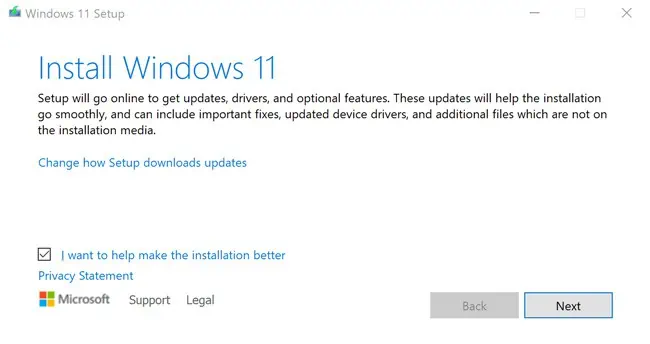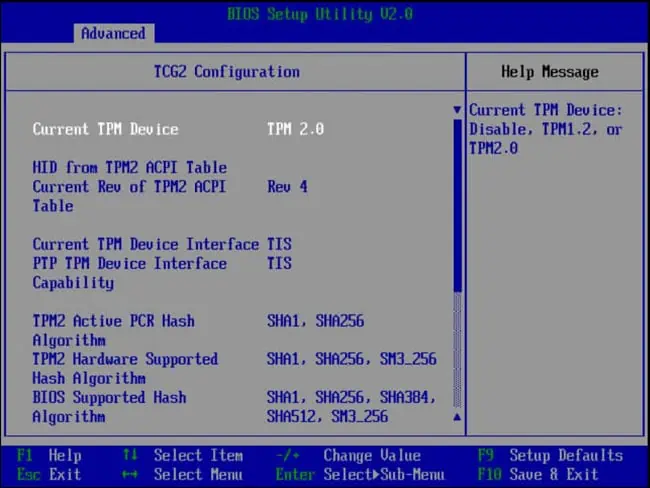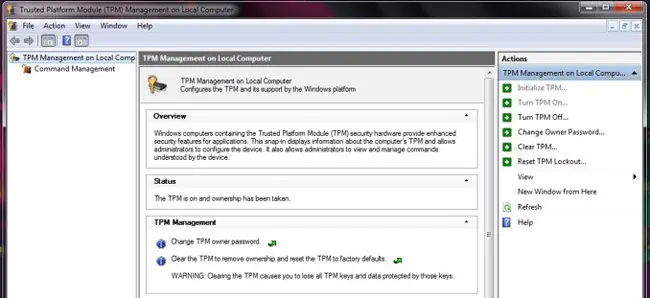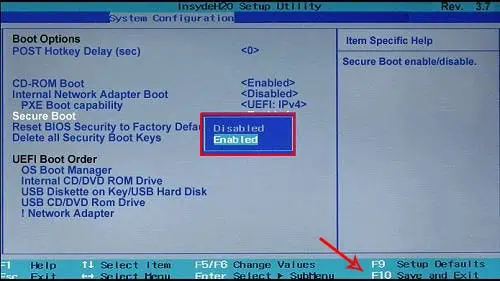При выпуске оригинальной версии Windows 11 компания Microsoft установила весьма специфические системные требования, которые должны быть выполнены для установки или обновления до Windows 11 с любой предыдущей ОС. Эти требования включают TPM 2.0, Secure Boot, 4 ГБ оперативной памяти, минимум 2 ядра процессора и т.д. Однако не каждый компьютер может соответствовать этим требованиям, особенно если вы ограничены в бюджете.
Бывают случаи, когда вы хотите установить последнюю версию Windows 11, например Windows 11 23H2, но не можете ее установить, поскольку ваше оборудование не соответствует требованиям ОС. Если вы столкнулись с подобной дилеммой, то сообщаем вам, что существуют методы установки Windows 11 версии 23H2 в обход специфических аппаратных требований Windows 11.
При этом новые требования к Windows призваны повысить безопасность систем в связи с участившимися кибератаками. Однако не каждый ПК можно или нужно модернизировать в соответствии с этими требованиями.
Интересно: Последнее обновление Windows 11 24H2 как и раньше поддерживает старых чипов Intel
Системные требования Windows 11 23H2
Windows 11 23H2 имеет те же системные требования, что и оригинальный выпуск. Прежде чем планировать обновление текущей ОС до Windows 11 23H2, рекомендуется проверить, поддерживает ли оборудование эту ОС по умолчанию, или необходимо обойти требования.
Ниже приведен список основных системных требований Windows 11 23H2:
- Процессор: 1 ГГц или более быстрый CPU или система на кристалле (SoC) с двумя и более ядрами.
- ОЗУ: Не менее 4 ГБ.
- Жесткий диск: 64 ГБ или более.
- Прошивка системы: UEFI, с поддержкой Secure Boot.
- ТПМ: Модуль доверенной платформы (TPM) версии 2.0.
- Графика: Совместимость с DirectX 12 или более поздней версией с драйвером WDDM 2.0.
- Разрешение экрана: Дисплей высокой четкости (720p) с диагональю более 9″, 8 бит на цветовой канал.
- Сеть: Учетная запись Microsoft и подключение к Интернету.
Эти спецификации означают, что не все компьютеры смогут установить Windows 11 23H2 в исходном виде. Придется либо перепрошивать ее, либо обновлять аппаратное обеспечение, либо обходить эти требования. Последний вариант представляется более предпочтительным, если у вас нет бюджета на модернизацию оборудования, а безопасность системы не является вашей главной заботой.
Проверка наличия TPM 2.0
Начните с проверки наличия или отсутствия в компьютере чипсета TPM 2.0, выполнив следующие действия:
- Нажмите Win + R, чтобы открыть окно Run Command.
- Введите «tpm.msc» и нажмите Enter чтобы открыть консоль управления TPM.
- Здесь найдите статус TPM в разделе Status _. Вы также найдете его версию в разделе _TPM Manufacturer Information.
Если в Status написано «TPM готов к использованию», это означает, что он доступен и включен. Если же в Status написано «Compatible TPM cannot be found», это означает, что либо TPM недоступен, либо присутствует, но отключен в настройках BIOS/прошивки UEFI.
Узнайте другие способы проверк TPM.
Включить TPM
Если TPM отключен, необходимо включить его в настройках UEFI. Вот как это делается:
- Нажмите клавишу Win + i, чтобы открыть приложение настроек Windows.
- Перейдите к следующему:
System >> Recovery
- Нажмите «Перезагрузить сейчас» перед «Дополнительный запуск».
- Во всплывающем окне подтверждения снова нажмите «Перезагрузить сейчас».
Компьютер включится и загрузится в среду восстановления Windows (WinRE).
- Нажмите Troubleshoot.
- Затем нажмите «Advanced options.»
- Нажмите «UEFI Firmware Settings.»
- Теперь нажмите Restart.
Компьютер снова перезагрузится.
- Теперь перейдите к настройкам Advanced, Security или Boot. Они зависят от типа материнской платы.
- Выберите опцию TPM 2.0 и выберите опции «Enabled» и «TPM On».
Если вы обнаружили, что опция TPM 2.0 отсутствует или не может быть включена, то, скорее всего, она недоступна на вашей материнской плате. Однако если проблема заключается в чем-то другом, попробуйте воспользоваться следующими методами устранения неисправностей TPM.
Проверка наличия Secure Boot
Другим обязательным требованием является Secure Boot. Проверьте, включена ли Secure Boot, выполнив следующие действия:
- Нажмите Win + R, чтобы открыть окно Run Command.
- Введите «msinfo23» и нажмите Enter.
- На вкладке System Summary проверьте наличие информации перед строкой «Secure Boot State».
Если Secure Boot выключен или отключен, его можно включить в настройках UEFI Firmware так же, как и TPM 2.0, описанным выше способом.
Если вы убедились, что и TPM 2.0, и Secure Boot доступны и включены, только тогда можно переходить к установке Windows 11 23H2 обычными методами. Если же ни одна из опций не доступна или не включена, то необходимо установить Windows 11 23H2 в обход системных требований, используя описанные ниже методы.
Установка Windows 11 23H2 на неподдерживаемое оборудование
Если попытаться установить Windows 11 23H2 или любую другую версию Windows 11 на компьютер, не соответствующий системным требованиям, то установить или перейти на нее обычными методами не удастся. Вместо этого при попытке установки появится сообщение об ошибке, подобное следующему:
This PC can't run Windows 11 This PC doesn't meet the minimum system requirments to install this version of Windows.

В этом случае можно выполнить одно из следующих решений, чтобы обойти эти системные требования и продолжить установку Windows 11 23H2 без обновления оборудования
Обход ограничений на установку Windows 11 23H2
Обход требований TPM и Secure Boot из реестра Windows
Чтобы обойти системные требования TPM 2.0 и Secure Boot при установке Windows 11 23H2, выполните следующие действия:
- Начните с загрузки Windows 11 23H2 ISO.
- Продолжите создание загрузочного USB-накопителя или используйте Ventoy для создания мультизагрузочного USB-накопителя.
- Загрузитесь с загрузочного USB-накопителя и нажмите кнопку Next на первом экране установки Windows.
- Нажмите «Установить сейчас.»
- Нажмите «У меня нет ключа продукта.«Даже если у вас есть ключ продукта, вы можете использовать его для активации Windows позже.
- Выберите одну из редакций Windows и нажмите Next.
- На экране ошибок одновременно нажмите клавиши Shift + F10, чтобы открыть Командную строку.
- Введите «regedit» и нажмите Enter, чтобы открыть редактор реестра.
- В редакторе реестра перейдите к следующему пути из левой панели:
Computer\HKEY_LOCAL_MACHINE\SYSTEM\Setup
- Щелкните правой кнопкой мыши «Setup», разверните New и выберите Key. Назовите этот ключ «LabConfig.»
- Щелкните правой кнопкой мыши «LabConfig», разверните New и выберите «DWORD (32-bit) Value». Назовите этот DWORD «BypassTPMCheck».
- Повторите все действия еще раз и создайте еще один DWORD в ключе LabConfig с именем «BypassSecureBootCheck».
- Дважды щелкните оба этих DWORD и измените их Value Data на «1».
- Закройте редактор реестра и окно командной строки.
- Нажмите кнопку «Назад» в мастере установки Windows.
- Теперь снова выберите редакцию Windows и нажмите кнопку Next.
Теперь вы заметите, что подсказка об ошибке исчезла, а на ее месте появились правила и условия. Продолжайте выполнять оставшиеся шаги для успешной установки Windows 11 23H2 без соблюдения системных требований.
*Примечание: *Остальные шаги типичны для всех современных установок Windows.
Обход требований TPM и Secure Boot с помощью Rufus
Rufus, полное название которого «The *R*eliable *U*SB *F*ormatting *U*tility, with *S*ource», – это утилита с открытым исходным кодом для операционной системы Windows, позволяющая изменять и создавать ISO-файлы операционной системы Windows. Теперь эта утилита также включает в себя опции, которые можно выбрать, что позволит создать загрузочный USB-накопитель, на котором системные требования Windows 11 23H2 уже обойдены.
Для обхода требований TPMm Secure to и RAM с помощью Rufus выполните следующие действия:
- Откройте Сайт Руфус и нажмите на последнюю версию Rufus, чтобы загрузить ее.
- Подключите USB-накопитель к компьютеру и запустите Rufus.
- В Rufus убедитесь, что USB-накопитель выбран в выпадающем меню Device.
- Нажмите Select и выберите ISO-файл Windows 11 23H2.
- Убедитесь, что остальные настройки соответствуют следующим:
- Опция образа: Стандартная установка Windows
- Схема разделов: GPT
- Целевая система: UEFI (не CSM)
- Филевая система: NTFS
- Размер кластера: значение по умолчанию
- Выберите: «Быстрое форматирование» и «Создать расширенные файлы меток и значков»
- Нажмите Старт.
- Во всплыающем окне выберите следующие опции и снимите все остальные:
- Снять требования к 4 Гб RAM, Secure Boot, и TPM 2.0
- Убрать требование к учетной записи Microsoft в Интернете
Выбрав эти опции, нажмите Ok.
- Во всплывающем окне с предупреждением нажмите Ok.
Rufus отформатирует USB-накопитель и создаст загрузочный диск Windows 11 23H2, который будет автоматически обходить требования к TPM 2.0, Secure Boot и RAM. При установке Windows с этого накопителя никаких дополнительных действий не потребуется.
Заключение
Хотя для нашего же блага мы гарантируем, что наши системы соответствуют минимальным требованиям к версиям Windows 11, это не всегда необходимо. Например, если у вас есть отдельный компьютер для тестирования, не подключенный к Интернету и не содержащий конфиденциальной информации, то нет необходимости вкладывать средства в модернизацию его аппаратного обеспечения только для тестирования под Windows 11.
Таким образом, вы можете спокойно обойти требования TPM 2.0 и Secure Boot, используя любой из двух рассмотренных выше методов. Обход минимальных требований Windows 11 с помощью реестра Windows позволяет обойти только требования Secure Boot и TPM, тогда как с помощью Rufus можно обойти оба этих требования, а также ограничения по минимальному объему оперативной памяти.
Через короткое время после выхода Windows 11, известная программа для создания загрузочных установочных флешек Rufus была первой, которая встроила возможность установки без доверенного платформенного модуля TPM 2.0. К сегодняшнему дню количество доступных в утилите опций для образов Windows 11 стало ещё более широким.
В этой инструкции подробно о том, как отключить проверку на наличие модуля TPM 2.0 и включенной безопасной загрузки (Secure Boot), минимальных требований к объему оперативной памяти и места на диске, а также экран настройки сбора персональных данных, создав загрузочную флешку в Rufus последней версии. Дополнительная возможность — установка Windows 11 с локальной учётной записью. Также может быть полезным: способы создания загрузочной флешки Windows 11, Создание мультизагрузочной флешки в Ventoy (также отключает требования к системе для Windows 11).
Опции при создании загрузочной флешки Windows 11, доступные в Rufus
Сам процесс записи установочного накопителя в Rufus не изменился по сравнению с тем, что было описано в статье про одну из предыдущих версий программы: Создание загрузочной флешки Windows в Rufus.

Однако в новой версии (скачать можно на официальном сайте — https://rufus.ie/ru/), при использовании образа ISO Windows 11 (Как скачать Windows 11 оригинальные ISO образы), возможно включение дополнительных опций в программе.
Ранее обход требований Windows 11 включался в поле «Параметры образа», теперь в главном окне программы такие настройки отсутствуют. Вместо этого, после того как заданы все параметры создания загрузочной флешки, достаточно нажать кнопку «Старт», чтобы появилось следующее окно с дополнительными параметрами:

В текущей версии текст в окне представлен на английском языке, а потому поясню каждый из пунктов:
- Remove requirement for 4Gb RAM, Secure Boot and TPM 2.0 — отключить требование наличия модуля TPM 2.0 и включенной безопасной загрузки Secure Boot, а также наличия нужного объема оперативной памяти.
- Remove requirement for an online Microsoft account — отменить требования обязательного создания учетной записи Майкрософт. Также вы можете создать локальную учетную запись при установке Windows 11 другими способами или удалить учетную запись Майкрософт уже после установки.
- Create a local account with username — автоматическое создание локальной учётной записи с указанным именем при установке Windows 11 с созданного USB-накопителя.
- Set regional options to the same values as this user’s — установить региональные параметры такими же, как у текущего пользователя. Пропускает настройку языков и клавиатур при установке системы.
- Disable data collection (Skip privacy questions) — опция для отключения экрана настройки параметров конфиденциальности при установке (отключает сбор данных во всех пунктах).
Используя эти опции при создании загрузочной флешки Windows 11, вы можете не только отключить нежелательные вам требования к установке, но и сильно сократить время, необходимое для первоначальной настройки после копирования файлов.
Частый вопрос пользователей касается также требований новой ОС к поколению процессора. Здесь всё просто: эти требования не учитываются при чистой установке Windows 11 с флешки, то есть установка возможна даже при использовании очень старых CPU (при условии, что они в принципе с этим могут справиться).
Все способы:
- Способ 1: Адаптивные сборки
- Способ 2: Подмена образа WIM или ESD
- Способ 3: Программа Rufus
- Способ 4: Редактирование реестра
- Способ 5: Отключение проверки в Windows 10
- Вопросы и ответы: 0
Способ 1: Адаптивные сборки
Самый простой способ избавиться от ограничений на использование Windows 11 на неподдерживаемых компьютерах – скачать адаптивную сборку системы на стороннем ресурсе. Найти их не составит труда, достаточного выполнить запрос «скачать Windows 11 без TPM 2.0 и Secure Boot» в Google или Яндекс.

Процедура установки сборки с отключенной функцией проверки наличия аппаратного модуля TPM и безопасной загрузки практически ничем не отличается от процедуры установки Windows 10.
Способ 2: Подмена образа WIM или ESD
Адаптировать Windows 11 для установки на компьютер без поддержки TPM 2.0 и Secure Boot можно самостоятельно, подменив в ISO-дистрибутиве или на флешке с Windows 10 файл образа WIM или ESD, взятый из дистрибутива Windows 11.
- Скачайте ISO-образ с Windows 10 64-бит и запишите его на флешку с помощью Rufus или аналогичной программы. Содержимое образа должно быть распаковано на флешку, поэтому программы типа Ventoy для обозначенной цели не подойдут.
Читайте также:
Как создать загрузочную флешку Windows 10 через Rufus
Программы для записи образа на флешку
Инструкции по созданию загрузочной флешки в Windows - Смонтируйте ISO-образ с Windows 11 в «Проводнике» двойным кликом или распакуйте образ любым архиватором, поддерживающим работу с форматом ISO, например WinRAR или 7-Zip.
- Перейдите в точку монтирования или каталог с распакованными файлами, откройте папку «sources» и найдите в ней файл «install.wim» или «install.esd».
- Скопируйте этот файл в папку «sources» на флешке с Windows 10 и подтвердите замену.


Готово, теперь флешку можно использовать для установки Windows 11 на неподдерживаемом компьютере. Подменить файл WIM или ESD можно не только на флешке, но и в самом дистрибутиве ISO. В этом случае порядок действий будет следующим.
- Смонтируйте или распакуйте ISO-образ с Windows 11 и извлеките из него файл WIM или ESD как было показано выше.
- Откройте ISO-образ с Windows 10 программой UltraISO и перейдите в ней в расположение
/sources. Посмотрите, какой файл образа в нем находится: «install.wim» или «install.esd».Читайте также: Как смонтировать образ в UltraISO
- Перетащите извлеченный из Windows 11 файл WIM или ESD в папку «sources» в окне UltraISO и подтвердите замену.
- Выберите в меню «Файл» опцию «Сохранить» или нажмите Ctrl + S.



После того как UltraISO перепакует редактируемый дистрибутив, его можно будет записать на флешку и использовать для установки Windows 11 – проверка на наличие TPM, достаточного объема RAM и других компонентов производиться не будет.
Способ 3: Программа Rufus
Отключать проверку TPM 2.0 и Secure Boot умеют все новые версии Rufus – популярной программы для создания загрузочных флешек с Windows, Linux и некоторых других операционных систем.
Скачать Rufus
- Скачайте актуальную версию Rufus с сайта разработчика и запустите, подключив перед этим флешку к компьютеру.
- В поле «Устройство» укажите подключенную флешку, в поле «Метод загрузки» – путь к ISO-образу Windows 11, в меню «Параметры образа» выберите «Стандартная установка Windows».
- Схема раздела и целевая системы выбираются GPT/MBR и BIOS/UEFI в зависимости от того, какой тип разметки имеет жесткий диск и от того, используется ли на компьютере новый (UEFI) или классический BIOS. Нажмите кнопку «Старт».
- В открывшемся окне с дополнительными параметрами включите опцию «Удалить требования 4 ГБ ОЗУ, безопасной загрузки и TPM 2.0». Остальные опции отвечают за отключение требований использования учетной записи Microsoft, пропуск настройки языков и клавиатур и параметров конфиденциальности при установке операционной системы. Используйте их в случае необходимости. Нажмите кнопку «ОК».


Начнется запись дистрибутива Windows 11 на флешку. После завершения процедуры съемный накопитель можно будет использовать для установки Windows 11 на компьютерах без модуля TPM 2.0 и с отключенной функцией «Secure Boot».
Способ 4: Редактирование реестра
Если предыдущий способ по какой-то причине не устраивает или под рукой нет флешки или ISO-образа с Windows 10, отключите проверку требований непосредственно в процессе установки системы.
- Начните установку Windows 11 как обычно. После того как на экране появится сообщение «Запуск Windows 11 на этом компьютере невозможен», нажмите комбинацию клавиш Shift + F10.
- Откроется «Командная строка». Выполните в ней команду
regedit, чтобы запустить «Редактор реестра». - Разверните ключ
HKEY_LOCAL_MACHINE\SYSTEM\Setup, кликните правой кнопкой мыши по разделу «Setup» и выберите из контекстного меню опцию «Создать раздел». Дайте созданному подразделу название «LabConfig». - Используя контекстное меню, создайте в новом подразделе два параметра типа DWORD.
- Первому дайте название «BypassTPMCheck», второй назовите «BypassSecureBootCheck». Первый отключает проверку TPM 2.0, а второй – проверку функции Secure Boot. Дополнительно в разделе «LabConfig» можно создать параметры отключения проверки совместимости процессора, минимального размера ОЗУ и минимального объема системного тома. Эти параметры также имеют тип DWORD, значение «1» и называются «BypassCPUCheck», «BypassRAMCheck» и «BypassStorageCheck» соответственно.
- Установите в качестве обоих параметров значение «1». Чтобы вызвать окошко редактирования параметра, кликните по нему два раза мышкой.
- Закройте «Редактор реестра», вернитесь в окно мастера установки и нажмите кнопку «Установка Windows», чтобы снова попасть на предыдущий шаг.
- Нажмите кнопку «Далее» и продолжите установку Windows 11 как обычно.






Твик должен отключить проверку требований к аппаратной составляющей компьютера. К сожалению, этот способ работает не во всех версиях системы Windows 11 — например, он может не работать в инсайдерских сборках.
Способ 5: Отключение проверки в Windows 10
Воспользоваться этим способом можно в том случае, если установка Windows 11 выполняется путем обновления Windows 10. Работает он примерно так же, как и Способ 3.
- В Windows 10 нажмите Win + R, чтобы вызвать окошко быстрого запуска. Выполните в нем команду
regedit. - В открывшемся окне «Редактора реестра» разверните ключ
HKEY_LOCAL_MACHINE\SYSTEM\Setup\MoSetup. Кликните по подразделу «MoSetup» правой кнопкой мыши и выберите из контекстного меню «Создать» → «Параметр DWORD (32 бита)». Если подраздел «MoSetup» отсутствует, создайте его из того же контекстного меню. - Дайте параметру название «AllowUpgradesWithUnsupportedTPMOrCPU».
- Кликните по созданному параметру два раза мышкой и установите в качестве его значения «1».


Закройте «Редактор реестра». После этого можно обновлять Windows 10 до Windows 11 со смонтированного в «Проводнике» образа или установочной флешки.
Читайте также: Обновление компьютера до Windows 11
Из описанных выше способов наиболее эффективными являются первый, второй и третий. Что касается твиков реестра, работают они не во всех сборках. Учитывайте это момент.
Наша группа в TelegramПолезные советы и помощь
Home
Windows
By
Anup Thapa
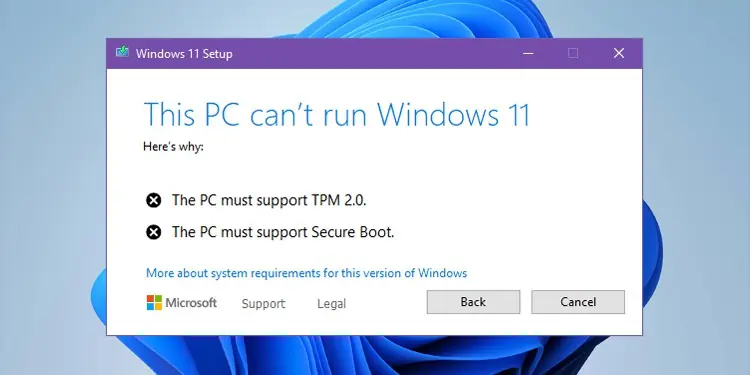
One of the main reasons users are not upgrading to Windows 11 is the system requirements, particularly the CPU, TPM, and Secure Boot requirements.
Talking about secure boot specifically, most modern devices are secure boot capable. You don’t necessarily need to enable secure boot to install Windows 11, although it is good practice to use this feature. However, some users still face issues with the Secure Boot check, even on supported devices.
So, in this article, we’ve detailed how you can bypass the secure boot, TPM, and CPU requirements and install Windows 11.
Disclaimer: Microsoft does not recommend installing Windows 11 on devices that don’t meet the minimum requirements. Doing so will put you at risk of compatibility issues, and you’re not guaranteed to receive updates in the future. If you are comfortable with this, you can follow the steps in this guide to bypass the requirement checks and install Windows 11.
How to Bypass the Secure Boot Requirement?
If you’re upgrading using Windows Update or the Windows 11 Installation Assistant, we recommend using the registry method. Otherwise, you can use Rufus to create a Windows 11 installation media that automatically bypasses the TPM, Secure Boot, and RAM requirements.
Registry Bypass Method
You can create registry keys to disable the secure boot check during the installation. We recommend backing up the registry before doing so.
- Start the Windows 11 installation with your preferred method.
- Once you get to the This PC can’t run Windows 11 screen, press Win + R, type
regedit, and press Enter to open the registry editor. - Alternatively, press Shift + F10. In the command prompt window, type
regeditand press Enter. - Navigate to:
Computer\HKEY_LOCAL_MACHINE\SYSTEM\Setup - Right-click the Setup key and select New > Key.
- Name the new key
LabConfig. - Select LabConfig. In the right window, right-click and select New > DWORD (32-bit Value).
- Name the value
BypassSecureBootCheck. - Double-click on
BypassSecureBootCheck, change the Value data to 1, and press OK. - Optional: You can create
BypassTPMCheckandBypassRAMCheckvalues and set the value to 1, as shown in Steps 7 – 9, to bypass TPM and RAM checks as well. - Exit the registry editor and command prompt. You should be able to proceed with the Windows 11 installation now.
Using Rufus
Here are the steps to bypass the secure boot requirement using Rufus:
- Launch Rufus. If you don’t already have it, download a recent stable version first.
- Download the Windows 11 ISO if you haven’t already.
- Insert the USB (min. 8 GB) and select it in Rufus.
- Press the SELECT button and browse the Windows 11 ISO.
- Under Image Option, select Extended Windows 11 Installation (no TPM/no Secure Boot/8GB- RAM).
- Select the partition scheme (GPT) and target system (UEFI non CSM).
- The format options section is optional. You can use the default choices or modify them as you prefer.
- Once you’re ready, press the Start button.
- After the bootable media is created, you can use it to install Windows 11 without any problems.
Note: You may need to disable Secure Boot temporarily when using the Rufus method.
How to Bypass the TPM and CPU Checks?
The secure boot requirement can be a hindrance, but ultimately most modern devices support it. The TPM, and especially the CPU requirements, are the real barriers for most users who want to upgrade to Windows 11.
Fortunately, Microsoft has acknowledged this issue and presented a solution themselves. We’ve also provided a second way to bypass these checks below if the first method doesn’t work.
Registry Bypass Method
We recommend backing up the registry before proceeding with the steps listed below:
- Press Win + R, type
regedit, and press Enter. - Navigate to:
Computer\HKEY_LOCAL_MACHINE\SYSTEM\Setup\MoSetup - In the right pane, right-click and select New > DWORD (32-bit Value).
- Name it
AllowUpgradesWithUnsupportedTPMOrCPU, set the value to 1, and press OK. - Exit the registry editor and try installing Windows 11 now. You should be able to proceed without any issues.
Replace Appraiser File
When installing Windows, an appraiser service checks whether your system meets the minimum requirements or not. By replacing the appraiserres.dll file with the one from Windows 10, you can bypass the requirement checks. Here are the steps to do so:
- Download a Windows 10 and Windows 11 ISO, then disconnect your PC from the internet.
- Right-click the Windows 10 ISO and select Mount. This will mount it as a DVD drive.
- Navigate to the sources folder inside the drive and copy the
appraiserres.dllfile. - Mount the Windows 11 ISO next.
- Locate the
appraiserres.dllfile inside the Windows 11 drive and rename it to something likeappraiserres1.dll. - Paste the file from Step 3 here.
- Launch the
setup.exefile. In the setup wizard, click on Change how Windows/Setup downloads updates and select Not right now. - Follow the on-screen instructions and proceed with the setup as usual.
Related Questions
Can I Install Windows 11 Without TPM and Secure Boot?
Secure Boot and TPM 2.0 are minimum requirements to install Windows 11 through conventional means. But there are ways to bypass these requirements, as we’ve discussed in the article above.
How to Enable TPM?
You can enable it via the BIOS Setup Utility and modify TPM-related settings via the TPM MMC. Here are the steps to do so:
- Restart your PC and press the BIOS Key. This key may be F2, F10, F12, Del, or something similar depending on your motherboard manufacturer.
- Look for a section labeled Advanced, Security, or Trusted Computing.
- In this section, look for the TPM, Security Device, AMD fTPM switch, Intel Platform Trust Technology (PTT), or similar option.
- Enable this option to enable TPM. Press the save and exit button as shown on the screen.
- After your PC reboots, press Win + R, type
tpm.msc, and press Enter. You can modify the TPM settings from this console.
How to Disable Secure Boot?
You can disable secure boot via the UEFI Settings interface. Here are the steps to do so:
- Hold Shift and restart the PC to boot into winRE.
- Select Troubleshoot > Advanced Options > UEFI Firmware Settings > Restart.
- In the UEFI Settings, look for the Secure Boot option and disable it.
- Press the button shown on the screen to save the changes and exit.
5 октября 2021 года состоялся официальный релиз Windows 11, а значит система начала распространяться в качестве бесплатного обновления для Windows 10. Но если вы хотите опробовать новую систему на своём компьютере, то с этим могут возникнуть сложности из-за новых минимальных системных требований.
Ключевая проблема заключается в том, что поддержка Secure Boot и наличие включённого TPM 2.0 проверяется как при попытке обновления системы, так и при чистой установке Windows 11. За время тестирования Microsoft несколько раз подтверждала приверженность новым системным требованиям, так что с момента начала тестирования они почти не изменились.
К счастью, энтузиасты нашли целый ряд способов, позволяющих обойти проверку на соответствие требованиям при установке или обновлении до Windows 11. Кстати, отсутствие Secure Boot и TPM 2.0 сейчас никак не влияет на работоспособность системы, так что можете смело использовать все описанные методы.
P. S. Статья была обновлена 5 октября 2021 года в связи с релизом Windows 11. Первая версия публикации датируется 28 июня.
Метод 1: Universal MediaCreationTool
Энтузиасты подготовили неофициальный инструмент под названием Universal MediaCreationTool, который создаёт ISO-образ любой версии Windows 10 или 11. Сами файлы загружаются с сервера Microsoft, так что беспокоиться по этому поводу не стоит.
- Скачайте Universal MediaCreationTool, перейдя по по этой ссылке и нажав на кнопку «Code» -> «Donwload ZIP».
- Распакуйте скачанный архив в любую папку на вашем компьютере.
- [Только для обновления] Перейдите в папку MCT, нажмите правой кнопкой мыши по файлу
Skip_TPM_Check_on_Dynamic_Update_v1.cmdи выберите «Запустить от имени администратора».
Этот скрипт внесёт изменения в вашу текущую систему, чтобы при обновлении до Windows 11 не производилась проверка наличия TPM 2.0, UEFI, Secure Boot и так далее.
- Если в дальнейшем программа обновления сообщит о несовместимости, то запустите от имени администратора файл
Skip_TPM_Check_on_Dynamic_Update_v2.cmd, после чего повторите попытку.
- Если в дальнейшем программа обновления сообщит о несовместимости, то запустите от имени администратора файл
- Запустите файл
MediaCreationTool.bat. - В появившемся окне выберите Windows 11.
- В следующем окне выберите один из следующих пунктов:
- Auto Setup — предназначен для обновления системы без каких-либо запросов.
- Create ISO — создаёт ISO-образ с интегрированным DIR2ISO, включающим в себя кастомные OEM-настройки.
- Create USB — создаёт загрузочный USB-накопитель через MCT, включающий в себя кастомные OEM-настройки.
- Select in MCT — запускает инструмент Media Creation Tool. Образ будет создан без каких-либо модификаций. Если выбрать этот пункт, то работа скрипта автоматически завершится.
Метод 2: Удаление файла appraiserres.dll для обновления

- Скачайте ISO-образ Windows 11.
- Создайте загрузочную флешку (например, с помощью UltraISO или Rufus) или просто распакуйте ISO-образ как обычный архив (например, с помощью 7-Zip) в любую папку на жёстком диске.
- Перейдите к файлам установщика Windows 11 либо на флешке, либо в папке на жёстком диске.
- Откройте папку Sources.
- Найдите и удалите файлы с названиями appraiserres.dll и appraiser.sdb.
- Вернитесь в корневую папку установщика Windows 11 (там, где находятся файлы setup.exe, autorun.inf и пр.).
- Запустите Setup.exe, чтобы начать обновление до Windows 11.
- Если всё сделано правильно, то при обновлении проверки TPM 2.0 и Secure Boot не будет, так что процесс должен завершиться корректно.
Метод 3: Изменение реестра при чистой установке Windows 11
Прежде всего хотелось бы сказать отдельное спасибо St1ckys, который нашёл этот способ обхода проверки TPM 2.0 и Secure Boot при чистой установке ОС. До этого наилучшим вариантом было использование утилиты DISM.
- Скачайте ISO-образ и создайте загрузочную флешку (например, с помощью UltraISO или Rufus).
- Перейдите к файлам на вашем флеш-накопителе.
- Скачайте архив windows_11_bypass.zip [303 b] (cкачиваний: 6235)
(либо с Cloud.Mail.ru), откройте его и поместите файл Windows_11_Bypass.reg в корень флеш-накопителя (рядом с файлами setup.exe, autorun.inf и пр.). Можно поместить и в любое другое место, но в корне его будет проще найти.
- Перезагрузите ПК, выставите в BIOS загрузку с флешки и начните стандартную установку системы.
- Для начала выбираем язык и регион.
- После этого нажимаем «Установить сейчас».
- Нажимаем на кнопку «У меня нет ключа продукта».
- Выбираем нужную редакцию операционной системы.
- Если на этом этапе появляется сообщение «Windows 11 не может быть запущена на этом ПК», то переходим к следующему шагу. Если ошибки нет, то просто продолжайте установку.
- Если вы увидели ошибку, то в окне установщика нажмите «Далее». Вы вернётесь на этап выбора редакции системы.
- После этого нажмите комбинацию Shift + F10 для запуска «Командной строки».
- В открывшемся окне введите notepad.
- В окне блокнота нажмите «Файл» -> «Открыть…».
- В нижней части диалогового окна установите «Все файлы», как показано на скриншоте ниже.
- В левой части нажмите на «Этот компьютер», найдите и откройте свой флеш-накопитель.
- Щелкните правой кнопкой мыши по файлу Windows_11_Bypass.reg (из шага 3) и выберите «Слияние».
- В диалоговом окне подтвердите внесение изменений в реестр (это коснётся только этапа установки и никак не повлияет на установленную систему).
- Закройте «Блокнот» и «Командную строку».
- Вновь сделайте выбор редакции Windows 11 и нажмите «Далее».
- Если всё прошло успешно, то вы должны увидеть лицензионное соглашение. Далее проверка на TPM 2.0 и Secure Boot проводиться не будет. Продолжайте установку системы.
Метод 4: Программа Windows Insider
Также обновиться до Windows 11 можно по программе Windows Insider, выбрав в ней канал Beta. Однако на неподдерживаемых устройствах в «Параметрах» такой опции не будет, поэтому нам потребуется утилита OfflineInsiderEnroll от abbodi1406 и aleks242007, которая задействует недокументированные параметры программы Windows Insider. Кстати, этот способ будет работать даже с локальными учётными записями.
- Скачайте ORM-Insider 2.9.7 от aleks242007 по этой ссылке.
- Распакуйте скачанный архив.
- Запустите скрипт OfflineInsiderEnroll.cmd от имени администратора.
- В окне командной строки выберите нужный канал:
- Для канала Dev введите цифру 1.
- Для канала Beta введите цифру 2.
- Для канала Release Preview введите цифру 3.
- Нажмите Enter.
- Для полного отключения проверки совместимости введите цифру 1.
- Нажмите Enter.
- Перезагрузите компьютер.
Не исключено, что Microsoft в будущем изменит систему проверки и сделает её более жёсткой, но даже в этом случае энтузиасты скорее всего найдут способ обойти ограничения. Пока что все указанные способы работают, что не может не радовать.